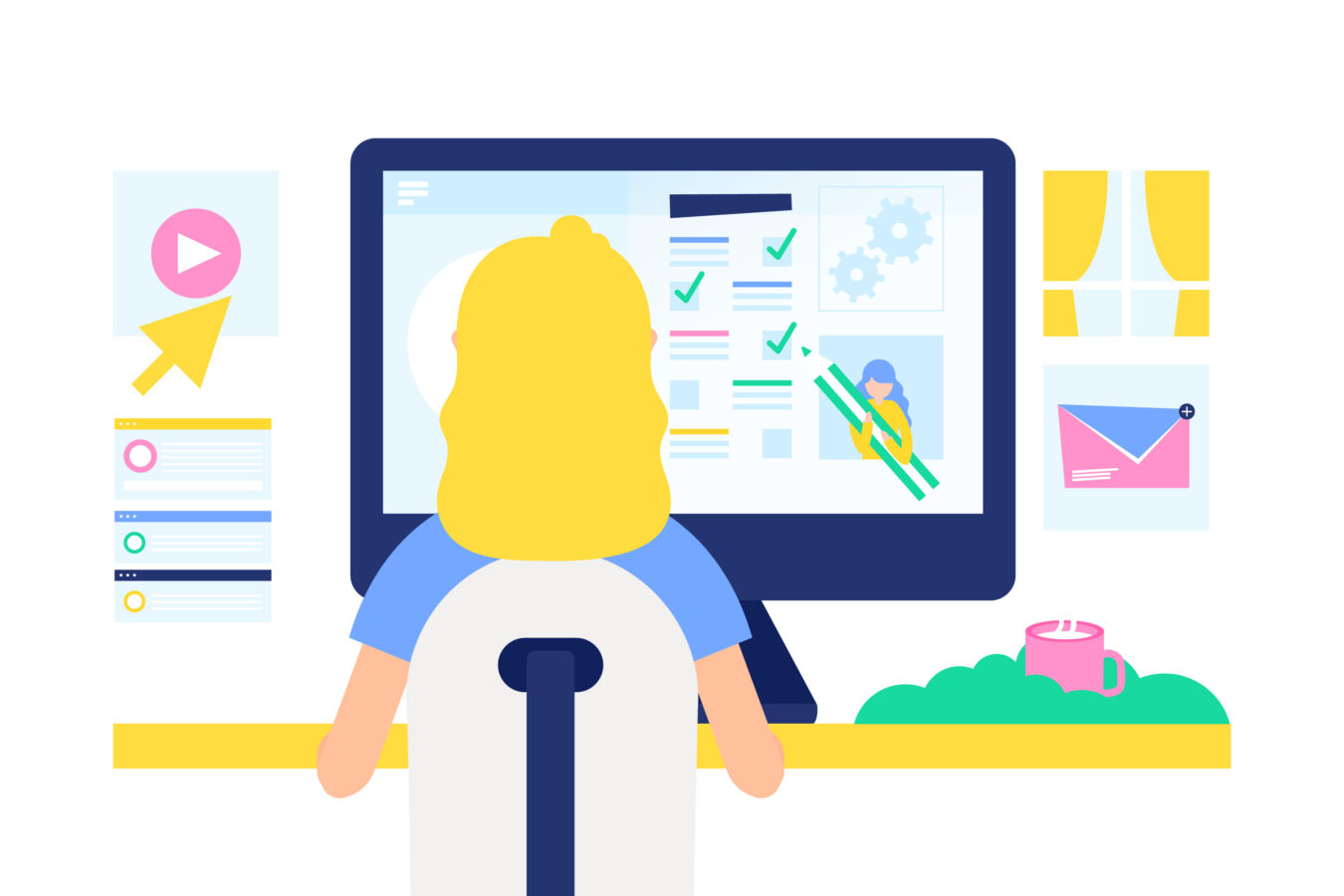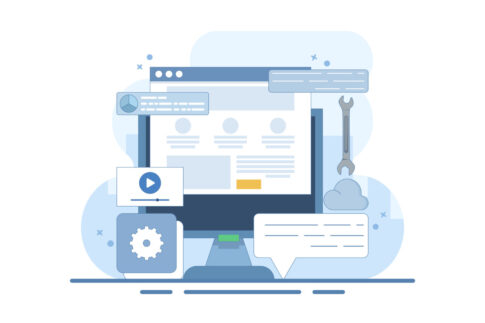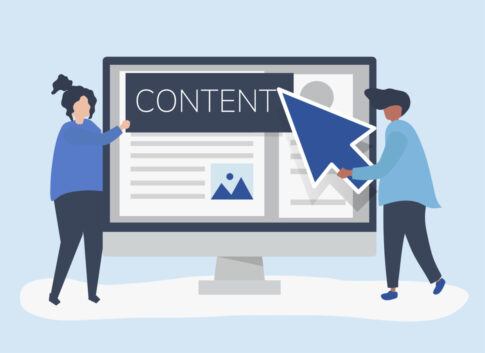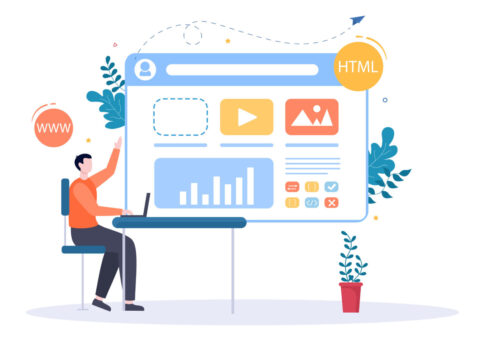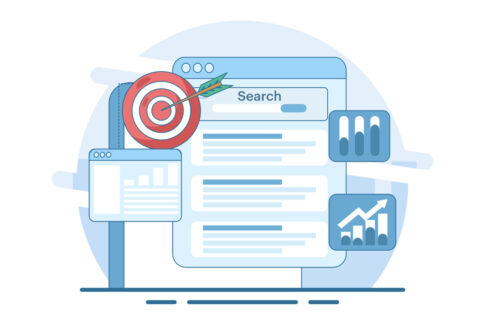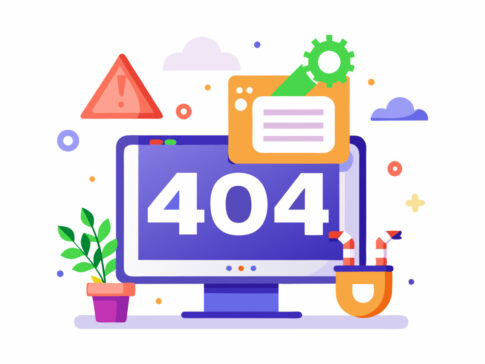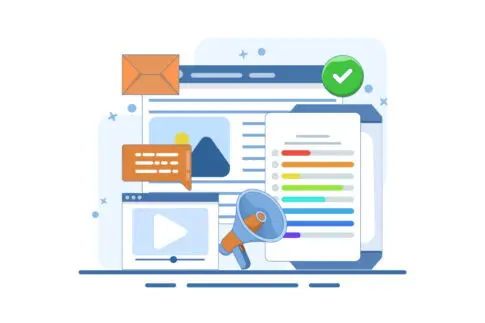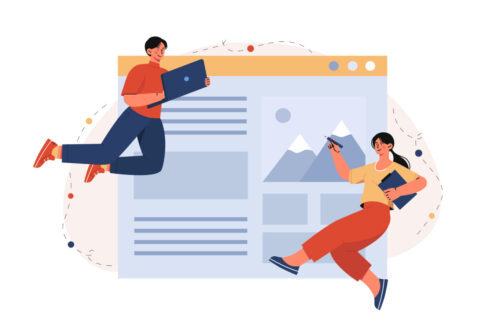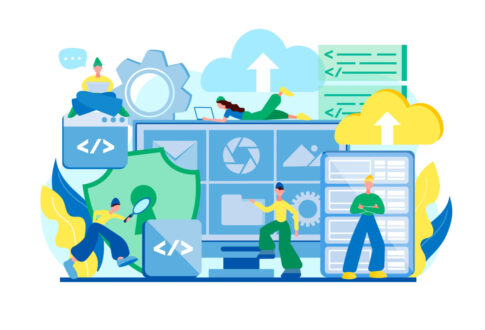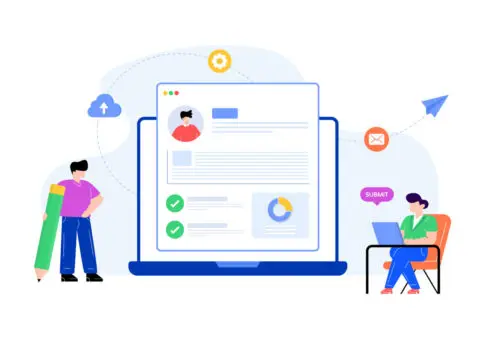この記事では、初心者でも簡単に0円でできるアメブロのカスタマイズ方法を完全ガイドとしてお届けします。アメブロのデザインを自分好みに変更することで、ブログの見栄えを良くし、集客力をアップさせることが可能です。
カスタマイズの基本からヘッダーの変更、記事デザインの装飾、さらにはカスタマイズ時の注意点や制限についても詳しく解説します。自分だけのオリジナルブログを作り上げるためのポイントをぜひ参考にしてみてください。
目次
アメブロカスタマイズの基本
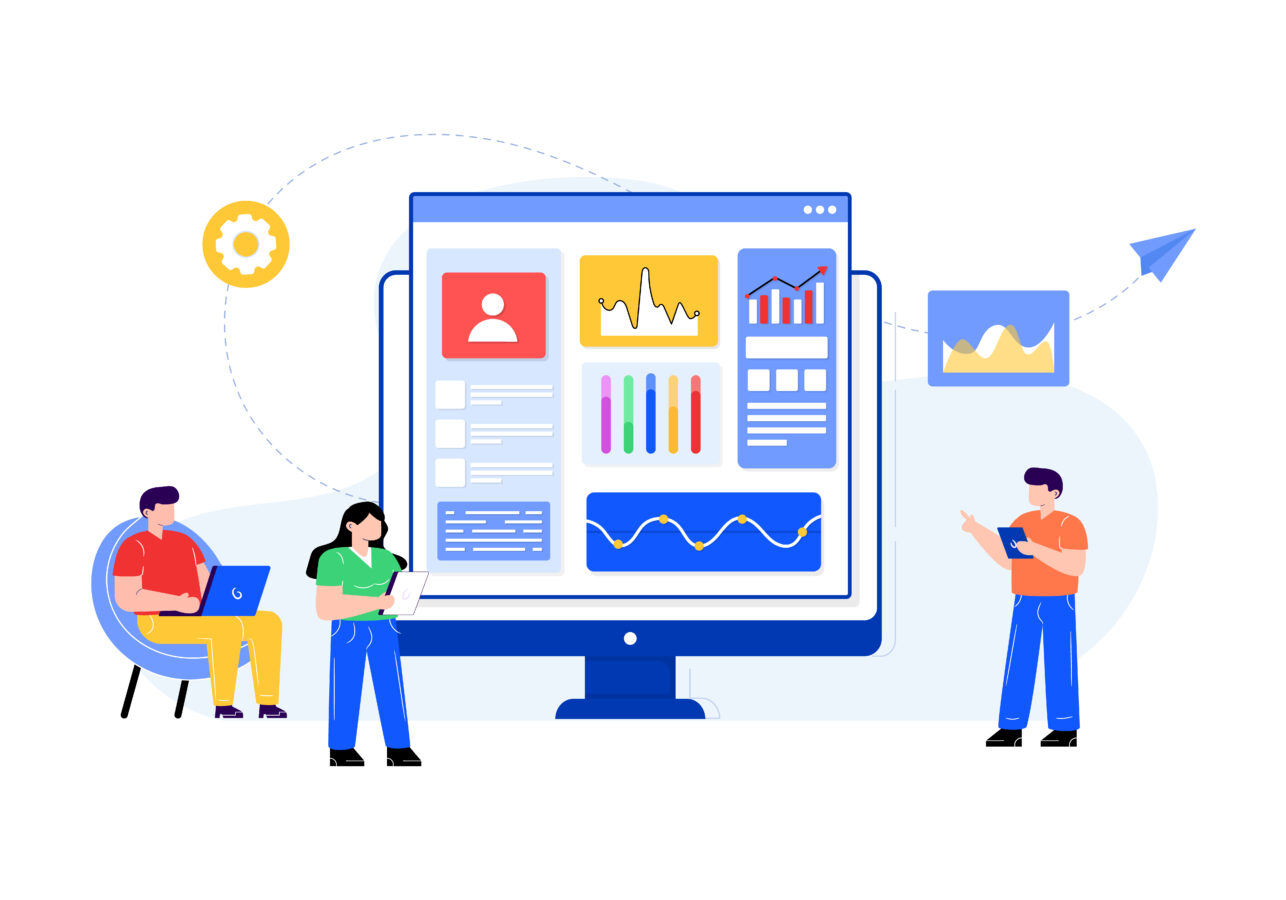
アメブロカスタマイズの基本は、ブログのデザインや機能を自分好みに変更することで、読者の興味を引きつけることにあります。
アメブロのカスタマイズには、無料で行える部分が多くあり、初心者でも簡単に始めることができます。ここでは、カスタマイズ可能なデザインの選び方や、具体的にどの部分をカスタマイズできるかについて詳しく見ていきましょう。
アメブロのカスタマイズを始めるには、まず使用するデザインテンプレートを選ぶ必要があります。アメブロには多数のデザインテンプレートが用意されており、その中から自分のブログに合ったものを選びます。
選択肢としては、「カスタマイズ可能なデザインテンプレート」と「カスタマイズが制限されているデザインテンプレート」があり、自由度が高い前者を選ぶことが推奨されます。
デザインテンプレートを選んだら、次にレイアウトを設定します。アメブロでは、2カラムや3カラムのレイアウトを選ぶことができます。
例えば、3カラムのレイアウトを選ぶと、中央にメインコンテンツ、左右にサイドバーが配置され、情報を整理しやすくなります。
さらに、CSSを編集することで、ブログの細かいデザインをカスタマイズすることができます。CSS編集の際は、テキストエディタを利用するのが便利です。テキストエディタに既存のCSSコードをコピーし、必要な部分を編集して保存します。この方法を使うと、ヘッダー画像の変更や、フォントの色、背景色の変更などが簡単に行えます。
カスタマイズ可能なデザインの選び方
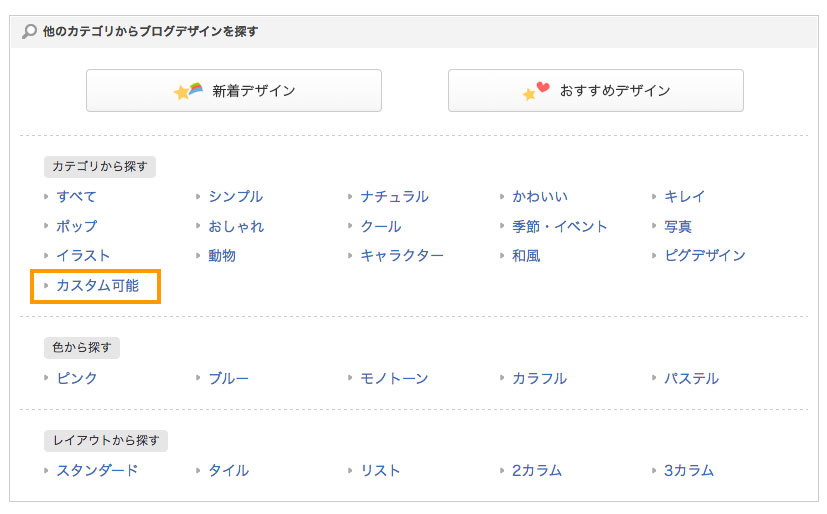
【カスタマイズの可能デザインの選択】
- アメブロへログイン
- アメブロ管理を開く
- 左のメニュバーにある「デザイン管理」をクリック
- カテゴリから探すで「カスタム可能」なデザインを選択
- 基本的な色やデザインなどを元にデザインを選択
(※推奨デザイン:CSS編集用デザイン) - 「表示を確認する」をクリック
- カラム数を選択
- 「適応する」をクリックして完了
カスタマイズの方法としては、上記写真でも挙げたように「カスタム可能」を選択します。これでヘッダーやサイドバー、背景のカスタマイズが可能になります。
全体や部分的なものを自分でカスタマイズしていきたい方は必須の項目です。カスタマイズできるようになれば修正のたびに外部へ依頼せずに済み、全て0円で行うことができます。
また、カスタマイズ可能なデザインの中にも2種類あり、最初からデザインがあるものと真っ白の状態でゼロから構築するものです。前者は設定を編集しなくても簡単に変えられるものは初心者におすすめのものです。
後者はある程度、編集ができる方かにはおすすめのものとなっています。CSSを変更したりする場合はしっかりとした知識が必要になるので、色々なサイトなどを参考にしてみることが推奨されます。
アメブロのデザインをカスタマイズする際に重要なのは、まず使用するデザインテンプレートの選択です。デザインテンプレートには多くの種類があり、その中から自分のブログのテーマや目的に合ったものを選ぶことが大切です。
例えば、企業ブログであれば、シンプルで清潔感のあるデザインが適しているかもしれません。一方、個人ブログであれば、趣味や興味に合わせたデザインを選ぶことで、訪問者に親しみやすさを感じてもらえます。
デザインテンプレートを選ぶ際には、以下のポイントを考慮しましょう。
- カスタマイズの自由度:CSSやHTMLの編集が可能なデザインテンプレートを選ぶことで、自分好みのデザインに調整できます。
- レスポンシブデザイン:スマートフォンやタブレットでも見やすいデザインを選ぶことで、幅広いデバイスからのアクセスに対応できます。
- ユーザーフレンドリー:訪問者が使いやすいナビゲーションやレイアウトを備えたデザインテンプレートを選ぶことが重要です。
これらのポイントを押さえて、自分のブログに最適なデザインテンプレートを選びましょう。
カスタマイズできる7つの箇所
アメブロでは、以下の7つの箇所をカスタマイズすることができます。
| 箇所 | 説明 |
|---|---|
| ヘッダー | ブログの最上部に表示される画像やテキストを変更できます。オリジナルの画像を使用して、ブログの第一印象をアップさせましょう。 |
| グローバルメニュー | ブログ全体のナビゲーションをカスタマイズできます。訪問者が目的の情報に素早くアクセスできるように設定しましょう。 |
| サイドバー | ブログのサイドに配置されるメニューやウィジェットをカスタマイズできます。重要な情報やリンクを配置するのに適しています。 |
| メッセージボード | ブログのサイドバーやヘッダー下に表示されるメッセージをカスタマイズできます。お知らせや告知に利用しましょう。 |
| 記事タイトル | 記事ごとのタイトルのデザインを変更できます。フォントや色を工夫して、目立つようにしましょう。 |
| 本文スペース | 記事の本文部分のフォントや背景色をカスタマイズできます。読みやすさを重視したデザインにしましょう。 |
| ブログ全体の背景画像 | ブログ全体の背景に画像を設定できます。テーマに合った画像を選び、ブログ全体の雰囲気を統一しましょう。 |
これらのカスタマイズを駆使して、自分だけのオリジナルブログを作成しましょう。アメブロのカスタマイズは、簡単に行えるものから、少し手間がかかるものまでさまざまです。
しかし、基本的な知識を身につけることで、より魅力的なブログを作成することが可能です。ぜひ、この記事を参考にして、アメブロのカスタマイズに挑戦してみてください。
ヘッダーのカスタマイズ方法
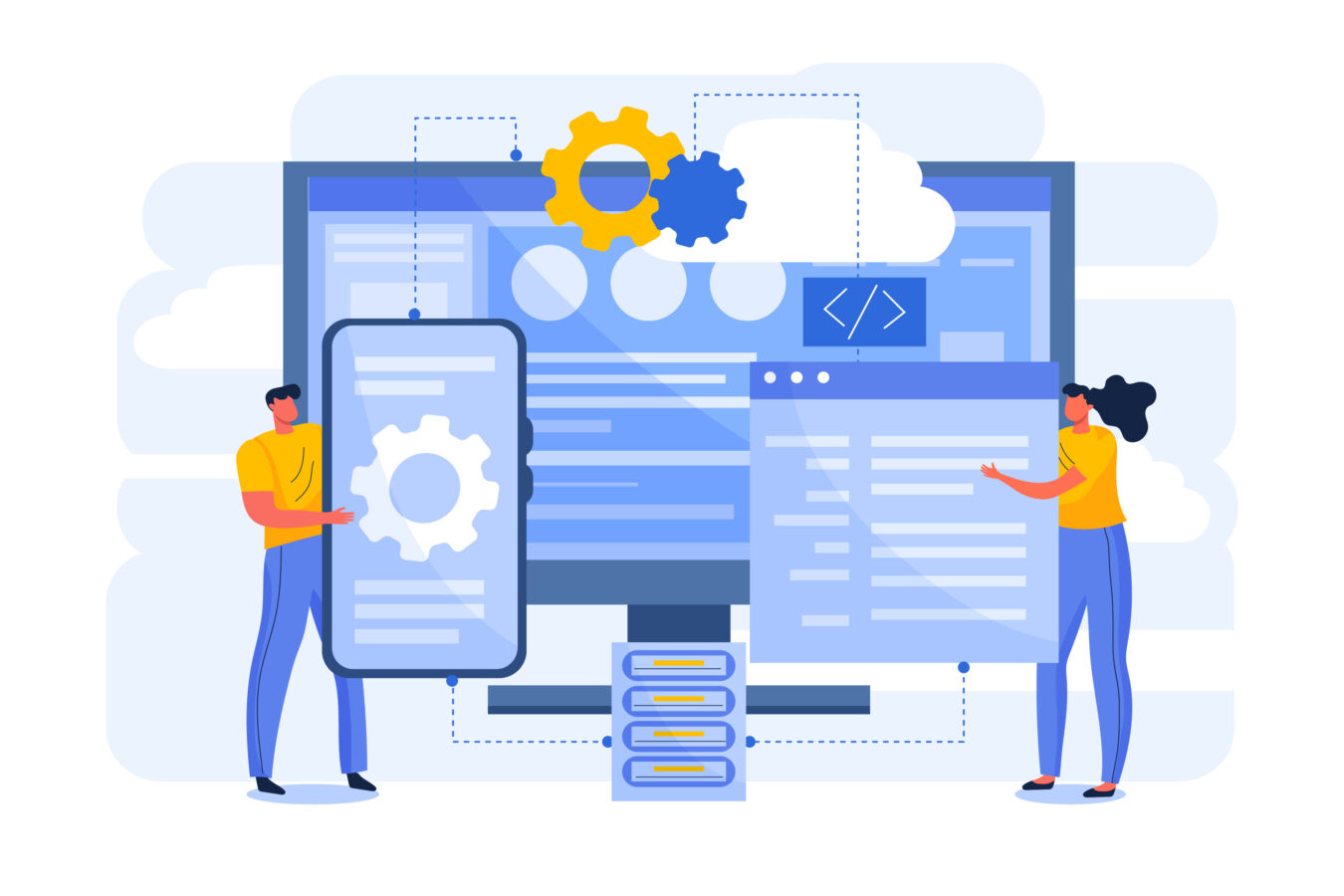
アメブロのヘッダーをカスタマイズすることは、ブログの第一印象を大きく左右する重要な要素です。魅力的なヘッダーを設定することで、訪問者の興味を引きつけ、ブログの閲覧時間を延ばすことができます。この記事では、オリジナルのヘッダー画像の作成と設置方法、そしてヘッダー画像にリンクを設定する方法について詳しく解説します。
まず、オリジナルのヘッダー画像を作成するには、画像編集ツールを使用します。無料で使えるツールとしては、CanvaやPhotoshop Expressが人気です。これらのツールを使って、ブログのテーマに合わせたヘッダー画像を作成しましょう。
オリジナル画像の作成と設置
オリジナルのヘッダー画像を作成する手順は次の通りです。
- 画像編集ツールを開く
CanvaやPhotoshop Expressを使用し、新しいプロジェクトを作成します。推奨サイズは幅1120px、高さ300〜400pxです。 - デザインを作成する
背景画像やテキスト、アイコンなどを追加し、ブログのテーマに合わせたデザインを完成させます。例えば、旅行ブログであれば旅先の写真を、料理ブログであれば美味しそうな料理の画像を使うと良いでしょう。 - 画像をダウンロードする
完成した画像をJPEGまたはPNG形式でダウンロードします。 - アメブロにアップロードする
アメブロの管理画面を開き、「デザインの設定」から「CSS編集」を選択します。 - CSSコードを追加する
以下のCSSコードをコピーし、画像のURLを挿入します
/*ヘッダー画像*/
.skin-bgHeader {
background:url(画像の URL) #ffffff center no-repeat;
height: 300px;
}
/*ブログタイトル、説明文位置初期化*/
.skin-blogMainTitle,.skin-blogSubTitle{
margin:0;
padding:0;
}
/*ブログ説明文を非表示*/
.skin-blogSubTitle{
display:none;
}
このようにして、オリジナルのヘッダー画像を設定することができます。プレビューで確認し、問題がなければ保存します。
- 高解像度の画像を使用しましょう。低解像度の画像はぼやけて見えます。
- ブログのテーマに合わせたデザインを心掛けましょう。
- テキストが見やすいように、背景とのコントラストを調整します。
ヘッダー画像のリンク設定
ヘッダー画像にリンクを設定することで、訪問者がヘッダーをクリックするとブログのホームページに戻るように設定できます。これには、CSSに少し手を加える必要があります。
このようにして、アメブロの基本的なカスタマイズを行うことで、独自性のあるブログを作成することができます。
.skin-blogMainTitle {
width:1120px;
height:300px;
display:block;
position:absolute;
text-indent:-9999px;
}
- リンク先URLが正しいことを確認してください。
- リンク設定後は、実際にクリックして動作を確認しましょう。
- リンク先が無効な場合、訪問者に悪い印象を与える可能性があります。
これらのカスタマイズにより、アメブロのヘッダーをより魅力的にし、訪問者の注目を集めることができます。ブログのデザインを工夫することで、訪問者の滞在時間を延ばし、再訪問率を高める効果も期待できます。
アメブロのヘッダーをカスタマイズすることは、ブログの個性を引き立て、読者に強い印象を与える絶好の機会です。ぜひ、この記事を参考にして、オリジナルのヘッダーを作成し、ブログを一段と魅力的なものにしてください。
グローバルメニューの設置方法
グローバルメニューはヘッダー下に最大5つまで配置可能なメニューバーを指します。
自社商品を販売している場合、サービス内容や商品概要、お客様の声、問い合わせフォームなどを設置しておくと、ユーザーが迷わず購入することができます。設置方法も簡単ですので、5個のメニューを作成し設置することをおすすめします。
【フリースペースへHTMLタグを入れる方法】
- アメブロへログイン
- 「設定・管理」をクリック
- フリースペースをクリック
- 下記のHTMLコードをコピー
- フリースペースへ貼り付け
<div class="nav-wrap"><nav><ul class="nav-body">
<li><a href="【URL1】"><span>【ボタンの文字1】</span></a></li>
<li><a href="【URL2】"><span>【ボタンの文字2】</span></a></li>
<li><a href="【URL3】"><span>【ボタンの文字3】</span></a></li>
<li><a href="【URL4】"><span>【ボタンの文字4】</span></a></li>
<li><a href="【URL5】"><span>【ボタンの文字5】</span></a></li>
</ul></nav></div>
※注意事項
・URL1~5はリンク先のURLとなります。
・ボタンの文字1~5は表示するボタンのテキストです。
サイドバーに画像を設置する方法
サイドバーを活用して、画像を設置する方法は以下の通りです。
【サイドバーに画像を設置する方法】
- アメブロへログイン
- ブログ管理を開き「設定・管理」をクリック
- サイドバーの設定より「配置設定」をクリック
- フリースペースを使用する機能の上段に配置
- 記事投稿にて画像をアップロードする
- HTML表示に切り替え、画像URLをコピー
- サイドバーの設定より「フリースペース編集」をクリック
- 画像URLを貼り付ける
- 幅の調節等を行う
- 保存するを押して完了
記事デザインと見出しのカスタマイズ
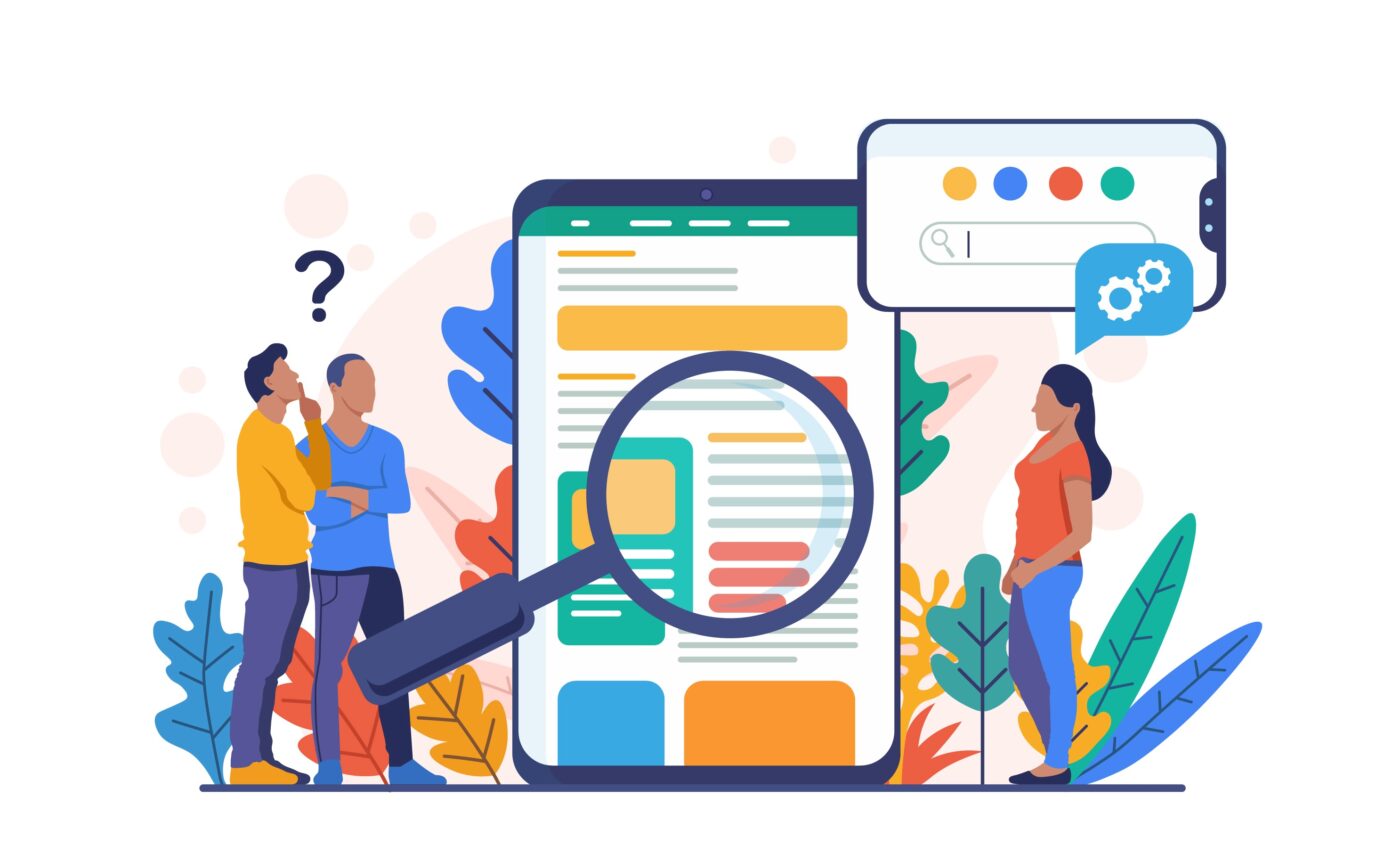
アメブロの新機能である記事デザイン機能を利用することで、誰でも簡単に見出しやテキストの装飾が可能になります。
この機能を活用すれば、HTMLやCSSの知識がなくても、視覚的に魅力的な記事を作成できます。これにより、ブログの閲覧数を増やし、SEO効果も高まる可能性があります。この記事では、記事デザインと見出しのカスタマイズ方法について詳しく解説します。
まず、見出しのカスタマイズについてです。見出しは記事の構成を明確にし、読者が情報を素早く把握できるようにするために重要な要素です。
アメブロの新機能では、見出しのデザインを簡単に変更できます。例えば、以下の手順で見出しをカスタマイズできます。
- アメブロの管理画面にログインします。
- 「ブログを書く」を選択し、右サイドパネルの「デザイン」をクリックします。
- 「見出しタブ」をクリックし、好みのデザインを選択します。
- 選択したデザインに文字を入力し、プレビューで確認します。
これらの操作で、見出しのデザインを簡単に変更でき、記事全体の視認性が向上します。
新機能を活用した見出しの装飾方法
アメブロの新機能を活用することで、見出しの装飾が一段と簡単になります。従来はHTMLやCSSの編集が必要でしたが、新機能ではその手間が省けます。
具体的な手順は以下の通りです。
- アメブロにログイン後、記事作成画面に移動します。
- 右サイドの「デザイン」ボタンをクリックし、「見出しタブ」を選択します。
- 提供されている見出しデザインから好みのものを選びます。
- 見出しに表示するテキストを入力し、プレビューで確認します。
- 問題がなければ「保存」をクリックして完了です。
例えば、旅行ブログであれば風景写真を背景にした見出し、料理ブログであれば料理の写真を背景にした見出しを選ぶことで、テーマに合ったデザインを簡単に取り入れることができます。
- 記事の内容に合わせたデザインを選ぶことで、視覚的な一貫性が保たれます。
- 見出しを強調することで、読者の注目を集めやすくなります。
- 異なるデザインを試して、最も効果的なものを見つけましょう。
記事デザインのメリット
記事デザイン機能を活用することで、ブログの記事が視覚的に魅力的になります。
この機能の主なメリットは以下の通りです。
- 視覚的な魅力の向上:見出しやテキストの装飾により、記事がよりプロフェッショナルに見えます。
- 読みやすさの向上:適切なデザインを使用することで、読者が記事を読みやすくなります。
- SEO効果の向上:視覚的に魅力的な記事は、読者の滞在時間を延ばし、SEOに良い影響を与える可能性があります。
- 時間の節約:HTMLやCSSの知識がなくても簡単に装飾ができるため、記事作成の時間を短縮できます。
- 誰でも簡単にデザイン性の高い記事を作成できます。
- 視覚的な要素を取り入れることで、読者の関心を引きやすくなります。
- 記事全体の統一感が向上し、ブランドイメージの強化に繋がります。
記事デザイン機能を活用して、あなたのブログを一段と魅力的にしましょう。初心者でも簡単に取り入れられるこの機能を使って、見やすく、読みやすい記事を作成してください。
カスタマイズ時の注意点と制限
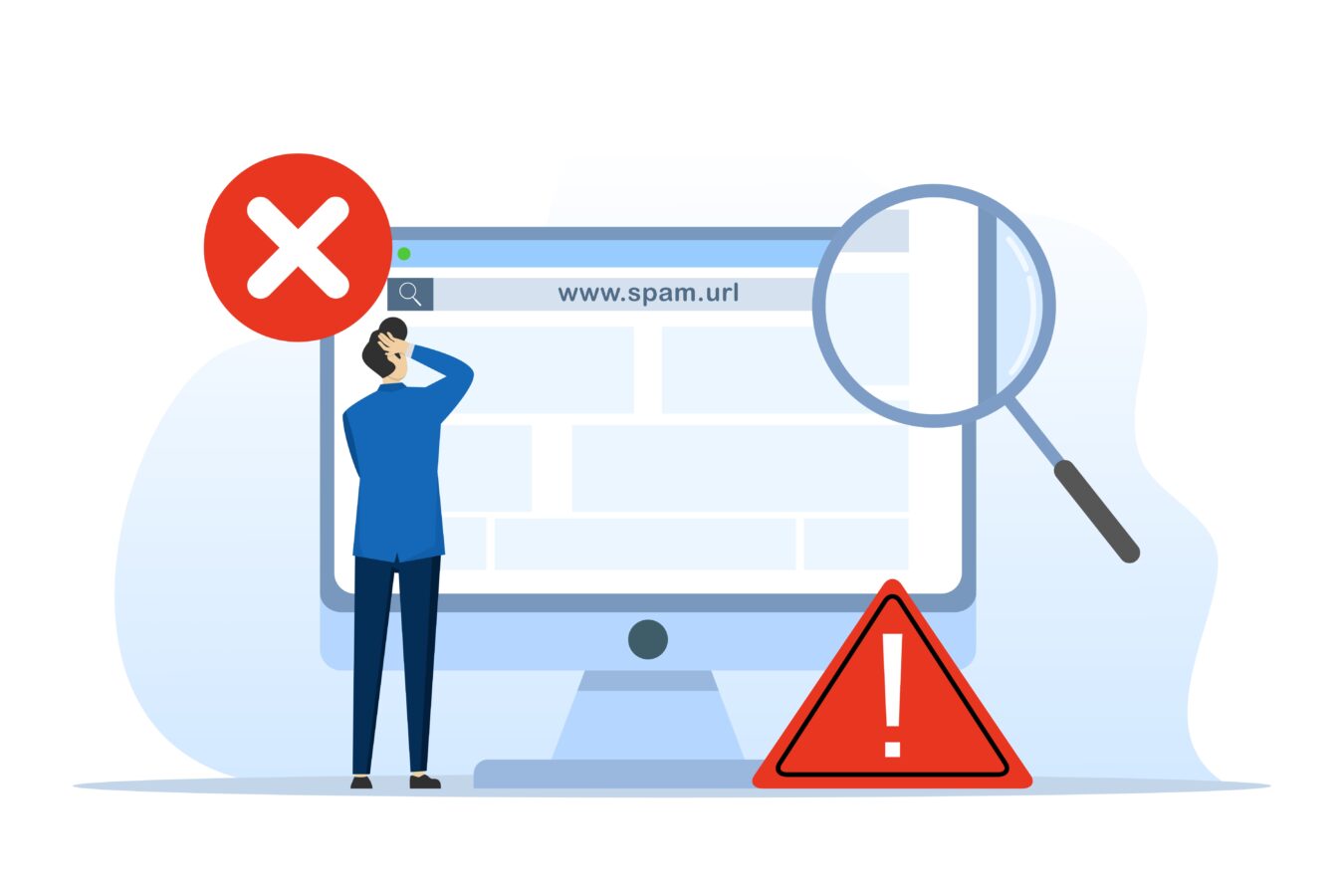
アメブロのカスタマイズには多くのメリットがありますが、同時に注意しなければならない点や制限も存在します。これを理解しておかないと、思わぬトラブルに見舞われることもあります。ここでは、アメブロをカスタマイズする際の注意点と制限について詳しく解説します。
アメブロをカスタマイズする際、特に気をつけたいのがCSS編集です。CSSを編集することでブログの外観を自由に変更できますが、誤った編集はブログの表示崩れや機能不全を引き起こす可能性があります。
また、カスタマイズには限界があり、すべての要素を自由に変更できるわけではありません。これらの制限を理解し、適切に対応することが重要です。
CSS編集のポイント
CSS編集はアメブロのカスタマイズにおいて重要な役割を果たしますが、いくつかのポイントを押さえておく必要があります。
- バックアップを取る:CSSを編集する前に、必ず元のコードのバックアップを取っておきましょう。万が一、編集後に問題が発生した場合でも、元に戻せるようにするためです。
- ブラウザのキャッシュをクリア:編集後に変更が反映されない場合、ブラウザのキャッシュが原因であることが多いです。キャッシュをクリアして最新の状態を確認しましょう。
- 検証ツールの活用:ブラウザの検証ツールを使って、CSSコードの変更がリアルタイムでどのように影響するかを確認することができます。これにより、問題が発生した際にすぐに対応できます。
- 適用範囲の確認:CSSの変更は全体に影響を与えることがあるため、特定の部分だけに適用したい場合は、セレクタを適切に設定する必要があります。
- バックアップを必ず取る。
- 変更が反映されない場合はブラウザのキャッシュをクリア。
- 検証ツールを使ってリアルタイムで確認。
- 適用範囲をセレクタで適切に設定。
カスタマイズできない箇所
アメブロにはカスタマイズできない箇所も存在します。これらはアメブロの運営ポリシーや技術的な制約により制限されています。
以下に代表的な例を挙げます。
| 項目 | 詳細 |
|---|---|
| 広告表示 | 無料プランでは、アメブロが表示する広告を非表示にすることはできません。これを除去するには、有料プランに切り替える必要があります。 |
| システムメッセージ | ブログの管理画面や一部のシステムメッセージはカスタマイズできません。これらはアメブロの運営が提供する標準機能として固定されています。 |
| 特定のHTMLタグ | アメブロではセキュリティ上の理由から、特定のHTMLタグ(例えば、<script>タグ)は使用できません。これにより、外部スクリプトの埋め込みが制限されます。 |
これらの制限を理解し、カスタマイズ可能な範囲内でブログを最大限に活用することが重要です。
無理に制限を超えてカスタマイズを試みると、ブログの表示が崩れるだけでなく、最悪の場合アカウントが停止されるリスクもあります。
- 無料プランでは広告表示を非表示にできない。
- システムメッセージや一部の機能はカスタマイズ不可。
- 特定のHTMLタグはセキュリティ上の理由で使用禁止。
アメブロのカスタマイズには魅力的な要素がたくさんありますが、同時に制限や注意点も存在します。これらをしっかりと理解し、トラブルを避けながら効果的にカスタマイズを進めてください。
まとめ
この記事では、初心者向けに0円でできるアメブロのカスタマイズ方法を解説しました。まず、カスタマイズ可能なデザインの選び方と、アメブロのカスタマイズできる7つの箇所について説明しました。次に、ヘッダーのカスタマイズ方法として、オリジナル画像の作成と設置方法、ヘッダー画像のリンク設定を紹介しました。
さらに、新機能を活用した記事デザインや見出しの装飾方法、カスタマイズ時の注意点と制限についても触れました。これらの情報を活用して、自分だけの魅力的なアメブロを作成し、集客力を高めましょう。