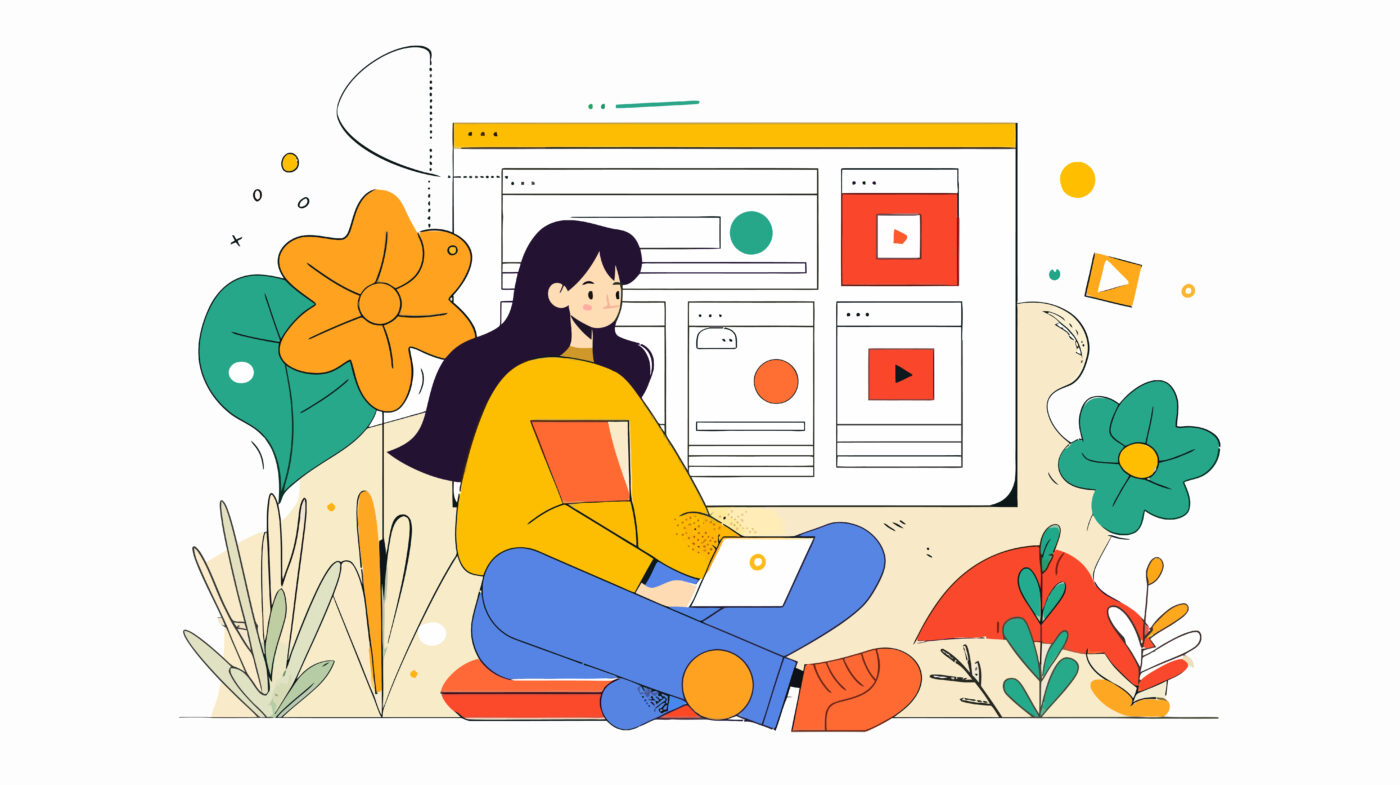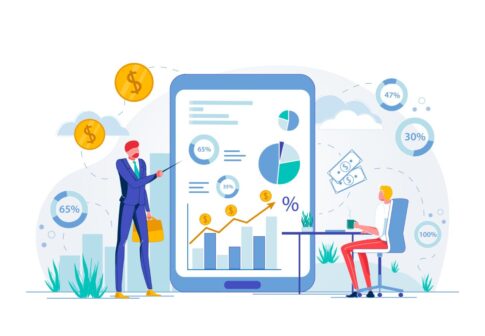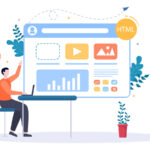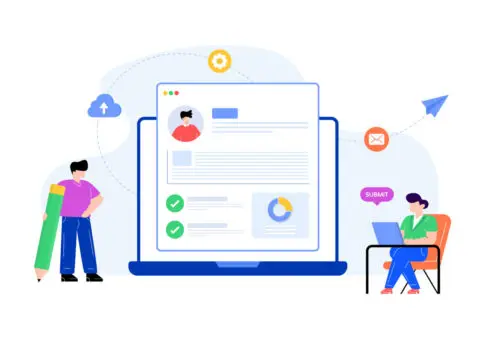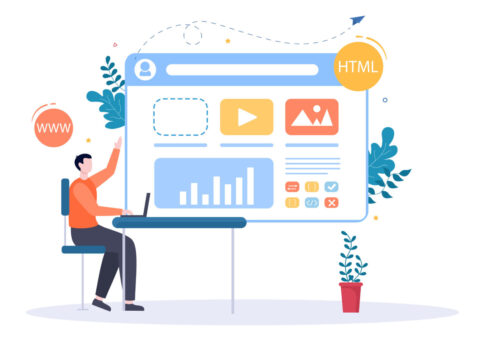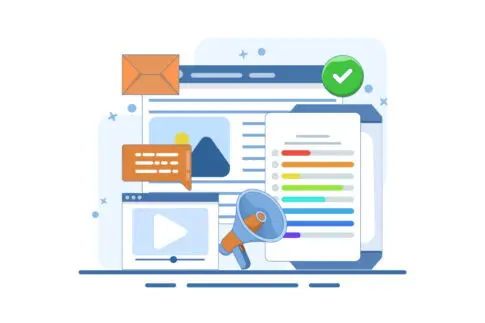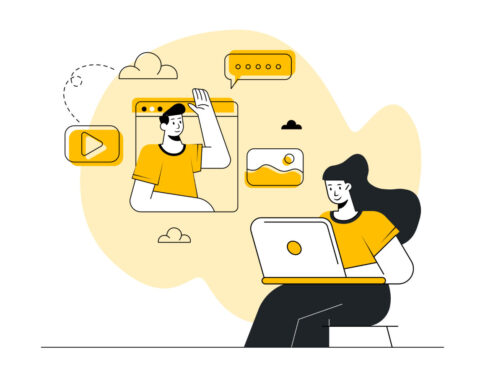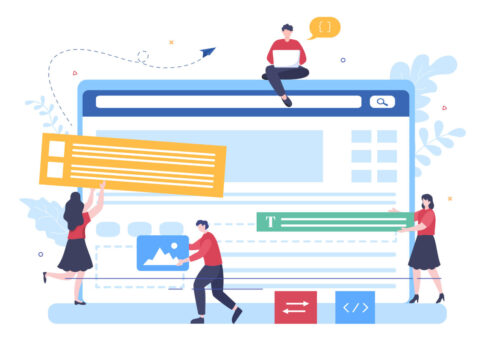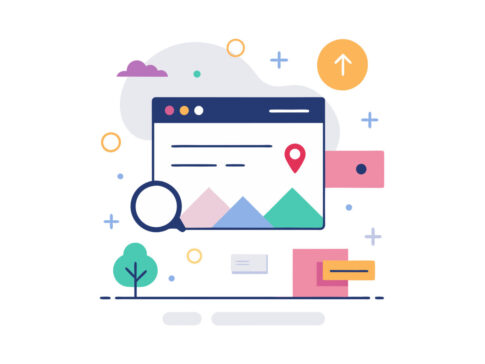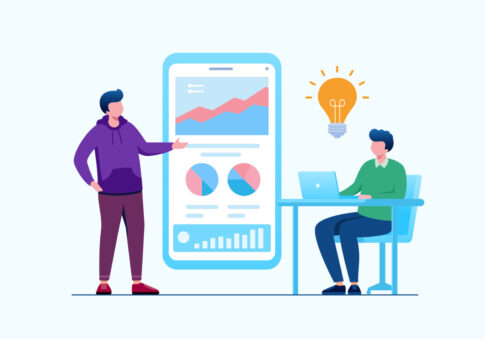アメブロの新機能である「記事デザイン」を使えば、見出しを思い通りにカスタマイズでき、ブログ全体の印象を手軽にランクアップさせられます。これまでCSSやHTMLが苦手で装飾を諦めていた方も、ボタン操作だけでおしゃれな見出しやテキストデザインを実現できるのが最大の魅力。
視覚的な演出が強化されれば、訪問者の読みやすさが向上し、アクセス数や収益化にも繋がる可能性が高まります。この記事では、そんな記事デザイン機能のメリットや使いこなしのコツを詳しく解説していきます。
目次
新機能「記事デザイン」を利用するメリット
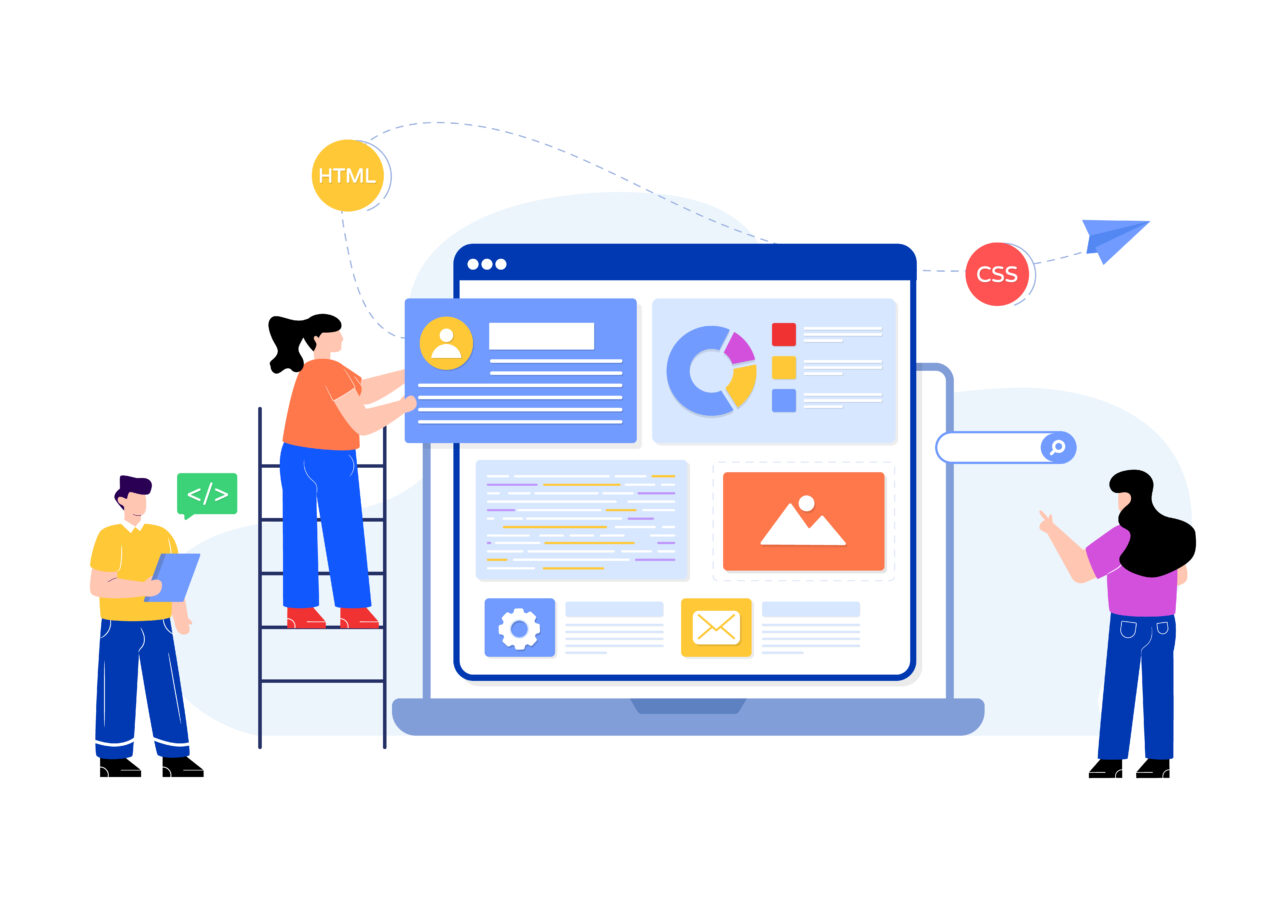
アメブロで新たに追加された「記事デザイン」機能を使えば、これまでCSSやHTMLの知識が必要だった見出しの装飾を簡単に行えるようになります。従来なら、見出しを目立たせたい場合に自分でコードを打ち込んだり、スマホアプリ版のみの機能に頼らなければならない状況でしたが、パソコン版にも対応したことで初心者から上級者まで幅広く利用可能になりました。
特に、文章が長くなりがちなビジネス系やコラム系のブログでは、見出しデザインを整えるだけで読者が「この記事の流れ」を把握しやすくなり、離脱率が下がる効果が期待できます。さらに、こうした視覚的なメリットは「読む前の印象づくり」にも直結し、「このブログは丁寧に作られている」「見やすいから最後まで読んでみよう」というポジティブな印象を与えられるのです。
つまり、簡単な見出しカスタマイズによる装飾が、読者体験の向上とブログ全体の質感アップにつながります。なお、記事デザインでは見出しだけでなく、テキスト枠や吹き出しなど多彩な装飾が可能なので、統一感のあるレイアウトを作るのも容易になりました。
これによって「どんな内容が書いてあるのか」をひと目で区切りやすくなり、忙しい読者でも重要箇所を素早く拾い読みできるため、結果的にブログの回遊率や滞在時間を増やすことができます。下記では、その中でも特に注目される「初心者でも簡単におしゃれな見出しが作れる理由」や「集客・収益化に直結する装飾メリット」について、さらに詳しく解説していきます。
初心者でも簡単におしゃれな見出しが作れる理由
アメブロの新機能「記事デザイン」は、ボタン一つで見出しに多彩なデザインを適用できるようになっており、初心者でも高度な装飾を手軽に実現できる点が大きな特徴です。
たとえば、以前は見出しをカラフルな線枠で囲む場合、CSSコードを自分で書き込んだり、HTMLタグを挿入する必要がありましたが、今では用意されたテンプレートを選ぶだけで済むので、操作に慣れる時間が短縮されます。
さらに、アイコンや枠線の太さ、背景色などがあらかじめ用意されているため、複数の選択肢を組み合わせて自分好みに仕上げることが可能です。
- 複数のデザインテンプレートからワンクリックで選択できる
- アイコンや枠線、テキストサイズなどを細かく調整可能
- 初心者向けのインターフェースで、操作手順が直感的
- HTMLタグを覚えなくても装飾が可能
- アプリ版・PC版どちらも似た操作感で一貫性がある
具体例としては、ビジネスブログで「ステップ1」「ステップ2」といった手順を説明する際、デザイン済みの見出しを使うと要点が一瞬でわかる視覚的効果を得られます。読者は「ここで区切られているんだ」と理解しやすくなるため、記事全体が読みやすくなるわけです。
従来なら見出しを太字にしたり大きくするだけだったところを、背景色をつける、アイコンを加えるなど多彩なアレンジが簡単に行えます。こうしたデザイン面の改善は、特に初心者がつまずきがちな「読みづらさ」や「素人感」を払拭する最適な手段になるでしょう。
集客・収益化にも繋がる装飾メリットとは?
視覚的な装飾が整った見出しは、集客や収益化にも大きく貢献します。なぜなら、タイトルや見出しが分かりやすいブログほど、記事の概要を瞬時に掴めるため、読者が離脱しにくくなるからです。たとえば、見出しを3つか4つに分け、それぞれを記事デザイン機能でカラフルに装飾すれば、「どのパートで何の話をしているのか」が直感的にわかるようになります。
さらに、商品紹介の見出しに目立つデザインを適用し、アフィリエイトリンクへ導く流れを作れば、クリック率やCVR(コンバージョン率)の向上が期待できるでしょう。
- ユーザーが記事の冒頭で「内容を把握」→最後まで読む意欲が高まる
- アフィリエイトや自社商品の紹介箇所を強調すると売上アップにつながる
- 見出しごとに異なるデザインでアクセントを付けると、飽きずに読み進めてもらいやすい
- やりすぎ装飾は逆にゴチャゴチャ感を与えてしまう
- 他のデザイン要素(背景やサイドバー)とも統一感を取ると効果大
たとえば、コスメ系ブログで「おすすめアイテム紹介」「使用感レポート」「購入リンク」といった見出しをそれぞれ違う色やアイコンで装飾しておくと、読者が興味のある部分だけピンポイントでチェックしやすくなり、記事全体を流し読みしなくても大事な情報にたどりつけるわけです。
これにより、記事内での回遊がスムーズになり、結果として商品リンクのクリック率や問い合わせ数が増えるケースも多々あります。装飾を行う際は常に「読者が記事を最大限読みやすく感じるかどうか」を基準にしつつ、ビジネス的な目的ともリンクさせるのが成功のカギです。
PC版対応で拡張された見出しカスタマイズ

アメブロの記事デザイン機能は、当初はスマホアプリ版を中心に提供されていたため、スマホで見出しをカスタマイズすることは比較的容易でしたが、一方でパソコンからの編集には対応していませんでした。
これまでパソコンでアメブロの記事を書く際、見出しデザインを整えるにはHTMLタグやCSSコードを直接編集する必要があり、初心者にはハードルが高い印象がありました。しかし、2022年3月からパソコン版でも記事デザイン機能が使えるようになり、「PC版で装飾を気軽に適用できるようになった」という大きな変化が起こったのです。
- スマホ版と同様の操作感で、クリックだけで見出しのデザインを変更可能
- HTMLやCSSの知識がなくてもビジュアル的にレベルの高い見出しを作れる
- 従来のコード入力の手間が省け、記事作成に集中しやすくなる
- 画面が広いため、大量のテキストや画像を扱う記事でもレイアウトを把握しやすい
- 画像やデザインを複数検討する際に、ドラッグ&ドロップやファイル管理がPCのほうがスムーズ
この拡張対応により、多くのブロガーが「スマホでの操作は手軽だけどやりづらい部分もあった」という問題を解消できるようになりました。たとえば、スマホでは細かなデザインのプレビューが一度に見えにくいため、記事全体とのバランスを取るのが難しかったケースがあったかもしれません。
ところがPC版であれば、ディスプレイの広い画面を使って記事全体のイメージを俯瞰しながら見出しデザインを決定できるので、微調整がしやすいのです。
また、PC版で拡張された見出しカスタマイズは、画像の挿入や文字装飾の組み合わせなど、より複雑なレイアウトにも対応しやすくなっています。
たとえば、ビジネス記事や商品レビュー記事で「ステップ1」「ステップ2」などを分かりやすく見出しで区切り、その後に画像を配置して説明する場合も、まとめてパソコン上で直感的に配置を試行錯誤できるため、完成度の高い記事をより短時間で作り上げられるでしょう。
実際、PC版での対応により「スマホだけで簡単に文章を書くスタイル」から「パソコンでじっくり校正・装飾するスタイル」に切り替えやすくなったブロガーも多いようです。ブログをメインの集客ツールとして使っている方や、記事本数が多いプロブロガーほど、パソコンを使った執筆で効率よく見出しカスタマイズできるメリットを強く感じるでしょう。
さらに、PCでの記事作成はキーボード入力の速度や画像ファイル管理のしやすさの面でも優位があり、アメブロの新機能をフルに活かして「より分かりやすい記事作成」に注力することが可能になったのです。
たとえば、レシピブログを運営している方がステップ別に調理工程をまとめ、それぞれの見出しに記事デザイン機能で色を付けたりアイコンを挿入すると、スマホからの閲覧でも大変わかりやすい記事になります。PCで記事全体を確認しながら一括編集できるため、レシピの流れに違和感があったらすぐ修正し、途中の写真を追加挿入するのも手軽です。
このように、記事のクオリティを高めるうえでもPC版対応は画期的なアップデートと言えるでしょう。次のセクションでは、「実際にPC版で見出しをカスタマイズするときの具体的なフロー」や「スマホ版との使い分け術」を詳しく紹介していきます。
過去にはできなかったPCでの機能解放
アメブロの新機能である「記事デザイン」は、2021年にスマホアプリ版で先行リリースされ、多くのユーザーから「CSSを使わなくてもおしゃれな見出しが作れる」「囲み枠や吹き出しが簡単に使えて便利」と好評を博していました。
しかし当時は、「パソコンからでも同じ機能が使えれば、もっと本格的に装飾できるのに」という声が多かったのも事実です。
なぜなら、パソコンでブログ記事を書いているブロガーにとっては、わざわざスマホアプリに切り替えて装飾を施すのは面倒でしたし、スマホ画面では見づらくて細部の調整が難しいという問題があったからです。
- スマホアプリ版のみの提供だったため、PC作業派のブロガーには不便
- スマホ画面が小さいせいで記事デザイン全体のバランスを取りにくい
- 一度スマホで装飾したあとPCで編集すると崩れが起きるケースもあった
- PC版にCSSを自力で記述しないと、思い通りの見出しにできなかった
- スマホとPCの互換性が完全ではなかったため、再編集の手間が増えがち
このように、スマホ版だけ先行していた時期には、それぞれの端末で別々のエディターを使い分ける必要があり、ブロガー間でも「いずれPC版でも同じ機能が使えるようになってほしい」という要望が強かったのです。
2022年3月にPC版が解放されたことで、これらの課題が一気に解決し、改めて「記事デザイン機能が本当に便利」と再評価されるようになりました。
たとえば、画像中心のエンタメ系ブログを運営している方なら、パソコンで大量の写真を管理しながら記事を書くことが多いため、途中で見出しスタイルを試行錯誤する際に「PC上ですべて完結できる」のは大きなメリットです。
また、HTMLやCSSに苦手意識を持つ初心者も、GUI(ボタン操作)で装飾が完結するため、トライ&エラーを積極的に行いやすくなりました。こうしたPC版の機能解放は、「もっとおしゃれにアメブロを使いこなしたい」というニーズに応える形で、結果的にコンテンツ全体のクオリティ向上とアクセス増を後押ししているのです。
今後もアップデートにより機能が強化されれば、PC版での記事デザイン機能はますます多彩な装飾ができるようになる可能性があります。
スマホだけで編集するのが手軽な場合もありますが、PCの広い画面でプレビューしながら全体を仕上げたいブロガーにとって、この機能解放はカスタマイズの幅を大きく広げるものとなりました。次の項目では、スマホ版とPC版の違いや、それぞれを上手に活用する具体的なヒントを掘り下げていきます。
スマホ版・PC版の違いと上手な使い分け
スマホ版とPC版の「記事デザイン」には、操作のしやすさや細かい調整のしやすさなどで微妙な違いがあります。大きく分けて下記のような相違点があり、「どちらが優れている」というよりは、「用途に応じて使い分ける」のが最適と考えられます。
- スマホ版:移動中やスキマ時間にも手軽に記事を更新できる
- PC版:大画面でレイアウトを把握しながら記事全体を調整しやすい
- 機能の数や仕様面での微差:PC版はまだ一部機能がスマホ版に追いついていない可能性がある
- スマホ版:ちょっとした記事修正や写真アップなど手軽さを重視
- PC版:長文執筆や画像を多数扱う場合、プレビューを確認しながら本格的に編集
例えば、外出先でアイデアが浮かんだらスマホ版で下書き保存しておき、帰宅後にPC版で見出しの装飾やレイアウト調整を入れ込むというフローも有効です。ビジネスブログを運営する方は、PC上で複数ファイルやデータを参照しながら記事を書くことが多いため、大画面で同時にプレビューしつつ細かいデザインにこだわりたい場面ではPC版が重宝します。
一方、写真中心のエンタメ系ブロガーなら、スマホで撮影した画像をそのままスマホ版アメブロでアップ→記事デザイン機能で見出し追加、というフローが速いかもしれません。
また、スマホ版とPC版の見た目が必ずしも完全に一致するわけではないため、最終的には両方の環境でプレビューし、文字色やフォントサイズなどの表示崩れがないかを確認することをおすすめします。もしPC版で作りこんだ装飾がスマホ版で崩れていた場合、調整が必要になる場合があるからです。
その分、記事デザイン機能はCSSコードなどを自分で記述するよりはるかに簡単に変更できるので、「微調整にかかる時間や手間が大幅に削減される」というメリットも大きいといえます。用途や執筆スタイルを考慮しながら、スマホ版とPC版を上手に切り替えることで、より効率的に見出しカスタマイズと記事作成を進められるでしょう。
見出しカスタマイズの具体的な手順と注意点
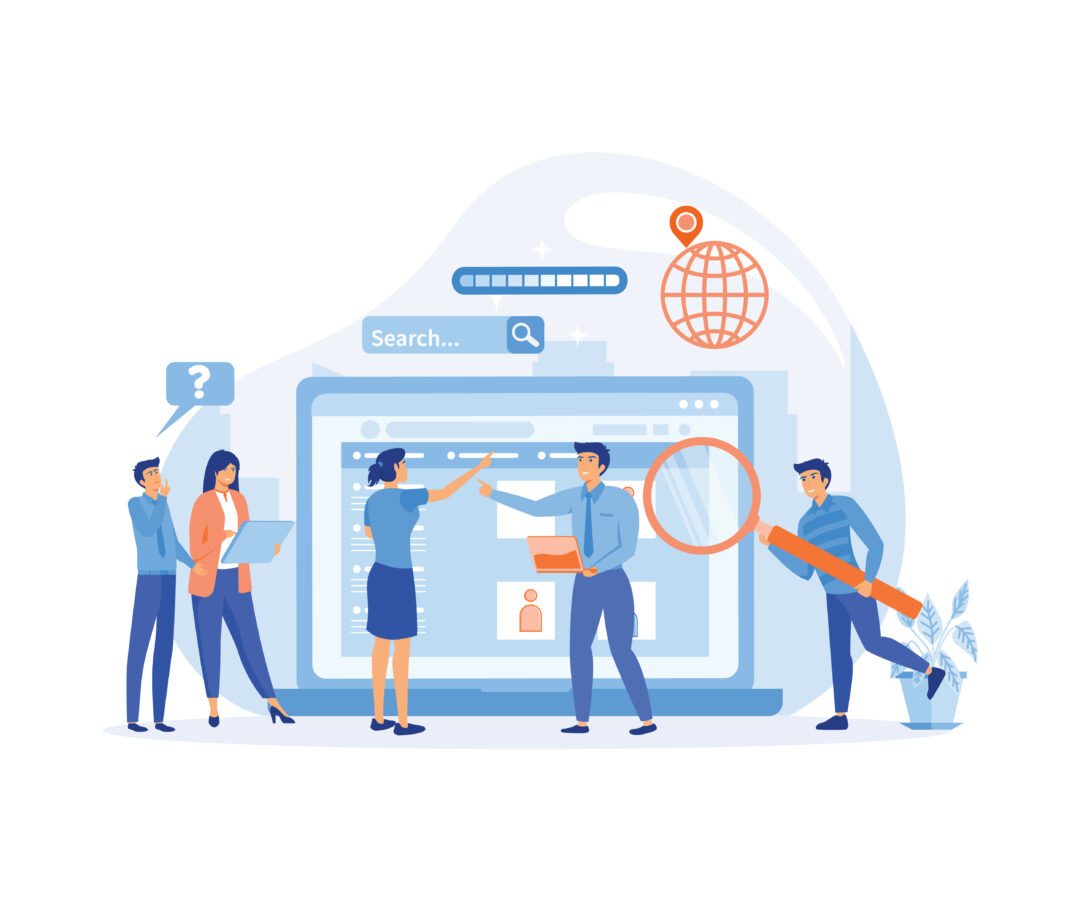
アメブロの新機能「記事デザイン」を使って見出しをカスタマイズするときは、実際の編集画面でボタンをクリックしてデザインを選択するだけなので、HTMLやCSSの知識がなくても手軽に装飾を施せるのが魅力です。
ただし、あまりにも派手な色や飾りを選ぶと、本文とのバランスが崩れて読みにくくなる可能性があるため、記事全体のレイアウトや配色を意識してデザインを選ぶのがポイントです。
特に、ビジネスブログや商品レビューをメインとする方は、見出しのデザインを使いすぎると情報の伝達力よりも装飾が目立ちすぎてしまうケースがあります。そのため、飾り枠や太字を適度に取り入れつつ、本文の可読性を損なわないよう慎重にカスタマイズを進めることが大切です。
- アメブロの管理画面から記事作成ページを開く
- 画面右側(または下部)にある「デザイン」ボタンをクリック
- 「見出し」タブを選び、好きなデザインをプレビューしながら決定
- 見出しを入れたい部分を選択して、設定を適用
- 必要に応じて色味や枠線、アイコンなどの細部を微調整
- 見出しデザイン同士の統一感を保つと、記事全体がわかりやすくなる
- 色や背景が鮮やかすぎると、文字が埋もれて読みにくいので配慮が必要
具体的には、ステップ形式の解説が多い記事で「ステップ1」「ステップ2」といった見出しを装飾すると、読者がどの段階を読んでいるのか直感的に把握できるようになります。また、アフィリエイト記事では「おすすめポイント」「購入方法」など重要セクションの見出しを太めの枠線や背景色で飾れば、読者の目に留まりやすくリンククリック率を高める効果が期待できるでしょう。
ただし、過剰に装飾するとブログ全体がゴチャついてしまい、滞在時間やリピーター数が減る可能性もあるため、適度なメリハリをつけながらデザインを選択することが重要です。
実際の操作フローとカスタマイズ例
操作フローとしては、まず記事の途中や冒頭など「見出しを入れたい箇所」にカーソルを合わせた状態でアメブロの編集画面右側にある「デザイン」ボタンをクリックし、「見出し」タブから希望のデザインを選ぶだけでOKです。
プレビューを見ながら文字サイズや背景色を調整する機能は、すでに用意されている場合が多く、候補の中から気に入ったものを選べば直ちに装飾が反映されます。一度適用したデザインは、あとから変更や削除が可能なので、試行錯誤しながら最適な見出しスタイルを探っていける点も魅力です。
- 記事デザイン画面で「見出し」をクリックして候補一覧を表示
- 太線タイプ、二重線タイプ、アイコン入りなど多様なデザインをプレビュー
- 複数候補を試しながら色や枠線の雰囲気を確かめる
- 最終的に決定したら、編集画面を保存してプレビューで全体を確認
- 「材料」「作り方」「ポイント」など見出しを分け、色付き枠で区切る
- 途中に吹き出しデザインを挿入し、コツをアドバイスする形に
たとえば、コスメレビュー記事なら「結論」「使用感」「メリット・デメリット」「まとめ」といった見出しごとに異なる色を採用すると、読者は自分が読みたい部分を素早く見つけられます。
また、ビジネス系記事では太枠やシンプルな線のみで統一し、フォーマルな印象を保ちつつ視認性を高める方法も考えられます。こうした実際の利用シーンを念頭に置きながら記事デザイン機能を使うと、単に見出しが豪華になるだけでなく、記事全体の論理構成やメッセージが明確に伝わるようになり、ブログの価値そのものがアップするでしょう。
失敗しがちなポイントを回避するには?
見出しカスタマイズは便利で魅力的な反面、いくつかの失敗例や注意すべきポイントがあります。たとえば、あまりにも派手な色合いを選んでしまった結果、本文と見出しがぶつかり合って「目がチカチカする」「読みづらい」という事態を引き起こしたり、複数の見出しデザインを雑然と混在させたために読者が「どれがいちばん重要な見出しなのかわからない」と混乱するケースなどが考えられます。
また、スマホでの閲覧を想定していなかったため、パソコン画面では美しいと思っていたデザインがスマホでは行間や行幅が崩れて見えづらくなる可能性も否定できません。
- 色のコントラストや文字サイズを確認し、読みやすさを最優先
- 見出しスタイルは1記事につき2〜3パターン以内に留め、統一感を保つ
- プレビューでスマホ・PC両方をチェックし、画面ごとの表示崩れを修正
- 強調したい箇所だけ装飾を重ねすぎない
- 本文やサイドバーの配色も併せて調和を確認
さらに、見出しが多すぎると記事が細切れになって読者が逆に疲れてしまう場合があるので、「記事が数千文字に及ぶ長文なのか」「1,000文字前後の手軽な読み物なのか」に応じて見出しの数や装飾を調整することが大切です。
もし複数の見出しを作る場合は、それぞれの重要度に応じて色や枠線の目立ち方を変えたり、「主見出し」と「小見出し」で微妙にテイストを変えるなど、メリハリをつけると読者が混乱しにくくなります。
最終的には、ユーザーが「記事の流れが分かりやすい」と感じるかどうかが成功の基準であり、それを実現するための手段として記事デザイン機能を上手に使いこなすのが、見出しカスタマイズの秘訣と言えるでしょう。
見出しだけじゃない!記事デザイン機能の活用範囲
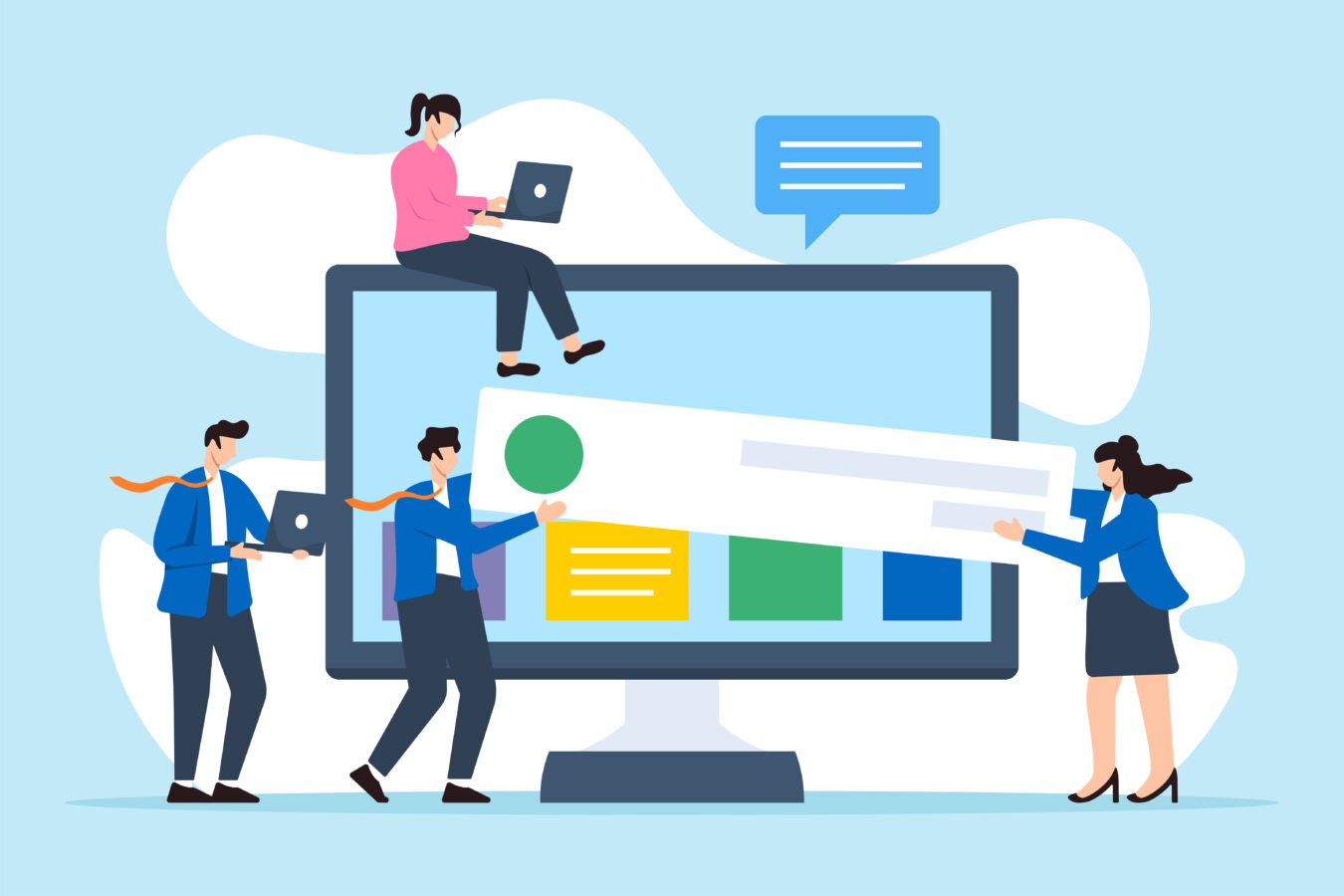
アメブロの新機能「記事デザイン」は、見出しに限らずさまざまな装飾要素を手軽に適用できる優れたツールです。たとえば、テキストの囲み枠や吹き出し、アイコンなどをボタン操作だけで挿入できるため、記事の流れに合った強調や分かりやすい説明を加えられます。
これまではCSSやHTMLタグを自分で書いて装飾する必要があった部分が、複雑なコード記述なしで完結する点は、初心者にとって大きなメリットです。
しかも、装飾の種類が豊富に用意されているため、テキストを色分けしたり、複数の枠線で異なる要点を区別したりといった“読みやすさ”や“説得力”を高めるテクニックを自在に駆使できます。結果として、情報量が多い記事でも構造が明確になり、読者が目的の情報を見つけやすくなるのです。
- 見出しと組み合わせて吹き出しや囲み枠を挿入すれば、さらに内容を強調
- ビジネス系なら箇条書きや矢印アイコンを活用し、ステップ別の解説をわかりやすくできる
- カラフルな装飾と背景色の使い分けで、記事全体のトーンをアップ
- テキストデザインや枠線と見出しを連動させると視線誘導がスムーズ
- モバイル表示で文字が読みにくくならないかを必ずプレビューで確認
例えば、日常の雑感や子育てエピソードなど、ついつい長文になりがちな記事でも、ポイントごとにテキスト装飾を挿入すれば読者がサッと要点をつかめます。ビジネスのアドバイス記事なら、成功事例やコツを囲み枠に入れて「ここだけ読めば大事な部分が分かる」と思ってもらえれば滞在率やシェア率がアップしやすいでしょう。
さらに、アイコン付きの囲み枠を選んで吹き出しスタイルにすれば、ブログ全体が柔らかい印象になり、文章の堅苦しさを和らげる効果も期待できます。
テキスト装飾や枠線との組み合わせで読みやすさアップ
見出しデザインだけでなく、テキストの装飾や枠線を組み合わせることで、記事全体の読みやすさと情報の伝わりやすさが飛躍的に向上します。たとえば、見出しを大きく装飾したあと、その下の段落に関連する追加情報を枠線で囲んでまとめておけば、読者が内容を整理しやすい状態を作れるのです。
箇条書きリストや番号付きリストを見やすいデザインにするだけで、作業手順やメリット・デメリットなどの項目をスムーズに理解してもらえます。
- 重要なポイントや結論部分を囲み枠で強調する
- 吹き出しスタイルで補足説明を入れると、柔らかい雰囲気で伝わる
- 線や背景色を使い分けることで、異なる内容を視覚的に区別
- 「注意点」や「追加情報」を枠線で包む
- 「体験談」や「おすすめポイント」を吹き出しで装飾
たとえば、旅行記ブログでは「行き方・費用」「おすすめスポット」「注意点」などの見出しを設けつつ、その下のテキストを囲み枠や吹き出しでグルーピングしておけば、読者が旅計画のステップを見落とさずにすみます。
一方、ビジネス記事なら「結論」を派手な枠線で彩り、「根拠や詳細」のパートを別のシンプルなデザインでまとめると、記事のメリハリが明確になるでしょう。色や装飾を多用しすぎるとゴチャついた印象になる可能性もあるので、全体のバランスを考慮しながら見出しやテキスト装飾を組み合わせるのがコツです。
定期的なデザインリニューアルでアクセスを伸ばす戦略
見出しカスタマイズやテキスト装飾を導入したら、それで終わりにせず、定期的なデザインリニューアルを行うことで長期的なアクセスアップを狙うことができます。
ブログのテーマや読者層、提供するコンテンツは時間とともに変化する可能性が高いですし、読者の好みやネット上のデザイントレンドも絶えず移り変わります。
そのため、季節感のある見出し装飾や、トピックごとに色味を変えるなど「今だからこそ映えるデザイン」を定期的に採用し、読者に新鮮さを与えることが大事です。
- 季節やイベントに合わせて見出しデザインの色やアイコンを変更
- トレンドを意識した装飾で「最新感」をアピール
- アクセス解析を活用し、読者がどの見出しスタイルに反応しているかをチェック
- 飽きられやすいテーマでも新鮮味を保ち、リピーターを増やす
- 自分の運営モチベーションも高まり、定期更新が続けやすい
たとえば、ビジネス書の要約ブログで、利用者が多い年末年始には「今年読むべきベスト本」特集を開催し、見出しや装飾を華やかにリニューアルすれば「期間限定の特別感」を読者に与えられます。同時にサイドバーや記事タイトル付近の装飾にも軽いアレンジを加えると、一段とイベント感が高まるでしょう。
こうして定期的に見出しや全体のデザインを刷新する習慣をつければ、長期的なファン育成とアクセス向上を狙えるわけです。飾り枠やアイコンも、使い古された印象になる前に差し替えるなど、適度な変化を与えることで「このブログは常に新しい情報や表現に挑戦しているんだな」と思ってもらいやすくなります。
まとめ
アメブロの新機能「記事デザイン」で見出しをカスタマイズすると、初心者でも簡単に美しい装飾を施し、ブログ全体の魅力を高められます。特に、スマホ版だけでなくPC版にも対応したことで、作業の幅が広がり、読者の閲覧環境に合わせた最適なレイアウトを整えやすくなったのがポイント。
記事の読みやすさやブランドイメージの向上を狙うなら、見出しやテキストの装飾はおすすめの第一歩。定期的にデザインを見直しながら、独自性と読みやすさを兼ね備えたブログ運営を目指しましょう。