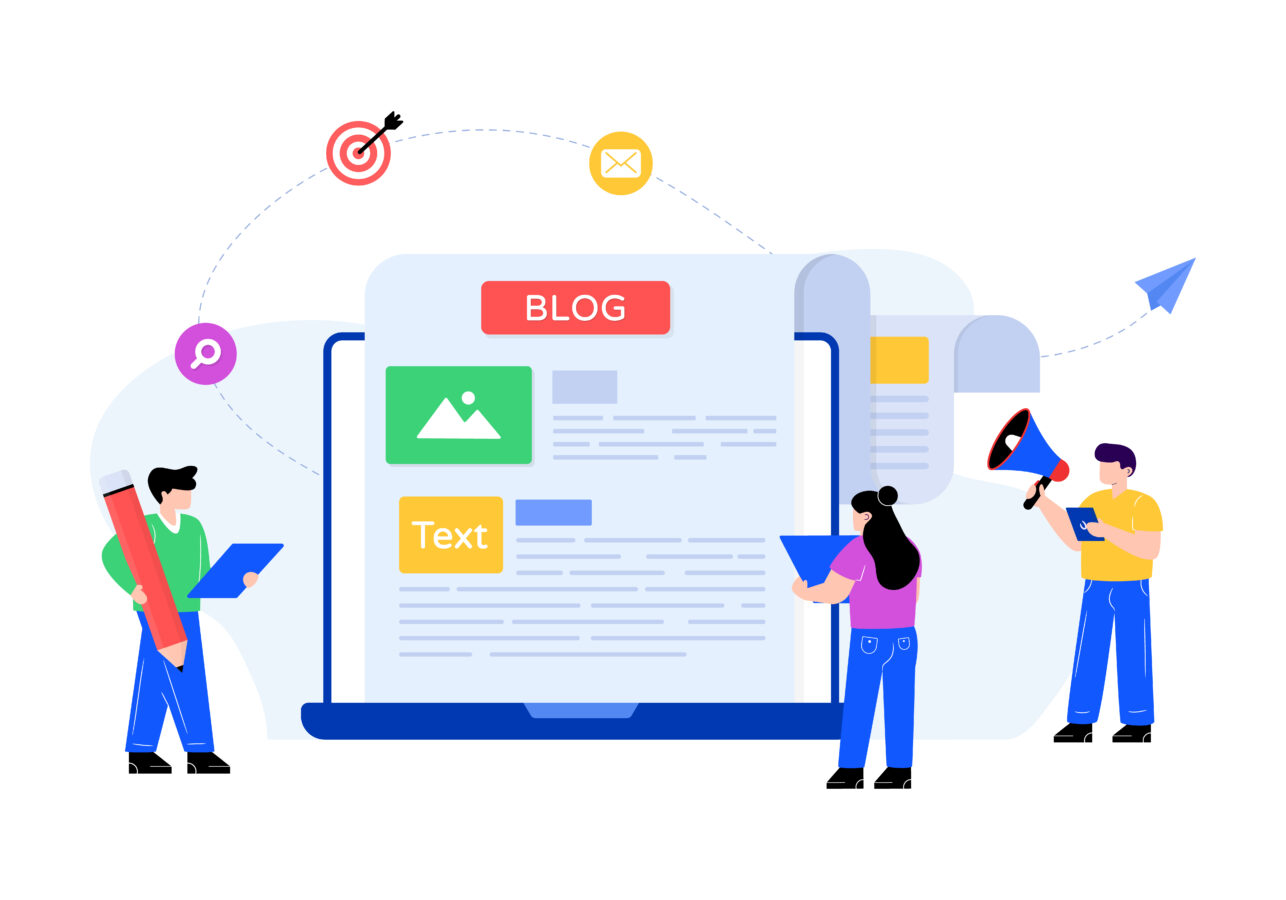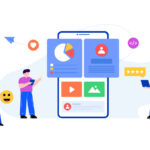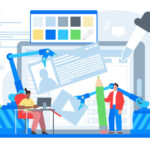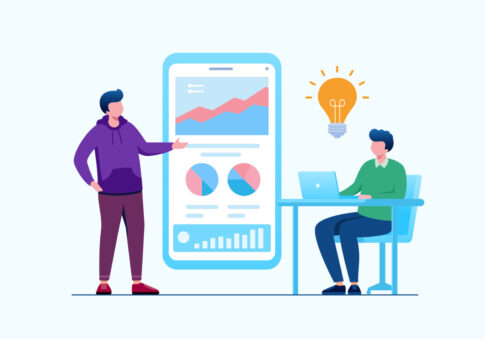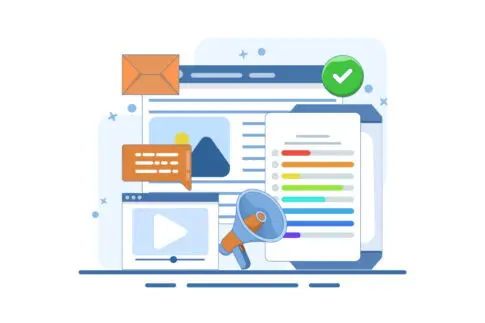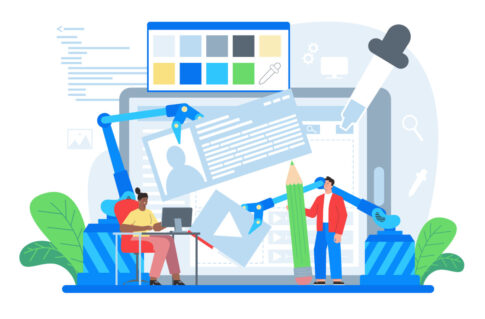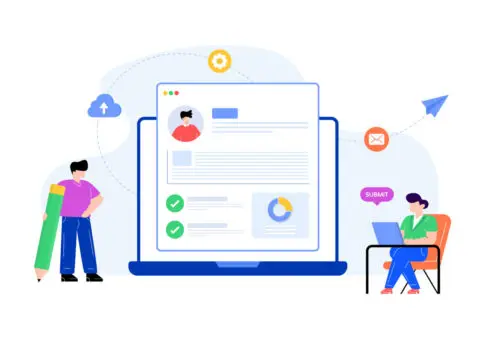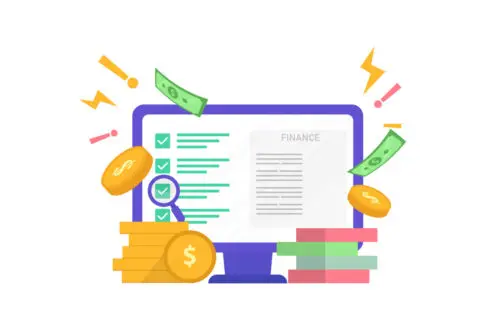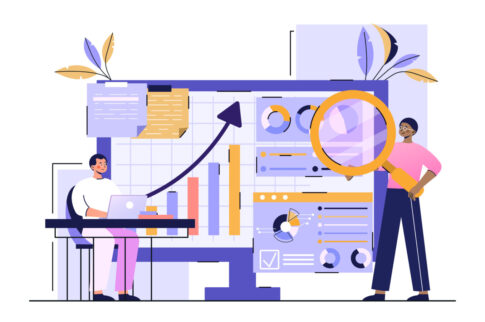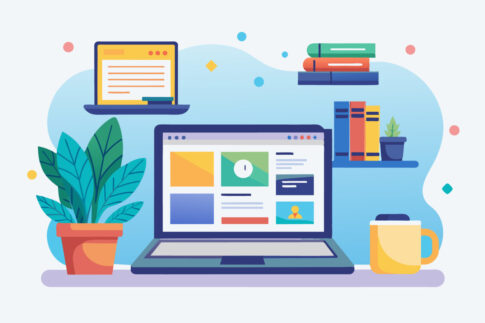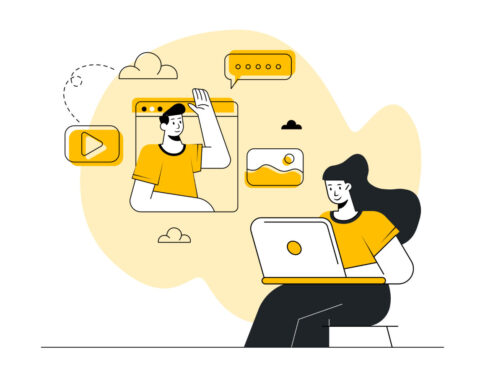「枠がはみ出してスマホで読みにくい」「サイドバーが狭くて広告が切れる」――そんな悩みを解決する横幅調整ガイドです。
PC/スマホの標準幅を踏まえ、囲み枠・本文・サイドバーをHTMLとCSSで自在にリサイズ。画像やアドセンスが崩れない設定例、レスポンシブ対応、デバッグ手順まで網羅しているので、ブログの集客力と収益性を同時に高められます。
目次
枠幅を変える前に知るべきアメブロ表示仕様
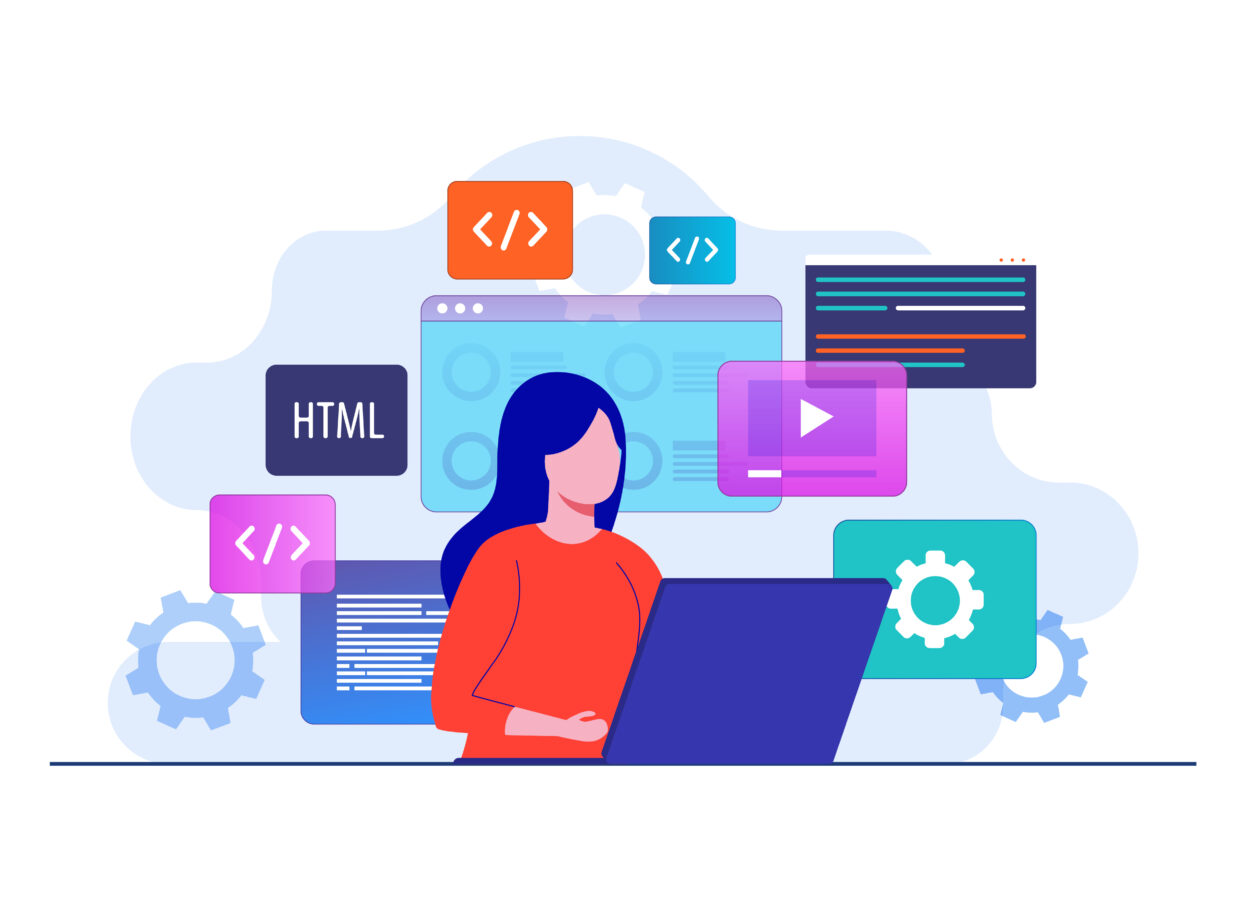
アメブロの横幅を調整する前に、まずは テンプレートごとの「標準サイズ」を確認しておきましょう。ここを押さえずに数値だけ書き換えると、文字や画像がはみ出してレイアウト崩れの原因になります。
公式テンプレート例「CSS編集用デザイン – スタンダード型」のおおよその目安
- ページ全体 … 約1,120 px
- 本文 … 約680–760 px
- サイドスペース … 約280–320 px
- ページ全体の横幅 = 本文 + サイドスペース + 内側の余白
- エディターが自動で padding16px を付けるため、表示幅は少し狭くなる
横幅をいじる前の表示仕様チェック
- ブラウザの検証ツール → Elements パネルで現在の width を調べる
- box-sizing の値を確認し、余白が幅に含まれているか把握する
- スマホ用クラス(例 .sp-◯◯)があるか見て、PC とスマホで上書き箇所を整理する
- ページ全体の幅 … テンプレによって 1,000–1,200 px で異なる
- 本文とサイドの比率 … 読みやすさや広告配置に直結する
- padding/margin … 合計が 20 px を超えると横スクロールの原因になる
PC とスマホでは「幅のルール」が違う
パソコン向けテンプレートは、本文の横にサイドバーを並べる 2 カラム・3 カラムなど複数レイアウトを選べます。
ところがスマホ閲覧時は必ず 1 カラムに変換され、サイドバーに入っていたプロフィールやバナーは本文の下へ“縦に並ぶ”仕組みです。
PC の幅だけ広げてしまうと、スマホで横スクロールが出る――そんなトラブルを防ぐために、まずは標準設定を押さえておきましょう。
| 表示環境 | ページ全体 | 本文+サイド |
|---|---|---|
| PC(標準) | 約1,120px 固定 | 本文700px / サイド320px |
| PC(ワイド) | 約1,200px 固定 | 本文760px / サイド300px |
| スマホ | 画面幅 100% | 本文100% / サイド100%(縦並び) |
【横スクロールを出さない確認ステップ】
- Chrome の検証ツール → Device Toggle で iPhone14 を選ぶ
- 幅を変えたパーツをクリックし、Computed の width を確認
- 横スクロールが出たら「max-width:100%」を追加して再チェック
- 幅 323〜375px で問題なければ公開
- 本文を 800px に拡大 → 内側余白 20px×左右で 840px → ページ幅オーバー
- 画像に width:700px を固定 → スマホで横スクロールが発生
記事デザインとCSS編集用デザインの違い
アメブロには「記事デザイン」と「CSS編集用デザイン」の二系統が存在し、それぞれ読み込まれるCSSファイルが異なります。記事デザインは初心者向けテンプレで、編集画面から色やフォントをGUI変更できますが、横幅はプリセット値を超えて改変できません。
一方、CSS編集用デザインは全スタイルを自由に書き換えられる代わりに、!important多用やセレクタ競合で思わぬ副作用が起こりやすいというデメリットがあります。
- 【記事デザイン】
メリット:GUIで簡単 デメリット:幅変更は不可 - 【CSS編集用】
メリット:完全カスタム可 デメリット:保守難易度UP
- ライトカスタム:記事デザイン+囲み枠だけインラインCSS
- フルカスタム:CSS編集用で本文・サイドバー幅を再設計
また、プレビュー時にスタイルが反映されない場合、原因の9割は「記事デザインで作成した記事をCSS編集用へ切り替えた際のキャッシュ残存」です。
切り替え後はCtrl+Shift+Rで強制リロードし、旧テンプレのCSSが読み込まれていないかNetworkパネルで確認する習慣を付けましょう。
HTML・CSSで囲み枠の幅を調整する基本テク

囲み枠の横幅を変える方法は、基本的に「親要素の幅に合わせて伸縮させる」か「任意の値で固定する」かの二択です。しかしアメブロのテンプレートは内部で padding や box-sizing が組み込まれているため、単にwidth を指定しただけでは思いどおりに収まらないケースが少なくありません。
そこで本章では、①文字数に応じて自然に広がる inline-block、②画面端から端まで余白ゼロで伸ばす full-width、③画像や広告と相性が良い max-width の三つのパターンを軸に、失敗しないコード例と運用ポイントを解説します。
さらに「外枠→内枠」の順で幅指定を行い、余白は padding で確保するという黄金パターンも押さえておくと、後のデザイン変更が格段にラクになります。
- width は親要素の計算後に効く――まずはラッパー幅を把握
- padding と border を含めた総幅が 100% を超えないよう管理
- スマホ幅 375px で横スクロールしないか必ずプレビュー
文字数に合わせて自動可変させるinline-block活用法
読者に引用や補足情報を短く見せたいとき、枠を固定幅にすると文字量が少ない場合に不自然な空白が生まれます。そこで便利なのが display:inline-block; を使った“自動可変枠”です。インライン要素として扱われるため、テキスト量に合わせて横幅が伸縮し、行単位で自然に折り返されます。
ポイントは inline-block にすると上下 margin が効かない 場合があるので、余白は親要素で確保するか最後に div でラップすることです。
以下で実装手順を具体的に見ていきましょう。
- 枠に付けるクラスを .notice などと命名し、CSS 編集用デザインのカスタム CSS に登録
- width は書かず、padding と border だけ指定
.notice{ display:inline-block; border:2px solid #333; padding:8px 12px; background:#F9F9F9; border-radius:6px; } - 記事内で呼び出し
<p>この記事は<span class="notice">PRを含みます</span>。安心してお読みください。</p> - スマホで確認し、改行の位置が不自然なら white-space:nowrap; を付けて折返しを制御
- 文字数で自動伸縮するため短いフレーズと好相性
- 横並びも可能:<span class=”notice”>A</span> <span class=”notice”>B</span>
- ボタンやラベルを簡単に量産できる
しかし inline-block に余分な改行や半角スペースが入ると 4px の隙間が生じるブラウザ仕様があります。
気になる場合はコメントアウト(\)で改行を潰すか、親要素で font-size:0; →子要素で元に戻すテクニックを使うと解消できます。こうした小技を押さえることで、“自然に伸び縮みする囲み枠”をストレスなく量産できます。
ブログ幅いっぱいに伸ばすfull-width設計
キャンペーン告知やアイキャッチ画像下のリード文など、「ページ全幅を使ってインパクトを出したい」場面では full-width が活躍します。アメブロの本文エリアはデフォルトで overflow:hidden; が付与されておらず、親ラッパーより広い要素は横スクロールを誘発します。
そこで安全に“端から端まで”を実現するには次の三手順が確実です。
- 手順1:親クラスを探す:開発者ツールで article-wrap など本文を囲う div を特定
- 手順2:親の padding を相殺:子要素に margin:0 -16px; を指定して左右の余白を消す
- 手順3:背景色で演出:枠線より背景色ベタ塗りのほうがフラットデザインに合う
| CSSプロパティ | 設定例 | 効果 |
|---|---|---|
| width | 100%; | 親要素に追従して伸縮 |
| margin | 0 -16px; | 左右余白を相殺し真のfull |
| padding | 24px; | テキストが枠線に貼り付かない |
- 広告を full-width 枠内に入れるとポリシー違反になる場合がある
- 必ず @media(max-width:480px) で padding を 16px に縮小し可読性を確保
実装サンプル:
<div class="full">
この手法を使えば、記事上部のリード文や締めの CTA セクションを視覚的に切り替え、読者の集中を促すことができます。
画像・広告と相性が良いmax-width設定のコツ
画像レビュー記事やアドセンス導入ブログでは、固定幅より max-width を使った可変設計が必須です。親幅以下では画像を縮小、親幅より大きい場合は拡大を抑止できるため、スマホで横スクロールを起こさずに高解像度画像を配置できます。基本コードは以下のとおりです。
<div class="img-box"> <img src="画像URL" alt="説明"> </div> <style> .img-box{ max-width:720px; margin:0 auto; border:2px solid #333; } .img-box img{ width:100%; height:auto; display:block; } </style>- PC本文幅を超えない値に設定(例:本文700pxなら max-width:700px;)
- アドセンスは公式推奨の 336×280px か 300×250px を基準に
- caption を付ける場合は text-align:center; で回り込みを防止
また、画像とテキストを左右に並べたい場合は display\:flex; と組み合わせ、子要素に flex:1; + max-width を指定すると、スマホで縦並びに崩れた際も幅制御が効きやすくなります。
複数広告を枠内に横並びさせる時も同様に、各バナーへ max-width:48%; margin:1% を割り当てると、PC2列/スマホ1列のレスポンシブグリッドが簡単に実現できます。
最後にキャッシュをクリアし、iOS・Android の実機で高さや余白が適切かを確認してから公開すれば、画像がはみ出す事故をほぼゼロに抑えられます。
ブログ全体とサイドバー幅を広げるカスタマイズ
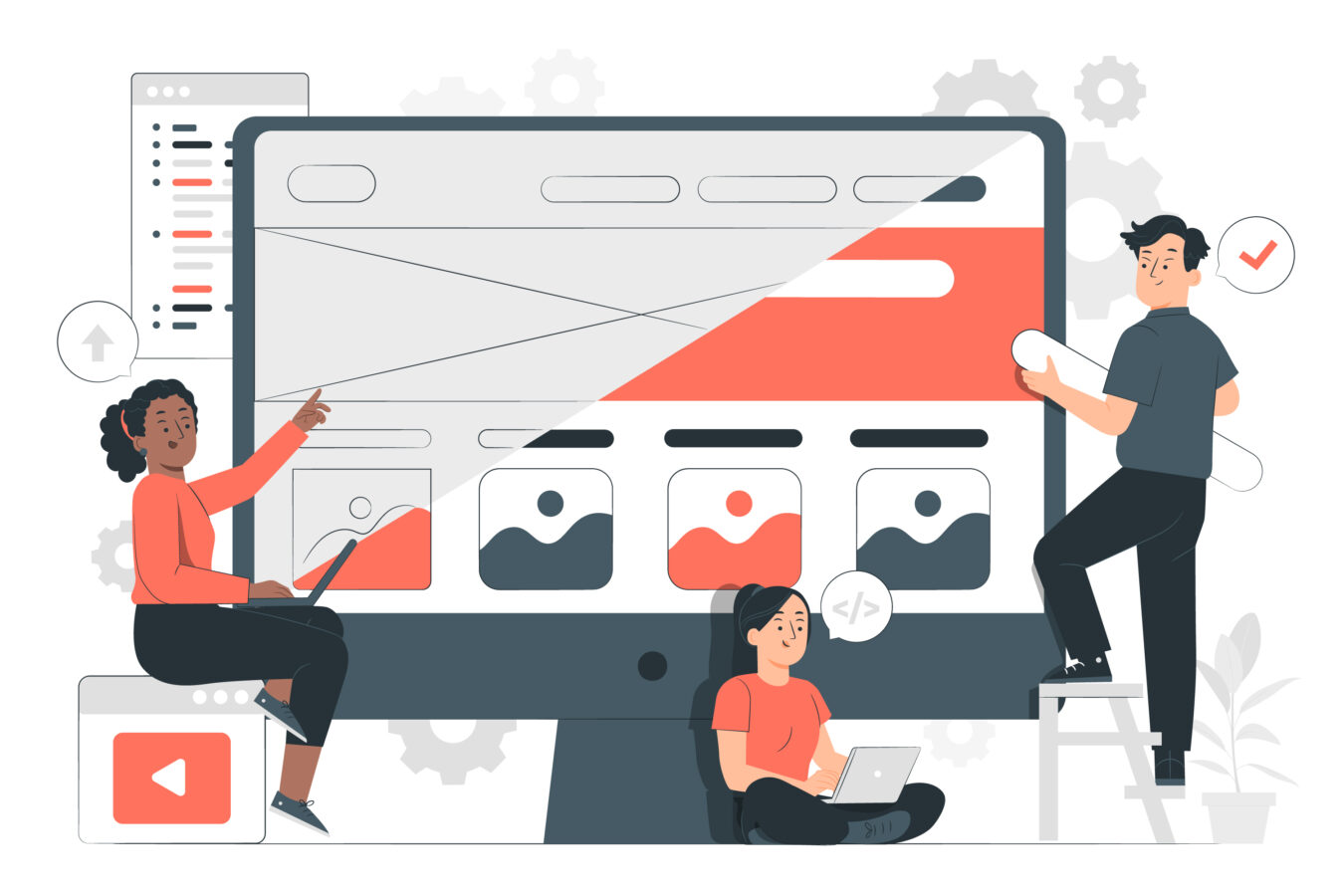
集客を強化したいアメブロ運営者にとって、横幅を最適化することは「読了率」「広告クリック率」「収益性」を同時に底上げできる重要施策です。公式テンプレの多くは本文約640〜700px、サイドバー約260〜300pxで設計されていますが、近年のノートPCやタブレットは画面解像度が拡大し、旧来幅だと余白が広すぎて視線が散漫になりがちです。
本章では「CSS編集用デザイン」でラッパー・本文・サイドバーの3要素を再設計しつつ、横幅拡張に伴う画像・アドセンスの再調整までを一気通貫で解説します。作業の流れは①現在幅の計測→②新幅を決定→③CSSを書き換え→④スマホレスポンシブ確認→⑤画像と広告のリサイズ——の5ステップ。
最後に黄金比(本文680px×サイドバー300px)へ整えるコード例も提示するので、初心者でもコピペ中心で安全にカスタマイズできます。
- ①検証ツールで現状幅を把握
- ②本文とサイドバー幅を決定
- ③CSS編集用デザインを有効化
- ④PC・スマホでプレビュー検証
- ⑤画像・広告を新幅に再最適化
CSS編集用デザインで横幅を変更する手順
CSS編集用デザインを使うと、ラッパーやカラム幅をピクセル単位で自由設定できます。以下は代表的な2カラムテンプレを例に、ラッパーを1,140→1,200pxへ拡張し、本文とサイドバー比を調整する手順です。
- デザイン管理 → CSS編集用デザインを選択
テンプレ変更後はキャッシュを削除しないと旧CSSが残るので、Ctrl+Shift+Rで強制リロードします。 - ラッパーの width を書き換え
.wrapper{max-width:1140px;} → .wrapper{max-width:1200px;} - カラム幅を調整
.content{width:760px;} .sidebar{width:300px;} - 左右余白を再計算:padding15px × 2 + border1px × 2 などを合算し、総幅=ラッパー幅になるよう微調整。
- スマホ向けメディアクエリを追記
@media(max-width:480px){.content,.sidebar{width:100%;}}
- ラッパー幅を広げただけで画像がぼやける→元画像が小さい
- カラム幅を微調整したら中央揃えが崩れる→margin:auto;を忘れている
本文680px×サイドバー300px―黄金比の作り方
読者の可読性と広告配置のバランスを検証した結果、本文680px/サイドバー300px/左右padding各10pxを採用すると、「文章60〜65文字/行」「アドセンスレクタングル336×280が無駄なく収まる」など多くのメリットが得られます。下表は黄金比設定後の実測値です。
| 要素 | 幅(パディング込み) |
|---|---|
| 本文 | 680px + padding20px = 700px |
| サイドバー | 300px + padding20px = 320px |
| 合計 | ラッパー1040px → 中央揃えで余白均整 |
- 行長65文字前後が最も読みやすい(学術調査)
- アドセンス336×280を本文にもサイドにも配置可
- 680+300+余白=1,040pxはフルHDの中央に収まり良い
適用CSS例:
.wrapper{max-width:1040px;margin:0 auto;} .content{width:680px;float:left;padding:0 10px;box-sizing:border-box;} .sidebar{width:300px;float:right;padding:0 10px;box-sizing:border-box;} @media(max-width:480px){ .content,.sidebar{width:100%;float:none;} }ポイントは box-sizing\:border-box; を指定して padding を幅計算に含め、スマホでは float を解除して 1 カラム化することです。この設計なら、広告やCTAボタンが本文内で横はみ出しにくくなります。
幅変更時に画像・アドセンスを最適化する方法
横幅を広げると既存画像が伸びて粗く見えたり、広告が中央寄せされず片寄る問題が発生します。以下の手順で最適化しましょう。
- 画像を再アップロード
幅680px対応にしたら、横600px以下の画像はオリジナルを再アップロード。Canvaで「幅680pxテンプレート」を作成すると一括リサイズが簡単です。 - CSSで自動リサイズ
.content img{max-width:100%;height:auto;} - アドセンスをレスポンシブユニットに変更
旧固定広告は <ins class=”adsbygoogle” style=”display:block” data-ad-format=”fluid”> に置き換え。 - iframe広告の中央揃え
.ads-center{text-align:center;} <div class="ads-center">コード</div> - AMP対応ブログは画像幅属性を更新
width と height を実寸へ書き換え、構造化エラーを防ぐ。
- 横スクロール発生しないか実機で確認
- CLS(レイアウトシフト)を避けるため、img に width/height 明示
- アドセンス自動広告が本文幅を超えたら data-full-width-responsive=”true”
最後に、PageSpeed Insights でモバイル・PC両スコアを計測し、画像の新しい解像度と品質をバランス良く設定すれば、表示速度を保ちつつ美観も損なわない最適化が完了します。
幅調整時のデザイン崩れ防止チェックリスト
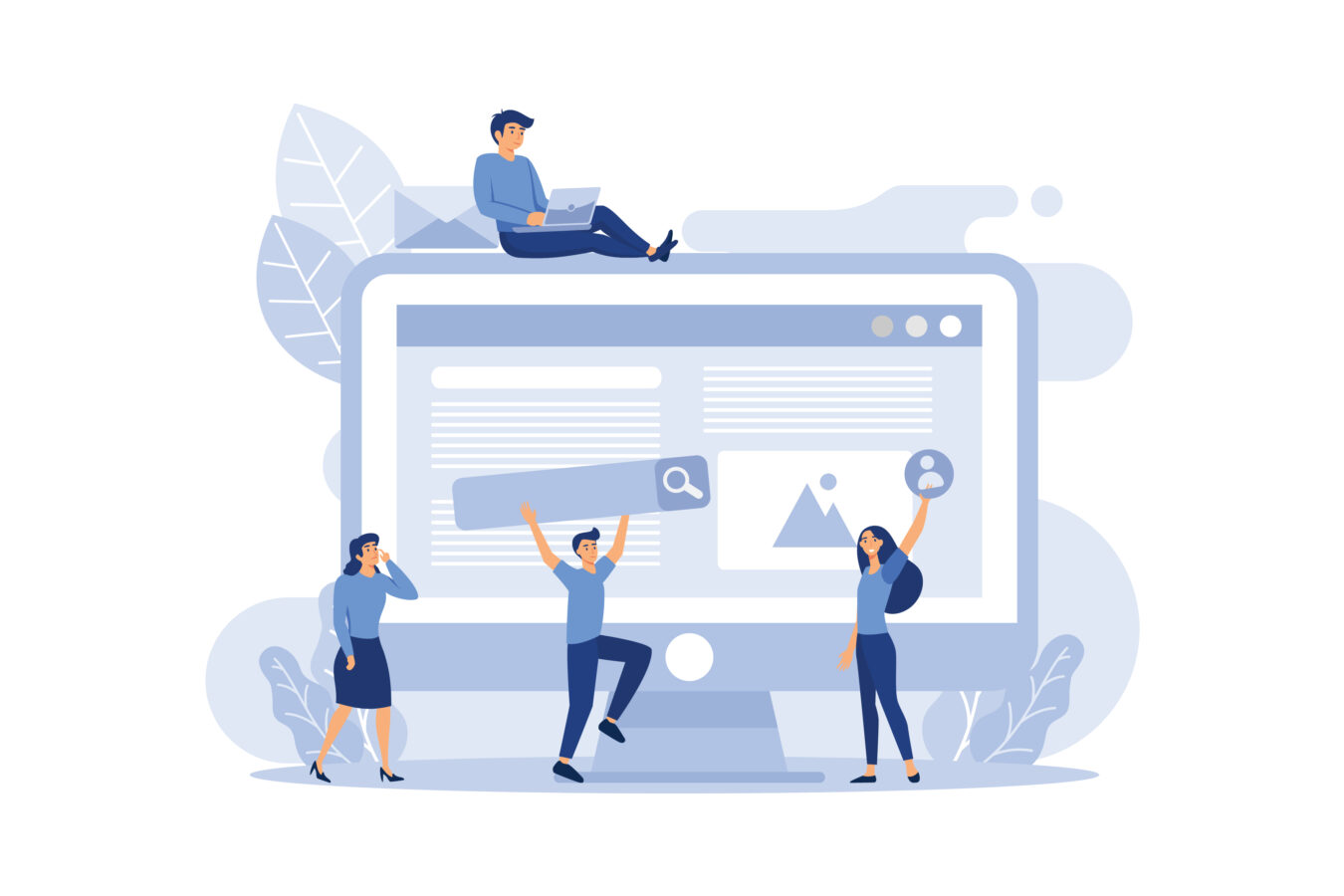
横幅を広げたり縮めたりすると、思わぬところで文字が改行されたり、画像がはみ出したりしがちです。公開後に慌てないためには「テスト→修正→再テスト」のサイクルを毎回決められた手順で回すことが大切です。下記のチェックリストをコピーしておけば、誰でも10分で主要トラブルを洗い出せます。
- PC横1,280px/スマホ375pxで横スクロールがないか
- 本文とサイドバー幅の合計+余白=ラッパー幅になっているか
- 画像に「max-width:100%」、広告に「data-full-width-responsive」を設定したか
- 長い英単語やURLが折り返されずはみ出していないか
- h2・h3見出しが枠外へオーバーフローしていないか
- 表組みのセル幅が固定値で潰れていないか
- AMPページやRSS配信で崩れていないか
- PageSpeed Insights・Lighthouseで CLS が 0.1 未満か
レスポンシブ対応とメディアクエリ設定例
幅調整後に最も多い失敗は「PCでは完璧でもスマホで横スクロールが出る」ことです。これは「width」を固定し、スマホ用のメディアクエリを忘れるのが原因です。
アメブロはスマホ記事を独自テンプレでラップするため、以下のように480px以下を基準に上書きするのが鉄板パターンです。
/* PC〜タブレット */ .wrapper{max-width:1040px;margin:0 auto;} .content{width:680px;float:left;padding:0 10px;} .sidebar{width:300px;float:right;padding:0 10px;} /* スマホ */ @media(max-width:480px){ .content,.sidebar{ width:100%; float:none; padding:0 8px; } .full{ margin:0 -8px; /* 左右余白を相殺して100%表示 */ } }- ブレークポイントは 480px と 768px を用意すると大半の端末をカバー
- 「box-sizing:border-box;」を全要素に指定し、padding 計算を安定させる
- スマホで枠線が細すぎる場合は「border-width」を1px→2px に上書き
- ①まず PC 用を完成 → ②次に 768px → ③最後に 480px を追加
- CSS は上書き優先で後ろに書く。!important 乱用は避ける
- Outline モード(*)で各要素の幅と余白を可視化しながら調整
枠はみ出し・改行ズレを直すデバッグ手順
「枠線が画面外へ飛び出す」「改行位置がバラバラ」などの症状は、まず原因を切り分けることが解決への近道です。下記フローに沿って調査すれば、5分以内に問題箇所を特定できます。
- Chrome デベロッパーツール→Elements→枠要素を選択
- Computed タブで「width」と「margin」の合計が親幅を超えていないか確認
- はみ出す場合は「overflow-hidden」を付けるか「padding」を減らす
- 改行がズレる場合は「<br>」の自動挿入や「 」を検索して削除
- テスト用に「outline:1px solid red;」を適用し、どの要素が原因か視覚化
| 症状 | 主な原因 | 即効対処 |
|---|---|---|
| 枠が飛び出す | padding 過大/border 追加 | box-sizing 変更 or padding 減 |
| 改行バラバラ | <br>自動挿入 | HTML整形で削除 |
| 横スクロール | 画像幅固定 | max-width:100% |
旧デザインから移行する際の互換テストポイント
テンプレートを「記事デザイン」から「CSS 編集用デザイン」へ切り替えると、旧テーマのクラス名がそのまま残り、思わぬ重複スタイルで崩れが生じます。移行前後でチェックすべきポイントをまとめました。
- ①旧CSSをバックアップ → いつでも戻せるように
- ②主要 10 記事を複製し、テスト環境で新テンプレを適用
- ③枠線・見出し・ボタンが想定通り表示されるか端末横断で確認
- ④アドセンスのポリシーチェック(広告の上下に十分な余白か)
- ⑤PageSpeed Insights で読み込み速度と CLS を比較
【ポイント】
- class 名かぶり:旧「.content」と新テンプレの「.content」が競合しないか
- 共通 CSS の読み込み順:最下部に独自 CSS を置き、優先度を上げる
- 画像パス:テンプレ移行で相対パスが崩れることがあるので絶対パスに修正
- AMP・RSS:フィード表示が壊れていないか確認。特に <style> タグは AMP で制限
最後に公開前の“友人テスト”として、第三者の端末で操作感と表示崩れをチェックしてもらうと見落としを減らせます。これらの手順をルーチン化しておけば、デザイン刷新時のトラブルを最小限に抑えられ、スムーズに新幅へ移行できます。
まとめ
本記事では、アメブロの表示仕様→囲み枠幅の基本調整→ブログ全体とサイドバーの最適化→崩れ防止チェックという順に解説しました。
標準幅を理解し、inline-block・max-width・メディアクエリを使い分ければ、どの端末でもストレスなく読めるレイアウトが完成します。まずはCSS編集用デザインで幅と余白を調整し、プレビューでスマホ表示を確認する習慣を付けましょう。