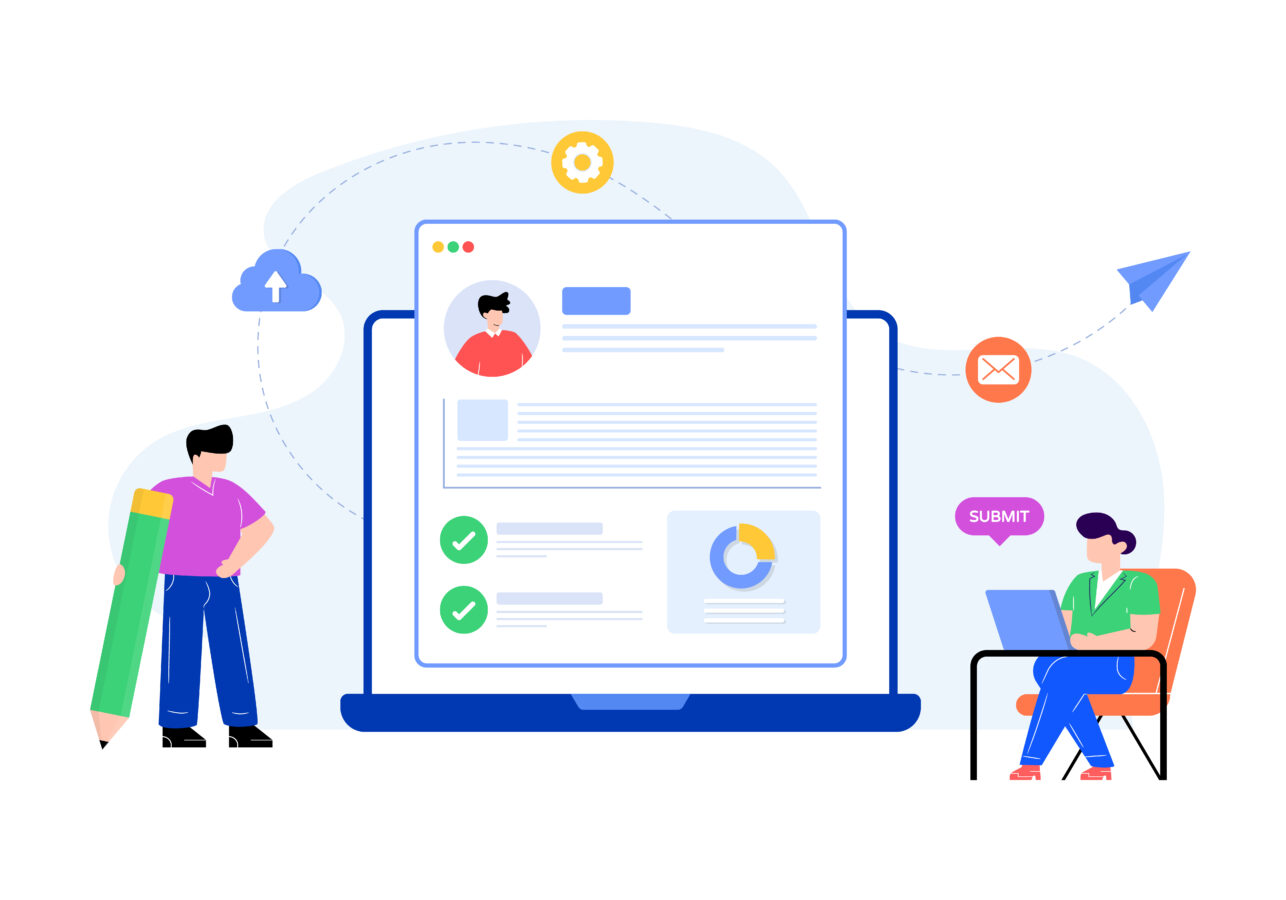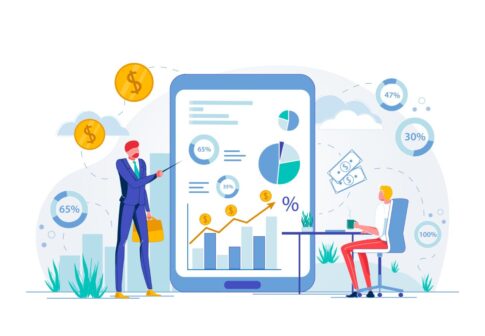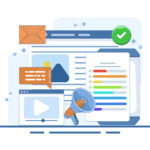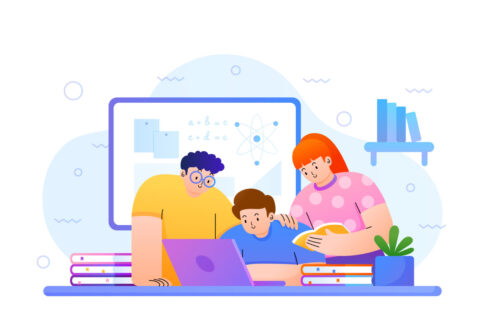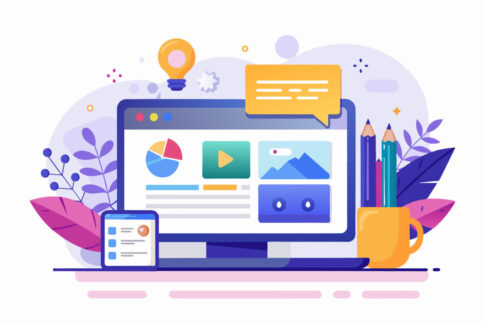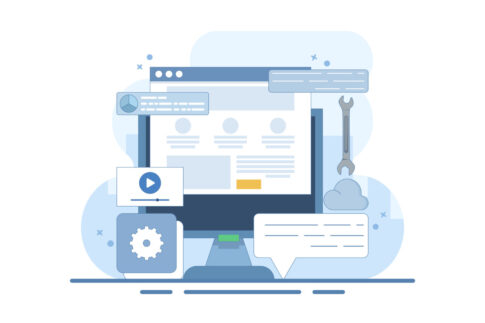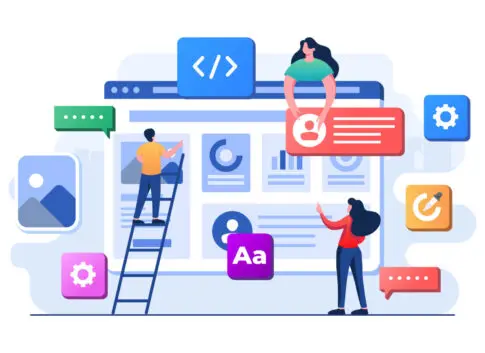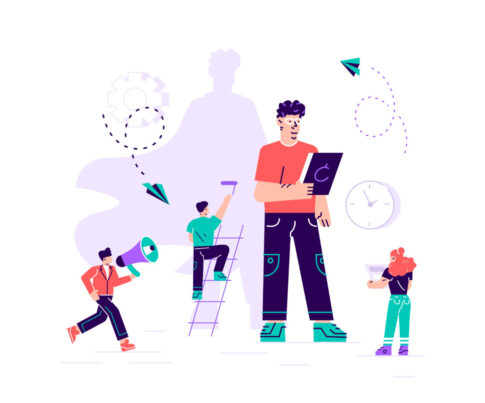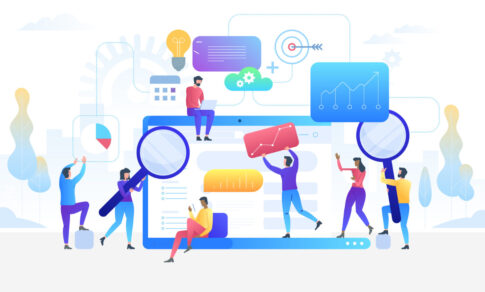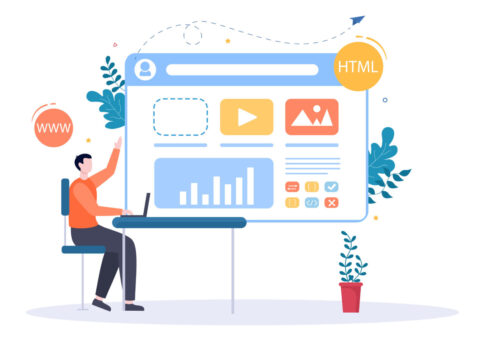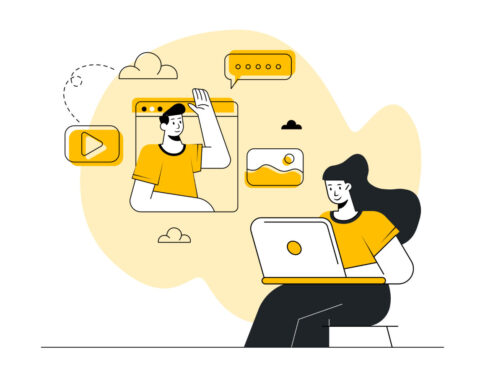アメブロはスマホとPCで見え方が変わるため、スマホ利用者向けのカスタマイズはアクセス増や読者満足度の向上に欠かせません。そこで本記事では、スマホ版で実際に変更できる2つのポイントと、AmebaOwndを使ったメニューバー表示の方法を徹底解説。
ヘッダーが見られないなどの制約があるスマホ版でも、デザインやレイアウトを工夫すれば、より魅力的なブログを作れます。あなたのアメブロをひと味違う印象にするため、ぜひ参考にしてみてください。
目次
スマホ版とPC版で異なるアメブロカスタマイズの違い
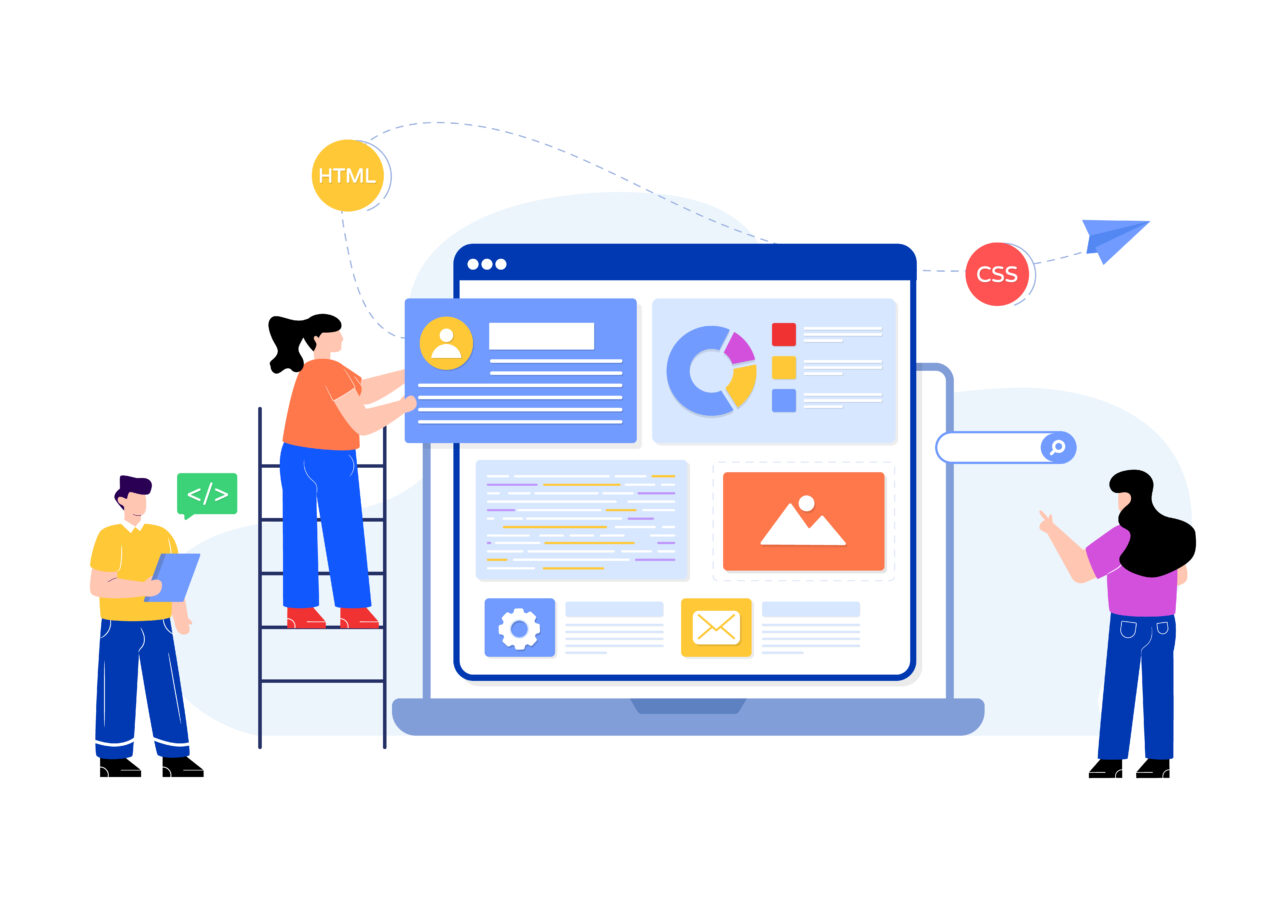
アメブロでは同じ記事でも、スマホ版とPC版でユーザーに見える画面構成や表示要素が異なる点が大きな特徴です。PC版では、ヘッダー画像やグローバルメニュー、サイドバーなど多彩な要素を表示できるのに対して、スマホ版ではこれらが非表示になったり、簡略化された形で表示されるケースがあります。
つまり、PCでこだわり抜いたヘッダー画像やメニューを設置していても、スマホでアクセスする読者にはまったく伝わらない可能性があるのです。
- スマホ版ではサイドバーやヘッダー画像が見えない仕様
- PC版で施したこだわりがそのまま反映されないケースもある
- モバイルユーザーが増加する今、PC版だけでなくスマホ版にも配慮が必要
- 見える要素:PC版はヘッダー・グローバルメニュー・サイドバーを表示
- デザイン面:スマホ版は背景やレイアウト変更がメイン、細部の装飾は制限されやすい
さらに、閲覧者の多くがスマートフォンからブログをチェックする時代になったため、スマホでの見やすさが読者満足度やアクセスアップに直結します。PC版のカスタマイズだけに集中し、スマホ版を放置していると、本来伝えたい情報がカットされてしまう可能性が高いです。
また、スマホの縦長画面に合わせたスッキリしたデザインを心がけることで、読者が必要な情報をすぐに見つけられ、ブログの滞在時間やリピート率にもプラスの影響を与えられます。このように、スマホ版とPC版ではデザイン反映範囲や表示要素の制約が異なるため、それぞれの特性を踏まえたカスタマイズが重要となるのです。
スマホ画面で見えないヘッダーやグローバルメニュー
スマホ版アメブロでは、ヘッダー画像やグローバルメニューが表示されない仕様になっているため、PC版で美しくデザインしたヘッダーや凝ったメニュー構成が、モバイルユーザーには伝わりにくい問題があります。
PC版ではシンプルに見えても、スマホだと不要なスペースや文字要素が消えてしまうケースがあるため、意図したデザインとの食い違いが生じることも少なくありません。
- PC版で装飾したヘッダーがスマホ版には反映されない
- グローバルメニューを活用していても、スマホ閲覧では非表示になる
| 要素 | スマホ画面での扱い |
|---|---|
| ヘッダー画像 | 表示されず、背景やタイトルのみで構成される |
| グローバルメニュー | スマホ版ではデフォルトで非表示となる。AmebaOwnd連携などで対策が可能 |
| サイドバー | スマホ版では下部に配置されるか、表示が簡略化される |
たとえば、PC画面だと大きなヘッダー画像を配し、その下にグローバルメニューを置いてブランドイメージを強く打ち出す運用をしている場合でも、スマホで見たときには単に記事本文が現れるだけで、洗練された印象が薄れてしまうことがあります。
こうした問題に対処するには、スマホユーザーのアクセス比率を考慮し、スマホ側でのカスタマイズやAmebaOwnd連携によるメニューバーの表示などを検討する必要があります。読み込み速度や画面の大きさの違いを踏まえて、モバイルファーストのデザイン思考を取り入れることが、スマホ時代にマッチしたアメブロ運営の鍵となるでしょう。
スマホ利用者向けカスタマイズが求められる理由
近年、スマホからのアクセスがPCを上回る傾向が顕著になっています。移動中やスキマ時間にブログを読むのが一般的になり、特にアメブロのように手軽に記事を投稿・閲覧できるサービスでは、その比率がさらに高いと考えられます。
したがって、スマホでの見やすさや使いやすさを最優先に考慮しないと、多くの読者を逃してしまうリスクが生まれるのです。
- 読者の多くがスマホでアクセスし、離脱率も高い
- 小さい画面での可読性を上げることで、滞在時間とリピーター数を増やせる
- ブログの印象やブランディングにも影響を与える重要な要素
- コンテンツが見やすく、ユーザー体験が向上
- 検索エンジン(特にモバイル検索)からの評価が高まる傾向
たとえば、テキスト量が多い記事でも、スマホ向けに適度な改行や文字サイズを工夫し、画像を適所に挿入すれば、読み進めやすいレイアウトを実現できます。もしPC版と同じデザインをスマホ画面に詰め込もうとすると、画面がゴチャゴチャしてテキストが読みにくくなり、読者が途中で離脱する原因になります。
また、最近ではスマホの回線速度は速くなっているとはいえ、画像サイズが大きすぎると読み込みに時間がかかり、イライラさせてしまうこともあるでしょう。
こうした事情を踏まえて、「スマホ利用者にぴったりの簡潔なデザインと適切なレイアウト」を意識することで、記事閲覧が快適になり、結果としてアクセスや売上の増加につながります。PC版とは別の画面レイアウトを考慮してカスタマイズすることが、いまやアメブロ運営のスタンダードといっても過言ではありません。
スマホ版で行える2つのカスタマイズポイント
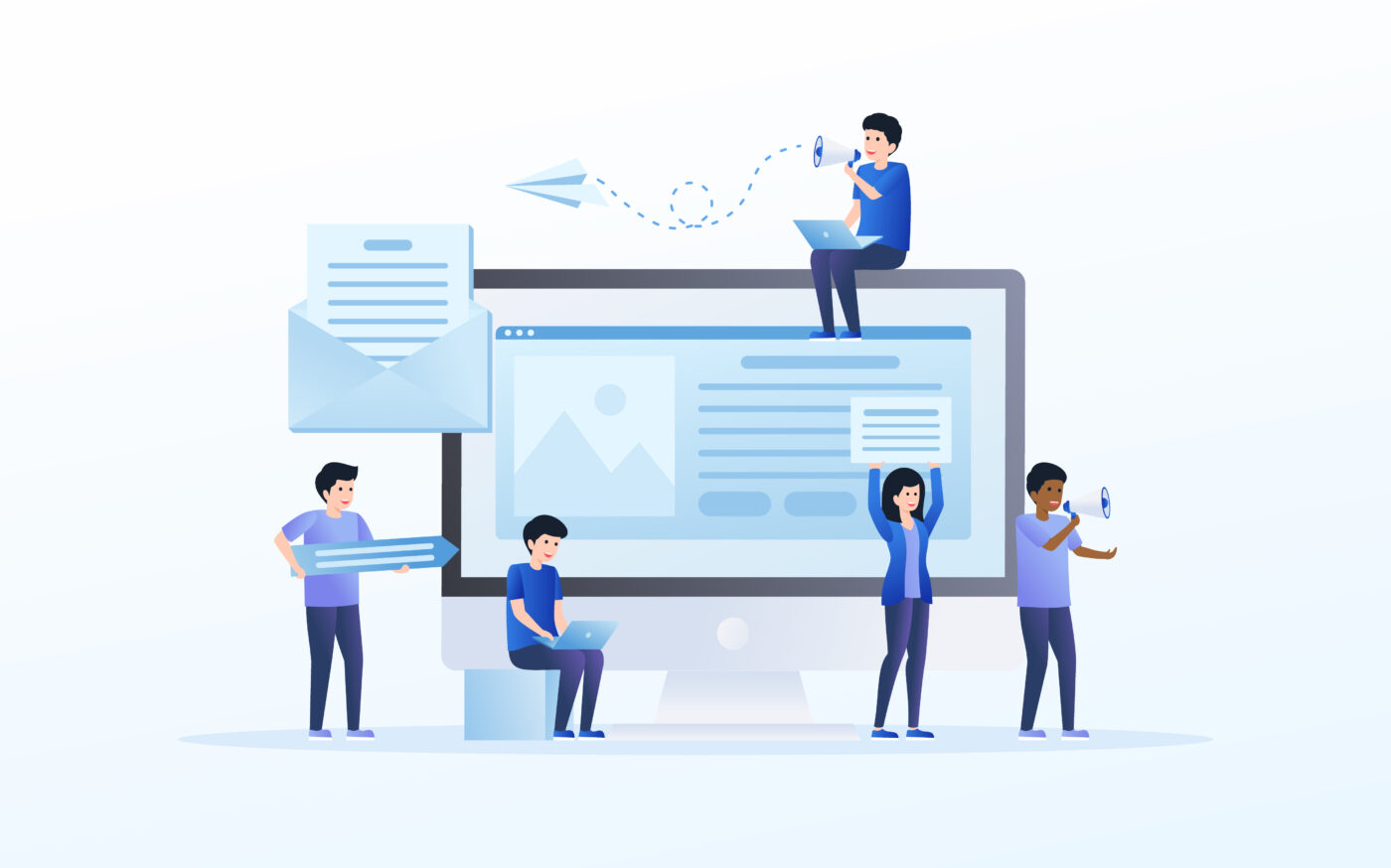
アメブロのスマホ版では、デザインやレイアウトを調整してブログの見た目や使いやすさを向上させることができます。特に、ヘッダーやグローバルメニューが表示されない分、背景や配色、レイアウトの組み方がブログ全体の印象を左右しやすいのが特徴です。
スマホ利用者が増加する現在、見た目が洗練されていて読みやすいブログは、それだけで読者からの評価やリピート率を上げる要因となるでしょう。
一方で、「PC版ではかっこよくデザインしたのに、スマホ版ではイメージが違う」と悩む声も少なくありません。そこで大切なのは、スマホ版で変更可能な箇所をしっかり把握し、実際に操作しながらベストな見た目を追求することです。
- デザイン変更で背景色や背景画像を切り替えられる
- レイアウト変更で記事やサムネイルの配置をカスタマイズ可能
- ヘッダーやグローバルメニューが使えない分、スマホ特有の表示に合わせる必要がある
- ユーザーが瞬時に内容を把握できる背景・配色を意識
- レイアウト変更で記事表示方法を調整し、スムーズな操作性を確保
実際にスマホで表示する場合、PCと比べて画面が縦長かつ横幅が狭いため、全体の雰囲気だけでなく文字サイズや画像のバランスに注意しなければなりません。背景色が濃すぎると文字が読みにくくなったり、画像が多すぎると読み込みが遅くなる恐れもあります。
アメブロが用意しているテンプレートやカテゴリ分けされているデザインを活用すれば、まずは雰囲気をつかみやすいでしょう。そして、自分のブログのテーマやターゲット層に合った配色・レイアウトを見つける作業が、スマホ版カスタマイズの第一歩です。
背景色やレイアウトを変えるだけで印象がガラッと変わるため、「もっと世界観を表現したい」「ユーザーにストレスなく記事を読んでもらいたい」という方は、ぜひ試行錯誤を重ねてみてください。
背景色や画像を変えるデザイン設定
アメブロのスマホ版では、PC版と同様にデザイン変更が可能ですが、ヘッダー画像が表示されないなどの制限がある分、背景色や背景画像の選定が大切になります。
デザインをカスタマイズする際は、ブログ管理画面から「デザイン・レイアウトの変更」を選択し、好きなデザインテーマを適用するだけですぐに雰囲気を一新できます。たとえば、シンプルな白背景からポップなイラスト入りのテンプレートに変えるだけでも、ブログの印象を大きく変えることができます。
- アメブロ管理画面にログインし、「デザイン・レイアウトの変更」をタップ
- カテゴリから気に入ったデザインテーマを選択
- プレビューでスマホ画面を確認し、問題なければ「決定」を押す
- 背景色と文字色のコントラストは十分か
- 背景画像がある場合、記事内容を邪魔していないか
たとえば、ビジネス系のブログを運営しているなら、白やグレーといった落ち着いたカラーをベースにすることで文章が読みやすくなり、信頼感も与えやすくなります。一方で、ファッションや美容をテーマにしたブログなら、華やかな色や流行を意識したモチーフを背景に使うと、世界観を強く打ち出せるでしょう。
画像を背景に設定する場合は、スマホ画面で途切れたり文字が読みにくくなったりしないよう注意が必要です。特に、柄物の背景を使うと文字との重なりで視認性が下がりやすいので、配置や透明度を調整するなどの工夫をするとよいでしょう。
また、アメブロのデザインはカテゴリごとに並んでいるため、最初は「新着デザイン」「季節のデザイン」などを眺めて雰囲気をつかむとスムーズです。気に入ったデザインが見つかったらプレビュー機能で確認し、スマホ画面での表示が問題ないかをチェックします。
プレビュー段階で自分のブログがどう変わるかを確かめられるため、失敗を防ぎやすいのがアメブロの利点です。こうした背景色や画像の変更は一瞬で印象を変えられるので、「以前からブログに飽きてきた」という場合にも適したリフレッシュ方法といえるでしょう。
ブログ表示を整えるレイアウト設定
背景デザインとあわせて重要なのが、ブログの表示レイアウトを選ぶことです。アメブロのスマホ版では大きく分けて「スタンダード」「ワイド」「サムネイルなし」の3つから選択でき、それぞれ記事の見え方やサムネイルの表示位置が変わります。
スタンダードなら一般的な記事リストが表示され、ワイドでは文字と画像が横に広く使われ、サムネイルなしでは画像が表示されず文章中心のリストになるといった形です。
- 画像を見せたいなら「スタンダード」か「ワイド」がおすすめ
- 文章を重視するなら「サムネイルなし」でシンプルにまとめる
| レイアウト名 | 特徴 |
|---|---|
| スタンダード | 記事タイトルと小さめのサムネイル画像が一覧で並ぶ一般的な配置。視認性が高く、多くのブロガーに好まれる |
| ワイド | 画像や文章が横幅を広く使い、大きく表示される。写真重視のブログやビジュアルが重要な場合に向いている |
| サムネイルなし | テキスト中心でシンプルに表示。画像がない分、読み込みが速く、多めの記事を一覧で見せたいケースに適している |
レイアウトの切り替えは、デザインの選択時と同じく「ブログ管理」→「デザイン・レイアウトの変更」から行います。ここで3つのレイアウトをプレビューで確認し、それぞれの記事一覧画面がどう見えるかを比べてみるとよいでしょう。
たとえば、写真が多い料理ブログなら「ワイド」を使ってダイナミックに画像を見せると効果的ですし、文字数が多い日記ブログなら「サムネイルなし」で文章を中心にアピールするのもありです。
また、読者層や扱うテーマに合わせて、季節ごとやイベントごとにレイアウトを変更するブロガーもいます。ちょっとした変更で読者に新鮮な印象を与えられるため、レイアウト設定は定期的に見直してみるのもおすすめです。
スマホ版アメブロではPC版と違ってサイドバーなどは表示されないので、レイアウト変更による影響がPC版よりシンプルに反映されます。一覧ページや記事ページでの文字サイズや画像の並び方を見直すだけで、読者が読み進めやすいブログに大きく近づくはずです。
色合いや背景画像だけでなく、レイアウトもあわせて考慮すると、スマホ画面でも統一感が保たれたわかりやすいブログを構築できるでしょう。
AmebaOwndとの連携でメニューバーをスマホにも表示
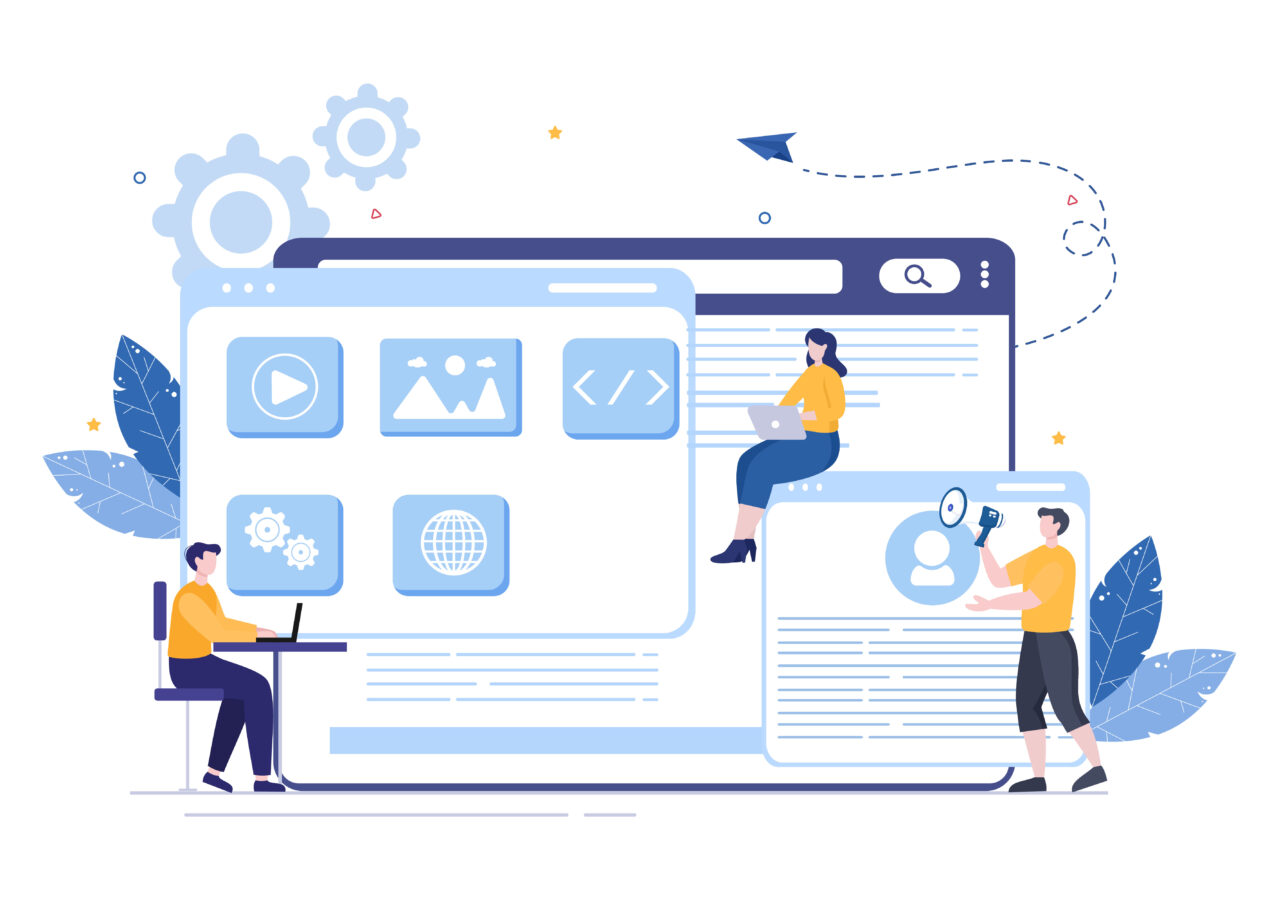
アメブロのスマホ版では、デフォルトでグローバルメニューやヘッダーを表示させることができません。しかし、AmebaOwndと連携することで、スマホ利用者にもメニューバーを設置し、他のページやサービスへのリンクをまとめて案内する仕組みを作れます。
通常のアメブロではヘッダー画像やメニューが見えにくいだけでなく、読者が求める情報へダイレクトに飛べないため、アクセスする段階で離脱が起きる可能性が高まるのが実情です。そこでAmebaOwndを導入すれば、スマホ版にも本格的なメニューを表示でき、訪問者が読みたい記事や商品ページ、問い合わせフォームなどへスムーズに移動できるようになります。
- 通常のスマホ版アメブロでは表示されないグローバルメニューを実現
- AmebaOwndで作成したページを連携し、メニュー項目をカスタマイズ可能
- 独自ドメインとの相性も良く、ブランド力アップにもつながる
- スマホでも充実したナビゲーションを提供し、読者の導線を分かりやすく確保
- 複数のページや記事を一覧化しておけば、興味を持ったユーザーが深く読み進めてくれる
PC版とスマホ版で大きく異なるのは、画面サイズに加えてクリック(タップ)領域の感覚です。スマホの場合、指で操作するので、小さな文字リンクや複雑なメニューは扱いづらくなりがちです。
AmebaOwndを使ってメニューバーを表示することで、リンクを大きめのボタンに設定したり、階層構造を分かりやすく整理したりと、モバイル向けのユーザビリティを高められます。また、ブログの世界観に合わせた配色やデザインを調整すれば、「PC版では得られなかったメニューの視認性」と「スマホでも統一感あるカスタマイズ」を両立しやすくなるでしょう。
とはいえ、単にメニューバーがあるだけでは、ユーザーが必ずしもそこを利用してくれるとは限りません。メニュー項目の配置やリンク先の明確化が鍵となるため、AmebaOwnd上でしっかり設定を行い、スマホでの操作性を検証していく必要があります。
たとえば、商品販売をメインとするブログなら「商品一覧」「料金プラン」「お問い合わせ」といったわかりやすいラベリングでメニューを作成し、読者が欲しい情報へスムーズにアクセスできるように設計すると効果的です。特にビジネス系のブログやサロン運営者などは、問い合わせへの導線を用意しておくだけで、CV(コンバージョン)のチャンスを逃さずに済むでしょう。
AmebaOwnd連携でメニューバーを導入するメリットは、カスタマイズ性の高さだけに留まりません。スマホ画面でもトップページから複数のページへ誘導しやすくなり、「あの情報はどこにあるの?」と迷わせる機会を減らしてくれます。
結果としてブログの回遊率が高まり、ユーザーがより多くの記事を読んでくれたり、商品やサービスの申し込みに進みやすくなったりする可能性が広がります。こうした改善は、見た目の印象だけでなく、長期的なアクセス数やリピーター獲得にも貢献するでしょう。次からは、AmebaOwndがどのようなサービスなのかや、具体的なリンク先設定や導入手順について詳しく解説しますので、ぜひ参考にしてみてください。
AmebaOwndとは?導入メリットと仕組み
AmebaOwnd(アメーバオウンド)とは、サイバーエージェントが提供するホームページ作成プラットフォームで、誰でも無料でおしゃれなWebサイトを立ち上げられるサービスです。WordPressなどに比べると操作が簡単で、コードの知識がなくてもある程度デザイン性の高いページを用意できる点が大きな特徴です。
実際にアメブロユーザーとの相性が良く、ブログとホームページを連携させる形で幅広い情報発信を行う事例も増えています。たとえば、ブログで日々の更新を続けながら、AmebaOwndで作成したページにメニュー(サービス一覧やプロフィールなど)をまとめ、スマホ版の読者にも使いやすい導線を整備するという活用が考えられます。
- 無料でホームページを作れるため、コストを抑えたい個人やスモールビジネスに最適
- デザインテンプレートが豊富で、写真や文字を入れるだけで簡単に見栄えを整えられる
- アメブロとの相乗効果を狙いやすく、記事・ページの両方で発信力を高められる
- カスタマイズしやすいインターフェースで初心者でも扱いやすい
- 独自ドメインを取得すればブランディングにも有利
AmebaOwndの仕組みとしては、ユーザーが用意されたテンプレートを選び、テキストや画像を配置してページを作成します。作成したページはブログのメニューからリンクする形で公開できるため、「アメブロは日常更新用、AmebaOwndは固定ページでの情報発信用」といった使い分けが可能です。
サービスや商品を一覧で見せたい場合などは、AmebaOwndの方にメニューバーを設置し、必要項目へのリンクを一元管理することで、スマホ版アメブロの弱点である「メニューバーの非表示」を解消できます。
また、AmebaOwnd自体もスマホ表示に対応しており、レスポンシブデザインを備えたテンプレートが多数あるため、わざわざ個別のCSSをいじらなくても見やすい画面を作り上げられるのが魅力です。
たとえば、写真を大きく見せたいギャラリーサイトや、ビジネス用に整然とまとめたい企業サイトなど、目的に合わせたデザインを選ぶだけで形が整います。アメブロとAmebaOwnd、それぞれの長所を活かして集客を行うことで、従来のブログ発信に加え、訪問者にとって分かりやすい導線を提供することが可能になるでしょう。
リンク先設定と連携手順で差別化を図ろう
AmebaOwndとの連携でスマホ版アメブロにメニューバーを表示するには、具体的にはAmebaOwnd上でメニューに載せたい項目(リンク先)を作成し、アメブロ側からアクセスできるような導線を設定します。
たとえば、トップページや商品ページ、問い合わせページなどをAmebaOwndで用意し、そのURLをブログのカスタマイズ画面やプロフィール欄などに設置する形です。ユーザーはスマホ版アメブロを閲覧中に、メニューバーをタップするだけでAmebaOwndへ飛び、必要な情報を手軽に確認できるようになります。
- AmebaOwndで作ったページは、スマホでも見やすいレスポンシブテンプレートを選ぶ
- メニューバーの名称をシンプルにし、項目を詰め込みすぎない
下記のような手順で行うとスムーズです。
- まずAmebaOwndに登録し、ホームページを作成する
- メニューに入れたいページ(例:サービス一覧、プロフィール、問い合わせなど)を用意
- 作成したURLをコピーして、アメブロの管理画面へ移動
- 「プロフィール」や「フリープラグイン」などにリンクを貼りつける
- スマホ版でブログを開き、メニューバーリンクが動作するか確認
| ステップ | 概要 |
|---|---|
| ①サイト作成 | AmebaOwnd上で必要なページを作り、URLを把握 |
| ②リンク設置 | アメブロの管理画面orプロフィールにURLを埋め込む |
| ③動作確認 | スマホ版アメブロから正しくAmebaOwndへ移動できるかチェック |
例えば、ビジネス系のブログで「料金プラン」「お客様の声」「お問い合わせフォーム」をメニューとして設置するなら、これらのページをAmebaOwnd上で予め用意し、URLをそれぞれコピーします。
次に、アメブロのプロフィール欄やフリープラグイン、さらに記事の末尾にもリンクを置いておくと効果的です。スマホで実際にアクセスした読者が「お問い合わせはこちら」といったボタンをタップすると、すぐにAmebaOwnd側のフォームが開くイメージです。
このように、AmebaOwndで複数のページを管理しながら、アメブロのスマホ版にメニューバー風の導線を用意すれば、ヘッダーが表示されないという弱点をカバーできます。同時に、PC版よりも画面が小さいスマホでも、見やすく整理されたメニューから目的の情報へたどり着けるため、ユーザー満足度が高まりやすいです。
外観に関してもブランドイメージに合わせてAmebaOwndのテンプレートを調整すれば、ほぼコーディング不要で統一感あるデザインを実現できるのが大きなメリットといえます。こうした取り組みは、他のアメブロとの比較において「スマホ版でも使いやすい!」という差別化要素となるでしょう。
実践的なスマホカスタマイズ方法のステップ
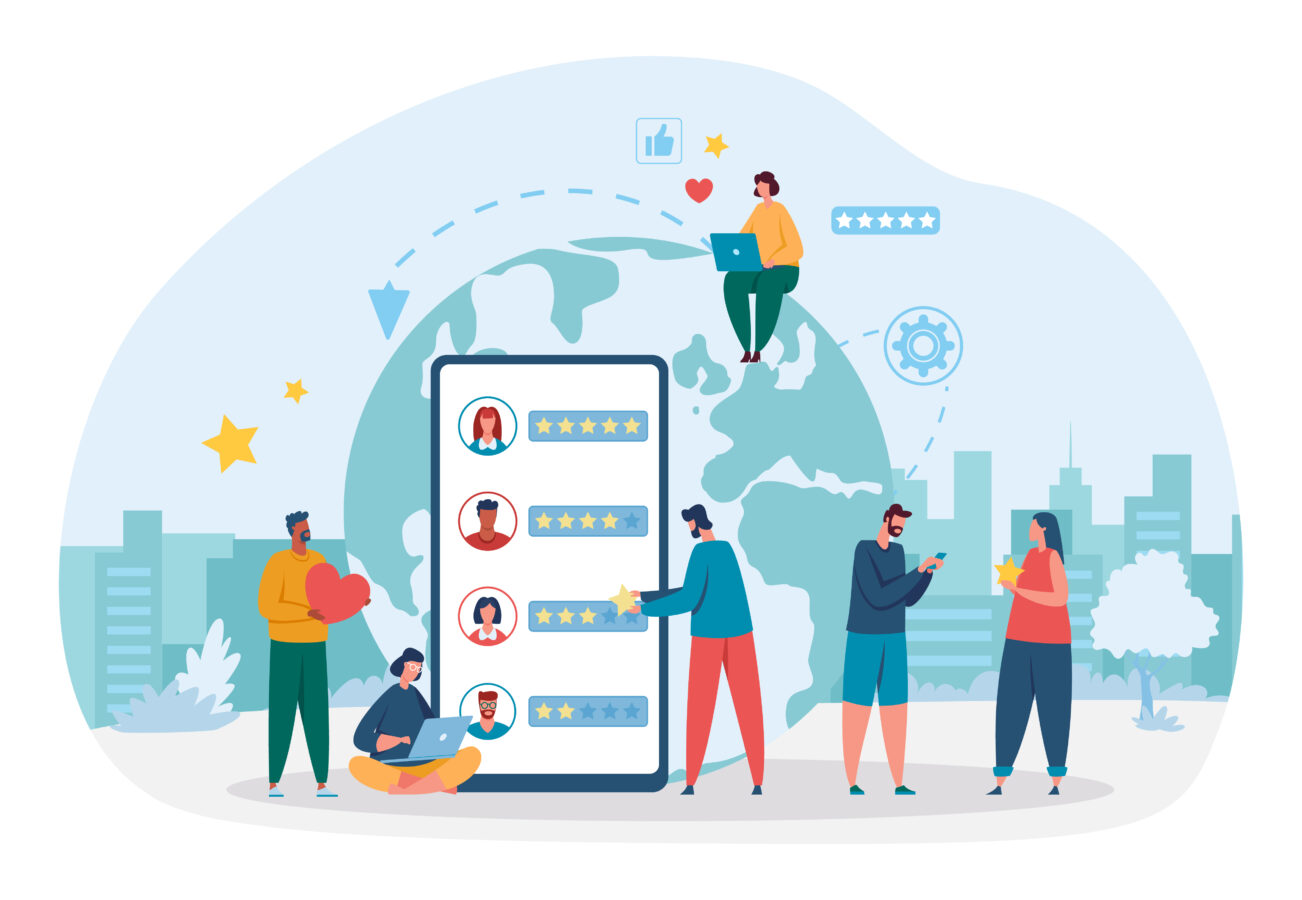
スマホ版アメブロでデザインやレイアウトを整え、さらにAmebaOwndとの連携を検討する際には、作業をステップごとに分けて進めるのがおすすめです。この記事の流れに沿って実践すれば、スマホ表示特有の制約を理解しながら、見やすく個性的なブログへと仕上げられるでしょう。
何よりも大切なのは、読者がストレスなく情報にたどり着ける導線を作り、一目で「このブログは魅力的」と感じてもらうことです。そのためには、背景色やフォントサイズ、レイアウトを繰り返し試行錯誤し、プレビューで確認しながら最適解を探っていくプロセスが必要になります。
- アメブロ管理画面にログインし、カスタマイズ可能な項目を整理
- 背景色や画像を切り替えるデザイン設定を実施
- ワイド・スタンダード・サムネイルなしなどのレイアウトを比較
- AmebaOwndでメニューバーを作り、リンクを設定
- プレビューでスマホ表示を確認し、導線や見やすさをチェック
- 不要な装飾を詰め込みすぎると表示速度が落ち、離脱率が上がる
- 読者にとって役立つページや情報を優先し、簡潔にまとめる
たとえば、背景画像を設定するときは、スマホの小さな画面ではディテールがつぶれてしまう可能性があるため、シンプルなパターンや淡いカラーを選ぶとテキストが読みやすくなります。
また、レイアウトを「ワイド」にする場合は写真を大きく見せられますが、文字数が多い記事だとスクロールが長くなりすぎるかもしれません。こうしたバランスを考えながら、カテゴリや記事数、運営目的(商品宣伝なのかファンコミュニティ作りなのか)に合わせて最適な設定を行うと、スマホ版アメブロの魅力を最大限に引き出せるでしょう。
デザイン・レイアウト変更手順をわかりやすく解説
スマホ版アメブロのデザイン・レイアウトを変える手順はとてもシンプルです。まず、アプリやブラウザからアメブロ管理画面にログインし、「ブログ管理」→「デザイン・レイアウトの変更」を選択します。
そこで表示されるデザインテンプレートやレイアウト一覧から、好みのものをチェックしてプレビュー画面で仕上がりを確認し、問題がなければ「決定」ボタンを押すだけです。以下では、具体的な操作手順を番号付きで整理します。
- アメブロにログインし、管理画面へアクセス
- 「ブログ管理」を選択し、「デザイン・レイアウトの変更」をタップ
- デザインカテゴリから気に入ったテンプレートを選ぶ
- プレビュー表示でスマホ版の見え方を確認
- レイアウトとして「スタンダード」「ワイド」「サムネイルなし」のいずれかを選択
- 問題なければ「決定」を押して変更完了
- 既存の背景色や画像が残らないか、ちゃんと切り替えを確認
- 文字色が背景と同化していないか要チェック(明暗のコントラスト)
たとえば、ブログの雰囲気を大きく変えたい場合には、新着デザインや季節のおすすめテンプレートを使い、背景色を一新するだけでなく文字サイズや見出しの装飾を適宜調整してみると効果的です。特に、ビジネス向けや自分のブランドイメージを強調したい場合には、無駄な装飾を省いてシンプルかつスタイリッシュなデザインを選ぶのがおすすめ。
一方で、趣味やライフスタイル系のブログなら、ワイドレイアウトを使って写真を大きく見せると独自の世界観を表現しやすいでしょう。こうした操作を通じて、読者にとって使いやすく魅力的な画面を用意するのが目的です。
プレビュー確認や導入後の効果測定のポイント
デザインやレイアウトを変更しても、実際に読者がどのように感じるかはプレビューだけでは完全に把握できません。そこで大切なのが、導入後に実際のスマホ端末で閲覧テストを行い、読みやすさや表示速度、写真と文章のバランスなどをチェックする作業です。
もし画像の切れや文字の重なりが見つかったら、再度デザインや背景設定を見直す必要があります。特に異なるOS(iOSやAndroid)やブラウザでも確認しておくと、表示崩れを早期に発見しやすいでしょう。
- 実機で確認し、文字サイズやレイアウトのズレを探す
- ロード時間が極端に長くなっていないか計測
- 画像の位置や記事本文との距離感を目視でチェック
| 確認項目 | 着目ポイント |
|---|---|
| 表示速度 | 背景画像や装飾が重いと読み込みが遅くなる可能性がある |
| フォントサイズ | スマホだと小さすぎたり大きすぎたりすると読みづらい |
| レイアウト崩れ | 画像の切れや文字の重なりなどデバイスごとの差を確認 |
導入後は、アクセス解析ツールを使って滞在時間や直帰率などのデータを比較し、カスタマイズによる効果を測定するのも有効です。デザインを変えたあとにアクセス数や読者の反応が増えれば、変更が成功した可能性が高いですし、逆に数値が落ち込めば見やすさや動線に問題があるかもしれません。
たとえば、ブログ記事の上部にあるSNSボタンがスマホで見切れていたり、商品リンクがわかりにくい位置に配置されていると、ユーザーの行動を妨げる要因となります。このように、導入後も継続してフィードバックを取り入れ、微調整を行うことで、より完成度の高いスマホ版アメブロを育てていくことができるでしょう。
まとめ
スマホ版アメブロで重要なカスタマイズは、デザイン設定とレイアウト調整の2つが中心です。さらに、AmebaOwndとの連携によってメニューバーを表示すれば、グローバルメニューが使えないというスマホ版の弱点を補えます。
スマホ利用者向けのカスタマイズを意識すれば、読みやすいレイアウトと分かりやすい導線が整い、アクセス数やリピーターが増える効果も期待できるでしょう。限られた表示領域を最大限に活かし、あなたのブログをより魅力的に進化させてください。