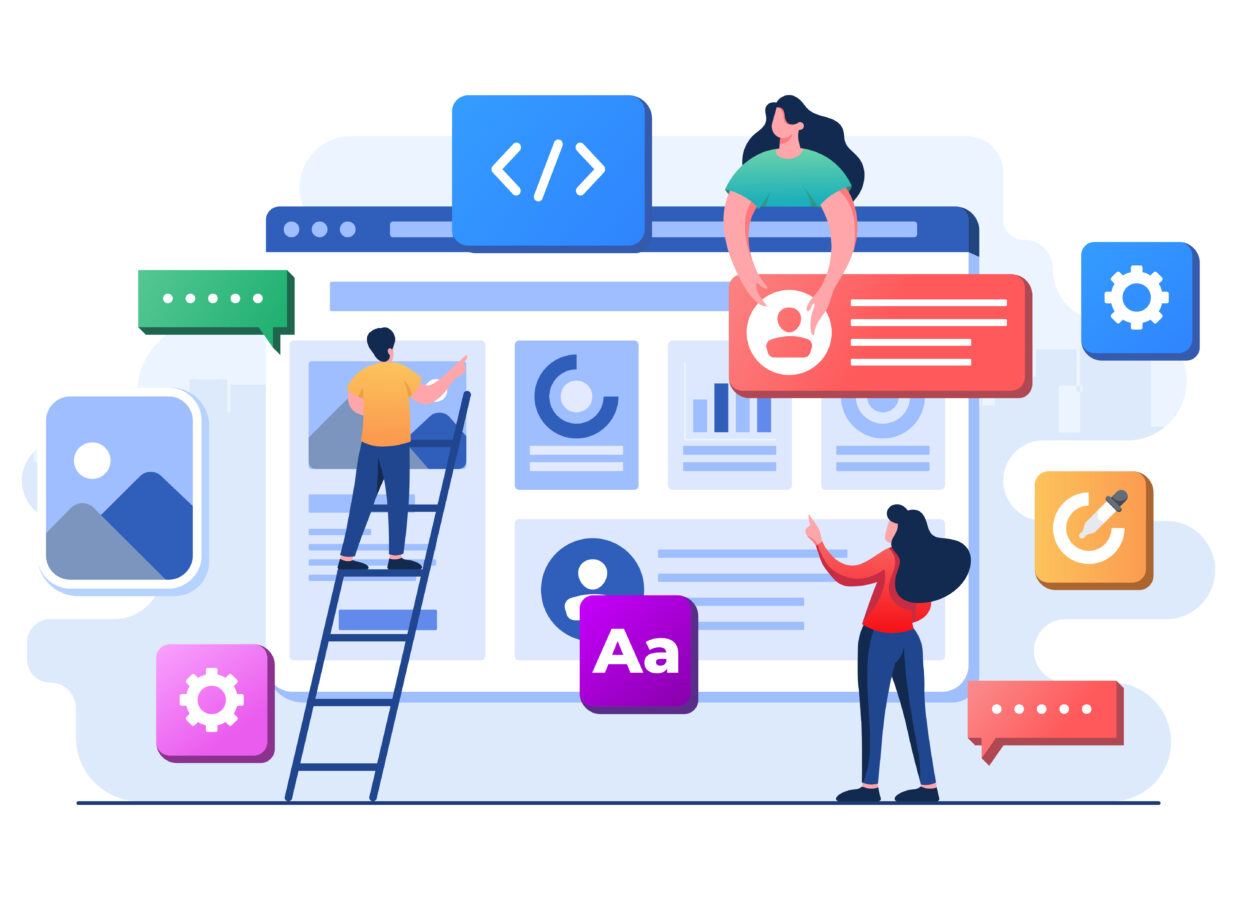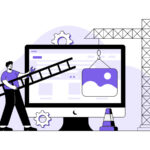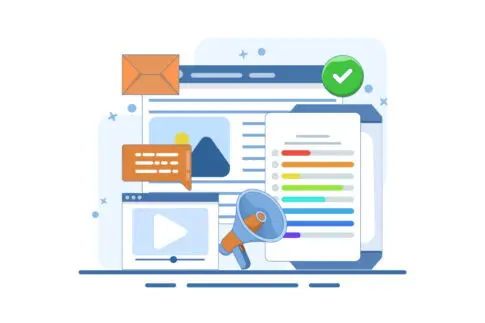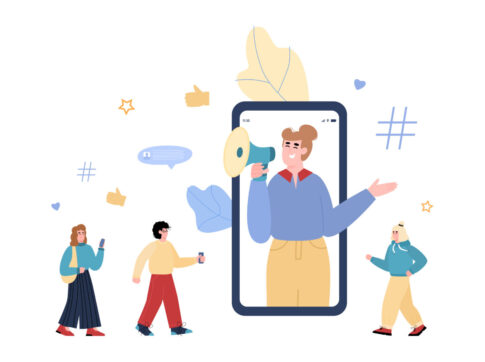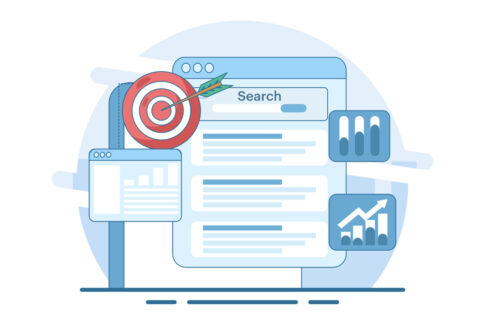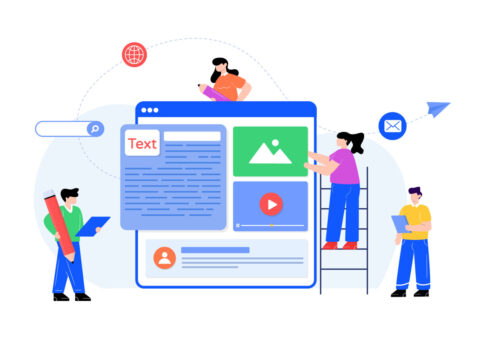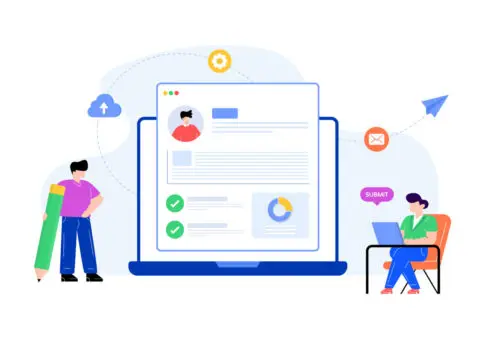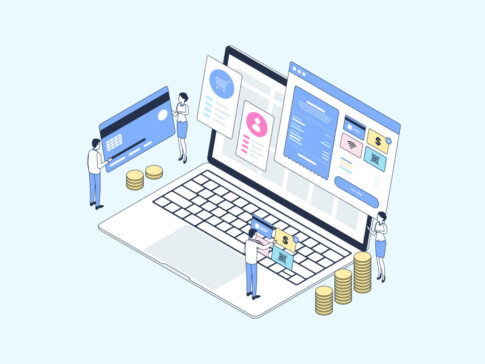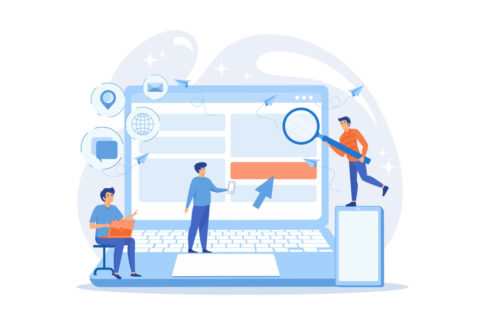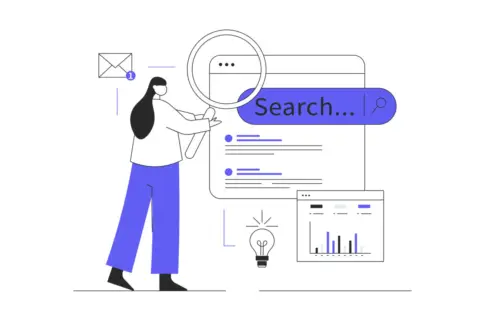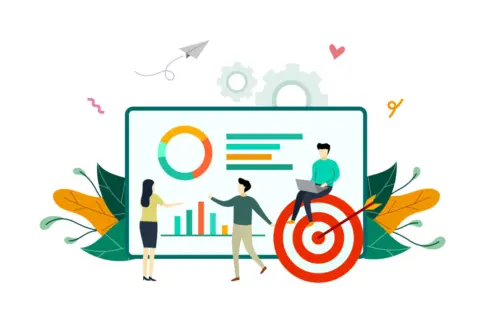アメブロのメッセージボードを「何を書けばいいかわからない」と放置していませんか?実はトップページの目立つ場所に表示されるため、新規訪問者へ大きなアピール効果を持ちます。
本記事では、メッセージボードの基本から設定手順、ブラウザ別の編集のコツ、そしてフリースペースとの違いや効果的な活用法まで、初心者でも簡単に取り組める方法を徹底解説。これを読めば、あなたのアメブロがより魅力的になり、読者にも強い印象を残せるようになるでしょう。
目次
メッセージボードの基本を知ろう
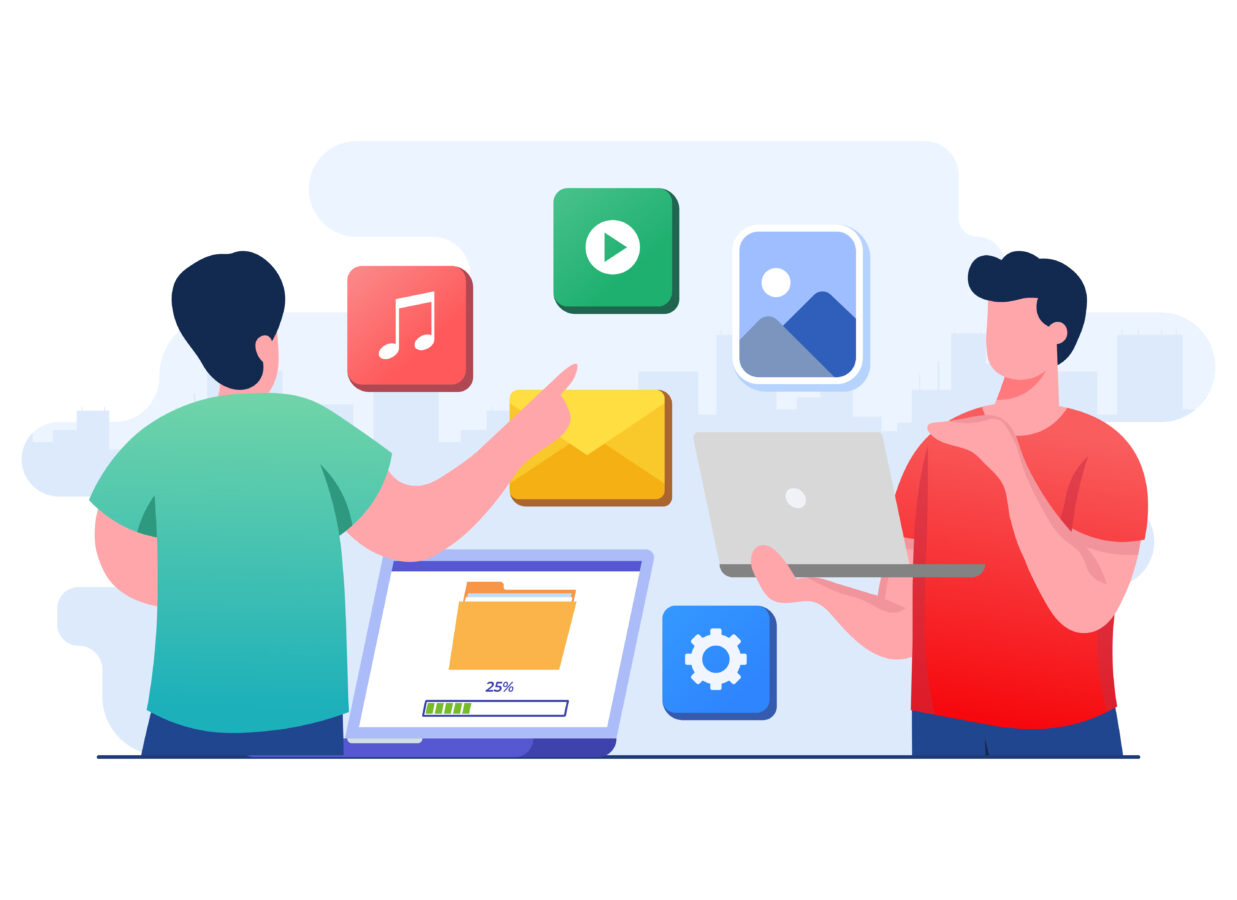
アメブロのメッセージボードは、ブログトップページの一角に表示される特別なスペースで、新規読者やリピーターに向けて「一番伝えたい情報」を素早く届けることができる機能です。パソコン版のトップページでは、ヘッダーと記事の間に大きく掲載されるため、訪問者の目に留まりやすい位置にあります。
特に、初めてブログを訪れた人に対して「どんなブログなのか」「どのような情報が得られるのか」を一目でアピールできる効果的な看板のような役割を担います。ただし、スマートフォンからアクセスする場合は、アプリ版のみプロフィールメニューから確認できる仕組みで、表示場所や見られるタイミングに差異がある点にも注意が必要です。
メッセージボードは、ブログに訪れた人への「ウェルカムメッセージ」をはじめ、イベント・セミナーなどの告知、キャンペーンやクーポン情報、ブログ運営上の方針や注意点など、さまざまな情報発信に活用できます。
一部のユーザーは「難しそう」「HTMLが必要なのでは?」と敬遠してしまう場合もありますが、実際の入力・編集はパソコン版アメブロで行いやすく、Firefoxブラウザを使えばHTML知識なしでも文字装飾やリンク挿入が可能です。記事とは別の枠として位置づけられるため、通常のブログ内容とは切り離して重要情報を常時掲載できるのが大きな利点といえます。
- トップページ中央に大きく表示(PC版)
- スマホからはアプリでプロフィールメニューを開くと見られる
- HTML編集なしでも書き込みできる方法がある(ブラウザ依存)
- ブログの「看板」として訪問者への第一印象を左右する
このように、メッセージボードはブログの入り口として非常に強いアピール力を持っています。そのため「具体的に何を書くべきか」「どんなブラウザを使えば編集しやすいか」「どんな情報を載せると読者にメリットがあるか」を理解することで、より効果的にアメブロを運営することができるでしょう。
次の見出しでは、メッセージボードがどこに表示されるか、そしてスマホやパソコンなど閲覧環境ごとの違いについて詳しく解説していきます。
メッセージボードとは何か
メッセージボードとは、アメブロのトップページに自動的に表示される短い文章やリンクなどを書き込めるスペースを指します。
イメージとしては「ブログ全体のお知らせ」や「初めて来た人へのウェルカムメッセージ」を掲載するような看板で、店舗に置かれた黒板メニューのような役割に近いです。トップページ以外の個別記事を開いた場合には表示されないため、とりわけ新規読者やトップページにブックマークしている人への案内文として重宝します。
- パソコン版アメブロ:ヘッダー下部~記事の上部あたりに表示され、視認性が高い
- スマホ版アメブロ(ブラウザ):実質上、メッセージボードが表示されない仕組み
- スマホアプリ版:プロフィール画面のメニューから、ユーザー自身が開いて確認する必要がある
- ブログのテーマやコンセプトの簡潔な説明
- セミナーやイベント、キャンペーン情報の告知
- プロフィールやSNSへのリンクをまとめて表示
- 初めて訪れた読者への歓迎メッセージ・注意事項
HTMLの知識がある人は、メッセージボードに細かい文字装飾や画像、リンクを埋め込んで、視覚的にもインパクトを与えるページを作ることができます。しかし、Firefoxブラウザなどを使えば、HTMLを知らなくてもビジュアル的に編集ができる場合もあるため、「初心者だけれど、おしゃれに仕上げたい」という方も安心です。
また、アメブロではフリースペースという別の告知枠も存在しますが、メッセージボードはトップページの中央という“最高の立地”に表示される強みがあります。訪問者の目に留まりやすいぶん、有効に使わない手はありません。
表示される場所と閲覧方法
メッセージボードは、実際にどのような場面で閲覧者の目に届くのでしょうか。冒頭でも触れたように、表示環境(パソコンかスマホか、アプリかブラウザか)によって挙動が異なります。
特にスマホブラウザ版ではメッセージボードがそもそも表示されない仕様のため、意外と見てもらいにくいというデメリットがあります。下記では、端末別・閲覧方法別に見られるかどうかをまとめました。
| 閲覧方法 | メッセージボード表示 |
|---|---|
| パソコン(ブラウザ) | トップページのヘッダー下~記事上に大きく表示 |
| スマホアプリ | プロフィール→上部メニュー(吹き出しマーク)をタップすると表示 |
| スマホ(ブラウザ) | デフォルトでは表示されない(PC表示モードに切り替えすれば可) |
メッセージボードが最も効果を発揮しやすいのは、パソコンでトップページへアクセスされたときです。スクロールしなくても視界に入る中央部分に表示されるため、実質“ブログの顔”として働きます。一方、スマホブラウザやアプリからアクセスするユーザーが多い昨今では、必ずしもメッセージボードが全員に見られるわけではありません。
特にアプリの場合、ユーザーがプロフィール画面を開いて上部の吹き出しアイコンをタップしない限り、メッセージボードを閲覧できません。そのため、メッセージボードに書いた情報をスマホユーザーにも周知したいのであれば、記事本文やフリースペースなど他の手段と併用する工夫が必要になるでしょう。
- PC版:最も目立つ配置で表示される。初心者でも一番恩恵が大きい
- スマホアプリ:プロフィール画面から手動で開く必要がある
- スマホブラウザ:デフォルトでは非表示。PC表示モードに切り替えすれば可
こうして見ると、メッセージボードは絶対的に「どの閲覧者にも届く」機能ではないものの、パソコン閲覧者やアプリ利用者には十分な訴求力を持ちます。
また、パソコンから訪れる読者はビジネス関連やじっくり読み込みたいというユーザー層も多いので、セミナーや商用利用の告知、サービスメニューの提示などをメッセージボードに書いておくと効果的です。スマホメインの読者に向けてもアプリで表示される可能性があるので、上手に内容を調整しておけばブログ全体の印象アップにつながるでしょう。
フリースペースとの違いを理解する
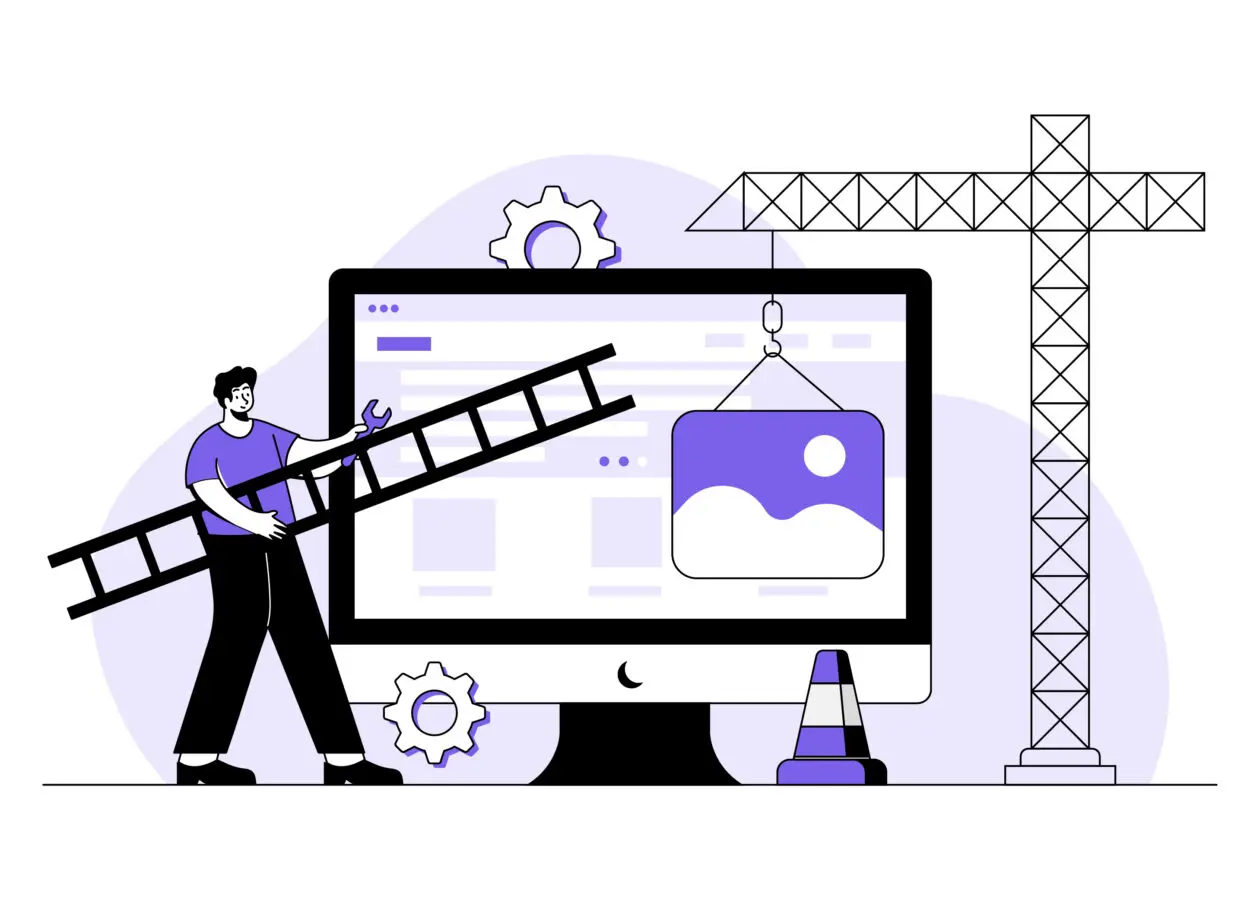
アメブロで読者にお知らせやメッセージを伝えられる枠は、メッセージボードともうひとつ「フリースペース」があります。どちらも独自のスペースとしてブログページに常時表示されるため、告知をはじめとした集客や宣伝活動に使いやすい点が魅力です。
ただし、メッセージボードとフリースペースには表示位置や編集方法、そして閲覧者が見つけやすい度合いに違いがあることを押さえておきましょう。適切に役割を分担すれば、訪問者に伝えたい内容を効果的に届けられますが、両者の特性を理解しないまま使うと、せっかくのスペースを活かせずに終わってしまう可能性もあります。
アメブロの初期状態では、とくにメッセージボードとフリースペースに何も書かずに放置している方が多いようですが、それぞれ上手に使い分けるだけでブログの魅力を大幅にアップできるのがポイントです。
メッセージボードは特にパソコンで閲覧したときのトップページ、フリースペースはスマホブラウザやパソコンのサイドバーなどで表示される傾向が強いため、どのような読者層を想定してメッセージを載せたいかを考えると良いでしょう。以下の見出しでは、両者の役割の違いと、具体的な使い分けのポイントを整理します。
- メッセージボード:パソコン閲覧時トップページの中央に大きく表示(スマホアプリではプロフィール内)
- フリースペース:パソコンのサイドバーやスマホ記事下などに表示され、汎用性が高い
メッセージボードとフリースペースの役割
メッセージボードは、ブログを訪問してきた人がトップページを開いた際、中央に大きく掲載されるのが最大の特徴です。特にPC版を利用している読者に対して、視界に飛び込んでくる位置に配置されるため、「はじめまして」の段階でブログ全体の印象を左右します。言い換えるならば、メッセージボードは「ブログの顔」として、最も重要なメッセージを掲げるポジションといえるでしょう。
たとえば、新しい読者に向けて「どんな情報を提供しているブログなのか」「運営者はどんな人か」といった自己紹介をまとめたり、期間限定のセミナーやイベント、キャンペーン告知などを載せると効果的です。
一方で、フリースペースはPC・スマホいずれの表示でもブログのサイドや記事下などに配置される仕組みで、どのページを閲覧していても基本的に常時目に入るチャンスがあります。
表示領域はメッセージボードほど大きくはないものの、バナーや短いテキストなどを配置しておけば、読者が記事を読み進める過程やスマホ画面のスクロールで自然に目に触れる可能性が高いです。これを活かして、「各種サービスの詳細案内」「過去の人気記事リンク集」「SNSや外部サイトへのリンク集」といった持続的な宣伝や誘導を行うのに向いています。
- メッセージボード:メインビジュアル的な役割。初見ユーザー向けの案内や重要なお知らせ
- フリースペース:記事を読む途中やサイドバーで再訪者にも見せられる宣伝枠
- それぞれ異なる場所に表示されるため、重複せずアクセス増を狙える
- 初訪問者向けとリピーター向けの情報を分けて提示できる
- トップページと個別記事ページ双方で有効なアピールができる
フリースペースは、特にスマホからの記事閲覧時にもサイドバーや記事下に表示されるため、スマホユーザーに対しても常に目に入るのが強みです。
逆にメッセージボードはスマホブラウザでは表示されない、またはアプリ版の特殊操作が必要になるなど、目に触れる機会が限られています。したがって、「PCユーザーへの初回案内はメッセージボード」「スマホ・PC問わず常時アピールしたい情報はフリースペース」といった形で役割を分担すると、より多くの読者をカバーできるでしょう。
使い分けのポイント
メッセージボードとフリースペースの使い分けを実践する際は、「どんな読者に、どんな情報を、どのタイミングで見せたいか」を意識して配置を考えるのがおすすめです。以下に、効果的な使い分け事例をいくつか挙げます。
- 初訪問者へのウエルカムボード:メッセージボードに掲載
トップページを開いた瞬間に表示されるため、「ブログのコンセプト」「管理人の簡易プロフィール」「今一番推したいイベント情報」などをまとめると、新規ユーザーの興味を引きやすいです。 - リピーター向けの定常情報:フリースペースに設定
記事を読んでいる最中にサイドバーや記事下に表示されるフリースペースは、常に読者の目に留まる可能性があります。だからこそ、「定期セミナーの日程」「SNSやLINE登録への誘導」「メルマガ登録フォームへのリンク」などを置くと、リピーターにも繰り返しアピールできます。 - 期間限定のキャンペーン:両スペースで告知を徹底
短期集中で多くの読者に知ってもらいたいキャンペーンがある場合は、メッセージボードとフリースペースに情報を重複掲載しても構いません。トップページから個別記事への導線、スマホ・PCそれぞれで確実に目に触れやすくなります。
- メッセージボード → 「ブログの入り口」で一番目立つスペース
- フリースペース → 「ブログ閲覧中」に繰り返し訴求できる情報
- 両者重複の場合 → 短期集中のイベントや重要度の高い告知に活用
また、メッセージボードはPC閲覧時のみしっかり表示される点を考慮し、もしターゲットがスマホユーザー中心である場合は、メッセージボードに重要な告知を書いても届きにくいという課題が生じるでしょう。
フリースペースのほうが幅広い端末からのアクセスに対応可能なため、「PCメインの読者が多いジャンル」なのか、あるいは「スマホ中心の層にリーチしたい」のかを見極めて設定内容を調整すると、より効果的です。
まとめると、メッセージボードは「初回訪問」「PCユーザー」、フリースペースは「常時閲覧」「スマホ含む全端末」という形で使い分けるのが基本的なスタンスといえます。
この双方をうまく組み合わせて、訪問者に対して常に適切な情報を提示することで、ブログの集客力と訴求力を高めることができます。実際に使ってみて、アクセス解析などで効果を確認しながら徐々に内容や配置をブラッシュアップしていくと良いでしょう。
メッセージボードの設定と書き方
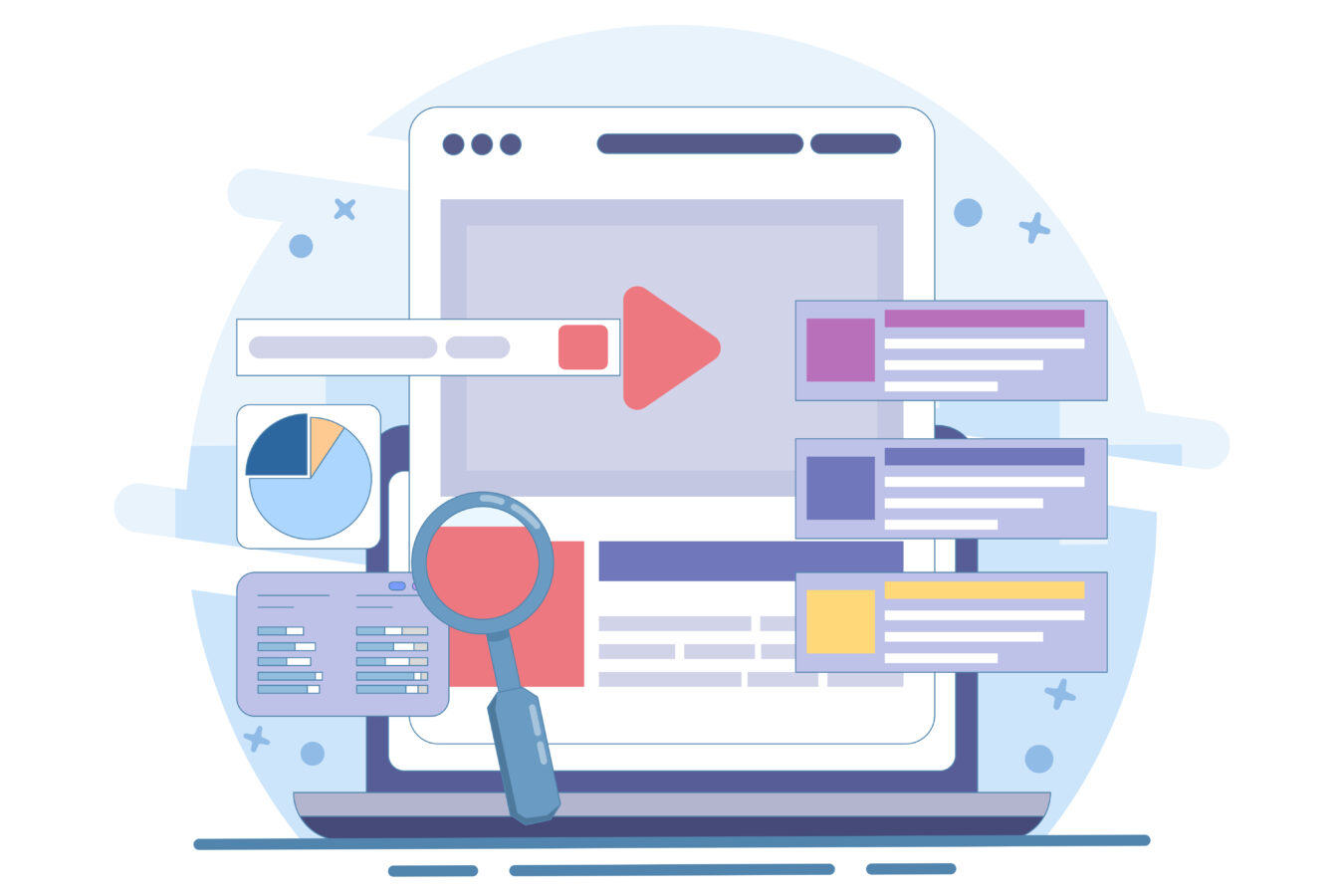
アメブロのメッセージボードを活用するには、まず編集画面の開き方やブラウザによる挙動の違いを理解する必要があります。特に、アメブロの仕様上、メッセージボードの編集はパソコン版アメブロからのみ可能という点が大きな特徴です。
スマホブラウザやアプリでは編集ボタン自体が表示されないため、誤ってスマホから設定しようとしても操作できず、「そもそも書き込み方が分からない」「機能がないのでは」と勘違いされるケースも多いです。
実際には、パソコン版アメブロで正しい手順を踏めば、テキストや画像、リンクなどを含めたボリュームのあるメッセージを書けます。ただしブラウザによってはHTML入力が必須になることがあるので、初心者は「Firefox」を利用するとビジュアルエディター感覚で書きやすい傾向があります。
また、メッセージボードではブログ記事の本文とは別枠で文字装飾やリンク挿入が行えるため、初見訪問者向けの案内や特別なキャンペーン情報などをドーンと目立たせられるのがメリットです。しかし、装飾に凝りすぎると読みづらくなるため、文字色の使い分けや画像サイズには注意したいところです。
以下の見出しでは、編集画面へのアクセス手順やブラウザ別の操作ポイント、さらに文字装飾・リンク・画像挿入の具体的なやり方を解説していきます。自分のブログに合ったレイアウトを意識して、メッセージボードを最大限に活用してみましょう。
- パソコン版アメブロからのみ編集可能
- スマホでは閲覧できても編集できない
- ブラウザによってHTML入力が必要な場合あり
- Firefoxだとビジュアルエディター形式で編集しやすい
編集画面の開き方とブラウザ別の注意点
メッセージボードの編集には必ずパソコンでアクセスしなければならないため、最初にログイン用のID・パスワードを手元に用意してください。ログインできたら、以下の手順でメッセージボードの編集画面を開きます。
- 「ブログ管理」を開く
アメブロのマイページ上部にある「ブログ管理」をクリックすると、ブログ全般の設定画面へ進めます。 - 「設定・管理」を選択
左サイドメニューに表示される「設定・管理」をクリック。ここにはメッセージボードやフリースペースなどの設定項目がまとまっています。 - 「メッセージボード」をクリック
各種設定項目の一覧から「メッセージボード」を見つけ、クリックして編集画面へ進みます。
ここで問題になるのが、使うブラウザによって編集画面の見え方が違う点です。具体的には、Safari・Google Chrome・Microsoft Edgeでメッセージボードを開くと、HTML入力モードになり、リンクや画像などの挿入がHTMLタグを使わないと難しい仕様になっています。
ある程度HTMLに慣れている人なら問題ありませんが、初心者にはやや敷居が高いかもしれません。逆に、Firefoxを使うとビジュアルエディター方式で記事と同じような操作画面が出現し、ボタン操作だけでリンクや画像を挿入できます。
- Safari/Chrome/Edge:HTMLタグを駆使しないと詳細な装飾ができない
- Firefox:ビジュアルエディター形式で操作しやすい
- HTMLが分からない初心者→Firefoxで編集すると負担が少ない
- HTML知識がある→Safari/Chrome/EdgeでもOK。自由度が高い
- 安全策→Firefoxをインストールしてメッセージボード編集専用に使う
HTML入力ができる人なら、Safari/Chrome/Edgeのほうがタグを直接書ける分、レイアウトの自由度が高くなるメリットもあります。
ただし慣れていないと「貼ったリンクが飛べない」「画像が表示されない」といったトラブルを起こしがちなので、まずはFirefoxを導入して触ってみるとスムーズでしょう。
文字装飾・リンク・画像挿入のコツ
メッセージボードをただのテキストだけで埋めるのはもったいないため、リンクや画像などの要素を上手に混ぜることで見やすさと情報量を両立できます。
ただし、過度な装飾や色使いは逆に読者を混乱させる恐れがあるので、適度なシンプルさを保ちつつ必要最低限の装飾に留めるほうが無難です。ここでは、Firefoxでビジュアルエディターを使うことを前提に、文字装飾・リンク・画像挿入の基礎を解説します(HTMLモードの場合はタグを書き込む形になります)。
- 文字装飾
メッセージボードのテキスト入力エリア上部には、文字サイズ変更や文字色選択などのボタンが並んでいます。太字や下線、色変えなどを適宜使い分けて、強調したいキーワードやフレーズを引き立てましょう。過剰な色使いは見づらいので、見出し程度に留めておくと読みやすくなります。 - リンク挿入
「リンク」ボタンをクリックすると、リンク先のURLとリンクテキストを入力する画面が出ます。別ウィンドウで開くか同じウィンドウで開くかを選択できるので、ブログから外部サイトへ飛ばす場合は別ウィンドウに、内部記事へ誘導する場合は同じウィンドウに設定すると良いでしょう。キャンペーンページや自己紹介記事など、押してほしいリンクを目立つ形で入れるのがおすすめです。 - 画像挿入
メッセージボードは通常の記事ほど多くの画像を載せることは少ないかもしれませんが、アイキャッチとして1枚入れるだけでも一気に視認性が向上します。アメブロの投稿画面同様、「画像」ボタンからアップロードした写真を選び、メッセージボードに配置してください。サイズ感やレイアウトが崩れないよう、事前に画像の大きさを調整しておくと安心です。
- 読者の注意を一気に引きたい部分は太字や色変更で強調
- 重要なURLはリンクボタンで設定し、別ウィンドウか同じウィンドウかを明示的に選ぶ
- 1~2枚の写真でイメージを補強する程度に抑えるほうが見やすい
完成したら画面下部の「プレビュー」または「設定を保存」ボタンを押して表示を確認し、「見やすいか」「リンクは正しく飛べるか」「文字数は適切か」などをチェックしましょう。
特にPC表示で文字が大きすぎたり、小さすぎたりしないかを確かめることが大切です。もしスマホユーザーにも見せたい場合は、フリースペースや記事本文でも似た情報をカバーするように意識すると良いでしょう。
まとめると、メッセージボードはファーストインパクトを与える場所なので、簡潔かつインパクトのある情報を配置するのが基本です。
必要以上に長文を詰め込むと、読者がスクロールを面倒に感じてスルーしてしまう可能性もあるため、リンク先の記事やフリースペースに詳細を任せ、メッセージボードでは興味を引く要点だけまとめるのが効果的といえるでしょう。
メッセージボードを活かした活用術
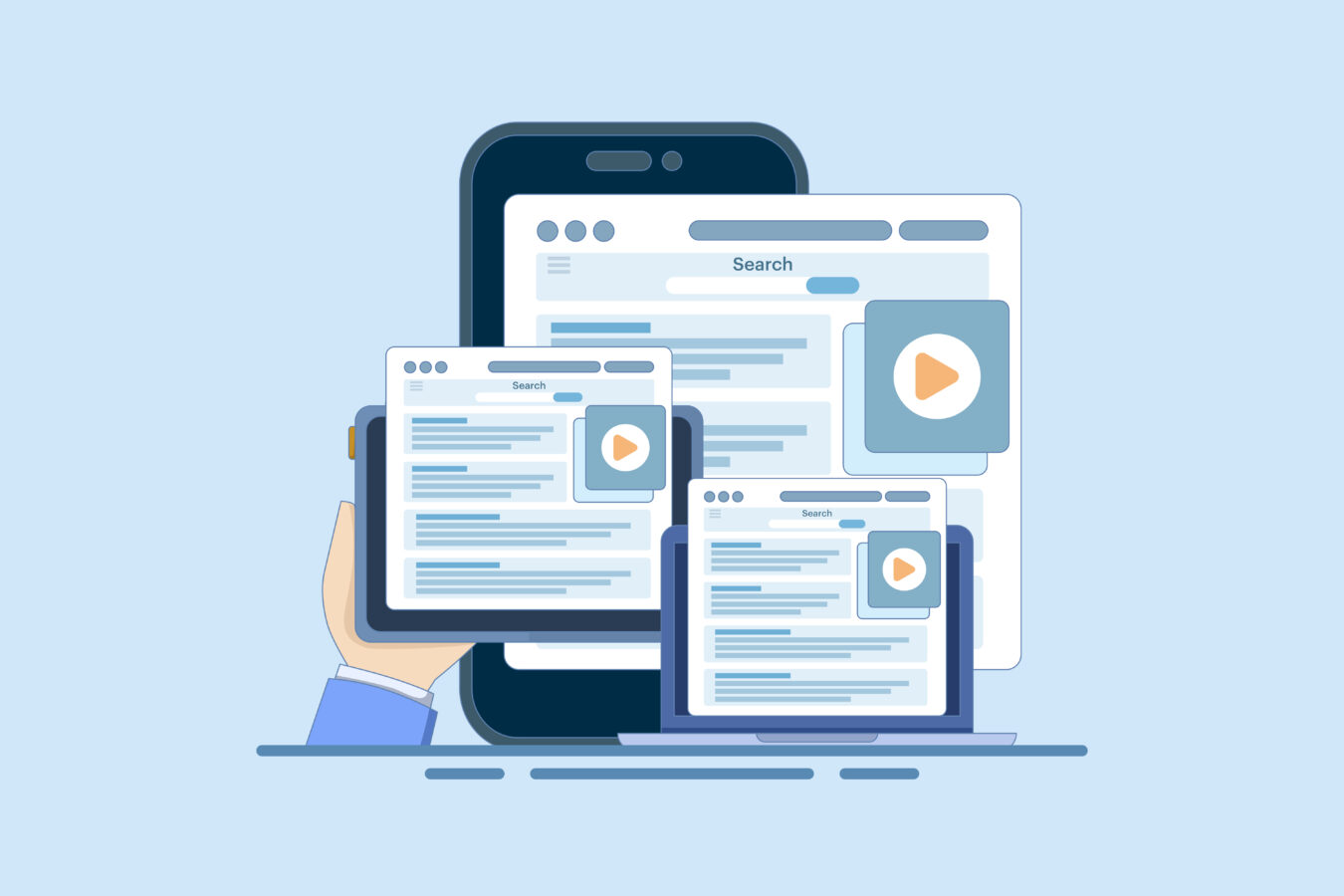
メッセージボードは、ブログのトップページに大きく表示されるぶんだけ注目度が高く、新しい読者との「最初の接点」になりやすいのが特長です。実店舗の看板のように、どんな雰囲気の店(ブログ)なのかを一目で想像させる効果があるため、アピール内容を適切に選ぶだけで読者の興味を引きやすくなります。
逆に、雑然とした文章や長文すぎる内容を貼り付けると、読む前からユーザーが疲れてしまい、肝心のブログ本文を読んでもらえない可能性があるでしょう。ここでは、読者の心を捉える「刺さるメッセージの具体例」と「定期更新やプロモーション時における効果的な使い方」を紹介しますので、自身のアメブロに合わせて参考にしてみてください。
例えば、ビジネスブログならば、新訪問者向けに事業内容や得意分野を端的に伝えるのが有効です。一方、趣味ブログならば、好きなジャンルやコンセプトを明確に打ち出し、読者に「どんな記事が読めるか」をイメージさせることでファン獲得につながりやすくなります。
あれもこれもと詰め込むより、写真やリンクを交えながら最低限の情報をキッチリまとめることで「じっくり読んでみたい」と思わせる効果が高まるのがメッセージボードのポイントです。
- まずは簡潔に結論やコンセプトを提示
- 画像やバナーを使って視覚的にインパクトを与える
- 詳細は内部リンクで誘導し、長文化を避ける
- 時期やイベントに合わせて定期的に内容を更新
訪問者に刺さるメッセージの具体例
ブログを訪れた初見の読者に向けて、どのようなメッセージが効果的なのでしょうか。最も大切なのは「何のためのブログか」をひと目で伝えることです。これが曖昧だと、読者は記事を読むかどうか判断できずに離脱する恐れが高まります。
また、メッセージをただの文章の羅列にしてしまうと見づらいので、画像や文字装飾などを取り入れながら、以下のようなポイントを押さえて書くと印象が良くなります。
- 自己紹介+ブログ内容を簡潔に:「●●専門家の◯◯です!最新トレンド情報を発信中」
- メリットを提示:「無料で読める!●●の秘訣を公開」「月に100人が参加する●●セミナー情報も」
- 誘導リンク:「▼詳しくはコチラの記事へ」「▼セミナー申込フォーム」
たとえば、ビジネス関連のブログであれば「SEOコンサル歴○年の◯◯です!初心者でもわかる集客ノウハウを公開中」など、経歴と内容を同時に示して信用度を高められます。
また、趣味系やライフスタイル系のブログなら、「週3回更新の●●レシピブログです。忙しい人向けの簡単メニューを紹介!」のように、更新頻度やターゲットイメージを伝えると、読者がどんな記事を期待できるかすぐに理解できます。
もしブログで商品やサービスを提供しているなら、メッセージボードにURLリンクを貼って誘導すると良いでしょう。
ただし、過剰な宣伝文句ばかりだと読者が引いてしまう場合もあるので、「自己紹介:×割引情報:少量」くらいのバランスを心がけると、自然な導線を作りやすいです。メッセージボードはあくまで“きっかけ”であり、詳細は記事やフリースペース、外部ページに誘導することが大切といえます。
- キャッチコピーを意識:ブログやサービスの特徴を短いフレーズで表現
- 読者のメリットを前面に:学べる・楽しめる・お得に利用できるなどを明示
- 視線の流れを考慮:冒頭にキー情報、末尾に誘導リンクなどを配置
定期更新・プロモーションでの効果的な使い方
メッセージボードは、一度書き込んで終わりにするだけでなく、定期的に更新して最新情報を発信すると、大きな集客メリットが得られます。例えば、期間限定のキャンペーンやセミナーの告知、季節に合わせたプレゼント企画などをメッセージボードに貼り出しておけば、トップページを開いた瞬間に読者の目に留まり、興味を持った人が記事や申し込みページへ移動する可能性が高まります。
また、既にブログを数回訪れているリピーターでも、メッセージボードの表示内容が定期的に変わると「今はこんな情報をプッシュしているんだな」と認知してもらいやすい点が魅力です。
- 月ごとの特集:「今月は●●特集!おすすめ記事リンクまとめ」
- クーポン発行:「期間限定クーポン配布中!詳しくは●●記事で」
- 季節のイベント:「夏休みセミナー開催!参加者募集中→リンク」
- ランキング告知:「人気記事TOP5を更新中→記事URLへGO」
さらに、ブログで商品やサービスを販売している場合は、定期的なイベントやキャンペーンをメッセージボードで告知すると、購買意欲の高いユーザーがスムーズに申し込んでくれることもあります。
たとえば「今月末までの申し込みで○%OFF」などの短期集中セールをメッセージボードに載せれば、トップページにアクセスした時点で強烈な訴求が可能です。「フリースペースや記事でも宣伝しているけど、アピールが足りない」という場合、メッセージボードで同じ内容を大きく告知するだけでもコンバージョンアップが狙えます。
- 重要事項は変更日を記載:メッセージボード更新日を入れて「更新している感」を出す
- 終了日は明確化:「○月○日まで」などの期限を書くと緊急性が伝わりやすい
- リピーターを意識:変化がないと見逃されやすいので、随時内容を入れ替える
総じて、メッセージボードは「ブログの顔」として短期集中の情報(キャンペーン、セール、重要なお知らせ)を強く打ち出す場に向いています。フリースペースや各記事との連携を意識し、誘導リンクを貼る・日付を更新するなどのこまめなメンテナンスを怠らなければ、いつでも鮮度の高い情報を訪問者に提供できるでしょう。
特に、初見の人に「このブログは常に新しい情報を発信してるんだな」と好印象を与えるためにも、定期的な更新や季節感の演出を意識してみると良いです。
まとめ
メッセージボードは、初めてブログを訪れた人に向けて重要な情報を伝えられる絶好のスペースです。フリースペースとの使い分けやブラウザ別編集のポイントを押さえれば、初心者でも手軽に設定可能。
リンクや画像挿入、文字装飾などを活用すれば、ブログのコンセプトや告知をより効果的にアピールできます。ぜひ今回紹介した書き方や活用術を取り入れて、アメブロの魅力をさらに引き出してみてください。きっと読者とのコミュニケーションがより豊かになり、ブログ全体の印象アップにもつながるはずです。