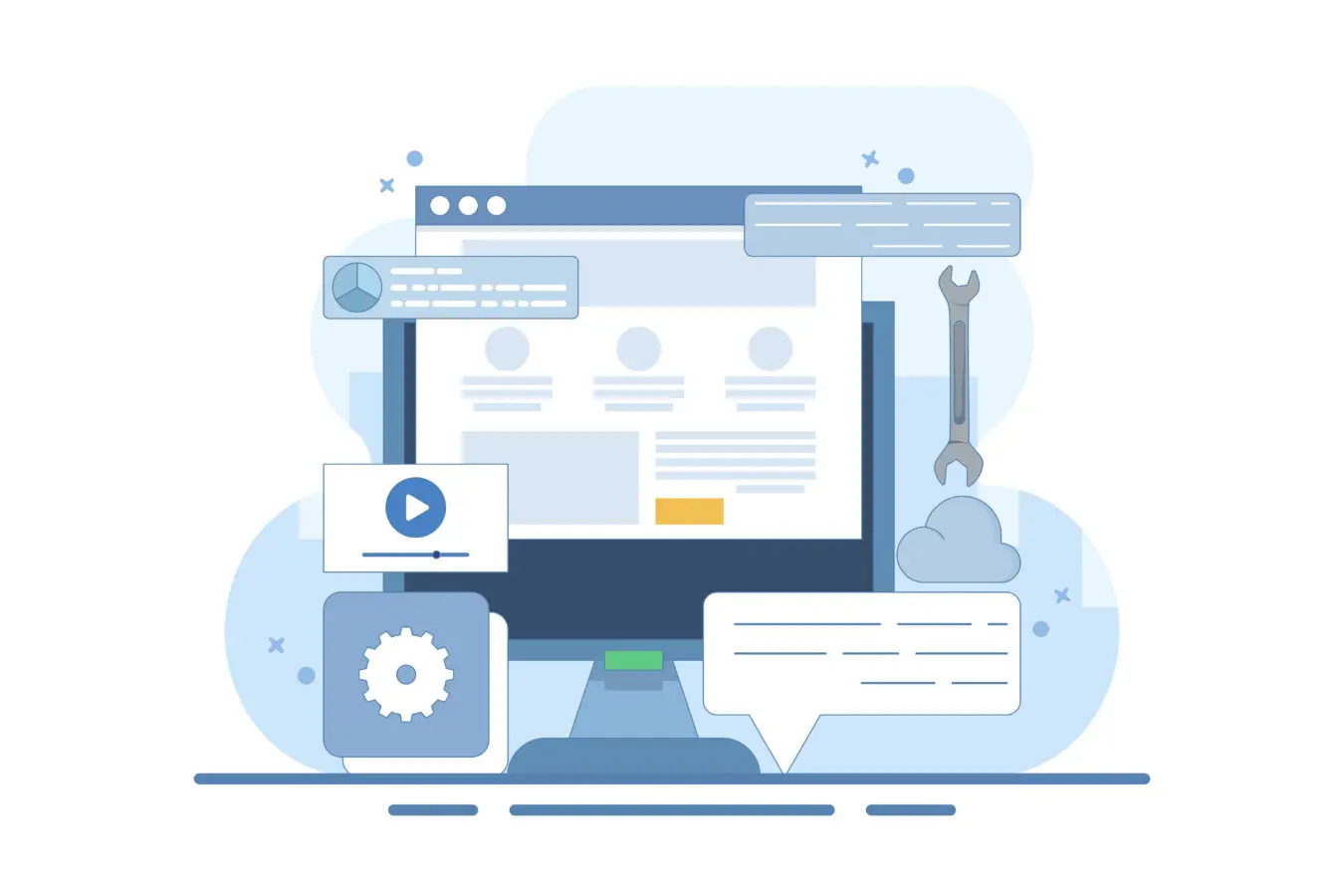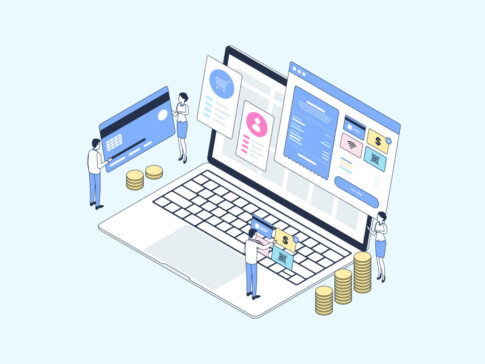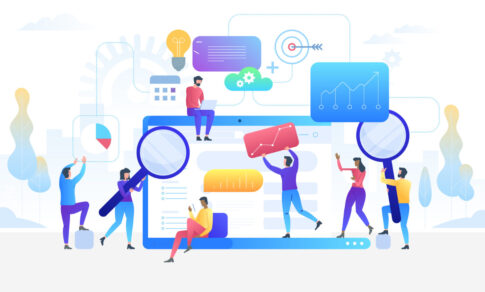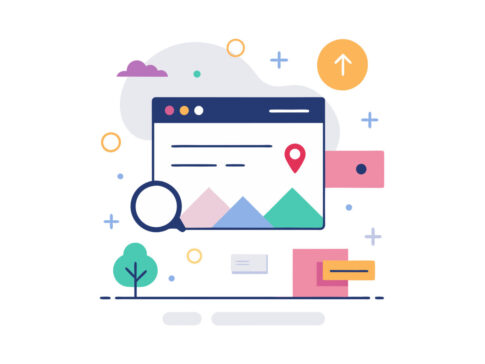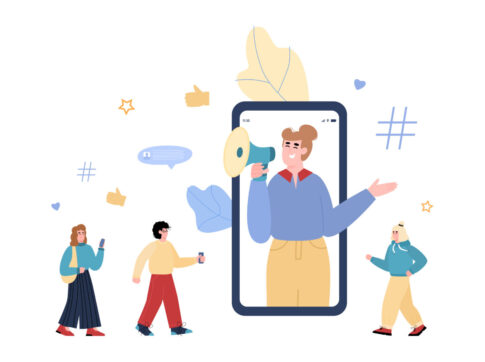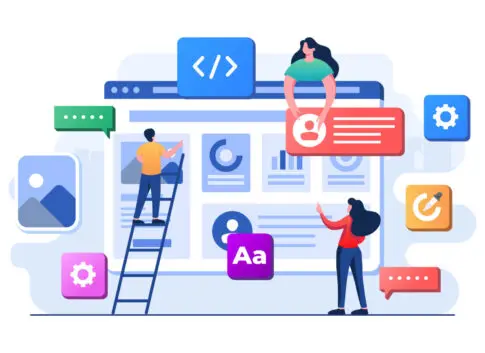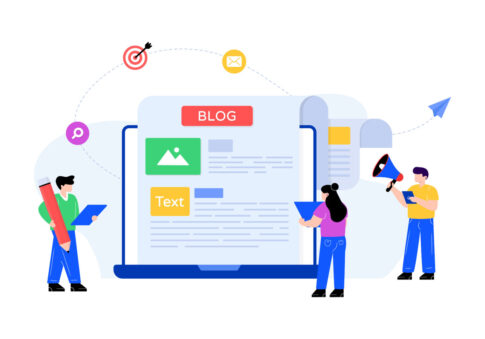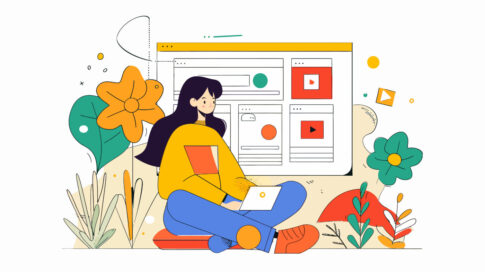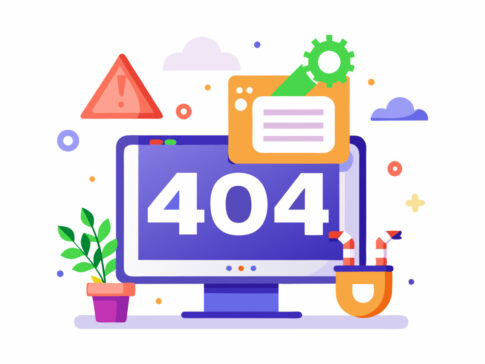アメブロでおしゃれな記事を作って読者を惹きつけたいと思っていませんか?実は「記事デザイン」という新機能が登場し、HTMLやCSSなどの難しい知識がなくても、写真やテキストにかわいいフレームや背景色を追加することができるようになりました。記事の見た目を変えるだけで、読みやすさや印象がガラリと変わり、アクセス数アップやリピーター獲得にも繋がりやすいのです。
本記事では、この「記事デザイン」の機能概要やメリット、具体的な使い方、そして実際に使う際の注意点までを徹底解説。初心者の方でもスマホアプリから手軽に試せるので、興味のある人はぜひチェックしてみてください。あなたのアメブロが一味違うスタイリッシュなものになり、読者から「見やすくてステキ」と喜ばれるきっかけになるはずです。
アメブロの新機能「記事デザイン」とは?
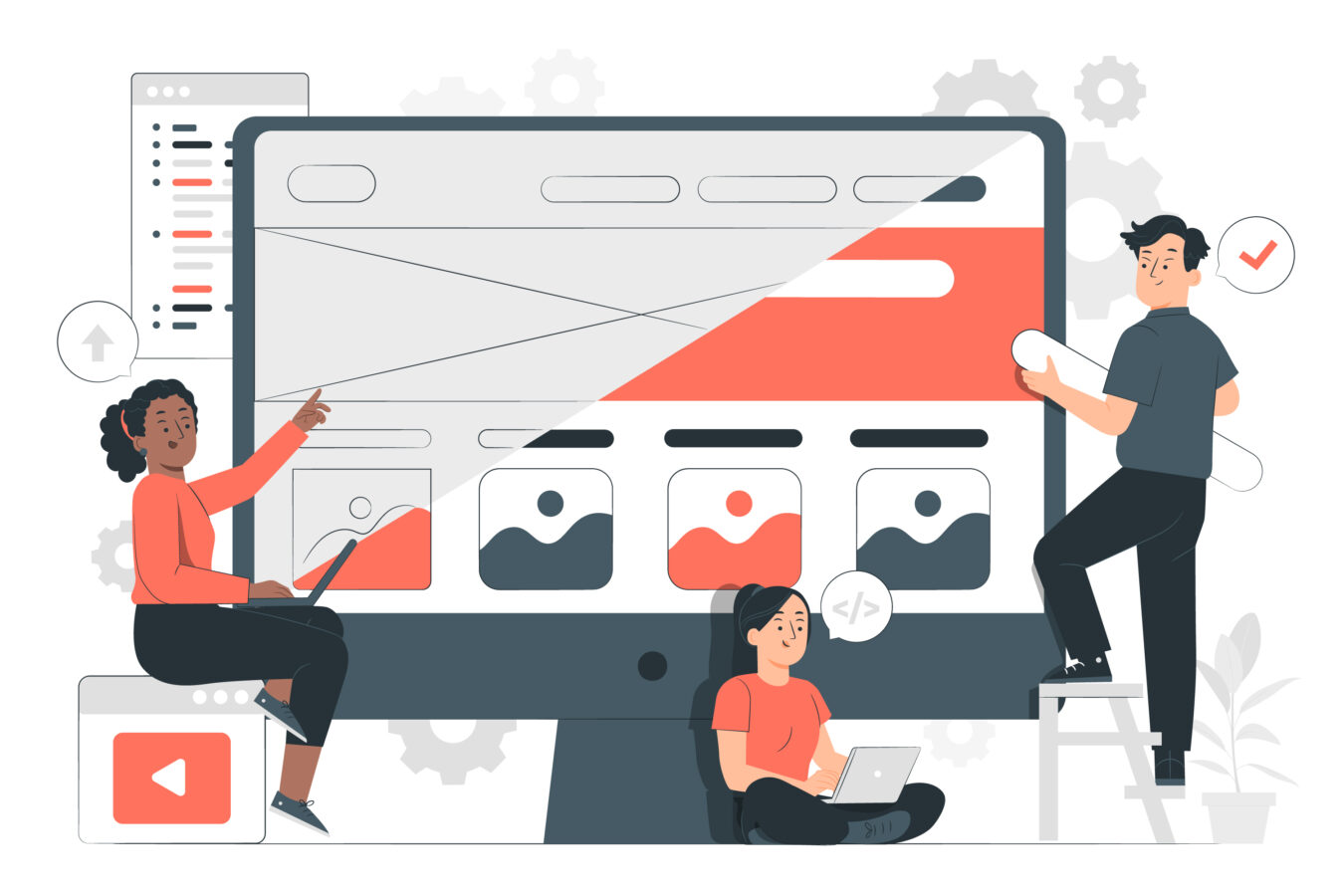
アメブロの新機能「記事デザイン」は、2021年以降に追加された革新的なアップデートで、専門的なHTMLやCSSの知識がなくても記事内の写真やテキストを視覚的に装飾できる機能です。従来のブログ執筆では、単にテキストと画像を並べるだけにとどまるケースが多く、「見栄えをよくしたいけれど、どうすればいいのかわからない」と悩む方も少なくありませんでした。
しかし「記事デザイン」を活用すれば、デザインテンプレートやフレームを適用するだけで、写真に縁取りをつけたり、文字に背景色を加えたりといった作業が簡単に行えるようになり、記事全体の印象を大きく変えることが可能です。
この新機能は、アメブロが持つコミュニティ要素や手軽さをさらに強化している点も注目に値します。たとえば、アプリからの操作であっても、記事編集画面で「記事デザイン」を選ぶだけで、おしゃれな枠やテーマを適用できます。
画面上部のボタンをタップして、好みのデザインテーマを選んだり、写真枠を切り替えたりするだけなので、複雑なタグ入力やコードの貼り付けは不要です。また、PC版だけではなくスマホアプリからでも利用できるため、いつでもどこでも片手操作でブログの見た目を大幅にグレードアップできるのがメリットとなっています。
さらに、この機能はビジュアル面だけでなく、記事の可読性や読者の定着率を高めるうえでも効果的です。文章量が多いと、どうしても読み手が途中でスクロールを諦めてしまうことがあるものですが、「記事デザイン」を用いて見出しや強調箇所を目立たせれば、記事の要点がひと目でわかる状態になります。
読みやすくておしゃれな記事は読者の滞在時間を伸ばし、その分だけブロガーとの親近感を育みやすくなるでしょう。結果として「このブログをまた読みたい」「ほかの記事も見てみよう」と思うきっかけとなり、アクセスアップやリピーターの増加につながるのです。
また、多くのブログサービスでは記事の基本デザインや全体テーマの変更は用意されているものの、記事ひとつひとつを細かくデザインできる機能はあまり見られません。
アメブロの「記事デザイン」は、ひとつの記事の中で写真の配置や文字装飾のバリエーションを自由に選べるため、記事ごとに表情の異なるレイアウトを実現しやすいのが特徴です。季節やイベント、記事のテーマによってデザインを変えれば、読者が「今日はどんなデザインなんだろう?」と楽しみにしてくれる効果も期待できます。
- アプリやPC版からアクセスし、ボタンひとつでフレームや見出しの装飾が可能
- 見た目が華やかになるだけでなく、可読性も上がり、読者の滞在時間を伸ばせる
このように「記事デザイン」は、手軽さとデザイン性を兼ね備えたアメブロの新機能です。従来の「文字と写真を並べるだけ」の文章から一歩進んで、ビジュアル面でも読者を楽しませる記事へと進化させるチャンスになります。ブロガーとしての自己表現をさらに広げたい方や、集客や収益を伸ばすためにブログの印象を変えたい方にとって、非常に心強いツールとなるでしょう。
簡単操作で専門知識不要!写真やテキストを華やかに装飾
アメブロの「記事デザイン」の最大の魅力のひとつは、専門的なHTMLやCSSをいじらなくても、写真やテキストを手軽に装飾できることです。
従来、記事全体のデザインを細かく変更しようとすると、コードを書き換える必要があり、多くのブロガーにとっては高いハードルになっていました。しかし、この機能を活用することで、装飾の実装がグッと簡単になり、初心者でもすぐにおしゃれな記事を作成できます。
具体的には、アメブロの編集画面やアプリを開き、記事を作成する際に「記事デザイン」をタップして好きなフレームや見出しデザインを選ぶだけです。その後、写真をアップロードすると自動的に枠付きの画像が反映されたり、テキストを入力した部分が強調表示されたりと、ビジュアル面が一気に華やかになります。
文章が長くなってしまう記事でも、区切りや見出し部分を色付きや太枠で強調することで、読者が必要な情報を見落とすことなくスムーズに読み進められるようになるでしょう。
- 「記事デザイン」ボタンからフレームやテーマを選ぶだけで装飾が反映
- 写真をアップロードする際に自動的に枠や背景色が追加
- 見出しや重要なキーワードに色を付けると、目に留まりやすくなる
- 装飾したい写真や文章をアップする前に、デザインを先に選ぶとスムーズ
- 加えたい装飾の雰囲気や色合いをイメージし、記事テーマに合ったデザインを選択
このような簡単操作が可能なのは、アメブロが公式に用意しているフレームや背景デザインのおかげです。カラフルでポップなものから落ち着いたシックなデザインまで、豊富なバリエーションが用意されているので、自分のブログの世界観や読み手の好みに合わせてチョイスできます。
しかも、後から違うデザインに変更したいと思った場合も、いちいちコードを修正する手間なく数タップで切り替えられます。これなら、美的センスやプログラミングスキルに自信がない方でも、自信を持って「自分らしい記事」を作れるでしょう。
デザイン枠で記事の見やすさ・読みやすさを大幅にアップ
アメブロの「記事デザイン」がもたらすもう一つのメリットは、視覚的にメリハリをつけられることによって「読者が読みやすい記事」へと変えられる点です。
特に、写真や文章の周囲に色付きの枠や背景を設置すると、文章の流れにメリハリが生まれ、読者が「ここが重要なんだな」と自然に把握できるようになります。長文の記事でも、見やすい見出しや強調箇所があるだけで、読み手がスクロールをやめずに最後まで読んでくれる確率が高まるでしょう。
- 写真部分にフレームを追加し、サイズ感や配置を見やすく整える
- テキストエリアに背景色や罫線を入れて、要点を強調
- 記事全体を複数のブロックに分割し、読者が情報を段階的に吸収しやすい状態に
- 装飾を使いすぎないように注意。多彩な色や枠を乱用するとかえって読みにくくなる
- 記事の冒頭や要所に鮮やかな枠を使い、読者の目を引くレイアウトにする
結果的に、見やすく読みやすい記事はアクセス数や滞在時間の増加につながりやすく、SNSでのシェアやリブログの誘発にも役立ちます。また、読み手がストレスなく情報を得られるので、「このブログはいつも分かりやすいからチェックしよう」といったリピーター獲得にも大きく貢献します。
アフィリエイトや商品紹介に興味を持ってもらうためにも、まずは記事を読み進めてもらう導線をしっかり整備することが重要なのです。「記事デザイン」を活用しておしゃれかつ機能的なレイアウトを構築すれば、初めて訪れた読者でも思わず「また来たい」と感じるブログへと進化できるでしょう。
アメブロの新機能「記事デザイン」のメリット
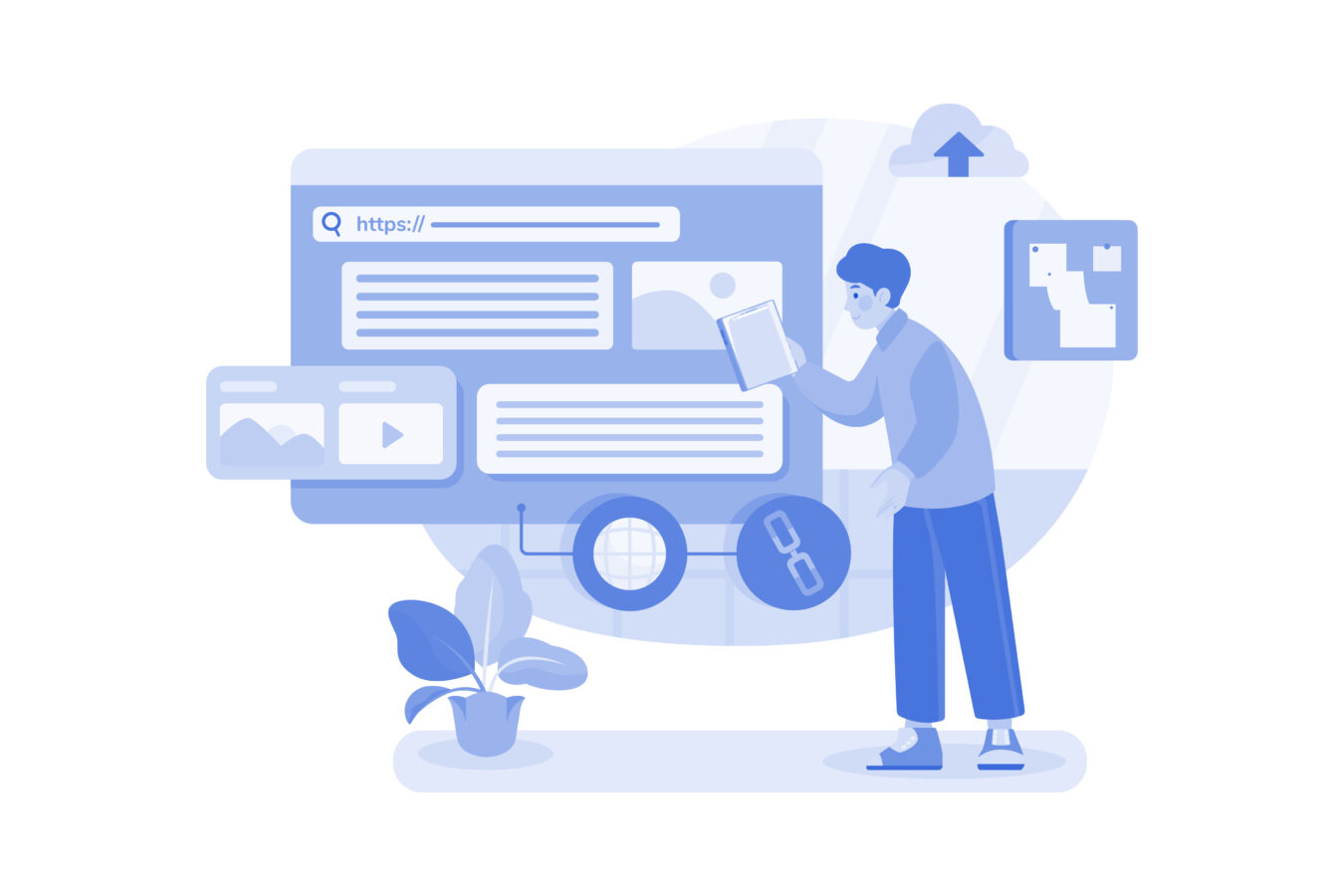
アメブロの新機能「記事デザイン」は、ブログ記事を華やかで読みやすいものに変えるための画期的なツールです。これまではHTMLやCSSといった専門知識が必要だったデザイン装飾も、ボタン操作だけで実現できるようになったことで、多くのブロガーにとって大きなメリットとなっています。
実際に文章と写真をただ並べるだけでは読者の興味を最後まで引きつけにくいかもしれませんが、「記事デザイン」を使えば、見出しや写真枠、テキスト背景などに色や装飾を簡単に加えることが可能です。
文章におしゃれな枠を付けるだけで、長文の記事でも要点が分かりやすくなるほか、視覚的なリズムが生まれて読者が飽きにくくなるという効果も見込めます。また、記事の雰囲気を装飾に合わせて自由に変えられるため、季節やイベントに応じたデザインを取り入れて「いつでも新鮮なイメージを保つ」こともできるでしょう。
デザイン変更というと専門的な知識が壁になりがちですが、アメブロの「記事デザイン」はあらかじめ用意されたテンプレートやテーマを選択するだけなので、初心者でも戸惑わずに使えるのが特徴です。加えて、PC版とスマホアプリの両方に対応しているため、場所を選ばず手軽にブログ編集ができるのも大きな強みといえます。
たとえば、スマホからの更新時にも「今日はこの記事をちょっと可愛くアレンジしよう」と思ったら、その場ですぐにフレームや見出し装飾を適用できるため、いつでも魅力的な記事を発信しやすくなるでしょう。
これらの理由から、写真の配置やテキストの配置などブログレイアウト全体を大きく向上させるうえで、「記事デザイン」は初心者から上級者まで幅広いユーザーの味方になってくれる機能と言えます。
- 複雑なコーディング不要で手軽に装飾できる点が最大の強み
- 文章の要点を整理しやすく、読者の理解度を高める効果がある
- 季節やトレンドに合わせたカラフルなデザインが瞬時に実現可能
- 記事の雰囲気を自由自在に変えられるので、差別化を図りやすい
- スマホアプリからも操作可能で、忙しい人でも短時間で更新できる
専門知識なしで高度なデザインができる
「記事をもっとおしゃれに見せたい」「でもHTMLやCSSはよくわからない」という声は、ブログ運営者の間で頻繁に聞かれます。そこで威力を発揮するのが、アメブロの「記事デザイン」です。
従来は枠線を引いたりカラーリングを変更したりするだけでもコードの編集が必要でしたが、この新機能なら、あらかじめ用意されたフレームやテンプレートをクリックで選ぶだけで自動的に記事に適用されるため、コーディングスキルがない人でも安心して使えます。
さらに、装飾のバリエーションも豊富で、ポップなイメージからシンプルなモノトーンまで幅広くカバーしているのが特徴です。たとえば、かわいいパステル色のフレームを写真に付けてみたり、注目してほしい見出しやキーワードを色付き枠で強調したりと、文章と写真を彩る方法はいくらでもあります。
こうしたデザインが加わるだけで、読者が「内容も見やすいし、書き手のセンスが感じられる」と好印象を持ちやすくなるでしょう。
- 「記事デザイン」を選び、テーマやフレームをクリックして適用
- 自動的に写真やテキストに枠・背景色が付き、記事の雰囲気が一気に変わる
- 特定の部分だけを装飾したい場合は、区切りや改行をうまく活用して配置をコントロール
- 全体的には統一感を維持し、一部にだけ目立つ装飾を加えると効果的
- 装飾を入れすぎると逆に読みにくくなるため、要点を限って色付けやフレームを使う
初心者の方にとって大きなメリットは、使いこなすのに技術的なハードルがほとんどないことです。デザインにこだわりたいが、コード編集に時間を割きたくない人や、忙しい日常の中でもブログをおしゃれに更新したい方にとって、「記事デザイン」は頼れる味方となるでしょう。
自分の文章や写真が一段と映えるようになれば、読者に与える印象も変わり、ブログのファンを獲得しやすくなるのです。
見やすく読みやすい記事になる
読者がブログを最後まで読んでくれるかどうかは「見やすさ・読みやすさ」に大きく左右されます。どんなに内容が優れていても、写真と文章が雑然と並んでいるだけでは、中途半端なところでスクロールをやめてしまうかもしれません。
そこで「記事デザイン」を活用することで、ビジュアル面からメリハリを作り、自然と読者の目線を誘導することができます。たとえば、長文の解説記事でも、見出しや要点部分を色付き枠で強調すれば、そこまでスクロールしてきた読者が「ここが大事そうだな」と認識しやすくなるわけです。
さらに、写真にフレームを付けたり位置を整えることで、文章とのバランスが良くなり、読み手が「どの情報がメインで、どの情報が補足なのか」をひと目で判断できるという効果も期待できます。
以下のポイントを押さえれば、記事の可読性が格段にアップし、訪問者が次回以降も「このブログなら読みやすいからチェックしよう」と思ってくれる可能性が高まるでしょう。
- 写真の周囲に余白が生まれるフレームを使うと、文字との間隔がすっきりする
- 注目してほしい数字やキーワードには、背景色や太字と組み合わせた装飾を適用
- 見出しを色分けして階層化すれば、どこから読めばいいか読者が迷わない
- 長文を補足するイラストや一覧表に枠を付けて、スクロール中でも目を引く仕掛けに
- 段落間や写真周囲の改行を多めに取り、文章が詰まって見えないようにする
読者が記事を読む際に、各要素がバランスよく配置されていると情報を吸収しやすく、その結果「読み終わった後の満足度」が高まります。
満足度が高い記事は「いいね」やコメント、リブログなどを通じて拡散されやすく、結果的にアクセス数と読者数の増加にもつながるでしょう。「記事デザイン」をうまく駆使して、視線誘導と可読性の両面から読者を引き込み続ける仕組みを作れば、アメブロ運営をいっそう楽しめるはずです。
スマホアプリから簡単に操作できる
忙しい中でもブログを更新したい人にとって、操作の手軽さは非常に大切な要素です。アメブロの「記事デザイン」はスマホアプリからでも簡単に操作できるため、通勤時間や家事の合間などスキマ時間を使って記事の装飾を整えられます。
通常、ブログのデザインを大幅に変更する場合はPCからの編集が基本でしたが、「記事デザイン」を利用するなら、わざわざパソコンを立ち上げる手間を省けるのが魅力です。
- アメブロのスマホアプリで記事編集画面を開く
- 編集画面下部の「記事デザイン」ボタンをタップしてテーマを選ぶ
- 写真やテキストを入力すると、選んだデザインが適用される
- プレビューを確認して問題なければ公開、あるいは予約投稿
- 写真はあらかじめスマホ内に保存しておき、記事デザインを決めた後にアップロード
- 日常のちょっとした瞬間を捉えて、リアルタイムでデザイン付き記事を投稿する
スマホ操作の利点は「思い立ったときにすぐ更新できる」ことであり、これまで記事デザインを駆使しようとするとPCが必要だった障壁を大幅に下げてくれます。
外出先で撮った写真をそのままフレーム付きで投稿したり、思い付きで文章を装飾したりといったフレキシブルな使い方も可能になります。こうしてブログの更新頻度が上がれば、読者も「よく更新されるブログだから見に行こう」という心理が働きやすく、アクセス数アップやコミュニケーションの活性化につながるでしょう。
アメブロの新機能「記事デザイン」3つの使い方
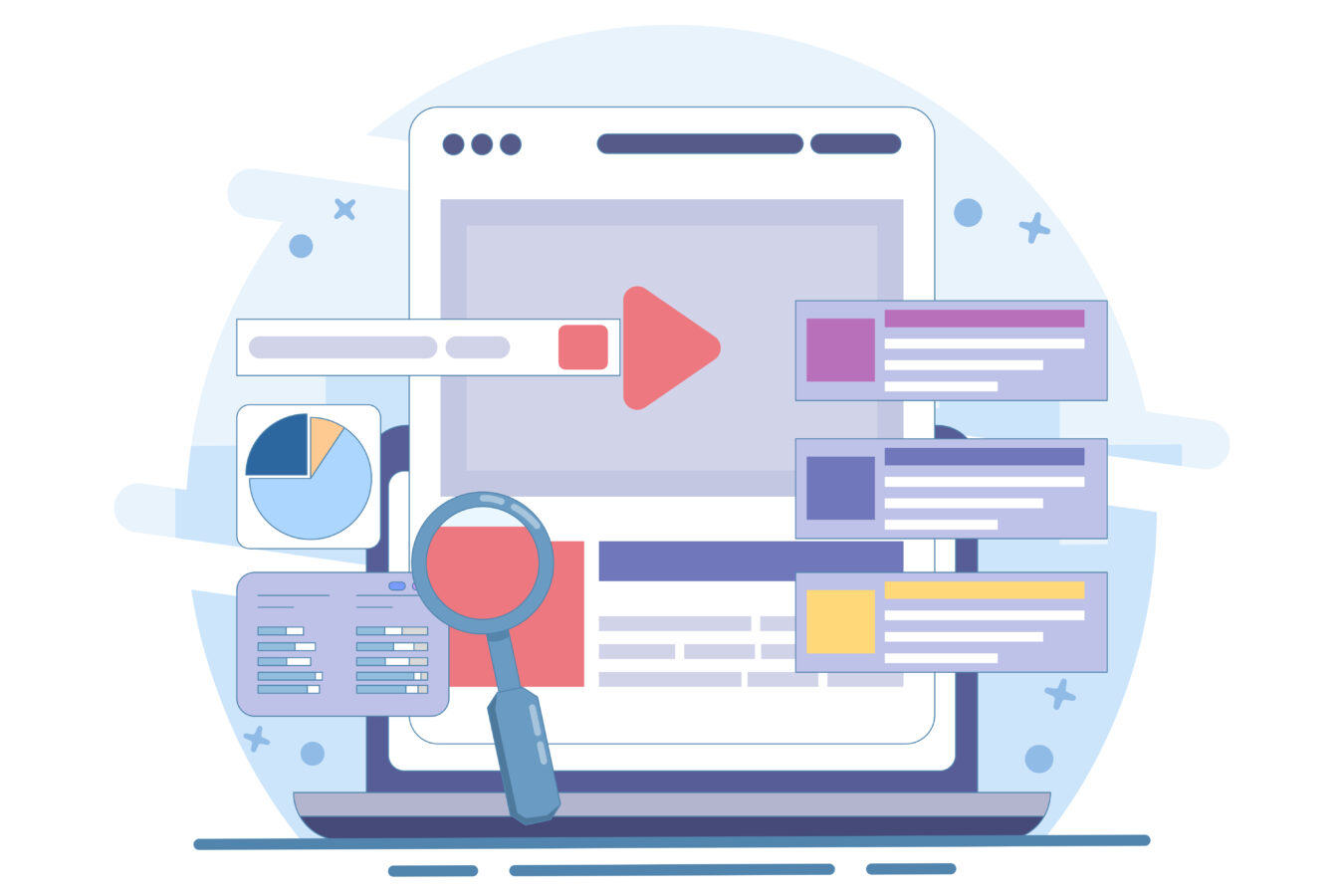
アメブロの新機能「記事デザイン」を使いこなすためには、どのようにデザイン枠やテーマを選び、写真やテキストをレイアウトするかを把握しておく必要があります。とはいえ、操作そのものは非常にシンプルで、初心者でも数回のタップやクリックですぐに記事をおしゃれに装飾できる仕組みになっているのが魅力です。
特に、大きく分けて「記事ネタ・デザインテーマから使う方法」「写真枠を選ぶ方法」「テキスト枠を選ぶ方法」の3つを覚えておくと、さまざまな場面で活用でき、ブログ記事が一気に見栄え良くなります。
アメブロの編集画面を開くと、従来はテキストと写真をそのまま配置するだけでしたが、「記事デザイン」のメニューを利用することで、見出しや本文、写真ごとにオリジナルのフレームや背景色を選べます。具体的には、記事を書き始める前にあらかじめ「デザインテーマ」や「写真枠」などの大枠を選択し、その後に写真をアップロードしたり文章を入力すると、自動的に装飾が適用される流れです。
たとえば、何枚か写真を並べたいときや、見出しを派手にしたいときにこの機能を使えば、HTMLやCSSの知識がまったくなくてもプロっぽいレイアウトを実現できるわけです。
さらに、自分の書きたい内容や写真の形状に合わせて枠を選ぶことで、統一感や記事全体のクオリティを上げることができます。例えば、縦長の写真をメインにしたい場合は縦長枠を選び、横長の景色写真を載せる場合はそれに合ったフレームを使えば自然な見せ方が可能です。
逆に、写真の形に合わない枠を選んでしまうと、写真の大事な部分が切れたり見づらくなったりするので注意が必要です。この機能を十分に理解して活用できれば、記事を更新するたびに違った雰囲気を作り出すことも難しくありません。
また、スマホアプリからでも操作できる点は、多忙なブロガーにとって大きな利点です。外出先で写真を撮ったら、すぐにアプリで「記事デザイン」機能を開き、その日の気分や記事のテーマにあったデザイン枠を適用するだけで、魅力的な記事が完成します。
こうした手軽さは、アメブロならではのコミュニケーションやSNS的要素とも相性が良く、更新頻度を高めたい方や、写真をたくさん撮る趣味をお持ちの方にもぴったりです。次章では、具体的な3つの使い方(記事ネタ・デザインテーマ、写真枠、テキスト枠)に分けて操作手順を詳しく解説していきます。
- 記事作成画面で「記事デザイン」ボタンを押す
- 記事ネタやデザインテーマ、写真枠やテキスト枠の種類を選択
- 選択したデザインに写真や文章を組み合わせる
- プレビューで仕上がりを確認し、問題なければ投稿
記事ネタやデザインテーマから使う方法
「どんなデザインを選べばいいのか迷う」という方におすすめなのが、あらかじめ用意された記事ネタやデザインテーマから選ぶ方法です。これは、アメブロが用意している定番ネタやテーマを選択するだけで、写真やテキストに適したフレーム・背景が自動的に配置される仕組みです。
たとえば、「今日の一枚」「みんなとの思い出」といったネタをタップするだけで、写真にちょうど合うかわいいフレームが初期設定されることもありますし、「シンプル」「かわいい」などのデザインテーマを選べば、テキストや見出しにシックな色やポップな色が適用されます。
- アプリで記事作成画面を開き、下部の「記事デザインを見る」をタップ
- 「ネタから探す」か「デザインテーマから探す」を選ぶ
- 一覧されたデザインの中から好きなものをタップし、記事に反映
- 写真や文章を入れる位置をタップして、実際にコンテンツを追加
- ブログ全体がかわいいイメージなら、ポップ・カラフル系を中心に選ぶ
- シンプル・スタンダードタイプはビジネス系記事やレビュー記事など、どんな内容にも合わせやすい
こうした「ネタ」や「テーマ」選択は、初心者にとってデザイン選びの時間を大幅に省いてくれるメリットがあります。さらに、記事タイトルや見出しと連動したデザインが適用されるケースもあり、全体の統一感を保ちやすいのが特長です。
「どのデザインが自分のブログの方向性に合うかわからない…」と悩んだら、まずはネタやテーマを一通り試してみて、最もフィットするものを探してみると良いでしょう。
写真枠を選ぶ方法
「記事ネタやテーマは自分で決めたいけれど、写真だけフレームを付けたい」というケースでは、写真枠の選択機能が便利です。これなら、本文全体のデザインを大きく変えずに、写真部分だけに装飾を加えることができます。
特に、横長写真や縦長写真を載せる際に、その形状に合うフレームを選ぶことで絵になる仕上がりが期待できます。反対に、写真の形に合わない枠を無理にはめ込むと、大事な箇所が切れてしまったり、余白が多すぎてバランスが悪くなったりするため注意が必要です。
- 記事作成画面を開き、本文入力スペースをタップ
- 下部バーの左から3番目にあるメモアイコンをタップし、「写真」を選択
- 一覧された写真枠の中から好みのデザインをチョイス
- 選んだ枠が記事内に反映されたら、実際にアップロードする写真を挿入
- 枠が派手な場合は写真も明るめの色が映える。地味な写真ならシンプルなフレームが安心
- 余白をしっかりと取りつつ、写真とテキストの配置が混ざらないように改行を活用
写真枠を活用すると、記事全体の視線誘導がしやすくなり、読み手が画像に注目しやすくなります。特に、レシピ記事や旅行記など写真がメインのコンテンツには、細かなフレーム選択が効果的です。
たとえば、料理写真なら淡い色や可愛らしいイラスト枠、旅行写真ならシンプルかつシャープなフレームを選ぶなど、コンテンツの雰囲気に合ったデザインを意識すると統一感が高まるでしょう。
テキスト枠を選ぶ方法
写真だけでなく、テキスト部分にもフレームや背景色を付けたい場合は、テキスト枠を選ぶと便利です。たとえば、記事の要点をまとめる短文や、目立たせたいキーワードをひと塊にして色付きの枠で囲めば、記事を読み進める際に自然と目が行く仕組みが作れます。
特に長文の記事の途中で要点をハイライトしたい、注意事項をわかりやすく示したい場面で威力を発揮するでしょう。
- 写真枠を選ぶ手順と同様、本文入力スペースでメモアイコンをタップ
- 今度は「テキスト」を選択し、一覧されたテキスト枠をチェック
- 好みのデザインを選ぶと記事内に反映されるので、そこに文章を入力
- 枠内の文章を太字にしたり色を変えたりすると、より見やすくなる
- 文章が長くならないように、2〜3行程度の要点をまとめる形が読みやすい
- 「まとめ」や「大事なポイント」など、記事の締めや区切りに挿入すると印象的
テキスト枠を配置すると、記事全体にアクセントが生まれると同時に、読者が流し読みしていても大事な部分を見落としにくくなります。
あまりにも頻繁に使うとゴチャゴチャした印象を与えてしまう可能性がありますが、要所に取り入れるだけで「ここが重要な情報です」という明確なメッセージを発信できます。SEO的にも、読者が長時間記事を閲覧しやすくなるメリットがあるため、アクセス数や滞在時間の増加を狙いたい方は、上手にテキスト枠を活用してみてください。
アメブロの新機能「記事デザイン」の注意点
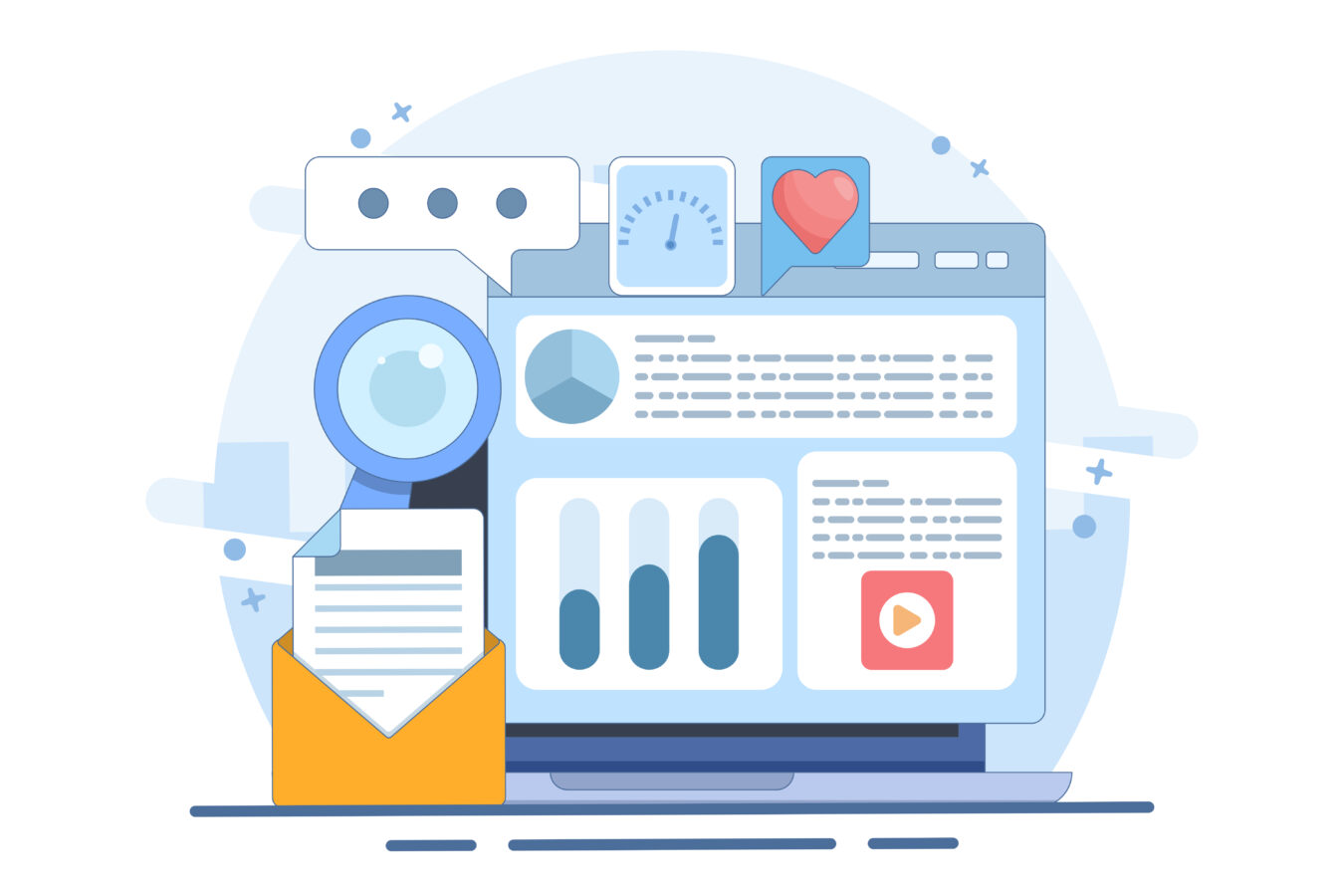
アメブロの「記事デザイン」は、初心者でも簡単に写真やテキストを装飾できる画期的な機能ですが、使い方を誤るとせっかく入力した記事が消えてしまったり、写真が思うように表示されなかったりといったトラブルが起きることがあります。
特に、装飾を適用した後で文章や画像を後から追加しようとすると、デザインが再適用される過程で既存の内容が上書きされるケースがあるため、注意が必要です。記事作成の流れとしては、まず好みのデザインテーマやフレームを選び、レイアウトが確定した段階で写真やテキストを挿入するのがおすすめです。
さらに、見出しや要点の強調のために色つき枠などを多用すると記事がゴチャゴチャになりがちなので、必要最小限のデザインを意識してスッキリしたレイアウトを目指すと、読者にとっても読みやすい記事になります。
また、写真枠を選ぶ際には写真の向きやサイズ感に合ったデザインを選ばないと、切り取りが不自然になったり、肝心の被写体が枠の外にはみ出してしまう可能性があります。
これを防ぐために、あらかじめ写真の縦横比や写したいポイントを把握し、どのフレームを使用すればベストな状態で収まるかをイメージすることが大切です。スマホアプリから操作する場合でも、アップロード前にプレビューで確認すると失敗が少なくなるでしょう。
さらに、挿入した写真の後に文章を追加するとデザイン適用がやり直しになり、記事全体が初期設定に戻る可能性もあるため、記事全体の構成を決めてからデザインを付けていく手順を徹底することが望ましいです。
以下では、具体的な注意点として「デザイン反映後に記事を書くこと」と「デザインに写真の形を合わせること」の2点を詳しく解説します。
- 記事デザインを先に選び、その後に写真・文章を入力する
- 画像の縦横比や主役がどこにあるかを考慮し、写真枠を選択
- 装飾を入れすぎると記事が読みにくくなるので、ポイントを絞って色や枠を利用
- デザイン反映後に記事を書く流れを守り、上書きトラブルを防ぐ
- 写真枠の形や大きさに合わせて画像を選び、美しさと可読性を両立
デザイン反映後に記事を書くこと
記事デザインを初めて使う人が最も陥りやすいトラブルの一つが「後から入力した文章や画像が消えてしまった」というケースです。これは、記事デザインを選択した際に記事全体が新しいレイアウトで再構築される影響で、それ以前に入力されていたコンテンツが上書きされてしまうために起こります。
そのため、安心して記事を更新したい場合は、まず最初に「どのデザインを使うか」を選んでおき、その枠組みの中に写真やテキストを加えていく手順を徹底することが大切です。
- 記事管理画面を開いたら、最初に好みのデザインテーマやフレームを選ぶ
- 記事が上書きされないよう、デザインを確定させてから写真・テキストを入力
- 途中で他のデザインに変更したいときは、テキストや画像を一時コピーしておくと安全
- 1.「記事デザインを見る」をタップし、デザインを選択
- 2. デザインが反映された枠内に、写真とテキストを追加
もし、記事を書き終わった後で「やっぱり別のデザインに変えたい」と思った場合は、一度テキストや写真をコピーして安全に保管してからデザインを変更するという方法があります。
特に長文の記事や複数枚の写真を含む場合、すべて入力し直す手間が大変なので、事前に対策をしておくと編集作業がスムーズです。これらの注意点を守るだけで、アプリやPCからでもストレスなく「記事デザイン」を活用できるようになるでしょう。
デザインに写真の形を合わせること
もう一つの重要な注意点が「写真の形に合ったデザイン枠を選ぶ」ことです。アメブロの記事デザイン機能では、写真をはめ込む枠やフレームを豊富に用意している一方、縦長用のフレームに横長写真を入れると肝心な部分が切れたり、余白が多すぎてバランスが崩れたりする場合があります。
とくに、人物写真や風景写真などでは被写体が枠の端に位置していると見切れやすいので、記事デザインを適用する前に写真が縦長・横長のどちらなのかを意識しながら枠を選ぶのがポイントです。
- アップロードする写真の縦横比や構図を事前に把握
- 記事デザインの写真枠一覧から、最適な形を選択
- プレビューを確認し、被写体がしっかり枠内に収まっているかチェック
- 人物写真は顔や表情が切れないよう、やや余裕のあるフレームを使う
- パノラマ風景写真などは横幅が活きるフレームを選択し、迫力を出す
写真がデザイン枠にフィットしているだけで読者の視認性が高まり、記事全体のクオリティが上がるという効果があります。逆に、ズレていたり切れていたりすると「なんだか読みにくいな…」と感じさせてしまい、ページ離脱につながることも考えられます。
特に、複数の写真を使用する記事では、各写真ごとにどのフレームが適しているかを確認しながらレイアウトを決めると、最終的な記事の統一感が高まります。こうした配慮をすることで、読者が「このブログは細かいところまで気を配っていて読みやすい」と好印象を抱きやすくなり、リピーターやファン獲得の後押しにもなるでしょう。
まとめ
今回ご紹介した「記事デザイン」は、アメブロで写真やテキストを手軽に装飾できる便利な新機能です。専門的なタグを覚える必要がなく、見やすく華やかな記事を簡単に作れるのが大きな魅力となっています。記事に合わせたフレームやデザインテーマを使いこなせば、読者の興味を引くおしゃれなレイアウトを実現でき、アクセス数の向上やリピーターの確保にもつながります。
さらに、スマホアプリからでも片手で操作できるため、忙しい方や初心者にもハードルが低いのがポイントです。記事の見やすさや読みやすさを意識したデザインを取り入れれば、アメブロが日記の域を超えた情報発信プラットフォームとして活用できるようになるでしょう。ぜひこの記事を参考に、あなたのブログにぴったりの装飾やレイアウトを試してみてください。