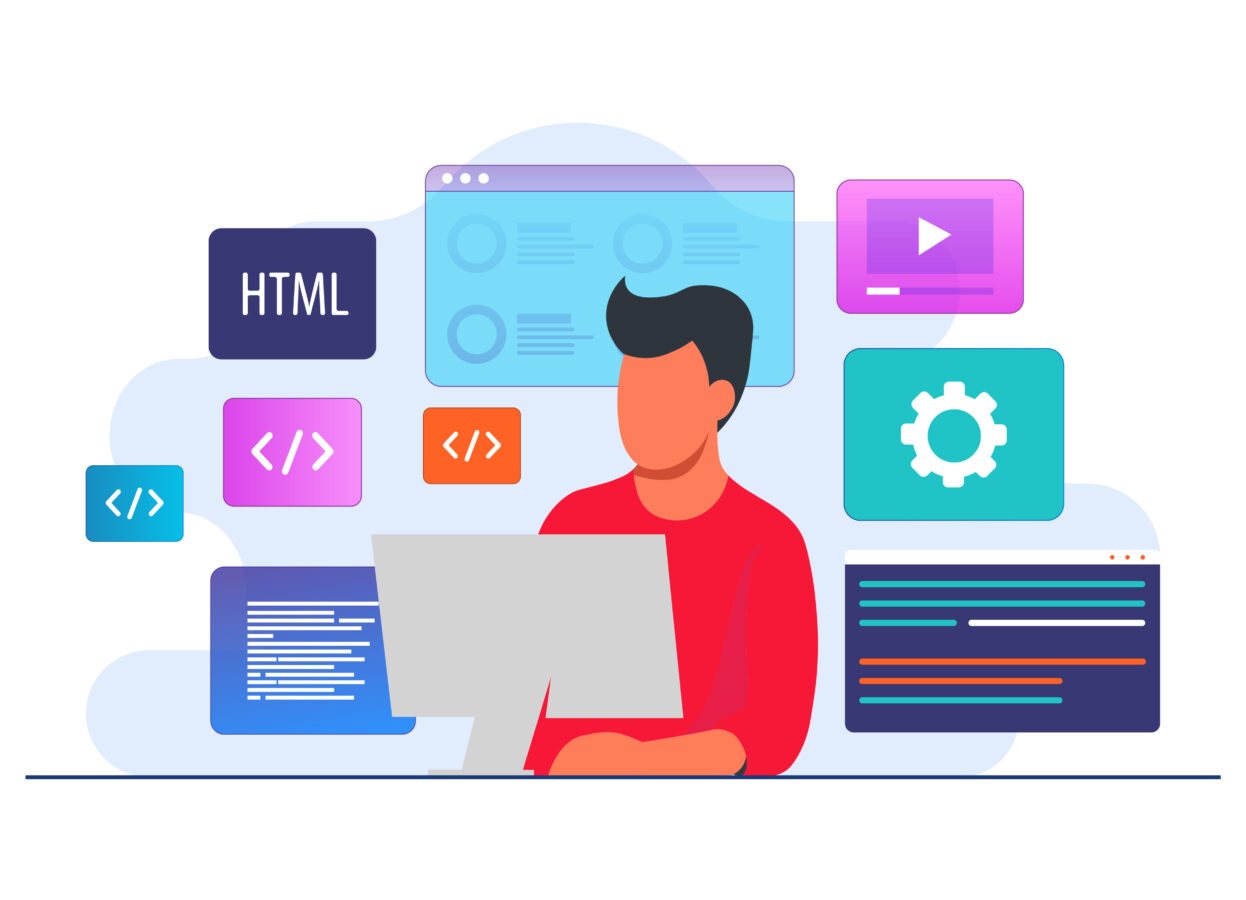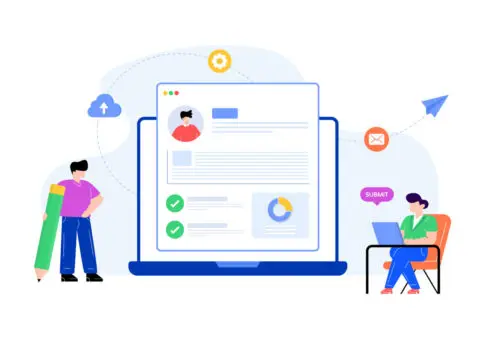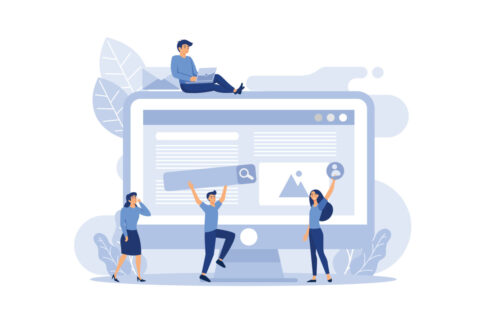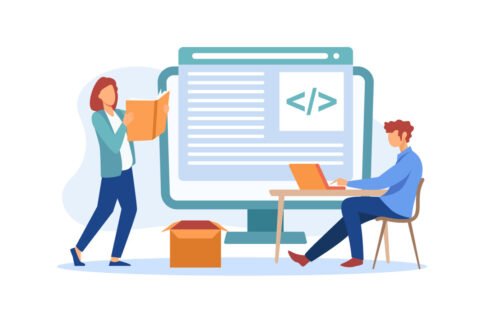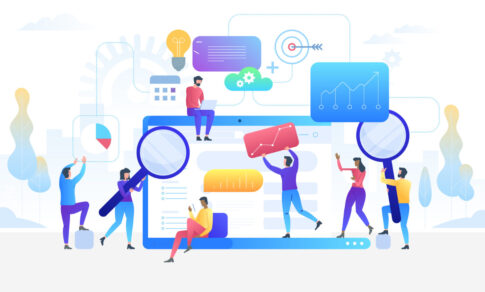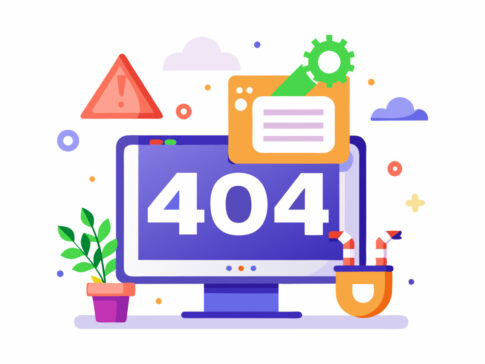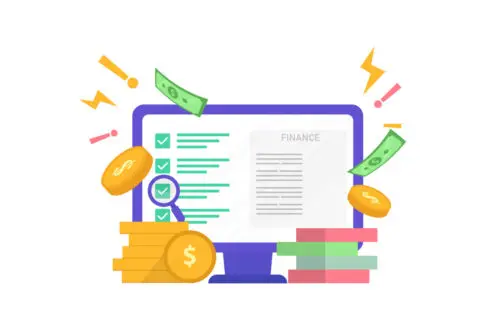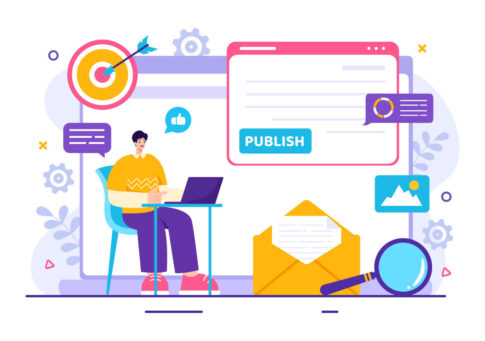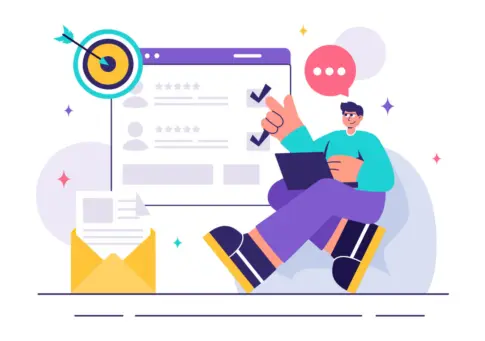アメブロの記事デザイン機能は、おしゃれなフレームやレイアウトを手軽に取り入れられると好評ですが、実は「削除や変更はどうやるの?」と疑問を持つ方も多いのではないでしょうか。2021年のリニューアルで、不要になったデザインやサイズが合わない写真枠を後から簡単に削除・変更できるようになり、操作性が大幅に向上しました。
本記事では、最新版のアメブロ記事デザイン削除手順や、写真トリミングを駆使してより魅力的に仕上げるコツを詳しく解説。スマホアプリを使った具体的なステップから、読者に伝わりやすいデザイン配置のポイントまで網羅しています。あなたのブログをさらにおしゃれに、そして読みやすくするためのヒントが満載です。
目次
アメブロの記事デザイン機能とは?
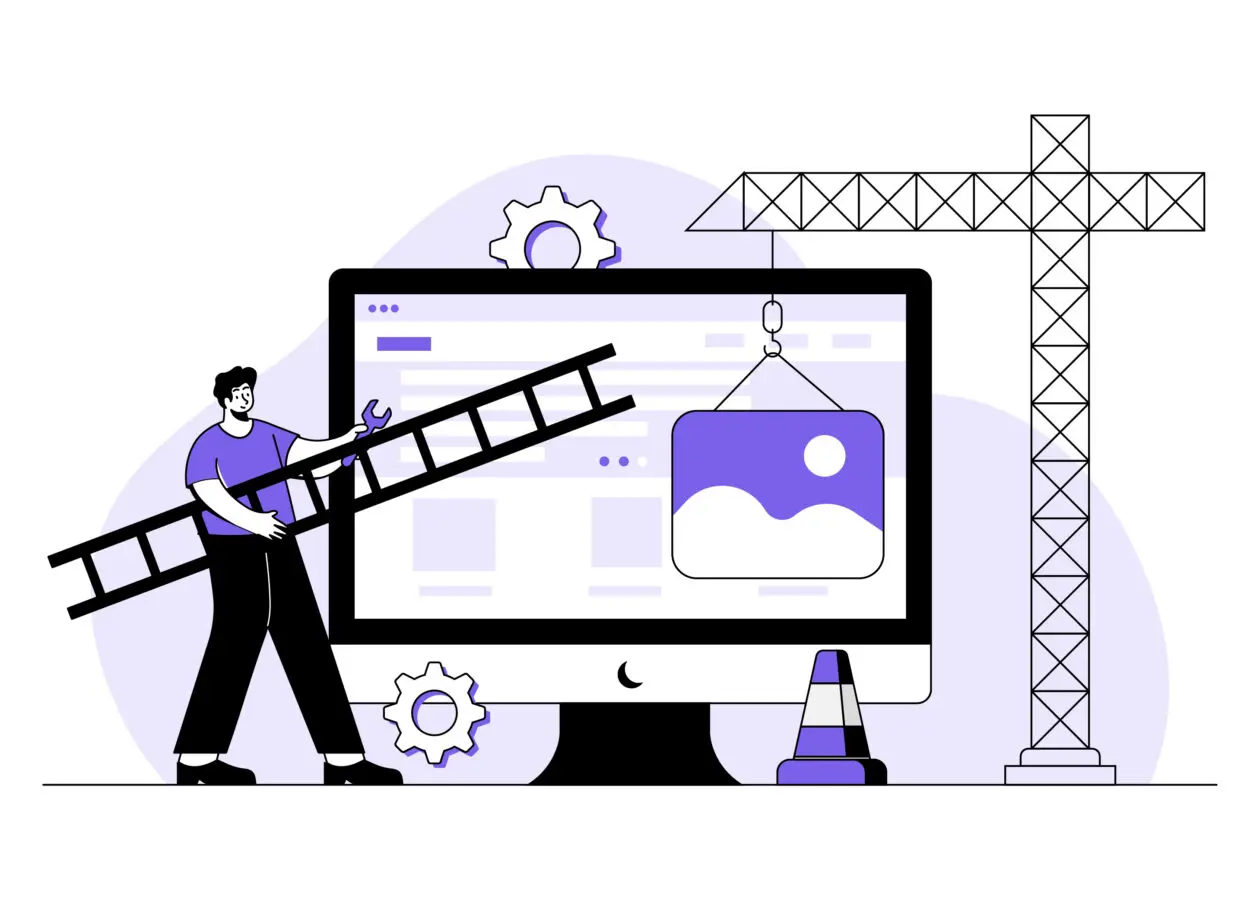
アメブロの記事デザイン機能は、投稿時に写真やテキストを魅力的なレイアウトで装飾できる便利なツールです。従来はテキストや画像を1つずつ挿入し、HTMLの知識がなければ大きくカスタマイズするのは難しいと感じるユーザーも多かったかもしれません。
しかし、この機能を活用すれば、ボックスやフレーム、テキスト装飾などのテンプレートを選ぶだけで、おしゃれな記事に仕上げることができるようになりました。
ブログ運営に慣れていない方や、ビジュアル面を手軽に整えたい方にとって、非常に嬉しい機能といえます。特にスマートフォンアプリからの操作では、写真を何枚かまとめて配置したり、テキストの枠を簡単に変えたりできる点が好評です。
実際、アメブロを利用している人のなかには、「日々の出来事をシンプルに記録したい」というライトユーザーから、「ビジネス活用やオンラインサロンの告知を行いたい」というプロ志向のユーザーまで、幅広い層が存在します。
記事デザイン機能は、こうした多様なニーズに合わせて、手間なく見た目を整えられる点がポイントです。単純に写真を載せるだけでなく、背景色やフォントスタイルを変えたり、複数の画像を組み合わせたコラージュ風のデザインを取り入れたりすることで、記事自体の個性を際立たせることができます。
- 旅行記やイベントレポートで、複数の写真を一度にきれいに配置したい
- ビジネス関連の記事で、目次や要点を枠で強調して読者の目を引きたい
- 日常ブログや趣味の紹介で、写真の雰囲気に合わせたフレームを使いたい
この機能は、2021年頃から特にアップデートが進み、ユーザーが使いやすいよう工夫が加えられてきました。例えば、一度装飾したレイアウトを後から変更することができなかった部分が改善され、不要になった枠や写真を「削除」したり、「変更」したりといった編集作業が柔軟に行えるようになっています。
これにより、記事を書き終わった後に「やっぱり別のデザインが良かった」と思った場合でも、最初から書き直したり写真を再アップロードしたりする手間が省けるようになったのです。また、挿入した写真のトリミング機能も追加されたため、わざわざ別の画像編集アプリで加工することなく、ブログ投稿画面内で仕上げられます。
さらに、この機能はアプリ版のアメブロで使うことを想定されているため、スマートフォン操作に慣れた人が直感的に触れるよう設計されています。エディタ上のアイコンをタップしていくだけで、写真のレイアウトや背景色の切り替えができるので、PCでの画像編集に抵抗がある人にとっては非常に敷居が低いといえるでしょう。
もちろん、PCからでも基本的な操作は可能ですが、スマホアプリの方が更新やプレビューを素早く確認できるというメリットがあります。近年ではSNSと連携しやすい環境も整い、写真を撮影してすぐにブログに反映させるユーザーが増えているので、このようなスマホ主体の設計は非常にありがたいですね。
なお、記事デザイン機能を多用すると、記事全体の表示速度に影響が出る場合もあります。写真や装飾が多すぎると、読者が閲覧する際に読み込み時間がかかり、ページを閉じられてしまうリスクが高まります。
そのため、デザインを凝りたい気持ちがある一方で、適度にバランスをとることも大切です。アメブロ記事デザイン機能を上手に使いこなせば、読者が「このブログは読みやすく、見やすい」と感じてくれるはずです。
リニューアルで強化された主な3つのポイント
2021年以降、アメブロの運営側が「より使いやすく、より自由度を高く」をテーマに、記事デザイン機能の大幅なリニューアルを行いました。
その結果、これまで利用者から寄せられていた不満や要望が反映され、いくつかの機能が大きく改善されています。具体的には以下の3つのポイントが特に注目を集めています。
- 記事デザインの削除機能
- 記事デザインの変更機能
- 写真トリミング機能
まず1つ目は、記事デザインの削除機能です。以前のバージョンでは、一度適用したデザインを後から消すことが難しく、「やっぱり装飾なしでシンプルにしたい」という場合でも、写真やテキストごと削除しなければならないという不便がありました。
しかしリニューアル後は、特定の写真フレームや装飾だけをピンポイントで取り除けるようになったため、編集の手間が大幅に軽減されました。
2つ目の強化ポイントが、記事デザインの変更機能です。従来は「削除して、もう一度別のデザインを入れ直す」というフローが必要でしたが、現在ではワンタップで別のデザインテンプレートに切り替えられるようになっています。
たとえば、最初は縦長の写真を大きく表示するレイアウトを使っていたけれど、後になって「サムネイル状に並べたほうがおしゃれ」と思った際などに、簡単にデザインを切り替えられるのです。この機能は、完成イメージをいろいろ試したい人には非常に有用と言えます。
そして3つ目が、写真のトリミング機能の追加です。これは非常に多くのユーザーが待ち望んでいた機能ではないでしょうか。以前は写真の位置やサイズの微調整を外部アプリで行わなければならず、ブログ投稿と画像編集を行ったり来たりして手間がかかっていました。
しかしリニューアル後は、記事作成画面内で写真を拡大・縮小したり、好きな部分をトリミングしたりすることができるので、作業時間を大幅に削減できます。
| 機能 | 主なメリット |
|---|---|
| 削除機能 | 不要なデザインだけを消せる。写真やテキストを残して再利用可能。 |
| 変更機能 | ワンタップで異なるデザインに切り替え。完成イメージを自由に試せる。 |
| 写真トリミング | 記事作成画面上で画像の大きさや位置を簡単に調整可能。 |
こうした強化ポイントが組み合わさったことで、記事作成の流れに格段の柔軟性が生まれました。特に、ブログをビジネス利用している人や、複数のジャンルを取り扱うブロガーにとっては、記事のデザインを場面ごとに最適化できるのは大きなメリットです。写真の構図を変えたい場合も、わざわざ撮り直しや外部編集をする手間がなくなるため、時短効果も抜群といえるでしょう。
削除・変更機能が追加されたことで何が変わるのか
先述したように、削除機能と変更機能が加わったことで、アメブロユーザーは記事デザインの調整をより柔軟に行えるようになりました。具体的には、記事制作の段階で「こんなデザインにしてみたものの、実際プレビューしたらイメージと違う…」という場合でも、簡単に修正できるのです。
これまでは記事を一旦消して書き直すか、デザインをそのまま諦めるしかなかったため、ストレスを感じていたユーザーも少なくありませんでした。今回のアップデートにより、多くのユーザーが記事作成へのモチベーションを高めているのではないでしょうか。
- 写真デザインを適用後に「やはり別の装飾に変えたい」と思っても、写真やテキストごと削除が必要だった
- 文章や配置を再度入力し直す手間で、執筆の時間が大幅に伸びていた
一方、変更機能が追加されたことで、気軽に複数のデザインを試せるようになったのも大きな変化です。例えば、同じ写真でも、縦長に大きく見せるレイアウトと、サムネイルを複数並べるレイアウトでは、読者が受ける印象が大きく異なります。
変更機能を使えば、「どんな見た目が読者にとってわかりやすく魅力的か」を試行錯誤しやすくなるので、最終的に完成度の高い記事に仕上げることができるでしょう。
さらに、削除機能はデザインだけを取り除き、写真や文章はそのまま残せるのがポイントです。例えば、最初にフレーム付きで写真を入れたあと、「実際にはフレームなしでよりシンプルにしたい」と感じた場合、以前ならいったん全部消してから再度写真をアップロードし、テキストを入力する必要がありました。
現在ではデザインに不満を持った時点でワンタップ削除し、元々の写真や文章をそのままにできるので、執筆作業の効率が格段に向上します。
- デザインをコロコロ変えても、写真やテキストが消えない
- 複数パターンをプレビューして、好みのレイアウトに決められる
- 記事更新後に変更したくなった場合でも、手間なく修正可能
こうしたメリットを享受するためには、基本的な操作方法を理解しておく必要があります。特にスマホアプリから利用する場合は、画面下部のツールバーに出てくる「…」というボタンが削除や変更機能のカギになります。
この記事では、のちほど詳しいステップを解説しますが、前提として「デザインの扱いは後からでも変えられるんだ」という認識を持つだけで、記事作成のアプローチが大きく変わってくるはずです。
また、変更や削除機能が増えたことで、操作ミスによる不具合を心配する人もいるかもしれません。例えば、間違って削除ボタンを押してしまい、写真や文章も消えてしまうのではないか、という懸念です。
しかし実際には、写真やテキストそのものを消すのではなく、あくまでも「装飾部分を外す」という仕組みになっているため、大事なコンテンツを失うリスクは低いといえます。それでも心配な場合は、記事編集前に下書き保存やバックアップをとっておけば、万が一の時にも安心できるでしょう。
結果として、この削除・変更機能の追加によって、アメブロのユーザー体験は大きく向上しました。ブログ初心者だけでなく、既に何年も運営しているベテランブロガーにとっても嬉しい改善といえるでしょう。
特に頻繁に記事を更新する人ほど、写真やレイアウトの修正機会が多いため、このアップデートの恩恵を感じやすいはずです。記事作成の自由度が高まれば、その分だけコンテンツの質も向上し、読者が楽しめるブログへと成長することが期待できます。
今後はさらに細かい機能改善も進むことが予想されますので、アメブロを使い続けるなら、こうした変更点をしっかり把握しておくのがおすすめです。
アメブロ記事デザインを削除する具体的手順
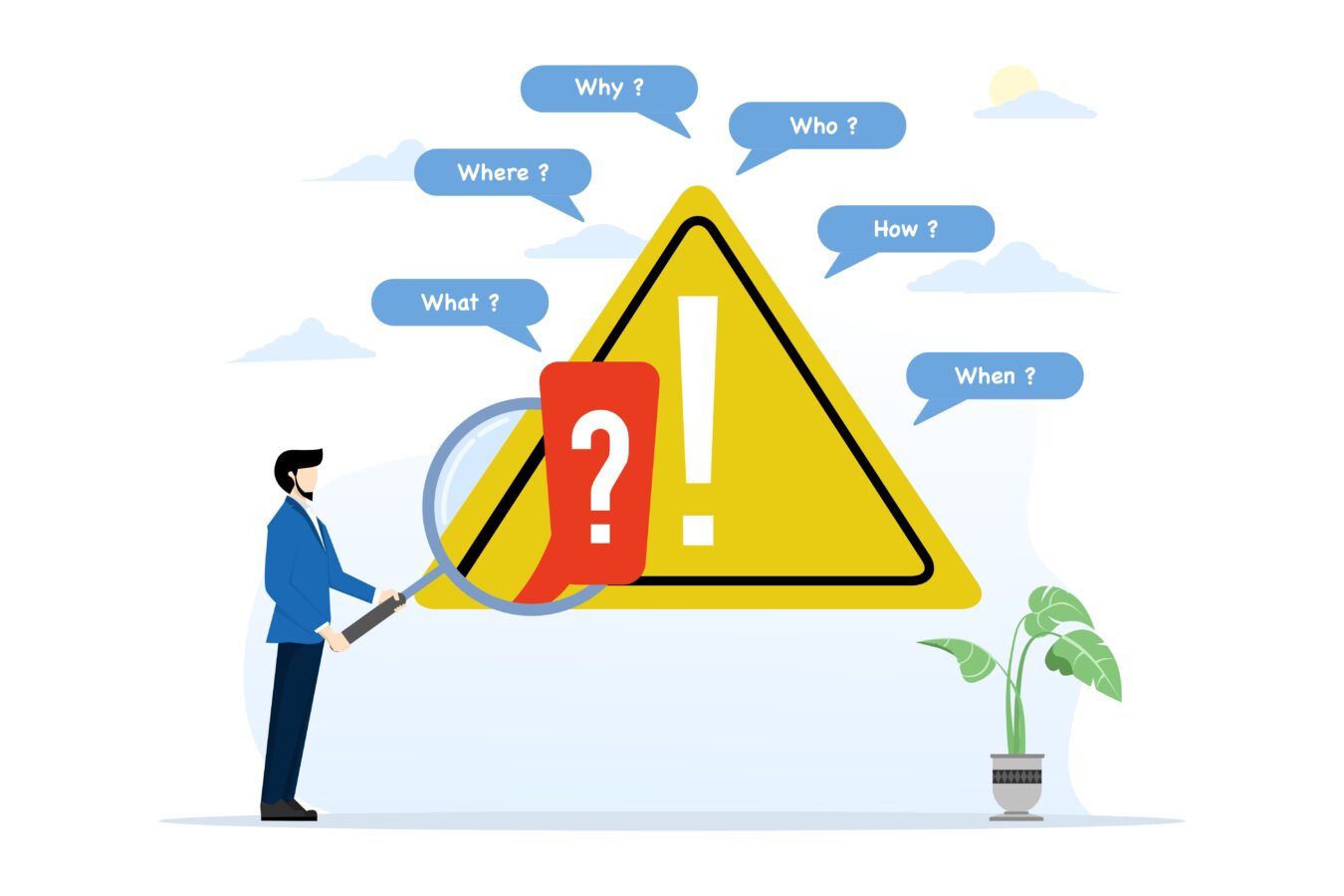
アメブロで記事デザインを使用した際に、「あとから別のレイアウトに変えたい」「やっぱりフレームを外してシンプルに戻したい」と感じることがあるかもしれません。そんなときに役立つのが「記事デザインの削除」機能です。
リニューアル以前は、装飾を取り消すために写真やテキストごと削除し、再度アップロードし直す必要がありましたが、今ではワンタップで不要なデザインだけを外すことが可能になりました。記事のボリュームや写真の枚数が増えると、どうしてもレイアウト変更のニーズが高くなるため、短時間で削除できる方法を知っておくと記事作成の効率を大幅にアップさせられます。
この削除機能の特筆すべきポイントは、「写真やテキストはそのままにして、フレームや装飾だけを取り除ける」という点です。以前は「全部消えてしまう」リスクにより、気軽にレイアウト変更を試すことがためらわれていました。
しかし現在はデザイン部分のみを取り消すことができるため、「やはりフレームなしの方が読みやすい」といった場合でも、記事本文を残したままデザインだけを外せます。これによって、執筆途中での路線変更や、投稿後に気付いた修正が手軽になり、ブログのクオリティを保ちながら更新できるようになりました。
また、記事デザインを削除した後に改めて別のデザインを適用したり、写真のトリミングを行ったりすることも簡単です。アメブロのアプリから操作すれば、画面下部や写真付近にあるメニューをタップするだけで、デザイン削除と再設定、トリミングがスピーディに行えます。
初心者の方は、最初に試しで装飾してみて「やっぱり違うかも」と思ったら削除機能を使う、という流れを実践してみると良いでしょう。慣れてくるとわずか数十秒で削除と再設定が可能になるので、ブログ運営において大きな時短効果を得られます。
- 写真や文章を残したまま装飾部分のみを取り消せる
- ほかのデザインテンプレートに切り替える下準備にもなる
- 投稿後の修正が楽になり、記事クオリティを保ちやすい
さらに、記事デザインを使わずに書きたいシーンもあるでしょう。例えば、ビジネス系のコンテンツではフレームや装飾が多いと逆に読みにくくなることもあるため、あえてシンプルなレイアウトを選ぶケースもあります。こうした状況でも、一度試しにデザインを付けて「やっぱりいらない」と判断したらサクッと削除できるので、実験的なレイアウトにも挑戦しやすくなるはずです。
機能そのものはシンプルな作りなので、手順を覚えてしまえば初めての方でも迷うことなく操作できるでしょう。下記では、スマホアプリを使った削除ステップや、万が一削除が上手くいかないときのチェックポイントを詳しくご紹介します。ぜひ実際の画面を見ながら手を動かしてみて、使い勝手を確かめてみてください。
スマホアプリでサクッと完了!簡単削除のステップ
スマートフォンからアメブロを利用している方が多い昨今、記事デザインの削除機能もアプリ上で直感的に操作できるよう工夫されています。特別な設定や難しい画面遷移は不要で、写真やフレームが設定された箇所をタップするだけで削除メニューを呼び出せる仕組みです。
ここでは、初めての方でも失敗しにくいように、簡単なステップを順番に説明します。作業自体は1分とかからないことも多いので、記事執筆中にさっと修正してそのまま投稿できるのが便利です。
- アメブロアプリを起動し、編集したい記事を開く
- 設定済みの写真やフレーム部分の右下にある「…」ボタンをタップ
- 表示されたツールバーから「写真のデザインを削除」を選択
- 削除完了後、写真やテキストは残り、フレーム等の装飾だけが外れる
このとき、注意したいのは「ボタンの位置が少しわかりづらい」ケースがある点です。記事デザインを適用した写真やテキストの右下付近にごく小さな「…」が表示される場合があり、見逃してしまうかもしれません。
スマホ画面をスクロールしながらじっくり探すと、意外とすんなり発見できるはずです。もし見当たらない場合は、一度編集モードを切り替えてから再度確認すると表示されやすくなることがあります。
また、デザイン削除後に「写真自体まで消えてしまわないか」と心配な方もいるでしょう。基本的に、削除対象はあくまでフレームやレイアウトなどの装飾部分のみであり、写真データやテキスト本文は温存されます。
どうしても不安な方は、手順を実行する前に下書き保存しておけば、万が一の操作ミスでも元に戻せるので安心です。いざというときに備えてこまめに下書きをとるクセをつけておくと、ブログ運営全般が安定します。
- アプリから対象記事を開き、編集モードにする
- 「…」ボタンを見つけにくい場合は記事内をゆっくりスクロール
- 下書き保存やプレビューを活用しながら操作すると安全
なお、複数枚の写真や複数箇所のデザインを同時に削除したいときは、同じステップを繰り返すだけです。1枚ごとに削除する必要があるため、写真が多いと少し手間はかかりますが、一度慣れてしまえばテンポ良く進められるでしょう。
最終的に削除が全て完了したら、プレビュー画面や実際の記事表示で仕上がりを確認します。フレームが外れたことで、投稿全体の雰囲気がシンプルになっていればOKです。
もし「もう少し装飾が欲しい」と思ったときは、新しく好きなデザインを追加するか、変更機能で別のテンプレートに切り替えてみましょう。削除機能と組み合わせることで、より自由自在に記事レイアウトをコントロールできるようになります。
削除がうまくいかないときの対処法
記事デザインの削除は基本的にワンタップで済むはずですが、稀に「どうしても削除ボタンが見つからない」「削除を押しても何も変わらない」といった現象が起こることがあります。
こういった場合、多くはアプリのバージョンや通信状態、あるいは操作手順のちょっとしたミスが原因になっていることが多いです。まずは落ち着いて以下のポイントをチェックし、それでも解決しなければアプリの再起動や公式ヘルプを参照してみるとよいでしょう。
- アメブロアプリが古いバージョンで、最新の削除機能に対応していない
- 通信状況が不安定で、編集画面が正しく読み込まれていない
- デザインの適用範囲が複数重なっており、別のフレームを削除しようとしている
特に見落としがちなのが、アプリのバージョンアップをしていないケースです。リニューアルによって削除機能や変更機能が追加されたのは2021年以降のアップデートがきっかけですので、古いままのアプリを使っていると該当の機能が正常に動作しない場合があります。
アプリストア(Google PlayやApp Store)で「Ameba」と検索し、更新が必要な状態であれば最新版にアップデートしておきましょう。
また、通信環境が悪いときやスマホのメモリが不足していると、記事編集画面のボタンが反応しなかったり、画面が固まってしまったりすることがあります。
一時的にWi-Fiを切って4G/5G回線に切り替える、またはその逆を試してみるなど、接続状況を変化させるだけでスムーズに操作できるようになるケースも少なくありません。さらに、一度アプリを完全に終了させて再度立ち上げるだけで問題が解消することもよくあります。
- アプリを最新版に更新する
- 通信回線を切り替えるか安定した環境で再度試す
- アプリを再起動してメモリをリフレッシュする
もしこれらの対策を試しても削除機能が使えない場合は、記事デザインが複数段階で重なっている可能性を考慮してみてください。つまり、一つの写真に複数のフレームや装飾が適用されていると、削除処理が上手く反映されないケースがあります。
その場合は手間ですが、一度すべての装飾を削除してから再度デザインを組み直すのが確実です。どうしても上手くいかないときは、PC版のアメブロ管理画面から写真や装飾を外してみる方法もあります。PC版ならもう少し細やかな編集ができるため、スマホアプリで詰まった作業をフォローしやすいでしょう。
最終的に、これらの手段を試しても解決しない場合は、Amebaのヘルプページや問い合わせ窓口を利用するのも一つの手です。運営がトラブルを認識している場合は、公式サイトに対処法や注意喚起が掲載されることが多いので、そちらをチェックすることをおすすめします。
いずれにしても、削除機能そのものは比較的シンプルなので、適切な環境と手順が整っていればスムーズに操作できるはずです。何度か試してみて感覚をつかめば、記事作成中や投稿後の修正時にも慌てず対処できるようになるでしょう。
記事デザインの変更や写真トリミングでさらにおしゃれに
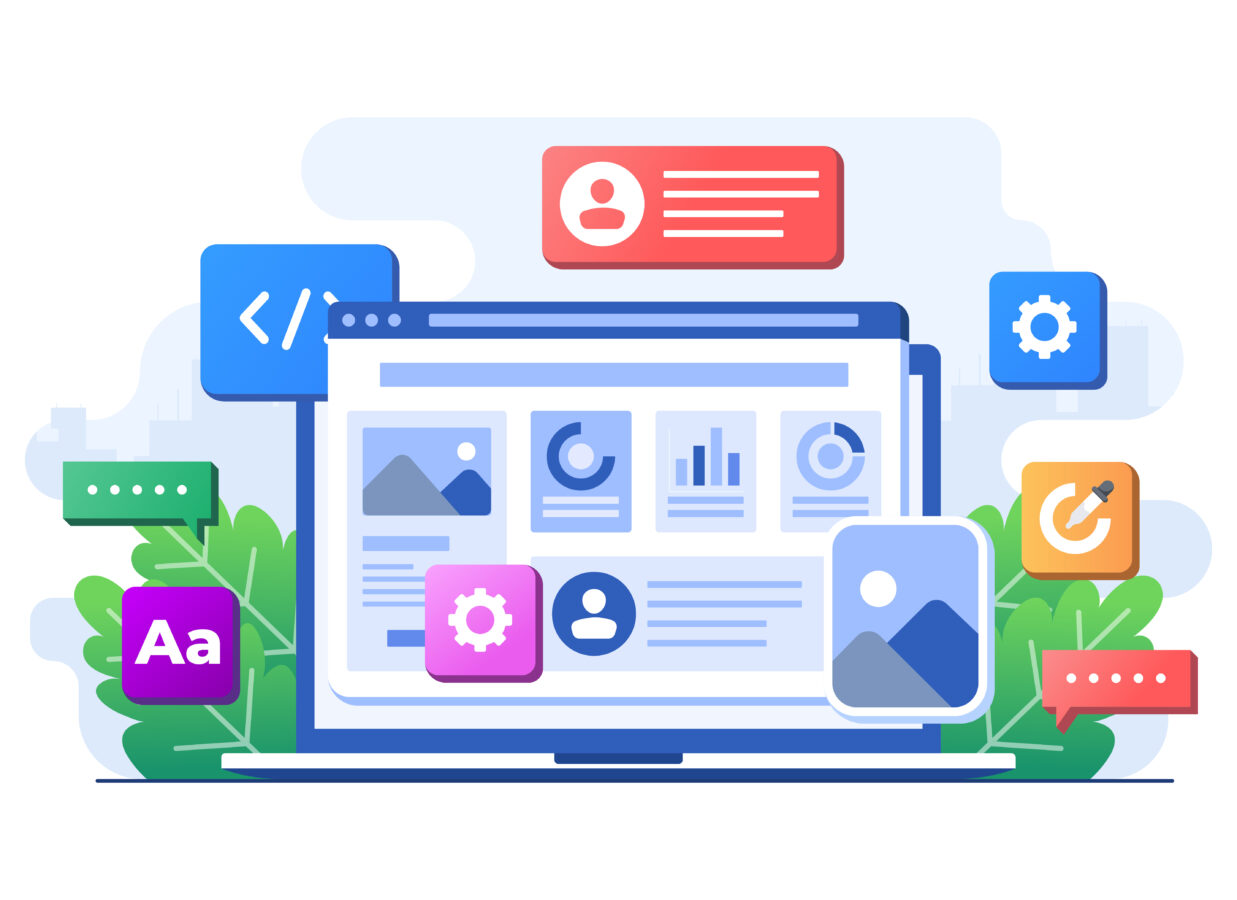
アメブロの記事をより印象的に仕上げたい場合、装飾の変更機能や写真のトリミング機能を活用すると、おしゃれなレイアウトを実現できます。記事デザインの変更は、いったん適用したデザインを別のレイアウトに切り替える操作を指しますが、削除機能と同様、写真や文章を消さずに「装飾のみ」を差し替えられるのが大きなメリットです。
たとえば最初は「大きな枠付き」で写真を見せようと思ったけれど、あとになってサムネイル状に並べたほうが記事全体のバランスが良いと気づくことがあります。そうしたときに、わざわざ一度すべて消して再アップロードせずに、ワンタップで変更できるのは非常に便利です。
また、写真のトリミング機能も活用すれば、不要な背景やはみ出した部分をスマホ上で簡単にカットし、見た目を整えられます。わざわざ別の画像編集アプリを立ち上げて処理する必要がなく、記事作成画面だけで完結するので、更新スピードが格段に上がるでしょう。
特に、料理写真や商品の紹介写真など、「この部分だけクローズアップしたい」という場面では非常に重宝します。これまではサイズ感や構図が合わないと、背景が気になったり文字が読みにくくなったりしたものですが、トリミング機能で簡単に調整することで、読者に伝えたい要素をしっかりと強調できます。
- 複数の写真をまとめて配置し、全体の統一感を高めたい
- 縦長写真や横長写真の比率を変更して、余白を減らしたい
- 記事のテーマや季節に合わせて、異なる装飾テンプレートを試したい
一方で、あまりに装飾を多用しすぎるとページの読み込み速度に影響する場合や、読者がどこに注目すればいいのか分かりづらくなるリスクもあります。効果的にデザインやトリミングを活かすためには、記事のテーマやターゲット読者を考慮しながら、シンプルになりすぎない程度に取り入れるバランス感覚が大切です。
ときには大きめの写真を1枚ドーンと貼り付けるだけのほうが伝わりやすいこともあれば、複数のスモールサイズ画像を並べて見比べられるレイアウトのほうが親切なケースもあるでしょう。
そもそもアメブロの主要読者層はスマホからアクセスしている人が多いと考えられます。写真や装飾が増えすぎると、モバイル回線下での閲覧負荷が上がり、表示が遅くなる可能性も否めません。結果的に離脱率を上げる要因となるので、適宜プレビューを確認しながら、閲覧しやすいデザインを整えることを意識してください。
特にビジネスや集客目的でブログを運営している方にとっては、記事の読みやすさや伝わりやすさは最重要要素の一つです。装飾とトリミングの使いどころを見極め、情報を整理しながら美しいレイアウトを目指しましょう。
写真枠やレイアウトの切り替え方法をわかりやすく解説
デザインの切り替えと聞くと「少し難しそう」と感じるかもしれませんが、実際にはアメブロアプリの画面上でワンタップするだけで可能です。フレームや背景色の違うテンプレートがいくつか用意されているため、写真や記事内容にマッチするものを選ぶだけで、ぐっとおしゃれな仕上がりになります。
たとえば旅行記など、複数枚の写真を掲載したい場合は、サムネイルを並べて載せるテンプレートを使うと、一覧性が高くなって便利です。逆に、一枚一枚の写真を大きく見せたいときは、フレーム付きの単写表示テンプレートを試すなど、シーンに合わせて選択しましょう。
- 編集モードで写真のある部分の右下にある「…」をタップ
- 「写真のデザインを変更」を選ぶ
- 一覧から気になるレイアウトを選択して適用する
- プレビューで仕上がりを確認し、問題なければ完了
実際に操作してみると分かりますが、「写真のデザインを変更」を押すと、候補となるテンプレートのサムネイルが複数並んで表示されます。それぞれのテンプレートには、見出しを入れるための枠が大きめに設定されていたり、写真をコラージュ風に配置できたりと、特徴があります。
自分の写真がどんな雰囲気なのかを考えながら、気になるデザインを試してみるとよいでしょう。もし思っていたイメージと違ったら、再度同じ手順を繰り返すだけで別のテンプレートに切り替えられるので、気軽に実験できます。
また、写真枠やレイアウトを変更するだけでなく、テキストの配置にも気を配ると、より読みやすい記事に仕上がるはずです。特に、写真の下にコメントや説明文を入れる場合は、写真とテキストがくっつきすぎないように空行を入れたり、見出しを設けて視線を誘導したりする工夫がおすすめです。
ときには箇条書きや表を用いて情報を整理するのも効果的です。アメブロの編集画面ではHTML知識がなくてもいくつかの装飾ボタンを使えるので、文字がぎっしり詰まった印象にならないよう適度に利用してみてください。
- コラージュ風レイアウトで写真を一気に魅せる
- 大きめの枠付きテンプレートでメインビジュアルを強調
- フラットなテンプレートでシンプルかつ読みやすさ重視
最後に、レイアウトを変更したら必ずプレビューで全体の流れをチェックしましょう。画面の大きさや読者の閲覧環境によっては、思わぬところで文章が改行されていたり、写真が枠からはみ出していたりする場合があります。
気になる箇所が見つかったら、再度「写真のデザインを変更」や「写真のトリミング」で微調整すると良いでしょう。
トリミング機能を使いこなして魅力的なビジュアルを演出
リニューアル後のアメブロでは、記事作成画面で直接写真をトリミングできるようになりました。これまでは写真の大きさや位置を変えたくても、外部の画像編集アプリを使う必要があったため、手間がかかりがちでしたが、現在ではブログ投稿の流れの中で完結できるようになり、格段にラクになっています。
たとえば、写真に不要なスペースが多いときや、強調したい部分が中心にうまく配置されていないときに、トリミングを使えば一発で解決です。
- トリミング後の解像度が落ちすぎると写真がぼやける可能性がある
- 人の顔や文字などの重要要素が切り取られていないか確認が必要
トリミングの操作はシンプルで、まずはデザイン変更と同様に写真のある箇所の「…」ボタンをタップします。次に「写真をトリミング」を選択すると、写真をドラッグして位置を調整したり、ピンチイン・ピンチアウトで拡大縮小したりできる画面が立ち上がります。
対象エリアが決まったら確定して終了です。完了後、プレビューをチェックして、「写真の主役」がしっかり画面中央に収まっているかどうかを確認しましょう。
- 「…」ボタンをタップ
- 「写真をトリミング」を選ぶ
- 指先でドラッグや拡大縮小を行い、ベストな位置に合わせる
- 確定して完了
実際に使ってみると分かりますが、トリミング次第で写真の印象は大きく変わります。背景が多く写っていた写真を切り取るだけで、見やすさやインパクトが全く異なるものに変化するのは驚きです。
特に料理写真やファッションコーデなどは、余計な要素をそぎ落として被写体にフォーカスすると、読者に「どこを見ればいいのか」がはっきり伝わります。ブログのブランディングや、記事内でのメッセージ性を高めたい場合には非常に効果的です。
また、写真によってはトリミング前と後で縦横比が変わり、レイアウトがずれてしまうことがあります。もしレイアウトに合わなくなったら、同じ箇所の「…」ボタンから「写真のデザインを変更」を使って、別のフレームやレイアウトにするのも手です。
装飾とトリミングを組み合わせることで、より洗練されたビジュアルを生み出せるので、ぜひ積極的に試してみてください。何度でもやり直しがきくので、最初のうちはいろいろ試行錯誤を重ねるうちにコツをつかめるでしょう。
最終的には、読者が「読みやすい」「わかりやすい」と感じる見た目を目指すことが重要です。あまりにトリミングしすぎて被写体の分かりやすさが損なわれたり、逆にトリミング不足で写真の意図が伝わりにくい状態になったりしないよう、バランスを取りましょう。
特にSNSと連携している場合、リンク先のサムネイルとして写真が表示されることも考慮し、アイキャッチとしての役割を意識してトリミングを行うのがおすすめです。そうすることで、ブログタイトルや文章だけでは伝わりにくい魅力を、視覚的にしっかりアピールできます。
アメブロ記事デザインを活かして読者を惹きつけるコツ
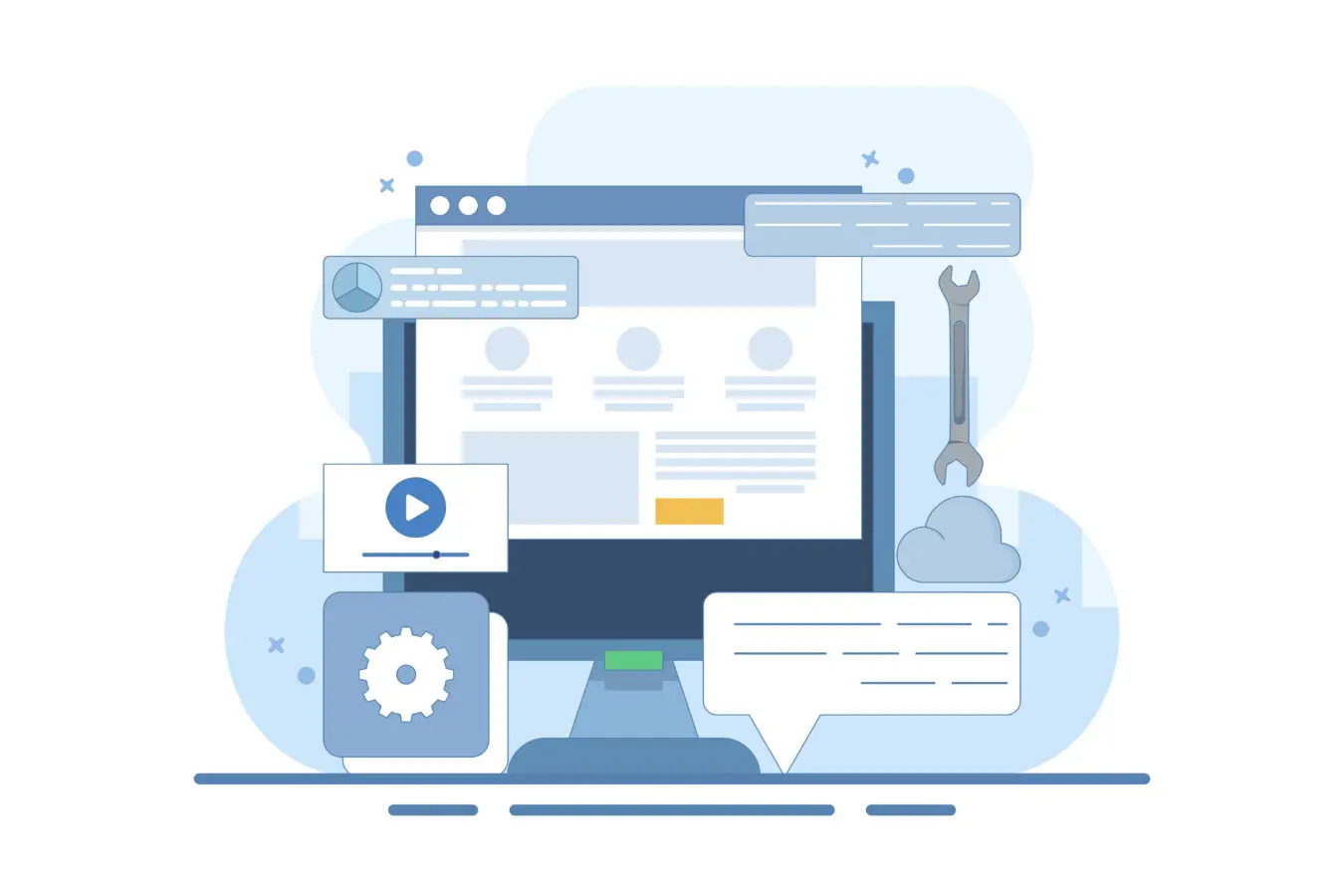
アメブロの「記事デザイン」機能や写真トリミングを活用することで、視覚的に印象深い記事を作ることができます。ただし、デザインにこだわりすぎて肝心の内容が伝わりにくくなることもあるため、適切なバランスを保つことが大切です。たとえば、ビジネス目的でブログを運営している場合は、商品やサービスの説明を分かりやすく配置するレイアウトを選びましょう。
逆に日常を切り取った写真中心の記事なら、複数の写真を並べてストーリー性を持たせるデザインがおすすめです。読者が「何を求めてブログを読んでいるのか」を考慮し、興味を引く装飾やテキストの配置を試行錯誤すると良いでしょう。
さらに、記事デザインを活かすためには、内容そのものが魅力的であることが前提です。たとえば、写真を大きく見せたいのか、テキストを強調したいのかによっても、選ぶデザインやレイアウトが変わってきます。読者の目線に立ち「この部分は詳しく読みたい」「ここは短くても大丈夫」というようにメリハリをつけると、興味を引きつつ疲れさせない記事構成になるでしょう。
特にアメブロの場合、スマホでの閲覧が多いので、長文をずっとスクロールしなければならない記事より、ビジュアルとテキストの見せ方を工夫した記事の方が最後まで読んでもらえる可能性が高まります。
- ターゲット読者の好みに合わせたデザインを意識
- 写真メインの記事ではコラージュ風レイアウトを検討
- ビジネス利用なら要点を分かりやすく装飾して強調
装飾やレイアウトの自由度が高まった一方で、あまりに凝りすぎるとページの読み込み速度が遅くなることに注意が必要です。特に写真が多い記事は、画像のサイズを圧縮したり、必要ない箇所は削除機能やトリミングを活用したりして軽量化を図りましょう。
どれだけオシャレに仕上げても、肝心の読者が読み込みに時間がかかって離脱してしまっては元も子もありません。記事デザイン機能と内容のバランスを取りつつ、読者にとって有益で見やすい記事作りを心掛けてください。
デザイン選びと文章構成の相乗効果
読者を飽きさせずに記事を最後まで読んでもらうには、デザインと文章構成を連動させることがポイントです。たとえば、導入部分で興味を引きつける写真を大きく配置し、その下に簡潔な説明やキーフレーズを掲載することで、「続きが気になる」という心理を刺激できます。
その後の本文では、箇条書きや小見出しをうまく使って話の流れを整理しながら写真を差し込み、視覚的にもわかりやすい構成をめざしましょう。
| 文章構成 | デザイン活用例 |
|---|---|
| 導入 | アイキャッチになる大きめの写真やフレームを使い、読者の興味を引く |
| 本文 | 段落ごとに小見出しをつけ、必要に応じて写真をトリミングして情報を補足 |
| まとめ | シンプルなレイアウトにして、記事全体のポイントを再提示 |
一方、文章構成を工夫することで、読者に「先が気になる」「もっと知りたい」と感じてもらいやすくなります。視覚的要素が強いレイアウトでも、文章がだらだらと続くだけでは途中で離脱されるリスクが高いため、適宜写真やボックスコードで文章の区切りを作るのがおすすめです。
特に、「ここが一番大事!」という部分は目立つデザインやフレームを使うと、読者が自然と目を留めてくれます。
- 写真や装飾が多すぎて、文章が読みにくくなっている
- 導入やまとめ部分が文字ばかりで、せっかくのビジュアル効果が活かせていない
デザイン選びと文章構成が相乗効果を発揮すれば、ブログ全体のクオリティがワンランク上がります。写真を貼って終わりではなく、「この写真をどう見せるか」「どんな言葉で説明すれば興味を持ってもらえるか」を意識することで、読者の満足度が格段にアップするでしょう。せっかくのリニューアル機能をうまく使いこなして、多くの人が読みたくなる記事を作成してみてください。
読みやすさと統一感を意識した仕上げのポイント
記事デザイン機能を活かしてカラフルにまとめるのも素敵ですが、読者が読み進めるうちに「目がチカチカする」「どこから読めばいいのかわからない」と感じてしまうと逆効果です。
そのため、最終的には「読みやすさと統一感」を大切にしながら仕上げることが重要になります。たとえば、全体のカラースキームを1~2色に絞り、フォントやフレームのテイストを統一すると、一貫したデザインを保つことができます。
- フレームや装飾に使う色を限定して、読者の視線を誘導
- 写真のサイズや形をなるべくそろえて、レイアウトを整える
- 箇条書きや小見出しで段落を区切り、行間を意識する
また、記事全体の流れをスムーズにするためには、見出しごとに設ける小見出しや改行、ボックスなどの装飾を揃えることが大切です。
とくに小見出しがまったくない文章は、スマホ画面で読んでいる読者にとってはスクロールが苦痛になりやすいため、「ここからここまでで一つの話題が終わる」という区切りを明確に示すと良いでしょう。こうした工夫があると、読者は自分の興味がある部分をピンポイントで探せるため、離脱率の低下にもつながります。
- 色数を増やしすぎない
- 写真はトリミングで統一感のあるサイズに揃える
- 複数の記事で同じテーマを扱うときは、装飾パターンを合わせる
最後に、仕上げの段階ではプレビュー画面でしっかりチェックを行いましょう。PC版の表示だけでなく、スマホからもアクセスしてみることで、行間や写真の収まり具合をリアルに確認できます。もしタイトルと本文がかぶっていたり、写真の周囲に予期せぬ余白が発生していたりするなら、修正が必要です。
とくにビジネスでアメブロを活用している場合は、記事の見た目がそのままブランドイメージに関わってくる可能性もあるため、一度しっかり仕上げておくといいでしょう。
デザインと統一感の両立は、初めは試行錯誤の連続かもしれません。しかし、何度か挑戦するうちに自分なりのスタイルやコツがつかめてくるはずです。慣れてくると短時間でおしゃれかつ読みやすい記事を作れるようになるので、ぜひ継続してスキルを磨いてみてください。
読者の反応も良くなり、アクセス数やファンの増加にもつながる可能性があります。アメブロの記事デザイン機能とトリミング機能を上手に使いこなして、魅力的な記事をどんどん発信していきましょう。
まとめ
アメブロの記事デザイン機能がリニューアルされてから、削除や変更、写真トリミングといった柔軟な編集が可能になりました。これにより、いったん設定したデザイン枠でも、後から簡単に修正できるため、記事作成の自由度が一段と高まっています。デザイン選びと文章構成をうまく組み合わせれば、読者に伝えたいポイントを視覚的にわかりやすく演出できるでしょう。
初心者の方でもスマホアプリを使ってサクサク操作できるので、ぜひ本記事の手順を参考にしながら試してみてください。読みやすく洗練されたレイアウトづくりは、アクセスアップや読者からの好感度向上にも直結するはずです。