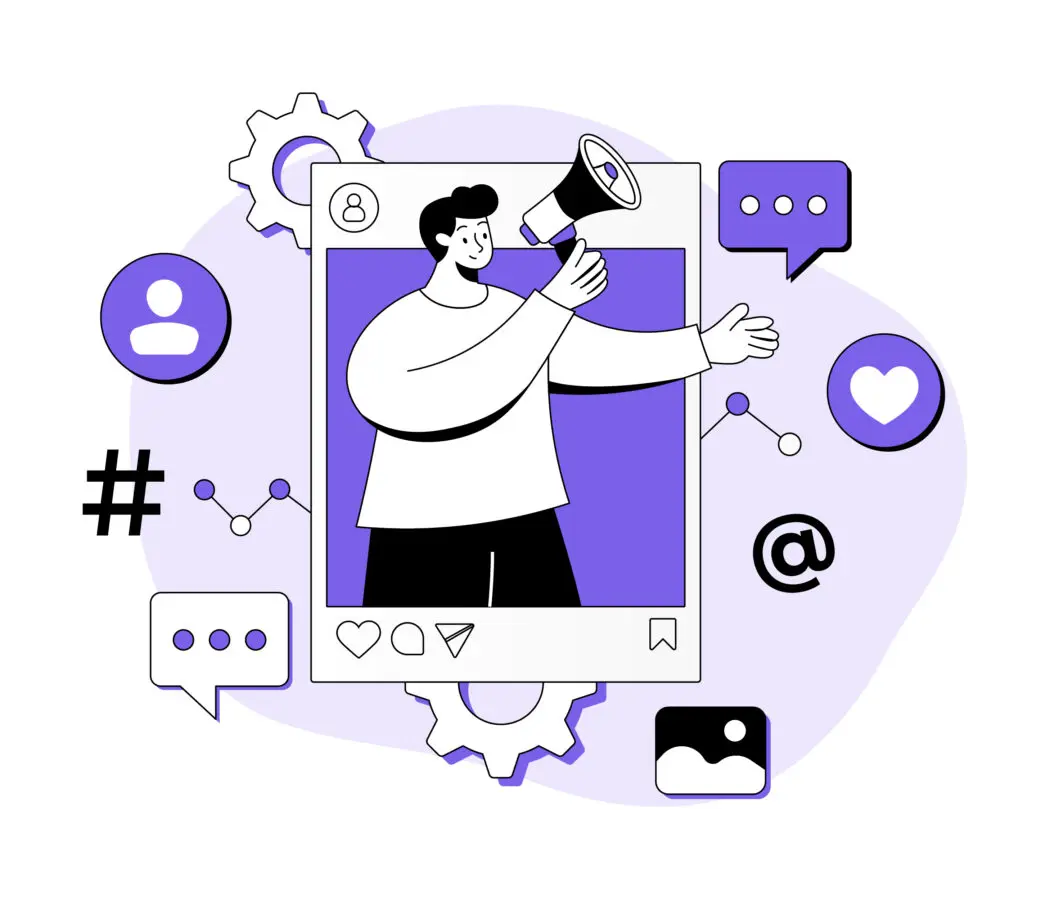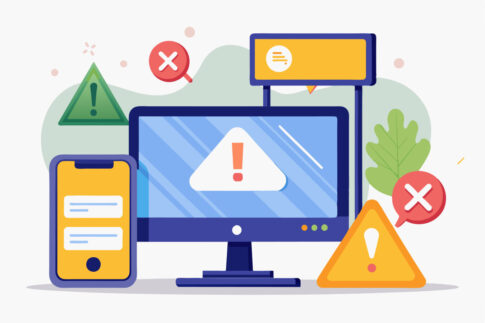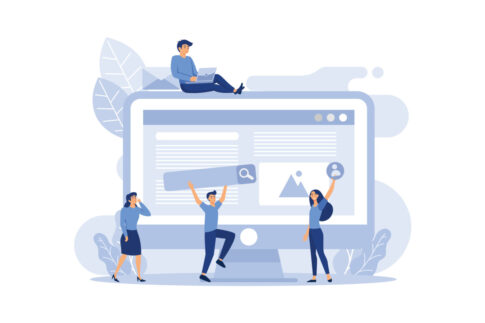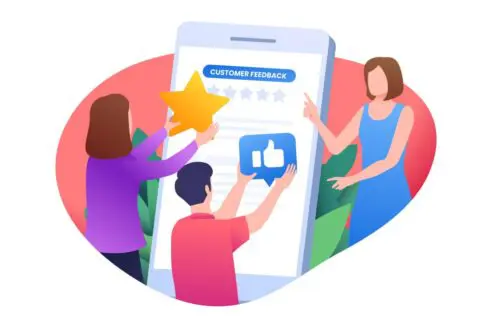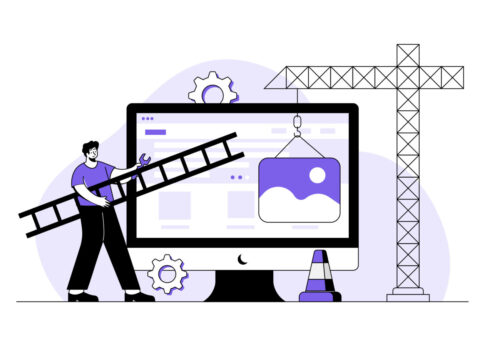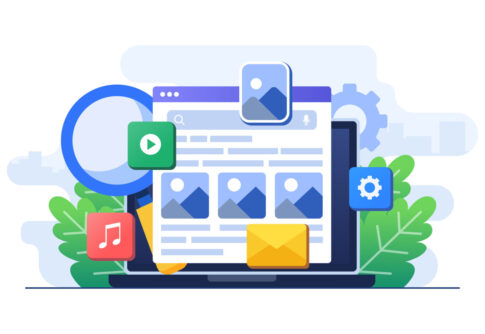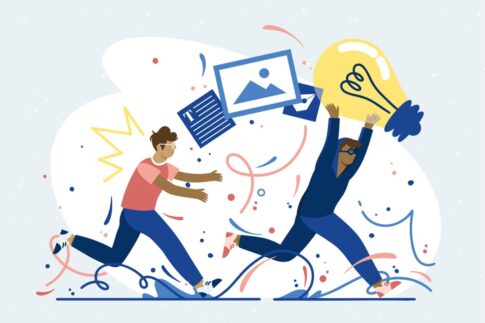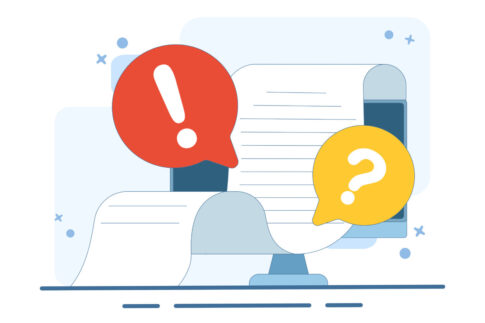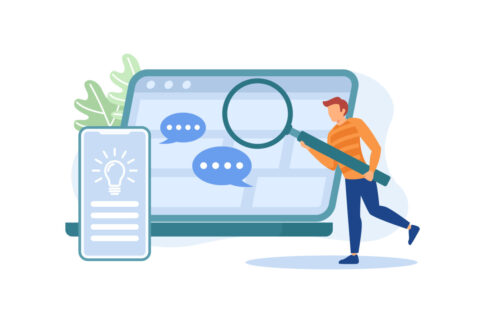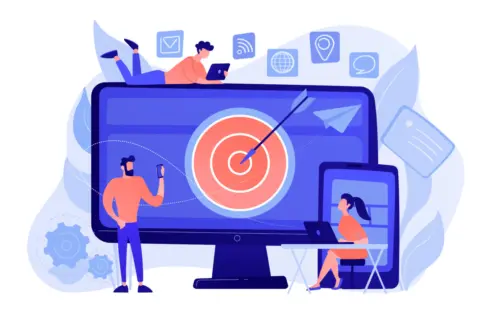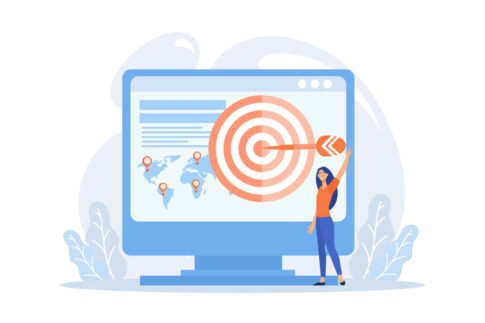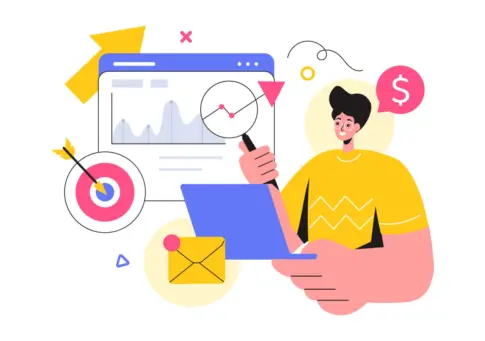「パソコンがないとブログは書けない」と思い込んでいませんか?実はアメブロはスマホアプリだけでも開設や更新が可能で、初心者にもやさしい操作設計が魅力です。写真を撮ってすぐに記事に添付できるので、忙しい人でも隙間時間に投稿しやすく、移動中や外出先からでも手軽に情報を発信できます。
本記事では、スマホアプリを活用してアメブロを始める方法から、記事作成や写真投稿のコツまで、具体的なステップを詳しく解説。あなたの個性を表現し、ファンを増やすチャンスをぜひつかんでください。
目次
スマホだけでアメブロを始められる理由
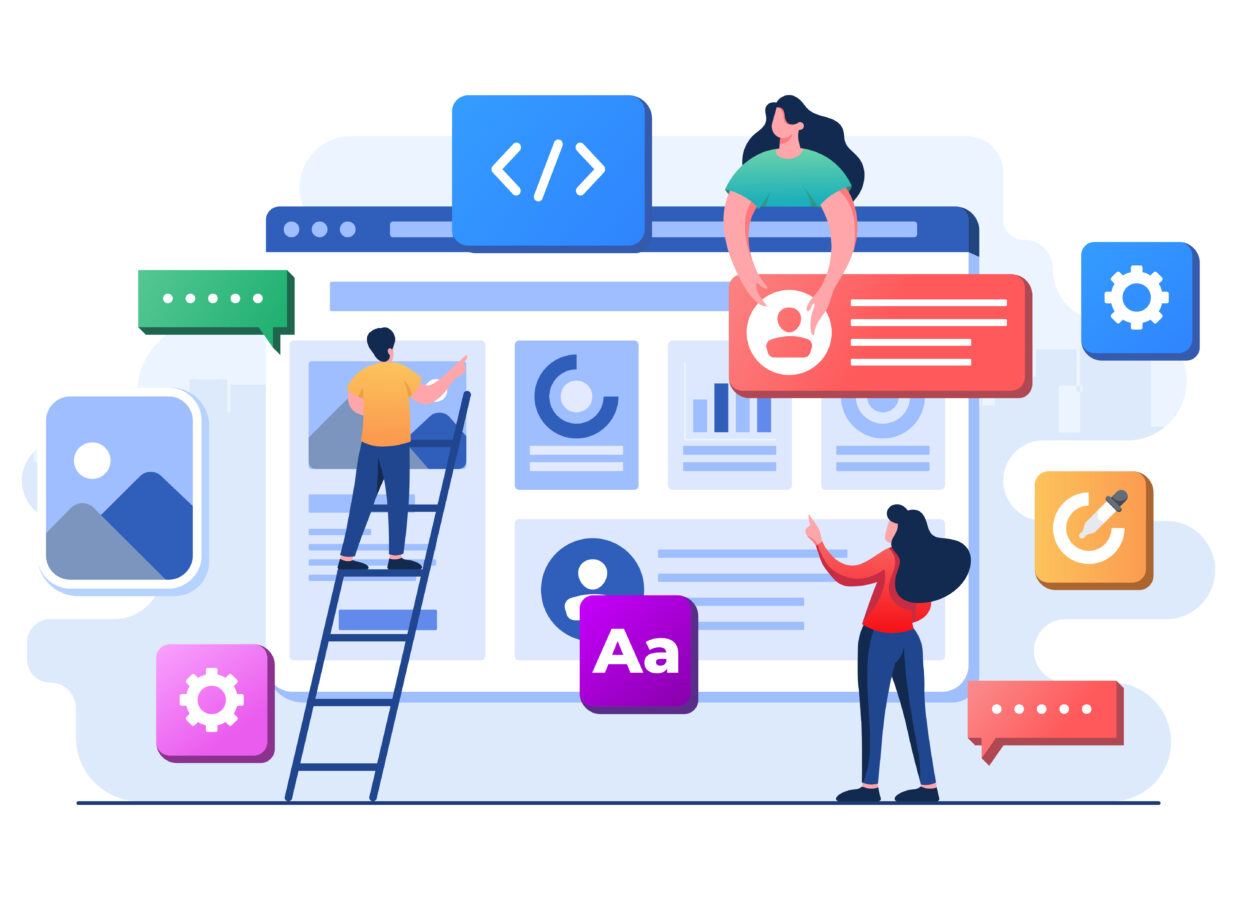
スマホでアメブロを始められる一番の理由は、アメーバが提供している専用アプリの完成度が高く、ブログ開設から記事の投稿、デザインの設定までスマホだけで完結できる点にあります。
従来のブログサービスでは、画像のアップロードや細かいレイアウト変更などを行う際にパソコンが必須でしたが、アメブロはアプリ自体に十分な編集機能が搭載されているため、パソコンと遜色ないレベルの作業が可能です。
特に、写真撮影後すぐにアプリ内で加工してブログに貼り付けられる機能は非常に便利で、「撮って、そのまま投稿」という流れがスムーズに行えます。日常の出来事やリアルタイムな情報を発信する上で、スマホは常に持ち歩くデバイスなので、チャンスを逃さず記事化できるのも大きなメリットといえるでしょう。
また、アプリからの操作はボタン配置や画面設計が直感的に分かりやすく作られているため、ブログ初心者でもすぐに慣れることができます。文字の装飾や画像の挿入、テーマやハッシュタグの設定といった基本機能だけでなく、アクセス解析やコメント管理などの作業もスマホ画面で完結するため、「PCを開く時間がない」「外出先でパパッと更新したい」という人にとっては理想的な環境です。
実際、スマホのみでアメブロを運営し、アクセスを伸ばしているユーザーは少なくありません。隙間時間をうまく活用してコンスタントに更新できれば、読者との交流や反応のスピードも上がるため、忙しい社会人や子育て中の主婦など、多忙なスケジュールの中でもブログを続けたい人ほどスマホでの運営をおすすめします。
- 専用アプリだけでブログ開設・記事投稿ができる
- 写真や動画の取り込みが簡単で、リアルタイム更新に強い
- アクセス解析やコメント管理機能もスマホで完結
- 隙間時間を利用でき、更新頻度を上げやすい
このように、スマホだけでアメブロを始められる背景には、機能豊富な公式アプリの存在が大きく関わっています。単に「文章を投稿するだけ」のサービスを超えて、誰でも手軽にビジュアル面やコミュニケーション面を充実させられる設計が整っているので、「パソコンがないと難しそう」という先入観を持たずに、まずはアプリをダウンロードして試してみるのが一番の近道です。
続いて詳しく解説するように、スマホアプリならではの充実した機能や初心者向けの優しさが、アメブロをより魅力的にしている理由です。
スマホアプリの機能が充実しているワケ
アメブロのスマホアプリがここまで機能的に充実しているのは、ブログ投稿を主な目的にしながらも、ユーザーが手軽にさまざまな操作を行えるよう工夫されているからです。たとえば、写真や動画のアップロード方法一つをとってみても、スマホのカメラロールとアプリがスムーズに連携し、撮影した画像を即座に記事に貼り付けられます。
これにより、日常のワンシーンやイベントの様子をタイムリーに発信しやすくなり、更新が億劫になりがちな人でも「撮ったその場で投稿」という流れを作ることができるのです。さらに、編集画面での文字装飾や改行位置の調整、リンク挿入などもワンタップで切り替えが可能なので、細かい設定にパソコンを必要としません。
- スマホ操作に合わせた大きめのボタン配置や分かりやすいメニュー構成
- 画像加工機能や簡易的なフィルターが搭載され、写真の見栄えを向上
- プレビュー機能で記事の完成イメージをすぐに確認できる
また、ブログの読者管理やアクセス解析といった付随機能もアプリ上で利用できるのが大きな強みです。どの時間帯にアクセスが集まりやすいか、どの記事が人気を博しているかをリアルタイムで把握できれば、投稿のタイミングや記事内容の改善に役立ちます。
従来のブログサービスでは、こうしたデータ確認にはパソコンから専用ページにアクセスしなければいけないケースが多かったため、外出中にさっと数値をチェックしたり、コメントに返信したりすることが困難でした。
しかしアメブロのスマホアプリなら、一連の作業をすべて指先だけで完了できるため、更新モチベーションを維持しやすく、読者とのコミュニケーションスピードも格段にアップします。
一方で、「スマホ画面が小さい分、誤操作が多いのでは?」という懸念があるかもしれません。しかし、アプリ自体がタッチ操作に最適化されており、文字入力や画像挿入などは想定以上にスムーズに行えるという声が多いです。
メニューやアイコンの配置も細部まで配慮されているため、ブログ初心者からパソコン操作に慣れない人まで、幅広いユーザーがストレスなく使えるのがアメブロアプリの魅力といえます。
さらに、定期的なアップデートによって機能追加やUI改善が行われるため、新しいスマホ機種が登場しても問題なく追随し、常に最新の操作感を保っている点も特筆すべきです。
こうした柔軟な開発姿勢が、アプリ利用者の満足度向上につながり、PCを持っていないユーザーや忙しい社会人・主婦層でも、安心してアメブロ運営が続けられる背景となっています。
初心者でも安心な操作設計とメリット
アメブロのスマホアプリは、初心者にもわかりやすい操作設計とメリットが詰まっているため、「ブログを始めたいけれど難しそう」と二の足を踏んでいた人でも気軽に挑戦できます。まず、アカウント登録から記事投稿までの導線がシンプルにまとまっており、画面上に表示されるガイドやアイコンを順にタップしていくだけで作業が完了するのが特徴です。
ブログに慣れていない人でも、実際に画面を触っているうちに「このボタンを押すと画像が挿入できる」「ここでタイトルを入力する」といった機能が直感的に理解できるでしょう。
- アイコンやテキストで明示されたメニュー構造
- ワンタップで文字装飾やリンク挿入が可能
- 記事のプレビュー機能で公開前に仕上がりをチェック
また、スマホでの操作に慣れている人が多い昨今、メールやSNSの投稿と感覚が近いアメブロアプリなら、特別な勉強をしなくても即座に使いこなせます。写真添付や引用タグの挿入なども、SNS経験者ならすでに習慣化している動きなので、「難しいHTMLコードを覚える必要があるのでは?」といった不安がありません。
もちろん、カスタマイズの幅を広げる際には多少の知識が必要になるかもしれませんが、通常の文章+画像の投稿であれば、すぐに実践できるはずです。
- 画面設計がシンプルで操作を覚えやすい
- アプリ上でアクセス解析やコメント対応も完結し、パソコン不要
- 記事投稿のハードルが低いため、更新頻度を維持しやすい
さらに、スマホでの投稿が主体になると、「すきま時間」をブログ更新に活用しやすいのも大きな利点です。通勤途中や休憩中など、数分間の空き時間があれば、下書きした記事の仕上げや写真の挿入が可能。
パソコンを立ち上げる手間がかからないぶん、忙しい人ほど無理なく継続できます。また、公開直後に読者からのコメントが届いた場合でも、スマホですぐに確認と返信ができるため、読者とのコミュニケーションがスピーディーに進み、ファンを育てる一助となるでしょう。
このように、初心者でも安心な操作設計を備えたアメブロのスマホアプリは、「ブログを始めてみたいけれど時間や機材がネック」という悩みを解消してくれる存在です。最小限のステップで記事投稿が行えるうえ、写真や動画の追加も簡単なので、多くの人が気軽に情報発信をスタートできます。
誰でもスムーズに使いこなせるからこそ、アメブロは「挫折しにくいブログサービス」として人気を集めているのです。忙しい日常の中でもコツコツ更新を続ければ、ブログを通じて新たな趣味やビジネスの可能性を広げられるでしょう。
アメブロをスマホで開設する手順
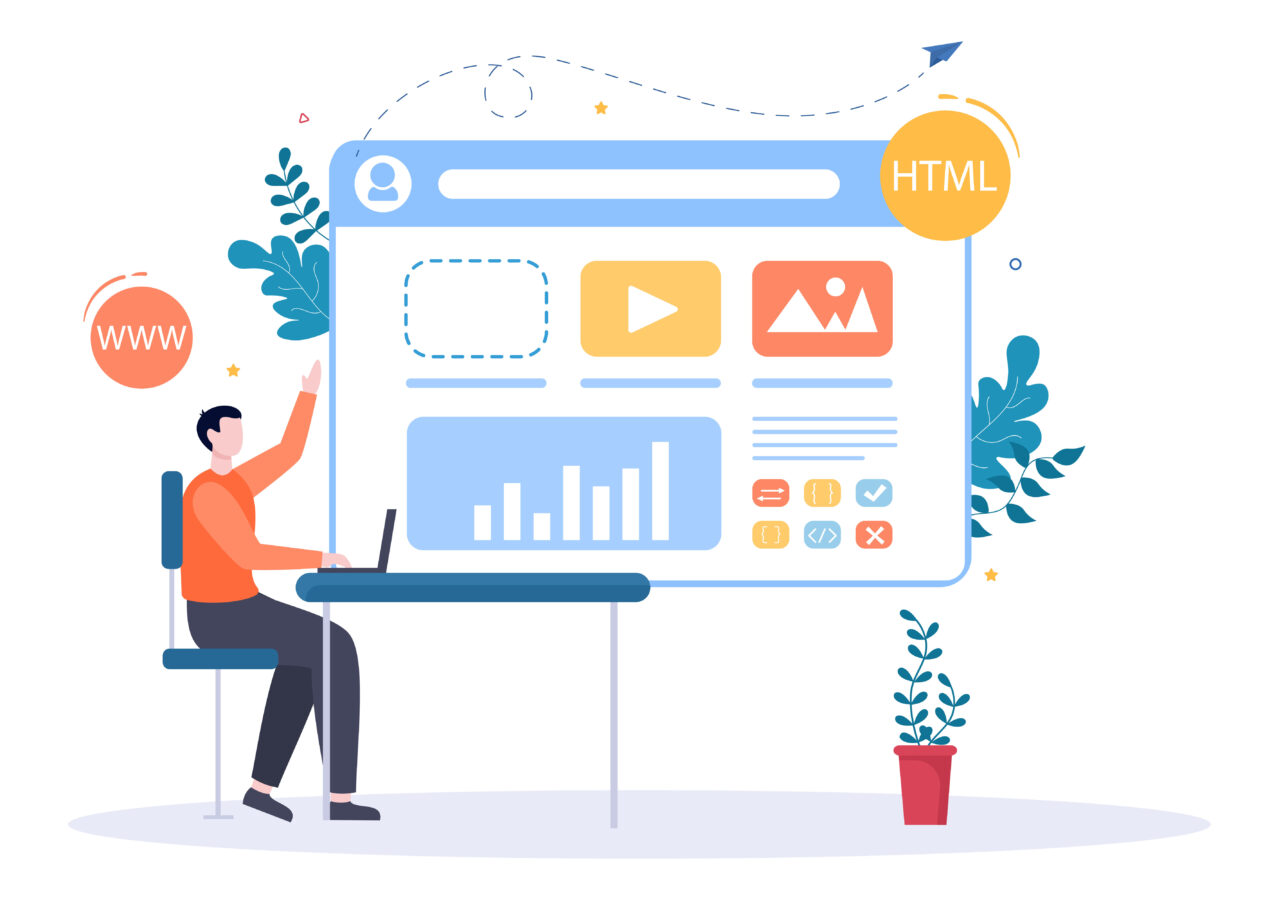
アメブロをスマホだけで始める際には、まず専用アプリをインストールし、アカウントを作成する手順が必要です。
パソコンがなくても、スマホを使って数分程度でブログを開設できるのは、アメーバ運営側がモバイルユーザーの利便性を徹底的に考慮しているからです。具体的には、アプリのインストールからログイン、ブログタイトルやテーマの設定まで、ほとんどの作業が指先一つで完結します。
また、スマホに慣れている方が多い昨今、アプリの操作フローが自然と理解しやすい構成になっているのも大きな魅力です。文章の投稿画面だけでなく、デザインやレイアウトの変更、アクセス解析の確認など、多くの機能にスムーズにアクセスできます。
忙しい社会人や子育て中の主婦、あるいは学生など、パソコンをじっくり操作する時間が取りにくい人にこそ、このスマホからの開設は大きなメリットをもたらすはずです。
- アプリをダウンロードすれば、どこでもブログ開設が可能
- 会員登録はメールアドレスやSNS連携で簡単に済ませられる
- ブログタイトルやテーマの設定もスマホ画面上で完結
- アプリなら写真や動画の追加がシームレスで、開設直後から本格的な記事制作が可能
さらに、スマホでの開設を行うことで、開設直後からアプリのプッシュ通知を活用できる点も見逃せません。たとえば、読者登録やコメント、いいねなどがあった場合に即座に通知を受け取り、タイムリーに対応することで、読者との交流を深められます。
ブログ開設時は記事数も少なく、読者がなかなか増えないとモチベーションが下がりがちですが、スマホでコミュニケーションのタイミングを逃さずキャッチできれば、初期段階からアクセス数やコメント数を伸ばすチャンスを得やすいでしょう。
- パソコンを持っていない、または操作に自信がない人
- 家事や仕事の合間にサッと記事を更新したい人
- 通勤中や待ち時間など、移動時間を有効活用してブログを書きたい人
- 写真や動画を多用する記事をリアルタイムでアップしたい人
もちろん、パソコンからの操作がまったく必要ないわけではありません。高度なデザインカスタマイズやHTML編集を行いたい場合、PC版の画面の広さや拡張性が活きるケースもあります。しかし、日常的な記事投稿やブログ開設直後の初期設定などはスマホで十分対応可能です。
むしろ、スキマ時間でブログ運営をするうえでは、モバイル環境で手早く済ませられるメリットが大きいと言えます。以下では、アプリインストールから会員登録までの具体的な手順と、開設時に意識しておきたいポイントを詳しく解説しますので、これからアメブロを始めようと考えている方はぜひ参考にしてください。
アプリインストールから会員登録まで
アメブロをスマホで開設するための最初のステップは、公式アプリをダウンロードすることです。iPhoneの場合はApp Store、Androidの場合はGoogle Playストアから「Ameba」と検索すれば、サイバーエージェントが提供するアプリを見つけることができます。
ここでは、初めてアメブロを利用する方向けに、アプリインストールから会員登録までの流れを詳しく説明します。
- アプリをダウンロードする
スマホのアプリストアで「Ameba」と入力して検索し、表示された公式アプリをダウンロードしてインストールします。インストール完了後、ホーム画面に「Ameba」のアイコンが追加されるはずです。 - アプリを起動し、「今すぐはじめる」をタップ
アプリを起動すると、初回起動時の案内画面が表示されます。ここで「今すぐはじめる」ボタンをタップすれば、会員登録のプロセスに進みます。 - ブログ・タレントのフォロー設定(任意)
「人気ブログをフォローしませんか?」といった画面が出る場合があります。興味のあるジャンルや有名人のブログがあればフォローを選択しておくと、更新通知が届いて参考になります。興味がなければスキップすることも可能です。 - 通知の許可(任意)
スマホへのプッシュ通知を受け取るかどうかを選択できます。コメントやメッセージが来たときにリアルタイムで把握したい場合は「許可」、通知が多いのが気になる方は「許可しない」で大丈夫です。 - 「ブログ管理」からAmebaアカウント登録へ
画面下部にある「ブログ管理」ボタンをタップし、新規登録を選択します。ここから実際の会員登録に移る形になります。 - アカウント情報を入力
メールアドレスを利用する場合は「認証コードを送る」をタップし、メールに届くコードを入力して認証を完了させます。SNSアカウント(Facebook、Twitter、Googleなど)と連携する形で登録することも可能なので、自分が使いやすい方法を選びましょう。 - アメーバID・パスワード・生年月日・性別の登録
会員登録画面でアメーバIDやパスワード、生年月日、性別を入力します。アメーバIDはブログのURLやアクセス時に表示されるため、変更が難しい点に注意しながら決めるとよいでしょう。 - 登録完了後、ブログを開設
登録が完了すると「ブログを始める」ボタンが表示されるのでタップ。ここからブログのタイトルやジャンルを設定し、アメブロデビューができます。
上記の流れを踏めば、最短数分~10分ほどでアメブロの開設が完了します。画面の案内に沿って進めるだけなので、PC版のように複雑なステップはありません。特に、SNS連携を使えばメールアドレス入力すら省略可能な点は大きなメリットです。
- 別途メールアドレスやパスワードを覚える必要がない
- 普段使っているSNSアカウントとの連動でログイン操作が楽
- SNSの知人にブログを宣伝しやすい
以上で「アプリインストールから会員登録まで」の大まかな手順は完了です。後は、ブログタイトルや紹介文、ヘッダー画像などを必要に応じて設定すれば、本格的な記事投稿に移れます。
スマホの場合、撮影した写真を手軽にそのまま記事に挿入できるため、開設直後でもオリジナリティあふれるブログを作りやすいでしょう。続いては、開設時に押さえておきたいポイントを紹介しますので、ブログ運営をスムーズにスタートさせるためにもチェックしてみてください。
開設時に押さえておきたいポイント
アメブロをスマホで開設する際には、手順そのものはシンプルですが、スムーズにブログ運営を始めるうえで意識しておくべきポイントがいくつかあります。ブログタイトルやテーマ設定、デザインの初期設定などを事前に考えておくと、開設後すぐに記事を投稿したり読者を集めやすくなるでしょう。
また、自分の目的やターゲットを明確にしておくと、後々運営方針に迷わなくて済むため、結果的にブログの継続がスムーズになります。
- ブログの目的やターゲットを明確に決める
- ブログタイトルは覚えやすいフレーズを心がける
- スマホからでも見やすいデザインテンプレートを選択
- 今後追加したい機能やカスタマイズをざっくりイメージしておく
まず、ブログタイトルは読者が真っ先に目にする要素のひとつです。シンプルでわかりやすい言葉を用いながら、ブログのテーマや個性を反映させるのが理想といえます。
たとえば、「○○の暮らし日記」「○○流ダイエットの記録」など、何が書かれているかをひと目で想像できると、読者が興味を持ちやすくなるでしょう。また、SNSや検索エンジンからの流入を意識するなら、キーワードを適度に盛り込むことも有効です。
- 長すぎるタイトルはURLや表示欄で切れやすい
- ジャンルを限定しすぎるとネタ切れを起こす可能性がある
- 自分のハンドルネームやメインテーマをバランスよく取り入れる
次に、デザイン面については、スマホ向けテンプレートを活用するのがおすすめです。アメブロの管理画面やアプリでは、あらかじめ用意された無料テンプレートが多数存在し、そのままスマホ表示に最適化される仕組みになっています。
特に写真を多用する方は、背景色や文字色との兼ね合いを考慮して読みやすさを確保すると、訪問者の離脱を防ぎやすくなります。あまり装飾が多いと読み込み速度が遅くなり、スマホユーザーのストレスにつながるので要注意です。
さらに、初期段階で「どんなジャンルの記事を書きたいのか」「週に何回更新したいのか」といった運営方針をざっくり決めておくと、ブログ運営のモチベーションを維持しやすくなります。趣味で気軽に書きたいのか、商品紹介やサービス案内などビジネス利用をメインに考えているのかでも、記事の内容や更新スタイルは変わってくるでしょう。
開設時点で完璧に決める必要はありませんが、大まかな方向性を持っておくと記事のバリエーションを増やしやすく、アクセス数を伸ばすうえでも役立ちます。
最後に、スマホならではの「思いついたらすぐ投稿できる」強みを活かすために、アプリをホーム画面のわかりやすい場所に配置しておくのもおすすめです。
更新のハードルが低いほど、ブログを継続する可能性が高くなるので、アイコンがすぐに目に入るようにするとよいでしょう。こうしたポイントを押さえておけば、アメブロ開設後の運営もスムーズに進み、記事数を増やしながら読者との交流を深めていく楽しさを存分に味わえるはずです。
スマホからスムーズに記事を書く方法

スマホでアメブロを運営する際、一番大切なのは「短時間で記事を書き、気軽に更新できる」という点を最大限に活かすことです。パソコンに比べ、文字入力や画像の扱いがどうしても小さな画面での操作になりますが、アメブロのアプリではそのハンデを感じさせない工夫が多数盛り込まれています。
タイトルや本文、写真を挿入する基本的な投稿フローはもちろん、指先だけで見出しや改行を調整したり、装飾を適切に行ったりできるため、初心者でも短時間で見栄えの良い記事を仕上げられるでしょう。
まず、記事を書く際には「書きやすいタイミング」を逃さず捉えることがポイントです。スマホであれば、ふとした瞬間に思いついたアイデアをすぐ下書きに残せるので、記事のネタ切れや書く意欲の低下を防ぎやすくなります。
さらに、気軽に写真や動画を添付して、その場の臨場感を記事に取り入れられるのも魅力です。とくに外出先やイベント時など、パソコンを開く余裕がない状況でも更新できるため、「ブログを書ける時間」が飛躍的に増えます。
そのうえ、スマホでの操作は文字サイズやメニュー位置がタッチ操作に合わせて最適化されているため、長文を打つときも意外とストレスは少なく、アイコンやボタン配置が直感的にわかりやすいのがありがたいところです。
さらに、記事のプレビュー機能を使えば、投稿前に「スマホ表示時の見え方」を即座に確認できるので、読者が読みやすい段落配置やフォントサイズを簡単にチェックできます。こうした一連の機能をスムーズに活用することで、忙しい日常でも短い時間を見つけて記事をコツコツ増やし、読者との交流を続けることが可能になるでしょう。
- 思いついた瞬間に下書きや投稿ができるため、更新頻度を維持しやすい
- 撮影直後の写真や動画をそのまま記事に貼り付けられ、臨場感を伝えやすい
- プレビュー機能や文字装飾機能が充実しており、手軽なのに仕上がりがきれい
一方で、スマホならではの注意点として、画面の小ささから誤操作が起きやすかったり、文章量が多い場合はスクロールを繰り返す必要があったりする点が挙げられます。とはいえ、アプリには「下書き保存」や「プレビュー確認」といった機能がしっかり備わっているので、誤投稿や文章の体裁崩れを防ぎながら執筆を進めることができます。
また、スマホのフリック入力や音声入力に慣れておけば、パソコンのキーボード操作よりも早く文章を入力できる場合もあるでしょう。
総合的に見ると、スマホから記事を書くメリットは「思い立ったらすぐ書ける」「リアルタイムな情報発信がしやすい」という部分に集約されます。読者が更新を楽しみにしてくれるためには、やはり更新頻度の高さが鍵になりますが、スマホを活用すればそのハードルがぐっと下がるのは確かです。
続いて、記事投稿の基本ステップや、テーマ・ハッシュタグを使ってアクセスアップを狙うコツについて詳しく解説していきます。
タイトル・テキスト・画像投稿の基本
アメブロをスマホから書く際、まずはタイトル・本文テキスト・画像の3要素を使いこなせるようになるのが重要です。
これらの基本操作をスムーズに行えるようになれば、文章量の多い記事や写真メインの記事も自在に作れるため、ブログの幅が一気に広がります。ここでは、それぞれの項目における操作のポイントや活用のヒントを紹介します。
- タイトルの入力
記事一覧でまず読者の目に留まるのがタイトルです。スマホから投稿する際は、投稿画面の一番上に設置されているタイトル欄に文字を入力しましょう。文字数は長すぎるとスマホ画面で途中切れになることがあるので、30文字前後を目安に考えると読みやすくなります。疑問形や数字、メリットを含めると読者の興味を引きやすいのもポイントです。 - 本文テキストの入力
タイトルの下にあるテキストエリアで本文を入力できます。文章を段落ごとに区切ったり、改行を適度に入れたりすることで、スマホで読むときもストレスを感じにくいレイアウトに仕上がります。特にスマホ画面では一行の文字数が少ないため、2〜3行ごとに空白行を入れるなど、視線をガイドしやすくする工夫があると親切です。装飾機能として、文字の太字化や色変更、リンク挿入などもアプリ上でワンタップで行えます。 - 画像のアップロード・貼り付け
アメブロのアプリでは、スマホのカメラロールやギャラリーと連動しているため、撮影したばかりの写真をすぐに記事へ貼り付けられます。画像マークのボタンをタップし、挿入したい写真を選ぶだけでOK。画像サイズや配置も投稿前にプレビューで確認できます。多くの読者は写真付きの記事に目が留まりやすいので、魅力的な写真をうまく使って記事を演出してみましょう。
- 画像の容量が大きすぎると読み込みに時間がかかり、離脱を招きやすい
- 一度にアップロードできる写真数には上限がある場合もあるので整理が大切
- 撮影時の画角や明るさに気を配り、ブログ記事に合った構図を意識する
ここで挙げた3つ(タイトル、本文テキスト、画像)の基本さえしっかりマスターすれば、SNSのように気軽に記事を量産できます。
例えば、朝の通勤電車内でタイトルと概要だけ入力しておき、昼休みや夕方に仕上げをするといった方法を取ると、忙しい日々の中でも十分に記事を増やせるでしょう。また、思いついたアイデアや文章を「下書き保存」しておける機能もあるので、ネタを逃さずいつでも続きを書けるのがスマホ投稿ならではの強みです。
テーマとハッシュタグを活用するコツ
スマホでアメブロを更新する際、単に記事を書いて終わりにするのではなく、読者がスムーズに記事を見つけられるよう、テーマやハッシュタグを上手に設定することがアクセスアップの鍵になります。スマホアプリでも手間なくテーマやハッシュタグを挿入できるので、積極的に活用してみましょう。
- テーマ設定:アメブロでは、記事ごとに「テーマ」というカテゴリを紐づけられます。例えば「日常」「旅行」「グルメ」「美容」など、複数のテーマを用意しておけば、読者が過去記事を読み返す際にもカテゴリ別に探しやすくなるメリットがあります。スマホでもテーマの作成・編集は簡単で、投稿画面の「テーマ」ボタンをタップするだけで登録や選択が可能です。
- ハッシュタグ活用:インスタグラムやTwitterのように、「#ダイエット」「#カフェ巡り」といったハッシュタグを記事に設定できるのがアメブロの特徴です。アプリ上でも、投稿画面でハッシュタグを入力しておくことで、同じタグを検索したユーザーがあなたの記事にたどり着きやすくなります。特に、公式ハッシュタグと呼ばれるおすすめタグを使うと、トピックページやランキングで目立ちやすくなるので、アクセス増に期待が持てるでしょう。
- 記事内容に直結するタグを厳選し、過度なタグ乱用は避ける
- 季節ネタ(#花見 #GW #ハロウィンなど)を入れると一時的な注目度が上がりやすい
- 公式タグがある場合は積極的に使い、特集ページで表示されるチャンスを狙う
また、記事本文内でも「#○○」とテキストリンクとしてハッシュタグを使うと、他の関連投稿との繋がりを示しながら自然にクリックを誘導できます。
ただし、タグを入れすぎると文章が読みづらくなるため、3~5個程度を目安に選ぶとバランスが取りやすいです。複数の記事で同じタグを使っておくと、自分のブログ内をタグで横断できるようになり、読者が関連記事をまとめて読んでくれる可能性が高まります。
テーマとハッシュタグを上手に設定することで、初めて訪れた読者があなたのブログを深く知るきっかけをつくり、また検索やランキングからの流入も期待できます。
スマホアプリの投稿画面でテーマやタグを選ぶ作業は数タップで済むため、更新のたびにほんの少しの手間を加えるだけで、長期的なアクセスアップや読者増につながる効果が見込めるでしょう。ぜひ記事投稿時のルーティンとして取り入れてみてください。
スマホからの更新でアメブロをさらに楽しもう
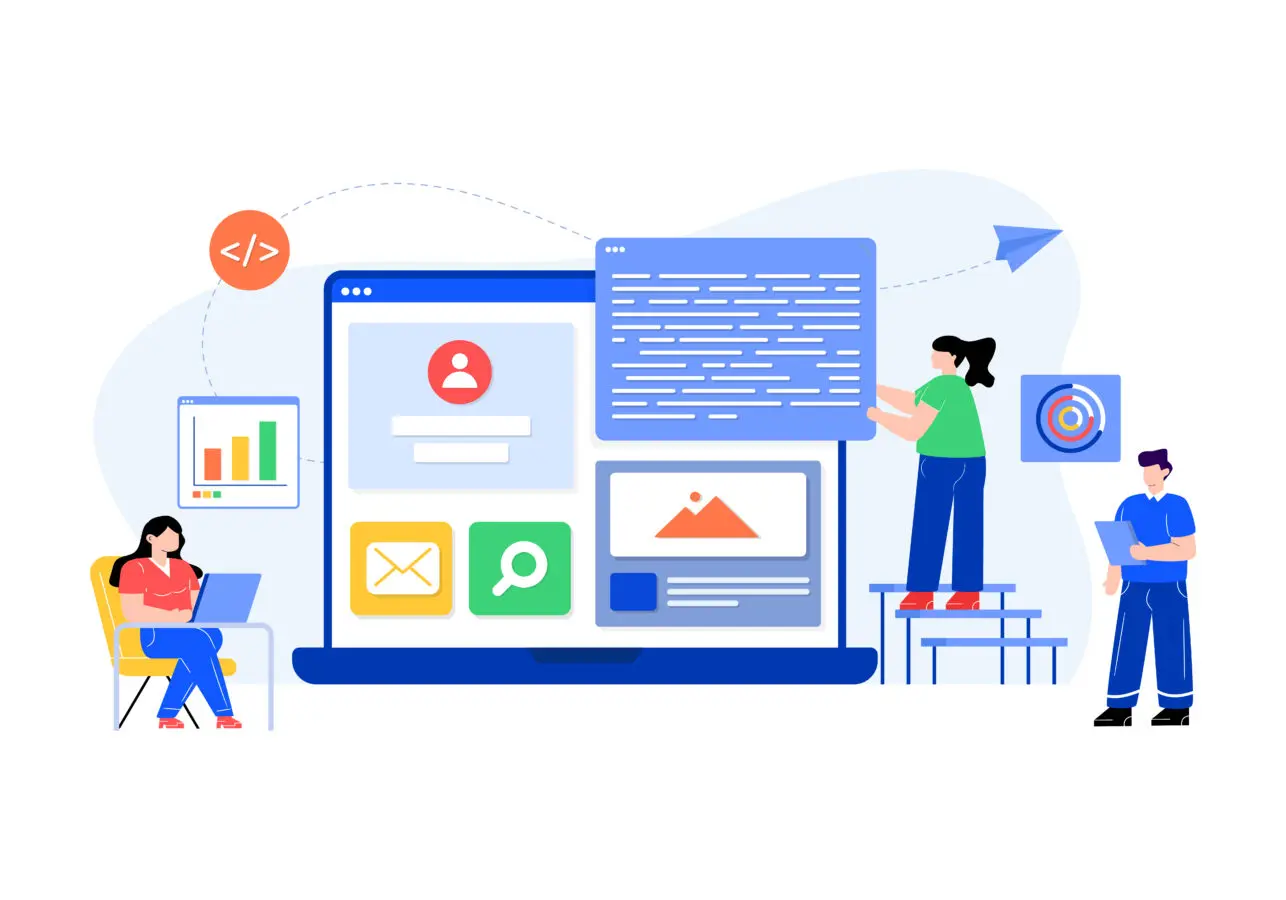
スマホを使ったアメブロの更新は、手軽さと機動力に優れているため、多忙な人やブログ初心者でも続けやすいという魅力があります。パソコンを使わずに投稿できることで、思いついた瞬間や興味を惹かれたシーンをその場で記事化できるのは、リアルタイムな情報発信が求められる時代において大きな強みです。
たとえば、仕事の休憩中や通勤・通学の移動時間、家事の合間など、ちょっとした空き時間を活用して下書きを作成し、後で落ち着いたときに仕上げるといった方法も、スマホならではの効率的な更新スタイルと言えるでしょう。
さらに、スマホのカメラ機能を使って写真や動画を撮り、そのままブログにアップできるので、読者に対して現場の臨場感や自分の日常をよりリアルに共有することができます。旅行先やイベント会場などで直接記事を作成し、SNS感覚でリアルタイム配信することも容易です。
その場の空気や興奮が冷めやらぬうちに投稿すれば、より読者の興味を引き、ブログに活気をもたらせるでしょう。こうしたライブ感あふれる更新は、多くのアクセスやコメントを得られるきっかけにもなるため、結果的にブログ全体の読者とのコミュニケーションも円滑に進みやすくなります。
また、スマホ更新を習慣化することで、記事投稿のハードルが下がり、自然と更新頻度が高くなるというメリットも見逃せません。パソコンの場合は起動に時間がかかったり、自宅に帰らないと作業できなかったりと制約が多い一方、スマホはどこにいても即座にアクセス可能です。
そのため、日常の中に記事作成のタイミングを組み込みやすくなり、「週に一度のまとまった更新」ではなく「こまめに少しずつ発信を積み上げる」というスタイルをとりやすくなります。こまめな更新は読者を飽きさせず、常に新鮮な内容を提供できるため、ファンの定着やリピーター獲得にもつながるでしょう。
さらに、アメブロの公式アプリには通知機能が備わっており、自分の投稿に対するコメントや「いいね!」が入った際にプッシュ通知で気づけるのも大きなメリットです。
記事に寄せられたコメントにすぐ返事をしたり、訪問者の反応をリアルタイムで把握できるため、読者とのコミュニケーションを密に行えるのです。こうしたやり取りが頻繁になると、読者は「このブロガーと直接つながっている感覚」を持ちやすくなり、より深いファン化や口コミ効果を期待できます。
最後に、スマホでの更新をより楽しむためには、アプリの機能をしっかり把握することが大切です。文字装飾や見出し設定、テーマやハッシュタグの活用など、基本的な操作をマスターしておくと、記事を書くたびにさまざまな表現を試せます。
さらに、下書き保存や予約投稿といった便利な機能も合わせて使えば、忙しいスケジュールの中でも計画的にコンテンツを配信できるようになります。
こうした使いこなし術を駆使すれば、スマホからの更新だけでも、アメブロを十分に楽しみつつ成長させることが可能です。自分に合ったペースで記事を増やし、リアルタイム発信の強みを活かして、スマホでのアメブロ運営を存分に満喫しましょう。
効率的な書き方と継続のポイント
スマホを使ったブログ更新を効率よく行うには、限られた時間や画面サイズを最大限に活かす工夫が不可欠です。まず重要になるのが、「記事作成の流れを自分なりにテンプレート化する」というアイデアです。たとえば、タイトル→導入文→本文→まとめという流れをあらかじめ決めておき、その順序に沿って文章を埋める形で記事を作成すると、無駄なく書き進められます。
スマホの場合、画面が小さいために複数の操作を同時に行いにくい傾向がありますが、あらかじめ投稿のステップを定型化しておくことで、「何をどの順番で書くべきか」に迷わずに済むのです。
さらに、テーマやジャンルを明確にしておくと、記事を書くたびにネタ選びで悩む時間を減らせます。例えば、レシピブログなら「朝ごはん」「ランチ」「時短メニュー」など、自分の得意分野や発信したいスタイルをいくつかピックアップし、下書き段階でどのカテゴリに属するか決めておくと良いでしょう。
記事タイトルも、「◯分で作る簡単○○レシピ」「○○ダイエットの成果報告」など、ある程度パターンを用意しておけば、スマホの小さなキーボードでも素早く打ち込めます。
- あらかじめ作成フローを定型化し、流れるように書けるようにしておく
- 好きなジャンルやテーマを数種類用意し、下書きでテーマ分けしておく
- タイトルの文例をいくつか準備しておくと、スピーディーに記事化できる
継続のポイントとしては、「書くハードルを徹底的に下げる」ことが大切です。理想の文章や完璧な構成をいきなり求めてしまうと、スマホ更新の強みである「気軽さ」が失われてしまい、記事を書くこと自体がプレッシャーになりがちです。
まずは、写真1枚と短めのテキストでOKというスタンスで始め、慣れてきたら文字数や構成をレベルアップさせるほうが、長期的な継続には向いています。忙しい日々の中でさっと更新できる「ミニ投稿」も、スマホならではの魅力といえるでしょう。
- 1記事に時間をかけすぎず、サクッと投稿して読者の反応を見ながら微調整
- 事前に撮りためた写真やネタをスマホのメモ機能やクラウドに集約しておく
- 好きなブロガーをフォローし、更新ペースやアイデアを参考にする
また、読者のコメントやいいねが入ったら、なるべく早く返信やリアクションをすることが継続のモチベーションアップにつながります。
スマホだと通知を受け取ってすぐに確認できるため、「コメントをもらったときのワクワク感」をリアルタイムで味わいながら更新意欲を保てるでしょう。こうしたインタラクションが多くなるほどブログ運営が楽しくなり、自然と記事数も増えていきます。
最後に、効率的な書き方と継続を両立するには、「記事を完璧に仕上げようとしすぎない」ことも大切です。スマホはあくまで手軽さが主眼なので、細かな装飾やレイアウトにこだわりすぎるよりは、タイムリーで生き生きとした情報をどんどん発信するほうが読者を惹きつけやすい面があります。
もし本格的なデザイン変更などが必要になったら、パソコンからじっくり作業する手もあるので、まずは「スマホだからこそ気楽に続けられる」更新スタイルを確立してみてください。
写真や装飾で個性を表現しファンを増やすコツ
スマホでアメブロを更新するなら、写真や装飾を上手に活用して、自分のブログに個性を持たせることがファン獲得の近道です。文章だけでは伝わりにくいイメージや雰囲気を、写真一枚でダイレクトに読者へ届けられるのは大きな利点といえます。
特に、スマホのカメラ機能は年々性能が向上しており、料理やファッション、旅行記など、どんなテーマでも美しいビジュアルを瞬時に収められるので、オリジナリティを出すうえで大きな武器となるでしょう。
- テーマに合った写真を添え、見出しごとに視覚的なアクセントをつける
- スマホアプリ上の簡易加工機能を使い、明るさや色味を整えて見栄えをアップ
- 撮影時は余計な背景を除くなど、ブログで使うことを意識した構図にする
さらに、文章部分にも個性を盛り込むには、装飾やレイアウトの工夫が効果的です。たとえば、重要なキーワードを太字にしたり、本文を適度に改行して読みやすい段落分けを行ったりするだけでも、読者が文章を追いやすくなります。
見出しやポイント箇条書きを配することで、長文でもスムーズに概要を把握してもらえるでしょう。スマホアプリの装飾機能はタップ操作でサクサク使えるため、HTMLの専門知識がなくても簡単にビジュアルの差別化を図れます。
- 色や太字を使いすぎると逆に読みにくくなるので、ワンポイントを意識
- 改行や段落を増やしすぎると、スマホ画面でスクロールが長くなりすぎる場合もある
- 絵文字や顔文字を上手に取り入れて柔らかい印象を演出するのも有効
また、写真と文字の組み合わせ方にも工夫する余地があります。写真をあえて大きく表示して、その下に短いキャプションを添えるスタイルや、文章の流れに合わせて小さい写真を連続挿入してストーリーテリングを行う方法など、自分のブログテーマに合ったレイアウトを試行錯誤してみてください。
読者が閲覧しているスマホの画面サイズは人によって違うため、プレビュー機能を使って各写真の大きさや配置に問題がないか確認するのがポイントです。
最後に、ファンを増やすコツとして、読者が写真や装飾に興味を持ったら「どこで撮った写真なのか」「どうやって加工したのか」といった疑問が湧く場合があります。そういった情報を記事本文で補足的に記載することで、読者とのコミュニケーションのきっかけを作れるだけでなく、記事の信頼感や親近感が増します。
たとえば、「この写真は〇〇公園で撮影しました」「アプリ〇〇を使って色味を調整しています」など、ほんの一言でいいのでエピソードを加えると読者が「自分も行ってみたい」「私も同じアプリを使ってみようかな」と思ってくれるかもしれません。
こうした写真や装飾を活用した表現力は、スマホならではの機動性と相性抜群です。日常の一コマをパッと撮影して、文章にちょっとした装飾を施して公開すれば、それだけで個性を発揮できる記事が完成します。
読者が何度も訪れたいと思うブログを作るには、文章の内容や情報だけでなく、「読む体験そのもの」を楽しませる工夫が大切。ぜひスマホの強みを活かしつつ、写真や装飾であなたらしさを表現し、アメブロのファンを増やしていってください。
まとめ
スマホからのアメブロ更新は、思い立ったときにすぐ書ける手軽さが大きなメリットです。パソコン不要で写真を簡単に挿入でき、テーマやハッシュタグの設定によってアクセスアップも狙えます。
今回ご紹介したアプリでの開設方法や効率的な投稿手順を押さえれば、初心者でもスムーズにブログ運営をスタート可能。短い時間で記事を仕上げやすいので、忙しい方にこそおすすめです。ぜひスマホアプリを活用して、自分らしいアメブロライフを楽しんでください。