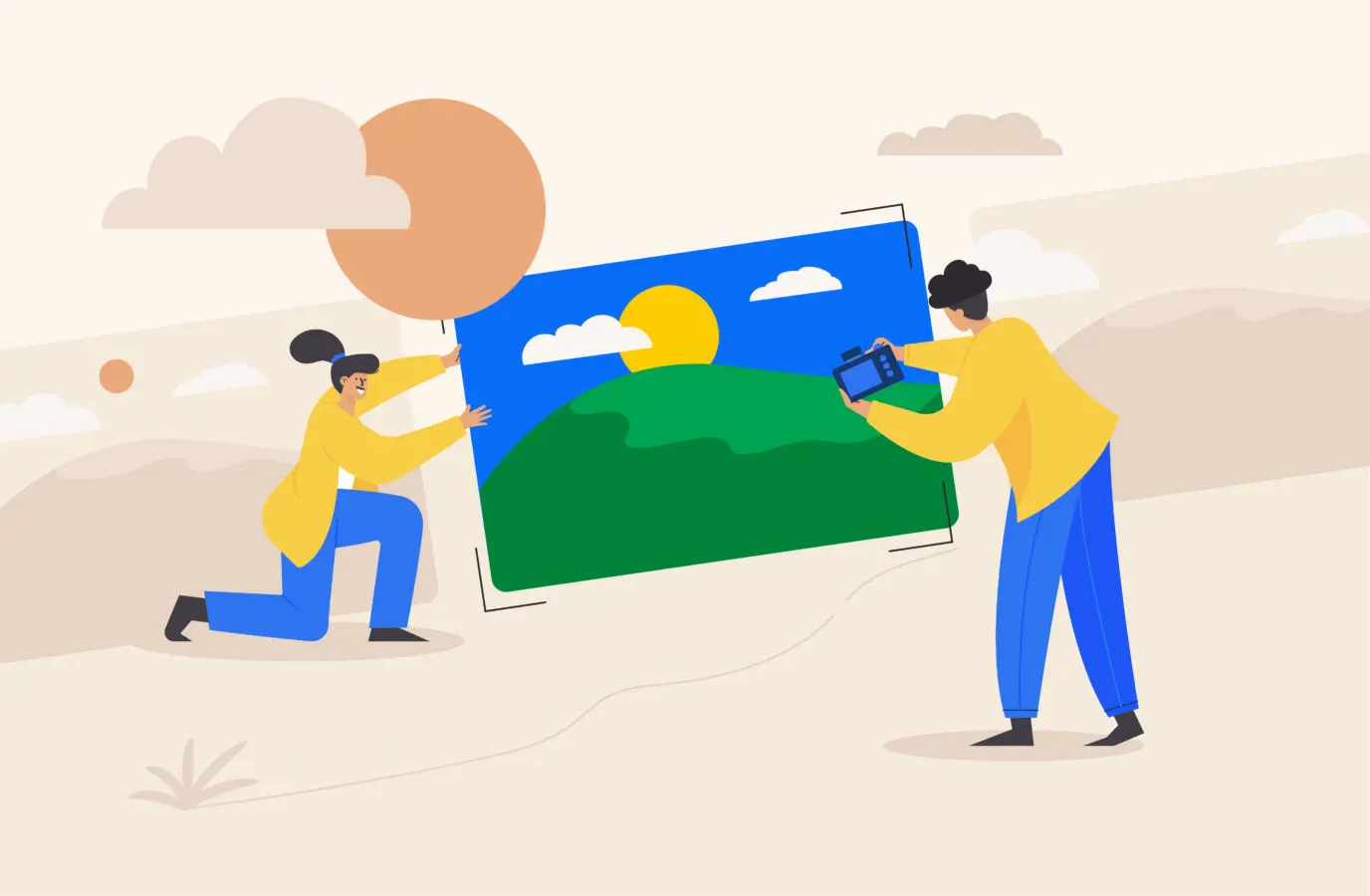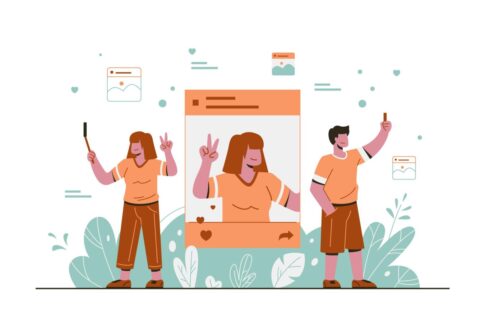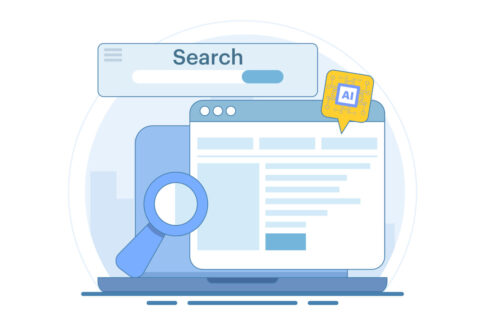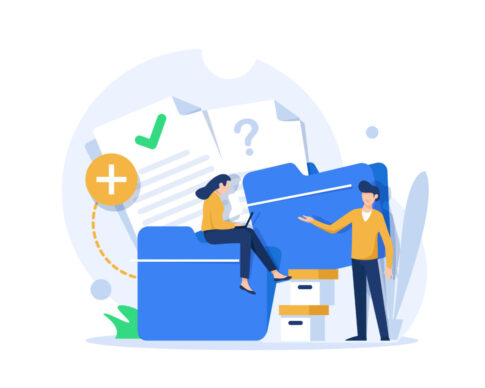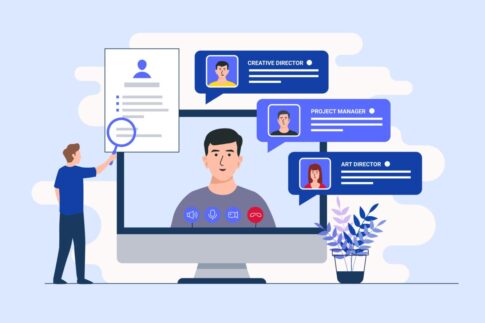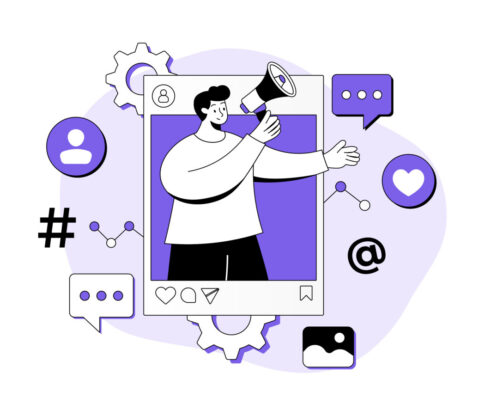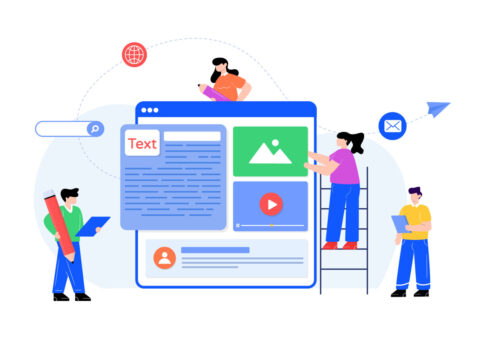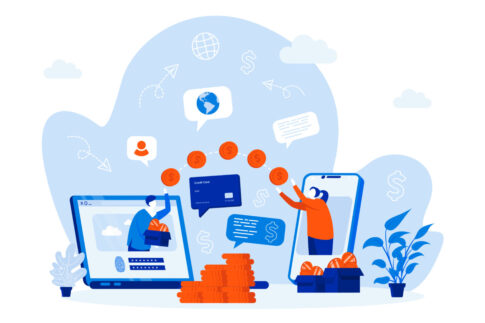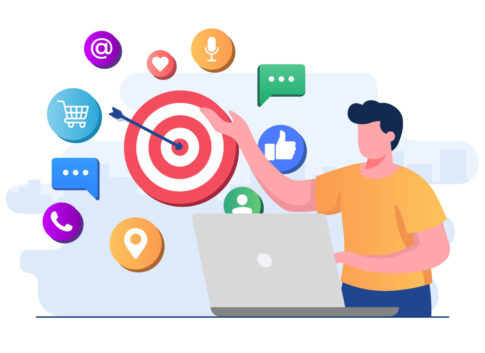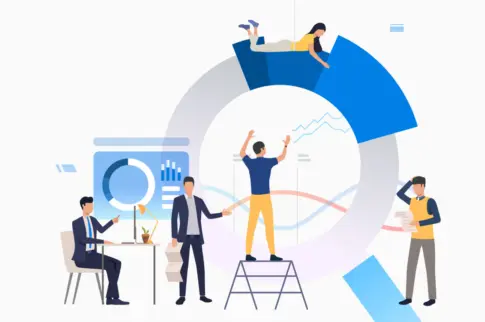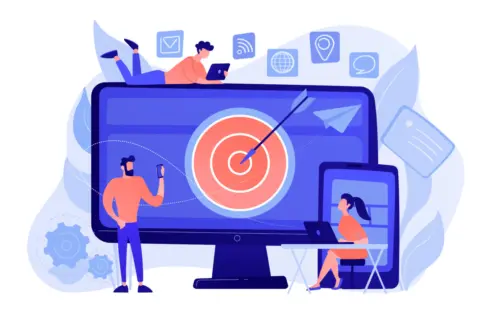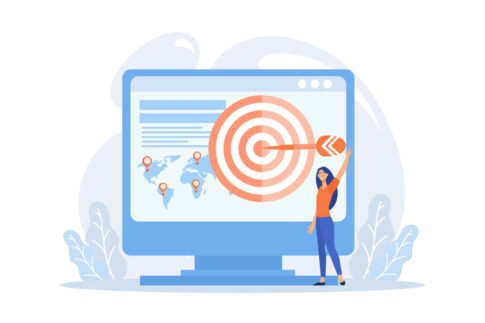アメブロの画像を保存したいけれど方法が分からない——という方向けに、PC・スマホ別の手順を4ステップで整理しました。右クリック制限の仕組み、開発者ツールの使い方、iPhone/Androidの長押し保存や表示切替、保存できない時の原因切り分け、著作権・引用の注意までをわかりやすく解説していきます。
目次
アメブロ画像保存の基本と注意点
アメブロに掲載された画像は、投稿者(ブロガー)や権利者の著作物であり、閲覧できることと自由に保存・再利用できることは同義ではありません。まず押さえるべきは「何の目的で、どの範囲で扱うのか」を明確にすることです。一般に、手元で個人的に見返すなどの私的利用は問題になりにくい一方、ブログ・SNS・資料・広告など「他者が閲覧できる場」への掲載や加工・二次利用は、原則として権利者の許諾が必要です。また、アメブロ側には表示体験や権利保護のための仕様(右クリック制御、画像の提供形式など)が存在し、環境や表示方法によっては保存操作が制限される場合があります。さらに、保存した画像に人物が写っていると肖像権・パブリシティ権の配慮も必要です。まずは「保存の可否」「利用範囲」「サイト仕様」という3点を切り分け、むやみに再配布しない・出所を明示する・営利的な利用は必ず許諾を取る、といった基本ルールを守ることが、トラブル回避の近道です。
- 目的:私的利用か、公開・商用利用を含むのか
- 権利:著作権者・被写体の権利(肖像権等)に配慮できているか
- 仕様:端末・ブラウザ・アプリで保存操作に制限がないか
| 観点 | 要点 |
|---|---|
| 法的・倫理面 | 無断転載・改変は避ける/出所明記/営利利用は許諾 |
| 運用面 | リンク切れ・削除に備え、保存より出典の記録を優先 |
| 技術面 | 表示方式や右クリック制御で保存不可のケースがある |
画像保存の可否と利用範囲
「保存してよいか」は、技術的に可能かどうかではなく、権利と利用目的で判断します。自分だけで見返す範囲の私的利用であれば一般に大きな問題になりにくい一方、第三者が見る場所(ブログ・SNS・動画・配布資料・電子書籍等)での掲載や加工、商品・サービスの宣伝に用いる行為は、原則として著作権者の許諾が必要です。とくに、人物写真の再利用では肖像権・パブリシティ権に配慮が不可欠です。引用として他者の画像を紹介したい場合は、出典を明記し、必要最小限の範囲で、主従関係(自分の解説が主、画像は従)を満たすなど、基本的な引用の要件を満たす書き方を徹底します。なお、フリー素材やクリエイティブ・コモンズ素材でも、クレジット表記や改変可否などライセンス条件はそれぞれ異なります。ダウンロードできる=自由に使える、ではない点を常に意識しましょう。
- 私的利用(端末に保存・個人の学習用)→比較的許容されやすい
- 公開利用(自ブログ・SNSへ掲載)→許諾または適法な引用が必要
- 商用利用(広告・販売・集客)→原則、明確な許諾が必要
| ケース | 留意点 |
|---|---|
| 記事のスクショ | 第三者が読む場へ掲載するなら引用要件と出所明記が必須。トリミングで文脈を損ねない |
| 人物が写る写真 | 肖像権・パブリシティ権に配慮。本人の同意がない再利用は避ける |
| フリー素材 | ライセンス条件(商用可否・クレジット)を遵守。サイトごとに異なる |
右クリック制限と仕様
アメブロでは、ユーザー体験や権利保護の観点から、環境によっては画像上の右クリック(長押し)メニューが制御され、ブラウザ標準の「画像を保存」動作が使えない場合があります。これは無断転載や機械的な大量取得を抑止する目的もあり、同じ記事でもPC・スマホ・アプリ・ブラウザの違いで挙動が異なることがあります。また、ページの作り方(エディターの設定、CSSの装飾、画像がリンク化されているか等)によって、クリック領域が狭い・キャプションにしかリンクがない・新しいタブで開く仕様になっているなど、保存以前の操作感に差が出ることも珍しくありません。技術的に保存できそうでも、権利者や投稿者が明確に「転載不可」「無断使用禁止」と示している場合は、保存・再利用を避けるのが安全です。保存そのものより、正規の出典へ案内する内部リンク・外部リンクの整備、必要ならば権利者への問い合わせといった“適法で再現性のある運用”を優先しましょう。
- 右クリック不可→保存の可否ではなく、まず権利・利用目的を再確認
- スマホで長押しできない→別ブラウザやPCで閲覧するなど表示環境を変えて確認
| 挙動の差 | 背景・補足 |
|---|---|
| PC/スマホで操作が違う | ブラウザ・アプリごとのメニュー差、長押し抑止、タップ領域の実装差 |
| 画像に触れても反応しない | 画像がリンク化されていない/上に別要素が重なっている/装飾の影響 |
| 新規タブに移動する | 離脱抑止・閲覧性確保のためのリンク設定。保存とは無関係 |
- 保存の前に出所を記録(記事タイトル・URL・投稿日)
- 公開・商用の再利用は許諾や適法な引用に切り替える
パソコンでの画像保存手順
PCからアメブロの画像を保存する基本は、まず「正しい表示状態か」を確認し、そのうえでブラウザ標準の保存機能を使うことです。記事ページで目的の画像が完全に読み込まれているか(ぼやけていない/読み込み中の表示が出ていない)を確認し、拡大画像が用意されている場合は必ず画像をクリックして拡大表示に切り替えます。これにより、縮小サムネイルではなく高解像度の画像を保存しやすくなります。保存後に「思ったより小さい/荒い」などの不一致が起きやすいのは、拡大前の小さな画像を保存してしまったためです。加えて、広告ブロッカー等の拡張機能が干渉するケースもあるため、うまくいかない時はシークレットウィンドウでの確認や拡張機能の一時停止も有効です。最後に、保存した画像を公開・商用で再利用する場合は、出所明記や許諾の有無など権利面を必ず確認しましょう。
- 画像は拡大表示になっているか(サムネイルのままではないか)
- 右クリックメニューや長押しが制限されていないか(別ブラウザでも確認)
- 保存後に開いて解像度・ファイル形式(.jpg/.png/.webp)を確認
| 形式 | 特徴と注意 |
|---|---|
| JPEG(.jpg) | 写真向け。容量が軽い/再保存で劣化が進む |
| PNG(.png) | ロゴ・図版向け。透過可/容量はやや重め |
| WebP(.webp) | 軽量で高画質。古いソフトで開けない場合あり→PNG/JPEGへ変換検討 |
右クリック保存と基本設定
最も簡単なのは、ブラウザ標準の右クリック保存です。まず、保存したい画像がある記事を開き、もしサムネイル表示なら画像をクリックして拡大ビューに切り替えます。画像上で右クリック→「名前を付けて画像を保存」を選び、保存先とファイル名を指定して保存します。外部サイトへ遷移するリンク付き画像の場合は、先に「新しいタブで開く」で画像だけを単独表示してから保存すると失敗が少なくなります。右クリックが反応しない・メニューが出ないときは、拡張機能(広告ブロック/マウスジェスチャ等)を一時停止、またはシークレットウィンドウで再試行し、別ブラウザ(Chrome/Edge/Firefox/Safari)でも挙動を比べてください。さらに、拡大前の小サイズを保存してしまうミスを避けるため、保存直後にファイルのプロパティで「ピクセル数(例:1200×800)」を確認するのが確実です。ダウンロード先は「ダウンロード」フォルダが既定になっていることが多いので、後で迷わないよう記事タイトルや日付を含むファイル名にしておくと管理が楽になります。
- 拡大表示→右クリック→名前を付けて画像を保存(基本動作)
- リンク付きは「新しいタブで開く」で画像単体を表示してから保存
| つまずき例 | 対処のヒント |
|---|---|
| メニューが出ない | シークレットで再試行/拡張機能を一時停止/別ブラウザで確認 |
| 保存したら小さい | 拡大前のサムネ保存。拡大表示後に再保存し、解像度を確認 |
| 意図しないサイトが開く | 画像にリンクが設定。画像単体を新規タブ表示→保存 |
開発者ツールでURL取得手順
右クリックが制限されている・画像が装飾の下に隠れているなどで保存できない場合は、ブラウザの開発者ツールから画像URLを特定する方法があります。ChromeやEdgeなら対象画像上で右クリック→「検証」、またはF12キーで開発者ツールを起動します。「Elements(要素)」タブで、選択ツール(マウスポインタのアイコン)を使って画像を指し示すと、該当するタグがハイライト表示されます。タグ内の「src」または「srcset」に画像のURLが記載されているので、最大解像度のURL(通常は末尾が大きいサイズ、またはsrcsetの最後の記述)をコピーし、新しいタブで開いてから右クリック保存します。うまく見つからない場合は「Network(ネットワーク)」タブでページを再読み込みし、「Img」「Media」フィルタで読み込まれた画像を一覧表示→該当ファイルをクリック→「Headers(ヘッダー)」の「Request URL」をコピーする方法も有効です。この手順は技術的には難しくありませんが、保存後の利用は私的範囲に留めるか、公開・商用利用時は適法な引用や権利者の許諾を必ず確認してください。
- srcsetに複数サイズがある→最大サイズURLを選ぶ(末尾が大きい解像度)
- WebPしか見つからない→互換性が必要なら後でPNG/JPEGへ変換を検討
| 操作ステップ | 要点 |
|---|---|
| 要素を特定 | 検証ツールの選択モードで画像を指す→imgタグのsrc/srcsetを確認 |
| URLを開く | 最大解像度のURLを新規タブで開く→単体表示で保存 |
| 見つからない | Networkタブ→Img/Mediaで絞り込み→Request URLをコピー |
- 保存後に画像を開き、プロパティで解像度・形式を確認(意図どおりか)
- 必要なら同名でバージョン管理(_orig / _thumb など)
スマホ別(iPhone/Android)保存手順
スマートフォンからアメブロの画像を保存する基本は「長押し→保存」ですが、ブログの設定やブラウザの仕様により動作が変わることがあります。まずは各OSの標準ブラウザ(iPhoneはSafari、AndroidはChrome)で試し、うまくいかない場合は「画像を新しいタブで開く」「デスクトップ版表示に切替える」「共有メニューから“写真/ギャラリーに保存”を選ぶ」といった代替手順に切り替えます。保存先は、iPhoneなら「写真」アプリ、Androidなら「ギャラリー」または「Files(ファイル)」の“Download/ダウンロード”に入るのが一般的です。画像がサムネイルのまま小さく保存される原因は、拡大表示にせず保存しているケースがほとんどです。保存前に画像をタップして拡大表示し、はっきり表示された状態で長押しするのがコツです。なお、保存は私的利用の範囲にとどめ、公開や商用での再利用は権利者の許諾や適法な引用に切り替えましょう。
- 画像を必ず“拡大表示”してから長押しする
- 長押しメニューが出ない場合は“新しいタブで開く”→そのタブで長押し
- 保存先(写真/ギャラリー)に入ったかを確認し、サイズが小さすぎないかも点検
| 環境 | 基本動作と保存先 |
|---|---|
| iPhone(Safari/Chrome) | 画像長押し→「写真に追加/画像を保存」→「写真」アプリに保存 |
| Android(Chrome) | 画像長押し→「画像をダウンロード」→“Download/ダウンロード”→ギャラリー/Filesで確認 |
iPhoneの長押し保存と代替策
iPhoneではSafariが最も確実です。まず、アメブロの記事で保存したい画像をタップして“拡大表示”にします。その状態で画像を長押しし、「写真に追加」または「画像を保存」を選ぶと「写真」アプリに保存されます。長押しメニューが出ない場合は、画像を長押し→「新規タブで開く」を選択し、新しく開いたタブ内であらためて画像を長押し→保存を試してください。リンク付き画像で外部サイトが開いてしまうときも、この手順で“画像だけ”を単独表示できます。保存ができない、もしくは小さなサイズでしか保存できないときは、拡大表示になっているかを再確認し、Chrome(iOS版)など別ブラウザでも同様の操作を試します。どうしても保存項目が出ない場合は、共有ボタン(□に↑)→「画像を保存」または「“ファイル”に保存」を選ぶやり方も有効です。最終手段はスクリーンショットです(サイドボタン+音量↑)。撮影後、「写真」アプリで余計な部分をトリミングすれば、必要な範囲だけを残せます。
【操作の流れ(Safari)】
- 画像をタップして“拡大表示”にする
- 画像を長押し→「写真に追加/画像を保存」
- 表示されないとき:長押し→「新規タブで開く」→新タブで長押し→保存
- 別ブラウザ(Chrome/Firefox)で再試行→挙動が変わる場合あり
- 共有メニュー→「画像を保存」や「“ファイル”に保存」を使う
- 最後の手段はスクショ→トリミング(権利に配慮した私的利用に限定)
| 症状 | 対処のヒント |
|---|---|
| 長押しメニューが出ない | 「新規タブで開く」→新タブで長押し/別ブラウザで試す |
| 小さく保存される | 拡大表示前に保存している可能性→拡大後に再保存 |
| 共有から保存できない | 「“ファイル”に保存」を選び、Files→写真へ再登録 |
Androidの長押し保存と表示切替
AndroidはChromeが基本です。保存したい画像をタップして“拡大表示”にしたうえで、画像を長押し→「画像をダウンロード」を選ぶと、端末の「Download/ダウンロード」フォルダに保存されます(ギャラリーやGoogle フォトに自動で表示される場合もあります)。長押ししても保存メニューが出ない/押しても開いてしまうときは、画像を長押し→「新しいタブで画像を開く」を選び、そのタブで再度長押し→保存を試します。アメブロの表示によっては、スマホ版だと保存メニューが抑止されることがあります。この場合、Chrome右上「︙」→「デスクトップサイトにチェック」を入れてPC版表示に切り替えると、長押し保存が可能になるケースが多いです。保存後に画像サイズが小さい場合は、拡大表示前に保存している可能性が高いので、再度拡大→保存を行い、ギャラリーで“情報/詳細”から解像度を確認してください。最後の手段としてはスクリーンショット(電源+音量↓)→トリミングで必要部分のみ残す方法があります。
【操作の流れ(Chrome)】
- 画像をタップして“拡大表示”にする
- 画像を長押し→「画像をダウンロード」
- 出ない場合:長押し→「新しいタブで画像を開く」→新タブで長押し→保存
- 「︙」→「デスクトップサイト」に切替→長押し保存を再試行
- ダウンロード権限の許可・空き容量を確認(設定→アプリ→Chrome)
- ファイル形式がWebPのとき、共有→編集→別形式で保存も検討
| 症状 | 対処のヒント |
|---|---|
| 長押しメニューが出ない | PC版表示に切替/新しいタブで画像を開く→そこで長押し |
| どこに保存されたか分からない | Files/ファイル→Download/ダウンロード、またはギャラリーの“ダウンロード”を確認 |
| 小さく保存される | 拡大前に保存している可能性→拡大後に再保存し、解像度を確認 |
【注意】
- 保存は私的利用が前提。公開・商用での再利用は許諾や引用ルールを順守
- 人物が写る画像は肖像権にも配慮し、無断利用を避ける
保存できない時の対処と確認方法
「画像が表示されない/保存メニューが出ない/押しても反応しない」といった不具合は、記事側の設定(拡大表示・リンクの有無)だけでなく、端末・ブラウザ・回線など“環境要因”が重なって起こることが多いです。まずは再読み込み→別ブラウザ→別端末→シークレット(拡張機能OFF)と順に切り分け、問題が記事側か環境側かを見極めます。保存そのものを急ぐより、画像の拡大表示を確認(サムネイルのままでは小さく保存される)し、長押し/右クリックが抑止されている場合は「新しいタブで画像を開く」から試すのが近道です。スマホでは“デスクトップサイト表示”へ一時切替、PCでは広告ブロッカーやマウス系拡張を一時停止して干渉を除外します。加えて、端末のストレージ不足・ブラウザの保存権限・回線の不安定さ(VPN/プロキシ含む)も失敗の典型要因です。下記のチェックリストと表を参考に、上から順に落ち着いて確認しましょう。
- 画像をタップして“拡大表示”になっているかを確認
- 別ブラウザ/別端末/シークレットで挙動が同じか比較
- 保存先(写真/ギャラリー/ダウンロード)に権限・空き容量があるか
| 症状 | 最初に見るポイント |
|---|---|
| メニューが出ない | 拡張機能OFF/新規タブで画像のみ表示→そこで長押し・右クリック |
| 保存しても小さい | サムネ保存の可能性→拡大表示にしてから再保存/解像度を確認 |
| 無反応・タイムアウト | 回線切替(Wi-Fi↔モバイル)/VPN解除/再読み込みで再試行 |
表示されない時の環境確認手順
画像がそもそも表示されない場合は、環境起因の切り分けから始めます。まず、ブラウザを最新版に更新し、サイト別キャッシュとCookieを削除して再ログインします(ID・パスワードは事前に控える)。次に、シークレットウィンドウで当該記事を開き、広告ブロッカーやトラッキング防止などの拡張機能を一時停止して差を確認します。スマホなら、別ブラウザを試す/“デスクトップサイト表示”へ一時切替/「低データモード」「省データ」設定をオフにする、も有効です。ネットワークはWi-Fi↔モバイルの切替、電波の良い場所への移動、VPN・社内プロキシの解除で改善することがあります。保存に失敗するのにプレビューでは表示される、といった場合は、端末のストレージ不足や保存権限(写真・ストレージ)の未許可が原因のことも多いです。最後に、画像の上に透明要素が重なってタップできないケースもあるため、画像を「新しいタブで開く」→そのタブ上で長押し/右クリック、の順で“画像単体”にアクセスしてから保存を試してください。
【環境確認の流れ】
- ブラウザ更新→サイト別キャッシュ・Cookie削除→再ログイン
- シークレットで表示→拡張機能OFF→通常モードに戻して再確認
- 回線切替(Wi-Fi↔モバイル)→VPN・プロキシ解除→再読み込み
- スマホは“デスクトップサイト表示”→長押し→保存先の権限と空き容量を確認
- ストレージ満杯で保存に失敗→不要ファイル削除後に再試行
- 端末の省電力/省データで画像読込が制限→一時的にOFF
| 項目 | 確認内容 |
|---|---|
| 権限 | iPhone:写真へのアクセス/Android:ストレージ(ファイル)権限が許可か |
| 保存先 | iPhone:写真/Android:Download→ギャラリーで表示されるか |
| 形式 | WebP等で互換性に差→閲覧アプリを切替/必要なら変換を検討 |
リンク切れ・リダイレクト点検法
表示や保存操作はできても「目的の画像に到達していない」ケースでは、リンク切れやリダイレクト(自動転送)を疑います。まず、画像上の長押し/右クリックではなく、ブラウザのアドレスバーにURLを直接貼り付けてアクセスし、404(存在しない)・403(権限なし)・500(サーバエラー)が出ないかを確認します。開けるが別URLへ自動転送される場合は、http→https、www有無、末尾のスラッシュ、トラッキングパラメータの違いなどで“別物扱い”になっている可能性があります。最終到達先(正規URL)をコピーして記事内リンクを更新しましょう。短縮URLは期限切れ・転送先変更が起きやすいので、可能であれば最終URLの直貼りに差し替えると安定します。内部リンクの不一致は、記事の公開状態変更・パーマリンク編集・サムネイルURL保存が原因のことが多いため、拡大表示の画像URL(src/srcsetの最大サイズ)に差し替えて再確認してください。
【点検→修正のステップ】
- URLをアドレスバーへ直貼り→到達可否・転送の有無を確認
- 最終到達URL(https/www統一/末尾スラッシュ)に置換
- 短縮URLは正規URLへ差し替え→内部リンクは最新パーマリンクへ更新
- 404:先方で削除/移転→同テーマの代替ページに差し替え
- 無限転送:http/https・www混在→正規URLに統一
| 症状 | 修正のコツ |
|---|---|
| 小さな画像に飛ぶ | サムネURLを保存している→拡大後の画像URLへ置換(srcsetの最大値) |
| ログイン画面に飛ぶ | 会員限定ページの可能性→公開範囲を確認/代替の公開情報へリンク |
| 別地域ページに飛ぶ | 地域別配信・A/Bテスト→汎用のトップ/カテゴリに差し替え |
【運用メモ】
- 月1回:固定記事・プロフィール・人気記事のリンクを一括点検
- 更新時:旧URLの“残骸”を必ず削除(重複リンクは不具合の元)
保存後のマナーと著作権・引用ルール
画像を「保存できた=自由に使える」わけではありません。アメブロに限らず、掲載画像には著作権(複製・公衆送信・翻案など)や著作者人格権(氏名表示・同一性保持)が存在し、人物が写っていれば肖像権やパブリシティ権にも配慮が必要です。私的利用(自分だけで見る・学ぶ)での保存は一般に問題になりにくい一方、ブログ・SNS・資料・広告など「第三者が閲覧できる場」への転載や加工は、原則として権利者の許諾や適法な引用の要件を満たす必要があります。とくに画像の引用は、記事中の主張を補強するために必要最小限の範囲で、出所を明記し、自分の解説が主・画像は従という主従関係を保ち、改変を行わない(やむを得ない場合は最小限)等の条件を満たして初めて認められます。フリー素材・CCライセンス素材でも、商用可否・クレジット表記・再配布の可否など条件は提供元ごとに異なるため、利用前に必ず原文を確認しましょう。
- 私的利用にとどめる/公開時は許諾または引用要件を満たす
- 出所(作品名・作者・URL等)を明確に記載し、誤解を招く改変はしない
- 人物写真は本人の同意がない再掲載・商用利用を避ける
| 利用シーン | 対応の目安・注意点 |
|---|---|
| 自分だけで閲覧 | 端末保存は可。共有・再配布しない |
| 自ブログ・SNSに紹介 | 許諾を得るか、引用要件(主従・必要性・明確区別・出所明記)を満たす |
| 商用(広告・販売・PR) | 原則として書面等で許諾が必要。人物・商標の権利も別途確認 |
引用ルールと出典明記のポイント
画像の引用はテキスト引用よりも厳格に運用される傾向があります。まず、引用は「自分の主張(批評・解説・研究等)を補強するために必要不可欠」かつ「引用部分が最小限」でなければなりません。「雰囲気を伝えたい」「見栄えを良くしたい」だけでは適法な引用とは言いにくい点に注意します。レイアウト上も、引用部分を枠やキャプションで明確に区分し、本文中で出所を具体的に示します(例:出典:◯◯ブログ(URL)、作者名、記事タイトル)。サムネイルやトリミングは、論旨を損なわない最小限にとどめ、過度な加工(合成・文字消し・色改変等)は避けます。また、同一性保持の観点から、必要に応じて「画像を縮小等の最小限の編集をしています」と付記すると誠実です。自分の文章が主・引用画像が従という主従関係を崩さないよう、本文では必ず自分の見解・分析・価値付けを添え、「画像だけの羅列」にならないようにしましょう。
- 主従関係:自分の解説が主、画像は従になっているか
- 必要性:その画像でないと論旨が成立しないか、範囲は最小か
- 明確区別:枠・キャプション等で引用部分が一目で分かるか
- 出所明記:作者・作品名・掲載先URL等を具体的に記したか
| 悪い例 | 望ましい修正 |
|---|---|
| 「参考:ネットより」だけの曖昧な出典 | 「出典:◯◯ブログ『記事名』(URL)/作者:◯◯」と具体的に記載 |
| 画像を本文の主役として多数並べる | 自分の考察を主軸にし、必要最小限の画像に限定 |
| 大幅な加工・文字消し | 同一性保持に配慮し、縮小・トリミング等の最小限にとどめる |
商用利用時の許諾取得と注意点
広告・PR・商品販売ページ・有料教材・イベント告知など、収益と結び付く用途では、原則として権利者の明確な許諾(ライセンス)が必要です。許諾の際は「だれの、どの画像を、どの媒体で、どの期間、どの地域に、何点、どの程度の加工で、二次利用や広告出稿を含むか、クレジット表記は必須か、費用はいくらか」を具体的に取り決め、メール等の記録を保管します。人物写真は、著作権者の許諾に加えて被写体の同意(モデルリリース)や商標・意匠の表示可否まで確認が必要になる場合があります。ストックフォトやCCライセンス素材を使う場合も、商用可否やクレジット、再配布・テンプレ化の可否、サムネイルでの利用可否など、条項を細部まで確認しましょう。アメブロでのアフィリエイトはAmebaPickに限定されるため、商品画像を使う場合は提供元の素材ポリシーに従い、誇大表示や医薬的効能の断定を避け、事実ベースの説明に徹することが大切です。
- 用途:掲載媒体(アメブロ)、公開範囲、期間、想定PV・SNS連携の有無
- 対象:画像のURL/ファイル名、使用点数、表示サイズ、加工有無
- 条件:クレジット表記、リンク可否、二次利用・広告出稿の可否、費用
| リスク | 回避策・実務ポイント |
|---|---|
| 無断転載の指摘 | 公開前チェックで“許諾or引用要件”のどちらかを必ず満たす |
| 人物の権利侵害 | 被写体の同意を取得/顔・個人情報はモザイク等で配慮 |
| ライセンス違反 | 商用可否・クレジット・再配布条項を原文で再確認し、証跡を保存 |
- 出所・許諾・使用条件を記事末やalt/キャプションで明確化
- 月1回、掲載画像の棚卸し(出典・許諾・期限・リンク切れ)を実施
まとめ
本記事では、①保存の可否と注意点、②PCの基本手順、③iPhone/Androidの操作、④保存できない時の確認、⑤著作権・引用ルールを整理しました。実践は「可否の確認→端末別手順→表示NGなら環境/URL点検→出所明記で個人利用徹底」の順が安全です。ブックマークして、次回から迷わず正しく運用しましょう。