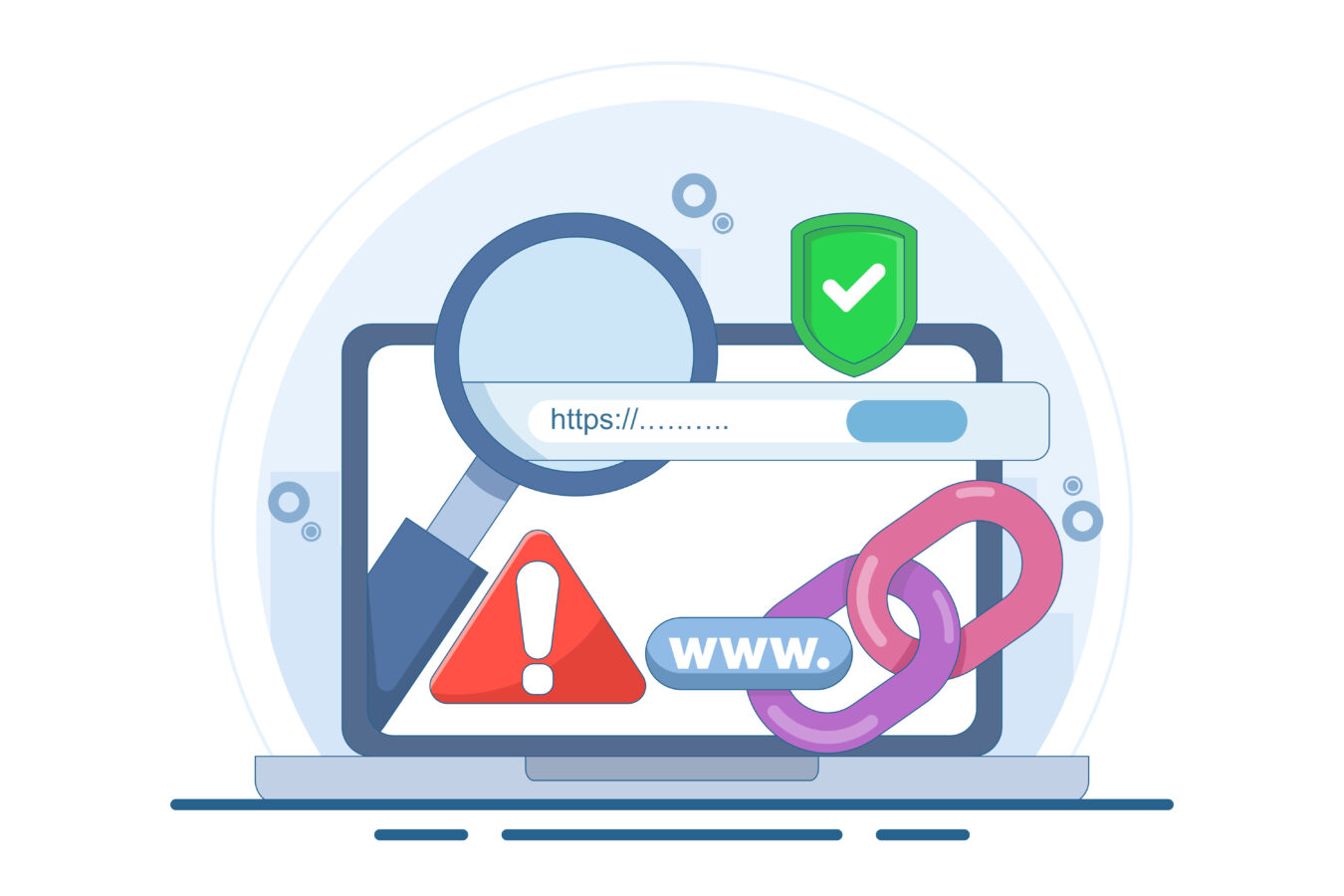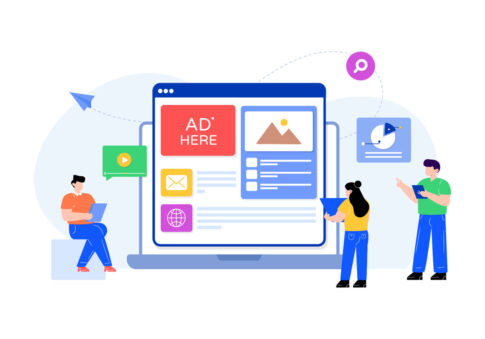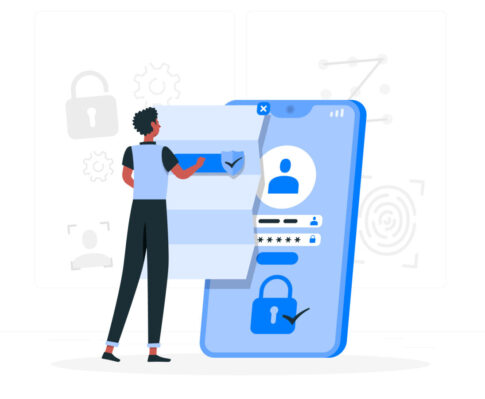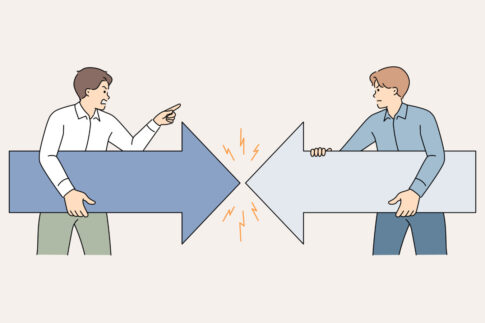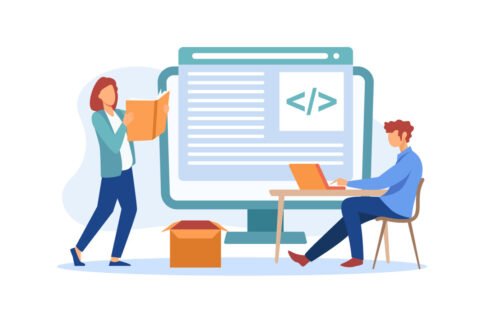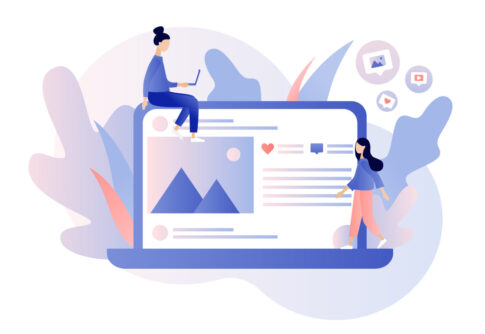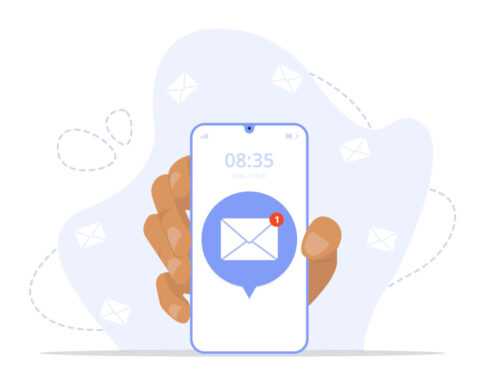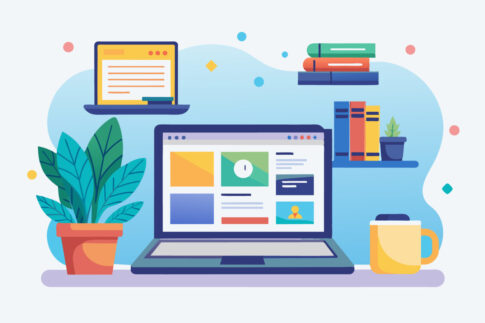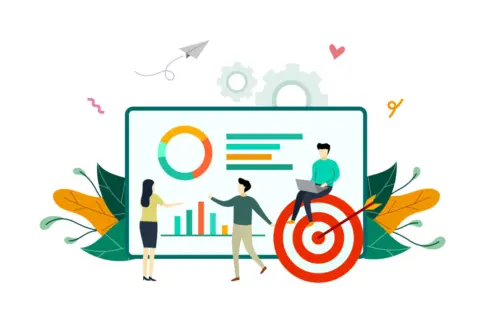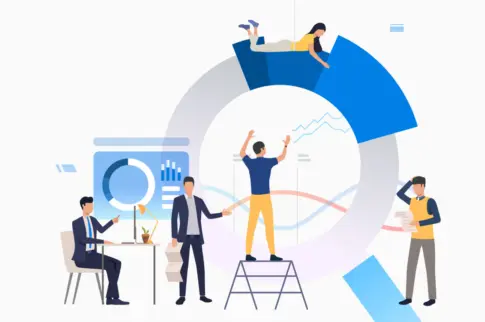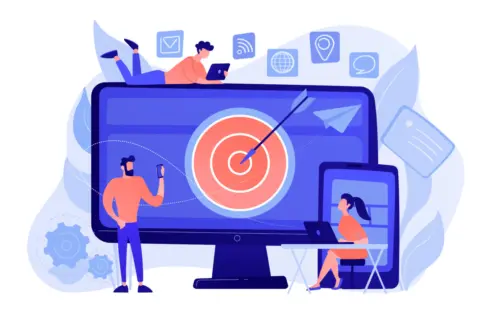アメブロのパスワードを変更しようと思ったのに、なぜか手続きが進まない、あるいはエラーが頻発してしまう。こうしたトラブルは意外と多くのユーザーが経験しています。原因としては入力ミスやブラウザの設定、登録メールアドレスの問題など、さまざまな要素が考えられるため、一つひとつ確認しないと思わぬところで詰まってしまうこともあります。
本記事では、アメブロ公式の基本手順から端末や環境に起因するトラブルの対処法、さらにはセキュリティレベルを高めるためのコツまで詳しく解説していきます。「パスワード変更がうまくいかず困っている」「ちゃんと入力しているはずなのにエラーが出る」という方は、ぜひ参考にしてみてください。
目次
パスワード変更の基本手順を再確認しよう
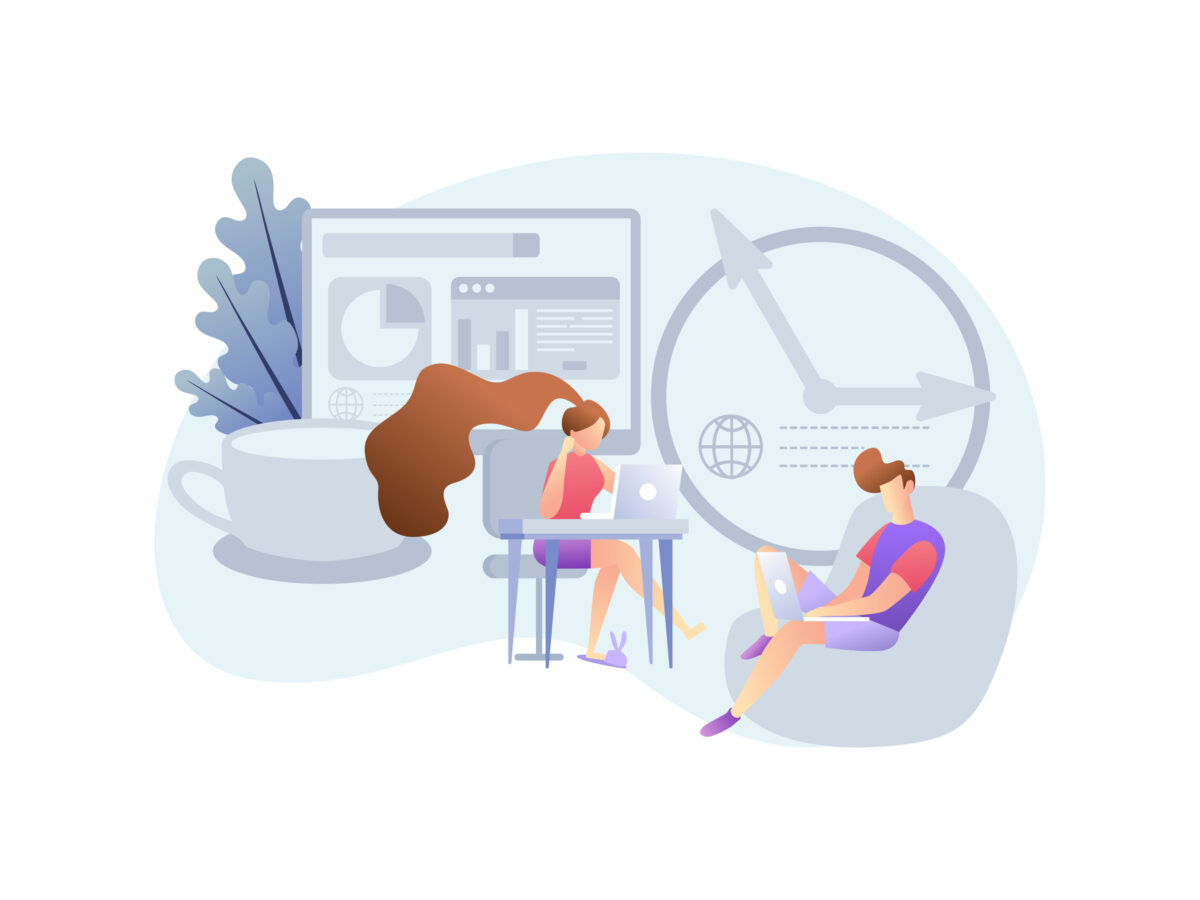
アメブロのパスワードを変更しようとする際、まずは基本的な手順をしっかり把握しておくことが大切です。慌てて作業を進めると、入力ミスや確認メールの見落としが生じやすく、結果として「パスワードが変更できない」と感じる原因になってしまいます。
アメブロ公式の案内によると、パスワード変更を行うには「アカウント情報画面にアクセスし、現在のパスワードを入力 → 新パスワードを設定 → 確認作業を完了」という流れが基本です。
しかし、実際にはブラウザや端末の状態、登録メールアドレスの有効性などによってエラーが発生する場合があるため、全体像を理解してから着手する方がスムーズに進むでしょう。
特に、パスワード再設定メールが届かないケースではスパムメールフォルダを確認したり、入力したメールアドレスに誤りがないか再チェックするなどの作業が欠かせません。
加えて、セキュリティ上の理由からパスワードに一定の文字数や文字種が要求されていることも考えられます。たとえば、英数字混在で8文字以上を推奨するケースが多く、過去に使ったものは再利用できないようになっている場合もあります。こうしたルールを見落とすと、いくら変更申請をしてもエラーで弾かれてしまう可能性が高いです。
一度失敗すると「パスワード変更がうまくいかない」と焦りがちですが、運営のガイドラインを再確認するだけでも問題が解消することは珍しくありません。また、二段階認証を設定しているユーザーは、その認証コードの入力も必要になるため、アプリやSMSを素早くチェックできる状態で臨むようにしましょう。
パスワード変更を確実に行うためには、操作する端末やブラウザを整えておくことも大切です。パソコンからのアクセスなら最新版のブラウザに更新し、スマホの場合はアプリを最新版にしておくのが望ましいです。古いブラウザやアプリではセキュリティ上の理由でエラーが起こりやすくなるケースもあるため、事前の環境チェックは欠かせません。
ログイン情報を自動入力に頼っていた場合は、変更した瞬間から従来の情報が使えなくなるため、新しいパスワードをメモしておくか、ログイン管理ツールを利用するなどの対策を講じましょう。特に複数アカウントを所持していると、パスワードを混同して「どれが正しいのか分からない」状態に陥りがちなので、これを機にしっかり整理しておくのがおすすめです。
総じて、パスワード変更の基本ステップは一見シンプルに見えますが、入力ルールやメールアドレスの確認、環境設定など見落としやすいポイントが潜んでいます。
事前にアメブロ公式のヘルプページを読んだり、疑問点があればサポートに問い合わせるなどの準備をしておけば、変更手続きがスムーズに進むでしょう。また、変更作業を急ぐあまり端末を頻繁に切り替えると、不必要なログイン試行が繰り返されセキュリティシステムが誤検知を起こすこともあるため、落ち着いて一度に完了させるのがベストです。
アメブロの公式手順と注意点
アメブロが提供している公式手順では、まず「アカウント管理画面」や「設定画面」にアクセスし、ユーザーID(またはメールアドレス)と現在のパスワードを入力してログインするところから始まります。
ログイン後、パスワード変更メニューを選択し、新しいパスワードを入力することで確定する仕組みですが、ここで想定外のエラーが起きることが少なくありません。よくある失敗パターンとしては、下記のようなケースが挙げられます。
- 新しいパスワードの入力規則に反している(英数字混在必須など)
- 入力欄に余計なスペースや記号が含まれている(特にスマホのフリック入力で発生しやすい)
- 確認用パスワードとの不一致(大文字・小文字を間違える、特殊文字が抜けるなど)
- 古いパスワードと一時的に混同し、正しく入力できていない
こうした問題を回避するには、以下の表のように基本的なルールを把握し、落ち着いて操作することが大切です。
| 項目 | 具体的な注意点 |
|---|---|
| 文字数制限 | 8文字以上など最低文字数が指定されている場合がある |
| 文字種 | 英数字混在、大文字・小文字を区別するかなどルールを再確認 |
| 使用不可文字 | 特定の記号(例:¥ 、半角スペースなど)が使えない場合がある |
| 新旧の一致 | 以前のパスワードと同じものは再設定不可になるケースも |
同時に、パスワードを変更したら「ログアウトされてしまい、再度ログインが必要になる」といった動作も想定しておくと安心です。パソコンとスマホで同時にアメブロを使っている場合、どちらか片方でパスワードを変更するともう一方の端末で再ログインが求められることがあります。
このとき旧パスワードを入力しても弾かれてしまい、焦って何度も打ち直すとアカウントロックに繋がる危険があるので注意してください。スムーズにいかない場合は、ひとまず公式手順を再確認してみるのが良いでしょう。
多くのユーザーが陥りやすいミスや入力規則などが公式FAQにまとめられているため、それを読んでから再チャレンジすれば思わぬエラーを回避できるはずです。
さらに、パスワード変更後は「本当に新パスワードでログインできるか」をテストしておくのも賢いやり方です。特にスマホアプリでは、キャッシュや自動ログイン設定が働いているため、一度アプリを完全に終了させるなどして再度起動し、実際に新パスワードを入力して確認する工程を挟むと安心です。
こうしたひと手間を怠ると、後から「なぜかログインできなくなった」と混乱するリスクが増えてしまいます。公式手順に加えて、自分自身の習慣や環境に合わせたチェックを行うことで、余計なトラブルを防ぎながら確実にパスワードを更新できるでしょう。
- アメブロへログイン
- 右上の「設定」をクリック
- 登録情報欄より「パスワード変更」をクリック
- 本人確認のためログインを行う
- マイページの設定アイコンをクリック
- 現在のパスワードと新しいパスワードを入力
- 変更ボタンをクリックで完了
- アメーバログイン画面を開く
- 下部にある「ID・パスワードを忘れた方はこちら」をクリック
- メールアドレスを入力し「認証コードを送る」をクリック
- 送られてくる認証コードを入力
- 新しいパスワードを設定
- 変更するボタンをクリックし完了
入力ミスや環境トラブルを避けるためのポイント
パスワード変更を阻む大きな要因のひとつが「入力ミス」と「環境トラブル」です。前述の通り、パスワードの複雑化や大文字・小文字の判別、エンコードなど、手作業に関わるミスが起きる場面は多々ありますが、そこにブラウザや端末の特殊な挙動が重なると、想定外のエラーが頻発してしまうことがあります。ここでは、具体的な予防策と注意点を挙げるので、パスワード変更時にぜひ役立ててください。
まず、パスワードの入力ミスを減らすには、次のような方法が有効です。
- 別のテキストエディタ(メモ帳など)に新パスワードを作成し、コピペで貼り付ける
- 自動補完機能(オートフィル)を一時的にオフにして、手動で一文字ずつ確認する
- 大文字と小文字、数字や記号を混在させる際は、分かりやすい文字列かどうか事前に再チェックする
- スマホのフリック入力で不要なスペースや改行が入っていないか最終確認する
コピペを使う場合は、文字数や記号が正確に反映されているか、不要な改行や空白が含まれていないかにも気を配りましょう。また、環境トラブルに関しては、ブラウザやOSのバージョンが古いとアメブロの機能に対応しきれずエラーが出やすいです。
特にスマホアプリは定期的にアップデートされるため、バージョンが著しく遅れていると動作が不安定になりがちです。PCであればChromeやFirefox、Edgeなど最新バージョンに更新しておくだけで、セキュリティ面も含めて安定性が向上するでしょう。
- コピペ利用時に空白や改行が混入していないか要確認
- OS・ブラウザ・アプリをなるべく最新のバージョンに保つ
- セキュリティソフトが干渉してフォーム入力がブロックされていないか
さらに、ログインやパスワード変更の画面だけでなく、登録メールアドレスの確認にも注力する必要があります。パスワード再設定メールを受け取れない場合は、迷惑メールフォルダに振り分けられていないかや、入力したメールアドレスが古いものになっていないかなどを見直してください。
会社用メールアドレスや独自ドメインを使っている場合、社内のセキュリティポリシーで外部からのメールが弾かれている可能性もあります。こうした点を事前にクリアしておけば、スムーズにパスワード変更が行えるでしょう。
最終的に、入力ミスや環境トラブルを避けるには「落ち着いて操作し、一度に確実に完了させる」姿勢が大切です。スマホとPCを行き来しながら同時にパスワードを変えようとすると、どちらが最新のパスワードなのか分からなくなるリスクがあります。
あれこれ触ってみてダメなら、ひとまずブラウザを再起動したり、別の端末で試してみたりと手順を変えてみるのも一つの手です。焦って何度も間違ったパスワードを入力するとアカウントロックにつながりかねないため、トラブル発生時は一度立ち止まって原因を切り分ける冷静さを持ちましょう。
アメブロのパスワードが変更できない主な原因
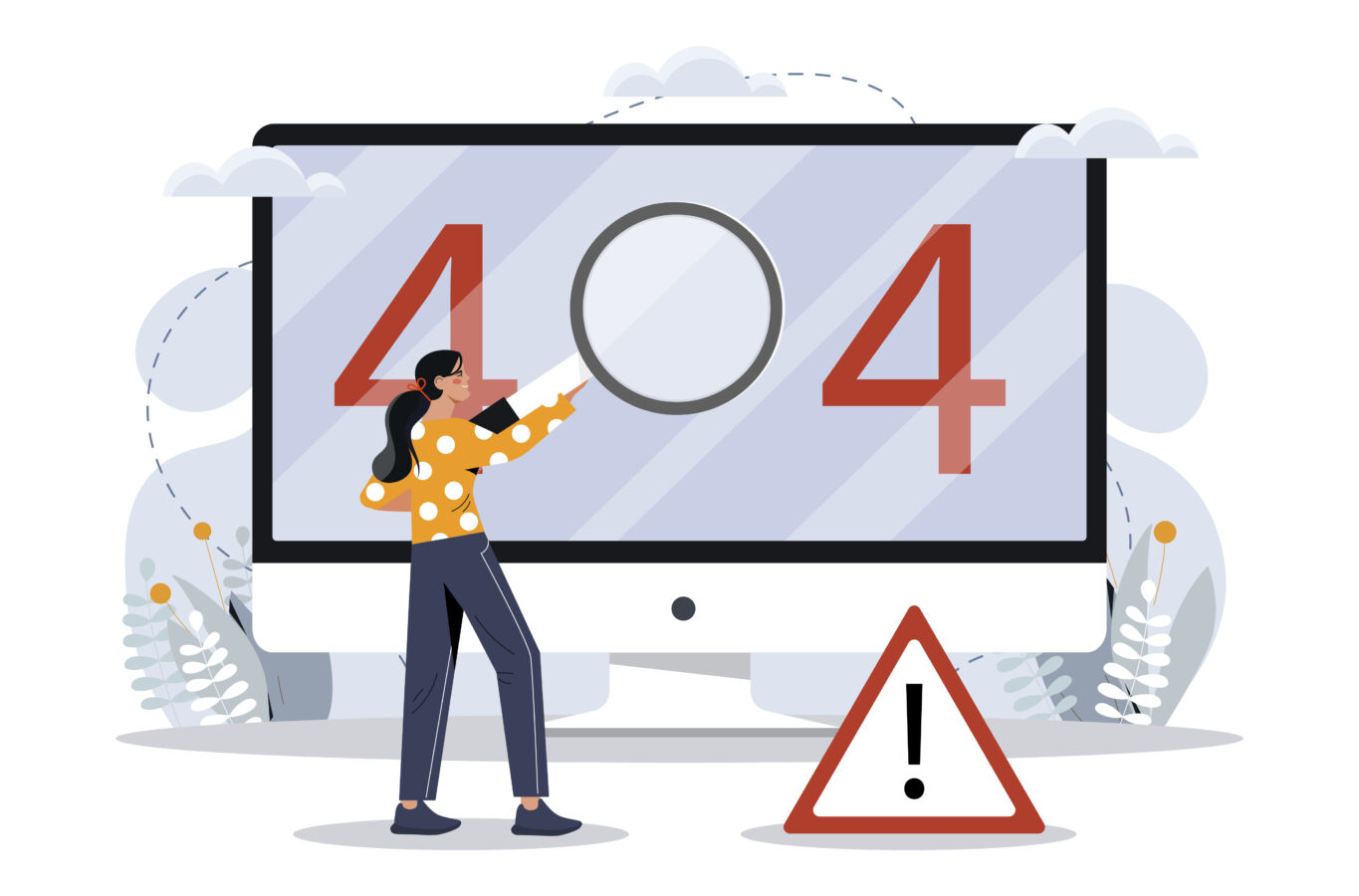
アメブロでパスワードを変更しようと試みているのに、なかなかうまくいかない場合は、単純な入力ミス以外にも様々な要因が絡んでいる可能性があります。アメブロ側のサーバートラブルを疑う前に、自分の端末環境や登録情報に問題がないかを再チェックしてみることが大切です。
多くのユーザーが直面するエラーとしては、「パスワード再設定メールが届かない」「メール内リンクを開いても無反応」「古いブラウザで設定画面が表示されない」などが挙げられます。
実際には、特定の端末設定が原因だったり、入力した文字列がセキュリティルールを満たしていなかったりと、思いのほか身近なところに原因が潜んでいることが珍しくありません。アメブロのヘルプページや公式サポートを参考にしつつ、まずは自分の環境を落ち着いて見直してみるのがパスワード変更成功への第一歩です。
さらに、PCブラウザとスマホアプリを行き来することで、片方には古いパスワードがキャッシュとして残ってしまい、もう片方で新パスワードを設定した結果、矛盾が生じるケースもよく見られます。こうなると一方は正常にログインできても、もう一方で「パスワードが違います」と弾かれてしまい、なかなか状況を把握できなくなるのです。
加えて、AmebaIDに紐づくメールアドレスが既に使えなくなっていたり、セキュリティ設定によって外部からのメールがブロックされていたりする場合は、再設定リンクすら受け取れないまま「変更できない」状況に陥ることも考えられます。
こうした複合的な原因を解決するには、端末やブラウザ、メール受信設定などを一つひとつ丁寧に確認し、必要ならばブラウザのキャッシュクリアやアプリのアップデートも行ってみるのが有効です。
端末やブラウザ設定が引き起こすエラー
端末やブラウザの設定によって、アメブロのパスワード変更画面や再設定リンクが正常に機能しない場合があります。特に古いバージョンのブラウザやスマホアプリを使っていると、アメブロが求めるセキュリティ要件を満たさず、入力がエラーとして弾かれてしまうケースが珍しくありません。
さらに、パスワード管理系の拡張機能や広告ブロックのプラグインを入れていると、入力フォームへの干渉が起きやすく、新パスワードを確定しようとする段階で操作不能に陥ることもあります。
こうした環境トラブルを最小限に抑えるには、まず使っているブラウザやアプリのバージョンを最新に更新し、一時的に拡張機能を無効化した状態でパスワードを変更してみるのがおすすめです。
もう一つ気をつけたいのは、スマホアプリのキャッシュやCookieの管理です。アメブロアプリが古いキャッシュを抱えていると、以前のパスワード情報が残ったままになり、更新処理を行っても実際には反映されない状況が起こり得ます。
ブラウザ版を併用している場合も同様に、パソコンからログインして変更を行った直後にスマホアプリを起動すると、旧パスワードがキャッシュされていて矛盾が生じる可能性があるため、パスワード変更中は一つの端末に作業を絞り、完了後に他の端末のアプリやブラウザを再起動するのが理想的です。以下のような点を心掛けるだけで、端末環境によるエラーはかなり軽減できるでしょう。
- PCブラウザ:最新バージョンに更新。拡張機能やプラグインを一時オフにして操作
- スマホアプリ:アップデートやキャッシュクリアを行い、動作を安定化
- 共通:複数端末で同時にパスワード変更しようとしない
加えて、通信環境が不安定だと送信時にパスワード変更リクエストが正しく処理されない場合があります。Wi-Fiが切断と接続を繰り返している状況や、モバイルデータ通信が弱いエリアで作業するのは避けたほうが無難です。
パスワード変更処理はセキュリティが絡むため、ページリロードなどの中断を嫌う仕組みになっているケースが多く、通信が断続的に途切れるとエラーメッセージが返されることもしばしばです。もしトラブルが発生した際は、端末を再起動し、ネットワーク環境を変えたうえで再挑戦してみると、あっさり解決することもあります。
認証情報や登録メールアドレスの問題
パスワード再設定時にアメブロから送られてくる確認メールが届かないケースや、メールのリンクを開いてもエラーになるケースでは、認証情報や登録メールアドレスに絡む問題が疑われます。特に、長期間アメブロを使用しておらず、ずっとログインしっぱなしだった場合、最初に登録したメールアドレスが現在使えなくなっている可能性があります。
プロバイダの契約変更や会社メールの削除などで受信できない状態になっていたり、単純にスペルミスで設定されていたりすると、再設定メールはどこにも届かないままです。こうした状況に陥ったら、一度アメブロのアカウント管理画面か、ログインできないときはサポート問い合わせフォームを利用して、登録アドレスを確認・変更する必要があるでしょう。
また、メール受信設定におけるドメイン拒否や迷惑メールフィルタの影響も見逃せません。特にGmailやYahoo!メール、携帯キャリアメール(@docomo.ne.jpや@softbank.ne.jpなど)では、差出人や内容次第で迷惑メールフォルダに振り分けられたり、そもそもブロックされてしまうリスクがあります。
アメブロからのメールが確実に受け取れるように、「ameba.jp」や関連するドメインを受信許可リストに追加しておくと安心です。もし本番環境では設定を変更しても届かない場合、試しに別のメールアドレスを新たに登録してみると、案外すんなりと再設定メールが届くケースもあるため、複数のアドレスを用意しておくことも一策です。
- 古いメールアドレスを放置したままで、再設定メールが永遠に届かない
- スペルミス(.conや@gmilなど)や大文字・小文字の入力ミスが原因
- 迷惑メールフォルダ行きで気づかないままになっている
- キャリアメールのフィルタで自動的にブロックされる
さらに、二段階認証を設定しているユーザーの場合、メールアドレスだけでなく認証アプリ(Google Authenticatorなど)の紐づけが問題になっている可能性があります。機種変更やアプリ再インストールの際に二段階認証のデータを引き継ぎ損ねると、再設定リンクを踏んでもセキュリティコードが入力できない状態になるかもしれません。
もしそうした症状が疑われるなら、アメバIDのサポートに連絡し、二段階認証の再設定やリセットを依頼する必要があります。自力で解決が難しい場合は、エラーメッセージやユーザーIDをきちんとメモしてサポートに報告するとスムーズに対応してもらえるでしょう。
- メールアドレスが現行使えるものか再確認し、必要なら受信許可リストにドメイン追加
- スペルミスや全角・半角の違いをチェックして正確に登録
- 二段階認証を利用しているなら、機種変更やアプリ再インストールのリスクを考慮
最終的に、認証情報や登録メールアドレスの問題を解決しなければ、どれだけパスワード再設定を試みても成果は得られません。一度ロックされてしまうと解消までに時間がかかることもあるため、アメブロの運営に問い合わせる際は「今の状況」「行った操作」「エラーの種類」などを正確に伝えるよう心がけると良いです。
こうした不備を解決したうえで、改めて正しい新パスワードを入力すれば、やっと「パスワード変更ができない」ループから抜け出し、スムーズなアメブロ運営を再開できるはずです。
パスワード変更トラブルを解決する対処法
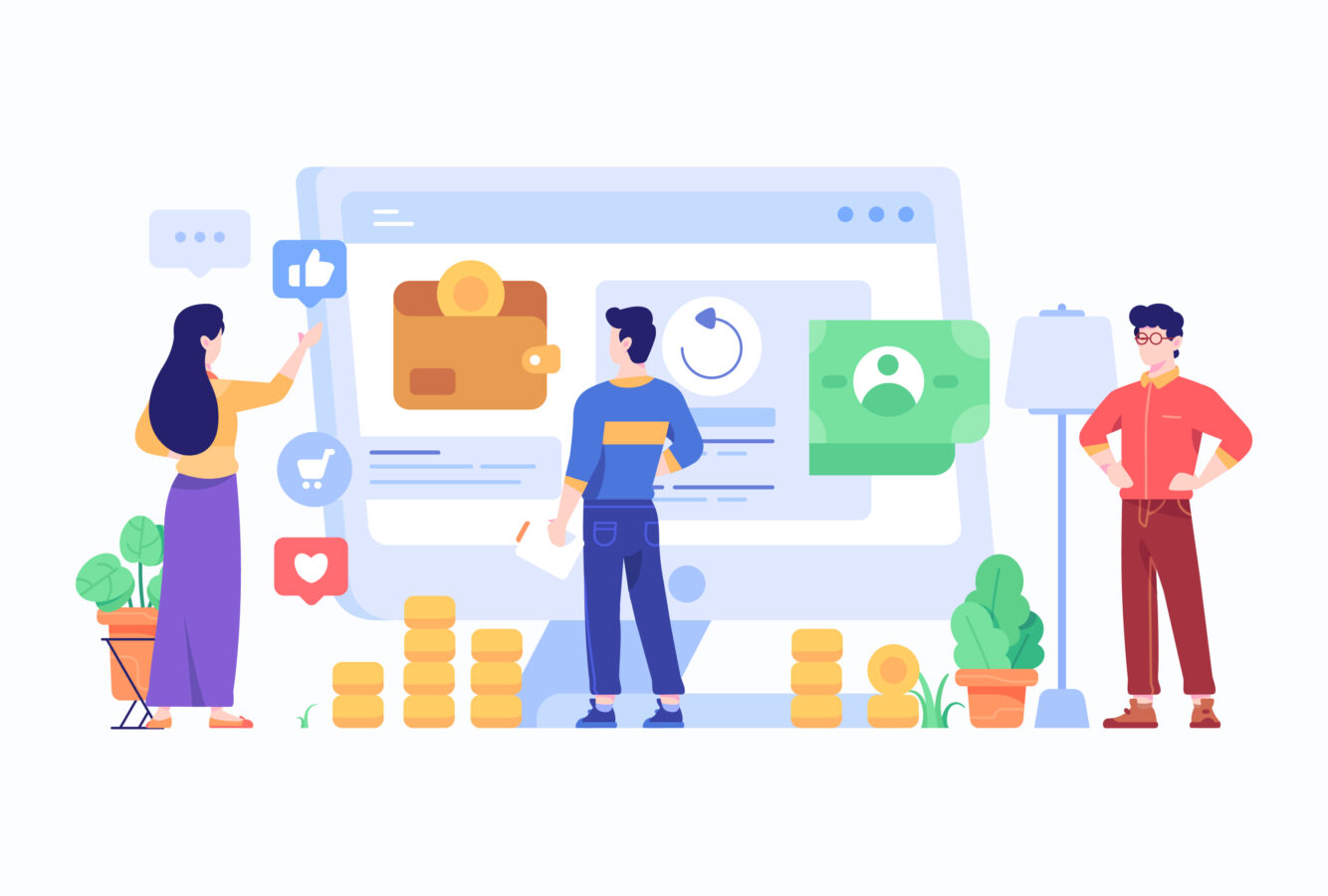
アメブロのパスワードが変更できないトラブルに直面したとき、まず重要なのは「どの時点でエラーが起きているか」を把握することです。たとえば「再設定メールが届かない」のか、「届いたメールのリンクをクリックしても画面が開かない」のか、「入力しているパスワードがシステムに受け付けられない」のか、といった症状により対応策は異なります。
状況を整理しておかないと、あれこれ試しているうちにアカウントロックがかかったり、エラーを繰り返して時間ばかり費やしたりしてしまうので注意しましょう。
一連の確認を終えても解決しない場合は、公式サポートを活用するのが最も確実です。サポートに問い合わせる際には、エラーコードやエラーメッセージ、使用している端末やOS・ブラウザのバージョン、登録メールアドレスなどを正確に伝えると、担当者もスムーズに問題を絞り込めます。
万一、ログイン不可でメールアドレスの確認すらままならないような状況でも、ユーザーIDや過去のログイン履歴から調査してもらえる可能性があります。ただし、本人確認のための情報提供を求められることもあるため、あらかじめ自分のアメブロに登録した情報(生年月日や電話番号など)をメモしておくと手続きがスムーズです。
場合によっては、再設定リンクを使わず、公式サイトの「パスワードを忘れた場合」から改めて手順を踏むなどの対処法もあります。
焦らずにアメブロ公式のアナウンスやヘルプページを確認し、一つひとつチェックしていくと意外と早期に解決できるでしょう。次の見出しでは、公式サポートや再設定リンクをどう活用すればよいのか、具体的な方法を紹介していきます。
公式サポートや再設定リンクの活用
パスワード変更のエラーが続くと、「何をやっても変更できない」と思い込んでしまいがちです。しかし、運営側が提供しているサポートリソースをフル活用することで、意外な形であっさり問題が解消するケースも珍しくありません。
以下に挙げる対処法を試してみれば、多くのトラブルは解決可能です。
- アメブロ公式ヘルプ・FAQを参照
最初のステップとして、アメブロのヘルプページ(公式FAQ)を確認しましょう。そこには、パスワード変更時に起こる典型的なエラーや、その原因と対処法がまとまっています。もし該当するエラーメッセージが記載されていたら、対処法をそのまま試すだけで済むことが多いです。 - 再設定リンクの再送をリクエスト
「パスワードを忘れた場合」や「パスワード再設定」リンクをクリックしてメールを受け取り、そこから再設定を行う手段を再度試してみましょう。メールが届かない場合は、迷惑メールフォルダを確認したり、メールアドレスのスペルミスを疑ったりするのが大切です。 - 公式の問い合わせフォームを利用
全くログインできない場合、問い合わせフォームから直接アカウントの状態を調べてもらうのが早いです。その際、ユーザーIDや登録メールアドレス、エラーメッセージの詳細など、分かる範囲で具体的な情報を伝えると対応がスムーズに進みます。もし二段階認証を設定していた場合は、その旨も書いておくとよいでしょう。 - 再設定メールのURLを別ブラウザで開く
再設定用リンクをスマホで開いてうまく動作しない場合、PCのブラウザや別のブラウザアプリを使うと解決することがあります。端末依存のエラーや拡張機能の干渉が原因だった場合、この方法で回避できる可能性が高いです。
- 問い合わせフォームでは、エラー内容やスクリーンショットを添付すると状況を伝えやすい
- 可能であれば、複数の端末やブラウザで試したうえで結果を報告する
再設定リンクを使うときに覚えておきたいのは「有効期限」が設定されていることです。多くの場合、リンクをクリックできる時間枠が制限されており、期限が切れるとエラーが表示されます。
リンクを踏んだのが期限切れのタイミングだった、または何度かアクセスしたためにシステムが混乱した、などでエラーが発生している可能性もあるため、時間が経ちすぎた場合は改めて再設定メールを送ってもらうのが無難です。
一方、公式サポートが手厚いといっても、ユーザー側で整えなければならない環境もある点には留意しましょう。メインで使っているメールアドレスが受信拒否設定になっているなら解除が必要ですし、二段階認証を設定しているのに認証アプリを消してしまったなら再設定手順が別途必要です。
サポートに相談しても、肝心のメールが受信できなかったり認証コードが取得できない状況では行き詰まるため、自分の環境を少しでも整えておけばサポート対応もスピーディになります。
トラブルシューティングで問題を特定する方法
パスワード変更のエラーが続いている場合、「何が原因なのか、どの時点でつまずいているのか」を自分なりにトラブルシューティングしてみると、解決への道が早まることがあります。
原因を特定しないままアレコレ試していると、さらにエラーが増えてアカウントロックに繋がるリスクもあるため、下記のような手順で問題を切り分けてみるのがおすすめです。
- 現象を把握する
どの段階でエラーが起きているかを明確にします。「パスワード再設定メールが届かない」「リンクを踏んでも何も起きない」「入力しているはずなのに弾かれる」など、症状を整理してください。 - 他の環境で再現するか試す
同じアカウントで別の端末やブラウザから操作してみたり、モバイルデータ回線とWi-Fiを切り替えたりして、問題が再現するかどうかを確認します。ここで再現しなければ端末依存の問題、再現すればアカウント情報の問題に絞れます。 - 公式ヘルプやFAQを参照
エラーコードが表示されているなら、その文言を公式FAQや検索エンジンに入力してみると、同様の事例と対処法が掲載されていることがあります。アメブロのサポートページに特定のエラーコードへの対処策がまとまっているケースも少なくありません。 - 問い合わせフォームで状況を伝える
自力で解決できない場合は、問い合わせフォームに進みましょう。このとき、上記でまとめた情報(使用端末やエラーコード、再現性など)を詳しく書き添えると、サポート担当者が迅速に原因を絞り込めます。
- エラー発生時の画面やメッセージをスクリーンショットで保存しておく
- 他端末や他ブラウザで同じアカウントを使って再度パスワード変更を試す
- メールアドレスや認証設定が最新の状態か、改めて確認する
このように、段階的に原因を切り分けていけば、単に「パスワード変更できない」と一括りにするよりも効率よく問題解決に近づけます。特にメール関連や二段階認証が絡んでいる場合、ただ再設定メールを待っているだけでは状況が改善しないことも多いです。
自分がどんな操作をしてどんな反応が返ってきたのか、一連の流れをメモしておけば、次にサポートへ問い合わせる際にも「具体的なエラー内容」として伝えやすくなります。結果的に、スムーズなやり取りで時間や労力を節約できるでしょう。
パスワード変更のトラブルは、放置すればするほどセキュリティリスクやログイン不可状態が長引く恐れがあるため、早めに原因を特定して対処することが肝心です。
こうしたトラブルシューティングのプロセスを覚えておくと、もし今後別の不具合に遭遇しても、同様に効率的な方法で問題解決に取り組めるはずです。
安全かつスムーズにパスワードを変更するコツ

アメブロのパスワード変更がようやく完了しても、セキュリティ対策をしっかり行わないと、再びトラブルに見舞われる可能性があります。大切なのは「パスワード変更後の管理」をどうするか、さらに「安全なパスワードの作り方」を理解しておくことです。
よくある失敗談としては、せっかく変更しても同じ文字列を使い回してしまい、あちこちで流出したパスワードと共通になってしまうケースがあります。こうした状況を避けるためには、意識的にパスワードの強度を高め、管理方法を工夫しないと、簡単に他人に乗っ取られてしまうリスクがあるのです。
また、スムーズにパスワードを変更するためには、複雑に作りすぎないこともポイントといえます。特に、大文字・小文字・数字・記号が混在した長いパスワードを作っても、本人が覚えられず何度も入力ミスをしてしまえば、本末転倒になってしまいます。
こうしたトラブルを避けるには、絶妙なバランスで「覚えやすいのに他者に推測されにくい」文字列を設計するテクニックが必要です。以下の見出しでは、パスワード設定のヒントと、再発防止のための管理コツについて詳しく解説していきます。
セキュリティを高めるパスワード設定のヒント
パスワードを高い安全性で管理するには、以下のような条件を取り入れるのがおすすめです。といっても、やたらに複雑な文字列をランダム生成してしまうと自分自身が入力しにくくなるため、適度なバランス感を保つのが肝心です。
- 長さを確保する
英数字と記号を混在させ、最低でも8文字以上、理想は12文字以上で設定しておくと、総当たり攻撃に耐えやすくなります。 - 大文字と小文字を混在
一見すると同じアルファベットでも、Aとaを区別するかどうかでセキュリティ強度が変わります。慣れないうちは「先頭と文中で大文字を1、2文字混ぜる」などのルールを作ると意識しやすいです。 - 辞書に載っている単語の直使用は避ける
「password」「qwerty」「123456」など、辞書攻撃で簡単に破られる文字列は厳禁です。日常的に使うフレーズをアレンジするなど、工夫するだけでも推測を困難にできます。 - 意味のない記号の差し込み
覚えやすいフレーズにランダムな記号を挿入することで、推測されにくい文字列を作れます。例として「Ilove-cat-blog!2023」のように、複数要素を混ぜて難読化するのも一手です。
- 悪い例:「password123」→辞書攻撃に弱く、構成が単純
- 良い例:「Pa$$w0rd-Blog23」→大文字小文字・数字・記号が混在
ただし、文字列が長くなるほどユーザー側の打ち込みミスも増えやすいので、自分が確実に入力できる範囲に収めることが大切です。入力ミスが続くとアメブロが不正アクセスとみなしてアカウントを一時ロックすることがありますので、入力前にメモ帳などで試し打ちしてみるのも有効です。
加えて、二段階認証を併用すれば、仮にパスワードが漏れても他者がログインしにくい状況を作れます。アメブロ自体が二段階認証に対応している場合は、ぜひ活用を検討してみてください。
こうした工夫を取り入れるだけで、思わぬ情報漏洩やアカウント乗っ取りに遭うリスクをぐっと下げることができます。一方、過度に複雑にしすぎると自分の管理が難しくなるため、覚えやすさと強度のバランスを意識するのが成功の秘訣です。
再発防止のためのメモと管理のポイント
パスワードを無事に変更できたとしても、次回また同じようにエラーを繰り返すのは避けたいものです。そのためには、「どんな文字列を設定したか」「変更した日時はいつか」などを、適切に記録しておく必要があります。
とはいえ、メモをパソコンのデスクトップにテキストファイルで置いておくのはセキュリティリスクが高いですし、紙に書き留めるだけでは紛失・盗み見られるリスクもあります。そこで、下記に挙げるポイントを意識して管理すれば、使いやすさと安全性を両立しやすくなります。
- パスワード管理ツールを活用
1PasswordやLastPassなどの専用ツールを利用すれば、強度の高いパスワードを生成・記録できるうえ、マスターパスワード一つを覚えておけば各種ログイン情報を安全に自動入力可能です。セキュリティレベルを選びつつ、多数のアカウントを一元管理できる利点があります。 - メモする際にヒント化する
どうしても手書きやローカルメモが必要な場合、パスワードをそのまま書かず、推測しにくいヒントを残す形にしましょう。例えば「最初は好きな映画タイトル2文字」「次に誕生年の下2桁」「最後に@+好きな動物の英単語」といった自分だけ分かるルールを作っておくと、盗まれても簡単に解読されません。 - 定期的にパスワードを見直す
定期的(たとえば半年や1年に1回)にパスワードをリフレッシュし、古いまま使い続けないようにすると、安全性が保たれやすいです。ただし、頻繁に変えすぎるとユーザー側の管理が難しくなるため、バランスを考慮して実施しましょう。 - 使用期限アラートを設ける
管理ツールやカレンダーアプリにパスワードの使用期限を設定し、期限が近づいたらリマインドする仕組みを導入すると、「いつの間にか2年以上変えていなかった…」という事態を防げます。
- 覚えやすいルールと強固な暗号化の両立を心がける
- 紙のメモやローカルファイルはヒント形式で残し、直接書きしない
- 管理ツールを導入すると、複数アカウントを一括で安全に管理できる
こうした管理の工夫を実践すれば、再びパスワードを変更する際にも「あれ?前にどの文字列だったか分からない」「いつ変更したか忘れた」といった混乱を大きく減らせます。
アカウントロックや不正ログインなどの大きなトラブルを回避するためにも、一度成功したパスワード変更の管理を怠らないようにすることが重要です。これを習慣化することで、アメブロだけでなく、他のサービスのパスワード管理にも応用でき、インターネット利用全体の安全性を高めることにつながります。
まとめ
アメブロのパスワードを変更できない問題は、入力ミスやブラウザ設定、登録アドレスの認証など多様な原因に起因している可能性があります。焦らずに公式マニュアルを再確認し、端末や環境に合わせた基本的な対処策を試すことが第一歩です。もしうまくいかない場合は、公式サポートに問い合わせたり、再設定メールを受け取り直すなどの方法を検討しましょう。
また、パスワードの複雑化や定期的な変更でセキュリティを高めておくと、万が一トラブルが起きた際のリスクを大幅に下げられます。加えて、一度原因を解決しても、同じミスを繰り返さないよう設定内容や手順をメモしておくと安心です。安全かつ確実にパスワード変更できる環境を整えて、これからも快適なアメブロライフを送ってみてください。