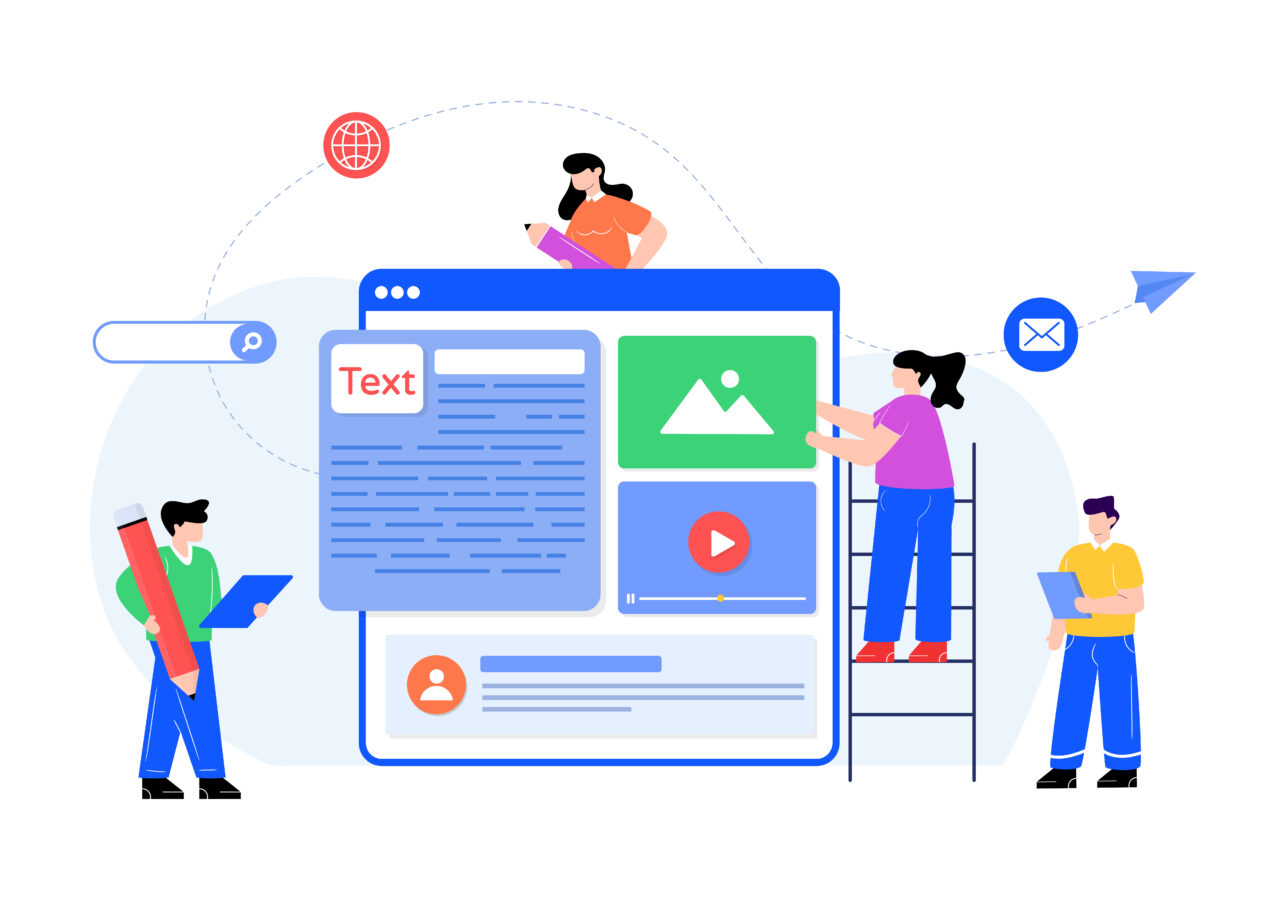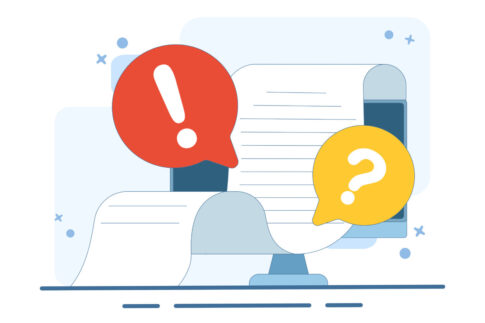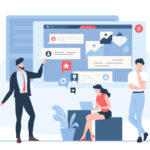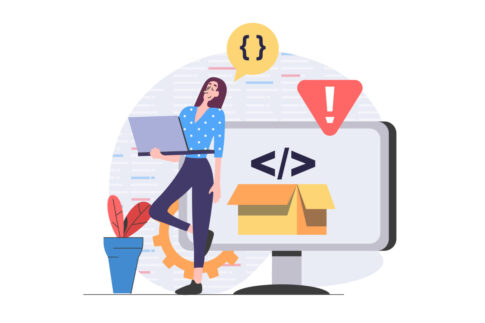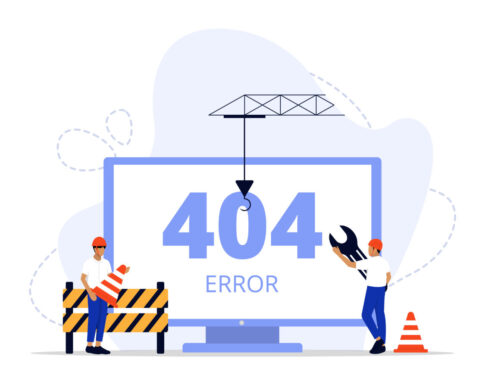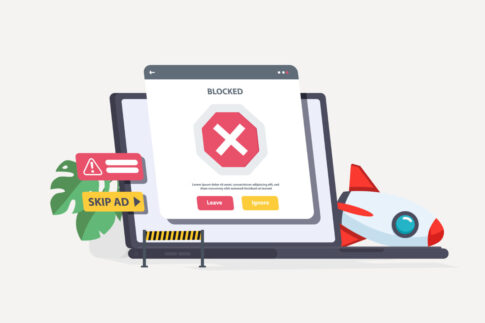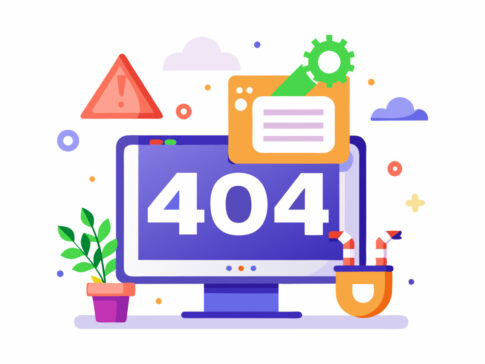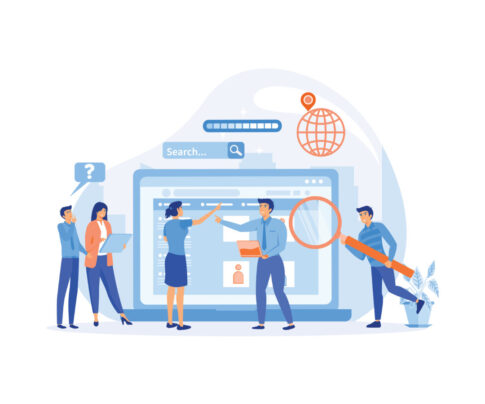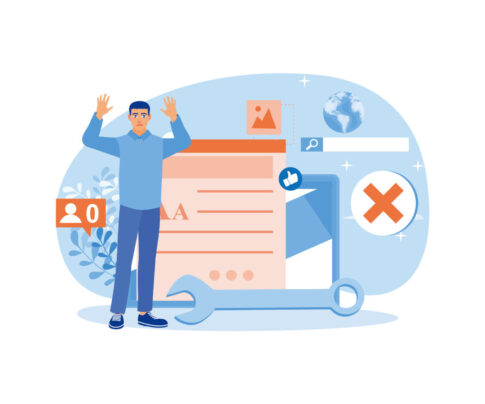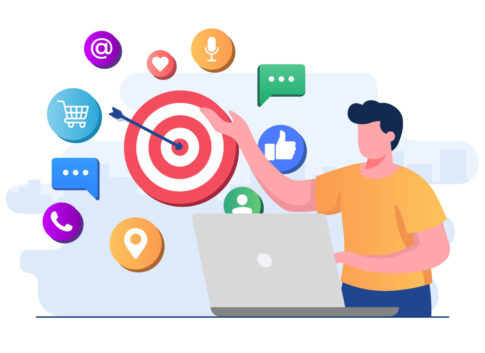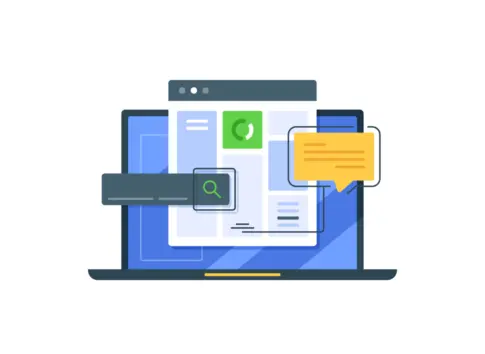この記事ではアメブロで画像が横向きになる原因と、その修正方法について詳しく解説します。Exif情報やアメブロの画像処理方法が関係していることが多く、原因を理解することでスムーズに対応できるようになります。
また、iOSやAndroid、パソコンを使った画像の正しい回転方法や、投稿時の注意点についても触れています。画像の向きに悩む方はぜひ参考にしてみてください。
目次
アメブロで画像が横向きになる原因とは?
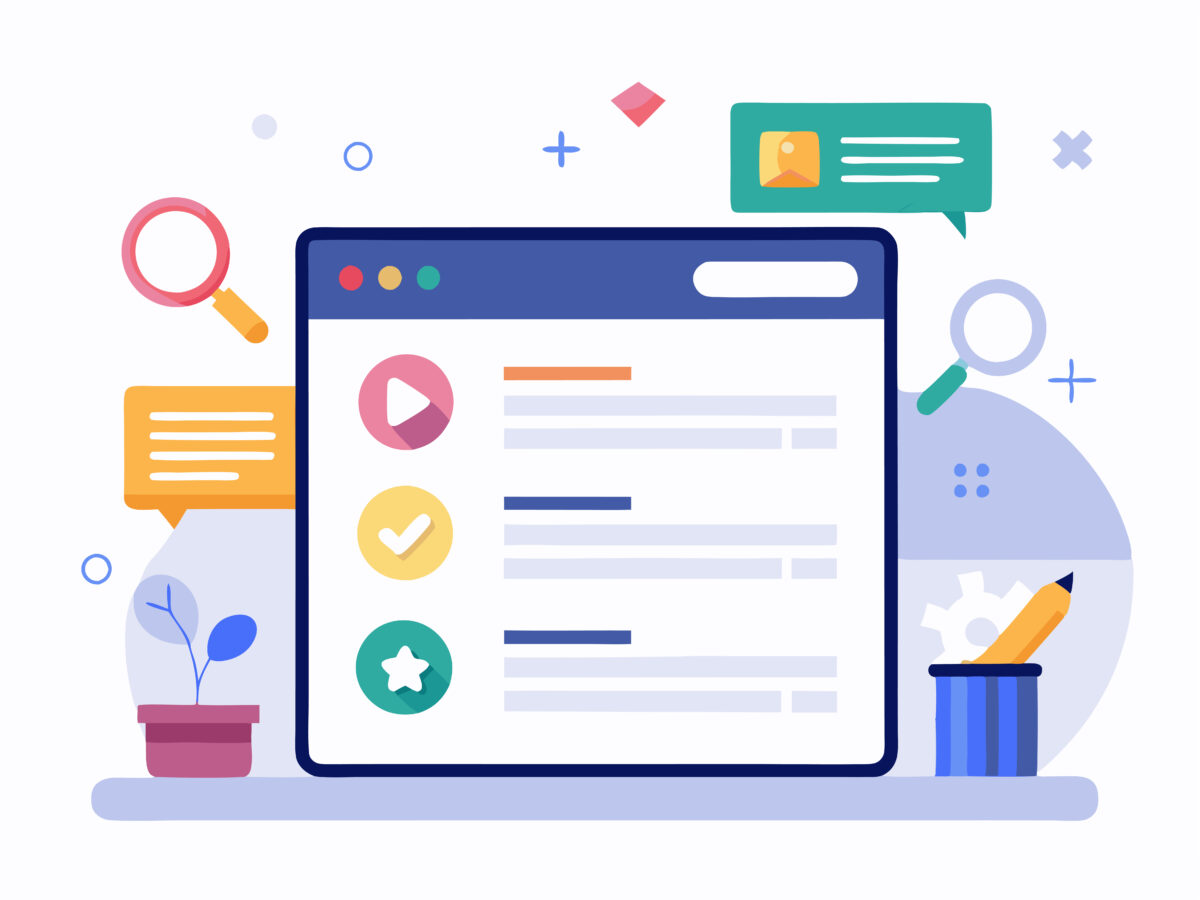
アメブロに画像を投稿した際、画像が意図せず横向きに表示される現象を経験したことはありませんか?これは、投稿者側に問題があるわけではなく、画像データに含まれる「Exif情報」が大きく関係しています。
Exif情報とは、画像ファイルに埋め込まれたメタデータで、撮影日時やカメラの設定、カメラの向きなどの情報を含んでいます。アメブロでは、このExif情報がアップロード時に削除されるため、画像の向きが失われてしまうことがあります。
このセキュリティ対策により、プライバシー保護が強化される一方で、正しい向きで画像を表示するには別の対応が必要です。以下では、Exif情報の役割やアメブロの画像処理における注意点を詳しく解説します。
Exif情報と画像の向きの関係
Exif情報は、デジタルカメラやスマートフォンで撮影された画像ファイルに付加されるデータで、撮影日時、カメラの設定、位置情報、カメラの向き(オリエンテーション)などの情報を含んでいます。
これにより、ほとんどのデバイスやアプリケーションは、Exif情報を参照して画像を正しい向きで表示することが可能です。しかし、Exif情報が削除されると、画像はデフォルトの向きで表示されるため、意図した向きで表示されない問題が発生します。
- Exif情報は画像の向きを含むメタデータで、カメラの縦横を記録します。
- スマートフォンやPCのビューアはExif情報を参照して正しい向きを表示します。
- Exif情報が削除されると、画像が横向きに表示される場合があります。
例えば、スマートフォンを縦向きにして撮影した画像には「縦向き」と記録されますが、これが削除されると横向きになってしまうのです。この問題を避けるには、画像編集ツールで向きを固定して保存し直すことが有効です。
アメブロの画像処理と向き情報の削除
アメブロでは、ユーザーがアップロードする画像からExif情報を自動的に削除します。この仕様は、Exif情報に含まれる位置情報やその他のプライバシーに関わるデータを削除することで、ユーザーの個人情報を保護するためのものです。
しかし、この処理により、画像の向き情報も一緒に削除されるため、画像が横向きに表示される問題が発生します。
| 処理内容 | 説明 |
|---|---|
| Exif情報削除 | アメブロは画像アップロード時にExif情報を削除し、プライバシー保護を強化します。 |
| 向き情報の影響 | Exif情報削除により、縦向き画像が横向きで表示されることがあります。 |
| 解決策 | 画像編集ツールを使って、正しい向きに保存し直してからアップロードします。 |
これらの対策により、アメブロにアップロードした画像が正しい向きで表示されるようになります。
投稿前に一手間を加えることで、ブログの見栄えを向上させることができます。特に、頻繁に画像を投稿するブロガーにとって、事前の編集作業は重要なポイントです。
画像を正しい向きに回転させる方法
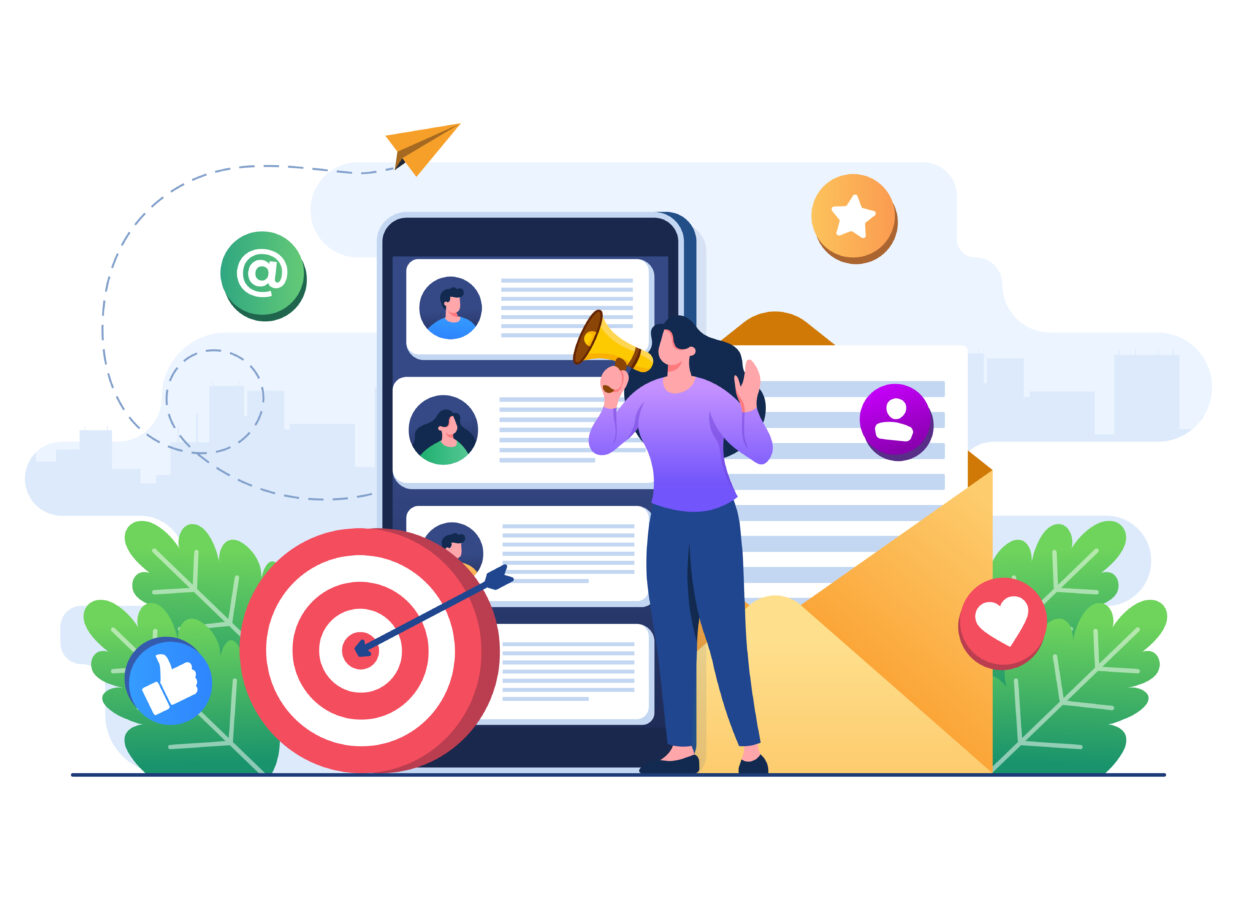
アメブロに投稿する画像が横向きになってしまう問題は、投稿前に画像を正しい向きに回転させることで簡単に解決できます。使用するデバイスやソフトウェアに応じて操作方法が異なりますが、各デバイスに標準搭載されたツールを使うことで手軽に修正が可能です。
ここでは、iOSデバイス、Androidデバイス、パソコンそれぞれでの画像回転手順について詳しく解説します。また、操作の際の注意点やポイントも併せてご紹介しますので、ぜひ参考にしてください。
iOSデバイスでの画像回転手順
iPhoneやiPadを利用している場合、標準の「写真」アプリを使って簡単に画像を回転させることができます。
この操作はシンプルで、初心者でもすぐに実行可能です。
- 「写真」アプリを開く:ホーム画面から「写真」アプリをタップし、回転させたい画像を選択します。
- 編集モードに入る:画面右上の「編集」ボタンをタップします。
- 回転ツールを選ぶ:画面下部の「切り取り」アイコンをタップし、左上の回転アイコンを利用します。
- 画像を回転させる:回転アイコンをタップするごとに、画像が90度ずつ回転します。
- 編集内容を保存する:最後に「完了」ボタンを押して、変更を保存します。
この手順を実行することで、画像を簡単に正しい向きに修正できます。特に複数の画像を投稿する際には、事前にすべての画像をチェックしておくことをおすすめします。
Androidデバイスでの画像回転手順
Androidスマートフォンやタブレットを使っている場合、標準の「ギャラリー」または「Googleフォト」アプリを使用して画像の向きを調整できます。
以下の手順に従うと、すぐに問題を解決できます。
- 「ギャラリー」または「Googleフォト」アプリを開く:アプリ一覧から該当のアプリをタップします。
- 編集モードを起動:回転させたい画像を選び、画面下部の編集(鉛筆アイコン)をタップします。
- 回転ツールを利用:「回転」または「向き」アイコンをタップして画像を90度ずつ回転させます。
- 保存を実行:編集が完了したら、「保存」またはチェックマークをタップします。
Androidデバイスでは、機種によって編集画面のデザインが異なる場合がありますが、基本的な流れは同じです。自分の端末に合った操作方法を確認しながら進めてください。
パソコンでの画像回転手順
パソコンを使用して画像を回転させる場合、WindowsやMacの標準ツールを活用できます。特別なソフトをダウンロードする必要がなく、手軽に操作できる点が魅力です。
【Windowsの場合】
- 画像をエクスプローラーで開きます。
- 対象の画像を右クリックして、メニューを表示します。
- 「右に回転」または「左に回転」を選択します。
- 操作完了後、変更は自動的に保存されます。
【Macの場合】
- Finderで画像をダブルクリックして「プレビュー」アプリで開きます。
- ツールバーの「回転」アイコンをクリックするごとに90度ずつ画像が回転します。
- 回転が完了したら、変更を保存します。
これらの方法を実行することで、パソコンでも簡単に画像の向きを修正できます。デバイスごとの手順を参考にして、事前に画像の向きを調整してから投稿することで、ブログの見栄えを向上させましょう。
画像回転時の注意点とポイント
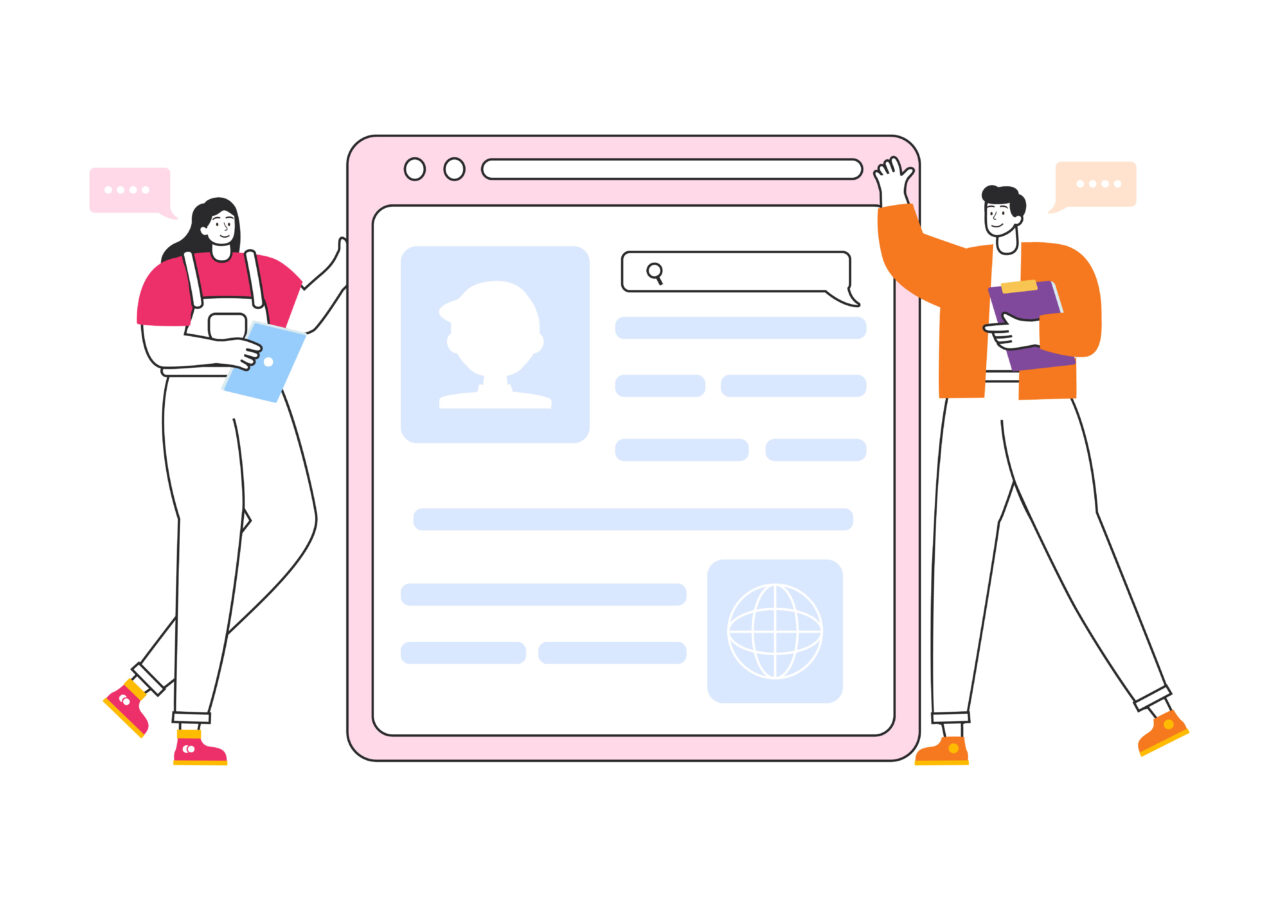
アメブロで使用する画像が横向きになってしまう場合、正しい向きに回転させることはブログの質を維持するために重要です。しかし、画像の回転時には、保存形式や品質の維持、投稿前の確認など、気を付けるべきポイントがいくつかあります。
これらを無視すると、ブログ全体の見た目が悪くなるだけでなく、画像の読み込み速度に影響を与えたり、読者に不快な印象を与えたりする可能性があります。
また、画像の保存形式を誤ると、画質が低下したりファイルサイズが大きくなりすぎたりすることもあるため、適切な管理が必要です。
以下では、保存形式の選び方や編集後の品質の維持方法、投稿前にチェックすべき点について詳しく解説していきます。
画像編集時の保存形式と品質の維持
画像を編集して保存する際には、保存形式の選択が重要です。形式によっては画質やファイルサイズに大きな影響を与えるため、用途や目的に応じた形式を選ぶことが求められます。
以下に、代表的な保存形式とその特徴を詳しく解説します。
| 保存形式 | 特徴 |
|---|---|
| JPEG | 圧縮率が高く、ファイルサイズを小さくできるためウェブ上の写真に適しています。しかし、圧縮による画質劣化が発生する場合があり、再編集を繰り返すと画質がさらに低下する可能性があります。 |
| PNG | 画質を保ちながら保存できるため、イラストや透過背景が必要なロゴ画像に最適です。ただし、ファイルサイズが大きくなる傾向があり、読み込み速度に影響することがあります。 |
| GIF | シンプルなアニメーションや少ない色数の画像に適しており、256色までのサポートが特徴です。ただし、写真には不向きです。 |
保存形式を選ぶ際には以下のポイントを押さえることが大切です。
- 画質の優先順位を設定する:JPEGを利用する際は「高画質」設定を選択し、劣化を最小限に抑えます。
- オリジナル画像の保管:編集前のオリジナル画像を別名で保存しておくことで、必要に応じて再編集が可能になります。
- 用途に合った解像度の設定:ウェブ用には72dpi程度が適切で、高解像度が不要な場合は適度に圧縮してファイルサイズを軽減します。
これらを実行することで、画質を維持しながら適切なサイズで保存し、アメブロに最適な画像を準備できます。
アメブロ投稿前の画像確認の重要性
アメブロに画像を投稿する際には、事前にいくつかの確認事項をクリアすることが重要です。投稿後に気づいたミスは修正に時間がかかるため、事前チェックを習慣化することで高品質な投稿を維持できます。
以下の点を確認してください。
- 画像の向き:回転後の画像が正しい向きで表示されているか確認します。特に横向きの画像がそのままアップロードされることがないように注意してください。
- ファイルサイズの適正化:画像が大きすぎる場合、ブログ全体の読み込み速度が低下します。圧縮ツールを利用して適切なサイズに調整しましょう。
- 画質のチェック:圧縮や編集による画質の劣化がないか、ズームや表示確認を行い、必要に応じて再編集を実施します。
- 著作権の確認:使用する画像が自分で撮影したもの、または許可を得たものであるか確認し、無断利用によるトラブルを防ぎます。
- ブログデザインとの調和:画像の色合いやサイズがブログ全体のデザインと調和しているかをチェックします。
事前にこれらのチェックを行うことで、投稿後の修正作業を最小限に抑えられるだけでなく、ブログ全体の完成度を高めることができます。
また、読者にとって見やすく、魅力的なブログを提供するためには、画像のクオリティと整合性を維持することが不可欠です。時間をかけて事前確認を行い、質の高いブログを目指しましょう。
画像の向きを正しく保つためのコツ
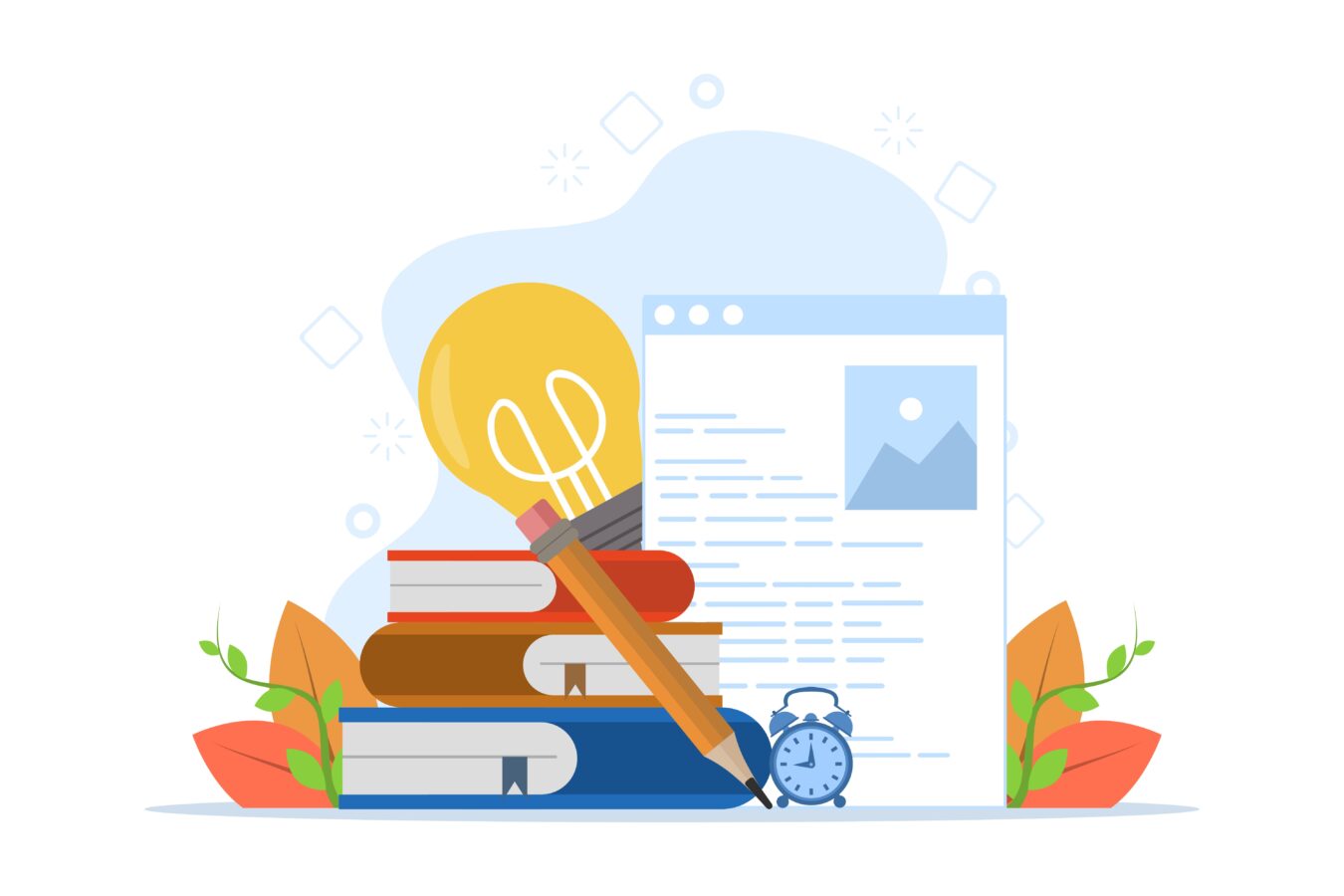
ブログに投稿する画像が横向きになる問題を防ぐためには、画像の向きを正しく保つためのいくつかの工夫が必要です。特に、撮影時のデバイスの扱い方や編集ソフトでの設定が重要なポイントとなります。
これらの工夫を実践することで、画像の回転問題を未然に防ぎ、スムーズにブログ作成を進められます。アメブロのユーザーは視覚的な要素を重視する傾向があるため、適切な画像管理は読者の満足度向上につながります。以下に、具体的な方法について詳しく解説していきます。
撮影時のデバイスの向きに注意する
撮影時にデバイスの向きを意識することで、画像の回転問題を大幅に減らすことができます。
スマートフォンやデジタルカメラには向き情報(Exifデータ)が保存されますが、これが正しく認識されない場合に画像が横向きになってしまいます。
- スマートフォンを横向きに構える場合、カメラの位置を上部にする。
- 縦向き撮影の場合、画面の回転ロックをオフにして正しい位置で撮影する。
- 撮影後すぐに画像を確認し、向きに問題がないか確認する。
さらに、以下の注意点を守ることで、画像が正しい向きで保存される可能性が高まります。
- 回転ロックの確認:スマートフォンの画面回転ロックがオンの場合、縦向き固定で撮影されることがあります。
- 自然な持ち方:撮影中にデバイスを不自然な角度で持つことを避け、安定した向きで構える。
- 画面表示の確認:撮影時に画面に表示されるプレビューで画像の向きを確認し、不具合を防ぐ。
これらを実践することで、撮影段階での画像の回転問題を大幅に軽減でき、編集作業の負担も軽くなります。
画像編集ソフトの活用と設定の確認
画像を編集する際に使用するソフトウェアの設定を確認することも、向きを正しく保つためには重要です。多くの編集ソフトでは、保存時に向き情報が削除される場合がありますが、事前に設定を調整することで防げます。
| ソフトウェア | 注意点と設定方法 |
|---|---|
| Photoshop | 保存時に「メタデータを保存」のオプションを選択することで、向き情報を保持できます。また、「自動回転補正」を有効にすると、編集中に向きがずれることを防げます。 |
| Canva | 画像をインポート後、エクスポート時に元の向きが保持されているか確認します。設定変更の手順は簡単で、初心者にもおすすめです。 |
| GIMP | 保存時に「Exifデータを含める」を選択することで、元の向きを維持したまま画像を保存できます。 |
さらに、編集後の確認作業も大切です。
- 保存形式を選択:JPEGやPNG形式を選び、データの損失を防ぐ。
- 向き情報の保持:保存時に向き情報が削除されない設定を選択する。
- プレビューで確認:保存後に画像を開き、正しい向きで表示されているかを再確認する。
これらの手順を守ることで、画像編集後も正しい向きを維持でき、スムーズなアメブロへの投稿が可能になります。画像の品質と向きを保つことは、読者にとって見やすいブログ作成の基本です。
まとめ
アメブロで画像が横向きになる原因には、Exif情報やアメブロの画像処理仕様が関係しています。正しく画像を回転させる方法を知ることで、投稿時の見栄えを向上させることができます。また、画像編集時の保存形式や投稿前の確認作業も重要なポイントです。
さらに、デバイスの向きを意識した撮影や編集ソフトの活用により、画像の向きを保つ工夫も可能です。今回ご紹介した対処法を活用して、アメブロをより快適に楽しんでください。