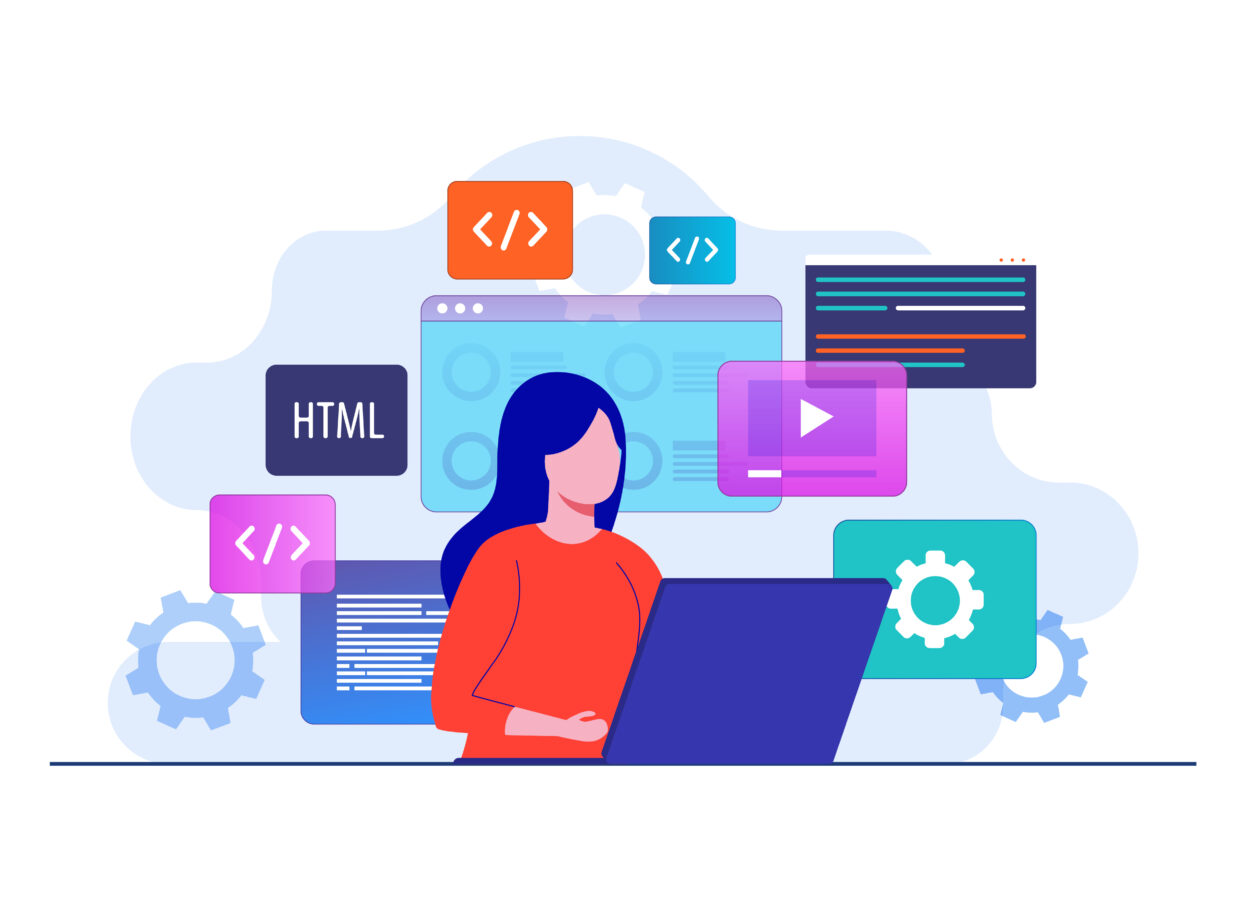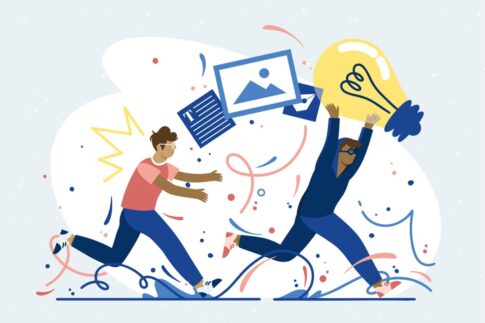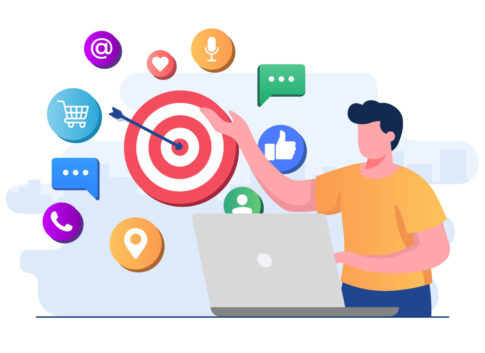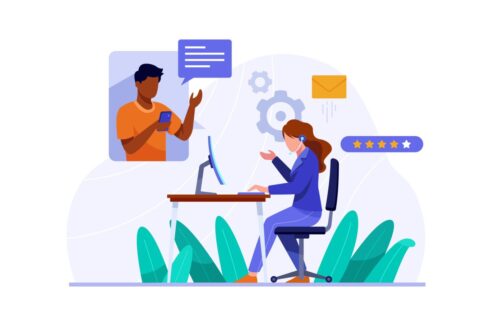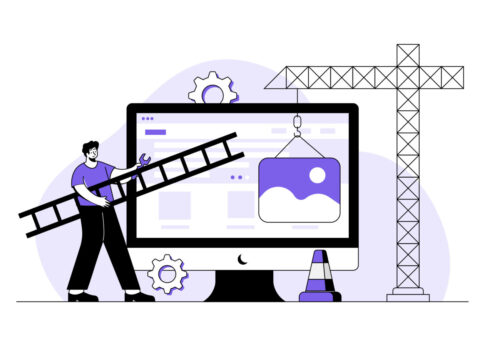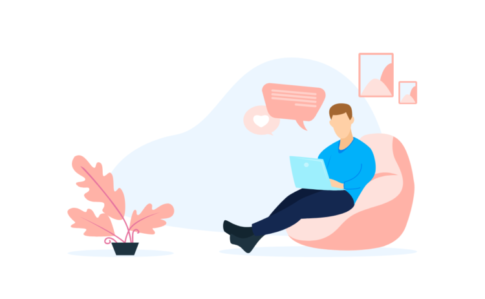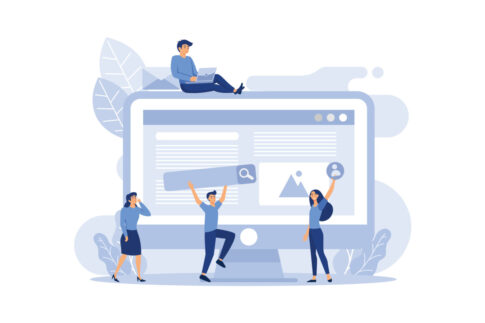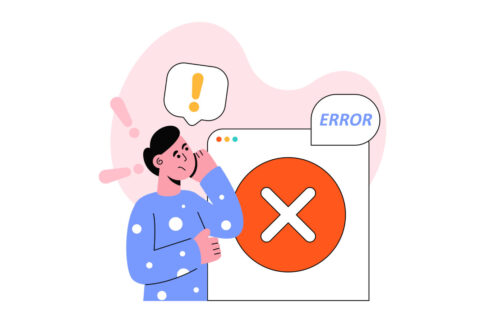「アメブロの記事を自分だけに見られるようにしたい!」と思ったことはありませんか?実はアメブロには、下書き保存を活用することで実質的に「自分だけに公開」できる便利な方法があります。テスト中のアイデアや、あとで見返したいメモを人目に触れさせずに保存できるので、初心者でも気軽に運営を続けながら記事クオリティを高めることが可能です。
本記事では、アメブロで記事を自分だけに公開する具体的な手順や、下書きを活用するメリット、そして失敗しないための注意点や整理術をわかりやすく解説します。
目次
アメブロの記事を自分だけに公開できるって本当?
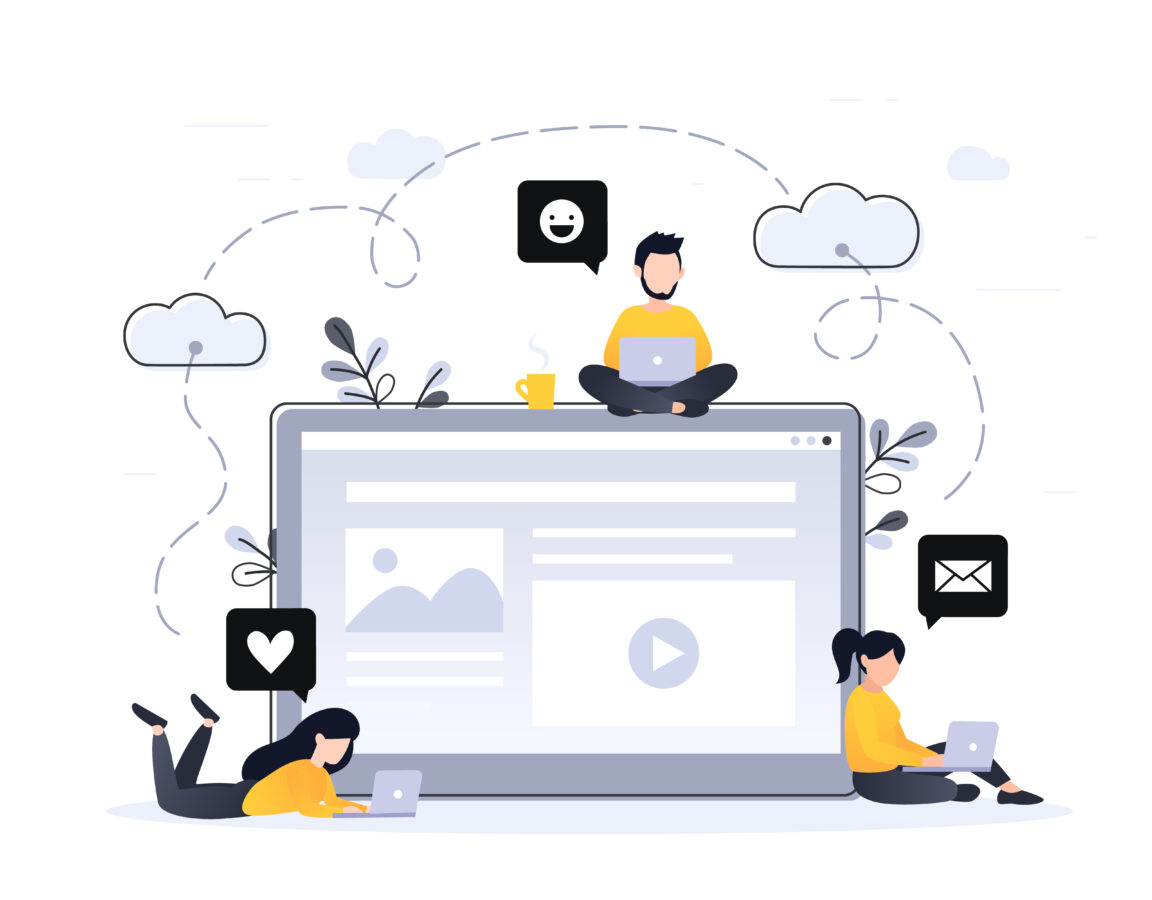
アメブロを運営していると、「特定の記事は自分だけが見られるようにしたい」という場面が出てくるかもしれません。例えば、書きかけの記事を途中で公開したくないときや、日記やメモとして個人的に残しておきたいケースなどです。
実は、アメブロには「自分だけに公開」という直接的な非公開機能はありませんが、その代わりに便利なのが「下書き保存」機能です。この機能を活用することで、記事を公開せずに保管しておき、必要なタイミングで全体に公開へ切り替えることができます。いわば“実質的な非公開”としての使い方ができるわけです。
- まだ内容が不十分で誤解を招きたくない記事をとりあえず保存しておきたい
- 後から推敲や修正を繰り返し、完成したら公開へ切り替える予定の記事
- 個人的なメモや振り返り日記として手元に置いておき、外部には見せたくない
ただし、本当に「完全非公開」という意味での機能は備わっていません。公開設定には「全体公開」「アメンバー限定公開」の2種類があり、それ以外は「下書き」として表向きは公開しない形です。
つまり、他のユーザーからアクセスされない状態になる、という点では「自分だけが見られる」と言って差し支えないでしょう。すでに公開してしまった記事を一度“下書き”に戻すことも可能なため、公開範囲を間違えてしまったときでも素早く対応できます。
ただ、誤って全体公開に戻してしまうリスクなどには注意が必要です。「自分だけに公開」のつもりでいた記事が、うっかりボタンの押し間違いで世界中に見られるようになったという失敗談も耳にします。
そうした事故を防ぐには、下書きの記事一覧をこまめにチェックしたり、公開前に最終確認を行うなどの運用ルールを決めておくと安心です。次のセクションでは、実際にアメブロの非公開機能や下書き保存機能がどのように違うのかを解説するとともに、具体的な仕組みの確認を行っていきます。
非公開機能と下書き保存の違い
アメブロを使っていると「記事を完全に非公開にしたいけれど、どう設定すればいいの?」と迷うことがあります。ほかのブログサービスでは、「下書き」「限定公開」「非公開」など明確な選択肢があるケースもあるため、アメブロでも同じような手順を探してしまいがちです。
結論としては、アメブロでは「自分だけに公開=下書き保存」の形をとることになります。完全に“非公開”という名称の機能は用意されていないため、そこを理解しておけば混乱を防げるでしょう。
- 非公開機能:ブログサービスによっては存在するが、アメブロでは明確な項目としては無い
- 下書き保存:記事を表向きに公開せず、管理画面からのみアクセスできる状態
- アメンバー限定:特定メンバーのみ閲覧できるが、完全に自分だけとは異なる
アメブロで記事を非公開にしたい場合、最適解は下書き保存ということになります。これは文字どおり“下書き”の扱いなので、まだ外部公開する準備が整っていない記事を蓄えておくための機能です。
しかし、この下書き状態こそが実質的に「自分だけに公開」しているとみなせる点がアメブロの特徴と言えます。公開するかどうかは完全に自由で、後から編集し直して「全体公開」や「アメンバー限定公開」に変更可能です。
一方、他のブログサービスにあるような「記事URLにアクセスしてもログインユーザーだけが見られる真の非公開設定」は、アメブロでは「アメンバー限定公開」という形が近いですが、それでも“自分だけ”というよりは“限られたユーザーのみ”の公開です。
もし本当に「自分以外は誰も見られない状態」にしたいなら、アメブロでの下書き保存が最も安全と考えましょう。また、誤って全体公開にしてしまわないよう、管理画面上の「公開中」か「下書き」かの表示をこまめにチェックする習慣も大事です。
実際の仕組みはどうなっている?
アメブロでは、記事を投稿する際に「全体に公開」「アメンバー限定公開」「下書き」の3種類のステータスを切り替えられます。
下書きに入れた記事は、一般ユーザーはもちろん、アメンバーとして招待している知人や友人からも閲覧できないため、結果的に“自分だけが見られる”状態になるわけです。つまり、実際の仕組みとしては「公開」と「下書き」の切り替えを行うことで、擬似的な非公開を実現している形です。
- 全体公開:訪問者全員が読める状態
- アメンバー限定公開:事前に指定したメンバーだけが読める
- 下書き:管理画面からしかアクセスできない(自分だけに公開)
イメージとしては、下書きは「まだ“提出”していない原稿」のようなものです。書きかけの記事や、後で読み返して修正したい部分がある記事をひとまず下書きとして保存することで、公開前に推敲したり、他のネタと組み合わせられないか検討したりできます。
この下書きをうまく使えば「人に見せたくないメモやアイデア、日記」などを自分用にキープしておき、必要なときだけ全体公開する、といったスタイルの運用も可能です。
- 本当に自分専用のメモや作成途中の記事→下書き保存
- 仲間や特定の読者には見せたいが、公にはしたくない→アメンバー限定公開
また、既に全体公開している記事を一度下書きに戻すこともワンクリックで済むため、「とりあえず公開したが、クレームが入りそうな表現があったので一時非公開にしたい」などの場合でも素早く対応できます。
もちろん、そのあいだ読者は記事本文を読むことができなくなるため、「あれ、記事が消えてる?」と混乱される可能性もあるでしょう。そうした混乱を防ぎたい場合は、この記事で紹介するようなコツを踏まえ、上手に下書きと公開の切り替えを行ってください。
下書き保存で「自分だけに公開」を設定する手順

アメブロで「自分だけに公開」を実現するには、記事を「下書き保存」に設定するのが最も簡単な方法です。下書きに入れた記事は一般ユーザーやアメンバーを含め、他の人からは一切閲覧できないため、実質的に「自分だけの非公開スペース」として活用できます。
既に公開中の記事もワンクリックで下書きに戻せるため、例えば「アップしたものの推敲不足だった」「一時的に公開範囲を制限したい」と感じた際にも素早く対応が可能です。
ただし、下書き保存を活用する上で注意しておきたいのは、誤って公開状態に戻してしまうリスクです。特にスマホアプリから操作するときは、記事の一括変更ができる反面、「公開ボタン」を誤タップする可能性も否定できません。
そこで、作業前にどの記事を下書きへ移すのか整理し、余裕を持ったタイミングで処理を行うのが安心です。パソコン版の場合は、一括機能こそないものの、個別に丁寧に操作できるため、ミスを減らせるメリットがあります。
- 下書きにすると完全に自分のみ閲覧可能で、外部からアクセス不可
- 一括操作はスマホアプリで可能、PC版は個別対応だが正確性が高い
- 公開済み記事でもワンクリックで下書きに戻せる
また、下書きとして保存した記事は「書きかけ」「情報収集中」の段階でストックできるため、じっくり完成度を上げてから公開することができます。
記事数が増えてくると、どれが公開前の準備中記事なのか分からなくなるケースもあるため、アメブロの管理画面やスマホアプリの「下書き一覧」を定期的にチェックしておくとスムーズです。次のセクションでは、スマホアプリとパソコン版それぞれで、具体的に下書き保存へ切り替える方法を解説します。
スマホアプリから一括で下書きに変更する方法
スマホアプリ版アメブロでは、複数の記事を一度に下書きへ変更できる「一括操作」機能が備わっているのが特徴です。忙しいときや記事が多いときでもサクッと操作できるため、普段スマホでアメブロを管理している方にとっては非常に便利と言えるでしょう。
- アメバアプリを起動し、ホーム画面左下の「ブログ管理」をタップ
- 「記事の編集・削除」を選択し、上部の「編集」ボタンをタップ
- 下書きにしたい記事を複数選択(チェックを入れる)
- 画面下の「下書きに変更」をタップし、確認画面を経て完了
この手順を踏むと、選んだ全ての記事がまとめて「下書き」状態となり、自分以外のユーザーからは閲覧できなくなります。
例えば「過去に公開した記事で、もう読まれたくないものがある」「じっくりリライトする前に一旦非公開にしたい」といった場面に役立つはずです。なお、公開中の記事だけでなく、すでに下書きのものも混在している場合は、チェックの入れ間違いによる操作ミスに注意が必要です。
- 一括操作が終わったら「下書き一覧」を確認し、目的の記事だけが下書きに入ったか再チェック
- あとで公開したい場合は、下書き一覧から個別に「公開」を選べば元に戻せる
一方で、完全非公開としたつもりの記事が知らぬ間に公開されてしまうリスクも頭に入れておきましょう。
特にタップミスや画面の表示切り替えのラグなどで別の操作をしてしまった場合、全体に公開してしまう可能性があります。定期的に「公開中」記事の一覧と「下書き」記事の一覧を見比べ、予定どおりの公開状況になっているかを確認すると安心です。
パソコン版での記事管理と下書き操作
パソコン版のアメブロ編集画面では、スマホアプリのような「一括で下書き変更」機能こそありませんが、個別に確実な操作ができるため、ミスを減らせるというメリットがあります。
特に「一記事ごとに内容を見直してから下書きに戻したい」という人や、「複数の下書き状態の記事を管理したい」という人には、パソコン画面の落ち着いた表示が合っていることも多いでしょう。
- アメブロ管理画面で「記事の編集・削除」をクリック
- 一覧から下書きにしたい記事を選び、「編集」をクリック
- 記事編集画面の下部にある「下書き保存」ボタンを押す
- 確認画面やエラーメッセージが出なければ完了
この操作により、公開されていた記事でも一瞬で「自分だけに公開」状態に戻すことが可能です。公開中の記事を修正したい際に、「見えないようにしながらじっくりリライトしたい」と思ったら、まずは下書きにしてしまいましょう。
そのうえで、不足情報の追加や誤字脱字の修正などを落ち着いて行った後、再度全体公開に戻せば効率的です。下書きに戻しているあいだは「アクセスできません」という表示になり、読者には見られない形になります。
ただし、複数の記事をまとめて操作するときは、パソコン版では一つひとつ個別の操作が必要になる点を認識しておきましょう。
もし大量に下書きにしたい記事がある場合、多少手間がかかるかもしれませんが、その分どの記事がどんな状態なのかを丁寧にチェックしながら進めることができます。結果的に、誤操作による公開ミスを防ぐ観点では、パソコン版の個別操作が好都合と言えるでしょう。
- 大量の記事を一括で下書きにするならスマホアプリが便利
- 細かく管理したい場合はPC版の個別処理でミスを減らせる
- 下書きの記事一覧画面から進行状況を適宜確認するのがおすすめ
このように、スマホアプリ・パソコン版それぞれに一長一短がありますので、運営スタイルに合わせて使い分けると、ブログ更新作業の効率化にもつながります。
また、バックアップ目的やメモ目的の下書き保存であれば、パソコンとスマホアプリの両方を使いこなして補完し合うことで、より柔軟な記事管理ができるようになるはずです。
自分だけに公開を活用するメリット
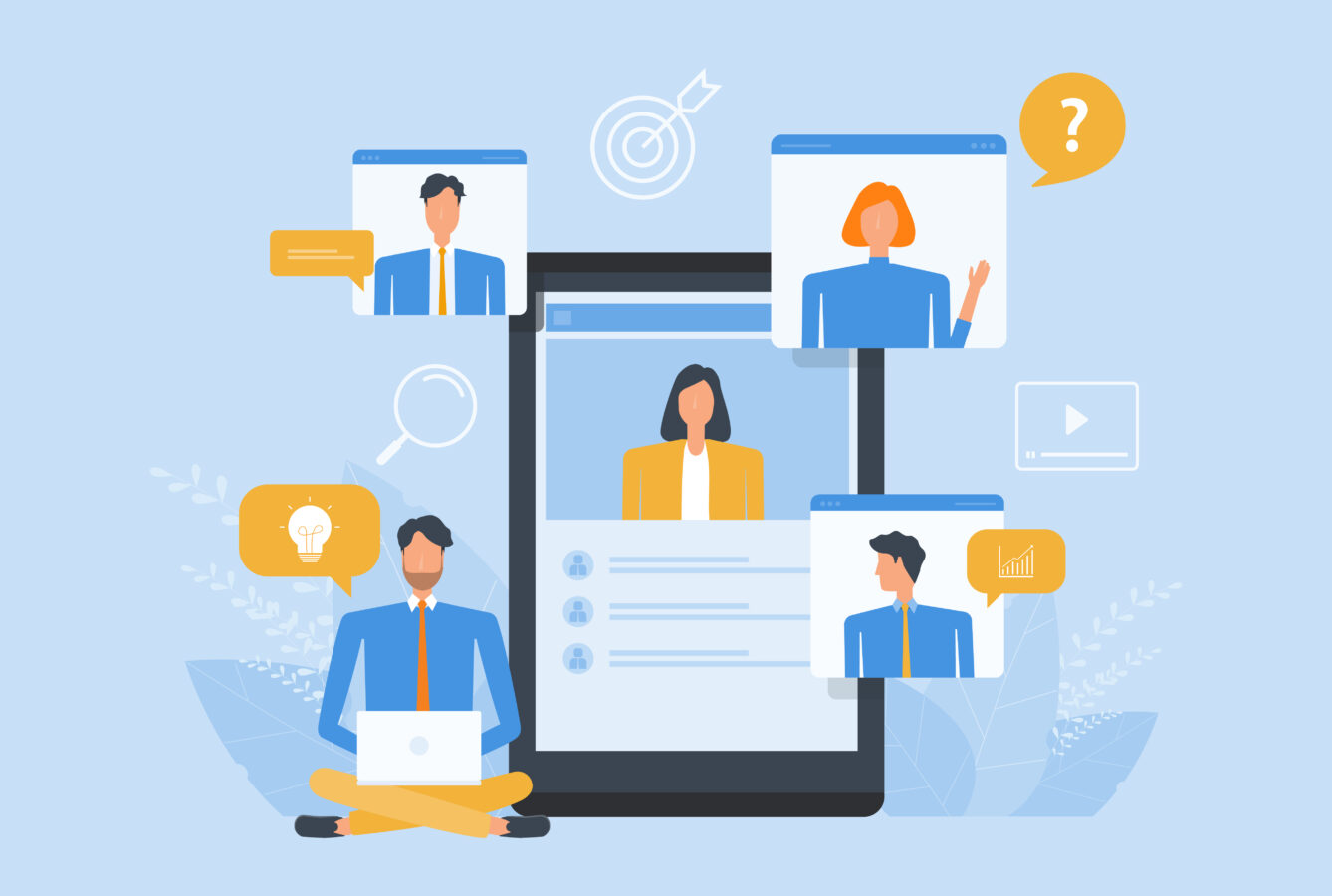
アメブロ記事を「自分だけに公開(=下書き保存)」する最大のメリットは、ブログ運用をストレスなく継続できる点にあります。一度公開してしまうと読者に見られてしまうため、文章の途中段階やアイデアのメモなどを気軽に残しにくいケースが多いです。
しかし、下書き保存ならあくまで自分の管理画面にだけ表示される状態のため、まだ公にしたくない内容を安全に蓄えておけます。また、完成度が高い記事を常に投稿したい方にとっては「じっくり書き上げるまで非公開にしておく」という方法が有効で、誤字脱字や内容の粗が目立つ前にクオリティを高められるのも魅力です。
さらに、ブログを「公開したい記事」と「準備中の記事」に仕分けすることができるため、記事数が増えたとしてもスムーズに整理できます。ネタが思いついたときに下書きとして材料を投入し、時間のあるときにまとめて仕上げる流れを作れば、忙しい人でも効率的にアメブロを運営できるでしょう。
加えて、自分用の備忘録として使いたい場合にも「表に出す必要はないけれど、自分だけ確認したい情報」を溜め込んでおけるので、思わぬところで記事ネタになったりアイデアを再利用できたりします。こうした運用スタイルを確立すれば、ブログ更新のハードルが下がり、継続しやすさがグッと高まるはずです。
メモやストック記事としての使い方
下書き保存が特に有用なのは、「メモ」や「ストック記事」としてアメブロを活用したいときです。普段の日常でふと浮かんだアイデアや、まとめきれない情報を、書きかけの形でキープしておけるため、いちいち別のメモアプリやノートを使わなくても済みます。
書き込みたい内容や画像、リンク先などをとりあえず下書きに入れておけば、忘れがちな発想や参考資料を一括管理できるわけです。また、いざ「記事を書きたい」と思った際に、メモやストックしたネタをすぐに引き出せるのも利点でしょう。
- 外出先で思いついたネタをスマホアプリで下書きに放り込み、後日PCで仕上げる
- イベントの写真やURLだけ先に貼っておき、余裕のあるときに文章を追加する
- 時事ネタの速報的内容を下書きでキープし、内容が固まったら公開へ切り替え
たとえば、飲食店やスイーツのレビューを主体にブログを書いている方は、外食時に写真だけ撮って、その場でキャプションや評価ポイントを下書きへ保存できます。後から自宅のPCでゆっくり文章化すれば、細かい表現の修正や情報追加もしやすくなるでしょう。
こうしてアメブロ内でアイデアを管理すれば、複数のツールを行ったり来たりする煩わしさも減り、ブログ執筆のハードルがぐっと下がります。
一方、メモとして利用する場合は記事タイトルを分かりやすく「メモ:○○」などにしておくと、下書き一覧で混ざらずに探しやすくなります。
整理しないまま放置してしまうと「どれが本当に公開予定の記事で、どれが単なるメモか分からなくなった」という状態に陥る恐れもあるため、あらかじめラベル付けやカテゴリ管理も検討するとスムーズです。そうした工夫を施せば、必要なときにすぐ参照できるメモ・ストック記事として下書き保存が役立つでしょう。
公開前にじっくり推敲・修正できる利点
ブログ記事を公開する際、誤字脱字や表現の粗を残してしまうと、読者からの印象が下がったり誤解を招くリスクがあります。
そこで「自分だけに公開」の状態である下書き保存を使うと、落ち着いて記事の仕上げができるのが大きなメリットです。公開前にじっくり推敲や修正を行うことで、文章の流れや構成を調整しやすくなり、完成度の高いコンテンツを常に提供できるようになります。
- 客観的に見直す時間を確保し、誤字脱字や不適切表現を排除
- 内容に説得力を持たせるため、情報ソースの追加や画像の差し替えが容易
- 「公開ボタンを押したあとに気づいてしまった…」という失敗を減らす
具体的には、一度下書きにまとめた記事を数時間置いてから再度読み返すだけでも、初期段階では気づけなかったミスや内容の不足点が浮き彫りになります。写真や図表を差し込むタイミングも落ち着いて判断できるため、全体のレイアウトを整えやすいです。
また、複数のアイデアを一旦下書きとしてストックしておき、「どの記事を先に公開するべきか」を優先度に応じて決める運用スタイルも可能でしょう。例えば、季節感のあるネタならタイミングを見計らって公開したり、ほかのブロガーとのコラボ企画に合わせて投稿スケジュールを組むといった応用も利きます。
ただし、あまり下書きにこだわりすぎると「いつまで経っても公開できない」と逆に先延ばしが習慣化してしまう恐れも。
大事なのは「じっくりと推敲してクオリティを上げる」という目的を踏まえて、適度なタイミングで公開する勇気を持つことです。下書きと公開をうまく切り替えながら記事制作を進めれば、納得のいく状態で記事をリリースできるため、読者からの信頼度も高まります。
注意点とトラブル回避のコツ
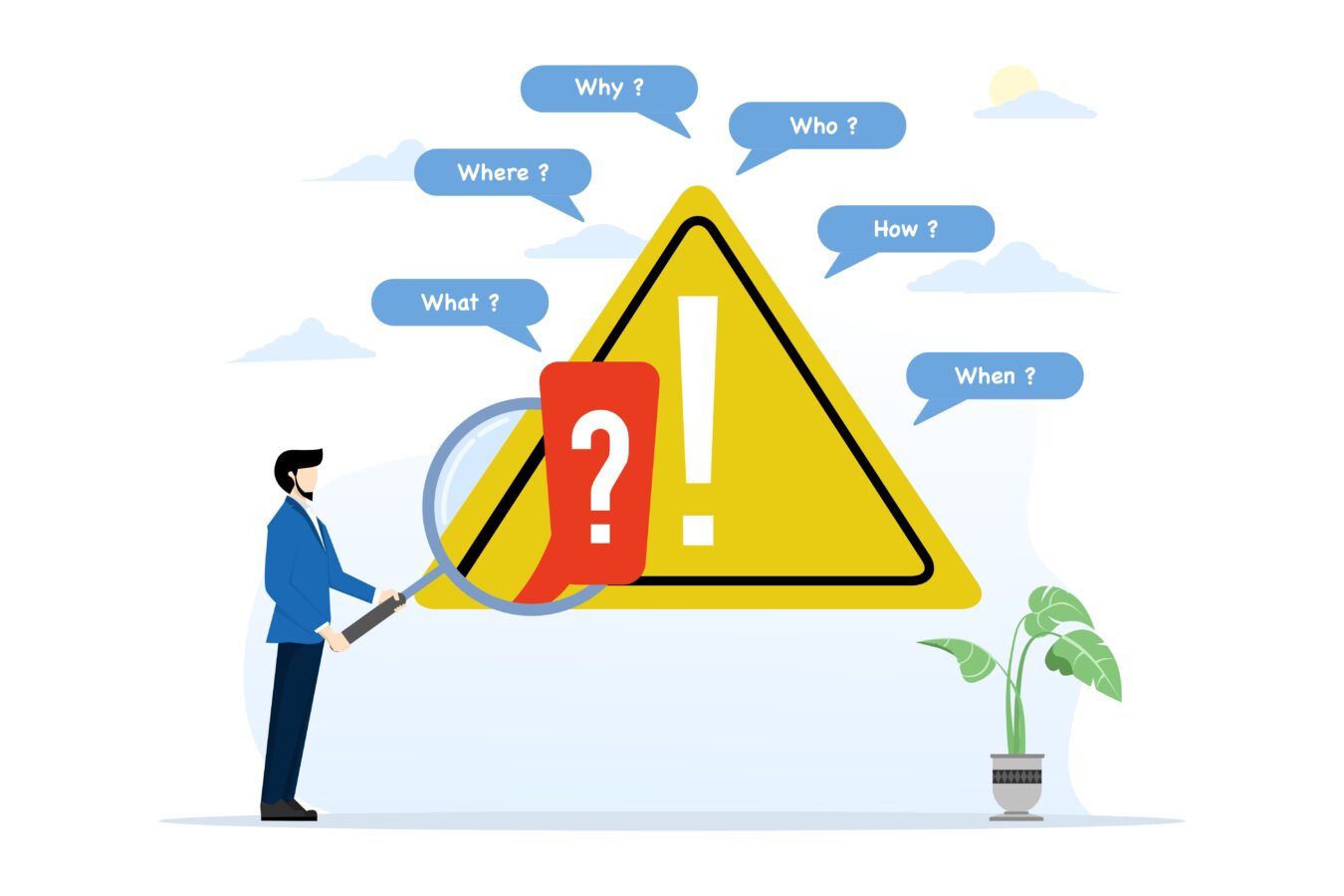
アメブロで記事を「自分だけに公開」状態(下書き保存)にしておくことは便利ですが、その一方で誤操作や管理ミスが原因で、意図せず記事を全体公開に戻してしまったり、肝心の下書きがどこにあるのか分からなくなったりする可能性もあります。
特に、スマホアプリの一括操作を使う場合や、記事数が増えて混乱しがちな場合には注意が必要です。例えば、「数件だけ下書きに戻したつもりが、ほかの記事までまとめて全体公開に戻してしまった」というトラブルは、初心者からベテランブロガーまで幅広く起こり得ます。
アメブロは、記事の状態を大きく分けて「全体公開」「アメンバー限定」「下書き」の3種類に管理しており、下書きにして非公開にしているつもりが、少しの操作ミスで全体公開になってしまうリスクを抱えています。
たとえば、投稿画面や管理画面で“公開中”と“下書き”の切り替えを間違えてクリックすると、瞬時に公開範囲が変わってしまうのです。このように、本当に限定的に自分だけが見られる状態を維持したいなら、普段から記事管理をこまめに確認しておく必要があります。
また、下書きを多用すると、どの記事が「本当に公開予定なのか」「ずっとメモとして残しておくつもりなのか」が自分でも分からなくなることがあります。
書きかけの記事や完全に仕上がっている記事などが混在すると、公開するタイミングを逸したり、誤って不要な記事を公開したりするかもしれません。こうした混乱を避けるには、見出しやラベルを付けて“下書き記事の用途”を明確にしたり、タイトルに「【メモ】」「【公開予定】」といったキーワードを加えて整理すると便利です。
さらに、バックアップの観点でも注意が必要です。記事を自分だけに公開しているつもりが、端末やブラウザのトラブルで誤って削除してしまうリスクをゼロにはできません。
アメブロの管理画面ではゴミ箱機能がないため、一度削除すると復元できない点に留意しましょう。万が一のときにも慌てず対処できるように、別のテキストエディタやクラウド上に文章をコピーしておくなど、念入りに備えることが推奨されます。
ここでは、下記の2つの観点から注意点やトラブル回避のコツをまとめました。まずは「誤って全体公開に戻らないようにするためのポイント」を押さえ、スマホやPCでの作業時に確認のステップを入れる方法を学びましょう。
そのうえで、「バックアップと記事の整理術をどう組み合わせれば、スムーズに運用できるのか」を解説していきます。これらを踏まえれば、せっかく非公開にしている記事をうっかり公開してしまうリスクを最小限に抑えられますし、いざというときの復元にも備えられるはずです。
誤って全体公開に戻らないようにするポイント
下書きとして「自分だけに公開」している記事を、うっかり全体公開に戻してしまうトラブルは、ほんの一瞬の操作ミスで起こり得ます。特にスマホアプリでは画面の表示領域が限られているため、チェックボックスのタップやボタン選択を誤りやすいでしょう。
こうした失敗を避けるには、記事のステータス変更の際に必ず確認フェーズを設けることが効果的です。たとえば、“変更前後のステータス”が一目で分かるよう表示される場面で、きちんと読み取ってから実行する癖をつけましょう。
- スマホアプリで一括操作を行う場合、対象記事を念入りにチェックしてから「変更」ボタンを押す
- 下書き一覧と公開中一覧を、変更後に改めて見比べて、本当に意図どおりの状態になっているか確認
- パソコン版の個別操作を活用し、まとめて編集しないほうが確実性は高い
また、下書きを利用している記事数が多い場合、「どれを公開して、どれを非公開にしておくつもりなのか」が整理できていないと、混乱して間違ったものを公開してしまう可能性があります。
こうした事態を防ぐには、あえてタイトルの先頭に「(下書き)」「(準備中)」などのラベルをつけて管理する方法が有効です。アメブロの記事一覧で一目見ただけで「このタイトルは未完成のものだ」と分かるようにしておけば、どれを公開すべきか迷う時間も短縮できます。
さらに、アメブロの投稿画面や記事管理画面に入る前に、端末やネット接続が安定しているかをチェックすることも大事です。通信が不安定な状態で操作をすると、画面が遅延し、気づかないうちに複数回ボタンを押してステータスが思わぬ形で反映されてしまうトラブルも考えられます。
特に外出先のWi-Fiなど環境が不安定な状況では、確定前に画面がリロードされてしまうと誤公開のリスクが上がるため、少し待つなり環境を変えるなりしてから変更を行うと安心です。
バックアップと記事の整理術でスムーズな運用
アメブロの記事を下書きにするのは、自分だけに公開する目的以外にも「バックアップとして保持する」という使い方があります。
たとえば、公開後に誤って削除してしまった場合でも、別に下書き保存してある記事があればすぐに復元できます。また、制作途中の文章や素材を全部まとめて下書きに入れておけば、複数の関連記事を一挙に管理しやすいという利点も生まれます。
- 書きかけの記事やメモ用の記事を“下書きフォルダ”として活用
- 定期的に下書き一覧を見直し、もう公開予定がない記事は削除やアーカイブで処理
- 万一の削除ミスに備え、別途テキストエディタやクラウド上にコピーを保持する
一方、「下書きの使い方」を明確にしないまま数が増えると、自分だけに公開している記事と全体公開する予定がある記事とを混同してしまう可能性が高くなります。
こうなると「どの記事をいつ公開するつもりなのか」見失いがちです。そこで、自己流の整理術として、記事タイトルに日付やキーワードを入れたり、公開見込みや公開済みを一目で分かるラベルを付けるなど工夫を施すと、スムーズに運用できるようになります。
- タイトル例:「【下書き】レシピA(要写真)」「【準備中】セミナー告知記事」
- 下書き一覧から目的の記事を探しやすくなる
- 公開予定日や公開条件をメモ書きしておくとさらに整理が捗る
また、バックアップとして長期保存したい記事は、下書きだけではなくローカルPCや別のストレージにコピーを保管する方法も検討してください。
下書き自体はアメブロの管理画面からも容易に削除できるため、誤って一括削除を行ってしまうリスクはゼロではありません。重要な記事や思い出が詰まった日記など、どうしても失いたくない内容がある場合は、テキストファイルやPDFとして手元に置いておくと安心です。
最終的に、アメブロの下書き機能を活用して自分だけに公開している状態をキープしながら、適切なタイミングで全体公開へ移行する流れを作れば、記事のクオリティやプライバシーをしっかり管理できます。失敗を防ぐには「誤って公開しないための仕組みづくり」と「バックアップを怠らない」ことが肝心。こうしたコツを押さえれば、アメブロでの記事運用が格段にスムーズになるはずです。
まとめ
アメブロの記事を「自分だけに公開」できる下書き機能は、実験的な記事執筆やメモ管理、公開前の推敲といったさまざまなシーンで役立ちます。特に、スマホアプリなら一括で下書きに変更できるなど、初心者でも簡単に設定可能なのが魅力です。
ただし、うっかり全体公開に戻してしまうリスクを避けるために、記事管理やバックアップをしっかり行いましょう。今回ご紹介した手順や活用ポイントを押さえて、アメブロの下書き機能を最大限に活かしながら、スムーズでストレスフリーなブログ運営を楽しんでください。