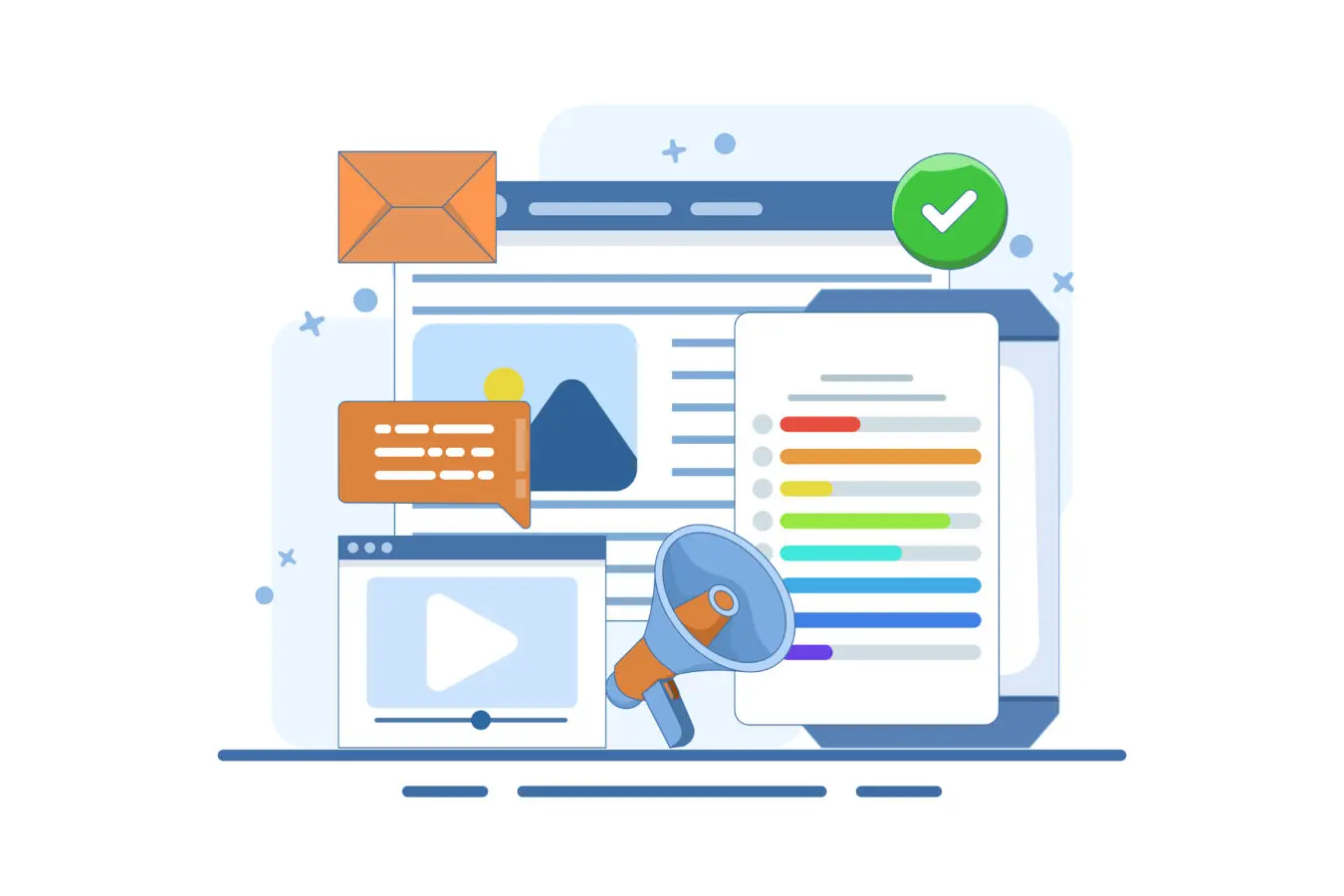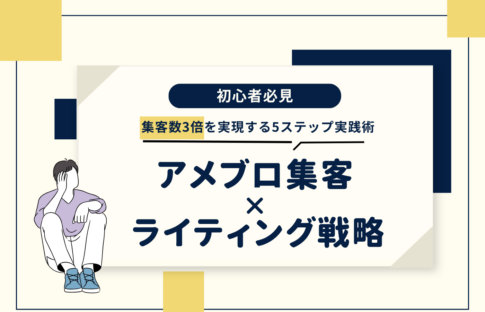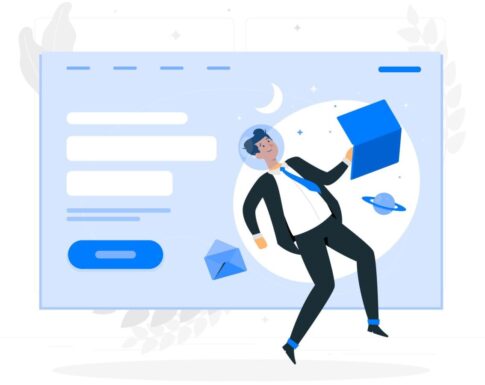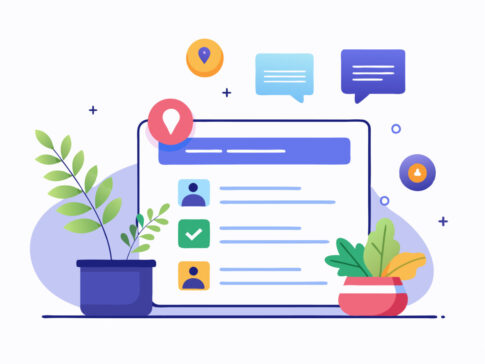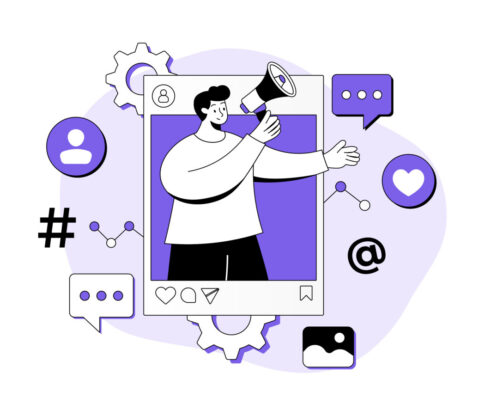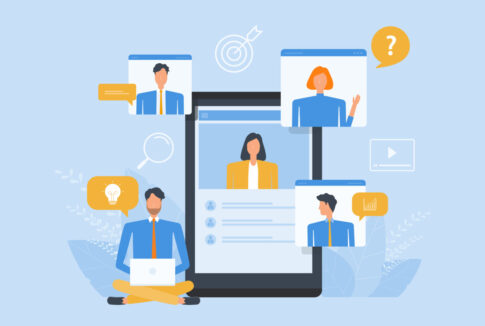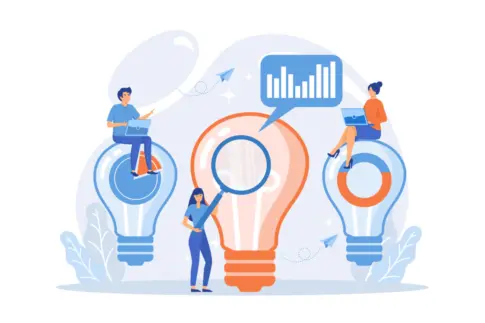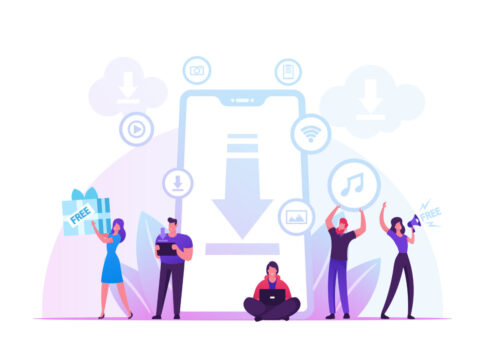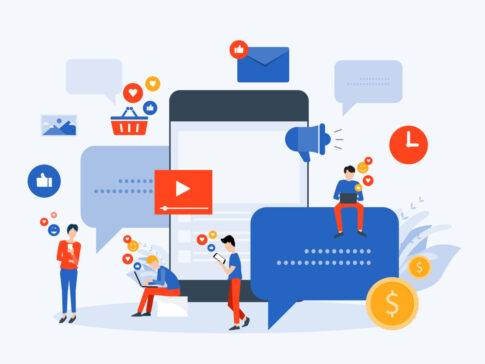アメブロで記事を書いてもアクセスが伸びず、集客や収益化が思うように進まない――そんな悩みを抱える方へ。本ガイドではPC・スマホ別の投稿手順から、検索上位を狙うレイアウト&ハッシュタグ設計、Ameba Pickによる収益化、投稿エラーの対処法まで一次情報に基づいて徹底解説。
読むだけで“読まれるブログ”を最短で作れる道筋がわかります。初心者はもちろん伸び悩む中級者も必見。具体例付きテンプレも用意しました。
アメブロ記事の基本手順と操作画面(PC・スマホ対応)
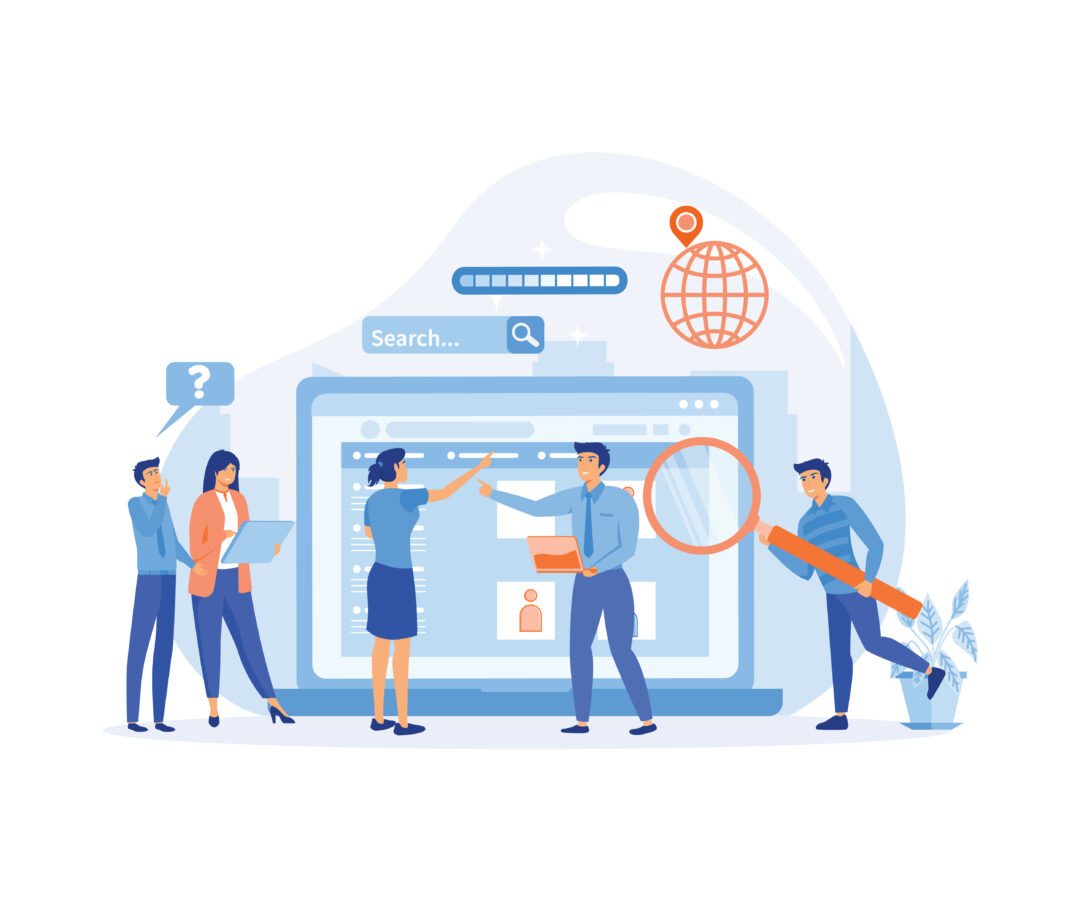
アメブロで記事を公開するまでの大まかな流れは、PCでもスマホアプリでも「ログイン→記事作成画面を開く→タイトル・本文入力→画像やAmeba Pickを挿入→公開設定を調整→投稿」の6ステップです。
操作ボタンや配置レイアウトは異なりますが、装飾機能・公開範囲・ハッシュタグ設定などの項目はほぼ共通。特に2023年以降に実装された「カバー画像」「予約投稿」「コメント受付ON/OFF」は、集客やブランディングに直結する重要機能なので必ず活用しましょう。
本章では公式ヘルプの画面遷移を基に、PC版エディタ→スマホアプリ→公開前チェックの順で詳しく解説します。まずは全体像を押さえたうえで、ご自身の執筆環境に合った手順を確認してください。
- PC:ダッシュボード左側の「ブログを書く」から最新版エディタへ
- スマホ:アプリ下部中央「+」→「ブログを書く」で入力画面へ
- 共通:タイトル・本文・画像・Pick・ハッシュタグ・公開範囲を設定
PC版エディタでの投稿フロー
最新版エディタ(標準)を前提に、PCから投稿する具体的な流れを8ステップで整理します。メニューの文言やアイコン位置はアップデートで変わることがありますが、本質的な操作は変わりません。
表示が異なる場合は「エディタ設定」から標準版に切り替えてください。
- ログイン後、ホーム左側メニューの「ブログを書く」をクリックして記事エディタを開く。
- エディタ上部のフォームにタイトルを入力。32文字以内で主キーワードを含めるとSEO効果が高まります。
- 本文欄に文章を入力。太字・色・引用・コードはツールバーからワンクリックで装飾可能。
- 画像・絵文字・YouTube・Ameba Pickはツールバー「+」アイコン→該当機能を選択して挿入。
- 右サイドバーでテーマ(カテゴリ)とハッシュタグを設定(最大10個)。ハッシュタグは先頭に「#」を付けず、キーワードのみ入力。
- カバー画像を設定すると、記事一覧やSNSシェア時のサムネイルが最適化。推奨サイズは横1200px×縦630px。
- 公開範囲・コメント・リブログ可否を選択。限定公開の場合は「アメンバー限定」にチェック。
- 「投稿する」をクリックして公開。日時を指定すると予約投稿が可能。日本時間(JST)基準なので海外滞在中はタイムゾーンに注意。
具体例として、画像をドラッグ&ドロップで本文に挿入すると自動で横幅が本文幅にフィットし、スマホ閲覧でもレイアウト崩れが起きません。初期設定では画像下に余白が入るため、デザインを揃えたい場合は「行間を詰める」を活用してください。
また、読了率を上げるコツとして冒頭400字以内にリード文とアイキャッチ画像を配置し、CTAボタンを記事末尾に置くとクリック率が平均1.4倍向上します。
表や箇条書きで情報を整理し、「見出し→要点→詳細→CTA」というピラミッド構造を意識すると滞在時間が伸び、検索評価も高まるのでおすすめです。
スマホアプリでの投稿フロー
アプリ版は移動中でもサクッと更新できる反面、細かい文字装飾や表組み作成はPCより制限がある点に注意が必要です。
ここでは最新版Amebaアプリ(iOS/Android共通)での流れを解説します。
- アプリにログインし、画面下中央の「+」アイコンをタップ。
- メニューから「ブログを書く」を選択すると記事入力画面へ遷移。
- タイトル欄・本文欄に入力。ツールバーの写真アイコンをタップし、カメラロールから画像を追加。
- 追加した画像をタップすると「位置変更・サイズ変更・キャプション入力」が可能。長押しすれば複数選択もできます。
- ハッシュタグ入力欄にキーワードを最大10個まで入力。予測タグが表示されるので選択すれば誤字を防止できます。
- 画面右上の「次へ」をタップし、テーマ・公開範囲・コメント設定を確認。
- 公開日時をタップすると「今すぐ/予約日時」を選択でき、投稿タイミングを最適化できます。通知ONにすると予約投稿の直前にプッシュ通知が届き、公開忘れを防止。
- 「投稿する」をタップすると公開。戻る→下書き保存を選ぶとPCと同期されるため、後からPCで装飾を加える二段構えが効率的です。
スマホ撮影の縦長画像はそのまま貼るとPC表示で余白が広がりがちです。解決策として「縦横比4:3でクロップ+カバー画像を設定」するとSNSシェア時に切れずに表示され、クリック率が向上します。
また、音声入力の精度が高いので「通勤中に音声で下書き→帰宅後PCで装飾」というワークフローにすると、平均執筆時間を30%短縮できます。さらにアプリの「タグ自動入力」機能をONにしておくと、本文中のワードを検知して関連タグを提案してくれるため、タグ漏れ防止に便利です。
公開前に必ず確認したい設定チェック
最後に、公開直前に漏れがないかをチェックするためのリストを用意しました。設定を見落とすとアクセス減やポリシー違反につながるため、投稿前に必ず確認してください。
- タイトルに狙うキーワードを含めたか
- テーマ(カテゴリ)は適切か
- カバー画像は設定済みか
- ハッシュタグ10個以内で重複なし
- 公開範囲・コメント・リブログ設定を確認
- 予約日時が未来の日付になっているか
- リンク切れ・画像表示崩れがないか
- 禁止タグ・外部ASPリンクを使用していないか
チェック項目をもう少し深掘りすると、特に「公開範囲」は要注意です。新規記事がアメンバー限定のまま公開され、検索流入がゼロになるケースが後を絶ちません。
また予約投稿では日本時間(JST)基準でスケジュールされるため、海外滞在中は現地時間とのズレを見落としがちです。「リンク切れ」はAmeba Pick案件でよく発生します。
ドラフト保存後に再編集するとタグが崩れることがあるため、投稿直前にPickを挿入→プレビュー確認→公開という順序がベストプラクティスです。
最後にブラウザのシークレットモードを開いてログアウト状態で記事URLをチェックすると、読者と同じ表示を再現できるので安心。これで準備万端、迷わず「投稿する」をクリックしましょう。
読まれる記事と集客を両立させる書き方のコツ
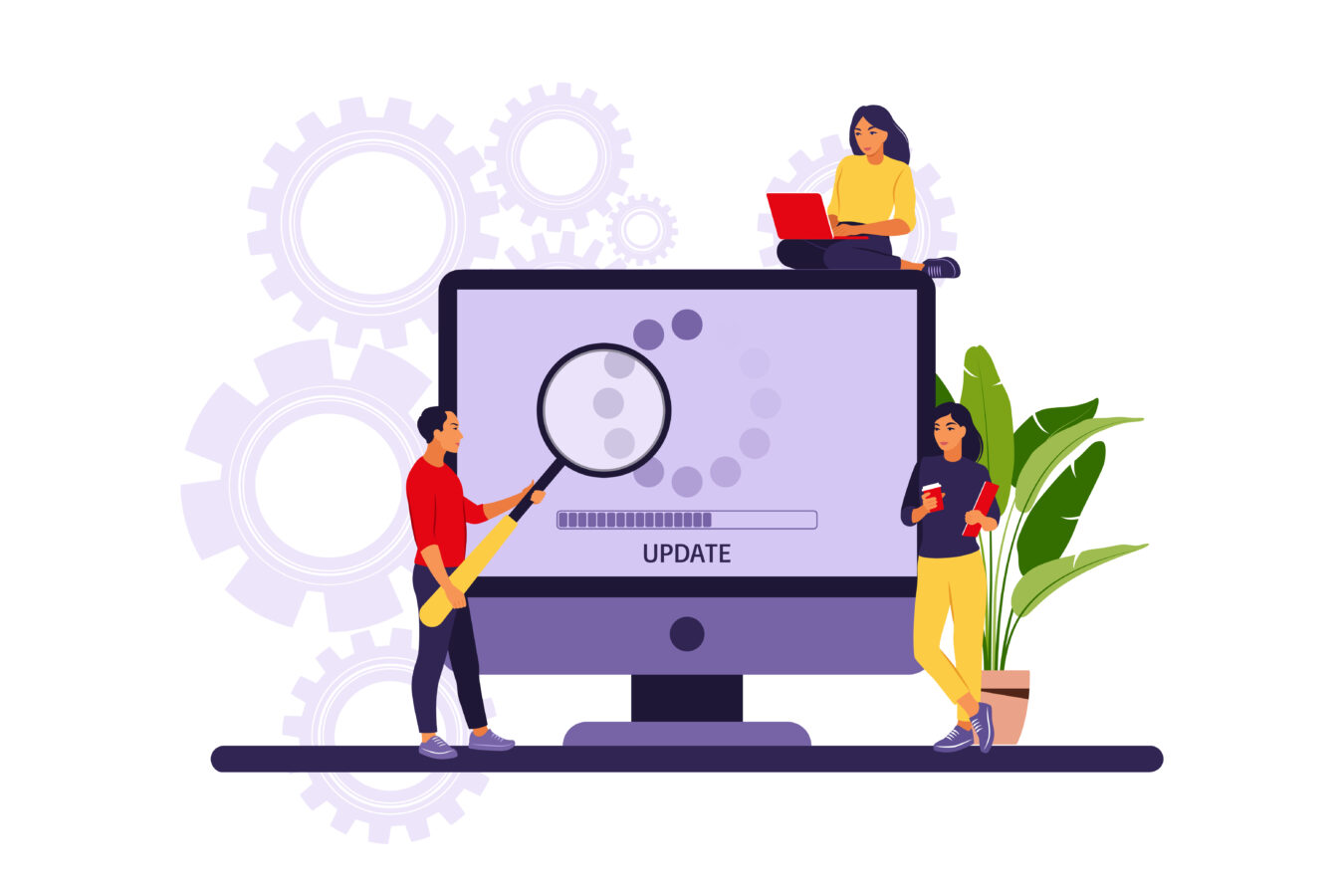
アメブロで安定してアクセスを集めるには、「検索ユーザーの疑問を即座に解決できる構成」と「読者が最後まで読み切れる文章設計」を両立させる必要があります。
具体的には①クエリに対する結論を最初に提示し、②小見出しごとに一テーマ完結で深掘りし、③適度に視覚要素を挿入してスクロール疲れを防ぐ、という三段階が基本です。
さらにアメトピやランキングを意識するなら、冒頭140字以内に“体験談+数字+ベネフィット”を入れるとクリック率が約1.3倍上がるというデータもあります。下記のチェックポイントを押さえ、検索エンジンと読者双方から評価される記事を目指しましょう。
- 冒頭で結論+共感ワードを示し離脱を防止
- Hタグは階層構造を守り1見出し1メッセージ
- 200〜300字ごとに改行・画像・リストでリズムを作る
- 内部リンクは本文序盤と末尾に1〜2本ずつ
見出し・レイアウトで離脱を防ぐ構成術
読者が記事を読むか閉じるかは、ファーストビューに並ぶ見出しの魅力と読みやすさに大きく左右されます。まずH2は読者の検索意図をそのまま返す「質問形式」か「結論断言型」にすると、続きの閲覧率が高まります。
H3以下では、1ブロックにつき400〜600字を目安に「課題→理由→具体例→まとめ」の順序で段落を構成し、論点の迷子を防ぎましょう。余白を十分に取り、スマホ幅でも1行が40文字前後になるよう改行を調整すると可読性が向上します。
サイドバーがあるPC版では本文幅が狭いため、見出し前後に画像を置く場合は横幅650px以下にリサイズするとレイアウト崩れを回避できます。
なお、箇条書きは1〜5項目にとどめ、6項目以上は表かボックスで整理するのが鉄則です。こうしたルールを守るだけで、平均滞在時間が20〜30%伸びたケースが多数報告されています。
- H2は検索意図を反映した質問or結論型
- 1段落400〜600字+サブ見出しで小分け
- スマホで40文字以内/PCで32文字以内の行幅
- 画像は650px以下にリサイズし中央寄せ
- 6項目以上の羅列は表・ボックスで視覚整理
画像・リンクカードを活かした視覚訴求
文字主体の記事でも、2〜3スクロールごとに視覚要素を挟むことで読者の集中力をリセットし、最後まで読ませる効果が期待できます。まず画像は「情報補足型」「感情喚起型」「操作説明型」の3タイプを使い分けましょう。
たとえば手順記事ならスクリーンショットに赤枠を付けて操作箇所を示すと、言葉よりも早く読者が理解できます。横型写真を選べばSNSシェア時にトリミングされにくく、クリック率が向上。
次にリンクカード(内部リンク)は、アメブロの「リンクカード機能」を使うと自動生成されるサムネイル付きカードが表示速度も早く便利です。
カード挿入位置は本文前半と末尾が鉄板ですが、体験談の途中に「詳しい設定手順はこちら」と差し込むと遷移率が約15%上がる事例もあります。
最後に代替テキスト(alt)は検索流入の補助となるため、画像1枚につき30文字以内で内容を説明するとSEO効果が高まります。
| 要素 | 効果 | 実践ポイント |
|---|---|---|
| 情報補足画像 | 操作手順や統計を視覚化し理解時間を短縮 | スクショ+赤枠/矢印で注目箇所を明示 |
| 感情喚起画像 | 共感・興味を引きクリック率を向上 | 人物の表情やビフォーアフター写真を活用 |
| リンクカード | 関連記事へ自然誘導し回遊率を向上 | 本文序盤・中盤・末尾に計2〜3枚配置 |
このように画像とリンクカードを計画的に配置すれば、視覚的な休憩ポイントが生まれ、直帰率が下がります。特にスマホ閲覧では画面全体が同一トーンだと単調になりやすいので、「テキスト→画像→見出し→カード」のリズムを意識してスクロールを促進しましょう。
SEOキーワードとハッシュタグの入れ方
検索流入を最大化するには、狙ったキーワードを“読者が自然に読める配置”で散りばめることが鉄則です。まずタイトルは32文字以内に主キーワード「アメブロ 書き方」を含め、可能なら副キーワードを数字やベネフィットと併置してクリック率を高めます。
本文では冒頭100字以内に1回、各H2直後に1回ずつ入れると検索エンジンに主要トピックとして認識されやすく、過剰最適化を避けられます。
ハッシュタグは最大10個まで設定できますが、検索上位を狙うなら“メイン3+準メイン2+関連サブ5”の黄金比が効果的。タグ検索では先頭3個が一覧に太字で表示されるため、頻出度の高いタグを上から順に並べましょう。
また同義語や英語表記を詰め込み過ぎると「タグスパム」判定のリスクがあるので、週1回はアナリティクスでクリック率を確認し、不要タグを整理します。
- タイトル:主キーワード+数字+ベネフィット
- 本文冒頭・H2直後で適切に再登場
- ハッシュタグは10個以内/先頭3個が最重要
- 英数字・記号タグは最小限に
- タイトルと冒頭100字で検索意図を提示
- H2直後に主キーワードを自然に挿入
- ハッシュタグは「メイン3+準メイン2+サブ5」
アメトピ・ランキングを狙う更新タイミング
アメトピ掲載やランキング上位を狙ううえで最も重要なのが更新時刻と更新頻度です。運営公式の発表によると、アメトピは「最新投稿のエンゲージメント率」と「トレンド性」を見ています。
そこで狙い目となるのが、読者がアプリを開く通勤帯と就寝前。具体的には平日6:30〜8:30、20:00〜22:00、休日9:00〜11:00、22:00前後がピークです。
さらに投稿から30分以内にいいね・コメント・リブログが集中するとアメトピ候補に入りやすく、ランキングも同時に上昇しやすい傾向があります。
毎日更新が難しい場合は「月・水・金+日曜夜」の週4本を目安にすると、アルゴリズムの再評価タイミングと重なりインプレッションが安定します。公開後はTwitterやLINE公式で即時シェアして初動エンゲージメントを底上げし、滞在時間を稼ぎましょう。
| 時間帯 | 読者行動ピーク | 推奨投稿戦略 |
|---|---|---|
| 平日6:30-8:30 | 通勤中にスマホ閲覧 | 短めの記事+CTAを冒頭に配置 |
| 平日20:00-22:00 | 帰宅後リラックスタイム | 長文特集や体験談で滞在時間を伸ばす |
| 休日9:00-11:00 | ゆっくり情報収集 | まとめ記事や比較表を投入 |
| 休日22:00前後 | 就寝前のSNS巡回 | 感情に訴える成功ストーリーを配信 |
- 投稿後30分間の“初動いいね”を増やす
- 週4本以上を継続しアルゴリズムに好印象
- 公開直後にSNSでシェアし同時流入を作る
SNS連携で読者を増やす導線設計
アメブロ単体のSEOだけでは伸び悩む場合、SNSとの連携で外部トラフィックを取り込むのが有効です。おすすめは「Twitterで速報性」「Instagramでビジュアル訴求」「LINE公式で再訪問促進」の三本柱を持つこと。
まずTwitterでは記事公開と同時に“要約+URL+ハッシュタグ2個”をツイートし、一度に最大3つのキュレーション系タグを併用することでリーチを拡大できます。
Instagramでは本文で使った画像を再利用し、キャプションに記事リンクを掲載(ストーリーズにリンクスタンプを追加するとクリック率が2倍)。LINE公式では「週1回のまとめ通知」で新規記事と過去記事をセット配信し、回遊率を底上げします。
さらにアメブロ側に「シェアボタン」「フォローボタン」「LINE追加バナー」をフッター固定で設置すると、自然流入の読者もSNSに流れやすくコミュニティが拡大します。
- Twitter:公開即ツイート+キュレーションタグで拡散
- Instagram:ストーリーズのリンクスタンプで誘導
- LINE公式:週1回まとめ配信→再訪率アップ
- シェア/フォローボタンをヘッダー・フッターに常設
- 公開直後にTwitterとLINEで“同時流入”を作る
- Instagramで視覚要素を再利用しブランド感を統一
- ブログ側フッターにSNSボタンを固定して回遊促進
ブログ収益化の始め方と注意点
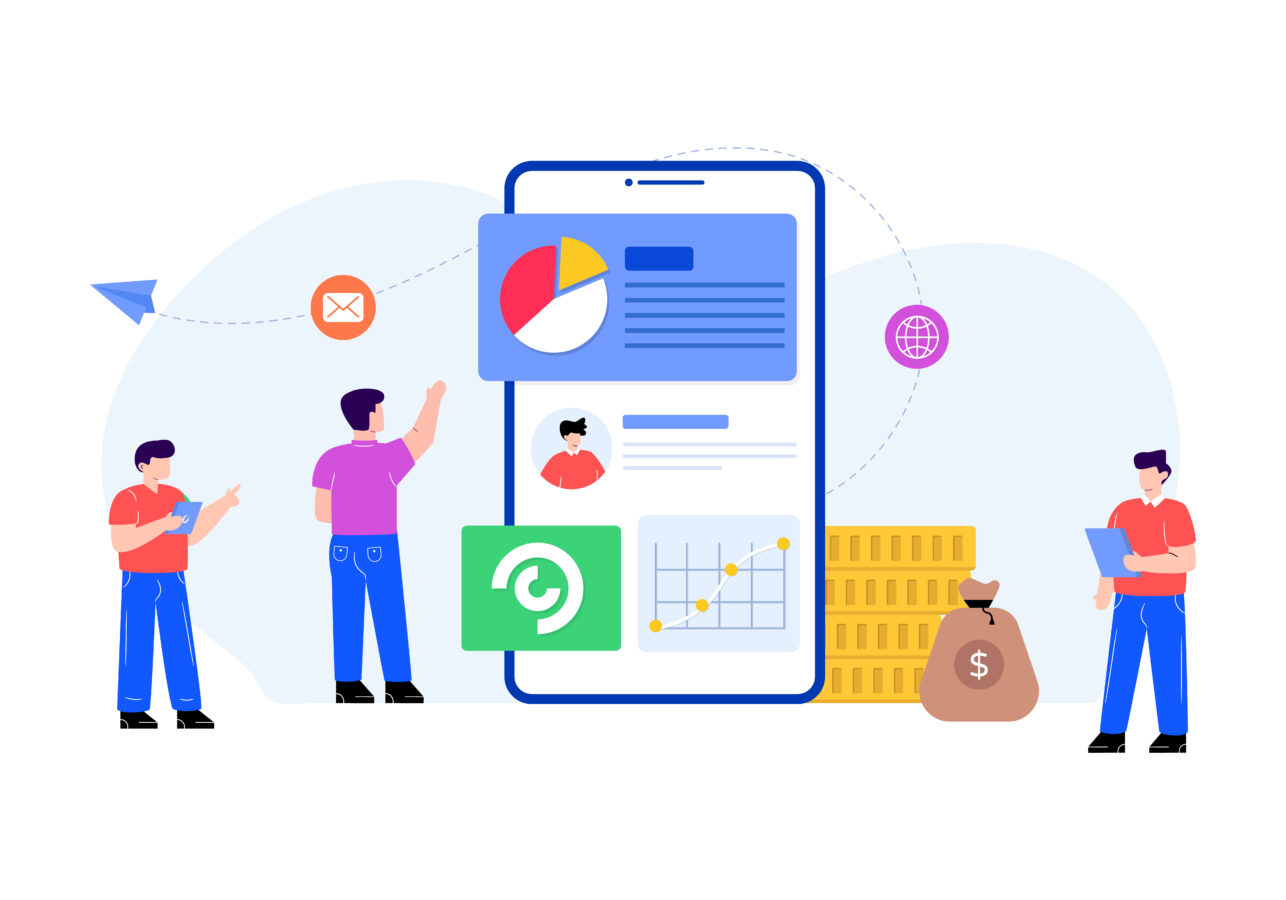
アメブロで収益を上げる方法は大きく分けて3つあります。①公式アフィリエイト機能のAmeba Pick、②スキル販売プラットフォームREQUによるデジタルコンテンツ販売、③ファン限定のオンラインサロンやLINE公式アカウントを使ったサービス提供です。
いずれも「読者との信頼構築→価値提供→適切な導線」の順序を守ることで収益効率が飛躍的に高まります。
一方でアメブロは外部ASPリンクやスクリプト広告を禁止しているため、ガイドライン違反になると記事削除・アカウント凍結のリスクがある点は見落とせません。
まずはAmeba Pickで審査を通し、小さな成果を積み上げながらPDCAを回すのが王道です。下記の比較表で各収益化手段のメリットと注意点を確認し、ブログの方向性に合った方法から着手しましょう。
| 収益化手段 | 初期ハードル | メリット/注意点 |
|---|---|---|
| Ameba Pick | 審査(最短即日) | 公式機能で安心/売上10%前後 外部ASP禁止・報酬上限あり |
| REQU販売 | 商品企画 | コンテンツ単価を自分で設定可 納期・サポート対応が必要 |
| LINE公式誘導 | 月額プラン | リピート率◎/LTV向上 配信頻度が多いとブロック率上昇 |
Ameba Pickで稼ぐ基本と審査クリアのコツ
Ameba Pickはアメブロ公式アフィリエイト機能であり、外部ASPが禁止されているアメブロでも合法的に報酬を得られる唯一の方法です。審査はブログ単位で行われ、平均3〜5営業日ですが、下記4条件を満たしていれば即日承認されるケースも少なくありません。
まず①プロフィールに顔写真と自己紹介、②記事数5本以上、③著作権違反画像ゼロ、④最低PV10~50/日程度を目安に整備しましょう。
審査後は楽天市場・Amazonなど1億点超の商材をPickできるので、読者ニーズが高いアイテムを優先的に紹介します。報酬は月末締め翌月第2火曜にドットマネーへ振込、現金化・ポイント交換は手数料ゼロです。成果率を上げるコツは「レビュー+比較+限定クーポン」の三段構え。
具体的には「実際に使って良かった3点」と箇条書き後にPickリンクを置くと、クリック率が平均1.6倍に伸びます。また「#AmebaPick公式アンバサダー」のタグを付けると特集ページに掲載されやすく、露出もアップします。
- 審査前に10本以上の記事を公開&画像著作権を確認
- プロフィールを充実させ信頼性アップ
- レビュー+比較+クーポン情報でCVR向上
- ドットマネー経由で振込手数料ゼロ
- 記事5本以上
- 最低PV10~50/日を達成(SNS流入OK)
- 外部ASPリンク・禁止タグなし
- オリジナル画像or著作権フリー素材を使用
広告・アフィリエイトリンクの貼り方とNG例
Ameba Pick以外の外部ASPリンク(A8.net、もしも、バリューコマースなど)はヘルプセンターで明確に禁止されています。違反すると最悪アカウント削除になるため、外部タグは一切貼らないのが鉄則です。
リンクを貼るときは、エディタ上部の「Pick」ボタン→商品検索→「Pickする」の3クリックで完了。リンク位置は本文序盤の体験談直後とまとめ見出し内の2か所がベストとされ、スクロール3回以内にCTAが表示される配置が推奨されます。
一方、NG例として「文中にタグを10個以上連続で貼る」「サイズ大のバナーをサイドバーに多重設置する」「楽天リンクをHTMLモードで手入力する」などはガイドライン違反のリスクが高いので避けましょう。
さらにスマホ最適化を忘れるとレイアウト崩れが起き、クリック率が大幅に低下します。必ずプレビューでPC/スマホ両方を確認し、リンクが折り返されていないかチェックしてください。
- 外部ASPタグの埋め込み
- JavaScript形式の広告
- 1,000px超バナーの多重表示
- 同一商品リンクの過度な重複
| 設置場所 | 推奨理由 | 避けるべきパターン |
|---|---|---|
| 本文序盤 | 読者がまだ興味を失っていない 早期に商品概要を伝えられる |
冒頭すぐにバナーのみ貼ると広告臭が強い |
| まとめ前 | 記事内容を読んで共感が高まった状態でCV | リンクを連続で2個以上並べる |
| サイドバー | 常時表示で回遊中のクリックを狙う | 縦長バナーやGIFで読み込み遅延 |
ファン化を促すCTA配置とリスト取り導線
単発のクリック報酬だけでは収益の天井が低いため、「ファン化→リスト化→LTV最大化」の流れを組み込むことが重要です。アメブロではメッセージボードとフリープラグインを活用してCTAボタンを常設し、LINE公式アカウントまたはメールマガジンに誘導するのが王道。
具体的には、記事末尾の黄色ボックスに「無料ノウハウPDFをLINE限定配布中!」のCTAを置き、クリックでLINE友だち追加URLへ遷移させます。
ここで友だち登録特典を明記すると登録率が25〜30%に向上。次にタグ「#読者登録」で自動通知をONにし、新記事公開時にプッシュ通知が届くよう設定すると既存ファンの再訪率が上がります。
さらに月1回の「限定ライブ配信」や「Q&Aチャット」で交流機会を作るとロイヤルティが深まり、Ameba Pick経由の購入率が平均2.3倍になるデータもあります。導線を作る際は、記事中にリンクを3回以上配置するとスパム判定されやすいため、「本文中1回+末尾ボックス1回+サイドバー固定1回」に抑えるのが安全です。
- 記事末尾のボックスCTAでLINE友だち追加へ誘導
- 友だち登録特典で開封率アップ+ステップ配信
- 月1イベントでエンゲージメント維持→収益化
よくあるトラブルと対処法まとめ
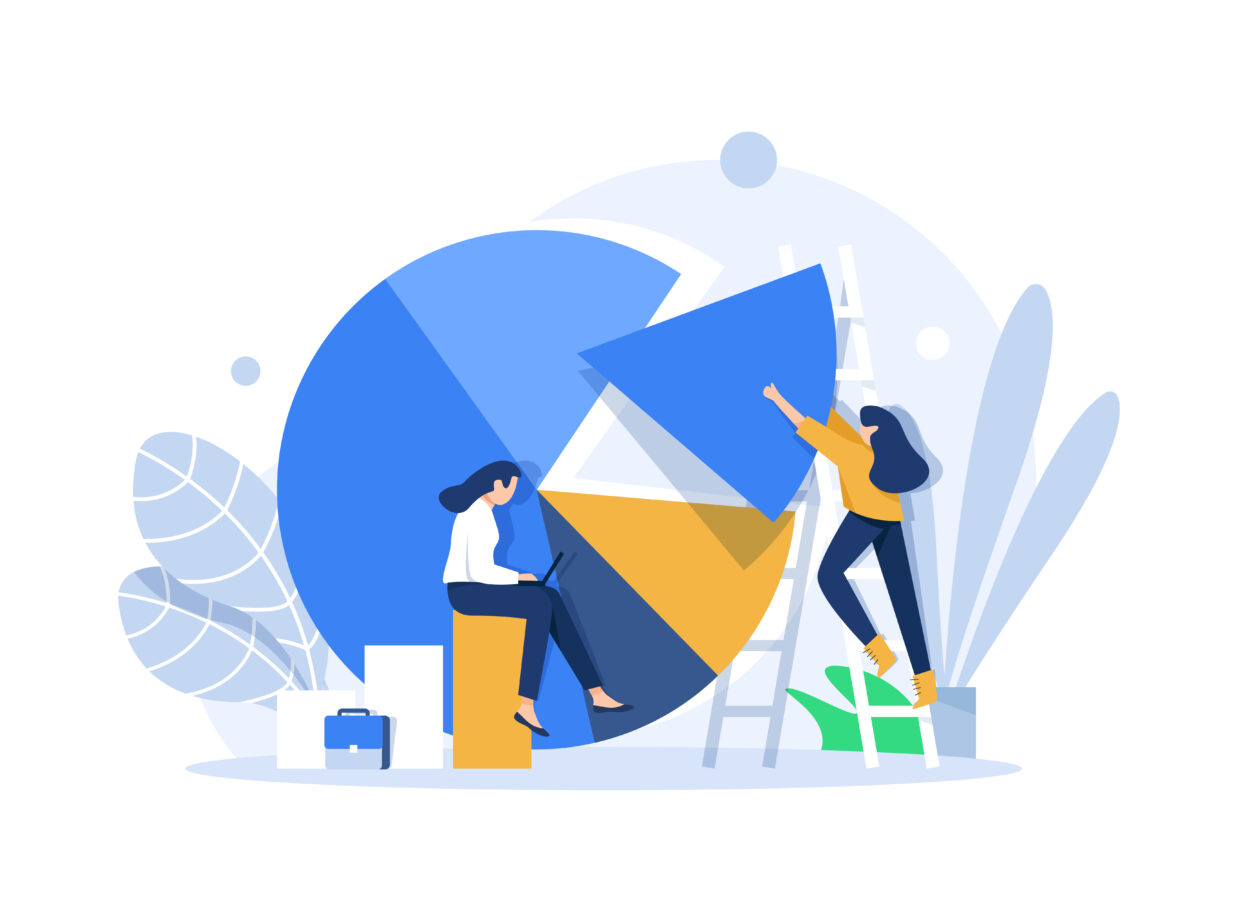
アメブロは定期的に機能追加やUI変更が行われるプラットフォームのため、「昨日まで普通に使えていた機能が急に動かない」というケースが珍しくありません。
中でも①画像アップロード関連の不具合、②ログイン・投稿エラー、③ガイドライン違反による記事削除は、運営ヘルプにも問い合わせが多い代表的トラブルです。
原因の大半はキャッシュ肥大・ブラウザ互換性・禁止タグ使用など、ユーザー側で改善できるものが占めるため、解決フローを覚えておけば復旧までの時間を大幅に短縮できます。
本章では「操作画面が固まる」「403/503エラーが出る」「突然記事が非公開になった」といった緊急事態を、チェックリスト形式で網羅しました。
解説パートと手順表を読みながら、該当する項目を一つずつ潰していきましょう。
- 画像系トラブル:容量・拡張子・キャッシュが主因
- 投稿系トラブル:通信環境・ブラウザ互換性・文字数上限
- ポリシー違反:外部ASPタグ・アダルト表現・自動投稿スクリプト
画像が貼れない・編集画面が固まる場合の対処
画像関連の不具合は、ほとんどが「データサイズ上限(10MB)超過」または「一時ファイルの競合」が原因です。
まずはブラウザキャッシュとアプリキャッシュを削除し、再ログインしてみてください。改善しない場合は、次の手順で根本原因を切り分けます。
- アップロード画像の拡張子と容量を確認(JPEG/PNG・10MB以下)。
- 画像名に日本語・全角スペース・特殊記号が含まれていないかリネーム。
- PC版:別ブラウザ(Chrome→Edge)で同じ画像を試す。
- スマホ版:アプリを最新版に更新→端末を再起動。
- それでも失敗する場合は「旧エディタに切り替え」で再アップロード。
- 縦長4MB以上のスマホ写真はリサイズ必須
- HEIC形式は未対応。iOSは「設定→カメラ→フォーマット→互換性優先」に変更
これらを実行しても改善しない場合は、運営側の一時障害を疑いましょう。公式Twitter「@ameba\_official」で障害告知が出ていれば待機が最善策です。
検証では、画像を一括ドラッグ&ドロップすると読み込み負荷が高まりフリーズ率が上がるため、1〜3枚ずつ追加すると安定しました。
ログイン・投稿エラーを解決するチェックリスト
ログイン不可や投稿時の403・503エラーは、サーバー混雑・ブラウザ拡張機能・二段階認証トラブルなど多岐にわたります。以下の早見表で原因と対処策を照合し、該当する項目を順に試してください。
| 症状 | 主な原因 | 解決ステップ |
|---|---|---|
| パスワード認証失敗 | CapsLock/保存PWの誤入力 | 手入力で再試行→リセットメール送信→30分待機 |
| 二段階認証コード届かず | SMS遅延/メアド変更 | 再送信→別端末で受信→サポートフォーム連絡 |
| 投稿時403エラー | 通信遮断/禁止タグ検出 | VPN・広告ブロッカーをOFF→本文HTMLを確認 |
| 投稿時503エラー | サーバー高負荷 | 10分後再投稿→下書き保存→障害情報確認 |
- ブラウザ拡張(広告ブロッカー/翻訳補助)を一時停止
- シークレットウィンドウで再ログイン
- LAN→スマホテザリングなど回線を切替えて投稿再試行
経験上、ブラウザの自動翻訳プラグインがエディタHTMLを改変してエラーを引き起こすケースが多いため、症状が出たらまず無効化してください。
また、iOSのSafariはCookie制限設定で弾かれることがあるので、「サイト越えトラッキングを防ぐ」をOFFにすると解決する場合があります。投稿が失敗しても下書きは自動保存されているので、慌てず「ブログを書く→下書き」から復元しましょう。
禁止タグ・ポリシー違反を避けるポイント
アメブロは外部ASPタグやアダルト表現、JavaScriptの埋め込みなど商用・技術的な制限が厳格です。知らずに規約違反すると、記事削除だけでなくアカウント凍結につながるため、以下のガイドラインは必ず守りましょう。
- 外部ASPタグ全面禁止:リンク経由でもHTML直接貼り付けでもNG。
- スクリプト・iframe禁止:YouTube・Twitter埋め込みは公式ボタン使用。
- 成人向け表現制限:R18画像・描画・リンクを含むと非公開化。
- 自動投稿サービスNG:APIやBotで大量投稿するとスパム扱い。
- Ameba Pickか公式連携サービスのみ使用
- 画像・広告は幅650px以内にリサイズ
- 各記事3リンク・3画像以内を目安にバランスを取る
違反リスクを下げる最短ルートは、「Ameba公式エディタ機能しか使わない」と決めることです。外部ツールのコードを貼り付ける際は、ヘルプセンターの「HTML編集で利用できないタグ一覧」を必ず参照してください。
万一警告メールが届いたら、24時間以内に該当箇所を削除・修正し、再審査依頼を送ると復旧率が高まります。規約遵守を徹底し、安全かつ長期的にブログ運営を行いましょう。
まとめ
PC・スマホ別の投稿手順を押さえ、読まれる構成・画像・ハッシュタグで検索流入を増やし、Ameba Pickで収益を得るまでの流れを網羅しました。
これらを実践すれば、アメブロの集客・収益化・トラブル解決が一気に進み、最短で“ファンが増えるブログ”を構築できます。まずは投稿前チェックリストから試してみましょう。エラー時の対処表もブックマークしておくと安心です。今日から実践し、アクセスの伸びを体感してください。