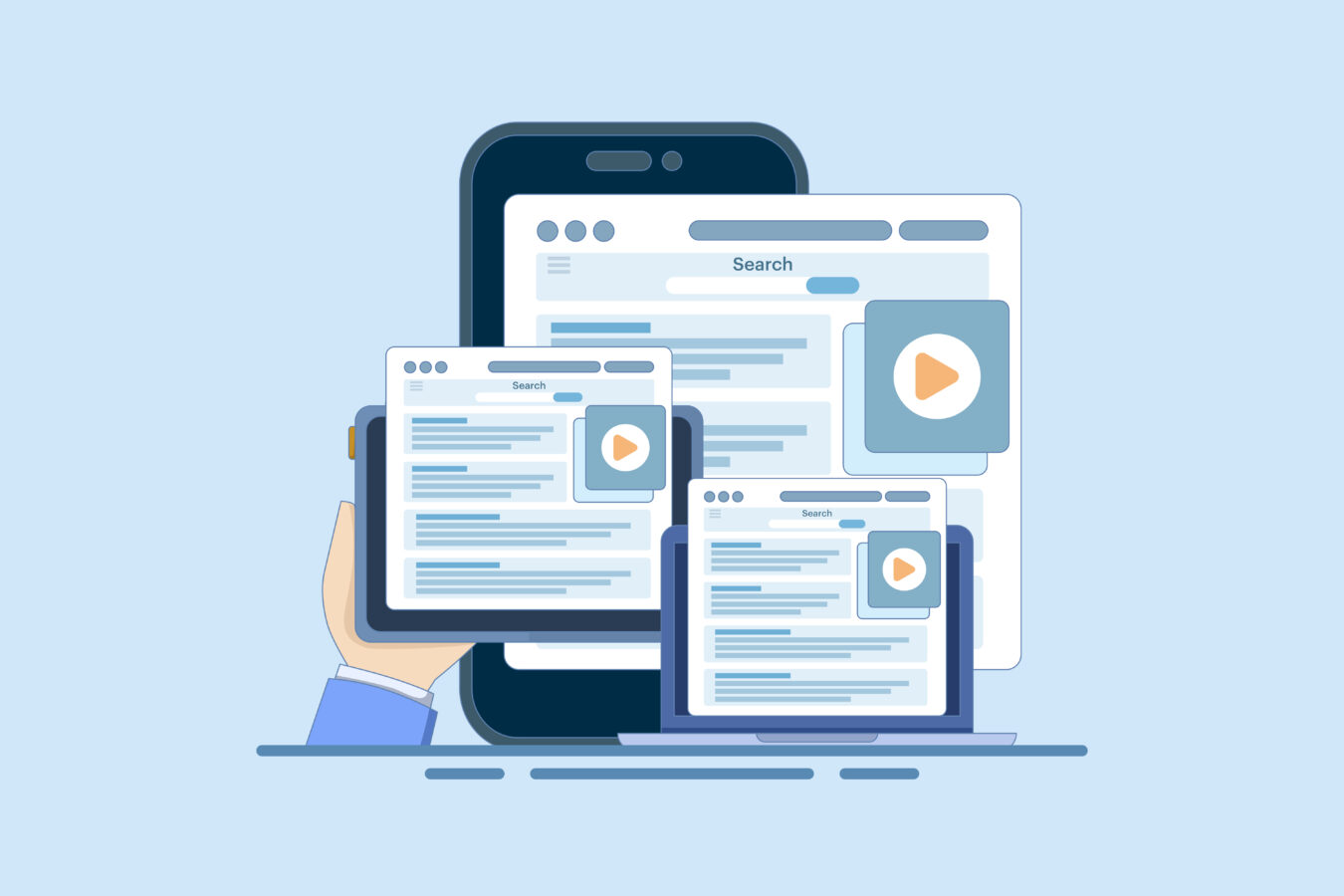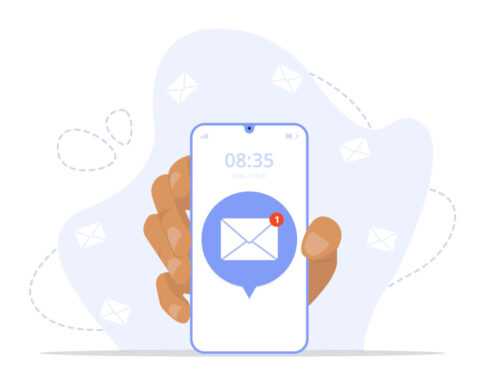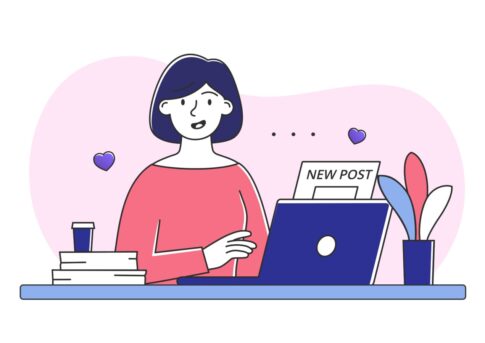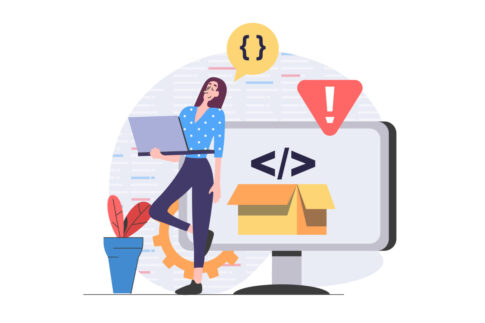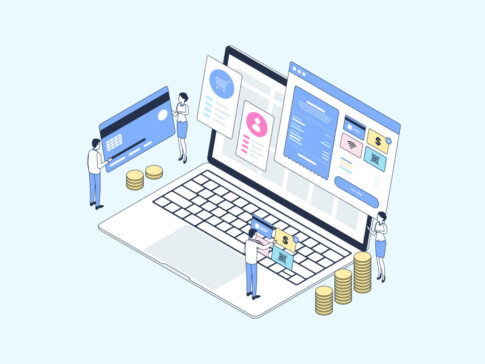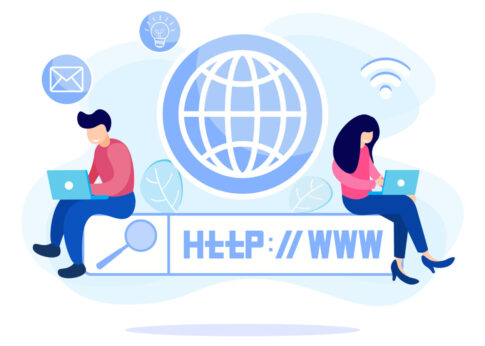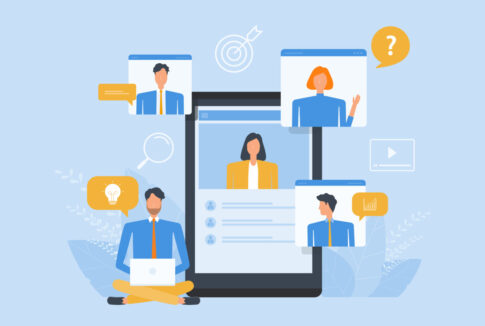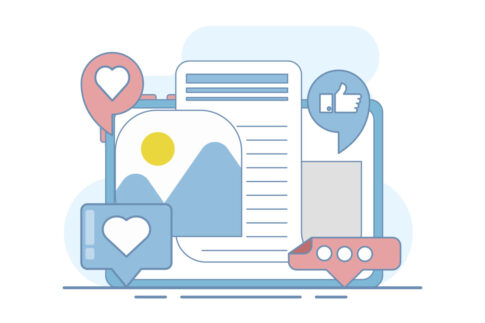iPhoneを使ってアメブロを更新できると、通勤時間やちょっとした隙間時間に手軽に記事を書けてとても便利です。本記事では、アプリのインストールや初期設定から、写真の投稿や文字装飾といった基本操作、さらに通知機能やフォロー機能を使った応用的な書き方まで徹底解説します。
はじめてアメブロを触る初心者でもスムーズに記事を仕上げられる方法を紹介しているので、「パソコンを開く余裕がないけれどブログを書きたい」という方はぜひ参考にしてみてください。
目次
iPhoneでアメブロを書く準備と基本設定
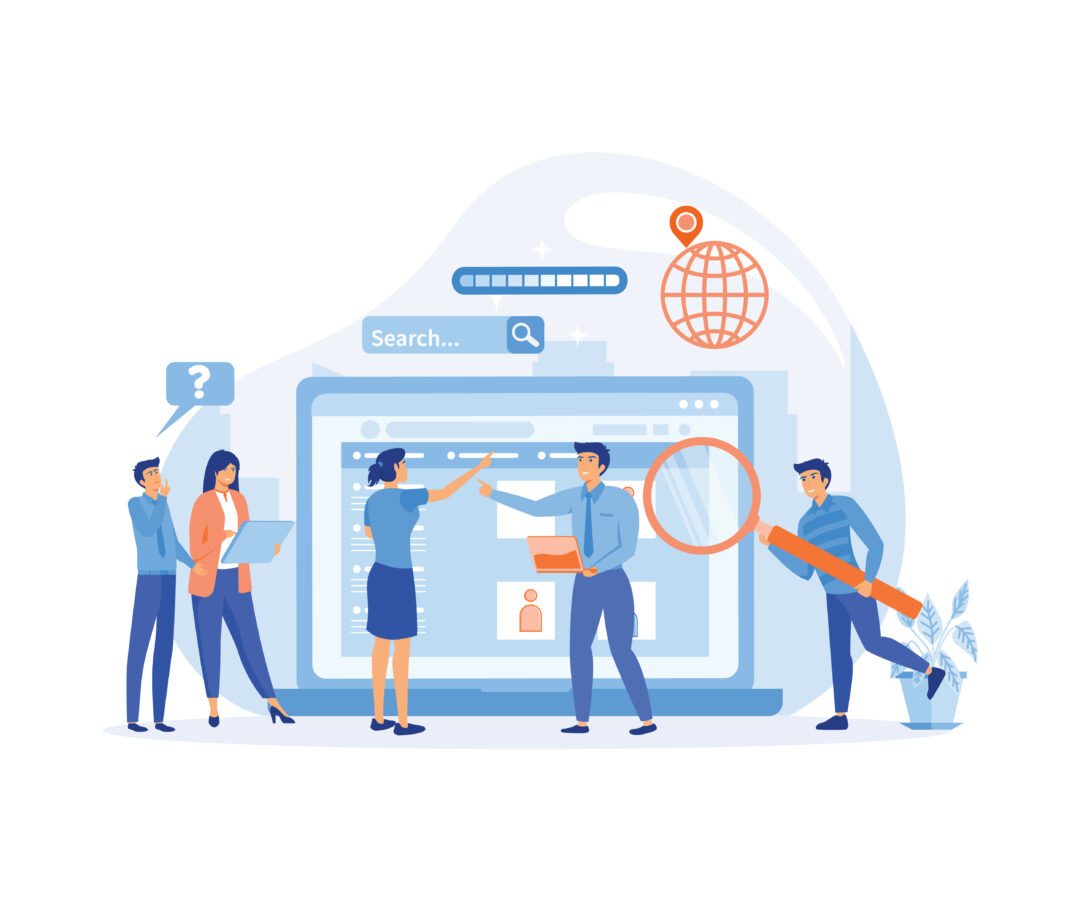
iPhoneを使ってアメブロを更新できるようになると、家事や通勤などの空き時間にサクッと記事を書けるため、とても便利です。まずは、そのための準備と基本設定について確認しておきましょう。iPhoneでアメブロを使いこなすには、アプリのインストールやログイン、そしてブログ名やジャンルの設定といったステップを踏む必要があります。
意外と手間がかかりそうに思うかもしれませんが、いったん設定しておけばあとはスムーズに投稿を始められます。特に、ブログ名や説明文は訪問者が「どんなブログか」を判断する際の大事な要素なので、記事を書く前にきちんと整えておきましょう。
また、iPhoneの通知機能を活用すれば、コメントやいいねがついた際にすぐ反応できるため、読者とのコミュニケーションも円滑になります。
以下では、アプリのインストールとアカウント登録の手順、そしてブログ名やジャンル設定のポイントについて具体的に解説していきます。これらを押さえるだけで、初めてアメブロを触る方でもスピーディに準備を完了させられます。
- iPhone向けアメブロアプリを入手する
- アメブロのアカウントを新規作成、または既存IDでログイン
- ブログ名やジャンルを設定し、読者が興味を持ちやすい概要を作る
- アプリのインストール後、通知設定をしておくとコメントやいいねを見逃さない
- ブログ名と説明文には、取り扱うテーマや魅力を端的に盛り込むと効果的
例えば、レシピを中心に発信するブログであれば、ブログ名から「時短レシピ」「初心者向け」「健康志向」といったキーワードを連想できるタイトルにすると、訪問者が「自分のニーズに合うブログかも」と感じてくれやすくなります。また、ジャンル選択でも「料理・グルメ」といったカテゴリに登録しておくことで、アメブロのコミュニティやランキングから発見される可能性が高まるでしょう。
iPhoneを使えばカメラロールにある写真をすぐブログにアップできるので、食事中にパッと撮影した写真を即記事に反映させるといった作業も簡単です。こうした初期設定や準備段階をしっかり行うことで、これからの執筆作業がグッと効率化され、ブログ運営のモチベーションを持続させやすくなります。
アプリのインストールとアカウント登録方法
iPhoneでアメブロを利用するには、まずApp Storeから公式アプリをインストールし、アカウントを登録またはログインする必要があります。以下の手順を踏めば、初めての方でも数分程度で完了するので、スマホ操作に慣れていない人でも安心です。
- iPhoneのホーム画面から「App Store」を開き、「アメーバブログ」または「アメブロ」と検索する
- アメーバブログの公式アプリが表示されたら「入手」をタップし、ダウンロードを完了する
- アプリを起動して「新規登録」を選択し、メールアドレスやパスワード、生年月日などの必要情報を入力
- 登録したメールアドレスに届く確認メールを開き、認証URLをタップする
- アプリに戻り、登録内容が認証されればアカウント作成が完了
- パスワードは英数字や記号を混ぜて安全性を確保する
- 既存アカウントをお持ちの場合は「ログイン」を選択してIDとパスワードを入力する
例えば、すでにPC版などでアメブロを利用している方は、「ログイン」を選択し、アメーバIDもしくは登録メールアドレスとパスワードを入力するだけでアプリが利用できます。まだアカウントがない場合は、上記の手順で新規登録を済ませましょう。
メール認証がうまくいかない場合や、受信できないときは迷惑メールフォルダや入力ミスを再チェックすると解決することが多いです。もし複数のアメーバIDを所持している場合は、どのIDでブログを運営したいのかを明確にしておき、不要なIDが混ざらないように注意しましょう。
こうした初期手順が完了すれば、あとはアプリ内から書き込みや写真投稿などが手軽に行えるようになるので、本格的なブログ運営の第一歩としてぜひサクッと済ませてしまいましょう。
ブログ名やジャンルを設定して読者を引き込む
アカウントの準備が完了したら、次に重要なのが「ブログ名」と「ジャンル」の設定です。これらは読者がブログを訪れた際に最初に目にする情報であり、「どんな内容のブログなのか」「自分が読む価値があるのか」を判断する大きな手がかりとなります。
iPhone版アメブロアプリでも簡単にタイトルやジャンルを編集できるので、記事を書く前にしっかりと設定しておくと後々のアクセスやリピーター獲得に大きく貢献します。
- 「ブログ管理」→「ブログ設定」からブログ名や説明文を変更可能
- ジャンル設定は「公式ジャンル」などのカテゴリーから選択する形式
- ブログ名には、取り扱うテーマや方向性が伝わるキーワードを含めると効果的
- ブログのテーマがすぐわかるようなタイトルを付ける(例:「時短料理でラク家事!」)
- 説明文にはターゲット読者や更新頻度、独自の強みなどを盛り込む
たとえば、あなたが「育児×お得情報」のブログを運営する場合、ブログ名に「育児」「節約」「時短」などのキーワードを入れておくと、検索やランキングでの発見率が高まりやすくなります。
また、ジャンル設定では「子育て」や「節約」に該当するカテゴリーを選び、読者が同ジャンルで探した際に見つかりやすくするのがポイントです。
ブログの説明文にも「ワンオペ育児しながら楽しく節約するコツを紹介!」といった具合に具体的に書いておけば、興味を持った読者が「このブログ、私の悩みに役立ちそう」と感じてくれます。こうした準備を済ませることで、iPhoneから更新するだけでなく、日々の閲覧者やフォロワーを増やしやすい環境が整います。
iPhoneを使ったアメブロ執筆の基本操作
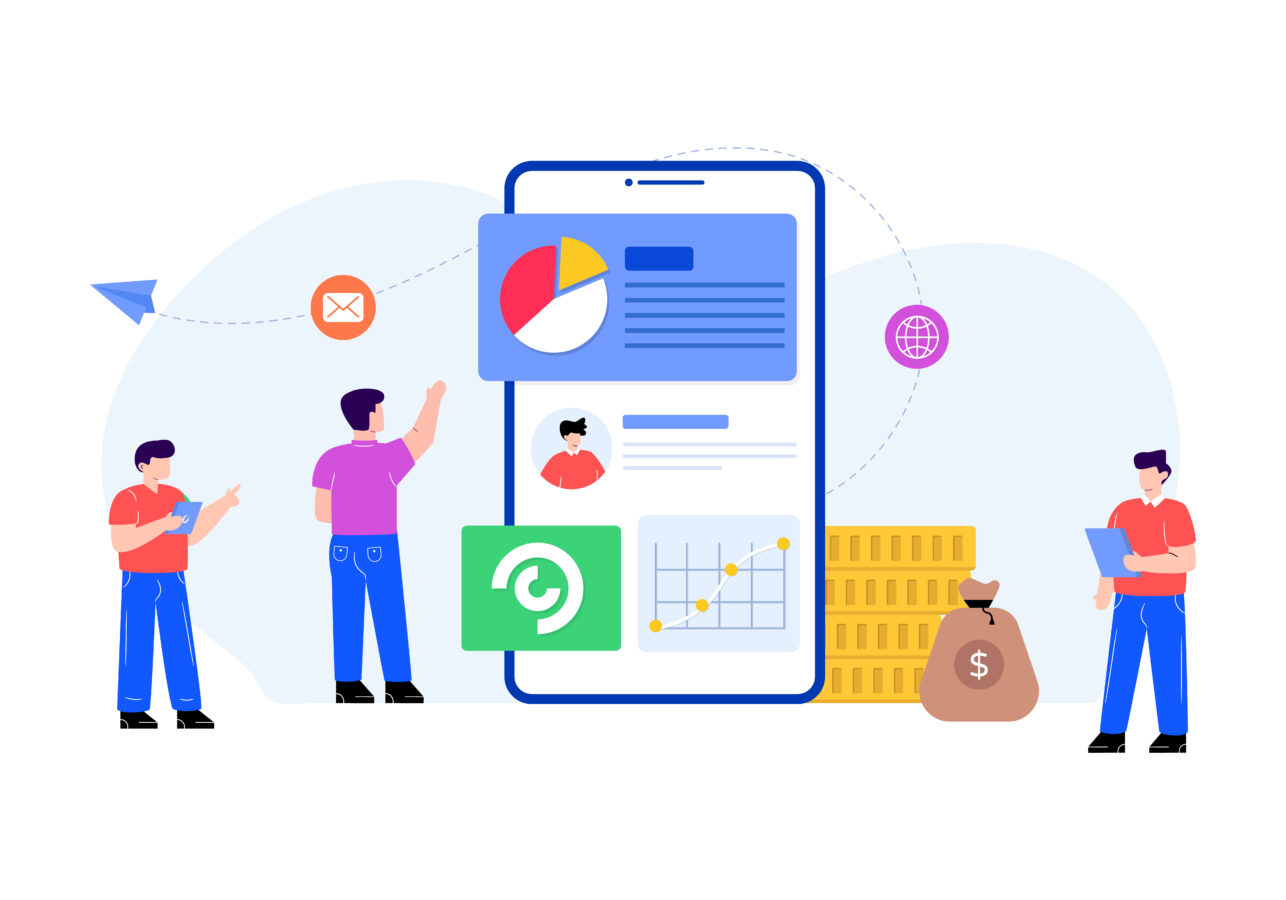
iPhoneでアメブロを更新できるようになると、移動中やちょっとした空き時間に記事を書き進められるため、とても便利です。とはいえ、「スマホからだと書きづらいのでは?」と心配する方もいるかもしれません。しかし、アメブロのスマホアプリはタイトルや本文の入力、画像の貼り付けがスムーズに行える設計になっているので、パソコンを使わなくても十分クオリティの高い記事を投稿できます。
また、iPhoneなら写真撮影と記事作成をワンストップで済ませられるため、たとえばカフェで気になるスイーツを見つけたらその場で写真を撮って文章を書き始めることも可能です。これにより、ネタの鮮度が高いうちにコンテンツ化でき、読者に臨場感あふれる情報を届けられます。
さらに、iPhoneのアメブロアプリではプレビュー機能を使って、実際に記事がどのように表示されるかを事前に確認できる点も見逃せません。見出しや改行位置、画像サイズなどをチェックしながら投稿前に微調整すれば、読みやすさを大きく向上させられます。
加えて、アプリを起動していなくても通知機能を活用すれば、コメントやいいねがついた際にすぐに確認できるため、読者とのコミュニケーションをリアルタイムに取りやすくなるでしょう。このように、iPhoneならではのメリットを生かしたブログ執筆は、短時間で効率的に更新しながら、読者との距離をぐっと縮める可能性を秘めています。
- いつでもどこでも記事を書ける柔軟なスタイル
- アプリのプレビュー機能で公開前に表示をチェック可能
- 通知設定で読者からの反応を逃さず、コミュニケーションを円滑化
- カメラとブログが一体化し、画像付き記事をすぐ投稿できる
- パソコンを開かなくても思いついたときにすぐ下書き作成が可能
例えば、旅行やグルメなどのリアルタイム報告が求められるジャンルでは、iPhoneからの更新が特に相性が良いと言えるでしょう。訪れた先の写真や感想を素早くアップすることで、読者も「今まさに情報を共有してくれているんだ」と楽しんでくれますし、コメントやSNSでの反応もダイレクトに確認できます。
こうして記事の更新頻度や鮮度が上がれば、自然とアクセス数も増えやすくなるため、アメブロでの存在感を高めたい方にはぜひおすすめのスタイルです。これからご紹介する「タイトル・本文・画像投稿の流れ」と「文字装飾やリンク挿入」などの基本をマスターすれば、iPhoneでのブログ運営が一段と快適になるでしょう。
タイトル・本文・画像投稿の流れをマスターしよう
iPhoneからアメブロを更新する場合、最初に覚えておきたいのがタイトル・本文・画像の3ステップです。アプリを開いて記事作成画面を呼び出し、タイトル欄に記事の題名を入力し、本文を続けて書き、必要に応じて画像を挿入するという流れさえ押さえれば、基本的な投稿作業はスムーズにこなせます。
文字数が多くても、iPhoneのフリック入力や音声入力などを活用すれば効率的に文章を作れますし、写真を含めた記事であればカメラロールからの画像選択で即座に挿入が可能です。
- アプリを起動し「ペンアイコン」や「新規投稿ボタン」をタップ
- 記事タイトルを入力(読者が興味を持つようなキーワードを盛り込む)
- 本文を入力し、必要に応じて改行や段落分けを入れる
- 画像を載せたい場合は、カメラロールから直接選択してアップロード
- 文章全体をチェックし終わったら「投稿する」をタップして公開
- タイトルには記事の内容がひと目でわかる言葉を含める(例:「【簡単レシピ】5分で作れる時短オムライス」)
- 本文は数行ごとに改行し、スマホ画面で読みやすいレイアウトにする
- 画像は撮った瞬間を逃さず挿入し、文章だけでは伝わらない雰囲気を補完
例えば、ファッション系のブログでは、見せたいコーディネートの写真を本文中に配置し、その上で「トップスは◯◯ブランド、パンツは△△ブランドを組み合わせました」と詳細を記入すると読者が参考にしやすくなります。逆に、画像が本文の途中で不自然に挟まってしまうと読みにくくなる可能性があるため、段落の切れ目などに注意して配置を検討しましょう。
また、タイトルを短くまとめすぎると記事内容が想像しにくいので、適度に長めの言葉を入れて読者の興味を引くのも効果的です。この3ステップに慣れれば、あとは「もう少し文字を装飾したい」「リンクを貼りたい」という応用編にスムーズに移行できます。
文字装飾やリンク挿入で魅力的な記事づくり
タイトル・本文・画像の基本をマスターしたら、次のステップとして覚えておきたいのが文字装飾とリンク挿入です。スマホアプリでも、アメブロの編集画面でボタンをタップするだけで太字や下線、箇条書きなどを簡単に付与できます。
見出しを大きめの文字にしたり、本文のキーポイントを太字にするだけでも、読者が一瞬で「ここが重要なんだな」と理解できるようになり、読みやすさと滞在時間の向上に大きく貢献します。
- 「書式」ボタンで太字や斜線、箇条書き、囲み枠など多彩な装飾が選べる
- リンクを貼りたいテキストをドラッグし、「リンクアイコン」からURLを挿入
- 見出しやサブ見出しにカラフルな文字色を使うとメリハリが出る
- 箇条書きや段落分けを駆使し、要点がわかりやすい構成に
- あまりに色や装飾を多用すると読みにくくなるのでバランスを考える
例えば、レシピ記事なら、「材料」「作り方」「ポイント」という見出しそれぞれに大きめの太字や色付き文字を設定し、各パートが一目で区別できるようにすると読者の満足度が上がります。リンクの挿入に関しては、本文中で特定の商品や関連サイトを紹介したいときに役立ちます。
たとえば、「おすすめの調理器具はこちらから購入できます」といったテキストにリンクを埋め込めば、読者が興味を持った瞬間にすぐ関連情報へアクセスできるわけです。こうした小さな工夫を積み重ねることで、iPhoneで書くアメブロ記事がぐんと魅力的に進化し、読者の再訪やSNS拡散の可能性も高まるでしょう。
iPhoneならではの応用テクニック
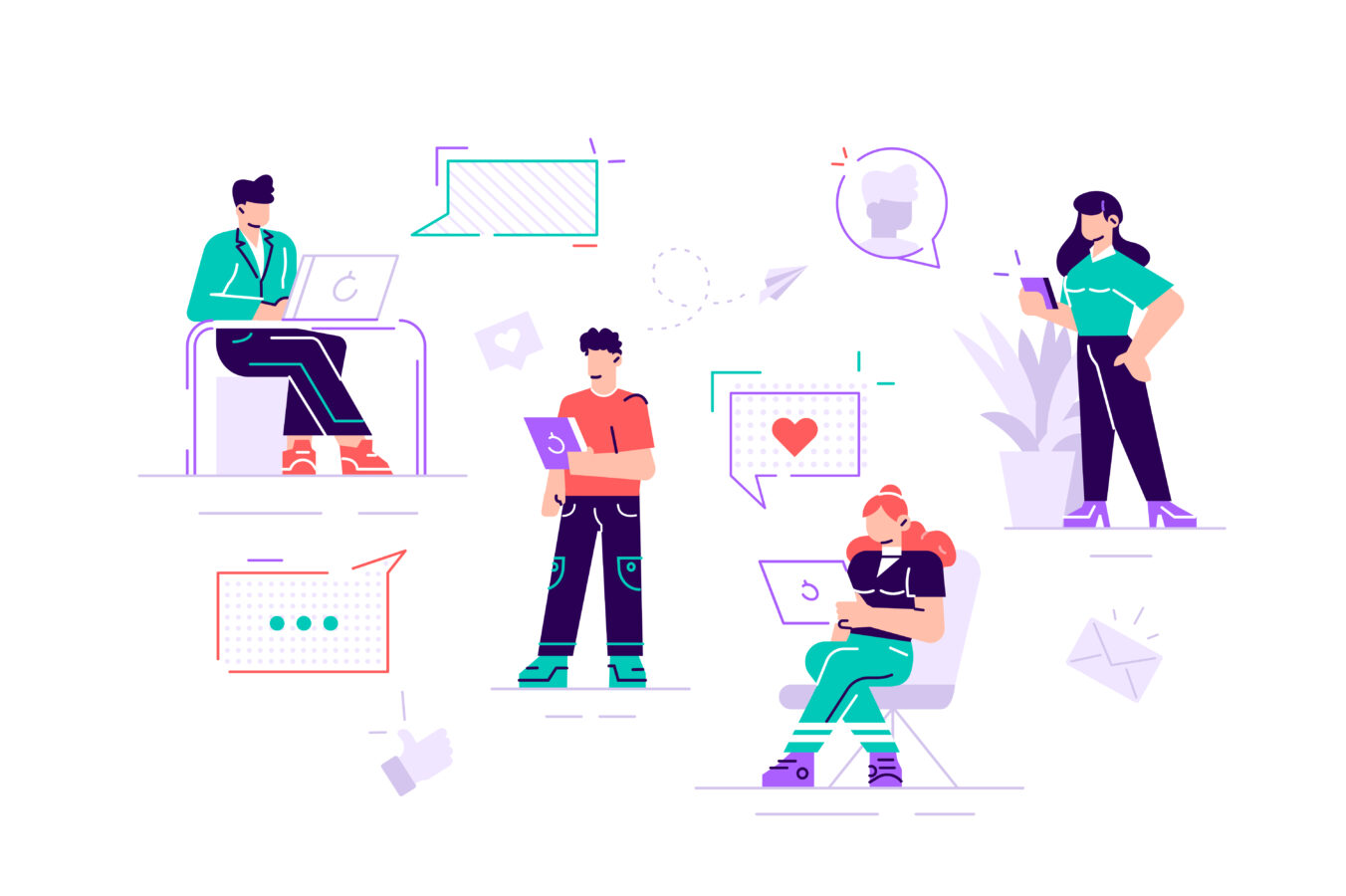
iPhoneを使ってアメブロを更新するときは、単に記事を投稿するだけでなく、スマホならではの機能や特性を活かして“より手軽かつ魅力的なブログ運営”を目指すことができます。例えば、空き時間にメモアプリや下書き機能を使って、文章をあらかじめ書き溜めておき、あとで画像や装飾を付け足して一気に投稿するなどの方法は、時間のない人でも頻繁に記事をアップしやすくなる手段です。
また、iPhoneのカメラで撮影した写真を即座に記事へ貼り付けることで、読者に臨場感あふれる情報を伝えられます。さらに、他のSNSアプリとの切り替えがスムーズなiPhoneだからこそ、その場で感じたことをインスタやTwitterと連動させながら書くといった工夫も可能です。
こうしたスマホならではの柔軟なアプローチが、忙しい合間でもブログ更新を習慣化させ、読者との距離を縮める鍵となります。
- 下書き機能を活用し、外出先で思いついたネタをすぐメモしておく
- 写真はその場で撮影→編集→記事に反映する流れがスピーディ
- 他のSNSで話題にした内容を、アメブロ記事に展開する形もおすすめ
- スマホのカメラロールと連動し、写真や動画を簡単にアップロード
- 他SNSアプリと行き来しながら、その場で情報を集約して記事を作成
例えば、旅行やイベントのレポートなら、現地で撮った写真をその場でアメブロにアップし、感想をリアルタイムに書き留めるだけで、読者へ新鮮な情報を届けられます。
さらに、iPhoneの音声入力を活用すれば、キーボードを打つ暇がない時も声で文章を記録して、あとで簡単に修正を加えられます。「忙しくてまとまった時間を取れない」という人でも、こうした応用テクニックを駆使して記事更新を習慣化できれば、安定した読者数とアクセス数を得やすくなるでしょう。
短時間で更新!隙間時間を活かす方法
スマホ(iPhone)によるブログ更新が持つ最大の強みは、隙間時間を有効活用できる点です。通勤電車や待ち時間、休憩中など、パソコンを開く余裕がないシチュエーションでも、アプリで下書きを作成しておけば、まとまった時間が取れるタイミングで一気に記事を仕上げられます。
こうした「細切れ時間を集めてアウトプットする」方法は、忙しい社会人や子育て中の主婦にとって大きな味方になるでしょう。
- 下書き保存機能で思いついたアイデアをその場で入力
- 短文でもこまめに投稿し、更新頻度を高めて読者を飽きさせない
- スキマ時間に写真と一言コメントだけでも投稿→あとで追記や装飾を追加する
- 通勤中にアイデアをメモ、画像を選択→帰宅後に仕上げて公開
- ランチ休憩中に撮った料理写真と軽いコメントをアップ→夜に詳細を補足
たとえば、料理やグルメ系ブログを運営している場合、昼休みに食べたランチの写真をさっとアップして「美味しかった!」とだけ書いておくと、その時点である程度読者から「いいね」やコメントがもらえるかもしれません。
あとで時間が取れる夜に詳細なレビューや作り方、感想を追記して完成度を上げれば、最初の短文投稿で目立たずに埋もれるリスクを減らし、投稿の鮮度と完成度の両方を兼ね備えた記事に仕上げられます。こうした積み重ねによって更新頻度が高まり、フォロワーやリピーターを維持しながら、アクセスアップを実現できるでしょう。
通知設定やフォロー機能でアクセスを強化する
iPhoneからアメブロを運用する際には、通知設定やフォロー機能を上手に活用することで、読者との接点をさらに増やし、アクセスを強化することができます。
アメブロアプリには「コメントやいいねがついたら通知を受け取る」機能があるため、反応があった時点で即座にアプリ上で確認し、返信やお礼を入れることで、読者に「自分の意見を大切にしてくれている」と思ってもらいやすくなります。これによりコミュニケーションが深まり、次回の投稿を楽しみにしてくれる固定ファンが増えていくでしょう。
- 通知設定をオンにして、コメントやいいねをリアルタイムで把握
- フォロー機能を活用し、相互フォローで読者・ブロガー同士の繋がりを広げる
- 人気ブロガーや共通テーマのブログをフォローし、相互アクセスを狙う
- TwitterやInstagramなど、他SNSと繋げて更新情報を拡散
- ブログのリンクをプロフィールや投稿に貼り、フォロワーをアメブロへ誘導
例えば、美容系アメブロを運営しているなら、通知をオンにしておけば「どの投稿にコメントがついたか」をいち早く知れるため、スピーディな返信が可能です。さらに、フォロワー同士のつながりを活かしてリブログ(記事を再投稿する機能)が多発すれば、多くの人の目に触れるチャンスが高まります。
こうしたコミュニケーションの積み重ねが「このブロガーの文章、やっぱり面白い/役に立つ」と思ってもらうきっかけとなり、最終的にはアクセスアップや商品紹介の成約にも繋がりやすくなるでしょう。通知設定やフォロー機能をフルに活かして読者との距離を縮め、iPhoneの利便性を味方にすることで、アメブロ運営がより充実したものになるはずです。
長期的に書き続けるためのコツとトラブル対処法
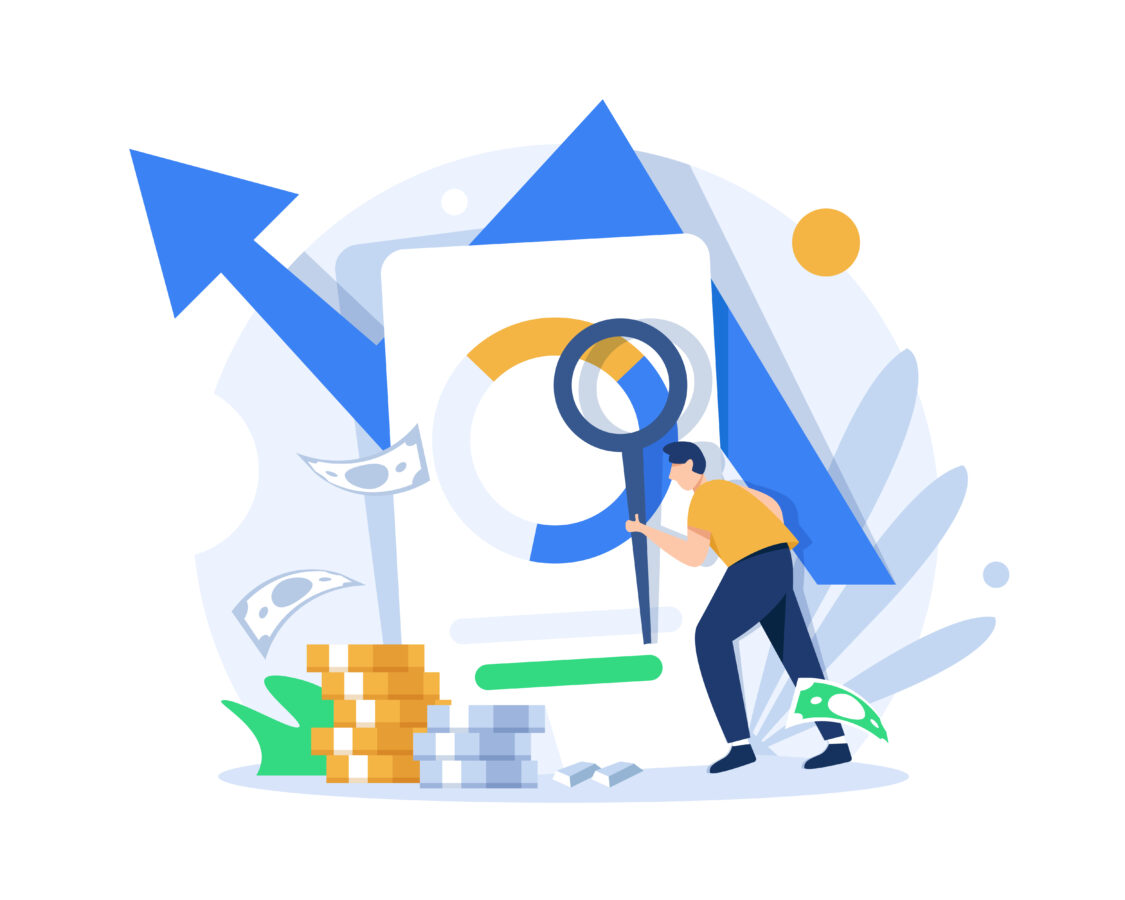
iPhoneを使ってアメブロを更新する便利さに慣れると、日常のさまざまなシーンで記事を投稿しやすくなります。しかし、途中でやる気が続かなくなったり、アプリの不具合が起きたりして更新がストップしてしまうと、せっかく集まった読者が離れてしまう可能性があります。
そこで大切なのが「継続的に書き続けるための仕組みづくり」と「トラブルが起きたときの対処法」をしっかり押さえておくことです。特にアメブロはコミュニティ性が強く、更新が途絶えると読者からの反応も減少してしまうため、日々のちょっとしたモチベーション管理やバックアップの準備がポイントになります。
また、アプリの不具合など想定外のトラブルに遭遇した場合も、慌てず対処するための基本的な対策を知っておけば、ブログ運営をスムーズに継続しやすくなるでしょう。
- 更新頻度が落ちないように、執筆の習慣を生活の一部に組み込む
- アプリのエラーやログイントラブル時に備え、デスクトップ版の操作にも慣れておく
- バックアップを取っておけば万一のデータ損失時も復旧が容易
- 記事ストックが増え、検索エンジンやSNS経由のアクセスが安定
- 読者とのコミュニケーション回数が多いほどファン化しやすい
例えば、一日の中で「この時間はブログに触れる」というルーティンを作り、iPhoneのリマインダー機能を使って更新のタイミングをアラーム設定しておくと、忙しい中でも記事を書き続けやすくなるでしょう。
また、アメブロアプリだけに依存するのではなく、PC版の操作やバックアップの取り方も並行して覚えておけば、万が一の不具合が起きても記事作成の継続が可能です。こうした工夫を積み重ねることで、ブログの更新が途絶えず、長期的なアクセスと読者の信頼を獲得しやすくなります。
継続更新のポイントとバックアップの重要性
ブログ運営が軌道に乗ってくると、アクセス数やコメントが増えて楽しくなる反面、忙しさから更新が止まってしまうケースもよく見られます。そこで意識したいのが「無理なく続けられる更新頻度を設定する」ことです。
たとえば、週1回でも必ず更新する習慣を作り、読者に「このブログは毎週◯曜日に新記事が読める」という期待感を持ってもらうだけでも、モチベーションが保ちやすくなります。また、読者からの質問やコメントをもとに記事を作成すれば、ネタ切れも起こりにくく、コミュニティを育てながら記事数を増やすことが可能です。
- 週1や月2など、あらかじめ現実的な更新ペースを決めておく
- 読者からのコメントやリクエストを記事に活かし、ファンとの絆を深める
- 自分の興味関心が高いテーマを選び、書くモチベーションを長続きさせる
- 記事本文はメモアプリやEvernoteなどにも保存しておくと安心
- PC版でも下書き保存を活用し、iPhone以外からでもアクセス可能にする
たとえば、iPhoneで入力した内容をメモアプリにコピペしておけば、万が一アプリがクラッシュしても文章が残るため、再入力の手間を省けます。特に長文を書く場合は、アプリの一時的不具合や電池切れでデータが消失するリスクがあるので、定期的なコピーやバックアップを習慣づけると安心です。
さらに、記事の管理やリライトをPCから行う方法も、バックアップの一種として考えられます。SNS連携を強化してフォロワー数が増えれば、記事の評価やシェアによって予想以上のアクセスが集まることもあるため、そのときに備えて記事データをしっかり保存し、トラブル時にすぐ対応できる体制を整えておきましょう。
アプリの不具合や操作ミスを乗り越える対処法
iPhoneでアメブロを更新していると、まれにアプリが強制終了したり、記事編集中にフリーズしてしまうといった不具合に遭遇することがあります。
こうしたトラブルはネットワーク環境やアプリバージョン、OSの相性など多様な要因で起きるため、「完全にゼロにする」のは難しいですが、事前に対処法を知っておけば被害を最小限に抑えられます。
- アプリやiOSを最新バージョンに保ち、不具合修正アップデートを適宜行う
- 記事作成中はこまめに下書き保存をし、万が一に備える
- アプリが固まった場合は再起動やキャッシュクリアを試してみる
- アプリがフリーズ→ホーム画面に戻り、アプリを一度終了・再起動
- 端末ごと再起動し、ネット接続やメモリ使用状況をリセット
- 下書き保存で確保していた記事を読み込み直す
また、操作ミスによってせっかく書いた文章を消してしまうケースも少なくありません。そのため、長文を書いている場合や、画像をたくさん貼り付けている場合は特に、作業を進めながら断続的に下書き保存をしておくのが安全策です。
万が一アプリが落ちても、最新の進捗が下書きとして残っていれば復旧が容易です。また、アメブロアプリの設定から「自動バックアップ」や「復元機能」が提供されている場合は、そちらを活用するのもおすすめです。
最終的には、iPhoneとアメブロアプリの更新を適切に行い、動作に問題がない状態を維持しつつ、記事作成中は定期的な保存を怠らない——この2点がトラブル対策の基本と言えるでしょう。
こうした対処を心得ておけば、仮に不具合が発生しても大きなトラブルに発展することなく、ストレスなくブログ運営を続けられるはずです。
まとめ
iPhoneによるアメブロ運営は、日々のちょっとした空き時間を活用して手軽に記事を更新できるメリットがあります。アプリの初期設定を済ませたら、写真の投稿や文字装飾、リンク挿入などを活用して、より魅力的な内容に仕上げましょう。
通知機能やフォロー機能を使って読者との交流を深めれば、アクセス数だけでなく、継続的なファンを獲得しやすくなります。今回紹介したコツや対処法を取り入れながら、iPhoneでのブログ執筆を楽しみつつ、長期的にアメブロを盛り上げていきましょう。