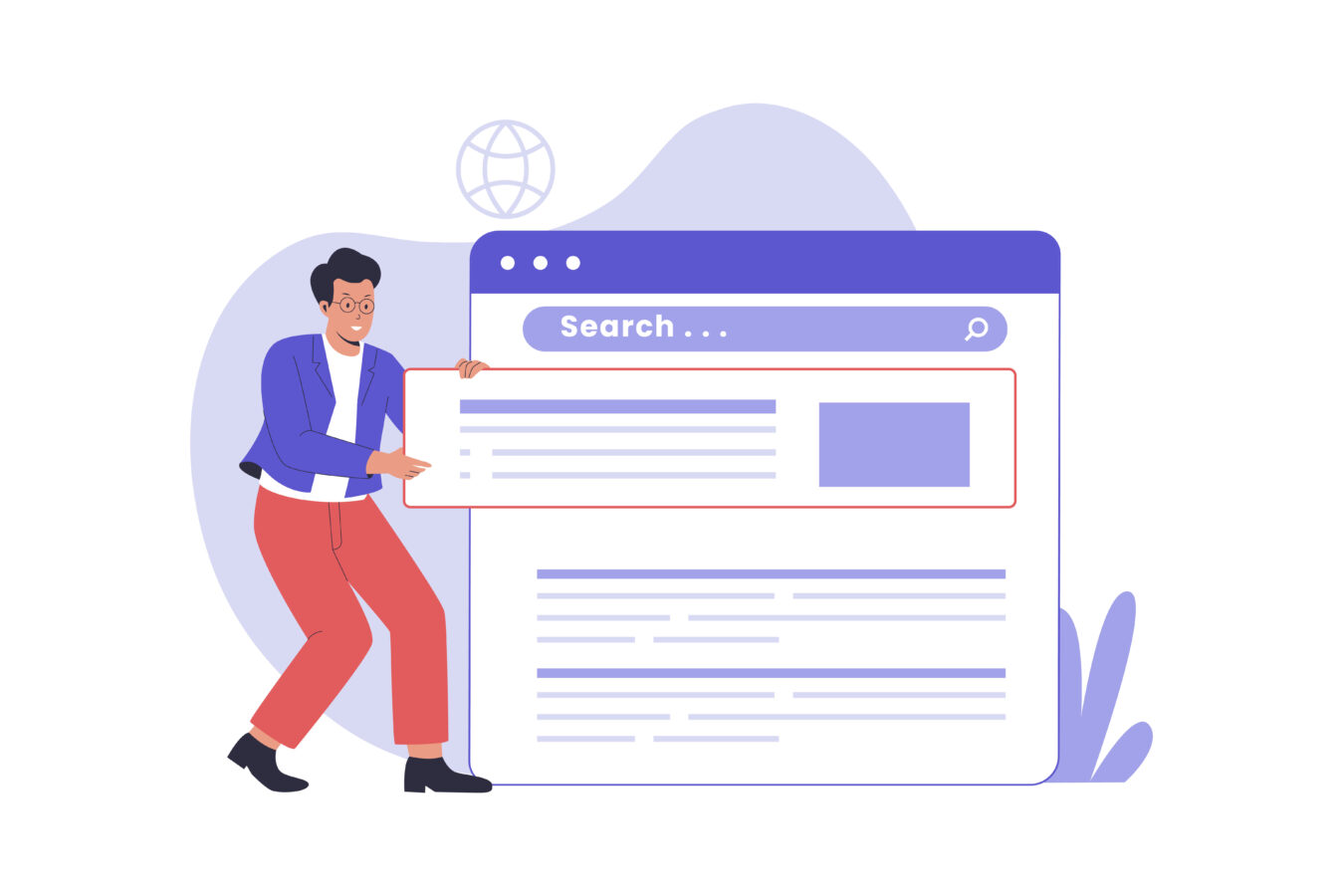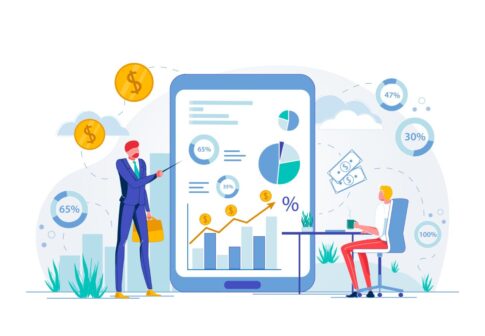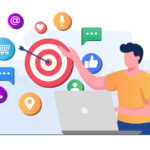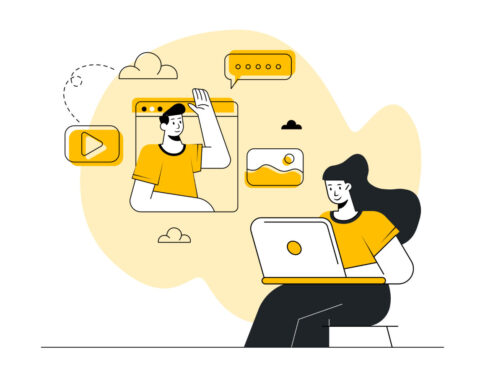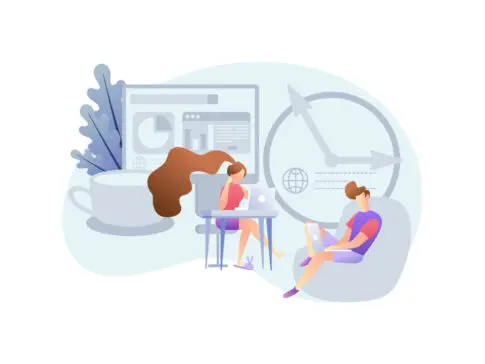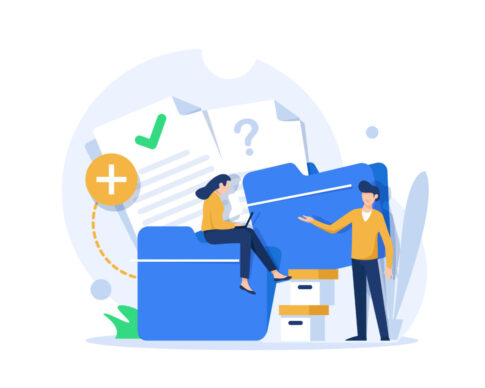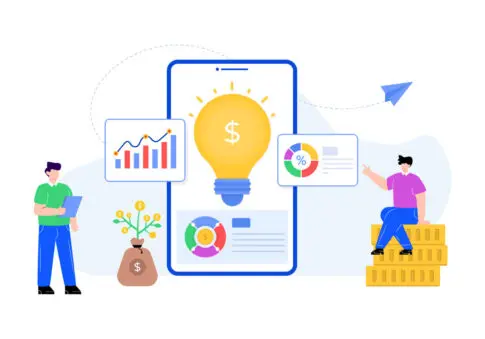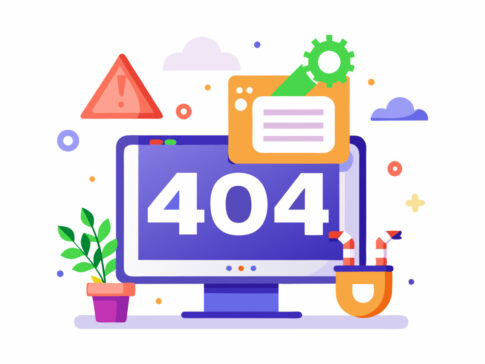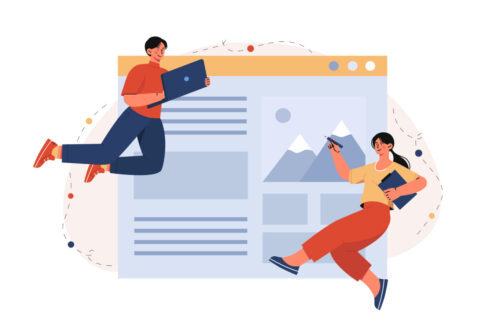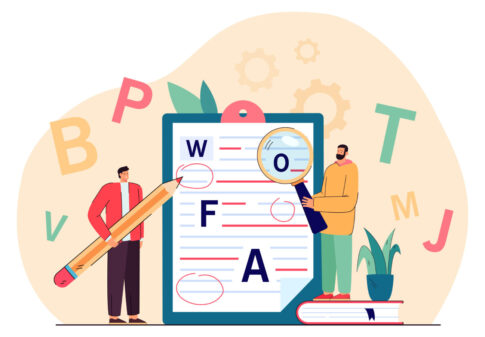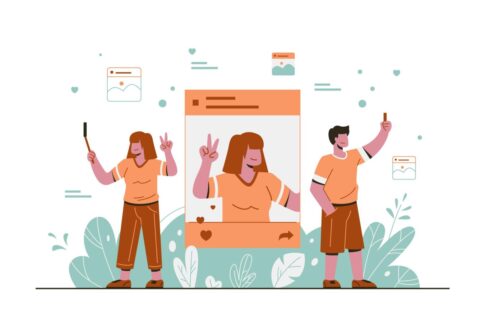アメブロ記事をスムーズに編集できると、情報の見せ方や読者への訴求力が大幅に向上します。本記事では、初心者でも失敗しないための基本知識や効率的な編集手順に加え、デザインやレイアウトの工夫、そしてSEO対策まで詳しく解説します。
アメブロ特有の機能を最大限に活かすコツを押さえることで、完成度の高い記事を作りつつ、多くの読者を引きつけるきっかけを作ることができるでしょう。
目次
アメブロの記事編集ー基本と事前準備
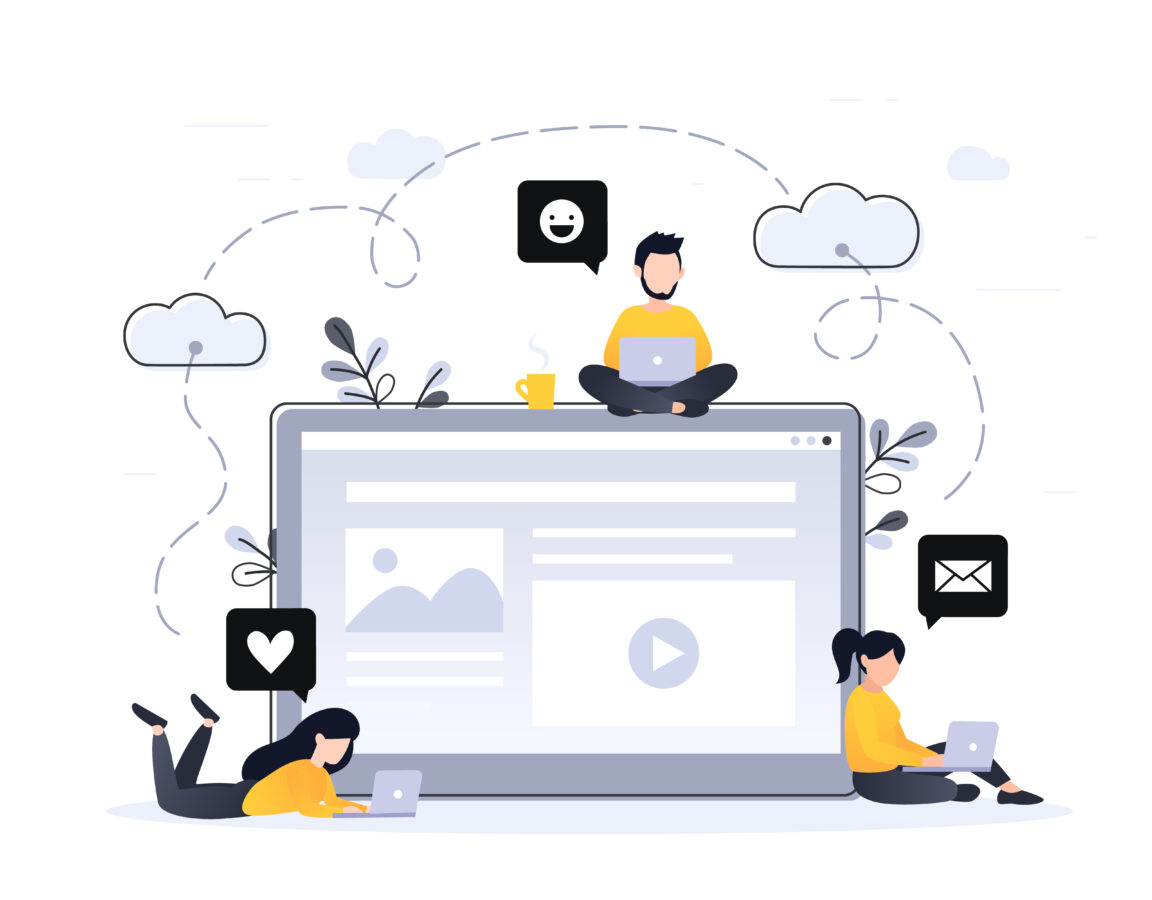
アメブロの記事編集は、ただ文章を修正するだけではなく、読者が読みやすいレイアウトを作ったり、ブログ全体のテーマと合致した情報を追加・更新していく作業でもあります。適切な編集を行えば、あなたのブログがより魅力的になり、アクセス数や読者の満足度も上がりやすくなるでしょう。
まずは基本的なポイントとして「編集する目的をはっきりさせること」と「事前にチェックリストを用意すること」が挙げられます。例えば、記事をリライトして検索エンジンからの流入を増やしたいのか、画像やレイアウトを見直してユーザー体験を向上させたいのかによって、どのように編集すべきかが変わるからです。
- 目的を明確化し、編集後の仕上がりイメージを持って作業する
- アクセス解析を参考にし、どの記事を優先的に編集すべきか判断する
- アメブロの基本機能(画像挿入、見出し設定など)を把握し、効率よく編集を進める
- 改定する記事のURLやタイトルをリスト化し、作業漏れを防ぐ
- 画像素材や参考にするデータをあらかじめ整理しておく
また、アメブロでは芸能人や有名ブロガーが多いぶん、トレンドに乗りやすい記事が注目されやすい反面、情報が更新されるペースも早めです。だからこそ、時事性の高い話題を取り扱う記事は定期的なリライトや追記が重要となります。
特にアフィリエイトにつなげたい場合は、古い情報のままでは読者に不信感を与える恐れがあるため、商品やサービスの変更点、最新トピックなどを反映しておくと良いでしょう。こうした地道な編集作業を行うことで、記事全体の質が上がり、アクセスアップや読者定着にも結びつきやすくなります。
編集に入る前に押さえておきたいポイント
編集作業を始める前に、あらかじめいくつかのポイントを把握しておくと効率が高まります。最も大切なのは「読者の視点を忘れないこと」です。記事を書いていると、つい自分目線での表現や構成になりがちですが、読者が「読みやすい」「役立つ」と感じる記事を目指すのであれば、改めて文章全体の流れやレイアウトを俯瞰する必要があります。
その際、アメブロのプレビュー機能を利用すると、PC版やスマホ版の見た目を簡単に確認できるため、読者にとってストレスのないデザインに仕上がっているかをチェックしやすいです。
- 読者はどんな疑問やニーズを持ってこの記事を読むのか考え直す
- 段落や見出しを見直し、長すぎる文章を適度に分割する
- スマホ画面での文字数や改行に注意し、途中で読みにくくならないよう配慮する
- 記事のテーマやタイトルは明確に伝わるか
- 画像サイズは適切か、文中のリンクは正しく動作するか
編集前にこれらの点を整理するだけでも、作業スピードや完成度が大きく変わります。特に初心者の方は、最初から完璧を目指そうとすると疲れてしまうので、一度にすべてを修正しようとはせず、記事単位で優先順位を決めて着実に進めるのがコツです。
また、検索エンジンを意識する場合には、あらかじめキーワードを再設定したり、内部リンクの流れを改善したりすると、公開後にアクセスが増えやすくなる可能性があります。編集作業は地味に思えるかもしれませんが、この工程を丁寧に行うことで、あなたのアメブロがより信頼される情報源となり、継続的なアクセス増や読者のファン化を期待できるでしょう。
初心者が陥りがちな編集ミスとは
初心者がアメブロの記事編集で陥りがちなミスとしては、「HTMLやタグの扱いに慣れていないためにレイアウトが崩れてしまう」というケースがよく挙げられます。たとえば、見出しタグを誤って連続して使っていたり、改行を入れすぎて真っ白なスペースができてしまったりすると、読者は記事をスクロールする際に違和感を覚えがちです。
アメブロの編集画面は基本的にビジュアルエディタが中心で初心者にも使いやすい設計ですが、HTMLモードでの細かな調整が必要になる場面もあるため、基本的なタグの意味を知っておくと役立ちます。
- 表記ゆれや誤字脱字に気づかず、そのまま公開してしまう
- キーワードの詰め込みすぎで読みづらい文章になり、検索エンジンからも評価を下げられる
- 画像サイズが大きすぎるか小さすぎるせいで、レイアウトが崩れる
- 公開前にプレビューを確認し、見た目やリンクを必ずチェックする
- 定期的に誤字脱字や不要なスペースを修正し、記事の品質を維持する
また、「古い情報を更新しないまま放置してしまう」ことも初心者のうちは見落としがちです。アメブロは日記感覚で書きやすい反面、数年前に書いた記事がずっとアクセスされ続ける可能性があります。もし内容が古くなっていると、読者からの信頼を損ないやすく、検索結果でも不利になる場合があるでしょう。
定期的にアクセス解析を確認して「頻繁に読まれている過去記事」がないかを探し、必要があればデータやリンク先を最新のものに変更すると、読者が安心して読める記事へとアップデートできます。こうしたこまめな編集作業を続けることで、初心者でも確実にアメブロ全体のクオリティを高められるのです。
デザインやレイアウトを活かすアメブロ記事編集のテクニック
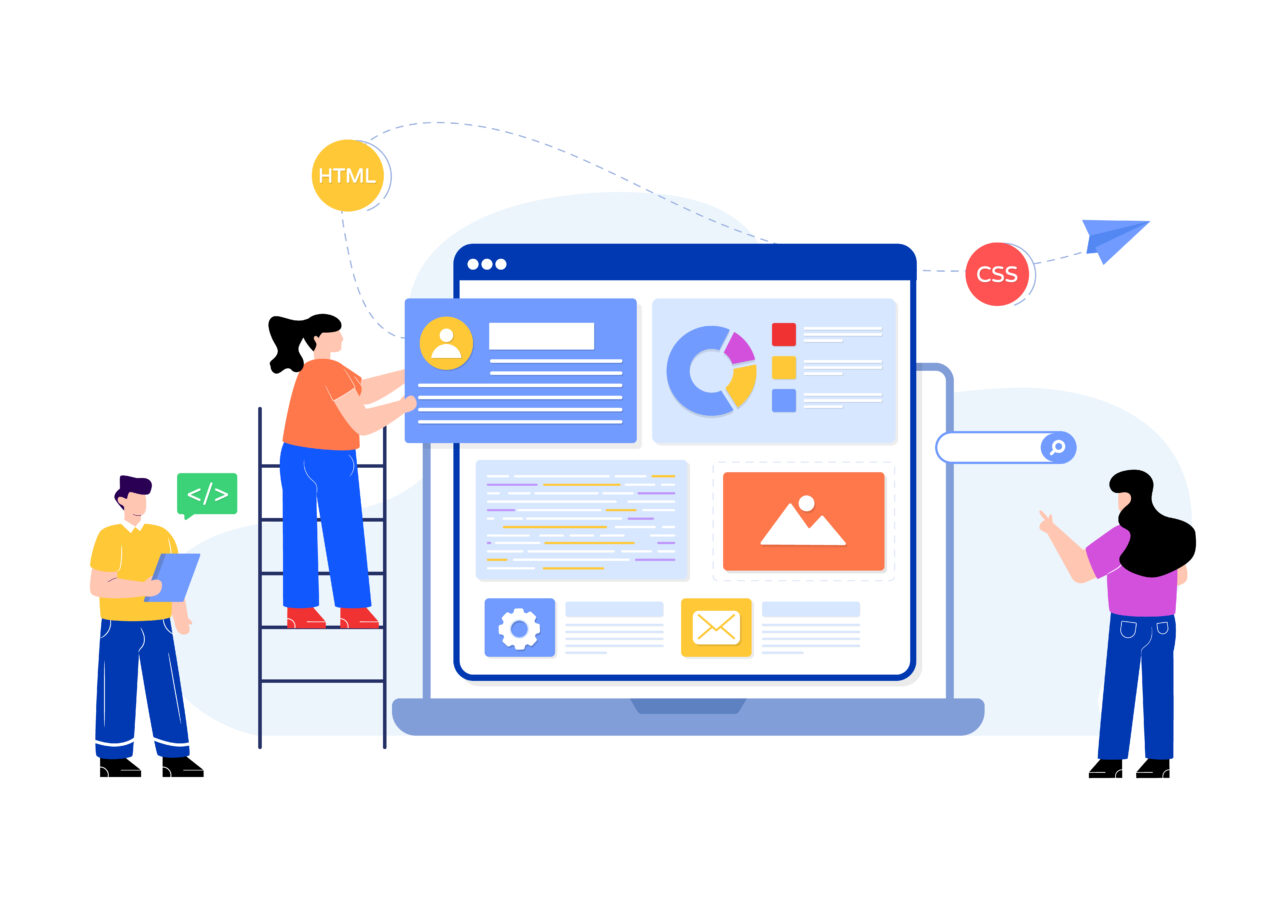
アメブロは誰でも手軽に記事を投稿できる反面、デザイン面で工夫をこらすかどうかが大きな差を生みます。文章がどんなに優れていても、読者が読みづらく感じる記事だと滞在時間が短くなり、せっかくの情報が最後まで伝わらないかもしれません。
そこで意識したいのが「ビジュアル要素」と「テキスト要素」のバランスです。たとえば、ひとつの記事に画像やイラストを適度に配置することで、文章量が多くても読者の目が疲れにくくなり、内容を掴みやすくなります。
また、アメブロの編集画面には「文字装飾」や「見出し指定」など便利な機能が揃っているため、記事を作成するときには活用しない手はありません。
- 文章だけでなく、見た目のインパクトを意識して読み進めやすさを高める
- 機能豊富なエディタを利用し、見出しや改行を適切に使ってメリハリを付ける
- レイアウト崩れを防ぐため、プレビュー機能でPC版・スマホ版を両方チェック
- ヘッダーやフッターに自己紹介やSNSリンクを設置し、読者との接触機会を増やす
- 文字色や背景色を過度に多用せず、視覚的ノイズを抑える
特にアメブロは芸能人ブログなど写真を多用するケースが多い反面、画像サイズの最適化や余白の取り方を誤るとページ全体が乱雑に見えてしまいます。適切にレイアウトを調整すれば、読者がページを上下にスクロールする際に流れが途切れず、スムーズに記事を読み進められます。
こうした細かな編集テクニックを習得することで、あなたのアメブロがより見栄え良く、読み手の印象に残りやすいものへと進化するでしょう。
画像挿入と見出しの効果的な組み合わせ
画像は記事内容を視覚的に伝える有効な手段ですが、ただ挿入するだけではなく、見出しとの組み合わせを意識することで効果を最大化できます。たとえば、新しい商品の使い方を解説する場合、手順ごとに見出しを設定し、そのすぐ下に説明写真を挿入すると読みやすいレイアウトになります。
これによって読者は文章を読む前に何について書かれているのか把握しやすくなり、記事を最初から最後まで読むモチベーションが高まるでしょう。
逆に、文章だけがずらっと並んでいる記事だと「どこに何が書いてあるかわからない」と感じられ、途中で離脱されてしまうリスクが高まります。
- 見出しを設定し、テーマや段落の切れ目をわかりやすくする
- 見出し直後に関連画像を置くことで、直感的に内容を理解できるようにする
- キャプションや短い説明文を添え、画像と文章をスムーズにつなぐ
- サイズが大きすぎると読み込みに時間がかかり、離脱率が上がる
- フリー素材や自身が撮影した写真を使用し、著作権侵害を避ける
また、見出しには記事のキーワードや要点を含めると、検索エンジン対策にも有効です。アメブロではビジュアル重視の読者も多いので、見出しと画像がシンクロするとインパクトが強まり、記事の世界観を伝えやすくなります。
写真やイラストを載せる際には、適度な余白を確保し、説明文が長くなりそうであれば箇条書きなどで読みやすくする工夫を加えると、読者の負担を減らすことができます。
スマートフォンでも見やすいレイアウトを作る
近年、スマートフォンからブログを閲覧するユーザーが増加しており、アメブロを訪れる読者も例外ではありません。パソコン画面では問題なく読める記事でも、スマホで表示したときに画像が極端に大きかったり、改行がうまく入らず文章が詰まって見えたりすると、読者が読むのをやめてしまうケースが増えるでしょう。
そこで意識したいのは「スマホ画面の幅を想定したレイアウト」です。以下のポイントを押さえると、スマホユーザーでも快適に記事を楽しめるようになります。
- 見出しや段落を細かく区切り、文章が一気に長くならないよう配慮
- 画像サイズを自動調整できるように設定し、画質と読み込み速度を両立
- 装飾や余白を意図的に活用し、スクロール時の流れを途切れさせない
- プレビュー機能でスマホ表示に切り替え、文章や画像の崩れがないか確認する
- 指で操作しやすいリンクやボタンサイズを意識し、誤タップを防ぐ
スマホ向けにデザインを整えると、閲覧者が外出先や移動時間にも記事を読んでくれる可能性が高まります。また、アメブロのアプリユーザーなどは、パソコン版とは異なるインタフェースで記事を閲覧することも多いため、「スマホでも画像が途切れないか」「文字が小さすぎないか」などの確認が欠かせません。
最初は面倒に感じるかもしれませんが、スマートフォン対応を徹底することで、アクセス数や読者満足度の向上につながり、あなたのアメブロにリピート訪問してくれるファンを増やす大きな一歩となるでしょう。
アメブロ記事の編集で意識したいSEO対策
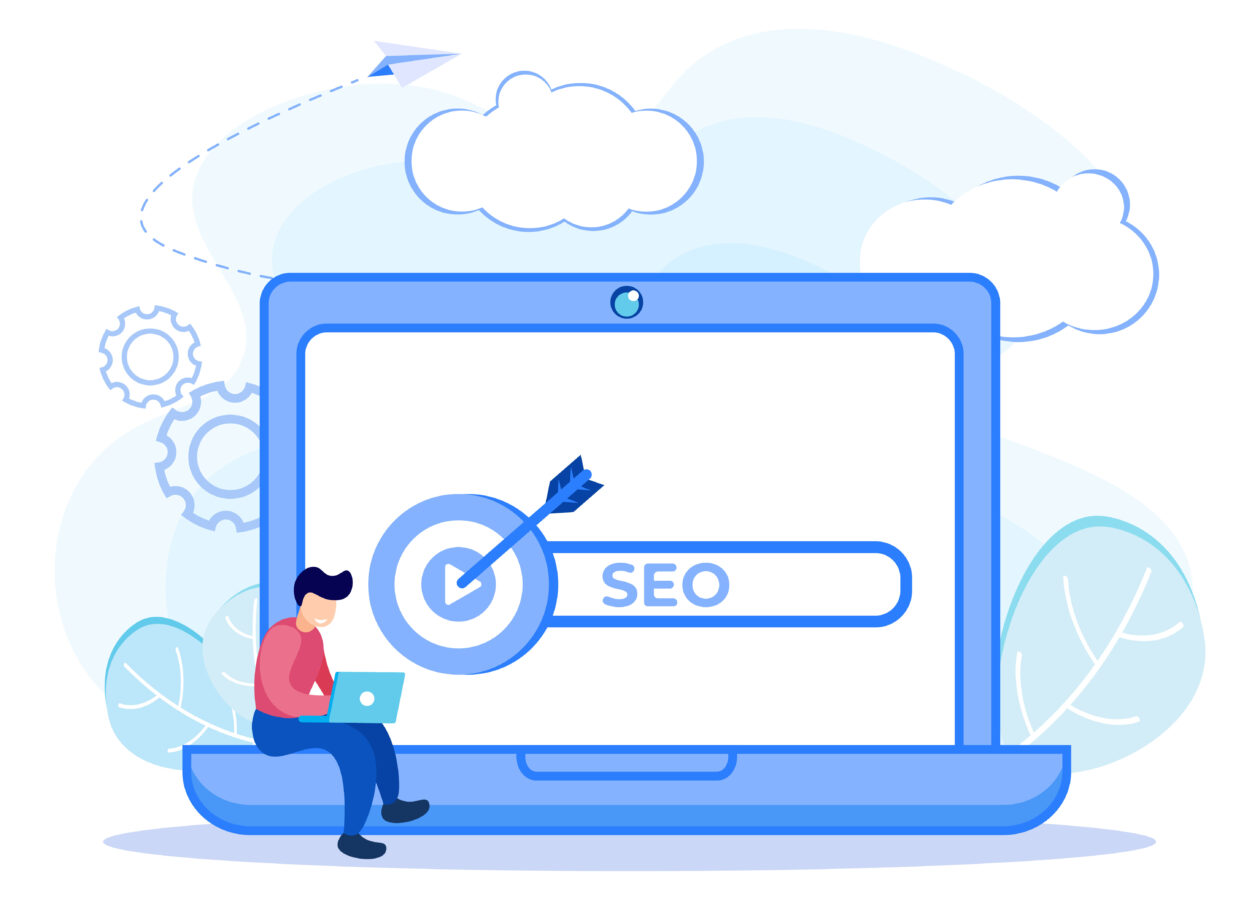
アメブロで記事を編集する際、集客力を大きく左右するのが「どのように検索エンジンへ情報を伝えているか」というSEO対策です。多くの読者は検索キーワードを入力して情報を探し、検索結果の上位に表示された記事を優先的にチェックします。そのため、アメブロでも記事タイトルや見出し、本文内のキーワード配置などを工夫することが欠かせません。
特に、アメブロはWordPressなどに比べると細かなプラグインが使いにくい面がある反面、独自のコミュニティ機能やランキング機能が充実しているため、内部対策と合わせて記事全体の質を高めるアプローチが有効です。
SEO対策を意識した記事編集は、ただ検索順位を上げるだけでなく、読者にとっての読みやすさや理解しやすさも同時に向上させるメリットがあります。たとえば、見出しをきちんと設定して段落を整理し、テーマごとの内容がひと目でわかるようにするだけでも、滞在時間やスクロール率を高められるでしょう。
- 検索エンジンは記事タイトル、見出し、本文内のキーワード使用率を評価材料とする
- アメブロ特有の機能(カテゴリー設定、タグ機能など)も適切に活用して情報を整理
- 読者が「探していた答えがここにある」と感じる構成を整え、離脱率を下げる
- キーワードを意図的に配置しつつ、過剰になりすぎないよう注意
- 導入文とまとめ文を充実させ、記事全体の趣旨を明確に提示
また、アメブロでは記事を定期的に更新したり、過去記事をリライトして最新の情報を加えることが推奨されます。検索エンジンは新鮮なコンテンツを好む傾向があるため、古くなったデータやリンク切れを放置せず、こまめにメンテナンスすることで検索順位の維持・向上が期待できるでしょう。
さらに、アメブロ内のコミュニティやランキングを活用することも重要です。適切なジャンル選びやタグ設定を行えば、アメブロ内部検索でも上位に表示されやすくなり、結果的にアクセス数アップにつながる可能性が高まります。これらを総合的に実践することで、アメブロの記事編集がSEOにとって強力な武器となり、より多くの読者に情報を届けやすくなるのです。
検索エンジンに評価される見出しとタイトル
検索エンジンは、記事タイトルや見出しを手がかりに「どんなテーマの記事か」「キーワードに対してどのような情報を提供しているのか」を判断します。したがって、タイトルにはできるだけメインのキーワードを自然に含め、記事全体の要点がわかるよう工夫することが大切です。
たとえば「アメブロ記事の編集」というキーワードを狙う場合は、「【初心者向け】アメブロ記事の編集をマスター!SEO対策と魅力的なレイアウトの作り方」のように、具体的なベネフィットも盛り込むとクリック率が高まりやすくなります。
一方で、タイトルが長すぎると表示が途中で切れてしまうため、適度な文字数(全角で30~40文字程度が目安)を意識しましょう。
- タイトルに狙うキーワードを含め、読者が得られるメリットを明確にする
- 見出し(h2、h3)にもキーワードや関連ワードを配置し、内容を端的に表す
- 不必要な装飾や記号の多用は避け、読みやすい文字構成を心がける
- 文章を区切り、段落ごとの内容を読者に示す道しるべとなる
- 検索エンジンが記事の構造を理解しやすくし、適切に評価する助けとなる
見出しは読者がページをざっと流し読みする際にも、「自分の知りたい情報がどこに書いてあるか」をすぐに発見できるガイドとして機能します。特にアメブロの場合、長文の記事でも見出しを適切に設置していれば、読者が読み飛ばすことなく興味を持ったセクションへ直接移動できる利点があります。
検索エンジンも、見出しやタイトルの文言を精査して記事内容を評価するため、無関係なタイトルや抽象的な見出しを使うのは避けましょう。常に「読者がこの見出しを読んだときに、何が書かれているかわかるか」を基準に判断すると、自然と検索エンジンにも好まれる構成が出来上がります。
文字数やキーワード配置の最適バランス
SEO対策では、タイトルや見出しだけでなく、本文における文字数やキーワードの配置にも配慮する必要があります。ただし、検索エンジンのアルゴリズムが高度化した現在では、キーワードをやみくもに詰め込む「キーワードスタッフィング」は逆効果となるケースが多いです。
読者が読みやすく、内容を理解しやすい範囲でキーワードを散りばめることを意識しましょう。一般的には、1,000~2,000文字程度のボリュームがある記事が検索エンジンに評価されやすいと言われますが、あくまで目安であり、読者ニーズに応じたわかりやすい文章が最優先です。
- 狙うキーワードをタイトルや冒頭文、見出しに自然に含める
- 本文中にも適度にキーワードを挿入しつつ、読みにくさや不自然さがないか確認
- 長文記事では段落ごとにサブキーワードを活かし、情報密度を高める
- 読者が嫌悪感を抱くほど無理やりキーワードを詰め込まない
- 内容とかけ離れたキーワードを使って検索結果を欺くような手法は避ける
さらに、アメブロ編集時には文字装飾(太字、斜体など)を有効活用すると、読者が特に注目すべき部分を強調できます。単なる「○○は大切です」と書くよりも「○○は非常に重要です」のように太字や色分けを使えば、読者の目を引きやすくなります。
ただし、装飾を乱用するとかえって文章がゴチャゴチャして見えたり、検索エンジンがコンテンツを正確に把握しづらくなったりする可能性があるため、あくまで必要最小限の使用に留めましょう。こうした文字数やキーワード配置、装飾のバランスを整えることで、読者にとってわかりやすく、検索エンジンにも正しく評価されるアメブロ記事に仕上げることができます。
編集後のチェックとアクセスアップのコツ
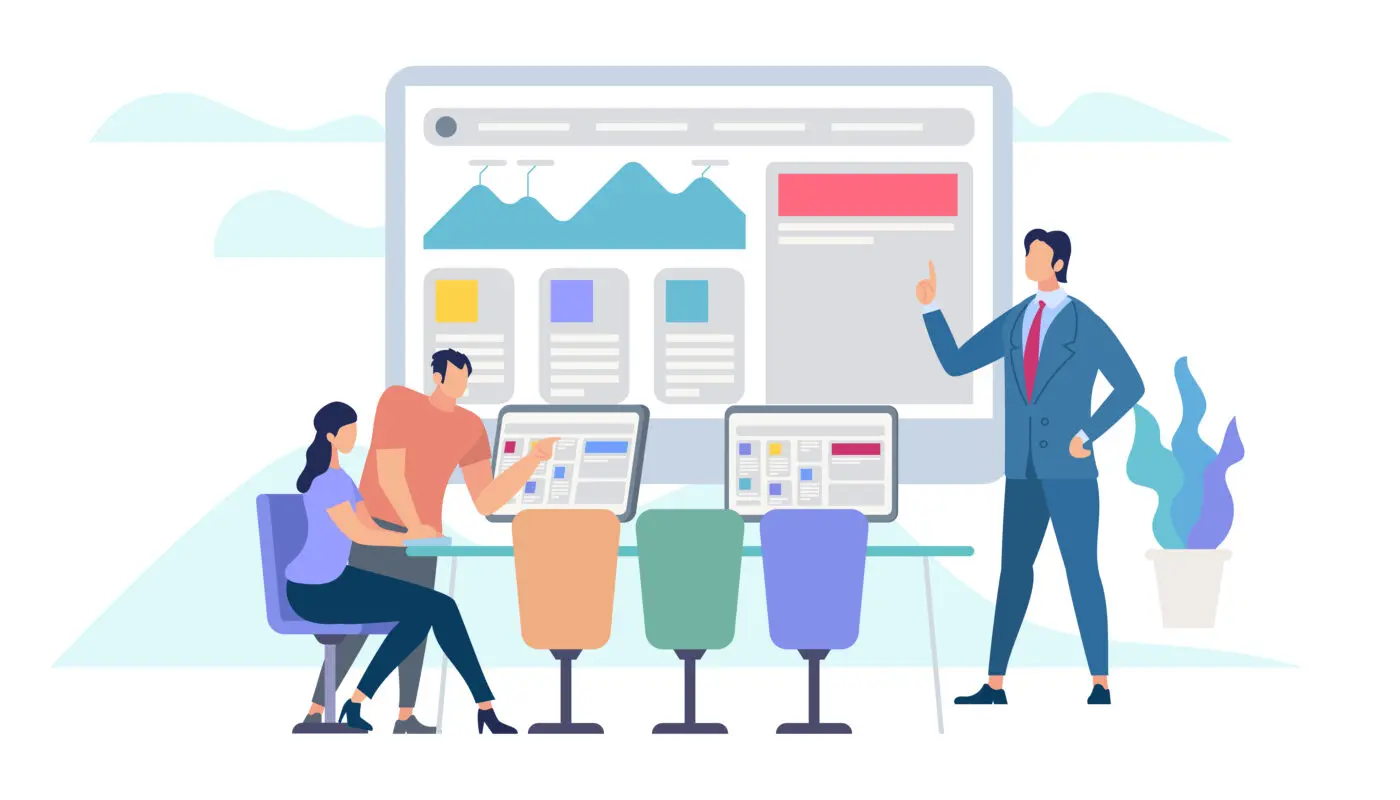
アメブロの記事をしっかりと編集したあとは、公開前に最終的なチェックを行うことで、読者にとって見やすく、役立つ記事に仕上げることができます。編集の過程で誤字脱字やレイアウト崩れを修正していても、思わぬ箇所が見落とされている場合もあるため、丁寧な確認作業が欠かせません。
特に、タイトルや見出しと本文の内容がきちんと合致しているかどうかは読者満足度を左右する大きな要素です。タイトルでは「初心者向け」と謳っているにもかかわらず、実際の内容が上級者向けの専門用語ばかりだったら、読者はすぐにページを閉じてしまうでしょう。
また、画像のサイズや配置はもちろんのこと、リンク先が正しく動作しているかも重要です。リンク切れは読者にストレスを与え、記事全体の信頼性を損ないかねません。
- 見出しと本文が矛盾していないか再確認する
- 改行や段落が適切に入っているかチェックする
- 画像や表を挿入した箇所でレイアウトが崩れていないかを確認する
- 1回のチェックで修正を完了しようとせず、文章・画像・リンクと分けて段階的に確認する
- 目視だけでなく、実際にプレビュー画面を開いてスクロールしてみる
こうした最終チェックを怠ると、せっかく内容が充実していても読者が快適に読み進められず、アクセス数の伸び悩みに直結する可能性があります。逆に、校正や動作確認を徹底すれば読者体験が向上し、記事の評価や検索エンジンからの評価にもプラスに働くでしょう。
また、アクセスアップを目指すなら、記事の内容に応じて適切なカテゴリーやタグを設定することも効果的です。
アメブロ内検索やランキング機能、さらには外部検索エンジンからの流入を増やすために、記事テーマと関連性の高いキーワードをタグとして登録することで、多くの人の目に触れやすくなります。
このように、編集後のチェックとアクセスアップの工夫をセットで考えることが、アメブロ運営を成功に導く大きなポイントです。
プレビュー機能を活用してミスを防ぐ
アメブロには、公開前に記事の見た目を確認できるプレビュー機能があります。これは文章や画像が実際にどのように表示されるかをリアルにチェックできるため、編集後の細かなミスを発見するうえで非常に便利です。
タイトルや見出しが長すぎてレイアウトが崩れる場合や、スマートフォン表示の際に画像がはみ出してしまう場合なども、この段階で気づくことができるでしょう。特に初心者の場合、編集画面だけを見ていると文章の流れや画像の配置が適切に思えても、実際の閲覧画面ではズレや改行の不具合が目立つケースがあります。
- プレビュー画面で文字の大きさや改行位置が適切かを確認
- リンクやボタンを実際にクリックして、正しいページへ飛ぶかテストする
- スマホ表示のプレビューを使い、画像サイズや行間がちょうど良いかをチェック
- 記事を一度仮保存してから、プレビュー画面で全体の流れをスクロールしながら見る
- 気になる部分をその場で修正し、再度プレビューを表示してダブルチェック
さらに、プレビュー機能を使いながら文章の音読をしてみると、誤字脱字や文の流れがおかしい部分にも気づきやすくなります。人間は目で追っているだけだと同じ間違いを見落としやすいので、音読することで文章のリズムが悪い箇所や接続詞の過不足に自然と意識が向くものです。
こうした手間を惜しまなければ、最終的に読者が読みやすく、内容をしっかり理解できる記事へと仕上がります。結果として、記事の評価が高まり、アクセス数や読者の反応がよりポジティブになることが期待できるでしょう。
SNS連携で記事をより多くの人に届ける
編集作業を終えた後、記事を公開してからもアクセスアップの工夫を続けることが大切です。その一つとして、SNS連携は非常に効果的な手段と言えます。アメブロの記事をTwitterやInstagram、Facebookなどでシェアすれば、ブログに馴染みのない層にも記事をアピールできるからです。
特にアメブロの場合、芸能人やインフルエンサーが多くのフォロワーを抱えていることから、SNSとの親和性が高いプラットフォームとして知られています。記事の内容に合ったSNSを選び、告知文やハッシュタグを工夫することで、新規読者の獲得につながりやすくなるでしょう。
- 記事公開後すぐにSNSで告知し、タイムリーなアクセスを狙う
- ハッシュタグやトレンドを絡めて、多くの人の目に留まる工夫をする
- SNSプロフィールにアメブロへのリンクを常設し、ブログの更新情報をチェックしてもらう
- 単にリンクを貼るだけでなく、記事の要点や面白さを一言添えて興味を引く
- リプライやコメントに丁寧に対応し、読者とのコミュニケーションを深める
また、SNSでの反応やコメントを活用して、記事をさらに改善することも可能です。例えば「こういう情報がもっと知りたい」というリクエストがあれば、追記や新規記事を作成してニーズに応えられます。
これにより、より多くの人にアメブロを定期的に訪れてもらえるようになり、アクセス数アップだけでなく、読者との信頼関係構築にも寄与します。編集後の仕上げとしてSNS連携を意識し、記事公開からアクセス増への流れをスムーズに作ることで、あなたのアメブロがより多くの人に支持されるブログへと成長していくでしょう。
まとめ
アメブロ記事の編集は、見やすいレイアウト作りや適切なキーワード配置、そしてスマホでの閲覧を意識することが鍵となります。記事作成前にチェックポイントを確認し、編集後はプレビューやSNS連携を活用して流入経路を増やしましょう。
小さな修正の積み重ねが、読者満足度の向上やアクセスアップにつながります。コツを押さえれば、初心者でも失敗を最小限に抑えながら効率よくブログを成長させることが可能です。