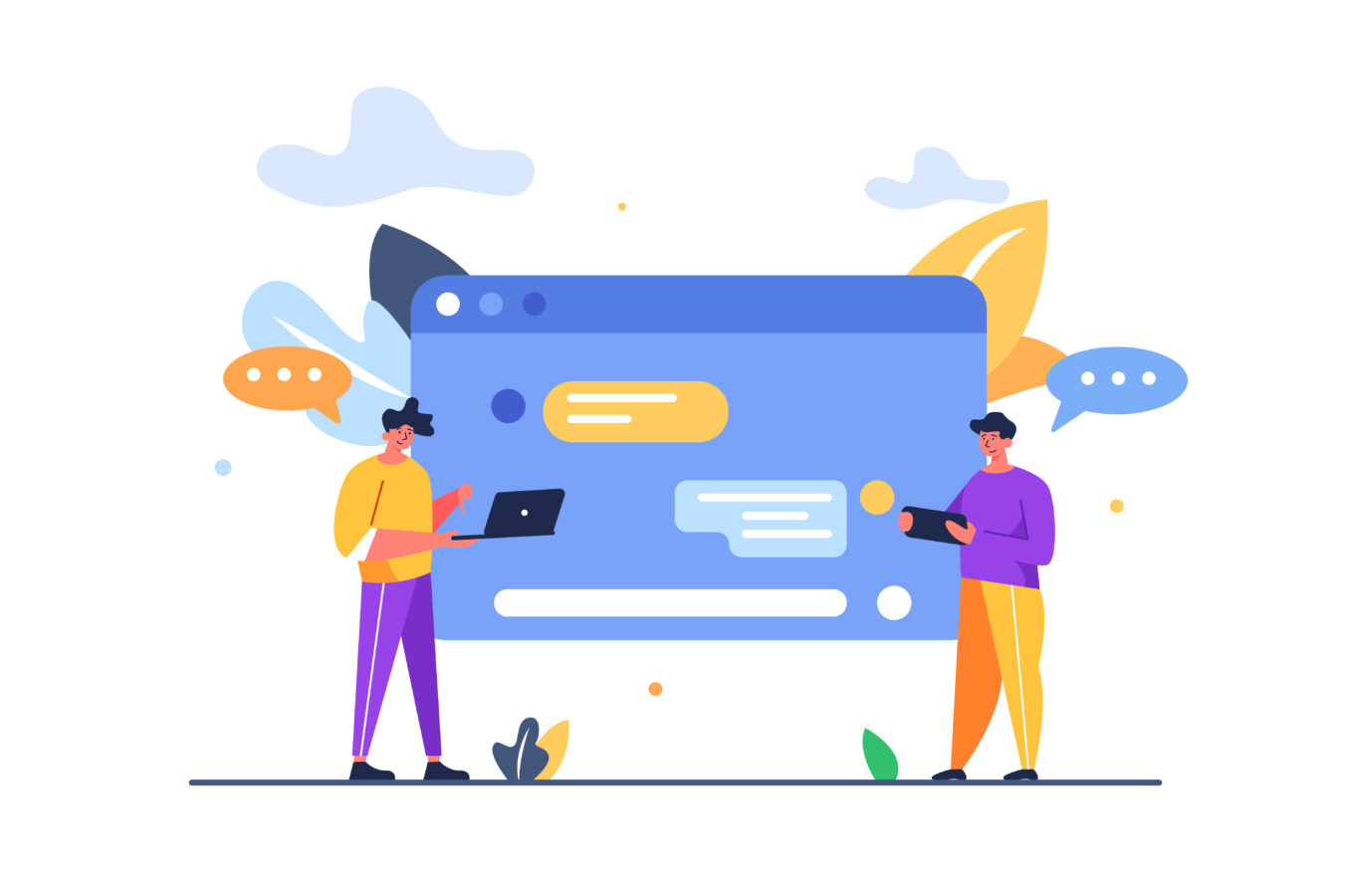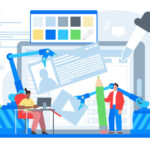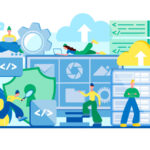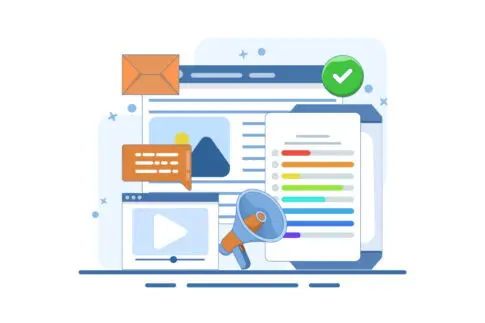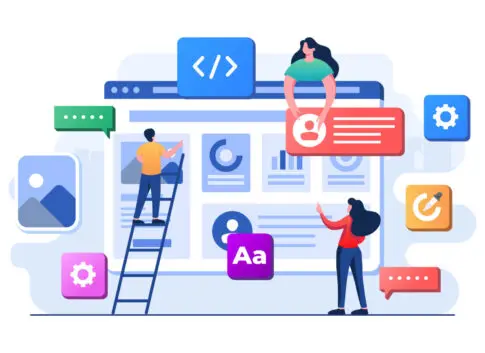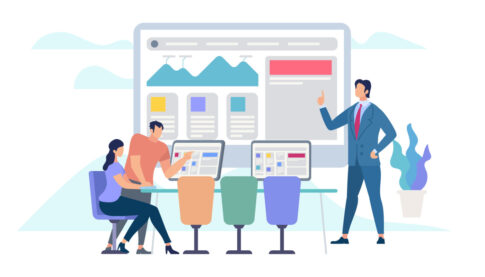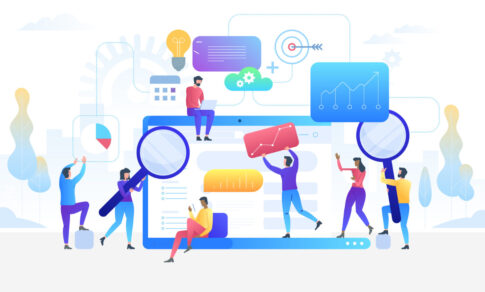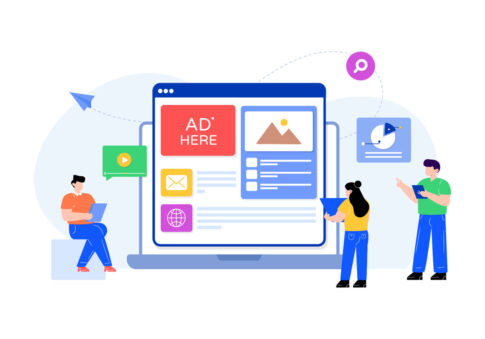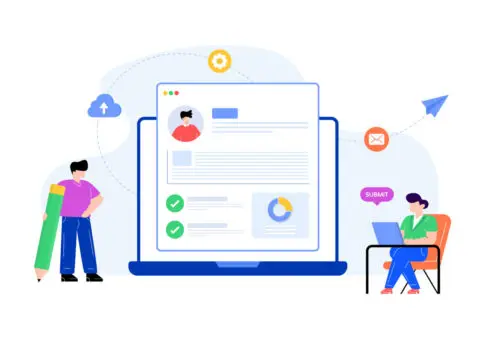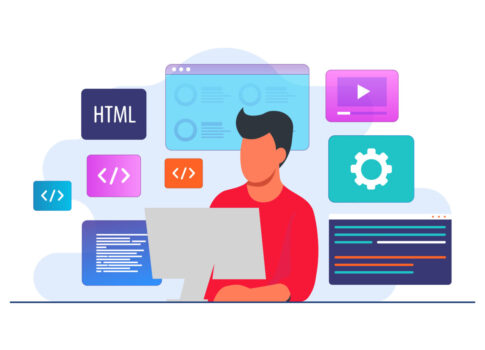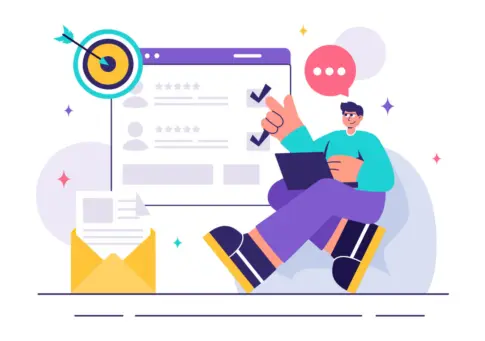囲み枠は、目線誘導・情報整理・ブランド統一を一度に叶える万能パーツです。本記事では囲み枠の仕組み、PC/スマホ別の設置手順、線や影を変えるCSSカスタマイズ、すぐ使えるデザイン10選、クリック率を底上げする配置例、表示崩れの直し方まで徹底解説。
読めばコピペだけでアメブロをプロ仕様にアップグレードでき、集客と読者満足度を同時に高められます。
囲み枠の設置と基本カスタマイズ
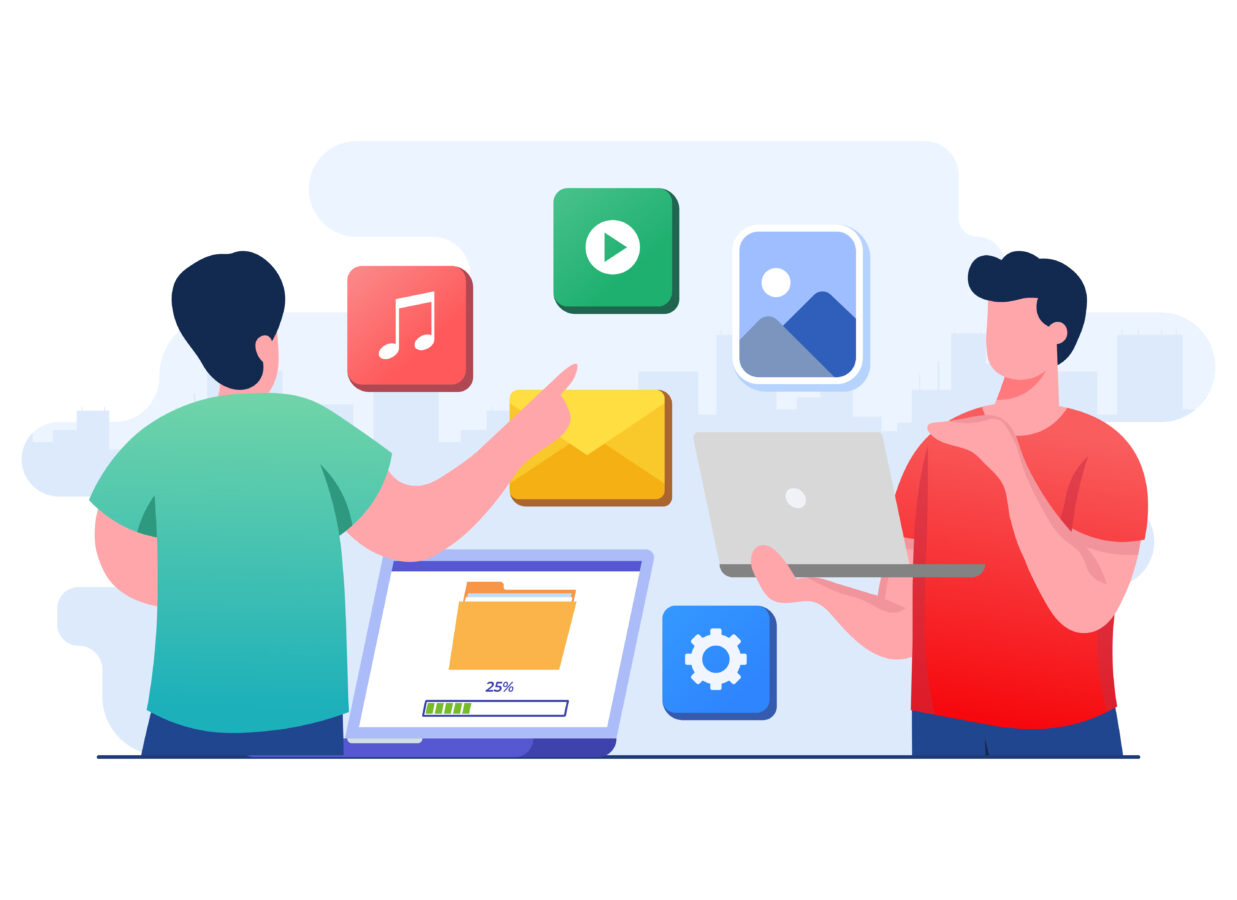
囲み枠は、アメブロ記事の情報整理と視線誘導を同時に叶える便利な装飾です。PC版エディターであればHTMLタグを直接記述でき、スマホアプリでもコード貼り付けが可能なので、環境を問わず実装できます。
まずは「シンプルな線枠」を作り、余白や角丸、影を加えてカスタマイズする流れが王道です。枠線を変えるだけでも印象は大きく変わり、CTAや注意書きが一目で分かるようになります。
背景画像を使うと写真系ブログと親和性が高まり、ブランドイメージを崩さずに統一感を演出できます。初心者は“線幅2px・カラー#333”から始め、記事の目的に合わせて色や太さを調整すると失敗しません。
- HTMLタグで骨組みを作る
- スマホでも表示崩れしないかプレビューする
- CSSで線・角丸・影・背景を微調整
- 読みやすさ優先で余白を確保する
- シンプル→装飾追加の順で作業すると迷わない
- CSSはインラインよりスタイルシートにまとめると管理しやすい
PC版エディターでHTMLを入力する手順
PCブラウザでアメブロ管理画面を開いたら「記事を書く」をクリックし、リッチエディターを<HTML表示>モードに切り替えます。ここでは最も基本的な囲み枠コードを例に、貼り付けから公開までの流れを解説します。
- エディター右上の「HTML表示」をクリック
- 本文内の強調したい位置に下記コードを貼り付け
<div style="border:2px solid #333; padding:16px; margin:16px 0;"> ここに本文を入力 </div> - 「プレビュー」で表示崩れがないか確認
- 装飾を追加したい場合は線幅・色・背景を変更
- 問題なければ通常表示に戻し、公開ボタンをクリック
- コピー時に全角引用符へ自動変換→デザインが反映されない
- div要素を閉じ忘れて記事全体が囲み枠化
スマホアプリで囲み枠を貼り付ける方法
スマホだけで更新している人も、HTMLコードを貼るだけで囲み枠を再現できます。アプリ版エディターは自動整形が働くため、手順を守らないとタグが壊れる点に注意しましょう。
- アメブロアプリで「記事を書く」→「編集モード」を「HTML」に変更
- PC用と同じ囲み枠コードを貼り付け
<div style="border:2px dashed #FF7F50; padding:12px;"> モバイルで作成した囲み枠 </div> - アプリ右上の「完了」をタップして自動整形を確定
- 「プレビュー」でスマホ幅にフィットしているか確認
- コードが削除された場合は改行を減らして再貼付け
- 一度メモ帳アプリにコードを保存し、コピペすると文字化けを防げる
- 装飾は最小限にし、複雑な背景画像はPCで追加する
CSSで線・角丸・影を調整するカスタマイズ術
細部のデザインを統一したい場合は、インラインCSSよりスタイルシートにまとめると保守性が向上します。「アメブロで共通スタイルを管理する場合は、PC版管理画面の [デザインの変更]→[CSS編集用デザイン]→〈CSSの編集〉 画面からスタイルシートを追記します。
ここで class 名を定義しておけば、記事本文で
<div class="frame-blue">…</div>のように呼び出すだけで装飾を適用できます(スマホアプリでは CSS 編集はできません)。」
| プロパティ | 例 | 効果 |
|---|---|---|
| border | 3px double #1E90FF | 二重線&ブランドカラーに統一 |
| border-radius | 12px | 角を丸めて柔らかい印象 |
| box-shadow | 4px 4px 6px rgba(0,0,0,0.2) | 立体感と視線誘導 |
| padding | 20px | 余白を確保し読みやすさUP |
/* カスタムCSSに登録 */
.frame-blue {
border: 3px double #1E90FF;
border-radius: 12px;
padding: 20px;
box-shadow: 4px 4px 6px rgba(0,0,0,0.2);
}
/* 記事内で呼び出し */
<div class="frame-blue">内容</div>
- カスタムCSSにベース枠を登録
- 色・角丸・影を変えた派生クラスを複数用意
- 記事ごとにclass名を変更して使い回す
CSSを共通化すれば、ブログ全体のデザインルールが統一されるだけでなく、後からブランドカラーを変更したいときもCSS一箇所を書き換えるだけで済むため、長期運営のメンテナンスコストを大幅に削減できます。
囲み枠デザイン10選とコピペできるコード集
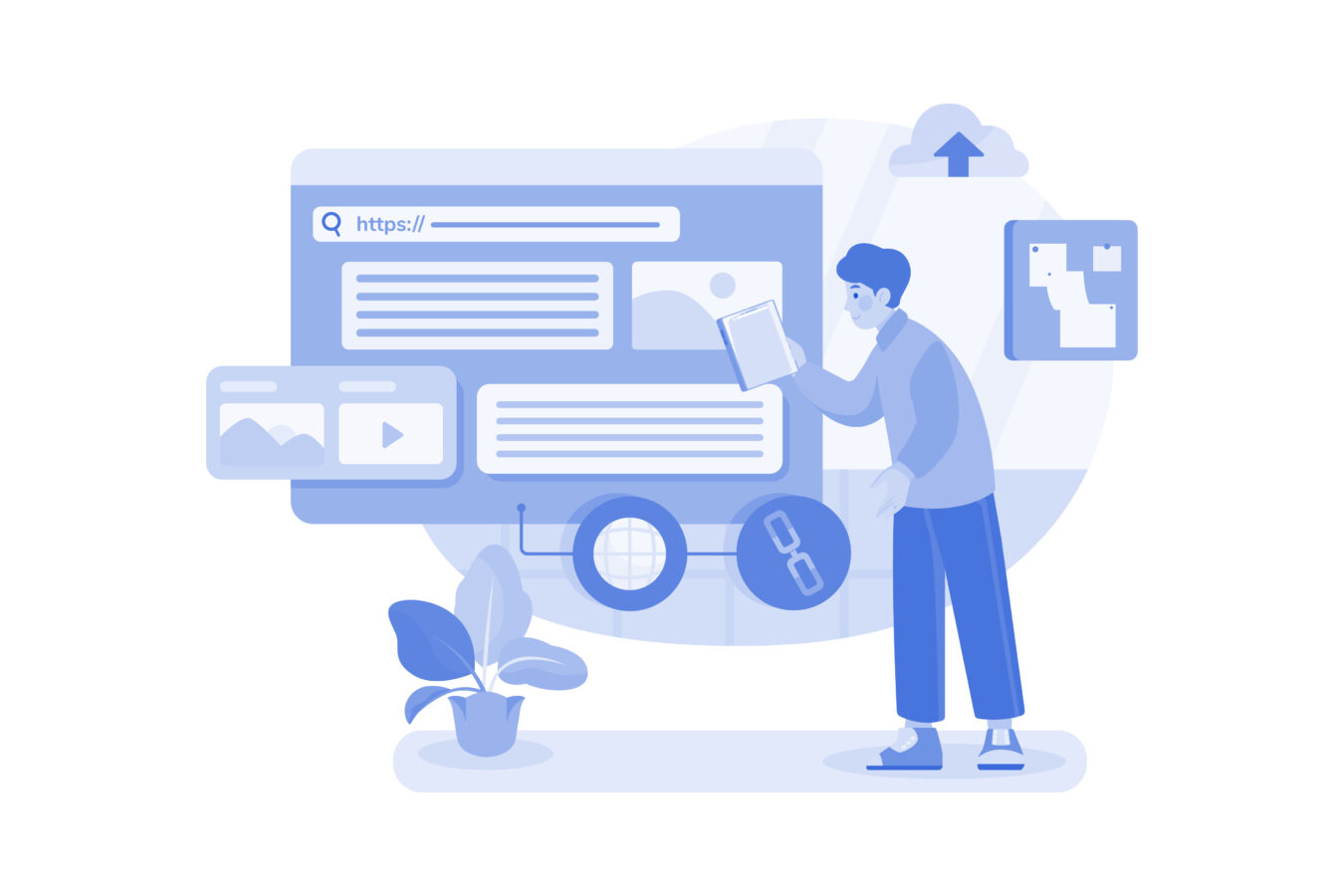
「囲み枠をおしゃれにしたいけれど、0からCSSを書くのは大変……」という方向けに、即コピペで使えるサンプルコードをベーシック系5種と個性派5種に分けてまとめました。まずは線幅やカラーだけ変えて雰囲気を掴み、慣れてきたら影や背景画像を追加するとオリジナリティが一気に高まります。
サンプルはすべてインラインCSSで記載しているため、PCエディターでもスマホアプリでも貼るだけで動作します。なお、色コードはブランドカラーに置き換え、padding値は本文フォントサイズに合わせて調整すると読みやすさが損なわれません。
- コピー→貼り付け→プレビューで即確認
- 背景画像はフリー素材 or オリジナル画像を使用
- 気に入ったデザインは共通CSSにクラス化して再利用
- CTAや注意書きは太線+影など強めの装飾で視線誘導
- 本文内の引用や豆知識は角丸+点線で柔らかく
ベーシック系5種(シンプル線・二重線・角丸・影付き・点線)
ここでは万能に使えるベーシック枠を5種類ピックアップしました。いずれも線幅・色・余白を変えるだけでブログの世界観に合わせやすく、初心者でも扱いやすい定番デザインです。
- シンプル線
<div style="border:2px solid #333; padding:16px; margin:16px 0;"> 本文をここに入力 </div> - 二重線
<div style="border:3px double #0077b6; padding:16px; margin:16px 0;"> 本文をここに入力 </div> - 角丸
<div style="border:2px solid #e63946; border-radius:12px; padding:16px;"> 本文をここに入力 </div> - 影付き
<div style="border:2px solid #333; box-shadow:4px 4px 6px rgba(0,0,0,0.2); padding:18px;"> 本文をここに入力 </div> - 点線
<div style="border:2px dashed #ffb703; padding:16px;"> 本文をここに入力 </div>
- border-colorをブランドカラーに統一しデザインを揃える
- paddingは行間×1.5が目安。狭すぎると窮屈に見える
- 影はbox-shadow:水平 垂直 ぼかし 色 の順で調整
個性派5種(縞模様・植物柄・幾何学・手書き風・レトロ調)
ブログの世界観を強く打ち出したいなら、背景画像やCSSグラデーションを活用した“映える”囲み枠がおすすめです。
ここでは季節イベントやキャンペーン訴求にも使える個性派デザインを5つ厳選しました。画像URLはフリー素材サイト〈Unsplash〉や〈いらすとや〉などに置き換えてご利用ください。
- 縞模様
<div style="border: 10px; border-image: repeating-linear-gradient(45deg, #333, #333 5px, transparent 5px, transparent 10px) 1;"> 内容 </div> - 植物柄
<div style="border: 2px solid #333; background-image: url('花や植物の画像URL');"> 内容 </div> - 幾何学
<div style="border: 2px solid #333; background-image: url('幾何学模様の画像URL');"> 内容 </div> - 手書き風
<div style="border: 2px solid #333; background-image: url('手書き風の画像URL');"> 内容 </div> - レトロ調
<div style="border: 2px solid #333; background-image: url('レトロな画像URL');"> 内容 </div>
- 背景画像は100KB以下に圧縮し読み込み速度を確保
- テキスト色は背景に対してコントラスト比4.5:1以上を維持
- スマホ幅で模様が潰れないか必ずプレビュー
画像URLを差し替えるだけで季節イベント(ハロウィン・クリスマスなど)にも対応できるため、年間運営カレンダーに合わせて定期的にリフレッシュすると、リピーターへの新鮮味を保ちやすくなります。
囲み枠を活用したブログレイアウト実例
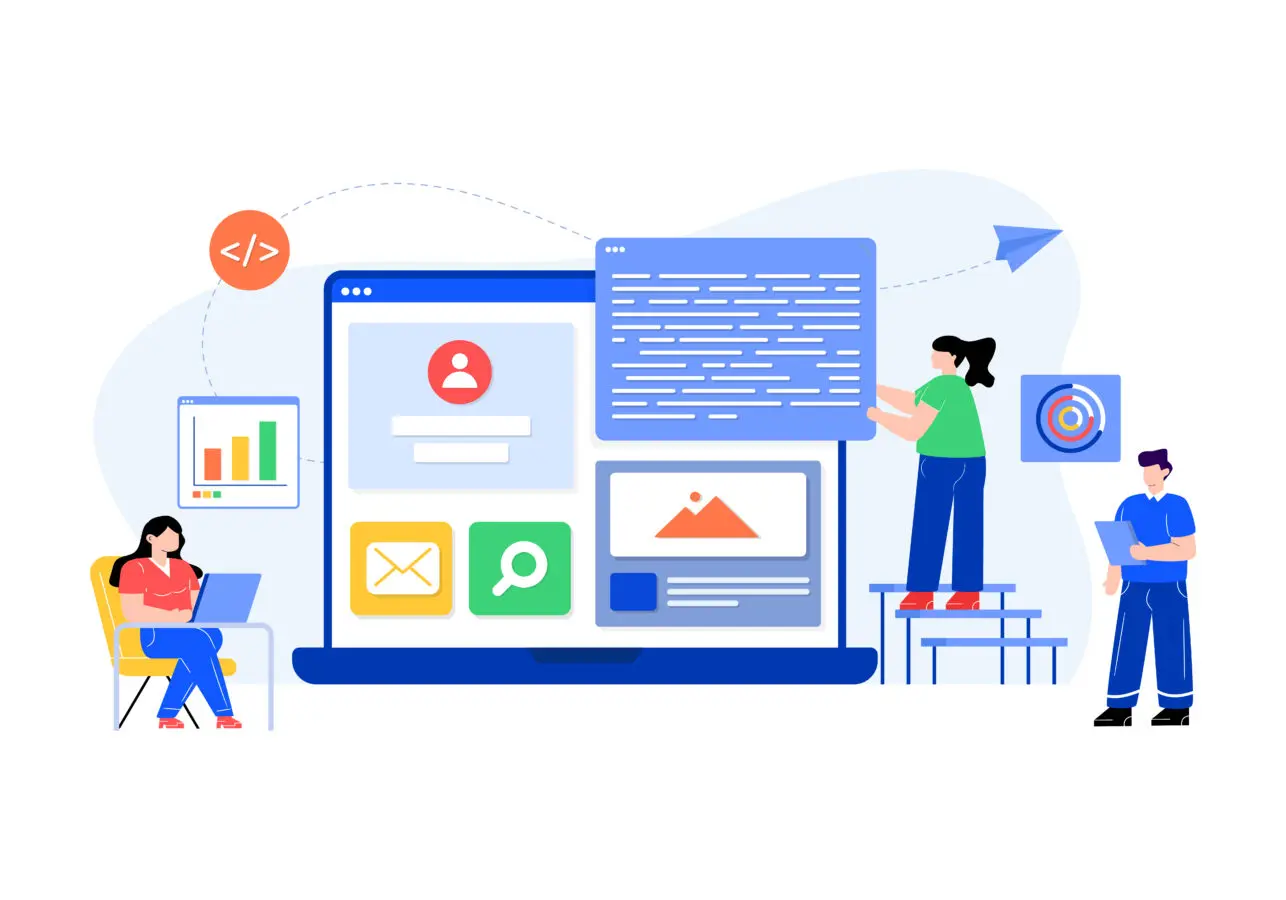
囲み枠をただ貼るだけではデザインが散漫になりがちですが、「配置」と「役割」を設計することで滞在時間やクリック率が大きく向上します。
プロブロガーが実践しているレイアウトの鉄則は、①読者の導線に合わせて情報の階層を3段に分ける、②パーツ間の視覚的コントラストを付けて迷わせない、③スマホ表示で余白を確保しタップミスを防ぐ——という三点です。
たとえば冒頭=問題提起、本文中=詳細解説、末尾=CTAという流れを意識し、重要度が高い箇所ほど装飾の強い囲み枠(太線+影など)を使うと自然に視線を誘導できます。
下のレイアウト例では、シンプル線枠を「要点まとめ」、影付き枠を「商品紹介」、ブランドカラー枠を「申込ボタン周辺」に配置し、記事全体をリズミカルに構成しています。
- 冒頭:結論&メリット→シンプル線枠
- 本文:詳細説明→角丸や点線で柔らかく
- CTA:申込・資料請求→太線+影で視認性UP
- 囲み枠は1スクロール内に最大2種類
- 同系色の濃淡で強弱を付けると統一感が出る
- PC幅960px/スマホ幅360pxで余白を検証
クリック率を高めるCTA囲み枠の配置テク
CTA(Call To Action)は読者に最終行動を促す要となるため、囲み枠で目立たせる工夫が欠かせません。以下の4ステップで設置すると、単なるボタンよりCTRが20〜40%向上した事例が多く報告されています。
- 色と太さでコントラストを作る
本文テキストが黒系なら、枠線はブランドカラーの太線(3px以上)+淡い背景色を設定。 - 申込メリットを箇条書き
囲み枠上部にチェックリスト形式でベネフィットを並べ、ボタンを最下部に置く。 - 視線を誘導する余白
CTA枠の上下マージンを40px以上確保し、広告臭を薄めながら注目を集める。 - ボタン幅はスマホで親指サイズ
枠内ボタンの横幅は90%、paddingは12px以上でタップミスを防止。
| 要素 | Good例 | Bad例 |
|---|---|---|
| 枠線 | 3px solid #FF5722 | 1px dotted #AAA(弱すぎて目立たない) |
| 余白 | padding:24px | padding:8px(窮屈で読みにくい) |
| メリット表示 | 箇条書き3~4行 | 長文パラグラフ |
- コピペ用CTA囲み枠
<div style="border:3px solid #FF5722; padding:24px; margin:32px 0; background:#FFF5F0;">
✔ 今だけ初月80%OFF
✔ 最短1分で登録完了
<a href="URL" style="display:block; text-align:center; background:#FF5722; color:#fff; padding:14px 0; margin-top:16px; border-radius:6px;">今すぐ申し込む</a>
</div>
目次・引用・注意書きを装飾して読みやすくする方法
長文記事は情報のブロック化が重要です。目次、引用、注意書きを囲み枠で区切ると、読者はスクロールしながらでも必要情報を瞬時に把握できます。ここでは役割別に最適な装飾とサンプルコードを紹介します。
【目次用】
<div style="border-left:4px solid #0096C7; background:#F0F8FF; padding:16px;">
<strong>▶ この記事の目次</strong>
<ol>
<li>囲み枠の基礎</li>
<li>設置とカスタマイズ</li>
<li>デザイン10選</li>
</ol>
</div>
【引用用】
<blockquote style="border-left:6px solid #6C757D; padding:12px 16px; background:#FAFAFA; font-style:italic;">
囲み枠は視覚的アクセントになるため、長文のメリハリ付けに最適です。
</blockquote>
【注意書き用】
<div style="border:2px dashed #E63946; padding:16px; background:#FFF5F5;">
⚠ 医療・健康情報を掲載する際は、出典と一次ソースを明記してください。
</div>
- 目次:薄色背景+太め左線で親しみやすく
- 引用:イタリック+無彩色で本文との差を明確に
- 注意書き:赤系点線+警告アイコンで視線を集中
さらに、hタグ見出しを囲み枠でラッピングすると、広告ブロックの誤検知を避けつつ視覚階層がクリアになります。
スマホ表示で文字が窮屈にならないよう、font-sizeは媒体CSSの1.0emを基準にし、枠内のline-heightは1.6以上を保つと読みやすさが向上します。囲み枠を目的に応じて使い分け、情報を「見つけやすく・消化しやすい」記事へアップデートしましょう。
囲み枠使用時の注意点とトラブル解決ガイド
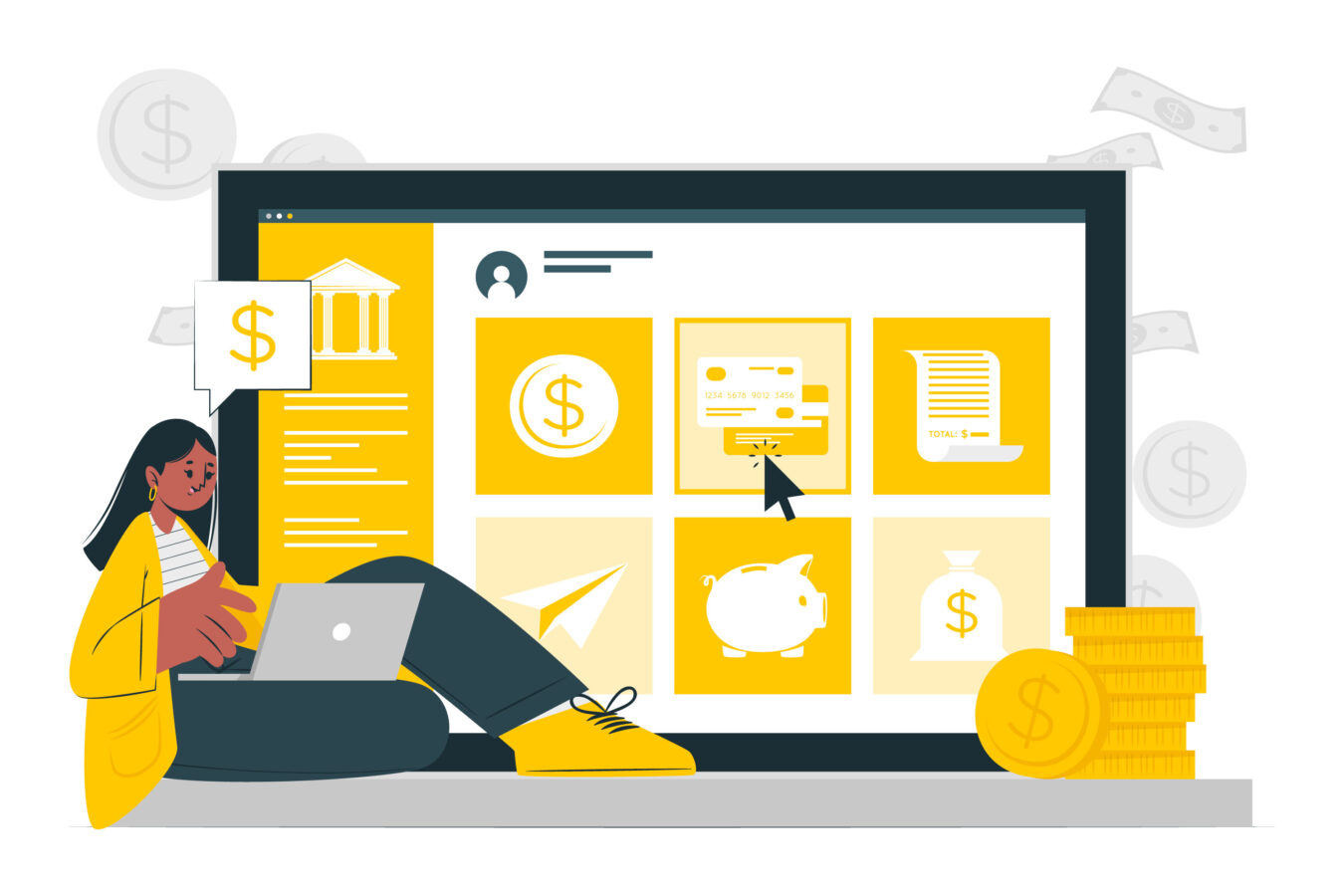
囲み枠は読者の視線を集める強力な装飾ですが、HTMLやCSSの扱いを誤ると改行が崩れたり、スマホでレイアウトが大きくずれたりする原因にもなります。とくにアメブロはエディター側でコードを自動整形するため、意図しないタグの欠落やスタイル上書きが起こりやすい環境です。
本章では「デザインを壊さずに安全運用するための3原則」と「発生しやすいトラブルを最速で解決するチェックフロー」を紹介します。
まず3原則は①枠を追加したら必ずプレビューで多端末確認、②インラインCSSは最小限にとどめ共通CSSへ移行、③スマホ幅320pxを基準に余白とフォントサイズを調整——この順序で作業すれば、大半の不具合は未然に防げます。
さらに、囲み枠のネスト(入れ子)を控え、親枠と子枠を1階層以内に留めることで、HTML閉じタグ漏れを防止しメンテナンス性も向上します。下記のチェックリストに沿って更新前後に確認しておくと、公開後の修正依頼や読者離脱を大幅に減らせます。
- 多端末プレビュー:PC・iOS・Androidで確認
- 共通CSS化:class名を付けて再利用・修正を容易に
- ネストは1階層:閉じタグ漏れによる全体崩れを防ぐ
改行崩れ・レスポンシブずれを直すチェックリスト
記事を公開した瞬間は問題なく見えても、数時間後にスマホで閲覧すると改行位置が壊れていた――そんな経験はないでしょうか。アメブロの場合、改行崩れは〈br〉タグの自動挿入や不要な (ノーブレークスペース)の増殖が主因です。
また、レスポンシブずれは「width固定の画像」や「余白が大きすぎるpadding」によって横スクロールが発生するケースが典型的です。以下のステップを上から順に試すだけで、9割以上の表示崩れは解決できます。
- HTMLソースを整形して余計な を除去
エディターのHTML表示で を検索し、不要分を削除。コードエディタ拡張(VSCodeなど)に一旦貼り、Beautify機能で整形すると可視化しやすいです。 - 画像にmax-width:100%;
インラインCSSか共通CSSで画像要素にmax-width:100%; height:auto;を指定。これだけで横スクロールの半数が消えます。 - 囲み枠にbox-sizing:border-box;
paddingを多用する場合、枠幅が計算オーバーして横はみ出しが起こりやすいので、box-sizingで幅計算を内側へ変更。 - メディアクエリでフォントと余白を調整
@media(max-width:480px){ .frame-blue{padding:12px;font-size:0.95em;} } をカスタムCSSへ追加。 - ブラウザキャッシュをクリアし再読込
古いCSSが残っていることも多いため、Ctrl+Shift+Rで強制リロードをかける。
- Chromeデベロッパーツール→Toggle deviceで幅360px
- Consoleエラー確認(赤字)→Missing tagを探す
- Elementsタブで枠要素を選択→Computed→overflowチェック
| 症状 | 主な原因 | 即効対処 |
|---|---|---|
| 改行位置がズレる | <br>自動挿入/ 増殖 | HTML整形→不要タグ削除 |
| 横スクロール発生 | 画像幅固定/padding過大 | max-width:100%/padding調整 |
| 枠が画面外へはみ出す | border+paddingで幅計算超過 | box-sizing:border-box追加 |
デザインが反映されないときの確認ポイント
「コードは合っているのに囲み枠の色や影が出ない」という場合、原因はほぼ3つに集約されます。①エディターの自動整形でスタイルが削除、②CSSの優先順位(Specificity)負け、③ブラウザキャッシュの残存。
下記チェックポイントを順に試し、どこで止まっているかを特定しましょう。
- class名のタイプミス:大文字小文字を区別、全角半角も要確認
- style=””が勝手に削除:アプリ編集後に再度PCでHTMLを開き、style属性が残っているか確認
- !importantで上書き:アメブロ側CSSが優先される場合、border:3px solid #FF5722!important;
- 共通CSSの読み込み順:@importが複数あると後勝ち、囲み枠CSSを最下部に配置
- キャッシュクリア:WPプラグインやCDNを使っている場合も古いCSSが配信される
- テスト用に新規記事を作成→枠コードだけ貼付け→表示比較で切り分け
- ブラウザ拡張「User CSS」などで一時的にローカル上書きし反映確認
- サポート問い合わせ時には「URL・再現手順・キャプチャ」の3点セットを送付
最後に、囲み枠カスタマイズは小さな変更でも全記事に影響する可能性があります。コードを触る前にバックアップを取り、変更→プレビュー→公開の三段階で必ずチェックする運用フローを習慣化しましょう。
まとめ
囲み枠を使いこなせば、見出し・CTA・注意書きが一目で伝わり、離脱率と読み飛ばしを大幅に削減できます。設置→カスタマイズ→活用例→トラブル対応の順に学べば、デザイン経験ゼロでも失敗なし。
まずは記事内の重要ポイントをシンプル線で囲み、効果を体感したらCSSで色や影を調整し、あなたのブログらしい世界観を完成させましょう。