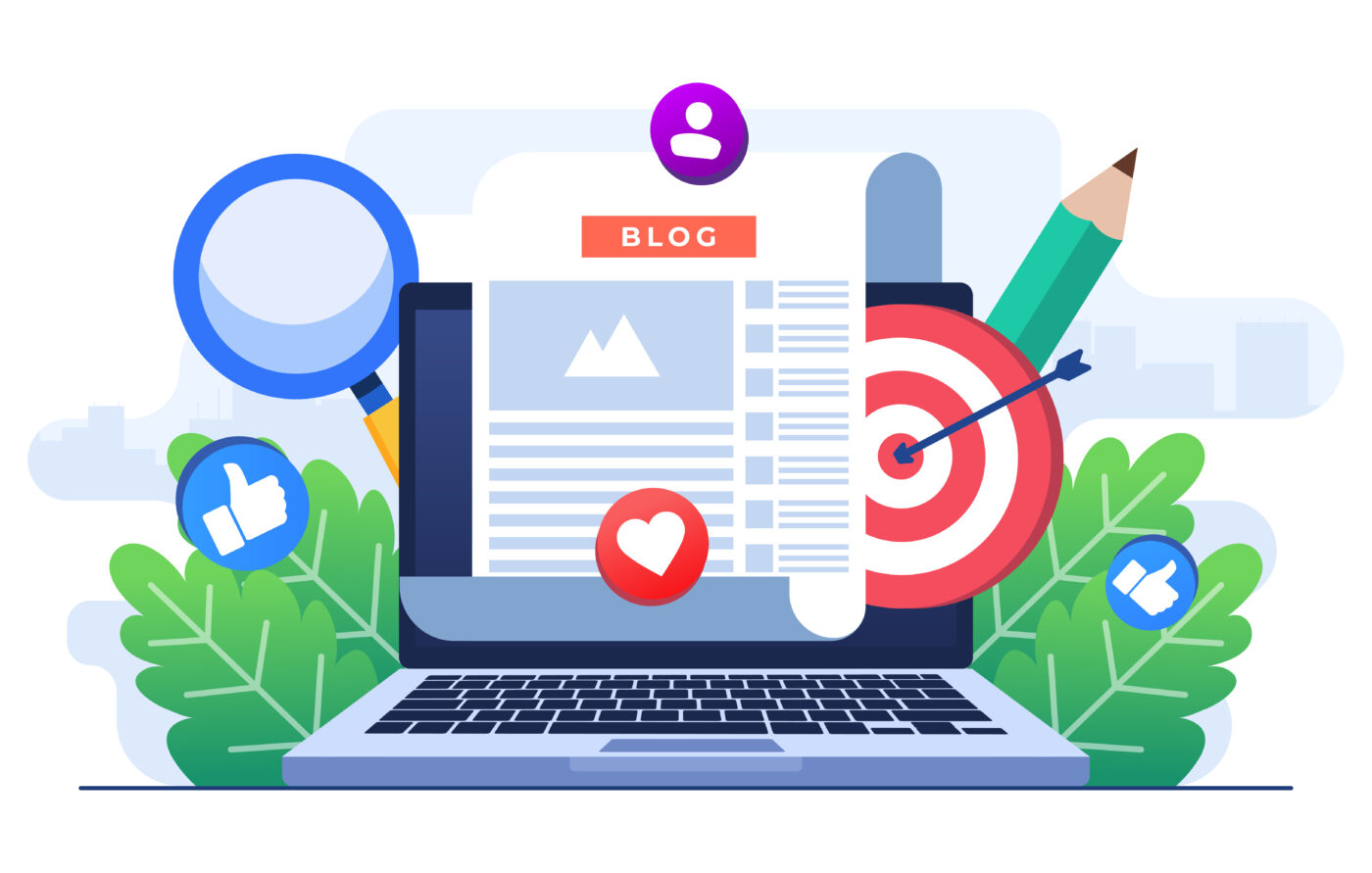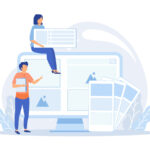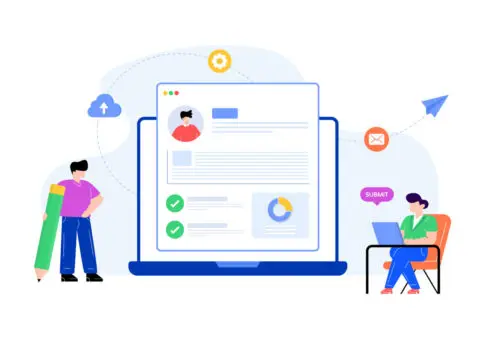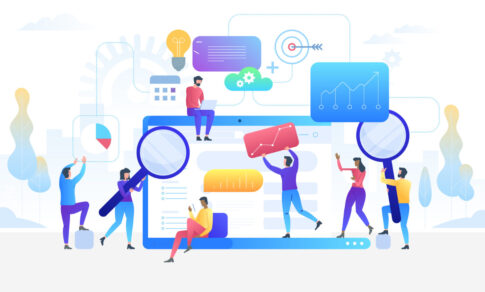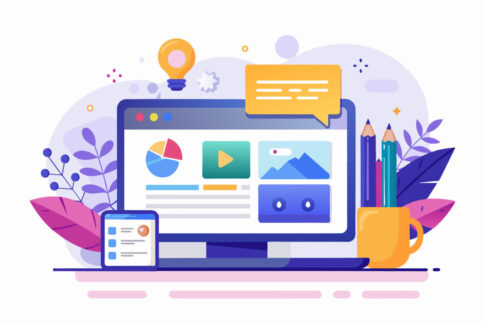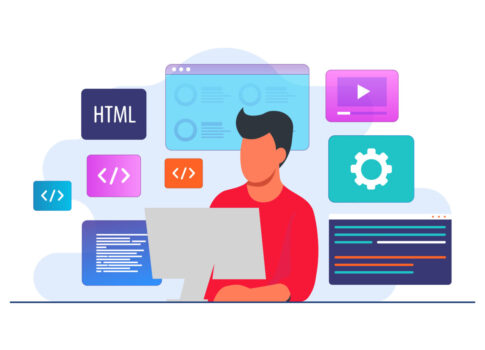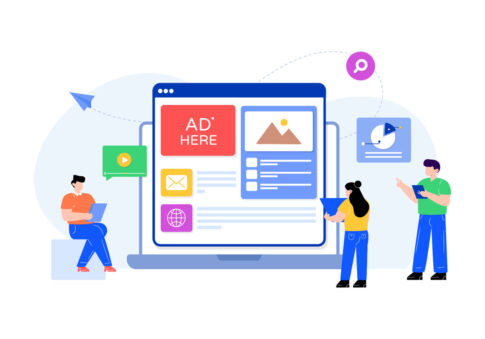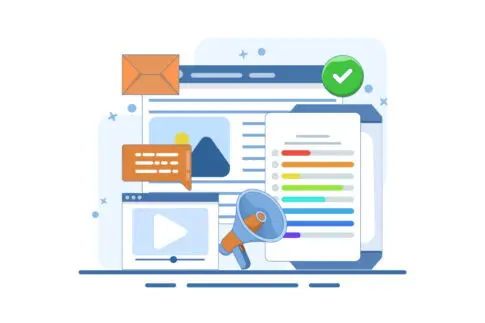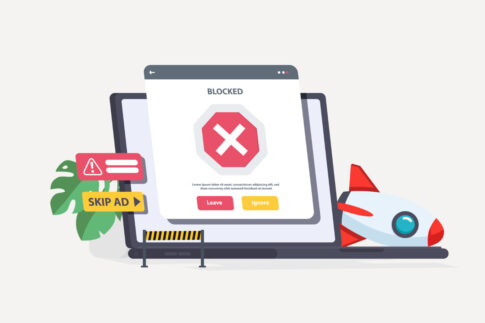この記事では、アメブロで「ボタンを設置」し、読者の操作性とブログのデザイン性を向上させる方法について解説していきます。アクセスを伸ばしたい方や、アフィリエイト商品への誘導をスムーズにしたい方に向け、HTML編集から公式ウィジェット、そして外部サービスの活用まで幅広い手段をご紹介します。
ボタン設置は、読者の行動を直感的に促すうえで非常に有効です。見やすいレイアウトやカラフルなビジュアルに加え、クリック後の導線をしっかり設計すれば、回遊率や収益のアップが期待できます。初心者でも取り組みやすい方法から応用テクニックまでまとめていますので、ぜひ参考にしてみてください。
目次
CSS編集の基本を理解しよう
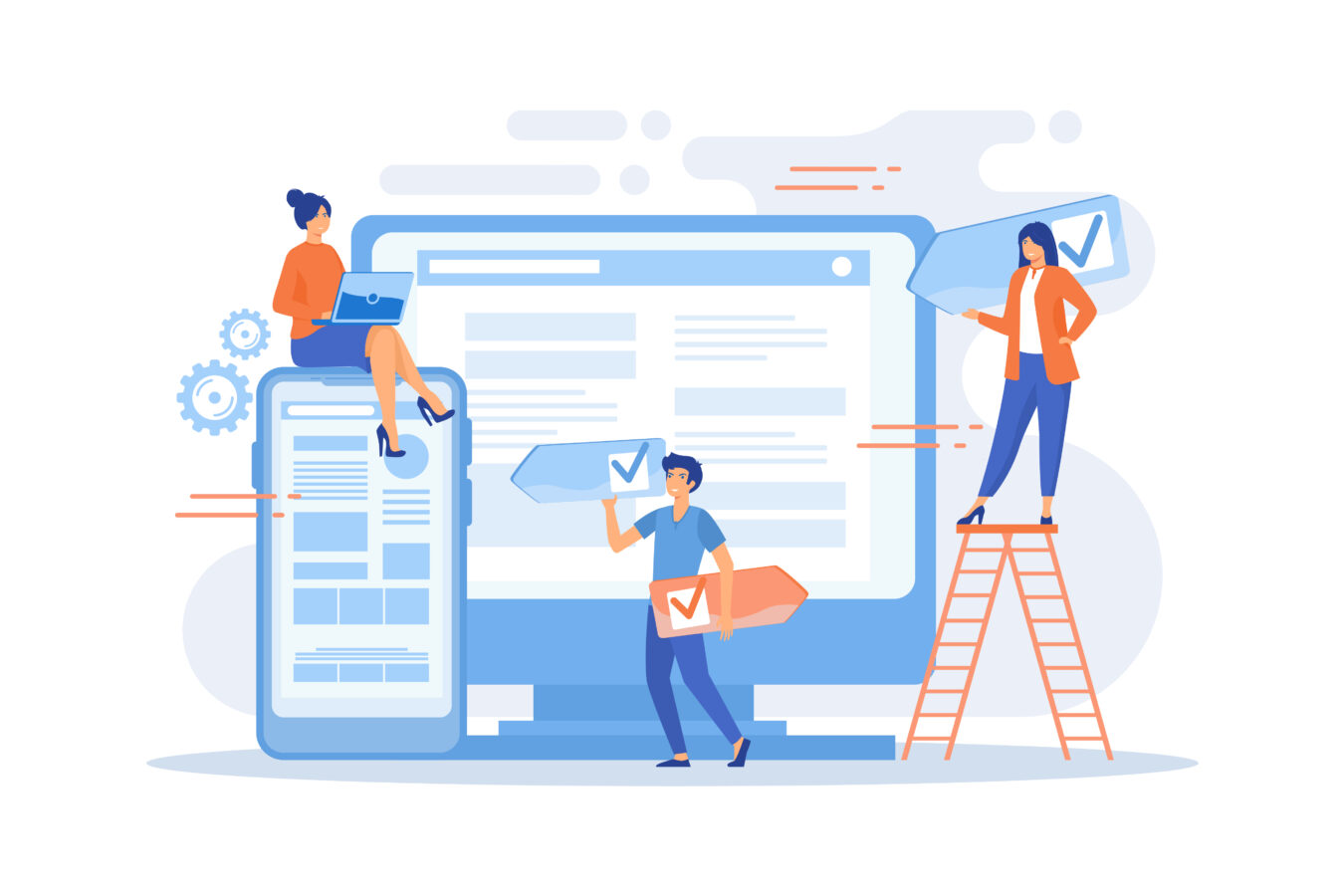
アメブロでオリジナルのデザインやレイアウトを実現するにあたって、CSS編集の基本を押さえることはとても重要です。CSS(Cascading Style Sheets)は、Webページの見た目を制御するための仕組みであり、文字の色・サイズ、背景、マージンや余白など、さまざまなデザイン要素をまとめて管理できます。
アメブロでも「デザインの設定」や「HTML編集」などを利用すると、テーマの変更や記事部分へのスタイル追加が可能ですが、自由度は通常のブログサービスに比べて一部制限されています。とはいえ、ポイントを把握しておけば、十分に独自の表現を行える可能性があります。
まず認識しておきたいのは、アメブロには大きく分けて「テーマCSS」と「記事CSS」の2種類が存在するという点です。テーマCSSは、ブログ全体のデザイン(ヘッダーやフッター、サイドバーなど)に関わるもので、使用しているテーマによって編集の可否や自由度が変わります。
一方、記事CSSは記事本文の装飾を直接行うもので、たとえば見出しや囲み枠、ボタンなどを独自にデザインする際に活用します。
ここで混同しやすいのが「テーマCSSを変えたいのに、実際は記事CSSの編集をしているだけで反映されない」というケースや、その逆も含めて、どちらをカスタマイズしているのかをしっかり区別しないと「CSSが効かない」という状況に陥りがちです。
もう一つの注意点は、アメブロのテーマには「編集できないタイプ」が存在することです。初期設定やデザイン性の高いテーマを選んだ場合、CSS編集の自由度が低かったり、まったくできなかったりすることがあります。
これは既に完成度の高いデザインが組み込まれている反面、ユーザーによる大幅な変更を想定していないからです。そのため、細かい色変更やレイアウトの修正をしたい方は、カスタマイズ可能なテーマを選ぶか、別のテーマに切り替える必要があるかもしれません。
CSS編集を始める前には、アメブロの管理画面で「デザインの変更」や「HTML編集」が開けるかどうか、そして自分の使っているテーマがカスタムCSSをサポートしているのかを確認しましょう。たとえば、無料プランのままでもHTML編集は行えますが、選んだテーマによって編集できる範囲が変わります。
もし思ったようにコードが反映されなかったり、「このテーマではカスタマイズができません」といった注意書きが出る場合は、カスタマイズに対応したテーマへ切り替えるのが早い解決策です。また、「記事部分のCSS」についてはHTMLの本文に直接書き込む形が一般的で、外部のCSSファイルを呼び出す仕組みがない点が通常のブログと異なるため、最初は少し戸惑うかもしれません。
いずれにしても、アメブロでCSSを編集する際には、対象範囲(テーマ全体を変えたいのか、記事内だけを装飾したいのか)を明確にすることが大切です。全体デザインを調整したいならテーマCSSの編集が主になりますし、記事レイアウトの細部を変えたいだけなら、記事CSS(HTMLへ直接スタイルを書く方法)で対応できます。
ここがあいまいなままだと「どうしてCSSが反映されないんだろう」と混乱する原因になりがちです。さらに、テーマごとの制約や編集方法の違いを把握しておくと、作業をスムーズに進められます。
たとえば、テーマが編集不可なタイプなら、思い切って別のテーマに切り替えた方がストレスが少ないでしょうし、記事CSSの方が自由度が高いなら一部のデザインだけを独自にアレンジして楽しむこともできます。
- テーマCSSと記事CSSの違いを理解し、どの部分を変えたいのか明確にする
- 選んでいるテーマが編集可能かどうかを管理画面でチェックする
このように、アメブロにおけるCSS編集の基本を理解すれば、デザイン面の制限を感じていた人でもある程度のカスタマイズが実現できます。
以下の見出しでは、具体的に「テーマCSSと記事CSSの違い」と「編集制限があるテーマを見分けるコツ」についてより詳しく解説していきますので、実践する際の指針にしてみてください。
テーマCSSと記事CSSの違いとは
アメブロでCSSを編集するとき、まず押さえておきたいのが「テーマCSS」と「記事CSS」の区別です。前述したように、ブログ全体の外観を左右するのがテーマCSS、そして記事本文内の装飾を直接コントロールするのが記事CSSというイメージで捉えると分かりやすいでしょう。
この違いを理解しないまま作業を始めると、「思ったとおりの場所にデザインが反映されない」といったトラブルが起きやすくなります。
たとえば、テーマCSSはヘッダーやフッター、サイドバーの背景色や文字色などに関わることが多く、「デザインの変更」や「HTML編集」の画面でまとめて設定します。
一方、記事CSSは各投稿の本文にタグとスタイルを直接書き込む形になる場合が多く、たとえば記事中の見出しや囲み枠、ボタンなどを個別に装飾することが可能です。一般的なWebサイト制作では外部CSSファイルを呼び出す形が多いですが、アメブロの記事CSSはHTML内へスタイルを書き込む必要があるケースがほとんどです。
- ヘッダーやサイドバー、フッターの色や配置変更
- ブログタイトル部分のフォントや大きさの調整
- リンク色や文字デザインの一括制御
- 本文内の見出しや枠線、ボタンなどを独自デザインにアレンジ
- 特定の記事だけに適用したい装飾を付ける
- 複雑なレイアウトをHTML+スタイルで実現する
テーマCSSが編集できれば、ブログ全体の統一感を出しやすくなるメリットがあります。一方、記事CSSを使えば、個別の記事で細やかなデザイン変更が行えるため、「この投稿だけ特別に目立たせたい」といった場面に柔軟に対応できます。
ただし、記事CSSを多用しすぎると管理が大変になり、過去投稿との兼ね合いで混乱するケースもあるため、必要最低限で運用するのがおすすめです。
また、アメブロ独自の仕組みとして、一部のテーマや設定ではCSSが効きにくかったり、表示までにタイムラグがあったりする場合があるので、プレビューや別のブラウザを使ってしっかり確認してから公開すると安心です。
さらに、「テーマCSSと記事CSSをどこまで組み合わせて使うか」を考えておくと運用がスムーズになります。基本的にサイト全体の統一感や大枠のレイアウトはテーマCSSでコントロールし、細部のアクセントや記事単位の装飾は記事CSSでカバーするのが一般的です。
そうすることで、ブログ運営を長期的に見たときもメンテナンスが楽になるでしょう。逆にすべての記事でバラバラに記事CSSを使っていると、デザインを変更したい時にすべての投稿を修正しなければならない事態に陥るかもしれません。
| 区分 | 特徴 |
|---|---|
| テーマCSS | ブログ全体の外観を一括で管理。カスタムできないテーマもある |
| 記事CSS | 投稿本文内の装飾を個別に設定。HTML内にスタイルを直接書き込む形が多い |
このように、テーマCSSと記事CSSはそれぞれ役割が異なりますが、どちらもうまく使いこなせばアメブロのデザイン自由度が大きく高まります。テーマ選びや記事の更新方針によってどちらに重きを置くかが変わってくるため、事前に「ブログ全体のイメージ」を固めると同時に、「記事単位でどこまで装飾が必要か」を考えておくのがよいでしょう。
次の見出しでは、CSS編集に制限がかかるテーマを見分けるポイントを紹介しますので、もし「CSS編集が全然できない」と困っている場合はそちらをチェックしてみてください。
編集制限があるテーマを見分けるコツ
アメブロには多彩なテーマが用意されていますが、残念ながらすべてのテーマで自由なCSS編集ができるわけではありません。特に、初心者向けにデザインが整えられたテンプレートや、公式のおすすめテーマの中には、ユーザーによる大幅なカスタマイズを想定していないものも存在します。
こうしたテーマでは、テーマCSSがロックされていたり、HTML編集画面でコードを書き換えても上書きされてしまったりといった症状が起きやすいです。そこで、編集制限があるテーマを見極めるためのコツを押さえておくと、無駄な作業を減らせます。
まず、一番簡単なのは「カスタム可能」や「CSS編集可」と明示されているテーマを選ぶ方法です。アメブロの管理画面でデザインを変更しようとすると、「他のカテゴリからブログデザインを探す」といった画面があり、そこで「カスタム可能」や「CSS編集対応」などのキーワードが付いているテーマを探せるケースがあります。
これらのテーマなら、基本的にユーザーが自由にCSSを書き換えられるはずです。逆に、そうした表示がないテーマは、デザインがあらかじめ完成された状態に近く、CSSファイルの編集がロックされていることがあるため注意が必要です。
また、実際にテーマを変更してみて「デザインの変更→HTML編集」の画面を覗いてみるのも一つの手です。もしそこにあるCSSコードの大部分が灰色になっていて編集できなかったり、編集をしても保存時にエラーが出たりする場合は、そのテーマが編集制限を設けている可能性が高いといえます。
また、「ヘッダー画像だけは変更できるが、それ以外の部分は編集できない」といった中途半端な制限も存在するので、何がどこまで可能かは試してみると早いでしょう。
- デザイン一覧で「カスタム可能」や「CSS編集可」のタグが付いているテーマを探す
- HTML編集画面に進んでみて、実際にコードが書き換えられるか確認する
- 変更を保存してプレビュー表示し、デザインが反映されているかをテストする
さらに、アメブロ利用者同士のコミュニティやSNSを活用して、同じテーマを使っている人のレビューや体験談を検索するのも効果的です。実際に「○○というテーマはCSSをほとんど編集できなかった」といった情報が共有されているかもしれませんし、逆に「△△テーマはシンプルだけど全部編集可能で自由度が高い」といった有益な情報が見つかる可能性もあります。
こうした事前リサーチにより、自分のやりたいカスタマイズに合ったテーマを効率的に見つけられるでしょう。
| 確認ステップ | 具体的なチェックポイント |
|---|---|
| デザイン選択 | 「カスタム可能」「CSS編集対応」などのラベルを探す |
| HTML編集画面 | コードがグレーアウトしていないか、編集反映されるかをテスト |
| SNS・コミュニティ | 同テーマ利用者の口コミを参考に、編集制限やトラブル例を把握 |
このように、編集制限があるテーマを見分けるには「管理画面の表示」「実際の編集テスト」「ユーザー口コミ」などを総合的に判断するのがベストです。もし現行テーマがどうしても編集不可だった場合は、思い切って別のテーマに切り替えるほうがスムーズにカスタマイズを進められます。
アメブロのデザイン性を高めたい方は、ひと手間かかりますが最初に「編集自由度の高いテーマ」を選ぶことで、後々のデザイン調整やSEO強化などさまざまな面でメリットを享受できるでしょう。
CSS編集できない原因①:テーマCSSが編集不可な場合
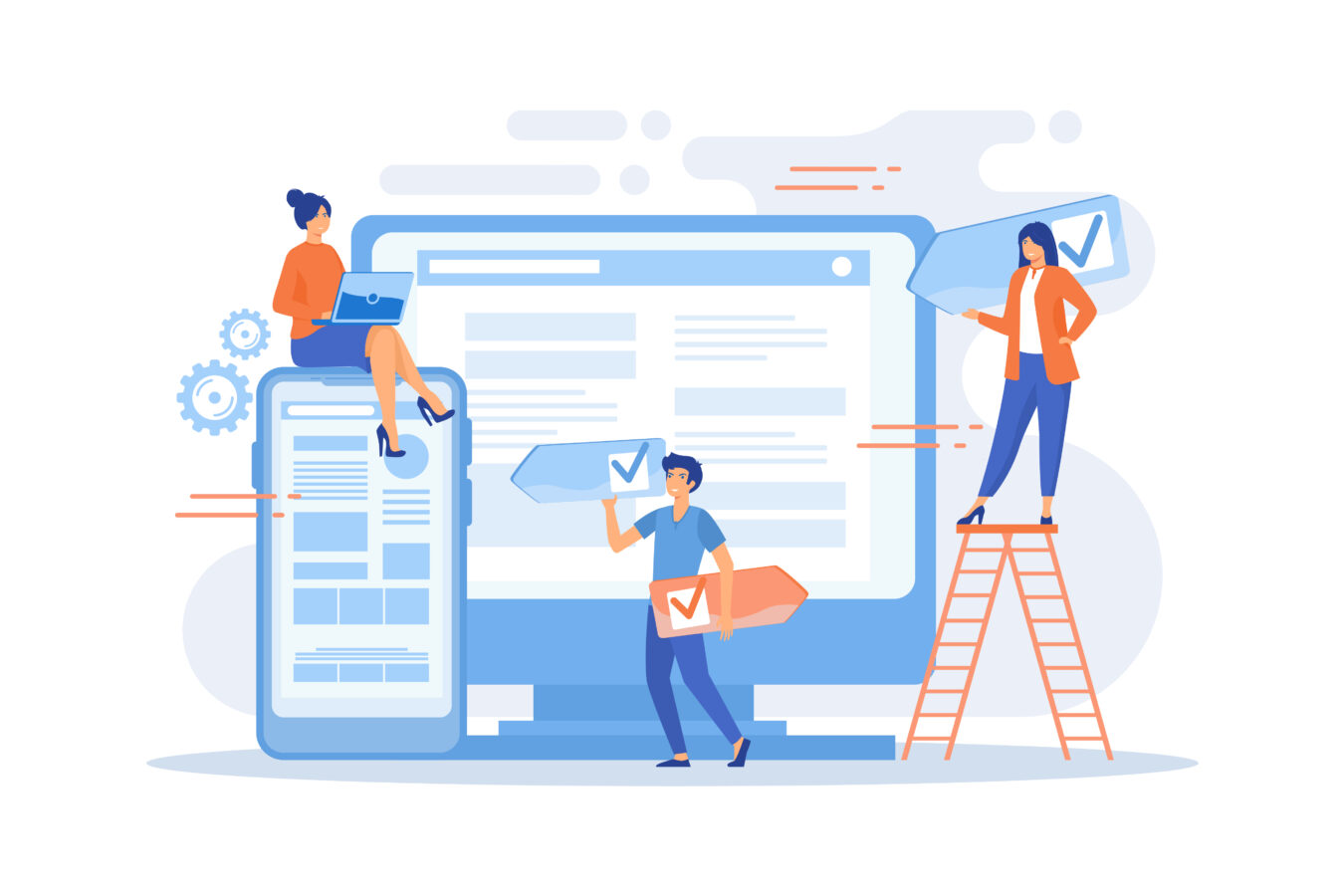
アメブロでブログ全体のデザインを変えようとしたのに、思ったようにCSSを編集できないと感じた経験はありませんか。実は、その原因の一つとして「テーマCSSが編集不可なものを使っている」というケースが挙げられます。
アメブロには数多くの公式テーマが用意されていますが、中にはユーザー側が自由にカスタマイズできないよう設計されているものがあるのです。
これらのテーマは、最初から完成度の高いデザインを提供している代わりに、HTMLやCSSの細かな編集を想定していない場合が多く、編集画面に入ってもコードが灰色のままロックされていたり、エラーが出て保存できないといった現象が起こりやすくなっています。
テーマCSSの編集が不可なテーマを使い続けると、例えば「ヘッダー部分の色を変えたい」「サイドバーの幅を調整したい」といった要望が出てきても、自力では修正できずに行き詰まってしまう恐れがあります。加えて、独自のフォントやレイアウトを導入したい場合など、より高度なデザイン変更をしたい人にとっては大きな制約となるでしょう。
そこで、まずは自分のブログがどのテーマを使っているのかを把握し、現在利用中のテーマが編集対応しているかどうかを見極めることが大切です。アメブロの管理画面で「デザイン設定」や「HTML編集」の項目を開いてみて、コードが操作可能かどうか確かめてみましょう。もし操作に制限があったりエラー表示が出たりするなら、そのテーマが編集不可のタイプである可能性が高いです。
また、テーマによっては部分的に編集できるものの、根本的なレイアウト変更は受け付けない設計の場合もあります。例えばヘッダー画像の差し替えだけは自由にできても、メインカラムやサイドバーの幅を調整するコードを加えてもまったく反映されないというケースです。
こうしたテーマを使うと、ブログ全体を統一感のあるデザインに仕上げるのが難しくなり、細かい装飾は「記事CSS」を駆使して記事本文内で行うしかない状態に陥りがちです。もちろん、その程度で満足できるなら問題ありませんが、大幅なカスタマイズを目指す場合は、次の見出しで解説するように「カスタマイズ可能なテーマ」へ切り替えるほうが手っ取り早いでしょう。
- ヘッダーやフッター、サイドバーといった全体デザインの変更ができない
- レイアウト崩れや色変更などの細かい修正ができず、想定外の制限が多い
このように、アメブロのテーマには編集の自由度に差があるため、「CSS編集できない」と悩んでいる人は、自分の使っているテーマがそもそも編集対応しているかどうかを最初に確認することが重要です。
もし編集不可タイプであることが分かったら、必要に応じてテーマを切り替えるか、記事本文内だけを装飾する「記事CSS」の活用にシフトする判断が必要になります。アフィリエイトやビジネス利用でより高度なデザインを求めるなら、編集可能なテーマへの移行が最適解といえるでしょう。
アメブロ公式テーマの種類と選び方
アメブロには、多彩な公式テーマが用意されており、「初心者でもおしゃれなデザインに仕上がる」ことを売りにしているものも少なくありません。一方で、テーマによっては細部のカスタマイズに対応していない場合があるため、CSS編集を自由に行いたい方は、まずテーマの選び方から考えてみると良いでしょう。
公式テーマは大きく分けて「デザイン性が高く完成度が高いもの」と「シンプルなベース状態で、ユーザーが自分好みに変更しやすいもの」の2種類に区分されることが多いです。
前者はロゴや色使いまで完成度が高いため、初心者が導入するだけで見栄えの良いブログが作れますが、そのぶんCSSを大幅に書き換えることは想定されておらず、編集制限がかかっていることがあります。
一方、シンプルなテーマは自分でデザインを一から作り上げる必要がありますが、そのぶん多くのコードを編集可能で、独自のレイアウトや配色を実現できる可能性が高いです。たとえば、ヘッダー画像を差し替えたい、サイドバーの背景色を変えたい、フォントサイズを調整したいなどの要望がある場合は、あらかじめ「カスタマイズOK」のラベルがついているテーマを選ぶのがベストです。
アメブロの管理画面で「デザイン変更」をクリックし、「他のカテゴリからブログデザインを探す」などの項目を進むと、カスタマイズの可否を明示しているテーマが見つけやすくなります。
- 「カスタマイズ対応」や「編集可能」といったキーワードが付いているか
- 試しにHTML編集画面を開き、コードが編集できるかどうかを確かめる
- デザインの方向性(シンプル・クリエイティブ系・ビジネス系など)が自分のブログ内容に合っているか
また、テーマによっては無料プランでは使えない高機能が含まれている場合もあります。アメブロは他のブログサービスと比べて無料でできる範囲が広いですが、それでも一部のテンプレートは有料サービスや特定のプロフェッショナル向け仕様と紐づいているかもしれません。
もし予算をかけずにカスタマイズしたいなら、まずは無料で編集可能なテーマを試してみて、物足りなく感じたらプランを上げるか外部ツールを導入するかを検討すると安心です。
| テーマタイプ | 特徴 |
|---|---|
| 完成度の高いもの | 見た目が美しく、初心者でも導入後すぐにおしゃれなブログに仕上がる。 ただし、CSS編集には制限が多いケースがある |
| シンプル・カスタム前提 | 初期状態は地味だが、多くのコードを編集可能。 デザインやレイアウトを一から作り込みたい人向け |
テーマ選びの際は、実際にプレビューやサンプル画面を見ながら、自分のブログコンセプトや想定している読者層に合うかをチェックしましょう。
たとえば、ビジネス向けのテーマであれば落ち着いた色合いが中心になっていることが多く、趣味・雑記系のテーマだとポップなイラストや背景が含まれている場合が多いです。
どちらにしても、「いざ細かな編集をしようと思ったら思うようにCSSが変えられない」という状況に陥らないよう、事前に「編集制限がないか」をきちんと確認することが失敗回避のカギとなります。
カスタマイズ可能なテーマへの切り替え手順
もし、今使っているテーマがどうしてもCSS編集不可で不便を感じるなら、「カスタマイズ可能なテーマ」へ切り替えるのが一番手っ取り早い解決策です。テーマを変えることで、ブログ全体のデザインが大きく変化するため、作業前にどのような見た目を目指したいのかイメージを固めておくとスムーズに移行できます。
以下に代表的な手順をまとめたので、参考にしてみてください。
- アメブロにログインし、「デザインの変更」をクリック
ログイン後の管理画面やサイドバーなどにある「デザインの変更」メニューを選択します。すると、現在適用されているテーマや他のテーマを一覧で表示できる画面に移動できるはずです。 - 「他のカテゴリからブログデザインを探す」を選択
一覧表示されたテーマの中で、「カスタマイズ可」「CSS編集OK」などのキーワードが付いているテーマを優先的にチェックしましょう。特にシンプル系のテーマはユーザーの自由度が高いケースが多く、手軽にレイアウトをいじれるメリットがあります。 - プレビュー画面でイメージを確認
テーマを選んだらプレビュー画面を表示し、ブログ全体の雰囲気を確かめましょう。この段階で、ヘッダー画像や配色、フォントサイズなどの大まかな印象を確認し、目的に合うかどうかを見極めます。もしすぐに変更すると読者が混乱しそうな場合は、告知やアナウンスをしてから切り替えるほうが無難です。 - 「適用」ボタンをクリックしてテーマを反映
プレビューで問題なければ、テーマを適用します。適用後はブログの見た目が一新されるため、改めて「デザイン編集」や「HTML編集」を開き、CSSが編集可能かどうかをテストしてみましょう。 - HTML編集を開いてカスタマイズ
カスタマイズ可能なテーマに変えたら、実際にHTML編集画面へ進んでみましょう。ここで大幅にコードが書き換えられるようになっていれば、ヘッダーやサイドバー、フッターなどを自由に編集できます。もし「思ったより編集範囲が限られている」と感じたら、さらにシンプルな別テーマへ変更するか、記事部分のCSSに集中して独自のデザインを実装する方法も検討してみてください。
- ヘッダー画像やウィジェットの配置がリセットされる場合があるため、事前にバックアップを取る
- 導入直後はレイアウト崩れが起きる可能性があるので、PC・スマホ両方でプレビューを確認
| ステップ | 詳細 |
|---|---|
| 1. デザインの変更 | 管理画面から「デザインの変更」をクリックし、テーマ一覧へ |
| 2. カスタマイズ可テーマ選択 | 「他のカテゴリ~」画面で「CSS編集OK」などのテーマを優先的に探す |
| 3. プレビュー | 適用前にプレビューを表示し、全体のレイアウトや配色を確認 |
| 4. 実際に適用 | 問題なければ「適用」ボタンを押し、ブログデザインを切り替え |
| 5. 編集テスト | HTML編集画面でコードが書き換え可能か試し、反映を確認する |
この流れでテーマを切り替えれば、今まで「編集不可」と感じていた部分にも手を加えられるようになるはずです。また、テーマ変更によるデザインリニューアルを機に、余計なウィジェットを整理したり、新しいロゴやヘッダー画像を用意したりすると、ブログ全体の印象を大きく変えられます。
もしCSS編集でさらに個性を出したい場合は、別の見出しで紹介する「記事部分のCSS」や「HTML直接記述」のテクニックも活用しながら、思い通りのアメブロデザインを目指してみてください。
CSS編集できない原因②:記事部分のCSSが反映されない場合
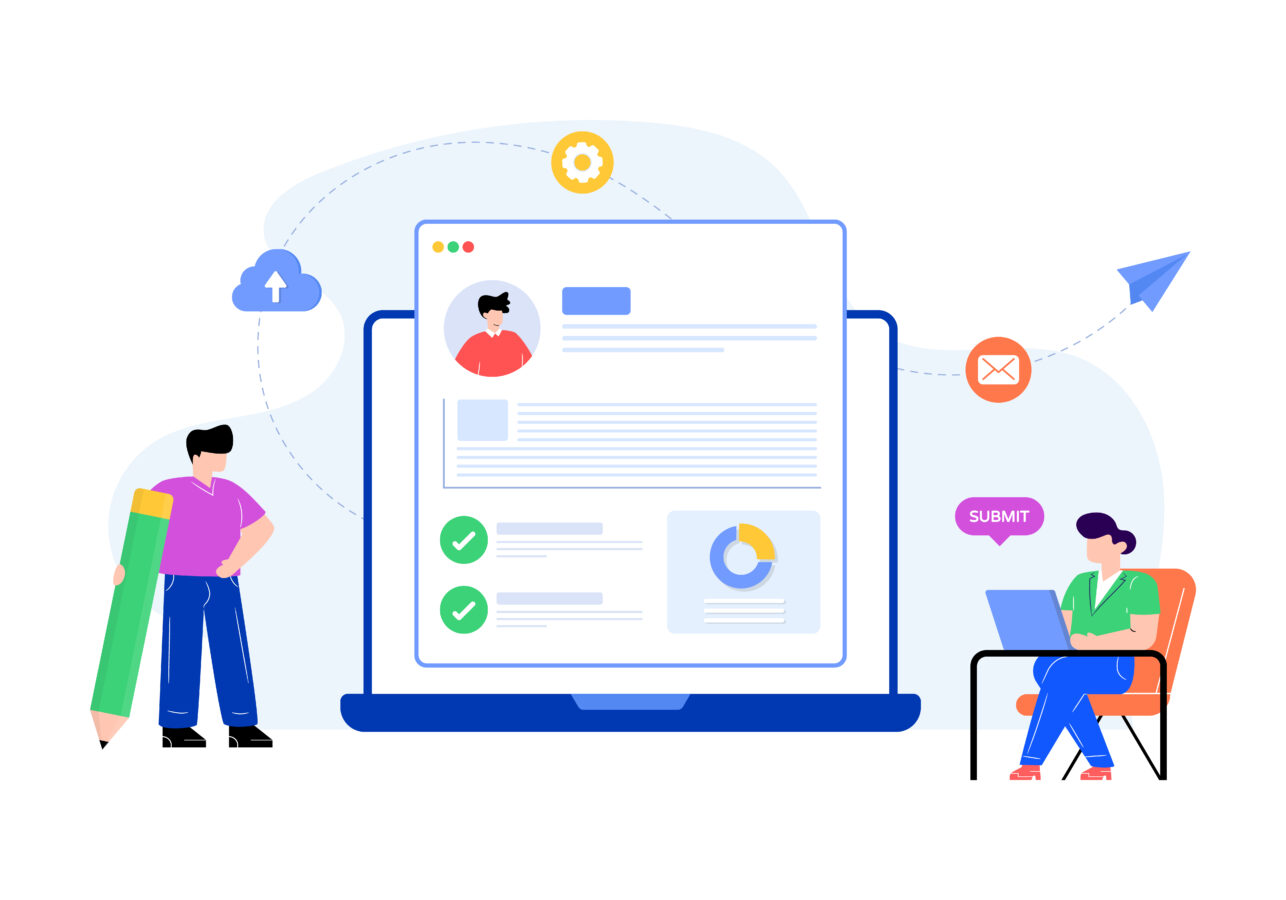
アメブロにおいては、ブログ全体をコントロールする「テーマCSS」が編集不可なテーマを使っているケース以外にも、記事部分のCSSが反映されないという問題が起こることがあります。たとえば、記事内で文字を囲む枠線や背景色を独自に設定したいのに、まったくデザインが変わらないという経験をした方もいるのではないでしょうか。
これは、アメブロの仕組み上「外部のCSSファイルを呼び出す構造が用意されていない」ことが大きな理由の一つです。一般的なWebサイト制作なら、headerタグ内にを置いてCSSファイルを読み込む方法が主流ですが、アメブロでは利用者が自由にそうした処理を行う余地が限られています。
その結果、記事部分のCSSを反映するには、HTML本文に直接スタイルを書き込むやり方が中心になりがちです。つまり「style=”…”」のようにインラインスタイルを用いて装飾する必要があり、慣れないうちは戸惑うかもしれません。
また、アメブロ特有のエディタ画面では、ビジュアル編集とHTML編集が別々に用意されているため、「ビジュアル編集で設定したスタイルが正しくコードに反映されない」「HTML編集で書いたはずのCSSがビジュアル編集に戻ったら消えた」などの混乱が起きる場合もあります。
さらに、記事内だけではなく、テキストにちょっとしたアイコンや背景を追加したい場合にもCSSが効かない現象が発生することがあります。これは主に「アメブロのエディタが自動で不要なタグを消してしまう」「JavaScriptやiframeなど外部の技術を排除する仕様がある」などの独自仕様が関係しているのです。
したがって、一般的なHTML/CSSの知識をそのままアメブロに当てはめようとすると、うまく表示されない・消えてしまうといった事態になりやすいといえます。
しかし、正しいやり方を覚えれば、記事部分でオリジナルのデザインやボックス枠、見出しの飾りなどを表現できる可能性があります。その一つが「HTMLに直接スタイルを書き込む方法」であり、もう一つが「ブロック要素を活用してデザインを自由に変更する方法」です。
これらを組み合わせることで、「アメブロではCSSが使えない」という固定観念を崩し、独自のビジュアルを作り上げる道が開けます。要点を整理すると以下のようになります。
- 外部CSSファイルを読み込む仕組みがなく、HTMLに直接書き込まないと効かない
- エディタが自動変換を行い、一部のタグが削除・改変される
- ビジュアル編集とHTML編集の行き来によってコードが上書きされる場合がある
そこで大事なのは「記事内にCSSを書くときの正しい手順」と「ブロック要素やdivタグを使ったうえでデザインを指定する方法」です。これを理解しておけば、ちょっとした囲み枠やボタン風の装飾はもちろん、カラーリングやフォント装飾なども自由に行えるようになります。
次の見出しでは「HTMLに直接スタイルを書き込む具体的な手順」を、そしてもう一つの見出しで「ブロック要素を活用するコツ」を解説しますので、ぜひ自分のブログに応用してみてください。
HTMLに直接スタイルを書き込む方法
アメブロの記事部分でCSSが反映されない場合に、まず試してみたいのが「HTMLにインラインスタイルを記述する」やり方です。
一般的には、HTMLとCSSを分離して管理するのが理想ですが、アメブロでは外部CSSファイルを利用する仕組みが提供されていないため、記事内のHTMLに直接「style=””」を使ったプロパティを記述する必要があります。
たとえば、文章を囲み枠で表示したいときには、次のようなコードを記事内のHTML編集画面へ書き込みます。
<div style="padding: 10px; border: 1px solid #ccc; margin: 20px 0; background-color: #f9f9f9;">ここに囲み枠で表示したい文章を入れます。</div>
このように、<div>タグの中に「style=”…”」属性を追加すると、記事の中にブロック要素として区切りをつくることが可能です。
パディング(内側の余白)やマージン(外側の余白)、線の太さや色、背景色などを個別に設定できるので、自分好みの見栄えを実現できます。アフィリエイトリンクを挟んで製品レビューを書いたり、特別な注釈を書き加えたい場面でも便利です。
ただし、ビジュアル編集画面とHTML編集画面を行き来すると、タグが書き換えられてしまう場合がある点には注意が必要です。アメブロのエディタは安全性やレイアウト崩れを防ぐため、自動的に不要なタグや属性を削除・変換することがあります。
そこで、一度ビジュアル編集で本文を書き終えたら、CSS装飾はHTML編集画面で最終調整し、その後は極力ビジュアル編集に戻らないようにする、といった運用をすると安定しやすいです。
- 「<div style=””>」や「<span style=””>」を活用し、変更対象を明確にする
- ビジュアル編集を行うとタグが変換される恐れがあるため、作業完了後はHTML編集をメインに
また、複雑なデザインを施したい場合は、記事内で複数の<div>タグを入れ子にして使ったり、別の要素(<span>, <p>など)にもstyle属性を追加してみるのも手です。
たとえば、縁取りや影付きの囲み枠を作り、その中にさらに別の色のボックスを配置するといったレイアウトも可能になります。ただ、あまり多用するとHTMLが長くなり、編集が煩雑になる点には留意してください。複数の記事で同じ装飾を使うなら、コードのテンプレートを作成して使い回すなど、運用面の工夫をすると作業が捗るでしょう。
この「HTMLに直接スタイルを書く」方法は、テーマCSSが編集不可な場合でも記事個別にデザインを加えられるため、最初に覚えておきたいテクニックです。
逆に、テーマ全体のレイアウトを変更したい場合には大きな効果はありませんが、「特定の記事だけ特別な見出しや装飾を付けたい」ときには非常に有効です。次の見出しでは、さらにブロック要素(<div>)を活用して自由にデザインを変えるコツを解説しますので、合わせて取り組んでみてください。
ブロック要素を活用してデザインを自由に変更する
アメブロの記事部分でCSSを活かすうえで、もう一つおすすめのテクニックが「ブロック要素(<div>など)を活用する」ことです。先ほど紹介した「<div style=””>」の形で囲み枠を作るのも一例ですが、より複雑なレイアウトや装飾を試したいなら、複数のブロック要素を組み合わせると自由度が格段にアップします。
たとえば、二段組みのレイアウト風にしたいときには、記事内に2つの浮動要素を入れるなど、HTMLの基礎知識を活かして柔軟なレイアウトを実現できます。ただし、アメブロのエディタが自動で余分なタグを削除する場合もあるので、大掛かりな構成を組む際は注意が必要です。
ブロック要素を活用する代表的な例としては、以下のような使い方があります。
- 見出しや画像を囲み枠で目立たせる
- ボタン風デザインを実装する(<div>全体がクリック領域になるように工夫)
- 告知スペースやキャンペーン情報など、特定の告知ボックスを作成する
- テキストと画像を左右に並べる二段構成を行う
ここで大事になるのが「float」や「display: inline-block」といったCSSプロパティを駆使するかどうかです。アメブロのビジュアル編集で配置しただけでは、思うように並ばない要素も、ブロック要素を活用して明示的に幅や高さを指定すれば理想に近づける可能性があります。
たとえば、<div style=”float:left; width:45%;”>で2カラムの左側を、<div style=”float:right; width:45%;”>で右側を作る、といった手法が考えられます。あまりにカラム幅を大きくするとスマホ表示で崩れるため、メディアクエリを使うか、シンプルなレイアウトを心がけましょう。
- 記事内の装飾を大幅にカスタマイズでき、レイアウト自由度が高まる
- 囲み枠やボタンなど、読者が理解しやすいビジュアルを簡単に構築できる
ブロック要素に直接スタイルを入力する方法は上記で解説したdivタグの後に下記のようなタグを入れることです。
- 「style=””」入れる
<div style="ここにCSSを入力します">
<p>このテキストをタグで挟みます</p>
<p>このテキストをタグで挟みます</p>
</div>
- 例題
例えば、以下のようなデザインを指定したい場合には、下記に記載のコードを貼り付けてください。
このテキストをタグで挟みます
このテキストをタグで挟みます
<div style="padding: 0.5em 1em;
margin: 2em 0;
font-weight: bold; color: #6091d3;
background: #FFF;
border: solid 3px #6091d3;
border-radius: 10px;">
<p>このテキストをタグで挟みます</p>
<p>このテキストをタグで挟みます</p>
</div>
【上記のコードの補足説明】
- padding…範囲内の余白 ※emとは1文字分という意味
- margin…範囲外の余白
- background…範囲内の塗りつぶし
- border…線の設定
- dashed(破線) 2px(線の太さ) #5b8bd0(線の色)
上記の「ここにCSSを入力します」とうい部分に任意のCSSコードを貼り付けることによって、様々なデザインを構築することが可能です。
一方で、注意点としては「ビジュアル編集を行うとタグが崩れやすい」ことが挙げられます。特にfloatなどレイアウトに関わるプロパティを多用すると、ビジュアル編集モードに戻った時に画面上で想定外の位置に要素が移動するリスクがあります。
そこで、記事内容をあらかじめビジュアル編集で作成し、最終的にHTML編集へ移行してブロック要素を加えるスタイルを整える、といった手順を踏むと比較的失敗が少なく済むでしょう。
| 操作手順 | ポイント |
|---|---|
| ビジュアル編集 | まずテキストや画像を大まかに配置。文章内容を完成させる |
| HTML編集 | <div>タグやスタイルを加えてレイアウトを微調整。floatやpaddingなどを設定 |
| プレビュー確認 | PCとスマホ両方で崩れがないかを必ずチェック。必要なら微修正 |
こうしてブロック要素を最大限活用することで、アメブロの既存テーマを大きく変えずとも、記事部分だけは自分好みのデザインに仕上げられます。単なるテキスト記事と比べて視覚的にメリハリを付けやすくなるため、読者の集中力や理解度が向上しやすいのもメリットです。
特に、セミナーやイベントの告知をする場合などは、カラフルな囲み枠やボタンを配置することでクリックや申し込みを促進できる可能性があります。ただし、過度な装飾は逆に読みづらさを生むこともあるので、記事のテーマや読者層に合ったバランスを考えてカスタマイズを楽しんでみてください。
CSS編集をスムーズに行うためのポイント
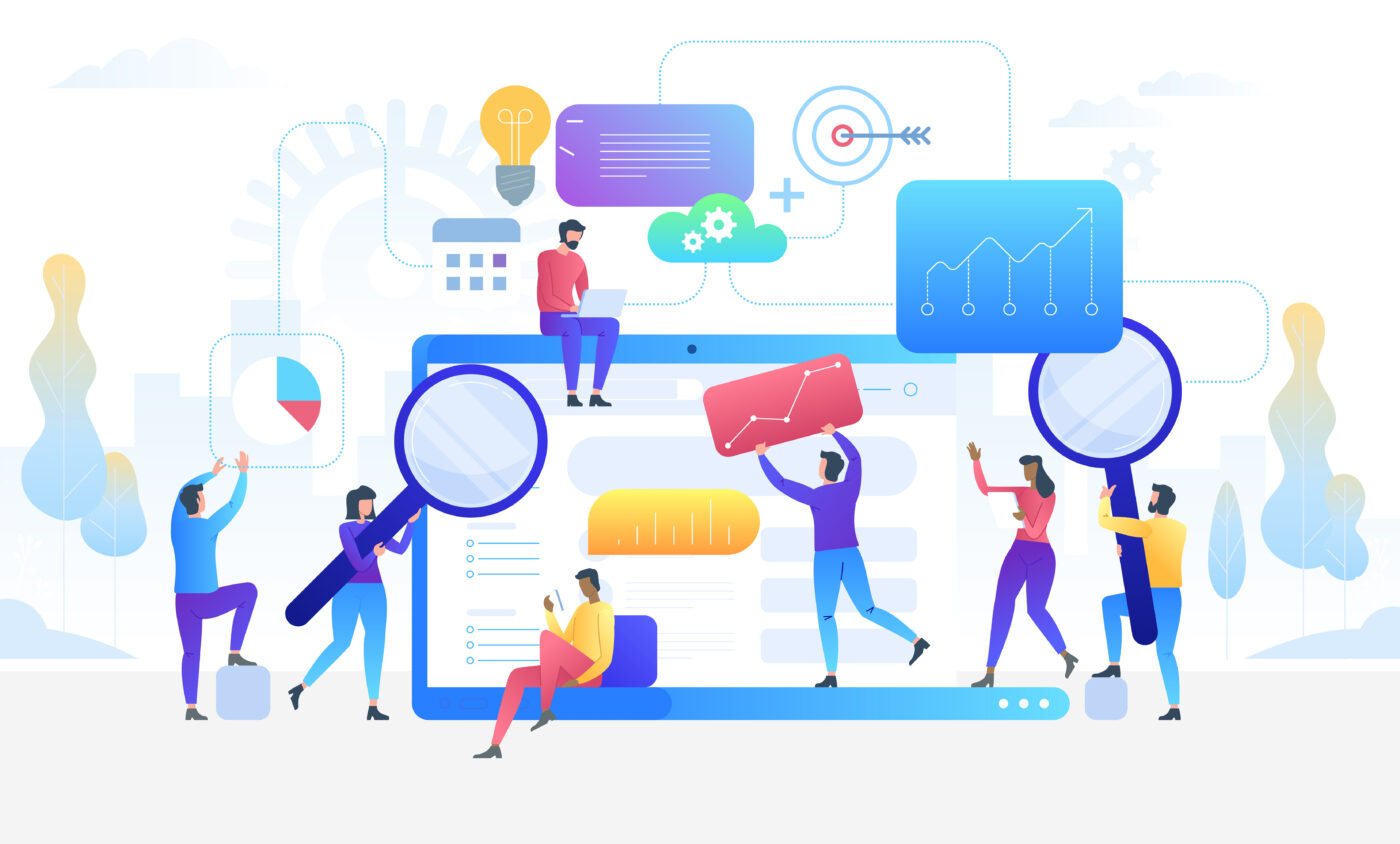
アメブロでCSS編集を実行するうえでは、テーマ設定や記事部分の装飾など、さまざまな場面で制約に直面する可能性があります。そこで、作業をスムーズに進めるために事前の準備と運用体制を整えておくことが大切です。
まず、必ず把握しておきたいのが「どこまで自由に編集できるテーマを使っているか」という点です。もしテーマそのものが編集不可であれば、いくらCSSを書き加えても反映されないので、別のカスタマイズ可能なテーマへの切り替えを検討するのが近道です。
一方、記事部分のCSS編集については、HTML画面に直接スタイルを書き込むことでほとんどの装飾が可能な場合が多いものの、ビジュアル編集との行き来でタグが自動変換されてしまうこともあります。
このため、「執筆はビジュアル編集、装飾はHTML編集」といった手順をしっかり決めておき、作業後のプレビュー確認を欠かさないようにするとミスを防げます。
また、複雑なCSS編集を行う際には、デザイン崩れのリスクがつきまといます。特に、モバイル端末での表示が多いアメブロでは、PC表示では問題なくてもスマホ画面で要素が重なり合う、文字が小さすぎる、といった事態が起きる場合があります。
こうした不具合を防ぐためにも、メディアクエリなどを活用してレスポンシブデザインを取り入れるか、シンプルに「PCとスマホで同じ見え方をする」ことを意識したスタイルに統一するなど、あらかじめ運用方針を決めておくのがおすすめです。
また、外部サービスで生成したコードやJavaScriptを挿入する場合は、アメブロ独自の変換・削除機能が働くこともあるので、その都度テストを行って動作確認をする癖をつけておきましょう。
そして、テーマCSSと記事CSSをどこまで混在させるかを検討するのも、スムーズに編集を行うポイントです。ブログ全体のデザイン変更はテーマCSSで行い、記事単位の装飾は記事CSS(HTMLに直書き)でカバーすると管理が容易になる半面、更新や修正のたびにコードを複数箇所触る必要が生じるかもしれません。
自分のスキルレベルやブログ運営スタイルに合わせて、どこまで自由度を求めるか、そのためにどのくらいHTMLやCSSを学習するかを計画的に考えると、結果的に作業を円滑に進められます。特にビジネス利用で本気のデザインを目指すなら、ある程度の基礎知識を身につけるか、外部のプロに依頼する選択肢も視野に入れるとよいでしょう。
- テーマ選び:編集可能なテーマを最初に選択する
- 作業手順:ビジュアル編集とHTML編集の使い分け方針を決める
- 表示チェック:PC・スマホ両方のプレビューを必ず確認し、デザイン崩れを防ぐ
最終的には、どれだけ綿密に準備していても、実際に編集してみると「想定外のところでCSSが効かない」「別の箇所と競合して表示がずれる」などの問題が発生することがあります。
そんなときこそ、バックアップの重要性や、既存テーマと独自CSSをいかに共存させるかといった工夫が生きてきます。次の見出しでは、バックアップとデザイン崩れ対策に焦点を当て、作業を失敗なく進めるための具体的な方法を解説していきますので、ぜひ参考にしてみてください。
バックアップの取り方とデザイン崩れ対策
アメブロでCSS編集を行う際、最も怖いのが「デザインを変更してみたら、収拾のつかない崩れが起きてしまった」という事態です。とくに無料ブログゆえに制約が多く、一部コードを入れ替えただけでも予想外のレイアウトバグが発生したり、表示が真っ白になってしまったりする可能性があります。
こうしたトラブルを回避するために欠かせないのが「バックアップを取る習慣」です。具体的には、HTML編集画面で「変更」や「保存」を行う前に、現行のコードをまるごとコピーし、テキストファイルなどに保管しておくことが有効です。もし編集後に不具合が出た場合でも、元のコードに戻せば元通りのデザインに復元できるため、気持ちに余裕を持ってカスタマイズに挑戦できます。
バックアップの方法としては、単純にコードをコピー&ペーストして保存する手段が最も手軽です。Windowsならメモ帳、Macならテキストエディットなど、どんなテキストエディタでもOKです。改変する前後のコードを分けて保存しておけば、いつ・どのタイミングで何を変えたのかが分かりやすくなります。
変更履歴を残すためにGitのようなバージョン管理ツールを使う手もありますが、そこまで本格的に管理しない場合はテキストファイルで十分でしょう。
- HTML編集画面を開く前に、現行のコードをすべてコピーしてテキストファイルに貼り付ける
- 複数回の変更を行うなら、日時やバージョンをファイル名に入れてわかりやすく管理
次に、デザイン崩れ対策として重要なのが「プレビューや別ブラウザ、スマホ表示など複数の環境で確認する」ことです。一見PC表示では正常でも、スマホで見ると要素がぐちゃぐちゃになっていることが珍しくありません。
アメブロのプレビュー機能以外にも、ChromeやSafariなど異なるブラウザでブログを実際に表示してみて、装飾が意図どおりに反映されているかを確かめましょう。
また、スマホ用アプリから見る場合とウェブブラウザから見る場合では表示が若干異なるケースがあるので、細部まで統一感を出したい場合は忘れずに両方チェックすると安心です。
| 確認項目 | 詳細 |
|---|---|
| バックアップ | 変更前のHTMLコードをコピーし、テキストファイルに保存。複数バージョンを整理すると復旧が楽 |
| プレビュー | アメブロのプレビュー機能や別ウィンドウ表示で、一度確認してから保存を行う |
| 複数環境 | PC・スマホ・異なるブラウザ(ChromeやSafariなど)でレイアウト崩れをチェック |
さらに、アメブロでは「ビジュアル編集からHTML編集に切り替えるとタグが一部消える」「外部サービスのコードが勝手に置換される」などの現象が起きがちなので、少しずつ編集・反映→チェックというステップを踏むとミスを減らせます。
まとめて大量のコードを一気に差し込むより、段階的に追加しては表示を確認し、問題なければ次の修正に進むといった方法を取れば、デザイン崩れに早期気付けるでしょう。
もし万が一大きな崩れが発生してしまっても、バックアップさえあれば簡単に元の状態に戻せますので、腰を落ち着けて作業を行うための「保険」として活用してみてください。
既存テーマと独自CSSを共存させるコツ
最後に、アメブロで「既存テーマを活かしつつ、部分的にだけ独自CSSを当てたい」というニーズに応える方法を紹介します。
これは特に、「初期設定のデザインが気に入っているけれど、もう少しだけカラーリングを変えたい」「サイドバーの一部を独自に装飾したい」といった方におすすめのアプローチです。基本的には、テーマCSSが編集できる場合と記事CSSを使う場合の両方があり得ますが、大きく崩さずに微調整したいなら、共存を意識した方法が適しています。
一つの手法として、「テーマCSSをそのままにしておき、一部のクラスセレクタやIDセレクタだけを上書きする」という方法があります。
たとえば、テーマ側で`.sidebar-title { background-color: #f0f0f0; }`のような定義があるなら、HTML編集やCSS編集画面で`.sidebar-title { background-color: #ffcccc !important; }`のように強制的に上書きしてしまうのです。ただし、このときに`!important`を多用しすぎると可読性が下がり、後々の管理が難しくなるため、極力シンプルにまとめる工夫が必要です。
また、記事CSSを使って独自のデザインを加える場合でも、既存テーマ側の`.entry`や`.article`などのクラスと競合しないように注意しましょう。
たとえば、`<div class=”myOriginalBox”>`のように独自クラスを新たに付与し、その中で背景色や枠線を指定すると、テーマに干渉されず安定して表示できます。これにより、既存テーマの持つ全体的なバランスは崩さず、記事ごとに個性を出せるのです。
- テーマの既存セレクタを参考にし、同じ名前や構造をなるべく壊さない
- 上書きする場合は、必要最低限のコードで!importantに頼りすぎない
さらに、カスタマイズに慣れてきたら、メディアクエリを使って「画面幅によってCSSを切り替える」ことにも挑戦してみると良いでしょう。アメブロはスマホ訪問が多いサービスの一つなので、PCとスマホでボタンの大きさやフォントサイズを変えるだけでも、利用者の操作性が格段に良くなります。
ただし、テーマによってはすでにレスポンシブ対応が組み込まれている場合もあるため、競合しないようにチェックすることをお忘れなく。
| 共存ポイント | 具体策 |
|---|---|
| 上書きの範囲 | テーマCSSを大部分残しつつ、局所的にクラスやIDで上書きして色や形を変更 |
| 独自クラス | テーマと競合しないクラス名を付け、あえて新しいデザインを記事単位で付与 |
| レスポンシブ対応 | メディアクエリを使い、スマホやタブレット表示でフォントサイズや余白を微調整 |
このように、既存テーマの良さを活かしつつ独自のCSSを適用するには、テーマCSSの構造やクラス名を一度確認し、その上で記事CSSや追加スタイルを上手に使って最小限の変更を行うことがポイントです。
大掛かりに書き換えようとするとトラブルが起きやすいので、段階的な実装とテストを重ねるのがおすすめです。最終的には、「全体としてどんなデザインやユーザー体験を目指したいのか」を明確にしておくと、調整もスムーズに進むでしょう。
まとめ
アメブロにボタンを設置することで、読者の利便性とデザイン性を一挙に向上させることが可能です。HTML編集を活用すれば自由度の高いカスタマイズができ、公式ウィジェットや外部サービスの導入を行うことで、初心者でも簡単に魅力的なボタンを追加できます。
さらに、アクセス解析を通じてクリック率を検証し、デザインや配置を微調整することで成果を最大化できるのが大きなメリットです。ぜひ今回紹介した手順を踏まえ、自分のブログテーマや目的に合ったボタン設置に挑戦してみてください。