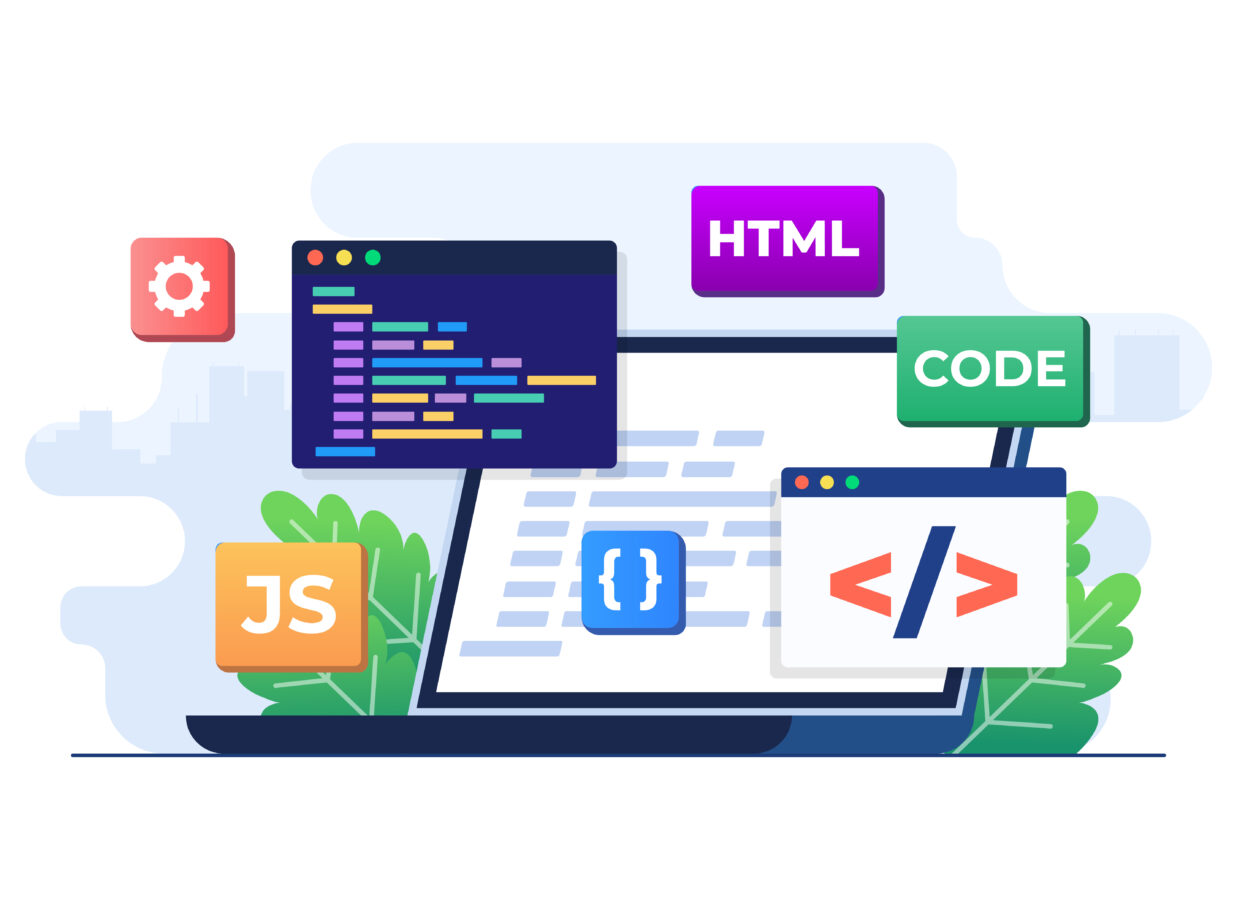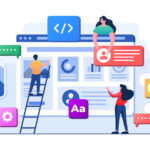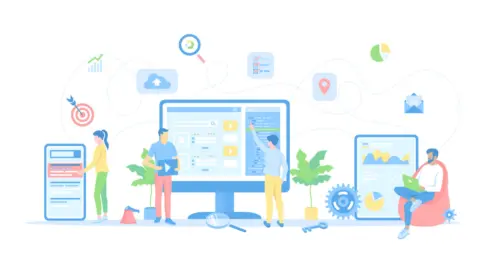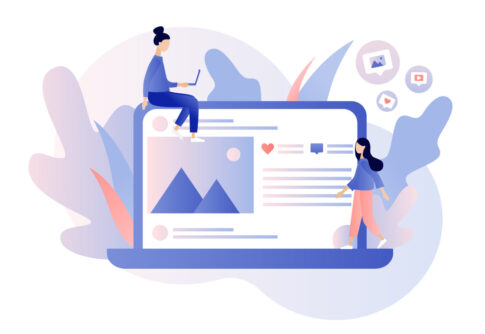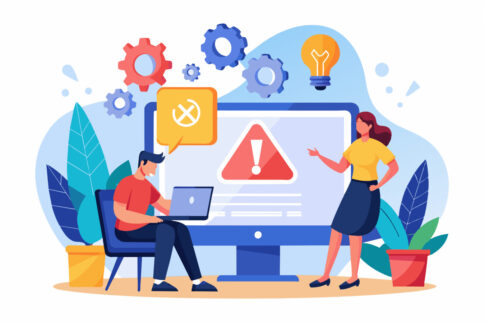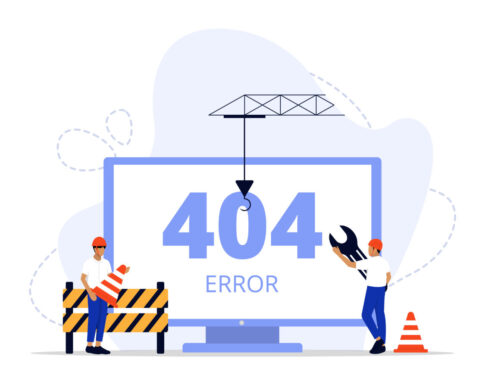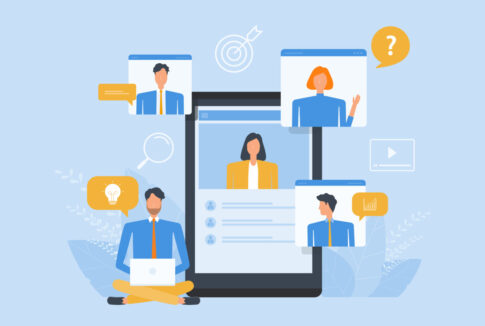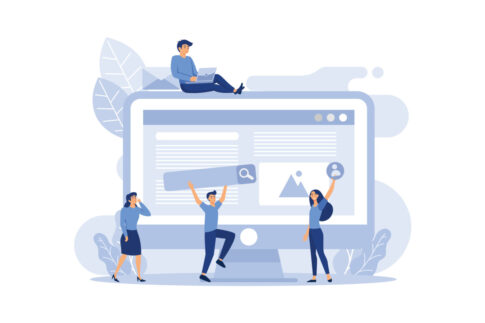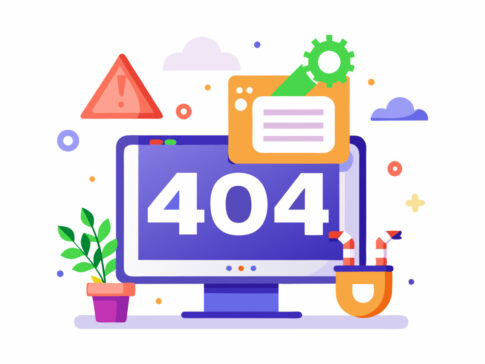アメブロをパソコンから更新したいけれど、「どこから操作すればいいの?」と戸惑っていませんか?スマホアプリに比べてメニューが多いぶん複雑そうに見えますが、実はPC版のほうが文字装飾やレイアウト調整がしやすく、ブログを美しく仕上げられるメリットがあります。
本記事では、タイトルや本文入力の基本から画像・リンク挿入などのテクニック、さらに初心者に嬉しい編集機能の使いこなし方までを徹底解説。大きな画面と豊富な機能を活かし、ストレスなく記事を作成しましょう。
目次
アメブロのパソコン版はなぜ便利?
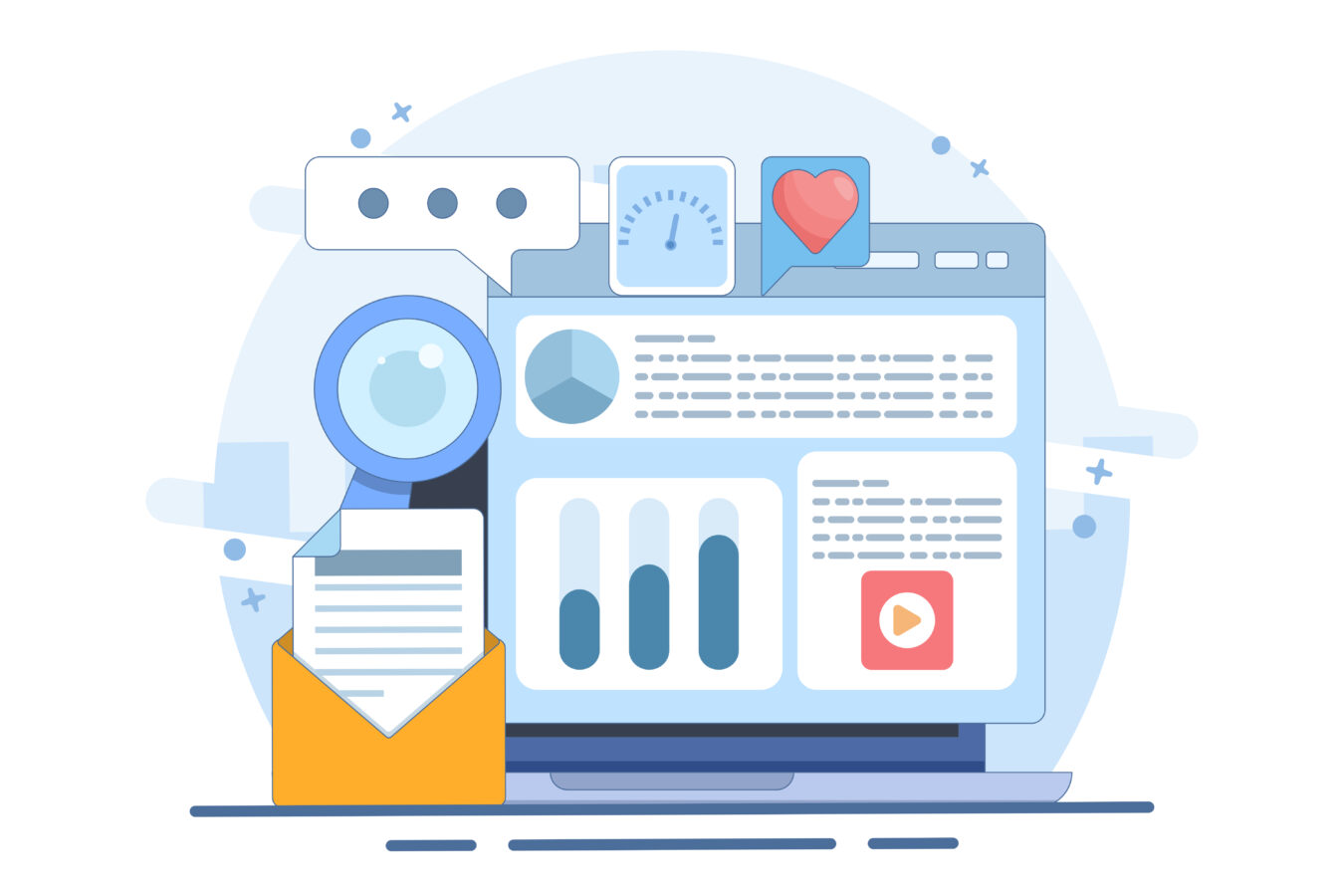
アメブロにはスマホアプリとパソコン版の両方があり、どちらからでも手軽に記事を投稿できますが、実はパソコン版を使うとさらに充実した執筆や編集が可能になります。特に、パソコンならではのメリットとして挙げられるのが「広い画面で細かいレイアウトや装飾をじっくり調整できること」です。
スマホの小さな画面では、装飾メニューやテキスト入力エリアが狭く、全体のバランスを把握しにくいと感じる方もいるのではないでしょうか。しかし、パソコン版なら一度に多くの情報を見渡せるため、画像や文字装飾などを組み合わせながら、ストレスなく記事の見栄えを調整できます。
また、アプリ版と比べて機能が豊富なエディタを使える点も魅力的です。文字サイズや色の変更、見出しの設定、リストの挿入などに加え、HTMLタグ編集エディタを使ってより細かなデザインやリンクの管理を行うことができます。
パソコン作業に慣れている方なら、ショートカットキーを利用してサクサク文章を打ち込んだり、複数のファイルや写真をまとめてアップロードしたりと、スマホ以上の効率を実感できるでしょう。さらに、キーボードで文字を打つ利点は、長文を一気に入力しやすいこと。アイデアを整理しながら文章量の多い記事を書きたいときは、パソコンからの投稿が非常に役立ちます。
- 広い画面で全体を見渡せるため、レイアウトを調整しやすい
- 文字装飾や画像設定など、多機能なエディタを使いこなせる
- キーボード入力が得意なら、長文や効率的な記事作成がしやすい
- HTMLタグ編集モードを活用すれば、さらに自由度の高いデザインが可能
こうした利点を踏まえれば、スマホアプリだけでなくパソコン版も選択肢に含めることで、ブログ運営における可能性が大きく広がります。
次の見出しでは、パソコン版での「編集画面が広くて入力しやすい」ポイントをさらに詳しく解説し、その後「アプリ版との違いや活用シーン」を整理してみます。どのように使い分けると自分のブログスタイルにぴったり合った投稿体験を得られるのか、ぜひ参考にしてみてください。
編集画面が広くて入力しやすい
パソコン版アメブロ最大の利点として挙げられるのが、編集画面が広いことにより文章や画像をレイアウトしやすい点です。スマホアプリでは縦長の小さな画面しかないため、見出しやテキスト、画像、リンクなどがどのように配置されているかを一度に把握しにくいことがあります。
しかしパソコンであれば、横幅も縦幅も十分にあるディスプレイを使って、一度に全体像を確認できるので、読者が読むときの見え方やバランスを意識しながら執筆できます。
さらに、パソコンのキーボードで文章を入力する利点は「長文になりがちな記事でも、ミスのチェックや校正がしやすい」という点にもあります。
もちろん、スマホのフリック入力や音声入力を活用すればスピードを上げられるケースもありますが、誤変換などのチェックを含めると、どうしても画面が小さい分だけ作業効率が下がることがあるでしょう。パソコン版では一気に文字を打ち込みながら、段落ごとの装飾や改行を細かく調整できるため、複数の写真を挿入したり箇条書きを多用したりといった用途に向いています。
- 複数の画像をまとめてアップロードして、順番やサイズを一括で確認できる
- 文字装飾のメニューが一覧表示されるので、太字や色変更、見出し設定などをすばやく実行
- プレビュー機能で完成イメージを見ながら書けるため、誤字脱字や配置ミスを減らせる
また、文章全体を一覧しながら書けることが「ブログ記事としての統一感」を保つうえでも有利に働きます。リストや見出しがどこで終わっているのか、段落間隔や画像との余白が適切かなどを、リアルタイムで確認しやすいためです。
とりわけ長めの記事を書きたい人や、コンテンツのボリュームが多いテーマを扱う人にとっては、パソコン版の編集画面が広大に感じることでしょう。
- エディタで見やすいフォントサイズや行間を選び、自分が疲れにくい環境を整える
- 文章量が多いときは、小見出しを適宜入れながら章立てするとスムーズに構成を組める
- キーボードショートカットやマウスジェスチャーを活用すると、画像のドラッグ&ドロップなども楽になる
これらのメリットにより、初めてパソコン版を使った人の中には「こんなにラクだったなら、もっと早くから使えばよかった」と感じる方もいるほどです。
一方で、メニューが多いぶん、最初は何を押せばいいのかわからないと戸惑う可能性もありますが、基本的な項目を覚えれば慣れていくのも早いでしょう。次の見出しでは、アプリ版との具体的な違いや活用シーンを見ていきます。スマホとパソコンを上手に使い分けることで、アメブロ記事のクオリティアップと投稿効率の両立が実現しやすくなります。
アプリ版との違いや活用シーン
スマホアプリの大きな利点は「場所を問わず手軽に更新できる」点ですが、逆に装飾メニューの少なさや画面の小ささから、レイアウト全体を見渡して細かく調整する作業がしにくいというデメリットもあります。
アメブロをより本格的に運営したい場合や、1記事あたりの文字数や画像が増えがちな場合には、パソコン版でしっかり記事を作り込むほうが表現の幅を広げやすいでしょう。
- アプリ版の活用シーン
移動中や外出先で写真を撮ってすぐに投稿したいとき、思いついたアイデアを下書きにしたいときなど、素早いアップデートに向いています。SNS感覚で気軽に更新できるので、短文の記事や速報的な情報発信に最適です。 - パソコン版の活用シーン
長文の記事やレイアウトを凝ったコンテンツを作りたいときに便利です。編集画面が広いので、テキストや画像の配置をじっくり検討できますし、メニューから見出しやリスト、リンク挿入などの機能を確認しながら作業しやすいです。
たとえば、旅行先で出会った絶景を写真と一言コメントで共有する程度ならアプリ版で十分かもしれません。しかし、後日その写真をまとめて詳しい観光情報や自分の感想を含めたレポート記事を書きたい場合は、パソコン版を使って見出しや箇条書き、写真のサイズ調整などをしつつ読者が最後まで飽きずに読み進められる構成を作りやすいでしょう。
こうしたシーンごとの使い分けによって、「速報性」と「質の高い読み物コンテンツ」の両立を狙えるわけです。
- アプリ版:日常の小ネタやイベントの速報(リアルタイム投稿)
- パソコン版:写真を多用した特集記事や、深掘りの長文記事
- アプリで下書き→パソコンで最終調整・装飾して公開
さらに、アメブロ自体がSNS的な要素を持つため、アプリ版で読者やフォロワーとコミュニケーションを取りながら、パソコン版でじっくり記事を作成するというスタイルを確立すると「発信のスピードと質の両方を高める」ことができます。
たとえば、コメントが多く届いたテーマや、SNSでの反応が良かった話題をパソコン版で改めてまとめ記事にして公開し、アクセスをより増やすといった戦略も可能です。こうして記事を精度高く仕上げられる体制が整えば、自然とブログ全体のクオリティが上がり、継続的なアクセスアップやファン獲得に繋げやすくなります。
パソコンからアメブロを更新する基本手順
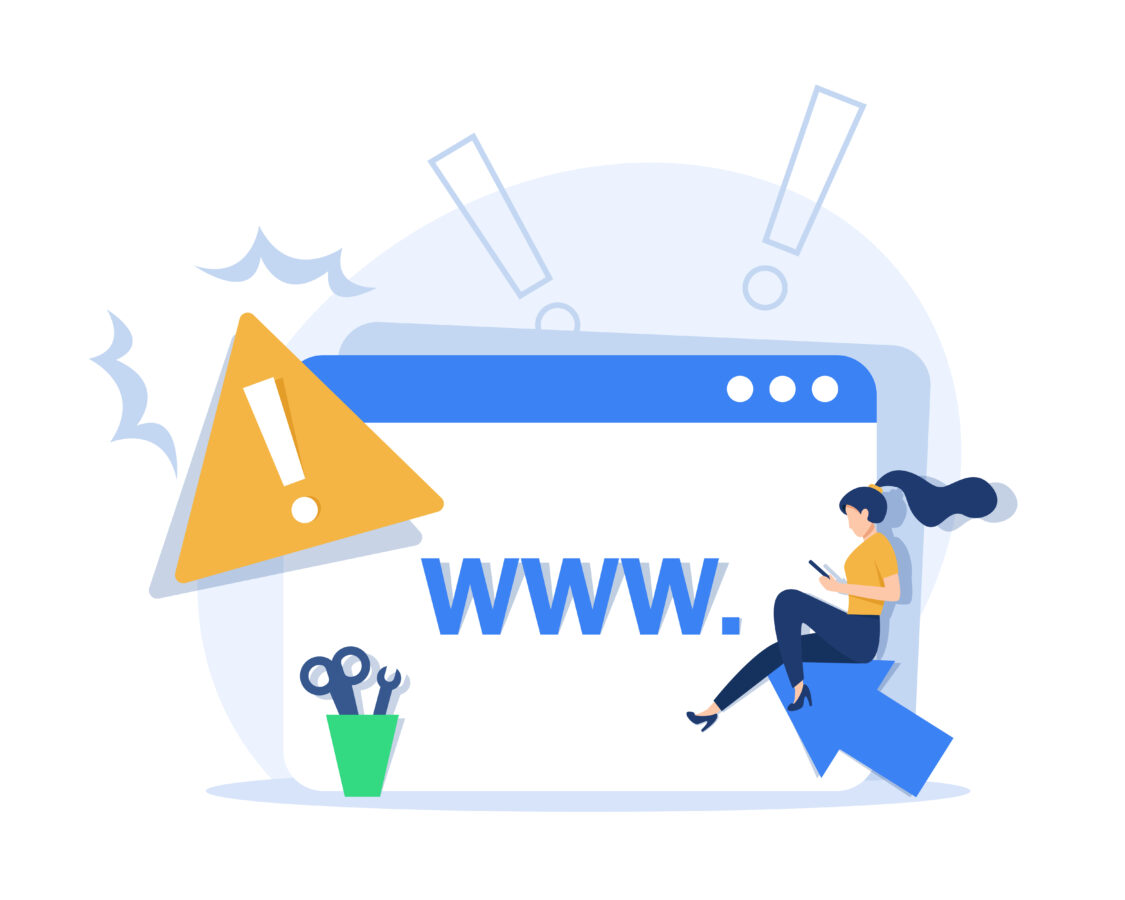
パソコンからアメブロを更新するときの流れは、スマホアプリに比べてより多機能で広い画面を活かせるのが特徴です。とはいえ、「どのボタンを押せば記事を投稿できるの?」「文字装飾や画像の挿入はどうやるの?」といった疑問をお持ちの方も多いでしょう。
実際、パソコン版にはスマホアプリ版にはない項目が並んでいるので、一見すると操作が複雑に思えるかもしれません。しかし、実際に触ってみるとメニューが整理されていて、各機能へのアクセスがしやすくなっているのがメリットです。
ここでは、パソコンからアメブロを更新する際の基本的な流れを紹介しながら、つまずきがちなポイントやスムーズに記事を作成するためのコツを解説していきます。
まず、アメブロのパソコン版にログインして「ブログを書く」ボタンをクリックすると、記事の編集画面が表示されます。この画面ではタイトル入力欄や本文入力エリア、さらには写真やリンクを挿入するためのツールバーなどがひとつの画面にまとまっており、ブログに必要な機能がひと通り揃っています。
スマホ版で見慣れた「文字装飾」や「画像挿入」ボタンも同様に存在しますが、パソコンならではの大きな画面で見やすいため、文章量が多い記事や複数の写真・リンクを挿入したい場合に威力を発揮するのが利点です。
加えて、パソコン版では3種類のエディタ(最新版エディタ、タグ編集エディタ、元標準エディタ)から選ぶことができるので、目的や好みに合わせて使い分けが可能です。
特に「タグ編集エディタ」ではHTMLタグを直接編集できるため、より自由度の高いレイアウトやリンク設定を行いたい方に重宝されます。一方、「最新版エディタ(標準)」は初心者でもわかりやすいメニュー構成で、文字色・サイズ変更や見出しの設定などを直感的に行えるのがメリットでしょう。
なお、パソコンからの投稿は、基本的に次のようなステップで進めます。
- ログイン後のメニューバーから「ブログを書く」へアクセス
- タイトルと本文を入力(文字装飾や見出しの設定を適宜活用)
- 画像やリンクを挿入し、レイアウトを整える
- プレビューで仕上がりを確認し、問題なければ投稿
- 必要に応じてテーマやハッシュタグを設定して公開
上記の流れを押さえれば、はじめてパソコン版で記事を更新する方でも、スムーズに操作できるはずです。記事公開前には、必ずプレビューをチェックして誤字脱字やレイアウト崩れがないかを確認するのがおすすめです。
特に、文字装飾や画像を多用する場合、読みやすい改行や余白を考慮したり、フォントサイズを大きめに設定したりすると、訪問者が読みやすい記事に仕上がります。パソコン版ならではの広い画面を活かして、全体を見渡しながら細部をしっかり調整してみてください。
また、パソコンを使うメリットは、写真や動画ファイルの管理が容易な点にもあります。スマホからの投稿だと、撮影した写真がそのままアルバムにまとまっている手軽さがありますが、一眼レフで撮影した高解像度の写真を扱う場合など、パソコンで一度リサイズやトリミングを行ってからアップロードするほうがスムーズに作業できるケースも多いでしょう。
画像の順番やサイズをまとめて編集しつつ記事に貼り付けると、全体的に美しく統一感のあるレイアウトになります。こうした基本の流れを踏まえて、次の見出しでは「タイトル・本文入力の流れ」と「画像・リンク挿入で記事を魅力アップ」について、さらに詳しく解説していきます。
具体的な操作手順や役立つポイントを押さえることで、パソコン版の投稿が初めての方でも安心してブログを更新できるようになるでしょう。
タイトル・本文入力の流れ
アメブロをパソコンから更新する際に最初に行うのが、「タイトル」と「本文」の入力です。スマホ版にも共通する要素ですが、パソコン版は画面が大きく、テキストエリアも広々しているため、文字数の多い記事でも執筆しやすいのが特徴です。
タイトルと本文はブログ記事の最も基本的な要素なので、ここでは入力時の流れや注意点を詳しく見ていきましょう。
まず、アメブロにログインして管理画面を開くと、上部やサイドバーに「ブログを書く」「新規投稿」「記事を書く」などのボタンがあるのでクリックします。すると、記事編集画面が表示されますが、その一番上に「タイトル」の入力欄が設置されているはずです。
記事のタイトルは、読者が一番最初に目にするテキストであり、検索エンジン上でも見出しとして表示されます。したがって、タイトルを考える際は以下のポイントを意識すると効果的です。
- 読者の興味を引くキーワードや数字を入れる(例:「3分で完成」「初心者向け」など)
- 記事内容がひと目で伝わる端的なフレーズを意識する
- SEOを意識するなら狙うキーワードを自然に盛り込む
- 長すぎるタイトルは表示が途切れる場合があるため、30~40文字程度を目安に
タイトルを入力したら、次に本文を執筆します。パソコン版ではテキストエリアが広く表示されるため、文章量の多い記事でもスクロールやタブ移動をあまりせずに一望しやすいでしょう。
本文は自由に記述できますが、特に長文になる場合は段落分けや見出しの活用など、読者が読みやすい工夫を適宜挟むのがおすすめです。段落の終わりに改行を入れ、要点やポイントで改行を多めに取るだけでも、印象がガラリと変わります。
ここで気をつけたいのが、実際に読者がパソコンやスマホ、タブレットなど様々な端末で記事を見ることを念頭に置くことです。
あまりに装飾を多用したり、長い文章をぶっ通しで書くと「スクロールが大変で読むのをやめてしまう」可能性が高くなります。適度な見出しや改行を入れつつ、全体の構成をシンプルかつわかりやすくまとめましょう。
- 文量が多い場合は、一文を40~60文字程度で区切ると読みやすい
- 箇条書きや番号付きリストを使い、情報を整理して伝える
- 見出しを設けることで、読者が自分の知りたい部分だけスキップして読める
さらに、パソコン版のエディタでは3種類の編集モード(最新版エディタ、タグ編集エディタ、元標準エディタ)を切り替えることが可能です。
文字装飾や追加機能が豊富なのは最新版エディタですが、HTMLタグの記述に慣れている方はタグ編集エディタを選択して、直接HTMLを弄ることできめ細かいレイアウトを施すこともできます。一方、元標準エディタは最低限の編集メニューのみで構成されており、見た目がシンプルなので混乱しにくいというメリットがあります。
こうしてタイトルと本文を入力して大まかに記事が書けたら、次のステップとして「画像・リンク挿入」を行い、さらに記事の魅力をアップさせるのがセオリーです。
画像を配置して視覚的なインパクトを持たせたり、別記事や外部サイトへのリンクを貼ることで内容を補強したりと、読者の興味を引きつける仕組みを拡充するわけです。次の見出しでは、この画像・リンク挿入に焦点を当てて、操作手順や効果的な使い方を紹介していきます。
画像・リンク挿入で記事を魅力アップ
ブログ記事を魅力的に見せるうえで欠かせないのが、画像とリンクの活用です。とりわけパソコン版アメブロのエディタなら、大きな画面で画像サイズや位置を確認しながらアップロードできるため、複数の写真を使う記事や商品レビューなどをスムーズに仕上げられます。
画像を入れるだけで本文の印象が華やかになり、読者の興味を引きやすくなるのはもちろん、情報を補足する役割も果たします。
まず、画像挿入の基本手順を整理しましょう。編集画面の上部またはサイドバーにある「写真をアップロード」や「画像挿入」ボタンをクリックすると、自分のパソコン内のフォルダが開き、アップしたい画像を選択できます。
アップロードした後、記事本文中にプレビュー表示が現れるので、「小」「中」「大」など画像サイズを選んだり、位置を決めたりしてレイアウトを微調整します。この際、一度に複数枚の画像をドラッグ&ドロップでアップロードし、順番をまとめて指定することも可能なので、大量に写真を使う記事でも効率的に作業できます。
- リサイズ機能を使って、ページ読み込み速度を配慮(高解像度の画像ばかりだと遅くなる)
- 本文との間に改行や余白を入れ、画像とテキストが詰まりすぎないように注意
- ALT(代替テキスト)を設定しておけば、検索エンジンへの評価を高められる場合もある
一方、リンク挿入の操作は、編集画面の上部にある「リンク」アイコンをクリックし、リンク先のURLと、表示させるテキスト(アンカーテキスト)を入力するだけで完了します。
アプリ版よりも細かく「リンクを新しいタブで開く」設定などを行いやすい場合もあるため、読者が記事を離脱しにくい導線を作り込みやすい点がメリットです。例えば、他の記事への内部リンクを設置して回遊率を高めたり、関連情報を補足する外部サイトのリンクを入れて読者の満足度を上げたりと、使い方は様々です。
- 画像は記事のテーマに合ったものを厳選し、必要以上に多用すると読者がスクロール疲れを起こす
- リンク先のテキスト(アンカーテキスト)は「こちらをクリック」ではなく、内容を示すフレーズにするとクリック率が上がりやすい
- PDFや動画などファイルの形式によっては、別ウィンドウで開くよう設定すると読者が記事に戻りやすい
- 複数の写真を使う場合は、それぞれにキャプションや簡単な説明を添えておくと親切
こうした画像とリンクを活用することで、文章だけでは伝わりにくい情報を補足し、読者が理解しやすい記事に仕上げられます。
特に、商品紹介や旅行記などビジュアルが大切なテーマでは写真の効果が大きく、リスト形式の箇条書きで要点をまとめながら画像を挟むなどのレイアウトを心がけると、見た目にもわかりやすいブログ記事になるでしょう。パソコン版アメブロなら、大きな画面と豊富なエディタメニューを活かして、効率よく魅力的な記事を作成できるので、ぜひ実践してみてください。
パソコン版アメブロの編集機能を使いこなす
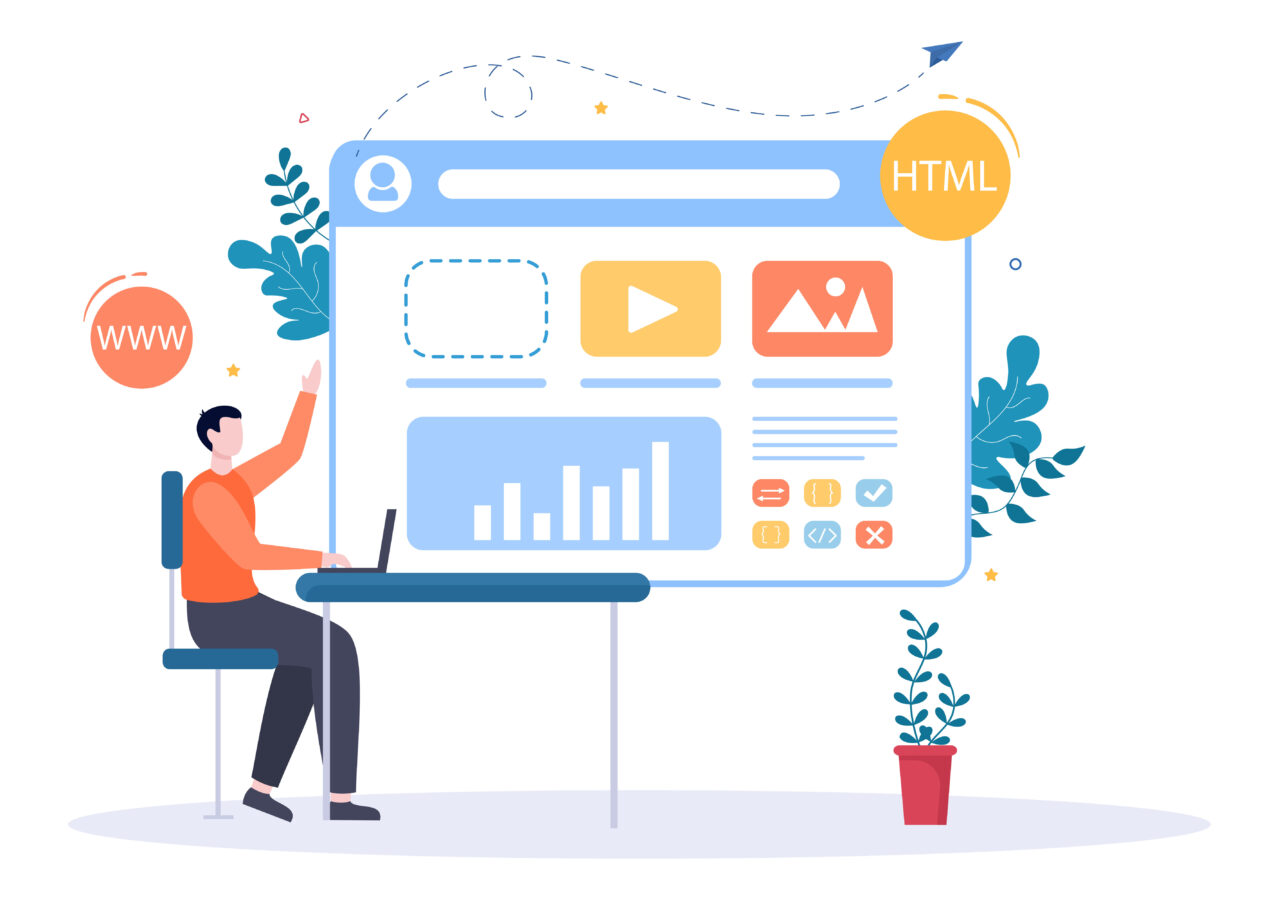
パソコン版アメブロの最大の強みとして、スマホアプリ以上に多彩な編集機能を自由に操れる点が挙げられます。大きな画面と豊富なメニューを活かせば、文字装飾の使い分けや画像・リンクの配置だけでなく、リストや見出しを組み合わせて立体感のある記事を演出したり、HTMLタグを直接編集して独自のカスタマイズを加えることも可能です。
こうした編集機能を使いこなせれば、読みやすく、かつ個性のあるブログを作りやすくなり、結果的に読者の満足度も上がるでしょう。
まず、文字装飾の豊富さはパソコン版ならではの特徴です。太字や斜体はもちろん、文字サイズや色の変更、背景にマーカーを引くなど、文章中で強調したい部分を視覚的に際立たせる機能が充実しています。
特に、長文記事を投稿するときは、要点を太字にしたり、重要キーワードを色分けすることで読み飛ばしを防ぐ効果が期待できます。さらに、左右の余白や行間を意識して書くと、画面が広いパソコンでも見苦しくならず、読者が気持ちよくスクロールできるレイアウトが実現しやすいです。
また、スマホアプリにはない「見出しの種類が複数ある」こともパソコン版の利点として見逃せません。見出しを入れるときに、見出しレベルやデザインを細かく選択できるため、記事構成を段階的に分けて説明したい場合や、目立つ見出しと控えめな見出しを区別したい場合に活用できます。
これによって、読者は流し読みしていても、興味のある見出しから本文をチェックできるようになるため、離脱率を下げる効果も見込めるでしょう。
リストも記事を読みやすくするうえで役立つ機能のひとつです。箇条書きや番号付きリストを用いれば、情報を整理して提示できるため、複数のアイテムを列挙したり、手順をわかりやすく記述したりする際に重宝します。
パソコン版の画面であれば、リストの長さや階層を一気に見通せるので、誤字や入力ミスが発見しやすいのもメリットでしょう。さらにはHTMLタグ編集エディタを用いることで、リストのデザインを微調整したり、特殊な記号を使ったりといった柔軟なカスタマイズが可能になります。
こうした見出しやリスト、文字装飾を駆使して見やすい記事を作るには、記事のテーマや読者層を意識しながら配置を考えるのが基本です。たとえば、料理レシピの紹介記事なら画像+材料のリスト+手順の番号リストで構成すると、すぐに使えるレイアウトが完成しますし、観光ガイド系の記事であれば、訪れた場所ごとに見出しを設定して写真と簡単なレポート文を組み合わせると、どこで何を体験したのかが明確になります。
一見難しそうに見える編集機能も、使ってみればボタンひとつで適用できるため、パソコンが苦手な方でも案外すぐに慣れていけるでしょう。
- 多彩な文字装飾とサイズ・色変更で強調ポイントをわかりやすく表示
- リストと見出しによる段階的な情報整理で長文記事も読みやすく
- 複数の見出しデザインを選べるので記事の構成・章立てが見やすい
- プレビューを活用しながら、全体のバランスを随時チェックしやすい
最終的には、どの編集機能をどれだけ使うかは運営者の自由ですが、目的や読者ニーズに合わせて使い分けることで、記事のクオリティがワンランク上がるのは間違いありません。
パソコン版は表示領域が広いぶん、細かなレイアウト変更にも対応しやすいので、マウス操作とキーボード入力を併用すればストレスなく執筆を進められます。続いては、より高度なカスタマイズを可能にする「HTMLタグ編集エディタの活用」について解説し、さらに一歩進んだパソコン版アメブロの使いこなし方を探っていきましょう。
HTMLタグ編集エディタの活用
パソコン版アメブロでは、エディタを切り替えることでHTMLタグを直接編集できる「タグ編集エディタ」を利用できます。これは、通常のビジュアルエディタ(最新版エディタや元標準エディタ)とは異なり、HTMLコードを打ち込みながらレイアウトを調整したり、リンク先に属性を付加したりできるのが大きな特徴です。
ブログ執筆に慣れてきて、より細かいデザインや外部サービスとの連携を実現したい方にとって、このタグ編集モードは非常に便利なツールになるでしょう。
実際、ビジュアルエディタを使っていて「これ以上細かく装飾ができない」「埋め込みコードを貼るとデザインが崩れる」といった状況に遭遇することがあります。
そのような場合、タグ編集エディタに切り替えて、HTMLを直接入力・修正することで、ビジュアルエディタでは対応しきれないカスタマイズを行うことが可能です。
例えば、以下のようなシーンでタグ編集エディタは役立ちます。
- 特定のテキストや画像に細かいスタイル(CSS)を付けたい
- 外部の埋め込みコード(SNSの投稿、外部フォームなど)を記事中に挿入する
- 独自のリンク属性(target=”_blank” など)やタイトル属性を設定する
- リストやテーブルタグを複雑に組み合わせて、表組みを見やすくしたい
- 記事編集画面で「エディタの切り替え」から「タグ編集エディタ」を選択
- HTMLコードが表示されるので、希望する場所にタグを書き込む
- 必要に応じてプレビューしながらレイアウトをチェック
- 完了したら再度最新版エディタに戻すことも可能
もちろん、タグ編集エディタを使うには、基本的なHTMLの知識が必要になるため、初心者にとっては少し敷居が高く感じるかもしれません。
しかし、アメブロのビジュアルエディタで大枠を作成してからタグ編集エディタに切り替えれば、自動生成されたHTMLを参考にしながらカスタマイズできるため、一からコードを書くよりはハードルが下がるでしょう。慣れてくると、逆にタグ編集エディタのほうが自由度が高く、不要な改行コードの削除や表組みの調整がやりやすいと感じる方もいます。
とはいえ、HTMLタグを誤って削除してしまったり、余計なタグを入れたりするとレイアウトが崩れるリスクもあるので、タグ編集エディタを使う際はプレビューで都度確認するのが賢明です。また、マウス操作とキーボード操作を組み合わせながら書き進めると、スムーズに装飾を加えられます。
ここで大切なのは、タグ編集エディタを使わなければ高品質な記事が作れないわけではないという点です。あくまで「ビジュアルエディタでは対応しきれない細かいカスタマイズをしたい」場合に活用するオプションと捉えると、無理なくステップアップできるでしょう。
このように、パソコン版アメブロは文字装飾やリスト、見出しなどの便利な機能に加え、タグ編集エディタまで搭載しているため、汎用性の高い執筆環境を手に入れられます。
初心者が最初に触るのは最新版エディタで十分ですが、将来的にはタグ編集エディタを使うことでデザインの幅がぐっと広がるはずです。記事を更新し続けるうちに、自分に合った機能やモードを選んで使いこなし、読者が「読みやすい」「わかりやすい」と感じる記事レイアウトを追求してみてください。
アクセスUPにもつながるパソコン投稿のポイント
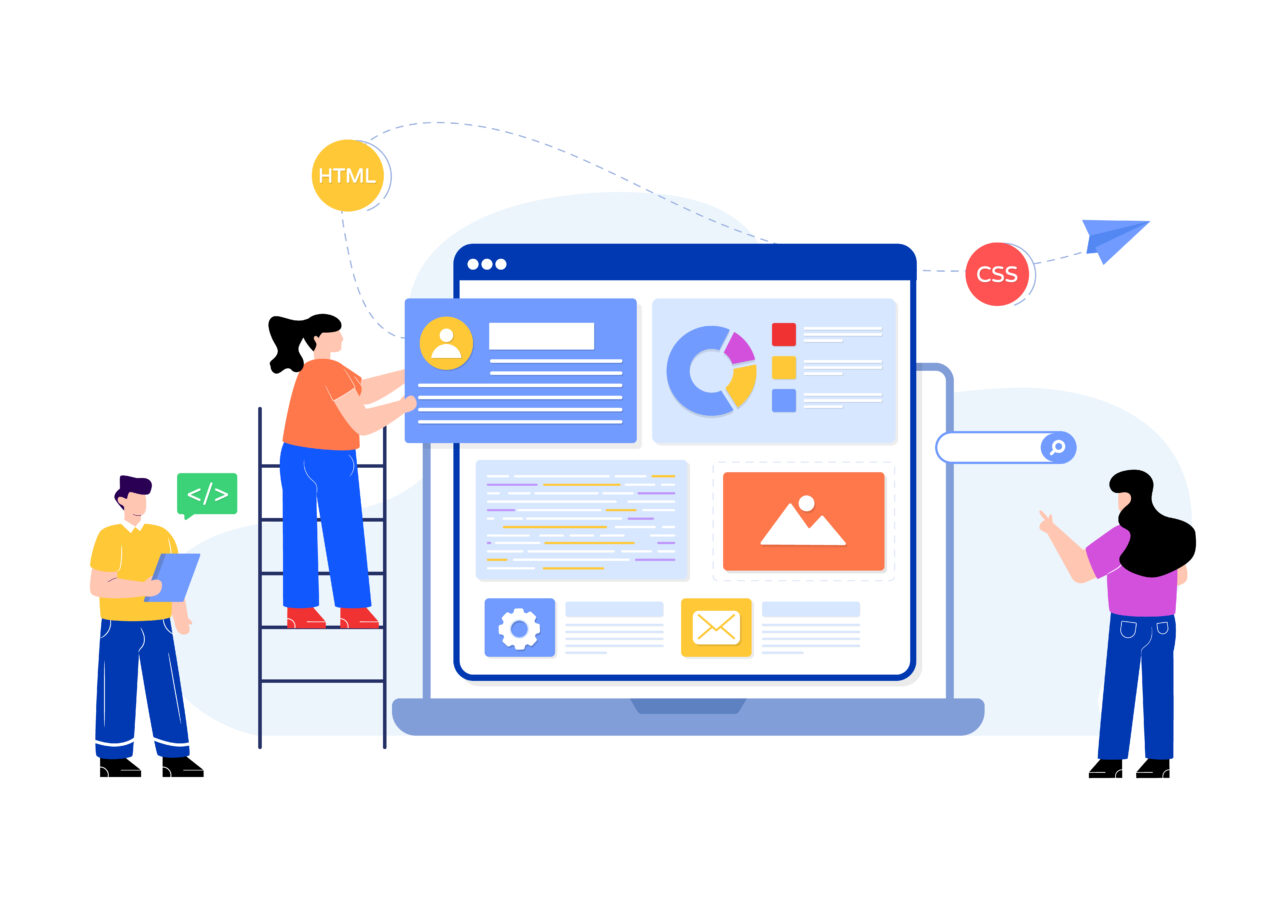
パソコンからアメブロを更新するメリットは単に書きやすさや装飾機能の豊富さだけではありません。実は、記事のクオリティを高めたり、作業効率を上げたりすることで、結果的にアクセスアップにつなげられる可能性も高まります。
なぜなら、パソコンであれば広い画面を使ってデザインや文字装飾、内部リンクの設定などを細やかに行えるため、読者が長く記事を読み続けやすい快適なレイアウトを作りこみやすいからです。読みやすい記事は滞在時間を延ばし、SNSでのシェアや口コミ拡散も期待できるため、自然とアクセスアップが狙えます。
さらに、パソコン版アメブロには、文字装飾やHTMLタグ編集といった応用機能が充実しているので、記事のテーマや目的に合わせて最適な表現スタイルをとりやすくなります。特に、商品レビューやイベントレポートなど画像やリンクの配置が重要な記事では、パソコン上でレイアウトを微調整しやすいのが大きなアドバンテージです。
こうした細部の手間をかけるほど、読者満足度が上がりアクセスのリピートにつながるケースも多いため、「パソコンから投稿する」という選択がアクセスアップの一因になり得るのです。以下では、パソコン投稿を利用した際に意識しておきたい2つのポイントとして「作業効率アップと細かいレイアウト調整」「継続的な更新でファンを増やすコツ」について詳しく解説していきます。
- レイアウトを工夫し、長時間読まれて回遊される記事に仕上げる
- 余裕を持って記事作成の時間を確保し、内容をより精密に整える
- 適切なメニュー・タグを活用し、内部リンクで読みやすい導線を設計
作業効率アップと細かいレイアウト調整
パソコンからアメブロを投稿する際、広い画面とキーボード・マウスを活用できることにより、記事執筆とレイアウト調整の作業効率が飛躍的に向上します。スマホアプリではどうしても小さな画面に操作が限定され、長文を書くときにスクロールが多くなったり、画像の配置がうまくいかなかったりといったハードルがありました。
しかし、パソコンなら一度に複数のファイルやウィンドウを開いておけるため、写真や資料を手早く参照しながら文章を書くことができます。
- 複数の写真をまとめてアップロードし、順番やサイズを一括で調整可能
- エディタとプレビュー画面を切り替えながら、装飾やリンクの配置をチェック
- 文章量が多い場合でも一画面で段落全体を見渡せるため、誤字脱字や表現の重複を発見しやすい
細かいレイアウト調整もパソコン版ならではの強みです。アプリ版では文字色・太字・見出し程度の範囲しかできないことが多いですが、パソコン版では段落ごとの配置や余白の取り方をじっくり検討できます。
さらに、HTMLタグ編集モードを活用することで、装飾タグや表組み、リンク属性などを自在に編集できるため、より洗練された記事デザインを追求できるでしょう。
- 画像とテキストの間にスペースを適切に入れ、読みやすさを確保
- 長文の場合、見出しや箇条書きを使い、段落の目的がひと目でわかる構成に
- 強調したい部分を太字や背景色など複数の装飾を組み合わせてアピールしすぎると見づらくなるので注意
このようにパソコン版のメリットを活かして読みやすい記事を作ると、読者が記事に留まってくれる時間や回遊数が増えやすくなります。結果として、記事への信頼度が高まることでシェアやブックマークが増え、アクセスアップにつながる可能性が高まるでしょう。
継続的な更新でファンを増やすコツ
どれほどハイクオリティな記事を作成しても、更新が一度きりで止まってしまうと読者は少しずつ離れていってしまいます。ブログでアクセスアップを狙うためには、継続的に記事を投稿して、新しい情報を楽しみにしている読者を飽きさせないようにすることが不可欠です。
パソコン版をうまく活用すれば、一度にまとまった時間をとって複数の記事の下書きを進めたり、ストックした写真を整理しながら計画的に投稿を予約したりと、効率のよい運営が可能になるでしょう。
- 週に1回でもいいので、定期的な更新スケジュールを作る
- 記事ネタをストックしておき、パソコンで一気に書き溜める
- 予約投稿機能を活用して、忙しいときでも定期的に更新できる
パソコンならキーボード操作で文章を書きやすいので、下書きをテンポよく作成しやすいのも大きなメリットです。特に長文・特集系記事や写真が多い旅行記などは、一度に写真をまとめて処理して記事を完成させるほうが効率的かつクオリティも上げやすいでしょう。
加えて、Googleアナリティクスやアメブロのアクセス解析をパソコンで同時に確認しながら書くことで、「どのテーマが人気なのか」「どういったキーワードが刺さっているのか」をリアルタイムに意識して執筆が可能です。
- 読者とのコミュニケーションが活発になり、コメントやいいね数が増えやすい
- 検索エンジンから評価されやすくなり、記事の露出機会が高まる
- 更新頻度が高いブログはSNSでシェアされるチャンスも大きくなる
また、継続的に記事を投稿することで、ブログ全体の専門性や信頼感が高まり、結果的にリピーターが増えてアクセスも安定していくケースが多く見られます。
もちろん、無理なペースで毎日更新をする必要はありませんが、「週に1回は必ず更新する」「月初にまとめ記事をアップする」など、読者が待ちやすいリズムを作るのがポイントです。こうしたスタンスでパソコン版をメインに運用すれば、記事の質と量の両方を守りつつ、多くのファンを獲得する道がひらけるでしょう。
まとめ
パソコン版アメブロの魅力は、広い編集画面と豊富な機能によって、記事を自在に装飾・調整できる点にあります。長文を書く際の効率も高く、画像やリンクを配置しやすいのが嬉しいところです。
今回紹介した基本手順や文字装飾、HTMLタグ編集を習得すれば、読みやすさとデザイン性を兼ね備えたブログを簡単に実現可能。ぜひPC版の特性を活かし、継続的な更新やアクセスアップに役立ててください。少しずつ慣れていくことで、ブログ運営がより快適に、そして楽しくなるはずです。