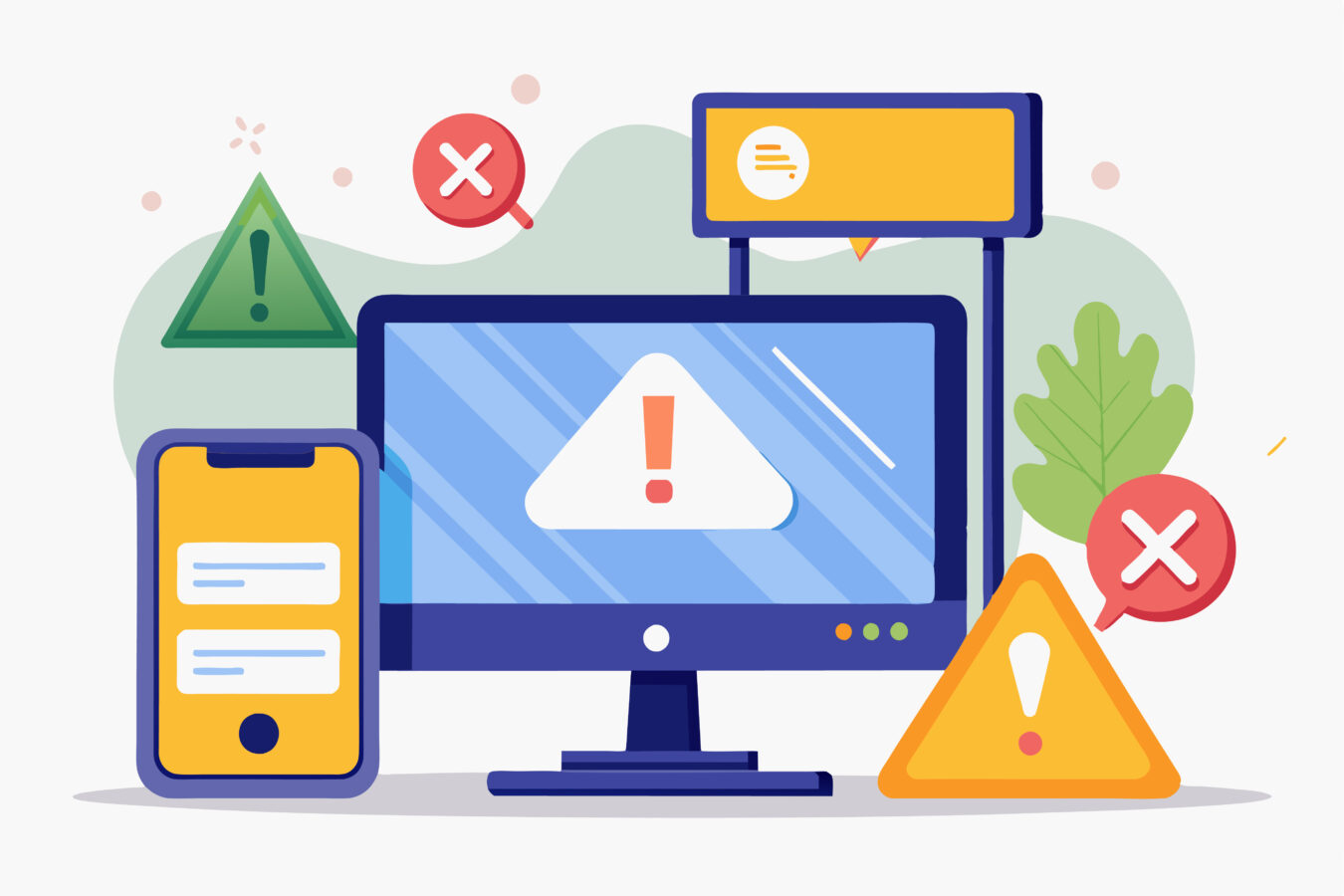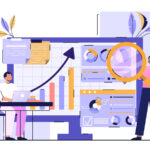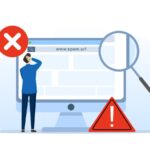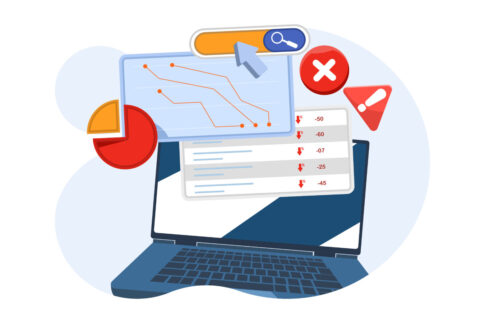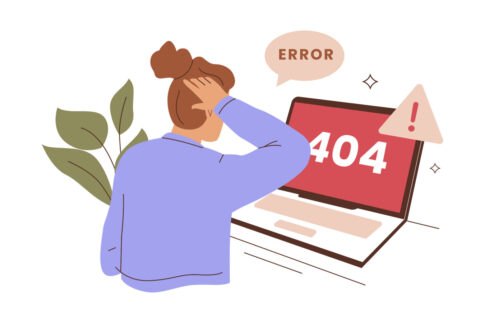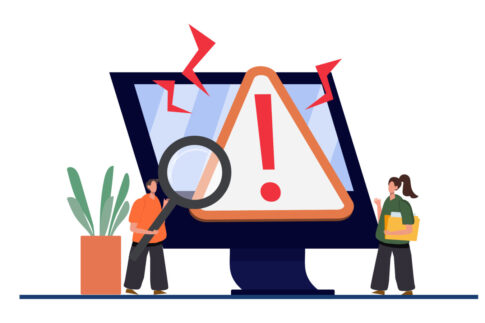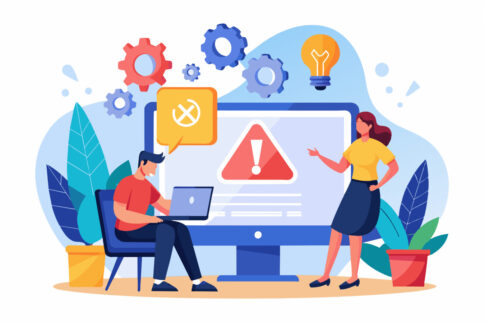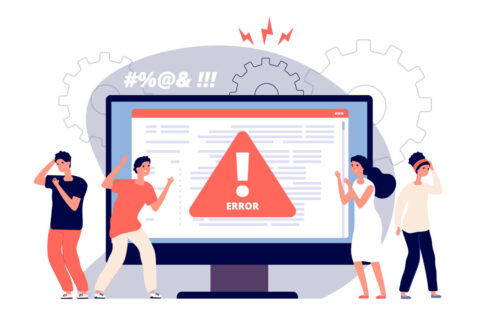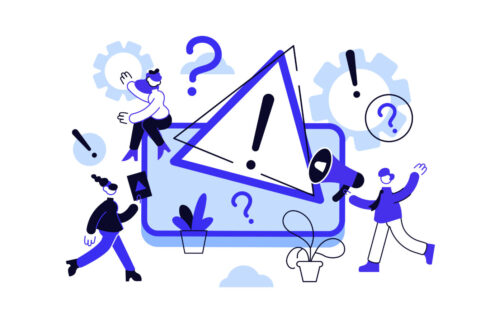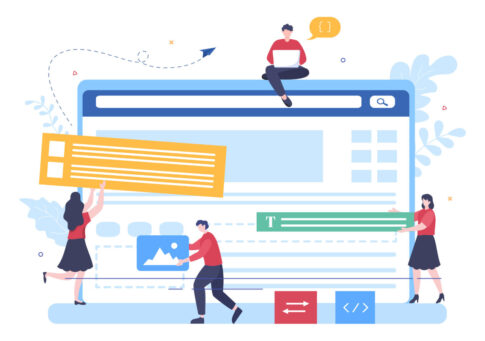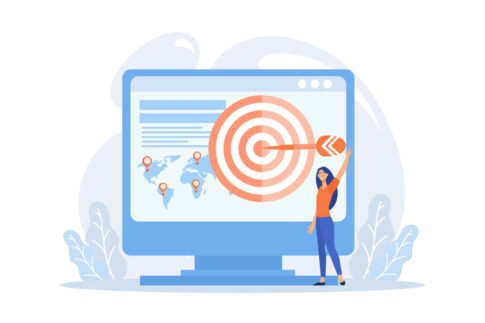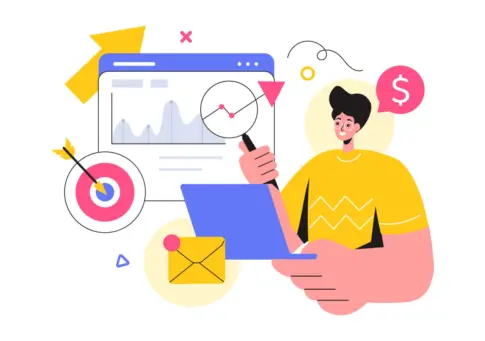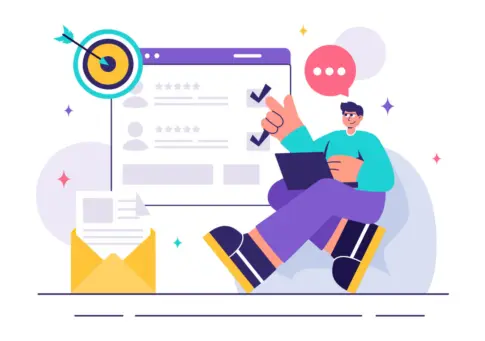この記事では、アメブロで写真が投稿できない場合の原因と、その解決策を解説していきます。具体的には、容量オーバーやファイル形式の不一致といったトラブルのほか、キャッシュ削除やデバイス再起動などの対処法を中心に取り上げます。
さらに、投稿エラーを回避するための予防策として、OSやアプリを適切にアップデートするポイントもご紹介します。写真がアップロードできずにお困りの方は、ぜひ参考にしてみてください。
目次
アメブロで写真が投稿できない原因を徹底解説
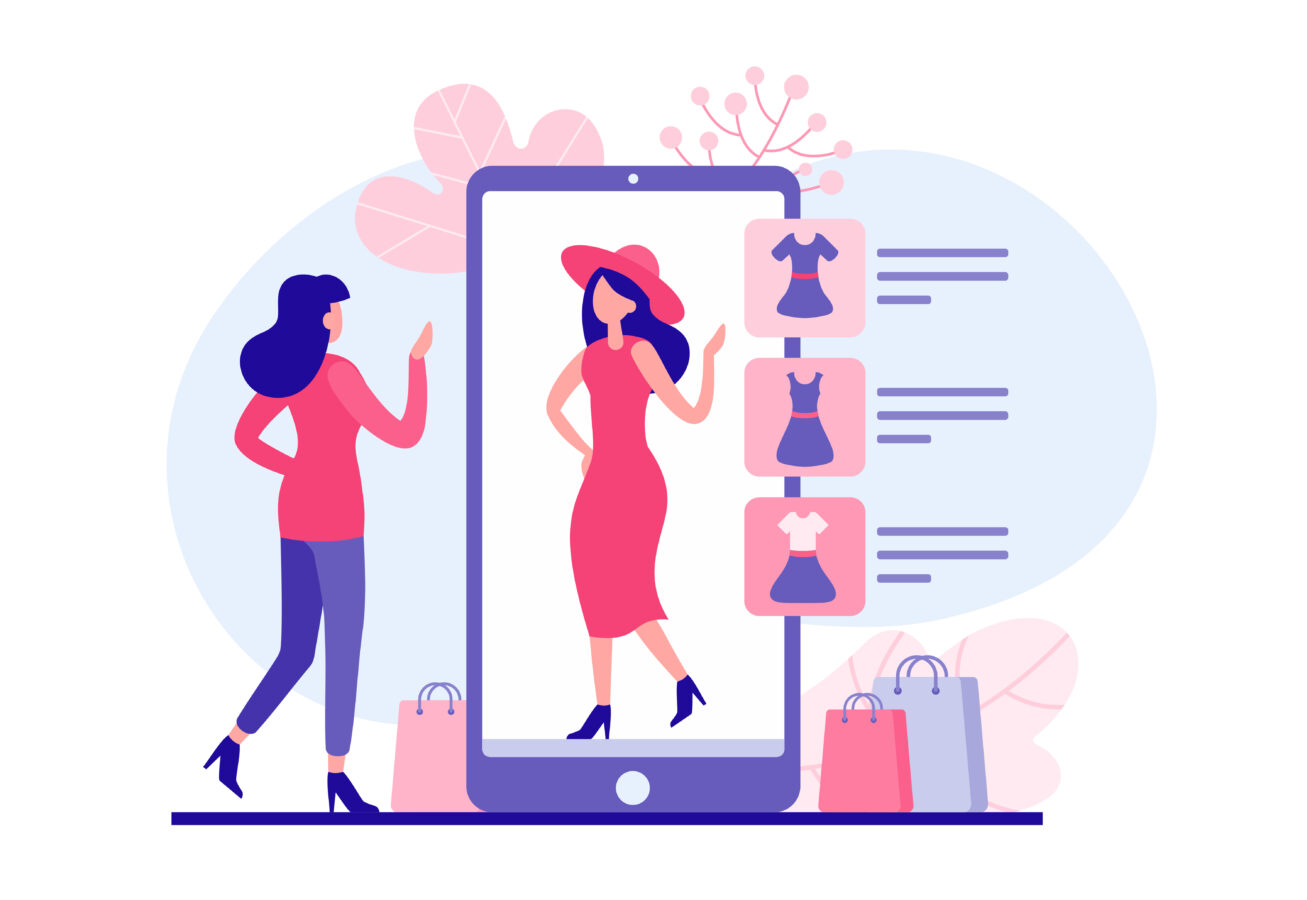
アメブロに写真を投稿しようとしても、なぜかアップロードエラーが発生してしまうことはありませんか。実は、このようなトラブルは「画像の容量が大きすぎる」「ファイル形式が適切ではない」「ブラウザやアプリのキャッシュが残っている」など、複数の原因が考えられます。
とくにアメブロの場合は、スマートフォンから手軽に投稿する方も多いため、写真が高解像度のままだったり、撮影枚数が増えてデバイスの容量を圧迫しているうちに、知らず知らずのうちにアップロードできなくなることもあります。
さらに、アメブロのアップロード先サーバーに一時的な不具合が発生している可能性もゼロではありません。そのため、まずはトラブルを「自分の環境に起因するのか」「サーバーの問題なのか」を切り分けて考えることが大切です。
また、アメブロにアップロードできる画像のファイル形式や容量には一定の制限があるため、ここを把握していないと「なぜ投稿できないのか」原因が特定しづらくなります。たとえば、容量が数MBを超える写真や、対応していない拡張子のファイルを選択してしまうと、投稿画面でエラー表示が出たり、アップロードが完了しないまま止まってしまったりします。
- 画像容量やファイル形式がアメブロの規定に収まっているか
- デバイス側やブラウザのキャッシュデータをクリアしているか
こうしたトラブルを防ぐためには「投稿前の画像容量や形式の確認」「定期的なキャッシュクリア」「デバイスの空き容量確保」が欠かせません。また、アップロードに失敗したときは1回のリトライで諦めず、Wi-Fi環境を変えたり、時間をおいて再挑戦したりするだけで解決するケースもあります。
以下の見出しでは、より具体的に「写真が投稿できない原因」と「対策方法」を解説し、スムーズなアメブロ運営を実現するヒントをお伝えします。あなたのブログライフが、よりストレスフリーなものになるよう、ぜひ参考にしてみてください。
画像の容量がオーバーしていないかを確認する
写真が投稿できない原因として、まずチェックしてほしいのが「画像の容量が大きすぎる」ことです。高画質なカメラやスマホを使って撮影した写真は、1枚あたり数MBから数十MBに及ぶこともあり、アメブロの規定や自身の通信環境を超えてしまう場合があります。
たとえば、旅行先で撮影した風景写真をそのまま投稿しようとすると、通信が不安定な環境ではアップロードに時間がかかったり、途中で途切れてエラーが発生することも珍しくありません。さらに、デバイスのストレージ残量が少ないと動作が重くなり、結果的にアップロード処理が正常に行われないケースもあります。
また、アメブロに投稿できる写真の容量には上限があるため、それを越えてしまうと投稿画面でエラー表示が出ることが多いです。公式ドキュメントやヘルプページによると、容量制限や推奨形式が明記されているので、事前に確認しておくとスムーズに運用できます。
具体的には、JPEGやPNGなどの基本的なファイル形式が推奨されており、容量が大きい写真をそのままアップロードしようとするとエラーが起こりやすくなります。下記のテーブルは、一般的な画像フォーマットの特徴を簡単にまとめたものですので、投稿前にチェックしてみてください。
| 形式 | 特徴 |
|---|---|
| JPEG | 写真向けの形式で、圧縮率が高く容量を抑えやすい |
| PNG | イラストやロゴなどの保存に適し、背景透過もできるが容量はやや大きめ |
| GIF | アニメーションが可能だが、色数制限があり写真には向かない |
また、写真のリサイズを行うことで、大幅に容量を削減できる場合もあります。デバイスやアプリを使って画像を縮小すると、見た目をあまり損なわずにファイルサイズを下げることが可能です。
たとえば、横幅が3000ピクセルを超える大きな画像を、ブログには適度な横幅(例えば800〜1200ピクセル程度)にリサイズしてアップロードするだけでも、投稿エラーを回避しやすくなります。さらに、スマホ撮影の写真をまとめてアップロードするときは、バックアップの代わりとしてクラウドに高画質を保存し、ブログ用にはリサイズした写真を別フォルダで管理すると効率的です。
- デバイスやアプリで画像をリサイズして容量を削減する
- JPEGなど圧縮率の高い形式を優先して使用する
このように、画像容量がオーバーしていることは、写真投稿エラーの最も一般的な原因のひとつです。もし投稿に失敗しがちな方は、まず「写真のサイズがアメブロの仕様を超えていないか」をチェックし、必要に応じてリサイズや形式変換を検討してみてください。
また、アップロード前に複数の画像を一括で最適化できる無料ツールやアプリもあるため、それらを活用すれば作業時間の短縮にもつながります。容量を軽減させた状態であれば、通信環境がやや不安定でも投稿が成功しやすくなりますので、一度試してみると良いでしょう。
ファイル形式が対応していない場合のトラブル
もう一つ、写真が投稿できない原因として見落としがちなのが「ファイル形式がアメブロに合っていない」ケースです。一般的にはJPEG(.jpg)、PNG(.png)、GIF(.gif)などが広く対応しており、アメブロでもこれらの形式は問題なくアップロードできることが多いです。
しかし、デバイスや撮影アプリによっては、HEIC(.heic)やWEBP(.webp)などの比較的新しいフォーマットが標準で使われていることがあります。これらは高画質・高圧縮が可能なため、スマホ端末ではよく採用されていますが、アメブロの投稿画面によっては対応していない場合があるのです。
たとえば、iPhoneの最新機種を使っていると、撮影した写真がデフォルトでHEIC形式になっていることがあります。この形式をそのままアメブロにアップロードしようとすると、投稿画面がエラーを返したり、アップロード自体は成功しても表示されなかったりするケースが報告されています。
こうしたトラブルを回避するためには「撮影時にJPEG形式を選ぶ」「アップロード前にJPEGやPNGに変換する」といった対応が必要です。下記のテーブルでは、主な画像形式とアメブロへの対応状況を簡単にまとめています。
| 形式 | アメブロでの対応状況 |
|---|---|
| JPEG(.jpg) | 最も推奨される形式で、高い互換性を持つ |
| PNG(.png) | 基本的に問題なくアップロードできるが、サイズがやや大きい場合あり |
| GIF(.gif) | シンプルなアニメーションやイラストに向いているが、写真には不向き |
| HEIC(.heic) | 非対応の場合が多く、変換してからアップロードする必要がある |
| WEBP(.webp) | 対応状況が端末やブラウザに依存し、エラーの原因になることがある |
また、アメブロ内でうまく表示できたとしても、閲覧する読者のブラウザ環境によっては対応していないファイル形式が正しくレンダリングされない可能性があります。たとえばWEBPは軽量で表示スピードに優れる反面、古いブラウザや一部端末ではまだ互換性が十分でないことがあります。
このように、先進的なフォーマットは便利な反面、メジャーな環境ではない端末で表示崩れを起こすリスクがある点も覚えておきましょう。
- PCやアプリでJPEGやPNGへ変換してからアップロードする
- スマホのカメラ設定で撮影形式を「JPEG優先」に変更する
特に、ブログ読者層の年齢幅が広い場合や、閲覧端末が多岐にわたる場合は、慎重にファイル形式を選ぶことが大切です。HEICやWEBPは高画質・高圧縮のメリットがありますが、現在のアメブロでは完全対応していない可能性があるため、変換作業を挟んだほうが無難です。
一度うまく投稿できずに悩んでいる方は、ぜひカメラアプリやデバイスの設定をチェックし、画像形式をJPEGやPNGに統一することを検討してみてください。これだけで「写真が投稿できない!」というエラーから一気に解放されるケースも多いのです。
アメブロの写真が投稿できないときのチェックポイント
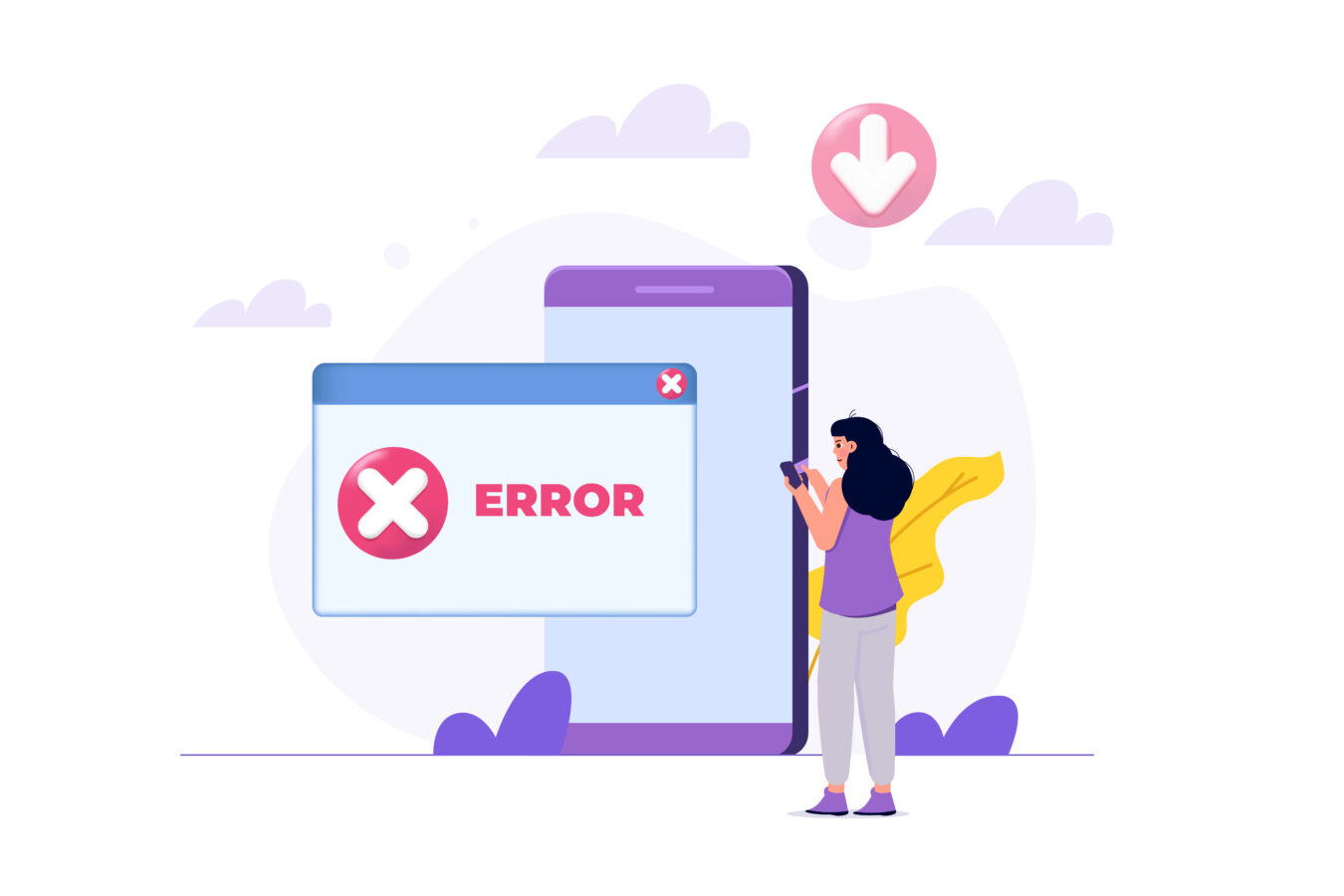
アメブロで写真の投稿に失敗したときは、単に画像容量やファイル形式だけでなく、アプリやブラウザの状態もチェックすることが大切です。とくにキャッシュやデータが蓄積していると、不要な情報が溜まったままになり、正常な投稿機能がブロックされるケースがあります。
また、デバイス自体が長時間稼働していると、メモリ不足や一時的な不具合が起こりやすく、結果的に写真アップロード時にエラーが発生してしまうことも少なくありません。
そのため、容量やファイル形式を見直したにもかかわらずエラーが続く場合は、「キャッシュやデータの削除」「デバイスの再起動」といった基本的な対策を改めて行ってみてください。
これらの作業は、アメブロに限らず多くのアプリやウェブサービスで推奨されているもので、スマートフォンでもPCでも比較的簡単に実践できます。
特にスマホの場合は、SNSや動画アプリを頻繁に利用していると膨大なキャッシュが溜まりやすく、思わぬところで動作が重くなる原因にもなります。
写真が投稿できないときは慌てず、まずはキャッシュクリアと再起動を試し、エラーの原因をひとつひとつ洗い出すことが、スムーズなアメブロ運営の第一歩といえます。
キャッシュやデータを削除して不具合をリセットする
キャッシュやデータを削除することで、アプリやブラウザ内に残っている不要な情報をリセットし、写真の投稿エラーを解消できる可能性が高まります。とくにアメブロを長期間使い続けていると、過去の閲覧履歴や古い一時ファイルなどが蓄積し、アプリやブラウザが誤作動を起こしやすくなるのです。
たとえば、アメブロの投稿画面で「読み込み中」のまま進まなくなったり、エラーコードが表示されて再試行してもアップロードできない状態が続いたりする場合は、キャッシュが原因のひとつとして考えられます。
- 不要な一時ファイルを消去して、アプリやブラウザを軽快にする
- 古い設定やデータによるエラーをリセットし、新しい情報を読み込みやすくする
スマートフォンの場合、OSの設定画面やブラウザのメニューからキャッシュを削除する項目が用意されていることがほとんどです。iPhoneやAndroidで操作方法は若干異なりますが、たとえば「設定」→「Safari」→「履歴とWebサイトデータを消去」のような流れで、簡単にデータのクリアが行えます。
また、Google Chromeなどのブラウザを使っている場合も、同様に「閲覧履歴を消去」の項目からキャッシュとCookieを選択して削除できるでしょう。PCの場合はブラウザごとに設定画面が異なりますが、やはりメニューやショートカットキーでキャッシュのクリアが可能です。
- 削除対象に「キャッシュ」や「Cookie」が含まれているか確認
- 必要なログイン情報も一部リセットされる場合があるので注意
さらに、アメブロアプリを使って写真をアップロードしている場合は、アプリ自体のキャッシュを削除する方法も有効です。Android端末なら「設定」→「アプリ」→「Ameba」→「ストレージ」から「キャッシュを削除」を選択する手順が多く、iPhoneの場合はOSの仕様上、アプリ単体でのキャッシュ削除ができないため、一度アプリをアンインストールして再インストールするという形を取ることがあります。
ただしアンインストールを行うと、アプリ内に保存されたデータも消える可能性があるため、必要に応じてバックアップを取っておくと安心です。下記のテーブルでは、キャッシュ削除を行う際に注意したいポイントをまとめました。
| OS/ブラウザ | キャッシュ削除の手順や注意点 |
|---|---|
| iPhone | ブラウザの場合は「設定」→「Safari」→「履歴とWebサイトデータを消去」から。アプリの場合は削除→再インストールが主な対策。 |
| Android | 「設定」→「アプリ」→「Ameba」→「ストレージ」などからキャッシュ削除が可能。ブラウザも同様に履歴やキャッシュを消去。 |
| PCブラウザ | Chromeなら「履歴」→「閲覧履歴データを削除」、Safariなら「履歴を消去」などを実行し、Cookieとキャッシュを消去する。 |
キャッシュを削除すると、一時的にログイン情報や閲覧履歴がリセットされるため、再度ログインが必要になることもありますが、写真の投稿エラーが解消される可能性は十分に高まります。
特に、アメブロだけでなく他のサイトでも似たような不具合が起きている場合は、キャッシュが原因である可能性が高いので、まずはこの手順を試してみるとよいでしょう。
デバイスの再起動で投稿機能を復活させる
キャッシュやデータを削除しても写真が投稿できない場合は、スマートフォンやPCなどデバイスそのものを再起動してみるのも有力な手段です。長時間起動しっぱなしで使い続けると、バックグラウンドで多数のアプリが動いていたり、メモリの使用量が高まっていたりして、思わぬところで不具合が起きやすくなります。
とくにスマホでアメブロアプリを利用している場合は、SNSや写真編集アプリ、メールなど、常時起動しているアプリが多いほどメモリに負荷がかかりやすいのです。その状態で写真をアップロードしようとすると、一時的なメモリ不足やシステムの動作遅延が原因で投稿エラーに直面するケースもあります。
- メモリや一時ファイルをリセットしてシステムを軽快化
- 稼働中の不要アプリやプロセスを強制終了し、衝突を防ぐ
スマホの場合、電源を切ってしばらく待ってから再度起動すると、アプリの動作がスムーズになるケースが多々あります。また、PCであれば一度再起動するだけで、メモリリークやゴミファイルの影響がリセットされ、アメブロに限らず他のWebサービスでもエラーが減少する傾向があります。
もし再起動後も写真が投稿できない状態が続く場合は、OSやアプリ、ブラウザのバージョンが古すぎるか、ネットワーク回線に問題があるかなど、別の原因を疑う必要があるでしょう。とはいえ、再起動はシステムの基本的なリフレッシュ手段として、迅速かつ手間がかからないので、最初の対策としてもおすすめです。
- 再起動しても症状が改善しない場合はアップデートや再インストールも検討する
- 電源を切る前に保存が必要なデータや作業を忘れずバックアップしておく
再起動を行うタイミングとしては、写真の投稿に失敗した直後だけでなく、定期的に行うことも有効です。とくにスマホであれば、寝る前や週末など時間に余裕のあるときに再起動する習慣をつけるだけでも、アプリの動作やネットワーク接続が安定しやすくなるでしょう。
複数の対策を試しても改善しない場合は、アメブロの公式サポートに問い合わせてトラブルシュートを依頼する手もあります。そういった手間をかける前に、まずはキャッシュ削除と再起動というシンプルなステップを踏むだけで、不思議と写真投稿のエラーが解消されることも多いのです。
問題解決に向けて行う具体策
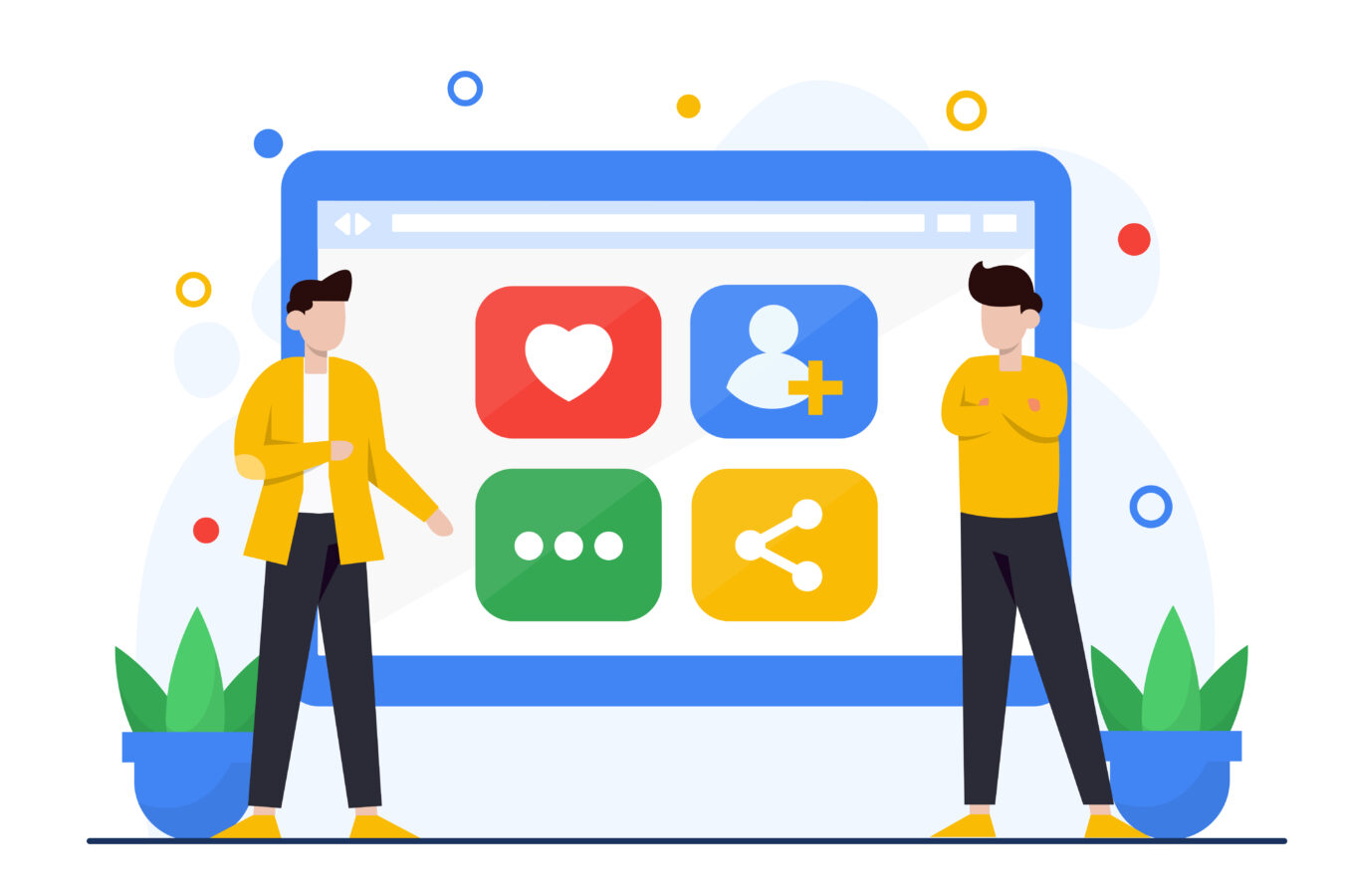
アメブロで写真が投稿できないときは、まず「画像容量」「ファイル形式」「キャッシュ削除や再起動」などの基本的なポイントを押さえるのが大切ですが、それだけで解決しない場合もあります。
そこで、さらに踏み込んだ対策としておすすめなのが「画像リサイズや形式変更」「OSやアプリのアップデート確認」などの4つの具体策です。なぜ4つに分けるのかというと、多角的にアプローチすることでトラブルの原因をより確実に突き止められるからです。
たとえば容量を見直すだけでは解決しなかった投稿不具合も、ファイル形式を別のものに変えたり、OSを最新バージョンにアップデートしたりすることであっさり解決に導けるケースがあります。
また、複数の写真を一括で投稿する際には容量超過が起こりやすいため、リサイズや圧縮の手順を知っておくだけでもスムーズなアップロードにつながります。
さらに、デバイスやアプリの更新を怠っていると、古い環境下で想定外の不具合が起こりやすく、アメブロとの相性が悪くなることもしばしばです。そこで、下記の見出しでは「画像リサイズとファイル形式変更」「OSやアプリのアップデート」といった4つの具体策を詳しく解説します。
あなたのブログ運営をストレスなく進めるためにも、写真投稿エラーを一気に解消できるよう実践してみてください。
- 容量と形式を総合的に見直す
- デバイスやアプリの環境を最新に保つ
下記のテーブルは、4つの対策をまとめたものです。どの手順から試せばよいか迷ったら、上から順番にチェックしてみるとスムーズに取り組めます。
| 対策 | 主な内容 |
|---|---|
| 1. 画像リサイズ | 大きい写真を適度なサイズに縮小して容量を抑える |
| 2. ファイル形式変更 | HEICやWEBPをJPEGやPNGに変換し、互換性を高める |
| 3. OSアップデート | 古いシステムだと不具合が起きやすく、写真投稿が失敗しやすい |
| 4. アプリ更新 | アメブロアプリやブラウザを最新バージョンにして不具合を回避 |
画像リサイズとファイル形式の変更方法
写真投稿エラーの主な原因として「容量オーバー」と「対応していないファイル形式」が挙げられますが、これを一気に解決できるのが「リサイズと形式変更」です。たとえば、高画質なスマホで撮影した写真は数MBを超えることも多く、そのままのサイズでアメブロにアップロードするとエラーが起こりやすくなります。
そこで、まずはリサイズツールや画像編集アプリを使い、写真の横幅や高さを適度に縮小してみてください。横幅を1000ピクセル程度に抑えるだけでも容量が大幅に軽減され、アップロードに成功しやすくなるでしょう。
一方、ファイル形式にも注意が必要です。iPhoneなどで撮影するとデフォルトでHEIC形式が使われている場合があり、この形式はアメブロにアップロードできないケースがまだ残っています。
またWEBP形式も軽量で便利ではありますが、ブラウザやアメブロの環境によって正しく表示されないリスクがあります。そこで、もっとも互換性の高いJPEG(.jpg)やPNG(.png)に変換すると安心です。下記の表は、代表的な画像形式とその特徴をまとめたものです。
| 形式 | 特徴 |
|---|---|
| JPEG(.jpg) | 写真に最適。圧縮率が高く、画質を保ちながら容量を抑えられる |
| PNG(.png) | 透過背景が可能。イラストやスクリーンショット向き |
| GIF(.gif) | アニメーションを含められるが、写真向けではない |
| HEIC(.heic) | iPhoneなどで採用される新形式。互換性が低い場合あり |
| WEBP(.webp) | 新しい画像形式。ブラウザ・サービスによっては未対応 |
具体的なリサイズ・変換の方法としては、無料のオンラインツールやスマホアプリを活用すると簡単です。たとえば、PCであれば「リサイズ オンライン」で検索すると、ブラウザ上で画像をアップロードして任意のサイズに縮小できるサイトが多数見つかります。
スマホなら写真編集アプリを使って解像度や画質を落とす機能を利用するとよいでしょう。また、HEICからJPEGへの変換アプリや、WEBPをPNGに変換するツールも存在するので、自分の撮影環境に合わせてアプリを選ぶことをおすすめします。
- 横幅1000ピクセル前後を目安にすると容量を抑えやすい
- JPEG(.jpg)形式が最も汎用性が高く、アメブロでもエラーが起きにくい
こうしたリサイズや形式変更を行えば、大きなデータや非対応フォーマットが原因のエラーを大幅に減らせます。
もし写真を複数枚まとめて投稿する場合は、一括でリサイズできるツールを使うと作業効率がアップしますし、クラウドストレージを併用すればオリジナルの高画質写真を保存しつつ、ブログ用の軽量版を別フォルダで管理することも容易になります。
大切なのは「アップロードする前に容量と形式をきちんと整える」ことです。これだけで、アメブロでの写真投稿がグッとスムーズになるはずです。
OS・アプリのアップデートでエラーを回避する
画像の容量や形式を最適化してもまだ投稿エラーが続く場合は、スマホやPCのOS、そしてアメブロアプリやブラウザのバージョンを確認してみてください。実は「OSやアプリが古いバージョンのまま」であることが、写真アップロード時の不具合を引き起こす原因のひとつになっているケースがあります。
特にスマホでは、端末メーカーやキャリアからのOSアップデートを後回しにしてしまう人も多いですが、これを怠るとセキュリティリスクだけでなく、最新アプリとの互換性問題が生じやすくなるのです。
たとえば、アメブロアプリは定期的に機能追加やバグ修正を行っており、古いバージョンのままだと「写真投稿機能」が正しく動作しない場合があります。ブラウザでの投稿をメインにしている人も、Google ChromeやSafariを更新せずに使い続けていると、JavaScriptやHTML5などの新仕様に追従できず、アップロードフォームがうまく表示されない可能性があります。
下記の表は「OSやアプリが古いまま」のままで起こりがちなトラブル例をまとめていますので、自分の環境と照らし合わせてみてください。
| 環境の例 | 起こりがちな症状 |
|---|---|
| 古いiOSやAndroid | アプリが頻繁に強制終了、アップロード画面が固まる |
| 旧バージョンのアメブロアプリ | 写真投稿機能が一部非対応、バグ修正が反映されずエラーが出やすい |
| 更新していないブラウザ | JavaScriptの実行エラーでフォームが表示されず、写真を選択できない |
OSやアプリをアップデートする際の注意点としては、アップデートに要する時間やデータ通信量が大きい場合があるため、Wi-Fi環境で行うとトラブルが少ないです。
また、iPhoneやAndroidの場合、ストレージ容量に余裕がないとアップデート自体を実行できないことがあるため、不要なアプリやファイルを削除して空き容量を確保しておきましょう。アップデート後は動作が軽快になり、写真投稿エラーが嘘のように解消されるケースも多々あります。
- Wi-Fi環境を利用してトラブルなく更新する
- 十分なストレージ容量を確保しておく
仮にアップデートを行っても問題が改善しない場合は、別の原因が潜んでいる可能性がありますが、それでも「最新の環境に整える」ことはトラブルシューティングにおいて大きなメリットがあります。
開発元のサポートへ問い合わせる際も「OSやアプリを最新にしたうえで起こっている不具合」と伝えられるため、スムーズにサポートを受けられるでしょう。写真投稿がスムーズに行えるようになれば、ブログの魅力や更新頻度も自然と向上しますので、こまめにアプリやOSを最新状態に保つ習慣をつけると便利です。
写真をスムーズに投稿するための予防策
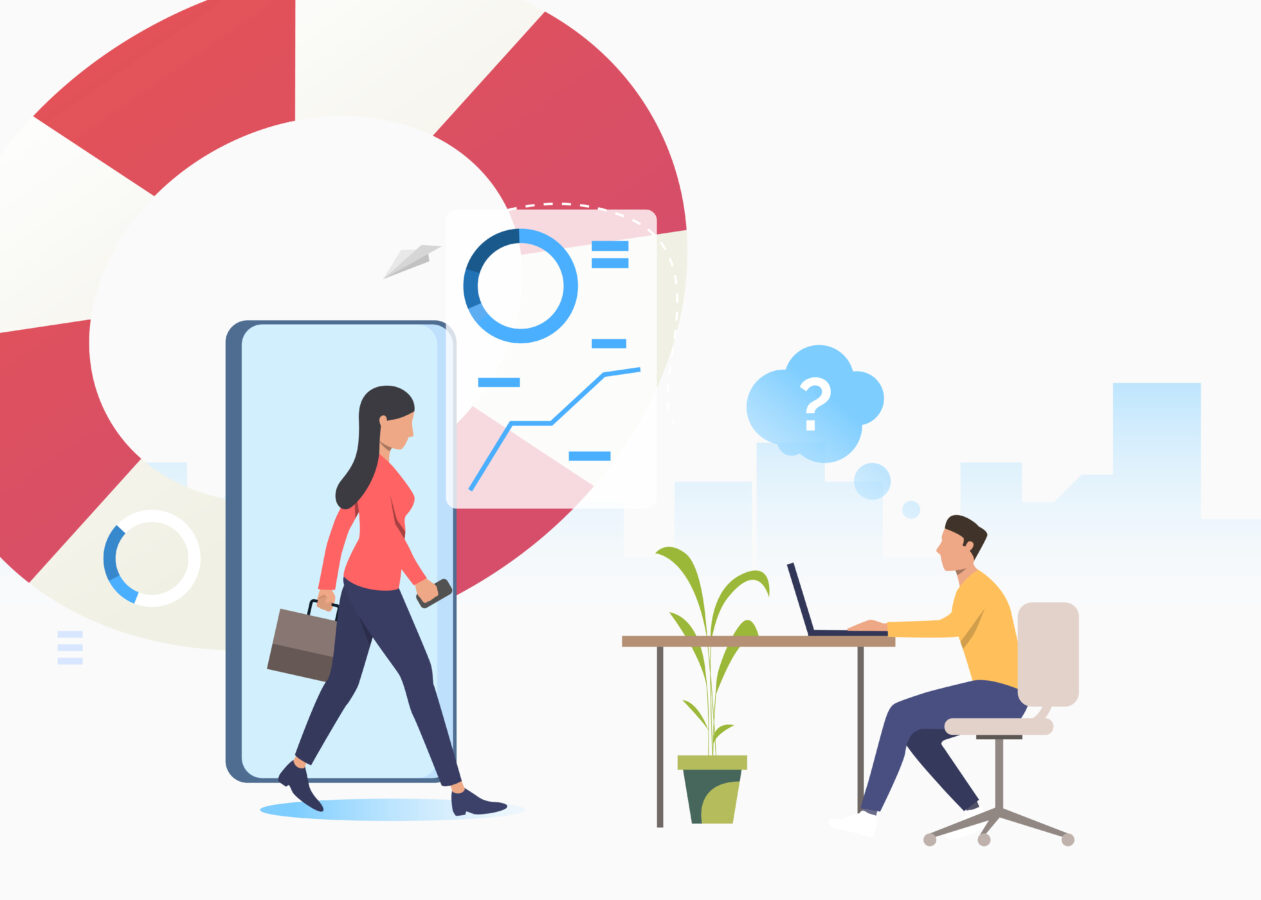
アメブロで写真をストレスなく投稿するためには、単にエラーが起こったときに対処するだけでなく、日頃からトラブルを未然に防ぐ取り組みをしておくことが大切です。とくに容量の管理や定期的なキャッシュクリア、そして困ったときにサポートを活用する方法を心得ておけば、突然投稿できなくなるリスクを大幅に減らせます。
たとえば写真の容量を意識した運用をしているだけでも「この画像は少し大きすぎるかも」と感覚的に判断しやすくなり、リサイズや形式変更の作業にすぐ取りかかれるでしょう。
また、スマホやPCでさまざまなアプリやサービスを併用していると、キャッシュが膨大に蓄積してデバイスの動作が重くなり、結果的にアメブロの投稿画面にも影響が及ぶことがあります。そこで定期的にキャッシュをクリアし、不要なアプリやデータを整理する習慣をつけておくだけで、写真投稿時のエラー発生率を下げられるのです。
さらに、トラブルが起きても一人で抱え込まず、公式のサポートやSNSコミュニティなどを活用することでスピーディーに解決を図ることができます。
次に紹介する「容量管理とキャッシュクリア」「トラブル時のサポート活用」のポイントを押さえておけば、ブログ運営の安定感が大きく高まり、写真を多用するブログでも快適な更新を続けやすくなるでしょう。
容量管理と定期的なキャッシュクリアのすすめ
写真をスムーズに投稿するためには、まずは画像の容量とデバイスのキャッシュをこまめに管理することが基本です。高解像度のスマホカメラが標準化した現代では、一枚の写真でも数MBを超えるのは珍しくありません。
これを何枚もそのままアップロードしようとすると、通信環境やアメブロの容量制限に引っかかってエラーを引き起こしやすくなります。そこで、投稿する際はなるべくリサイズを行い、JPEG形式を優先するなどの工夫を習慣化することがポイントです。
アプリやオンラインツールを使えば、複数写真の一括圧縮や解像度変更もスムーズにできるため、作業効率もアップします。
さらに、デバイス自体のストレージ容量に余裕がないと、カメラアプリやアメブロアプリが動作を重くしてしまい、投稿画面でフリーズする場合もあるのです。
- 写真はリサイズや圧縮をしてサイズを適度に抑える
- デバイスのストレージに空き領域を十分確保しておく
また、デバイスやブラウザ、アプリにキャッシュが溜まりすぎると、一時的な動作不良を引き起こす可能性が高まります。キャッシュとは、ウェブページの閲覧履歴や画像データを一時的に保存しておく仕組みであり、本来は表示速度を高める役割を果たしますが、過剰に蓄積すると古い情報や不要ファイルが邪魔をして、新しいデータが正しく読み込まれない状況を招きがちです。
特にアメブロを頻繁に更新する人は、閲覧するページ数や画像投稿の回数も多いので、キャッシュが溜まりやすい傾向にあります。下記のテーブルでは、キャッシュクリアを行うタイミングや注意点を整理してみました。
| タイミング | 具体例 |
|---|---|
| 月に1〜2回 | 定期的にブラウザやアプリのキャッシュをまとめて削除し、動作をリフレッシュ |
| エラー発生時 | 写真投稿やページ表示が遅い、エラーが頻発する際に優先的に実施 |
| アップデート後 | OSやアプリの更新を行ったタイミングで、旧バージョンのデータを整理 |
- ブラウザやアプリのログイン状態がリセットされる場合がある
- Cookieを削除すると設定や履歴が消えるため、必要なデータはあらかじめメモしておく
キャッシュクリアと容量管理を同時に行うことで、写真投稿エラーだけでなく、全体的な端末の動作レスポンス向上も期待できます。
とくにアメブロをメインで活用している方は、週に一度でもキャッシュを整理し、ブログに使わない写真や動画ファイルをチェックして不要なものを削除すると良いでしょう。ちょっとした習慣づけが、大切な投稿の失敗を防ぎ、より快適なブログ運営につなげてくれるはずです。
トラブル時のサポート活用と次回への注意点
もし容量やキャッシュ対策を試しても写真投稿の不具合が改善しない場合は、一人で抱え込まずアメブロのサポートを活用する方法も検討してみてください。アメブロ公式ヘルプやよくある質問のページには、写真投稿に関する代表的なトラブルと対処法がまとめられていますし、最新のアップデート情報や障害情報も公開されることがあります。
たとえば、特定のOSやブラウザとの相性で一時的にアップロードに失敗するケースなど、ユーザー側の環境が原因ではない可能性もあるのです。公式サポートに問い合わせを行う際は、使用している端末名やOSバージョン、アプリのバージョン、エラーが発生したタイミングなどをまとめて伝えると、よりスムーズに解決策を提示してもらえるでしょう。
- 端末・OS・アプリのバージョンをあらかじめ調べておく
- エラーコードや発生時の画面キャプチャがあれば添付する
また、トラブル対応がひと段落した後も「次回の投稿で同じ失敗を繰り返さない」ために振り返りを行うことが重要です。たとえば、大容量の写真を何枚も連続投稿するとエラーが起きやすかったなら、今後はあらかじめまとめてリサイズしたり、投稿枚数を数回に分散させたりすると良いでしょう。
あるいは、特定のブラウザやアプリでのみエラーが発生していた場合は、別の環境を併用してバックアップ的に投稿を試すという選択肢もあります。下記のテーブルは、トラブル後の振り返りを行う際にチェックしておきたい項目をリスト化したものです。
| チェック項目 | 対策例 |
|---|---|
| 原因の特定 | 容量オーバー・形式不一致・回線環境・アプリのバージョンなどを検証 |
| 再発防止策 | リサイズツール導入・アップデートを自動化・定期的なキャッシュ削除 |
| バックアップ | 他の端末やブラウザでの投稿手段を確保しておく |
- サポートで解決した内容はメモし、後から見返せるようにする
- 頻繁にトラブルが起きる場合はデバイス自体の異常やOSアップデートの必要性を疑う
サポートを受けたり、自分で色々試行錯誤したりするなかで得た知識は、今後のアメブロ運営において大きな財産となります。
写真の投稿が安定するだけでなく、ブログの見栄えや更新頻度も自然と改善されるため、結果的にアクセスアップや読者満足度の向上につながります。「写真が投稿できない!」というストレスから早めに解放され、楽しく充実したブログ運営を続けるためにも、今回紹介した予防策とサポート活用の手順をぜひ取り入れてみてください。
まとめ
今回の記事では、アメブロで写真が投稿できないときに確認すべきポイントとして、画像の容量やファイル形式、キャッシュ・データの削除、デバイスの再起動などを挙げました。
加えて、リサイズやアップデートといった実践的な解決策を紹介し、エラーを回避するための事前対策の重要性についても触れています。これらのステップを押さえれば、スムーズに写真を投稿し、魅力的なブログ運営を続けられるはずです。