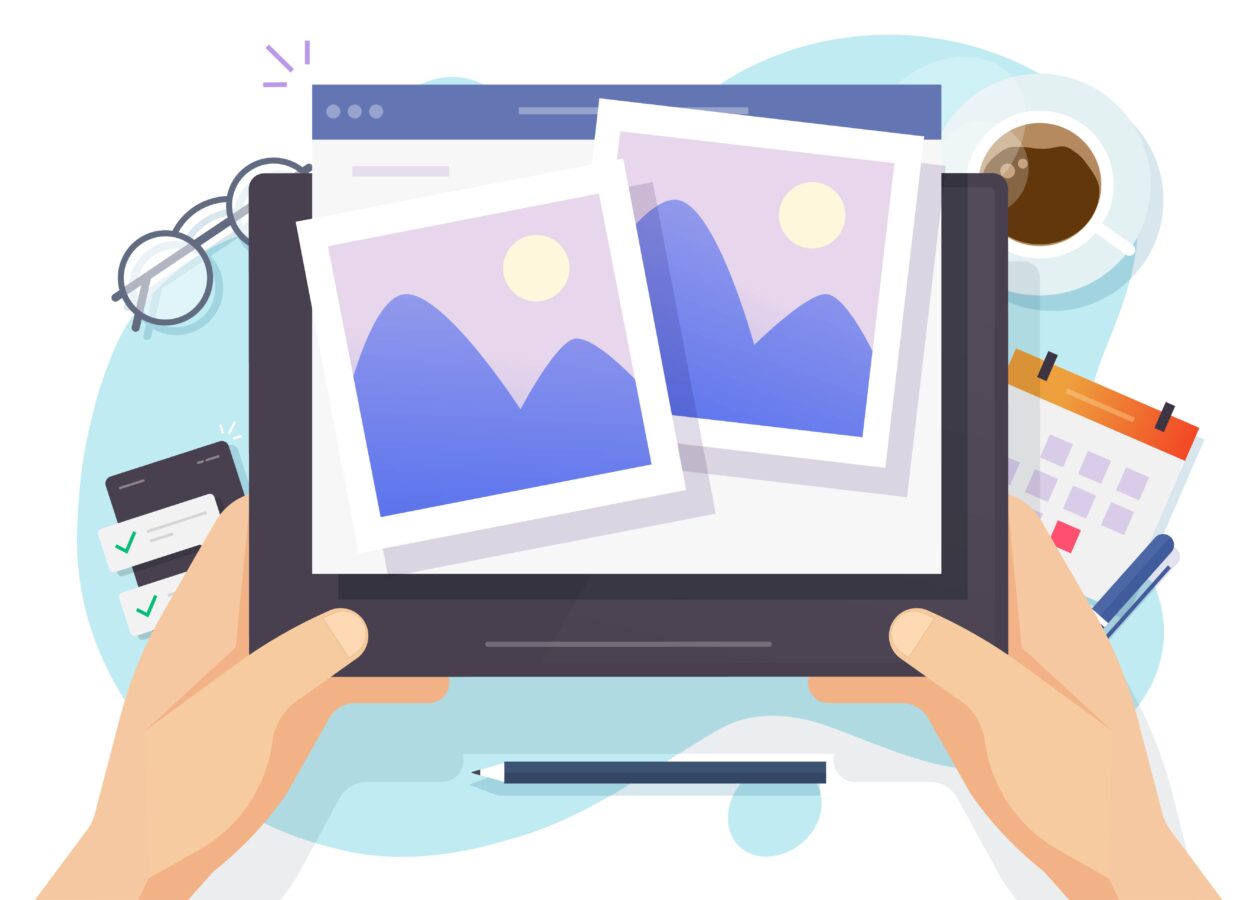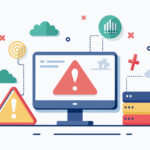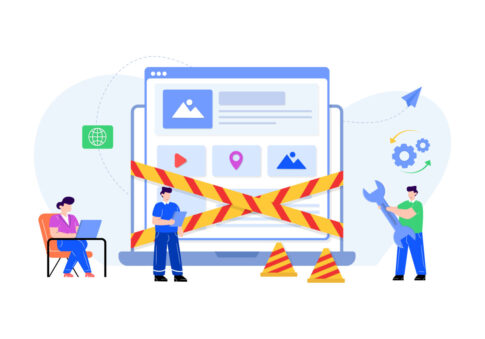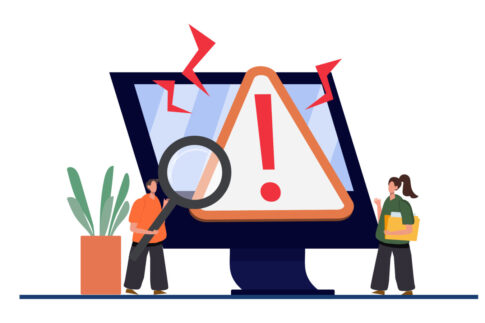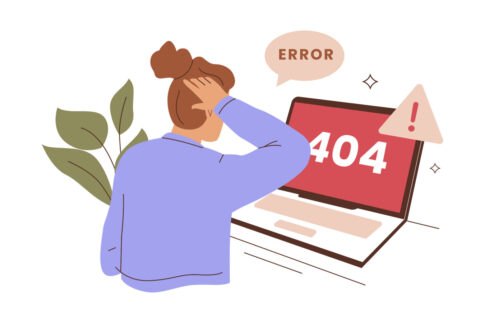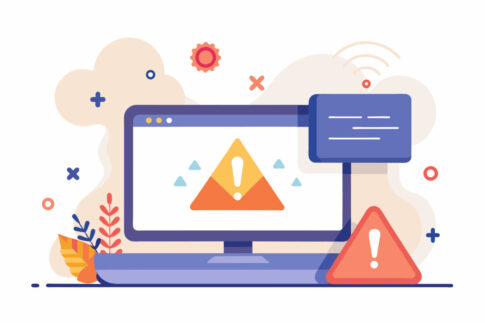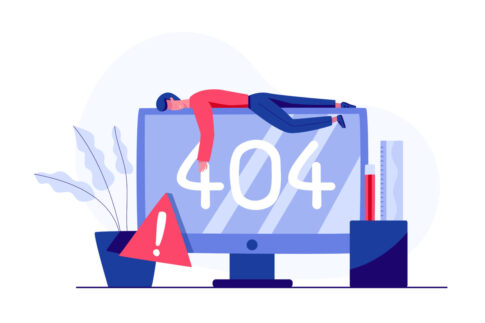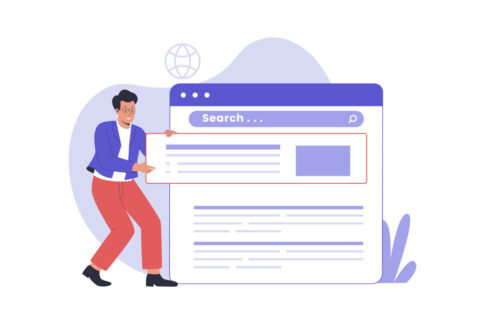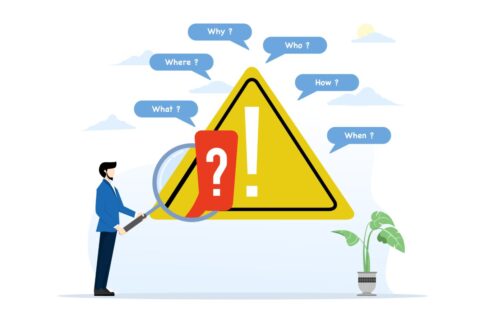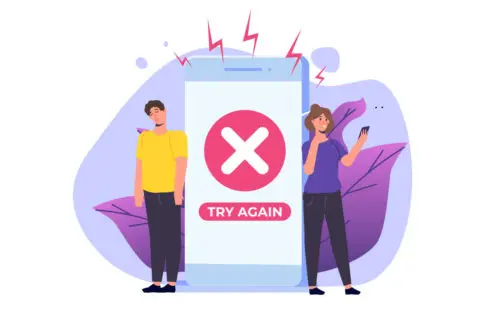この記事では、アメブロで「画像がアップロードできない」と悩んでいる方に向け、4つの原因と対策を解説していきます。画像の容量やファイル形式、キャッシュ・データ、端末の問題を正しく理解すれば、効率的にトラブルを解消できます。アメブロ運用をより快適にするためにも、ぜひ参考にしてみてください。
目次
画像がアップロードできない原因①:画像の容量問題
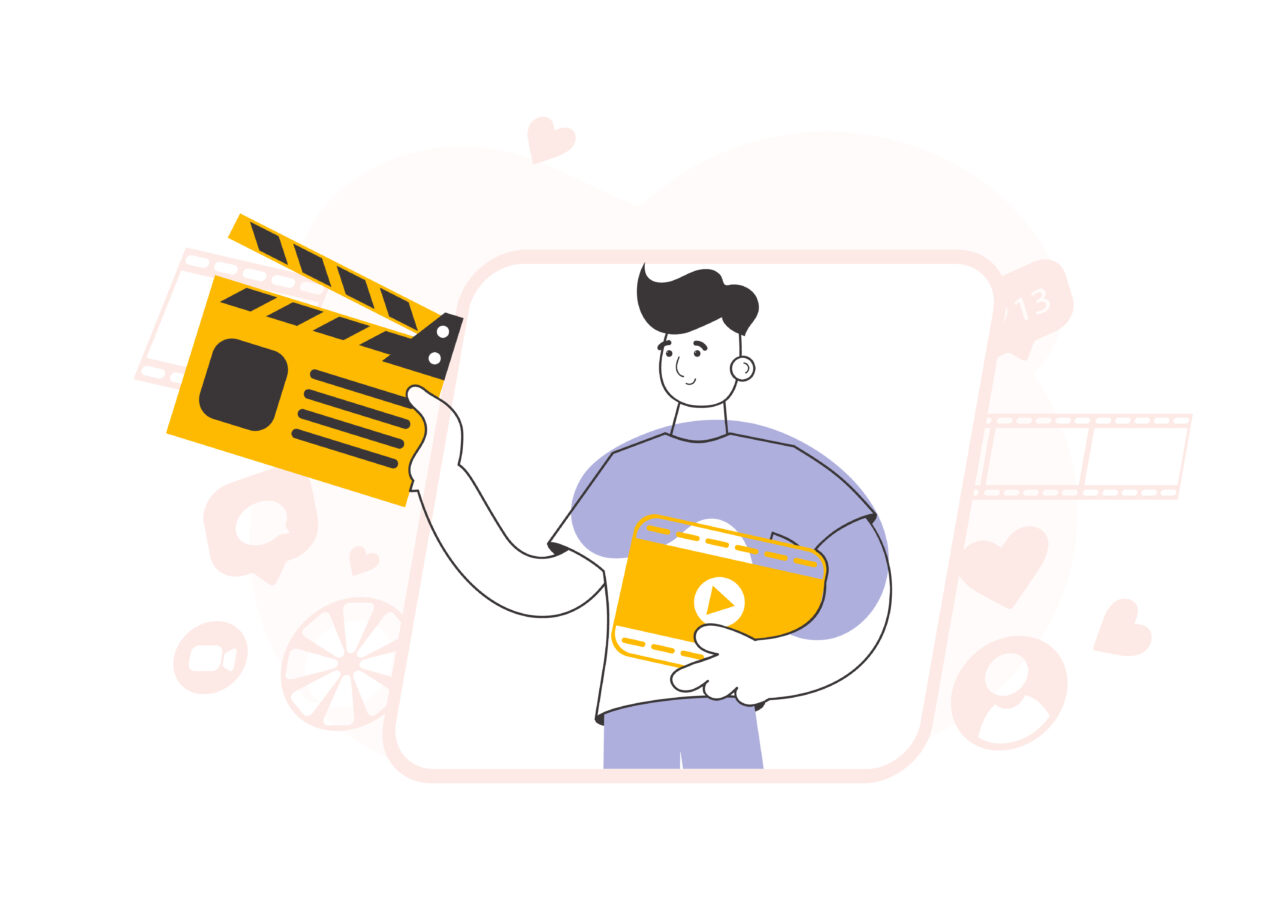
アメブロでブログ記事を投稿するときに「画像がアップロードできない」というトラブルが起きる原因の一つに、画像の容量が大きすぎる問題があります。
画像の容量とは、ファイルサイズの大きさを指し、これが制限を超えるとアップロードが失敗してしまうケースが多いです。特に、高解像度の写真や一眼レフカメラで撮影したデータをそのまま掲載しようとすると、簡単に数MBを超えてしまうことも珍しくありません。
アメブロでは公式ヘルプで推奨されるファイルサイズや容量制限が設定されていますが、読み込む端末や通信環境によってはさらに小さめの容量のほうがスムーズに投稿できることもあります。
容量が大きい画像のアップロードに手間取ると、記事の更新頻度や作業効率が低下する原因になるため注意が必要です。
- アップロードエラーが頻発し、記事作成に余計な時間がかかる
- スマホやタブレットなど、通信制限のある環境では読み込みが遅くなる
| 項目 | 目安 |
|---|---|
| 推奨ファイルサイズ | 1MB以下を推奨(容量が大きい場合は縮小・圧縮を検討) |
| 画像解像度 | 横幅1200px程度までを目安にする |
画像の容量オーバーが起きる仕組み
アメブロで画像をアップロードするときに容量オーバーが起きる主な要因は、画像自体の解像度や画素数の高さです。デジタルカメラやスマートフォンで撮影した写真は高画質になりやすく、そのぶんファイルサイズも大きくなりがちです。
たとえば、最新のスマホでは1枚の写真が数MB以上になることも珍しくありません。これに加えて、撮影後にフィルターやスタンプなどを適用すると、さらにデータ量が増えてしまうケースがあります。
また、保存形式にも注意が必要です。JPEGより圧縮率の低いPNGやTIFF形式で保存されている場合、同じ解像度の画像でもデータ容量が大きくなります。複数枚をまとめてアップロードしようとするほど、合計のファイルサイズが膨らんでしまい、エラーが発生しやすくなる仕組みです。
もしアメブロ側で定められた容量制限(たとえば1ファイル当たり〇MBなど)を超えれば、アップロード自体がブロックされるか、エラーメッセージによって中断される可能性があります。
さらに、利用端末やブラウザ、アプリによってアップロード方法が異なる点も見逃せません。スマホアプリから投稿するときは自動圧縮される場合もあれば、そのままのサイズで送信されるケースもあります。
後者の場合、大きいままのファイルをサーバーに送り続けるため、あっという間に制限容量を超えてアップロードができなくなるのです。
- 画像ファイルの「プロパティ」や「情報」をチェックし、サイズを事前に確認する
- スマホのアルバムアプリや画像管理アプリでファイルサイズを一覧表示する
容量を抑えるための対策方法
アメブロで画像をスムーズにアップロードするためには、事前に画像の容量を抑えておく工夫が欠かせません。まずは、パソコンを利用している場合、Photoshopや無料の画像編集ソフトを使って解像度を下げたり、JPEG形式に変換するのがおすすめです。
スマホで撮影した写真の場合は、リサイズアプリやオンラインサービスで画像の縦横サイズを調整し、ファイルサイズをコンパクトにすることができます。
一方で、画像を圧縮しすぎると画質が低下し、読者にとって見づらいブログ記事になってしまう恐れもあります。
そこで、横幅は800〜1200px程度に収めておくと多くの端末で違和感なく表示されやすく、データ容量も抑えられます。アメブロ運用では、特にスマホユーザーが多い傾向にあるため、過度な高解像度よりも適度な解像度で見やすさをキープすることがポイントです。
| ツール | 主な機能 | 特徴 |
|---|---|---|
| Canva | 画像編集・テンプレート作成 | ブラウザ上で簡単に解像度やサイズの調整が可能 |
| PhotoScape | リサイズ・色調補正 | 無料で使えるうえ、初心者でも操作がわかりやすい |
| Compress JPG | 複数画像の一括圧縮 | オンラインで手軽に容量を大幅削減 |
複数枚の画像を一度にアップロードしたい場合は、あらかじめすべての画像をまとめて圧縮・リサイズしておくと効率的です。サーバー側への負荷が軽減され、アップロードエラーのリスクを抑えることにもつながります。
- 撮影段階でカメラの画質設定を見直し、過度に高解像度にしない
- ブログ用にアップロードする前に、リサイズや圧縮を実施して1MB前後に抑える
- テキスト量とのバランスを考慮し、読者が読みやすいレイアウトを意識する
画像がアップロードできない原因②:ファイル形式の問題
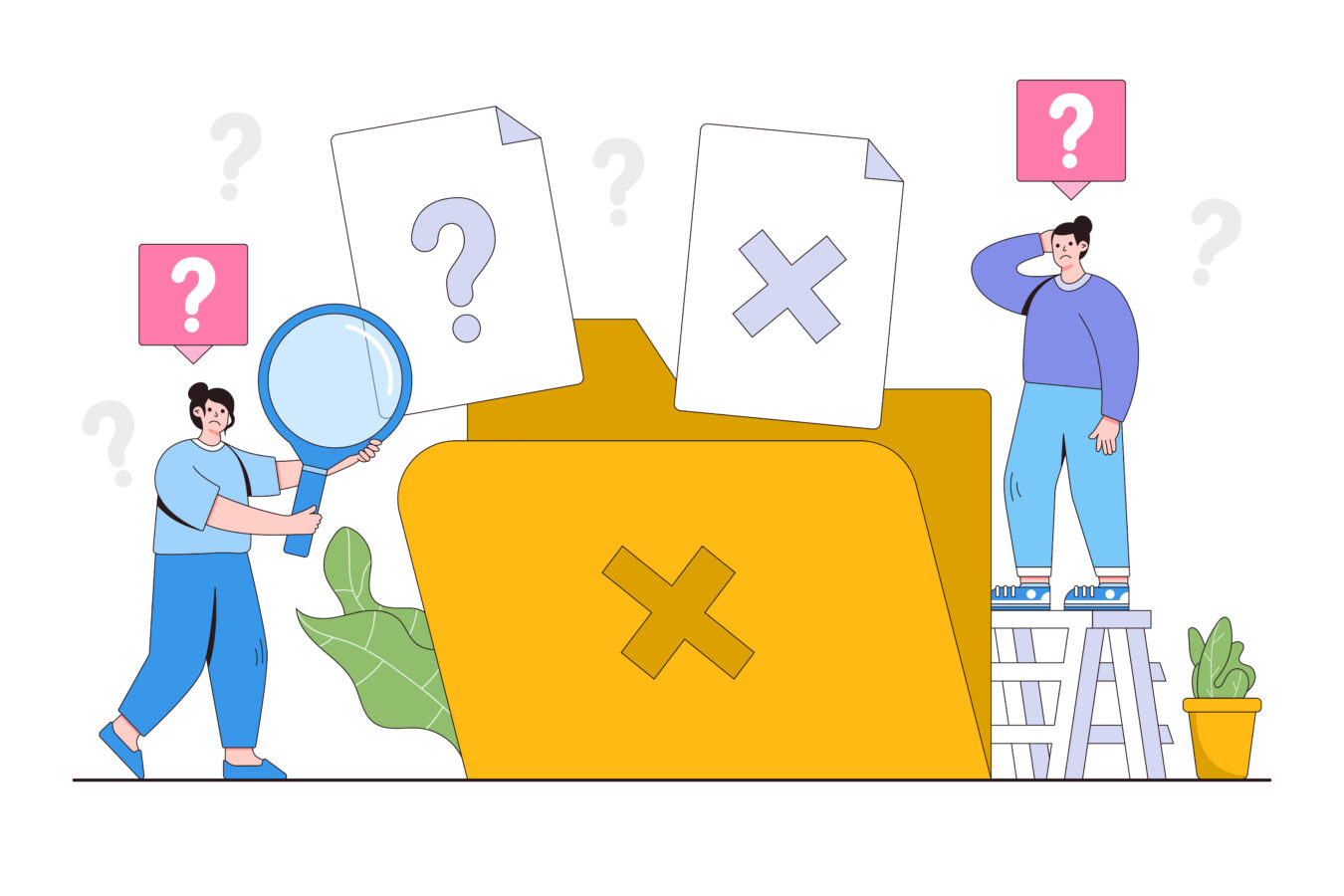
アメブロで画像を投稿するときに、ファイル形式が原因でアップロードできないケースが意外と多いです。たとえば、スマートフォンのカメラアプリで撮影した写真が独自形式(HEICなど)になっている場合、アメブロ側で正常に読み込まれずエラーが発生することがあります。
また、ファイル形式が対応していても、画像編集ソフトや加工アプリで独自の拡張子を付与してしまうとアップロードが失敗するリスクが高まります。
さらに、同じJPEGやPNGでも、ファイルのバージョンや圧縮方式によって挙動が異なることがあります。たとえば、JPEG2000という形式で保存された画像は、通常のJPEGとして認識されにくいため、アメブロのサーバーに拒否される可能性があるのです。
加えて、アニメーションGIFのように動きがある画像の場合、サイズが大きくなるだけでなく、再生形式をサポートしていない端末だと表示できないケースもあります。
そして、形式と同時に気を付けたいのが拡張子の誤記入です。画像をリネームするときに「.jpg」や「.png」を誤って削除してしまうと、正しいファイル形式であってもアメブロが認識できず、アップロードエラーの原因となります。このように、画像のファイル形式は単純そうに見えて、実は多くのトラブル要因をはらんでいるのが特徴です。
- アメブロのシステム上でエラーが頻発し、投稿作業に余計な時間がかかる
- 正しい拡張子や形式がわからず、画像編集ソフトの再インストールが必要になる
| 形式 | 特徴 |
|---|---|
| JPEG | 写真向けの標準的な形式。圧縮率が高くサイズを小さくしやすい |
| PNG | 透過背景に対応。文字やイラストの表示がきれい |
| GIF | アニメーションが可能。カラー数が制限される場合がある |
このように、アメブロの画像アップロードで起こるファイル形式の問題は、一見些細に感じるかもしれませんが、放置すると記事投稿が滞るなど大きなトラブルにつながります。
正しい形式であるかどうかをきちんと確認し、必要に応じて変換作業を行うことでスムーズにアップロードできるようになります。
アメブロが対応するファイル形式とは
アメブロの公式ヘルプを見ると、JPEG(JPG)、PNG、GIFなど、一般的に使われる画像形式は基本的にアップロード可能とされています。特にブログに掲載される機会が多い写真や画像はJPEG形式を利用していることが多いため、ほとんどの場合は問題なく表示できます。
しかし、HEIC(iPhoneの標準カメラアプリで使用される新しい形式)などはサポート外となる場合があるため、投稿時に一度JPEGやPNGに変換してからアップする必要があります。
HEIC形式は近年登場した高効率の画像形式で、ファイルサイズを抑えながら高品質を維持できるというメリットがあります。ただし、まだすべてのWebサービスが対応しているわけではなく、アメブロ側でも公式にサポートされているわけではありません。
そのため、iPhoneで撮った写真をそのままアップしようとすると「ファイル形式が違います」や「アップロードエラー」が表示されるケースが出てきます。
また、アニメーションGIFも基本的には投稿できますが、ファイルサイズが大きくなりすぎるとアップロードできない可能性があります。GIFアニメーションは複数の画像を連続表示させる形式なので、容量が数MBを超えるとエラーを起こしやすくなります。
さらに、BMPやTIFFといった昔ながらのファイル形式は、多くのサービスで非推奨となっており、アメブロでも閲覧環境によっては正しく表示されない場合がある点に注意が必要です。
- JPEG:最も一般的な形式でほぼ問題なく投稿可能
- PNG:文字やイラスト向き、背景透過が必要な場合に役立つ
- GIF:軽いアニメーション程度ならアップロード可能
以上のように、アメブロがスムーズに受け付けてくれるファイル形式は限られています。iPhoneやデジタルカメラなどで撮影した画像が「自動で最適な形式に変換される」と思い込み、手を加えずに投稿しようとすると、不具合を招く恐れがあります。
特に、長期的にブログ運用を考えている方は、一度自分の撮影機器や編集ソフトが出力する形式を確認しておくと安心です。
ファイル形式を正しく変換するポイント
ファイル形式を正しく変換することで、アメブロへの画像アップロードをスムーズに行えます。まずは、端末やソフトに合わせた最適な変換手順を理解することが大切です。
iPhoneユーザーの場合、標準設定で撮影するとHEICになるため「設定」アプリから「カメラ」を開き、「フォーマット」を「互換性優先」に変更すると初めからJPEGで保存されるようになります。これによって、わざわざ変換ツールを使わなくても、そのままブログに投稿しやすくなるのです。
もし既にHEIC形式で保存してしまった画像を変換したい場合は、オンラインのコンバーターや無料アプリを利用すると効率的です。
たとえば「iLoveIMG」や「CloudConvert」などを使えば、ブラウザ上でドラッグ&ドロップするだけでJPEGやPNGに変換ができます。ファイルサイズや解像度を同時に調整できるサービスもあるため、大量の画像を一括で変換したいときに重宝します。
- 余計な再圧縮を繰り返すと画質が下がり、見栄えが悪くなる
- 変換アプリやオンラインサービスによっては、機密情報が外部に流出するリスクがある
一方、PCで画像編集ソフトを利用する場合は、JPEGまたはPNGを選択したうえで、適度な圧縮率を設定すると良いでしょう。ブログ用であれば、極端に高画質にする必要はあまりありません。
横幅1000px前後にリサイズし、ファイルサイズが1MB程度になるように調整すれば、多くの場合問題なくアップロードできます。
| ソフト | 主な機能・ポイント |
|---|---|
| Photoshop | 「Web用に保存」機能で容量を最適化できる。画質と容量のバランスを取りやすい |
| Canva | ブラウザ上で簡単にJPEG・PNG形式に書き出せる。初心者向け |
| GIMP | 無料ソフト。多機能だが操作がやや複雑な場合もある |
このように、ファイル形式の変換は画像アップロードを成功させる上で重要なステップです。特に、スマホで撮影したHEIC画像や大型のPNGを扱うときは、記事のデザインや読み込み速度も意識したうえで、適切な形式へ変換して投稿するようにしましょう。
画像がアップロードできない原因③:キャッシュ・データの問題
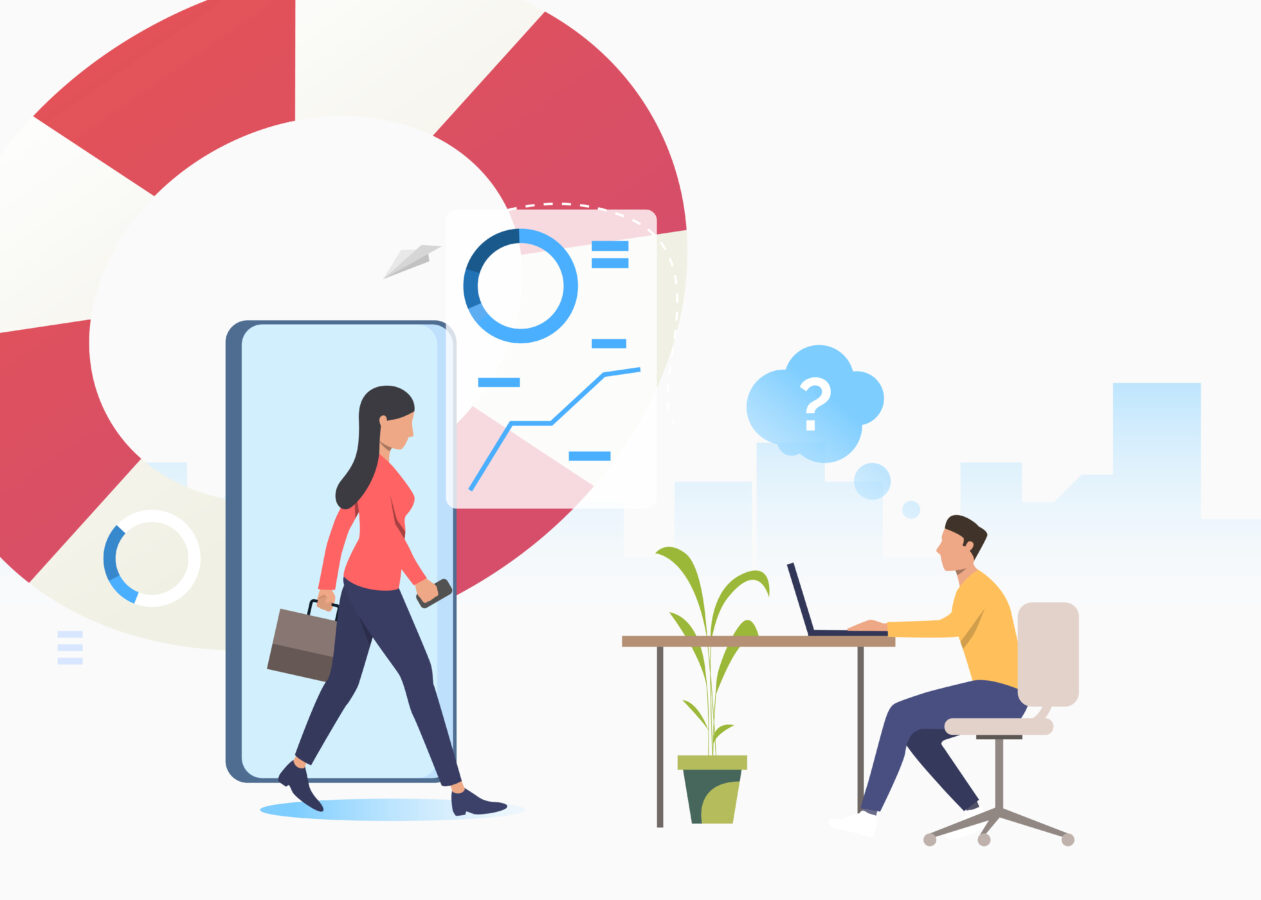
アメブロで記事を更新するとき、画像を何度も表示したり編集したりする過程で、ブラウザやアプリにキャッシュデータが蓄積されることがあります。キャッシュとは、サイトやアプリを一度読み込んだ際に保存しておく情報のことで、再度アクセスしたときの読み込み速度を向上させるのに役立ちます。
しかし、このキャッシュが古くなったり誤って破損してしまうと、本来問題なく表示されるはずの画像がうまくアップロードできない原因となることがあるのです。
特に、頻繁に更新を行うブロガーや、スマートフォンとパソコンを使い分けて投稿する方は、キャッシュが混在してしまうケースも少なくありません。
たとえば、スマホアプリで投稿しようとした画像ファイルが一度正常にアップロードされても、ブラウザ上のキャッシュがうまく同期されず、別の端末ではエラーが出るという現象も起きることがあります。また、キャッシュ以外にも、アメブロアプリの一時データが正常に処理されず、画像アップロードのプロセスに影響を及ぼす場合もあるため注意が必要です。
- 画像だけでなく、記事のプレビューやデザイン表示にもエラーが出やすい
- 同じ不具合が繰り返し起きやすく、投稿スケジュールが乱れる
| 項目 | 説明 |
|---|---|
| キャッシュ | 過去に読み込んだページデータを保存し、再アクセス時の読み込みを高速化する仕組み |
| 一時データ | アメブロアプリやブラウザが作業中に作成するファイル。画像編集やプレビューで使われる |
このように、キャッシュや一時データが正しく機能していないと、スムーズなブログ運用が難しくなる恐れがあります。
アメブロ画像のアップロード障害を解消するには、キャッシュクリアやアプリの再インストールなどの手順を試してみることが大切です。定期的なメンテナンスを行うことで、快適な投稿環境を保ちやすくなります。
ブラウザやアプリのキャッシュが影響する理由
キャッシュは本来、ネットの読み込みスピードを上げる便利な仕組みですが、ブログ投稿や画像アップロードの際には逆に障害となることがあります。キャッシュは「過去に閲覧したページやファイルを一時保存し、再表示をスピーディにする」役割を果たしますが、保存している情報が古くなったり破損してしまうと、同じ画像でも正しく読み込めずエラーを起こしやすくなるのです。
たとえば、一度失敗した画像ファイルの情報がキャッシュとして残っていると、次回以降に正常な画像データをアップロードしても、ブラウザやアプリが更新後の情報を認識できずアップロードエラーを繰り返す可能性があります。
また、アメブロの管理画面やアプリでは、記事を編集するたびに新たなプレビュー用データやテンポラリファイルが生成されます。これらは端末内に蓄積されていき、一定量を超えると動作が重くなったり、画像のプレビューが正常に表示されなくなったりするケースがあります。
特に、複数枚の画像を一度にアップロードするような操作が続くと、端末に必要以上の一時データが溜まり、結果的にアップロードが中断される原因にもなり得ます。
さらに、スマートフォンアプリとパソコンのブラウザといった異なる環境で、同じアメブロアカウントを使い分けている場合も注意が必要です。それぞれの環境で別々のキャッシュが保存されるため、片方の端末が古いキャッシュを読み込んでエラーを起こすと、もう片方の端末でも同期のズレが生じるケースがあります。
この状態を解消せずに放置すると、「スマホではアップロードできるのに、パソコンからはエラーになる」などの現象が長引いてしまうのです。
- スマホアプリで最新の画像を投稿したのに、PCブラウザでは古い画像が表示され続ける
- 以前に破損したファイルの情報が残り、新規にアップロードしてもエラーを繰り返す
このような理由から、キャッシュが溜まりすぎたり壊れたりしていると、アメブロでスムーズに画像をアップロードできなくなるのです。
適切にキャッシュをクリアし、アプリやブラウザの更新状況をチェックすることで、不要なトラブルを避けることができます。長期的に見ても、キャッシュや一時データの管理は、ブログ運用を安定させるうえで欠かせないポイントといえます。
キャッシュをクリアする正しい手順
キャッシュをクリアすることは、アメブロの画像アップロードトラブルを解消するうえでとても効果的です。しかし、ただやみくもにキャッシュを削除するのではなく、正しい手順を踏むことでより確実に問題を解決しやすくなります。
まず、パソコンのブラウザであれば、利用しているブラウザによってキャッシュの削除方法が異なるため、それぞれの設定画面から「閲覧履歴データの削除」「キャッシュされた画像とファイルの削除」などを選択します。Google Chromeなら「設定」→「プライバシーとセキュリティ」から簡単に削除が可能です。
スマートフォンアプリを利用している場合は、アプリ内の設定画面や端末のアプリ管理画面からキャッシュクリアを行う方法があります。たとえば、Androidなら「設定」→「アプリ」→「Ameba(アプリ名)」→「ストレージとキャッシュ」→「キャッシュを削除」という流れで操作できる機種が多いです。
iPhoneの場合はアプリごとのキャッシュ削除が提供されていないこともあるため、一度アプリを削除して再インストールする方法が有効になる場合があります。
- ログイン情報や閲覧履歴もまとめて削除される可能性があるため、再ログインの準備をしておく
- アプリを再インストールする場合、下書きやデザイン設定などが初期化される可能性がある
キャッシュクリア後は、再度アメブロへアクセスして画像をアップロードしてみましょう。
トラブルが解消されることが多いですが、もし改善が見られない場合は、端末のOSやブラウザ・アプリ自体のバージョンアップも検討してみてください。古いバージョンの環境だとアメブロの最新機能と噛み合わず、不具合を引き起こす場合があります。
| 環境 | キャッシュクリア例 |
|---|---|
| Google Chrome | 「履歴」→「閲覧履歴データを削除」→「キャッシュされた画像とファイル」にチェックを入れる |
| Androidアプリ | 「設定」→「アプリ」→「Ameba」→「ストレージとキャッシュ」→「キャッシュを削除」 |
| iPhone | アプリの直接キャッシュクリアができない場合は、一度アンインストール後に再インストール |
このように、正しい手順でキャッシュクリアを行うことが、アメブロ画像のアップロードエラー解消につながります。
継続的にブログを運営していると、どうしてもキャッシュや一時データが溜まっていくため、定期的なクリアを習慣づけておくとスムーズに更新を続けやすくなります。
画像がアップロードできない原因④:端末の問題
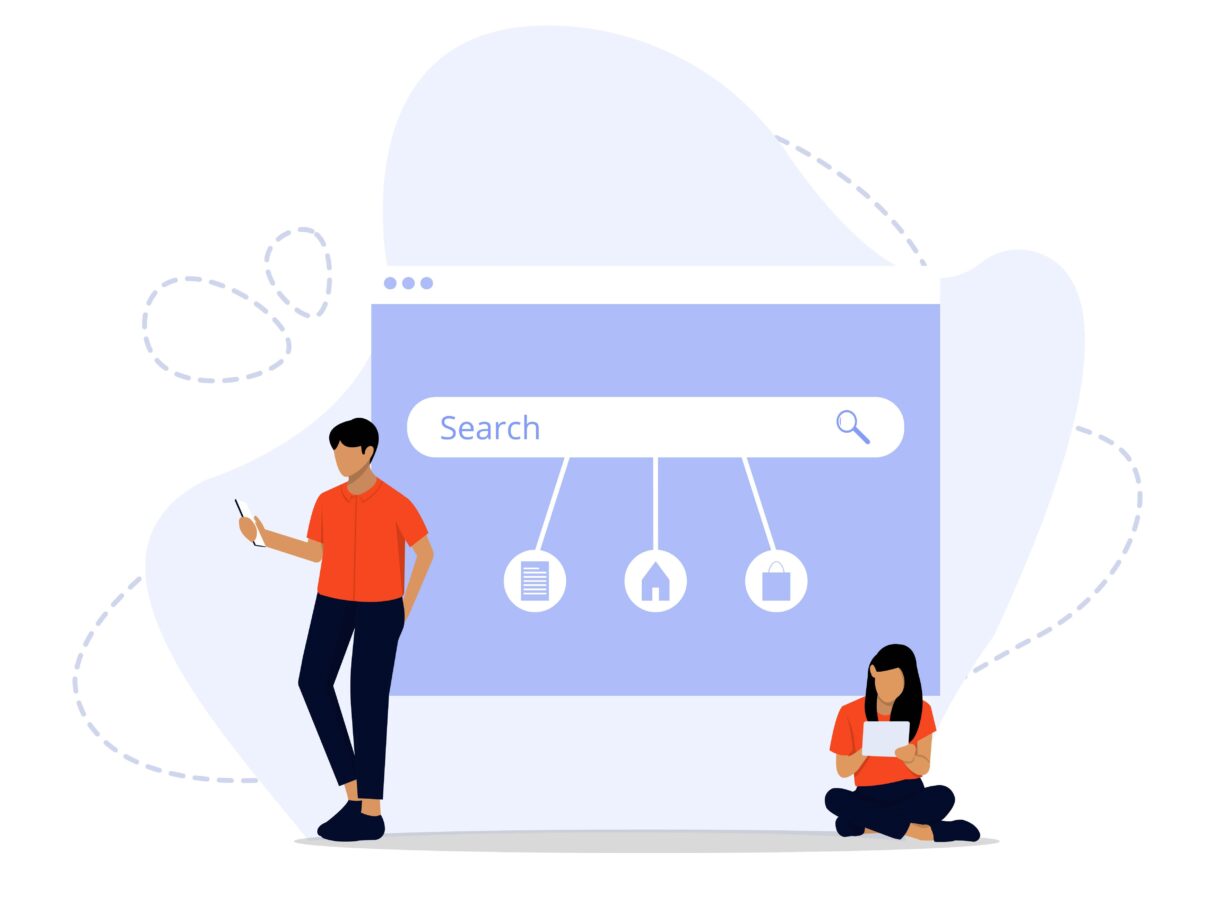
アメブロに画像をアップロードできない原因として、実は意外に見落とされがちなのが「端末側の問題」です。一般的に、ブログの不具合はアメブロのシステムやブラウザ・アプリの設定に原因があると思われがちですが、使用しているスマートフォンやパソコン自体の環境によってもエラーが起きることがあります。
たとえば、スマホのOSが古いバージョンのままだとアプリとの互換性が低下し、正常に画像を読み込めないケースがあるのです。これはiPhoneやAndroid端末だけでなく、WindowsやMacといったパソコンにおいても同様で、OSが最新の状態でない場合はセキュリティ面だけでなく機能面でも問題が生じやすくなります。
また、端末のストレージ容量やメモリ状況も無視できません。写真や動画を大量に保存しているスマホでアメブロアプリを起動すると、一時データを保存する領域が足りずに動作が不安定になることもあります。
パソコンの場合でも、ディスク容量が限界に近い状態だと画像ファイルの書き込みや編集がスムーズに行えず、結果的にアップロードエラーを誘発する可能性があります。特に、数MB以上の高解像度画像を扱うときには、余裕を持ったストレージとメモリが必要です。
- OSバージョンの不一致により、アプリが起動しても特定の機能が使えなくなる
- ストレージ不足で動作が遅延し、画像アップロードが途中で中断される
さらには、端末の処理能力やネットワーク環境とも無関係ではありません。同じWi-Fiに接続していても、機種によって通信速度や安定性に差が生じることがあり、古い端末では大容量ファイルのアップロードに対応し切れないケースがあります。
また、OSやブラウザに最新のセキュリティパッチが適用されていない状態だと、アメブロだけでなく他のサービスでも不具合が起きやすくなる点にも注意が必要です。
| 端末要因 | 具体的な影響 |
|---|---|
| OSの古さ | 新しいアメブロアプリやブラウザ機能に対応できず、画像や動画のアップロードに失敗しやすい |
| ストレージ不足 | 画像データを一時保存できない、または動作が重くなるためアップロードが途中で止まる |
| 端末性能 | CPU・メモリが不足すると高解像度ファイルの送信処理でエラーが起きやすい |
このように、端末側の問題はOSやアプリが古いままになっていることや、デバイスのストレージ・メモリの逼迫など、さまざまな要因が考えられます。もしアップロードエラーが頻発している場合は、アメブロだけでなく端末の環境を見直すことが重要です。
端末自体のアップデートを怠ると、最新機能を十分に活用できないばかりか、セキュリティリスクも伴うため注意してください。快適にブログを運営するためにも、定期的にOSやアプリの更新、不要データの削除を行い、端末を最適な状態に保つことが大切です。
OSやアプリのバージョン確認の重要性
アメブロで画像を投稿しているとき、OSやアプリのバージョンが古いだけでアップロードがエラーとなるケースがあります。たとえば、Androidは頻繁にバージョンアップが行われていますが、端末メーカーによっては最新バージョンの配布が遅れることもあるのです。
その結果、アメブロや関連サービスの新機能と合わず、正常に画像がアップロードできない場合が発生します。iPhone(iOS)の場合も、メジャーアップデートを長期間放置すると、アプリ開発側が新しいAPIを活用していても、古いiOSではサポートされない機能が増えてしまいます。
さらに、アプリ自体のバージョン管理も不可欠です。アメブロ公式アプリは定期的にアップデートされており、新しい機能の追加だけでなく、不具合修正やセキュリティ改善が行われます。古いままのアプリを使い続けていると、最新環境向けに最適化された画像アップロード機能が使えず、エラーを招きやすくなるのです。
具体例としては、アップロードの進行状況を可視化する機能が実装されていても、古いアプリでは表示されないため、実際は正常に送信されていても途中で止まったように見えてしまうことがあります。
- 不具合の修正や機能追加がタイムリーに反映される
- セキュリティホールが塞がれ、安心してブログ運用ができる
また、OSやアプリを最新に保つことで、画像圧縮などの内部処理も効率的に行われるようになります。古いバージョンでは高解像度の画像を処理しきれず、アップロードエラーが増えるといった問題がありましたが、最新版では圧縮アルゴリズムが改善されており、よりスムーズに投稿できるようになった例もあります。
具体的な確認方法として、Android端末なら「設定」→「システム」→「システム アップデート」からOSを確認し、Playストアでアメブロアプリの更新状況を調べると良いでしょう。
iPhoneの場合は「設定」→「一般」→「ソフトウェア・アップデート」でiOSのバージョンを確認し、「App Store」でアメブロアプリを検索するとアップデートが必要かどうかがわかります。
パソコンの場合は、Windowsなら「Windows Update」、Macなら「システム設定」の「ソフトウェア・アップデート」で最新の状態に保つよう心がけてください。
このように、OSやアプリのバージョンが古いと、アメブロに限らず他のWebサービスでも互換性の問題が起こりやすくなります。特に画像や動画を扱うブログ運営では、容量や形式、セキュリティ面など考慮すべきポイントが多く、常に最新バージョンに保っておくことはトラブル回避の近道です。
もしアップロードエラーが頻発する場合は、まずはOSやアプリが更新されているかどうかをチェックしてみてください。これだけで想像以上に多くの不具合が解消される可能性があります。
端末再起動やアップデートで改善する方法
端末のOSやアプリのバージョンを最新に保つことに加え、シンプルですが「端末を再起動する」という対処法も見落とせません。日常的にスマートフォンやパソコンを使っていると、一度も電源を落とさずに使い続ける方も少なくないでしょう。
しかし、再起動をすることで溜まっていた一時データやバックグラウンドで動作している不要なアプリが解放され、端末が正常な状態に戻る場合があります。これによって、アメブロで発生していた画像アップロードエラーが嘘のように改善されることも珍しくありません。
さらに、OSのアップデートをするだけでなく、メーカーやキャリアが提供するシステムアップデートやファームウェア更新を適宜行うことも大切です。たとえば、Android端末ではOSのバージョンアップとは別に、端末固有の更新プログラムが配信されることがあります。
これらは端末特有の不具合修正や最適化を含むため、アップロード機能の安定性にも影響を与える場合があります。iPhoneでも、iOSのメジャーアップデートのほかに、セキュリティパッチやマイナーな不具合修正が含まれたアップデートが随時配信されますので見逃せません。
- 端末の動作が徐々に遅くなり、アップロードエラーが増える
- セキュリティホールが残り、不正アクセスやデータ漏洩のリスクが高まる
パソコンの場合も、再起動やOSアップデートに加え、使用しているブラウザの最新版への更新を忘れないようにしてください。Google ChromeやMicrosoft Edgeなどは、頻繁に新バージョンがリリースされ、セキュリティ対策や機能改善が行われています。
古いバージョンのブラウザを使い続けると、アメブロ上で正常に動作しない機能が出てきたり、画像送信時にタイムアウトが発生しやすくなったりします。
| 改善策 | ポイント |
|---|---|
| 再起動 | 端末内部の一時ファイルや余計なタスクをリセットでき、リソースの開放につながる |
| OSアップデート | 互換性やセキュリティ面で最新状態を保つ。アメブロの最新機能にも対応しやすい |
| ブラウザ更新 | ChromeやEdgeなどは常に最新バージョンを利用し、画像送信時のエラーを防止する |
このように、端末の再起動や各種アップデートは一見地味な対策に思えるかもしれませんが、画像アップロードエラーを含む多くの不具合解消に役立ちます。特に、長期間再起動をしていないスマホやパソコンは処理が不安定になりがちですので、定期的に電源を落としてリフレッシュさせましょう。
合わせて、OS・アプリ・ブラウザのアップデート状況をチェックすれば、最新の機能と安定した環境を確保でき、アメブロ運営をよりスムーズに続けられます。
まとめ
ここまで紹介したように、アメブロで画像がアップロードできない原因は主に4つに分けられます。
画像の容量やファイル形式を見直し、キャッシュのクリアや端末の更新を実施することで、多くの不具合は解決につながります。 スムーズな画像投稿を実現して、アメブロの魅力を最大限に活かしましょう。