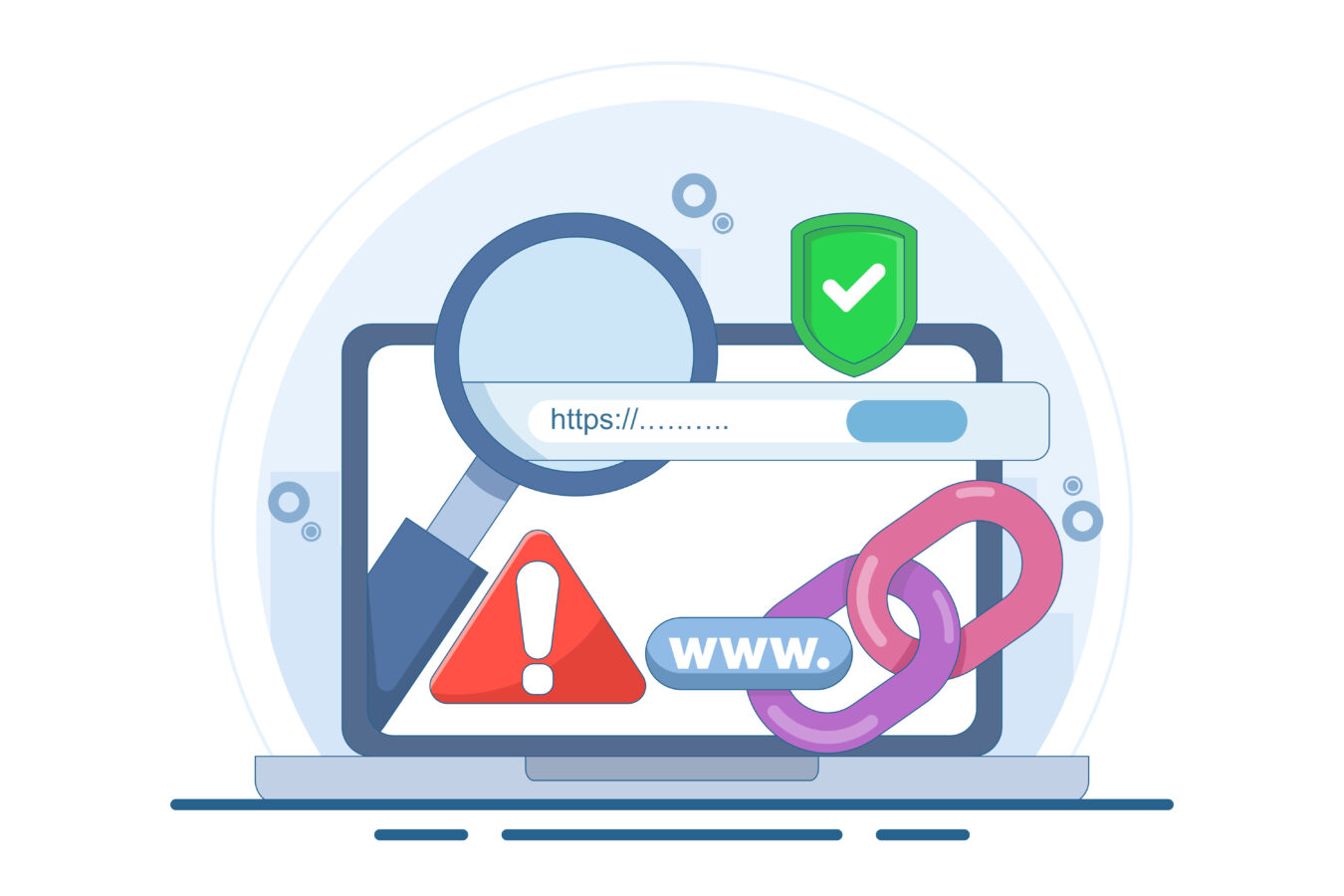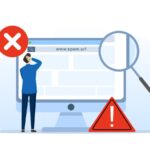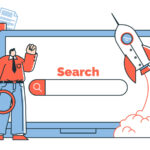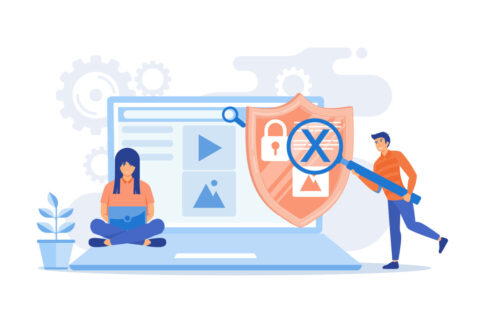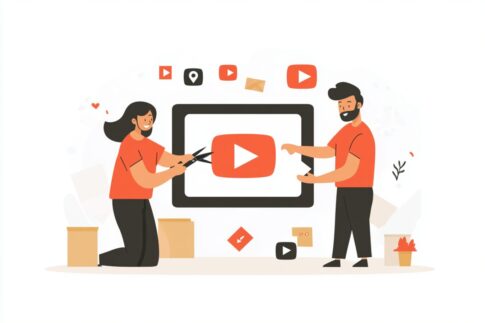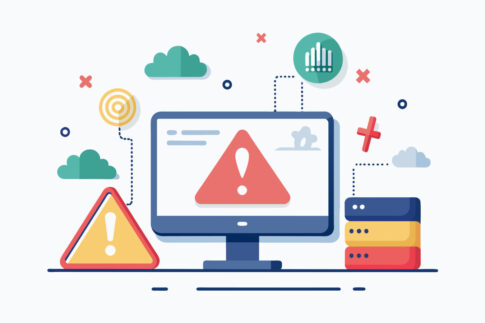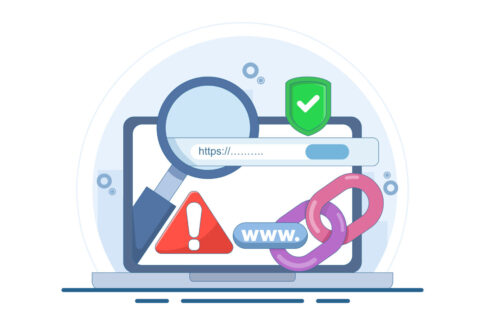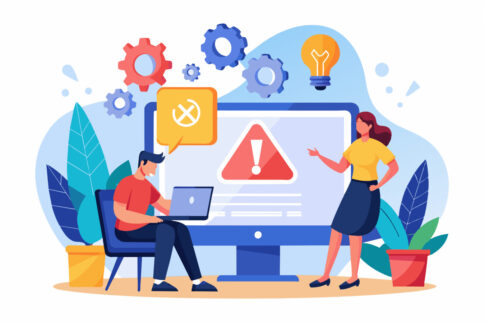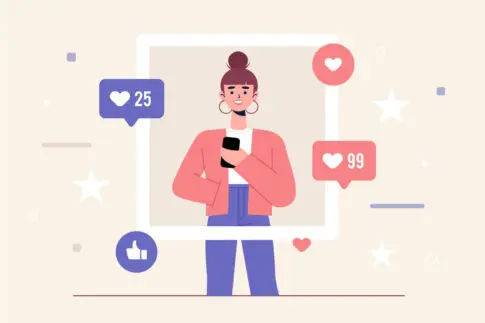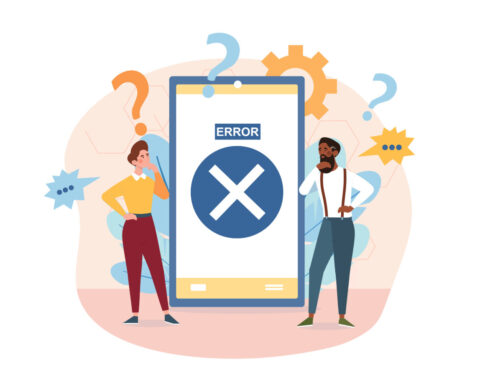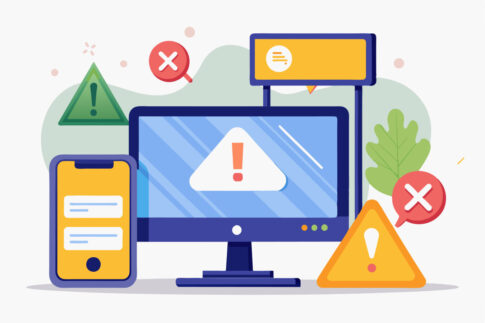この記事では、アメブロの音声入力機能(こえのブログ)がうまく使えないときに考えられる原因と、具体的な対処法を解説していきます。アプリやOSのバージョンによっては、投稿方法や設定の相違で音声入力が動作しないケースがありますが、それを知らずに「なぜできないのか」と悩んでしまう方が少なくありません。
そこで、本記事では原因を切り分けながら、正しい投稿方法の確認やアップデート手順、さらにデバイスの変更による解決策までを幅広くご紹介します。音声入力を使って効率よく記事を作成したい方は、ぜひ参考にしてみてください。
目次
アメブロにおける音声入力ができない原因を理解しよう
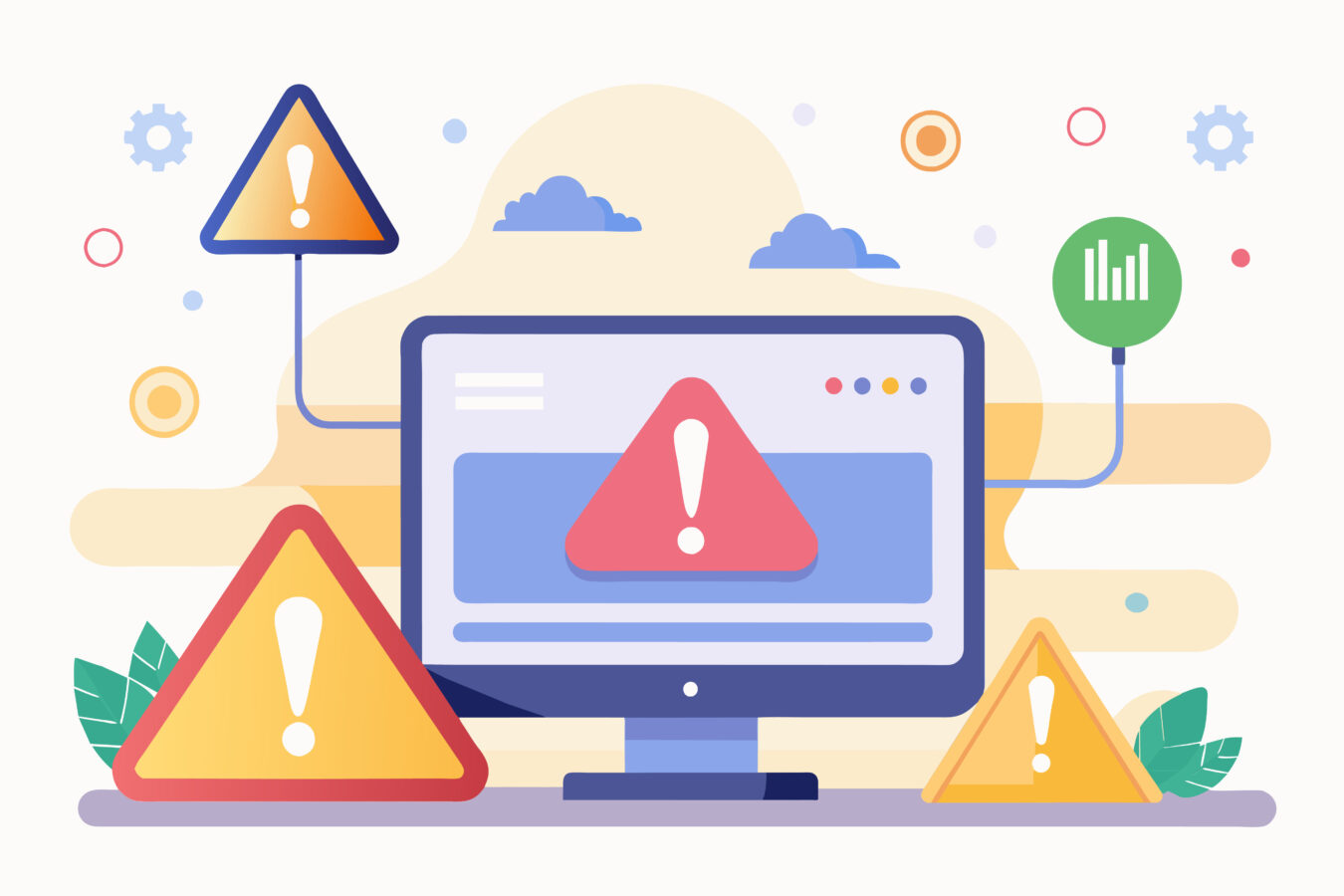
アメブロの「こえのブログ」機能は、音声を活用して手軽に記事を作成できる便利な仕組みですが、実際に使おうとしても音声入力がうまく作動せず、「なんだか録音されない」「文章化されない」といった問題を抱える方が少なくありません。
そもそも、アメブロ側が提供している音声入力機能は、スマホやタブレットなどのデバイスのマイク機能を利用しており、OSやアプリ、さらにマイクの権限設定など、複数の要因が複雑に絡み合っています。そのため、ひとたびどこかの設定にズレが生じるだけで、音声入力が途端に止まってしまうケースが考えられるのです。
また、長年アメブロを利用している方のなかには、ブログ投稿画面がアップデートされるたびに操作性が変わり、「以前は使えていた音声入力が急に使えなくなった」という状況に陥る方もいます。
こうした場合には、まず自分の利用環境(OSバージョンやアプリのバージョンなど)を最新の状態にすることが大切です。同時に、スマホやタブレットのマイク権限をアメブロアプリに付与しているかどうかもチェックしましょう。
特にiPhoneの場合、設定から「プライバシーとセキュリティ」→「マイク」と進み、アメブロをオンにしなければ音声入力できない可能性があります。Android端末でも同様に、アプリごとの権限許可がオフになっていると音声が認識されません。
さらに、アメブロには音声入力のほかに通常のテキスト入力機能や画像添付機能など、多彩な投稿方法がありますが、音声入力が使えない原因を特定せずに「他の投稿手段でいいや」と放置してしまうと、せっかくの効率的な作業方法を逃してしまうことになります。
とくに、隙間時間を使ってブログを更新したい方や、キーボードで長文を打つのが苦手な方にとっては、音声入力は大きな強みを発揮するはずです。だからこそ、「どのように音声を認識しているのか」「アメブロで必要な条件は何か」といった仕組みを理解しながら、どこに問題があるのかを慎重に探る必要があります。
下記のように、音声入力ができない主な原因を大きく分けて整理しておくと、対処法を考える際に役立ちます。
例えば、アップデート不足やマイク権限の設定ミス、あるいはアメブロアプリのバージョンとOSの相性問題など、細かな部分で不具合が生じているかもしれません。また、デバイス自体の不具合(マイクの物理的故障など)も考慮しなければいけません。
| 要因 | 具体例 |
|---|---|
| アップデート不足 | OSやアメブロアプリが古いバージョンのままで新機能に対応していない |
| 権限設定 | マイクへのアクセスが拒否されている、または設定が正しく許可されていない |
| 相性問題 | 特定の機種・OSで音声入力がうまく作動しないケースがある |
- 問題箇所を特定すれば無駄な時間を削減できる
- 音声入力機能のメリットを最大限に活用しやすくなる
以上のように、アメブロの音声入力がうまくいかない背景にはさまざまな原因が潜んでいます。次章では、まず音声入力機能が具体的にどんな仕組みで動いているのかを知り、通常の投稿方法とは何が異なるのかを比較しながら、問題解決への一歩を踏み出していきましょう。
そもそも音声入力(こえのブログ)とは?
アメブロの「こえのブログ」は、文字通り声を使って記事を作成できる機能です。キーボード入力が苦手だったり、スマホのフリック入力に時間がかかるという人にとって、非常に便利な投稿方法といえます。
実際のところ、音声入力は端末に搭載されたマイクや音声認識エンジンが文章化する仕組みを用いており、アメブロ自体が独自に認識しているわけではありません。つまり、GoogleやAppleなどの音声認識機能と連携している形なので、デバイスの設定やOSバージョンなどが大きく影響してくるのです。
たとえば、iPhoneならSiriや音声入力に対応したIME(日本語入力システム)がベースとなり、AndroidならGoogleの音声認識機能がベースとなります。
こうした仕組みを前提としてアメブロアプリが動作するため、「こえのブログ」の利用時には複数の要素を同時にチェックする必要があるのです。具体例としては、マイク権限をオフにしている場合や、OSのバージョンが古く音声認識エンジンが正しくアップデートされていない場合など、環境が整っていなければ音声入力はスムーズに動きません。
また、音声入力は文章化のスピードが速い反面、誤認識も起こりやすいというデメリットがあります。「料理レシピ」を話したつもりが「料理レスイピ」と変換されたり、漢字の変換ミスが多発したりといったトラブルも見受けられます。
このため、最終的には文章を校正し、誤字や表現の修正を行う作業が必要です。しかしながら、長文を一からタイピングするよりはるかに効率的な場合が多いため、「ちょっとした隙間時間にアイデアをまとめたい」「外出先で記事を書きたい」という人にとって、音声入力は非常に魅力的な手段となるでしょう。
さらには、音声入力が有効なシーンとして「インタビュー形式の記事づくり」や「商品レビューのリアルタイム発信」などが挙げられます。たとえば、自宅でクッキング動画を撮影しながらレシピのポイントを口頭で説明しておき、それを音声入力で文字化してアメブロに投稿すれば、通常のブログ記事では伝わりにくい臨場感を読者に届けられます。
また、対談形式やインタビュー形式の場合も、一語一句を逃さず入力するのは至難の業ですが、音声入力ならその苦労を大幅に軽減できるのです。ただし、複数人が同時に話すと認識率が下がることもあるため、状況に応じた使い方が求められます。
- 誤変換が起こりやすく、校正作業が必須になる
- ノイズや環境音が多い場所では認識率が低下する
とはいえ、こうした課題を把握しておけば、あらかじめ静かな場所で録音したり、誤認識を想定して短めに区切りながら話すなど、対策を講じることができます。
そのため、音声入力が「使えない」「不便だ」と思い込むのではなく、メリットとデメリットを理解したうえで活用すれば、従来のテキスト入力にはないスピード感や臨場感を読者に提供できるのです。次の見出しでは、通常投稿との違いを改めて比較し、音声入力がアメブロ運営にどのような付加価値をもたらすのかを深掘りしていきます。
音声入力と通常投稿を比較して違いを把握
音声入力は、文字を入力する手間を省きながらブログ記事を作成できる強力な手段ですが、通常投稿と比べていくつかの違いがあるため、使いどころを誤ると思わぬストレスを感じる可能性もあります。
ここでは、音声入力と通常投稿を比較しながら、それぞれが持つ特性や注意点を把握することで、最適な使い分けを検討してみましょう。
まず、スピード感の違いが大きなポイントです。たとえば、キーボードで長い文章を打ち込むのが苦手な方にとって、音声入力は非常に強力なツールとなります。日常の雑記や日記スタイルであれば、話し言葉のまま一気に文章化できるため、執筆時間を大幅に短縮できるでしょう。
反対に、専門用語や数字が頻繁に登場する記事を書く場合は、音声認識が誤変換を起こしやすく、あとで校正する手間が増えてしまうかもしれません。こうした場合には、通常のテキスト入力と組み合わせることで、ミスを最小限に抑えながらスピーディに執筆を進められます。
次に、文章の構成や読みやすさも大きく変わってきます。音声入力では、自然と話し言葉を多用しがちです。カジュアルな読者層を対象とした記事であれば、会話調の文章が親しみを感じてもらいやすい反面、専門的な内容やビジネス向けの記事を書く際には、あとから文章を整える作業が欠かせません。
一方の通常投稿(テキスト入力)では、最初から文章を意識して組み立てるため、校正の手間は軽減されるかもしれませんが、執筆スピードはどうしても遅くなる傾向があります。
- 日常の雑記やメモ代わりに残す投稿:音声入力で効率化
- 商品レビューや専門解説記事:通常入力をメインに、必要に応じて音声入力を併用
また、操作環境における違いにも目を向けておきたいところです。たとえば、スマホでのフリック入力が苦手な方は、音声入力を活用することで移動中やちょっとした空き時間に記事を作成できる利点があります。
一方で、PC版アメブロをメインに利用している方の場合、マイクやブラウザの環境設定によっては音声入力が思うように使えないケースもあるでしょう。そうしたときには、スマホアプリを利用して下書きだけ音声入力で行い、PCで仕上げをするなど、状況に応じた組み合わせが効果的です。
以下のテーブルでは、音声入力と通常投稿をいくつかの観点から比較しています。
| 観点 | 音声入力 | 通常投稿 |
|---|---|---|
| スピード | 話す速度で文章化できるため高速 | キーボードやフリックの打ち込みで速度に限界がある |
| 誤入力 | 誤変換が起こりやすく、校正必須 | タイピングミスはあれど変換は比較的正確 |
| 文章の印象 | 話し言葉が主体になりやすい | 書き言葉で構成しやすい |
| 操作環境 | スマホのマイク権限やOS依存が大きい | PC・スマホいずれでも安定して使える |
もちろん、どちらか一方だけに頼る必要はなく、状況に合わせて併用するのが理想です。たとえば、アイデアを音声入力で一気に書き出してから、通常入力で整文するという流れを定着させれば、ブログ更新にかかる時間を大幅に削減できるでしょう。
また、音声入力を使いたいけれど周囲の環境が騒がしい場合には、通常投稿で必要最低限の記述をしておき、静かな場所に移動した後に追記したり修正したりするなどの方法も考えられます。
このように、アメブロにおいて音声入力を使うかどうかは、記事のジャンルや投稿スタイル、利用端末などによって最適解が変わってきます。決して「音声入力が便利だからそればかり使う」「通常投稿のほうが慣れているからそれだけ」という極端な選択をせず、自分のブログ運営にマッチする形を見つけることが重要です。
特に、読者層が求める記事の雰囲気やクオリティと音声入力で得られるスピード感がかみ合えば、さらにスムーズな記事づくりと満足度の高いコンテンツ提供が両立しやすくなるはずです。
正しい投稿方法をチェックして問題を解消

アメブロの音声入力機能を使おうとしても、正しい投稿方法を理解しないまま操作していると、思わぬトラブルに直面してしまうケースがあります。たとえば、アプリのどの画面から「こえのブログ」を起動すればいいのか分からなかったり、アメブロ本体とデバイスの設定が噛み合っておらず、肝心の音声入力が反応しないという事態が考えられるのです。
そこで、まずは音声入力の投稿手順やポイントを一つひとつ確認しながら問題を解消していくことが大切です。特に、アプリ側で提供されている「音声入力」のボタンをタップしたにもかかわらず入力が開始されないような場合は、設定画面に戻ってマイク権限を許可する必要があるかもしれません。
また、音声入力の途中でアプリが落ちてしまったり、文章がうまく変換されずにフリーズしてしまう現象も、実は手順を誤っているだけで起きることがあります。
たとえば、長時間録音し続けてしまうと、デバイスのメモリやCPUに負荷がかかり、アプリ全体が不安定になるケースがあるのです。そうしたリスクを避けるためには、音声入力をこまめに一時停止して文章を確認し、投稿画面に戻るという手順を心がけると、記事作成を快適に進めやすくなります。
さらに、アメブロアプリのバージョンアップによって画面レイアウトや機能の名称が変更されることもあるため、常に最新情報を意識しながら、定期的に公式ヘルプやよくある質問ページをチェックするのがおすすめです。
- アプリが最新バージョンかどうか
- 長時間の連続録音で負荷がかかっていないか
- 記事作成途中で一時保存を行い、フリーズを回避しているか
また、アメブロが用意している機能以外にも、スマホの標準IMEや他社製の音声入力アプリを併用する方法もありますが、設定が競合してしまうとアプリが起動しなかったり、入力が重複してしまうトラブルが報告されています。
そのため、本格的に運用を始める前に、まずは純正のアメブロアプリのみで音声入力投稿をテストし、問題なく記事が投稿できるかを試してみるのが得策です。
無事に投稿ができるのを確認したら、あとはトラブルが発生するたびに問題箇所を切り分けていき、必要に応じてバージョンアップや権限設定の変更を行うことで、スムーズに記事を更新しやすくなるでしょう。
正しい投稿方法を一度マスターしてしまえば、場所を問わず手軽に音声入力で記事が書けるようになり、アメブロ運営の効率化につながります。
アメブロアプリで音声入力する手順と注意点
アメブロアプリで音声入力を行う手順は、一見シンプルに見えますが、初めて使う方や、アップデート後の画面レイアウトが変わった際には戸惑いがちです。そこで、以下のステップに沿って行動することで、スムーズに音声入力で記事を作成できる可能性が高まります。
まず、アプリを立ち上げて「新規投稿」もしくは「こえのブログ」の項目を選択し、録音画面を表示させましょう。次に、マイクアイコンをタップすると録音が開始されるので、話したい内容を落ち着いて発話してみてください。
長々と一度に録音すると誤変換が増えやすいので、文を短めに区切って少しずつ入力していくと精度が上がりやすいです。また、録音終了後に自動変換された文章をすぐにチェックし、誤字や変換ミスがあればリアルタイムで修正しておくことが重要です。
録音した音声データを一度アプリ側でテキスト化してから編集する機能もあるため、作業フローに合わせて選択するといいでしょう。
- 1文ずつ話し、こまめに変換結果を確認する
- 誤字を見つけたら即座に修正し、文章全体のクオリティを保つ
一方で、録音が始まらない、あるいは途中でアプリが反応しなくなる場合は、バージョンが古かったり、OSとの相性問題が考えられます。たとえば、iOSとAndroidで使用できるアプリのバージョンが異なるケースや、最新版のOSにアメブロがまだ完全対応していない場合などがあり、結果としてマイク入力がうまく作動しないのです。
こうしたときは、アメブロアプリとスマホのOSの両方を最新バージョンにアップデートしたうえで再度試してみることをおすすめします。
また、音声入力の際には周囲の環境にも気を配る必要があります。ノイズや雑音が多い場所では正確に変換されにくく、文章が途切れ途切れになる恐れがあります。公共の場所で録音する場合は、ヘッドセットなどのマイクを使うと、雑音を多少なりともカットできて便利です。
- 外出先で録音する際は周囲の騒音を考慮する
- 雑音が多い時はマイク付きイヤホンを活用する
以上のようなポイントを抑えて手順を踏むことで、アメブロアプリでの音声入力による記事作成をよりスムーズに進められます。慣れるまでは少し時間がかかるかもしれませんが、一度流れを身につければ、電車の移動中や隙間時間など、これまで作業ができなかったシーンでも文章を書き起こしやすくなるでしょう。
また、アメブロの編集機能自体も日々アップデートされているため、定期的にヘルプページをチェックしつつ新機能を活用していくと、音声入力の効率や精度を高められるはずです。
マイク権限や設定を見直すポイント
アメブロの音声入力機能を使う際に多くの方がつまずくのが、スマホやタブレットのマイク権限や各種設定です。たとえば、iPhoneの場合は「設定」→「プライバシーとセキュリティ」→「マイク」と進み、アメブロアプリがマイクアクセスを許可されているかどうかを確認する必要があります。
Android端末でも同様に、アプリごとにマイク権限が付与されていなければ、いくらアメブロアプリを起動しても音声が認識されません。こうした権限設定は初回起動時に求められるものの、「一度拒否してしまった」「アップデート後にリセットされていた」という場合があり、うまく音声入力が動作しない原因となるのです。
- iPhone/Androidの「設定」画面からマイク権限を付与
- アメブロアプリが音声認識機能にアクセスできているか
- アプリをアップデートした後にも設定状況を確認する
さらに、特定のセキュリティソフトやウイルス対策アプリを導入している場合、そのアプリがマイクの使用を制限しているケースもあります。特に企業用端末やセキュリティが厳格に管理されたスマホでは、アプリごとの許可が必要な場合が多く、必要な権限を付与しない限り音声入力は動かないでしょう。
また、OSやアプリ自体が古いバージョンのままだと、そもそも音声入力機能が正常に動作しないことがあります。たとえば、アメブロアプリが新しいOSの仕様に合わせて最適化されていても、ユーザーがOSをアップデートしていない場合には機能が十分に活かせないのです。
逆にOSだけを最新にしたものの、アメブロアプリの対応バージョンが追いついていない場合も同様の事象が発生しがちです。
- セキュリティアプリがマイク使用をブロックしている
- OSのみ最新だが、アメブロアプリが古く動作不良が起きる
また、デバイスの言語設定にも注目してみてください。音声入力エンジンは日本語環境に最適化されているケースが多いですが、何らかの理由で英語設定になっていたり、違う言語が優先されていると認識精度が著しく低下するか、そもそも音声入力が開始されない場合があります。
これを解消するには、デバイスの言語設定を日本語に戻し、アメブロアプリでも日本語入力環境が適用されているかを確認することが大切です。
以下のテーブルのように、自分が使っているOSやアプリのバージョン、対応言語などを一覧にしておけば、どこかがズレている場合に早期発見がしやすくなるでしょう。
| 項目 | 確認内容 |
|---|---|
| OSバージョン | 最新のiOS/Androidにアップデート済みか |
| アメブロアプリ | App Store/Google Playから最新バージョンを取得しているか |
| マイク権限 | アプリ設定またはデバイス設定でオンになっているか |
| 言語設定 | 日本語が優先言語に指定されているか |
このように、権限や設定を見直すポイントを一つずつ押さえていけば、アメブロで音声入力ができないという問題を解消しやすくなります。最初は少し面倒に感じるかもしれませんが、一度整えてしまえば日々の作業を大幅に効率化できるようになるでしょう。
音声入力は単なる「楽をする手段」ではなく、アイデアの整理やインスピレーションを逃さずに記録するための有用なツールでもあります。設定や権限を最適化して使いやすい環境を作り、アメブロ運営の質とスピードを同時に向上させてみてください。
最新版へのアップデートでトラブルを回避
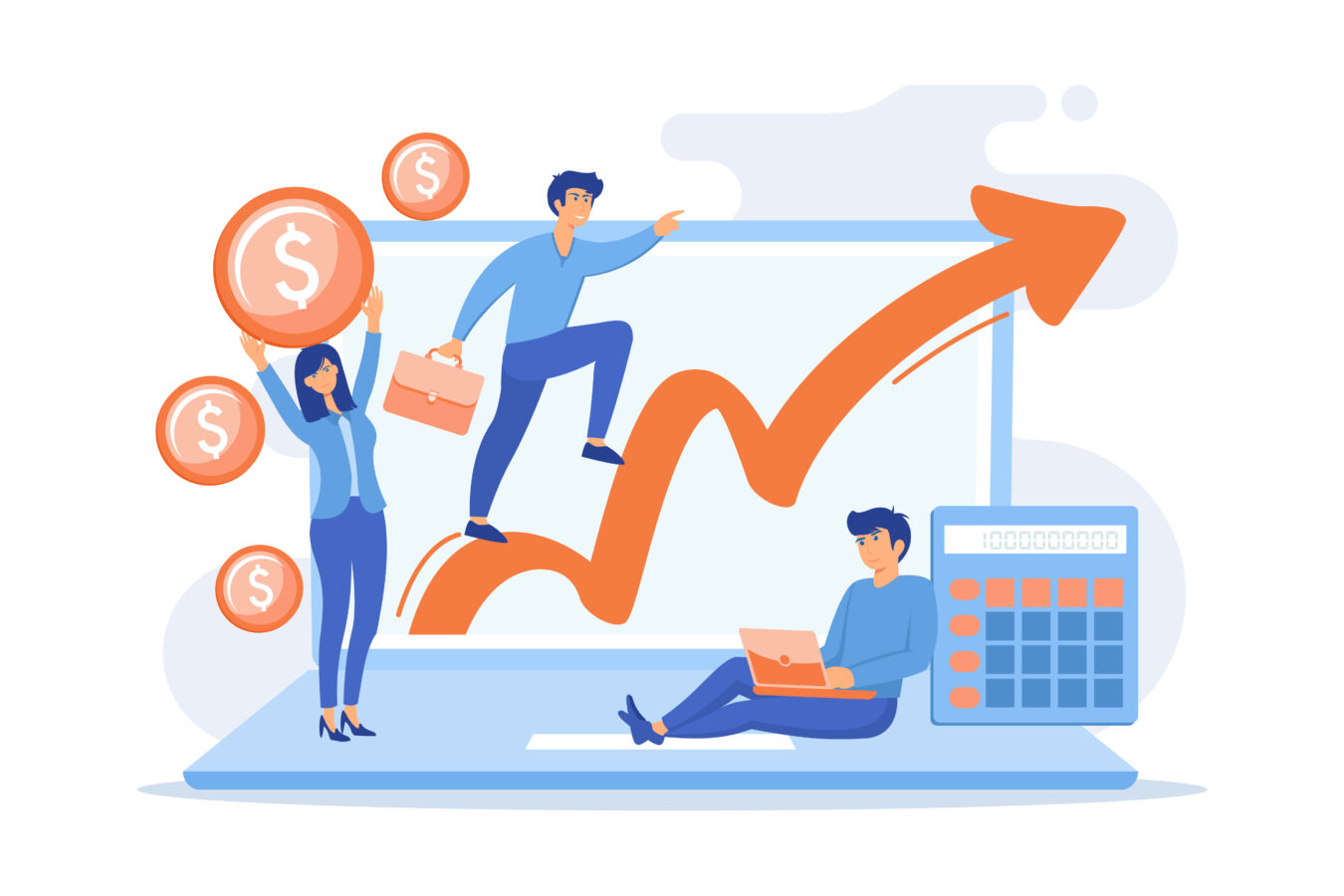
アメブロの音声入力機能がうまく動作しない原因のひとつに、OSやアプリが古いバージョンのままで利用されているというケースがあります。開発側は新しい機能を追加する際に、同時に過去の不具合を修正したりセキュリティ対策を強化したりしています。
そのため、古いバージョンのままだと最新版で改善されている問題を抱えたまま使い続けることになり、音声入力に限らず「突然の強制終了」「マイクとの相性問題」などが発生しやすくなるのです。
特に、OSのメジャーアップデートが行われた後は、アプリ側が対応版をリリースするまでの間に不具合が生じる場合もあり、「これまで正常に使えていたのに急に動作しなくなった」という状況が起こりやすいといえます。
また、最新版へのアップデートを行うと、開発元が推奨する最新環境で利用することになるため、アメブロの運営側が想定しているセキュリティ水準や機能面の最適化が適用されやすくなります。
たとえば、マイク権限や通知設定などがより細かく管理できるように変わることで、音声入力がスムーズになる可能性が高まるのです。さらに、アメブロ以外のSNSアプリや入力支援ソフトとも連携が取りやすくなり、記事投稿の効率が上がるメリットも期待できます。
もし「アップデート後に画面レイアウトが変わって操作しにくい」と感じたら、まずは公式ヘルプやサポートページをのぞいてみましょう。最新版の画面構成を前提にした解説が載っているため、音声入力や記事編集に関する最新の操作手順を把握できるはずです。
- OSとアメブロアプリの両方が最新バージョンか
- 更新後、設定が初期化されていないかを確認
加えて、使用しているデバイスやOSに依存する部分が大きいため、自分が使っている機種固有の不具合情報を収集しておくことも大切です。とくに、iOSのアップデート直後は「特定のバージョンでマイクが動作しない」といった報告が上がることがあり、数日後に修正パッチが配布されて解決するケースも珍しくありません。
こうした状況をこまめにキャッチアップすることで、トラブルに巻き込まれるリスクを減らし、よりスムーズに音声入力を活用できるようになります。次の見出しでは、アップデートにまつわるメリットや具体的な不具合改善の事例を取り上げ、最新版で運用することの意義をさらに深掘りしていきます。
最新バージョンのメリットと不具合改善について
最新版を利用するメリットとして、まず挙げられるのが「不具合の解消と機能向上」の両立です。古いバージョンのアプリでは、音声入力が途中で止まってしまう、録音時間が制限されてうまく最後まで文章化できないといった問題が残っている場合があります。
しかし、開発元はユーザーから寄せられた不具合報告をもとにアップデートを行い、エラーの修正やパフォーマンスの改善に取り組んでいます。実際に、最新版にアップデートしただけで「これまで音声入力が途切れていたのが嘘のようにスムーズになった」という声もあり、特に複雑な操作をせずとも問題が解消されるケースは少なくありません。
また、最新版ではOSの新機能に対応している場合が多く、マイク使用時のセキュリティ設定や通知管理がより細かく制御できるようになっていることがあります。たとえば、iOSやAndroidで提供される最新のアクセス権限システムを活用することで、アメブロの音声入力が他のアプリと競合せず円滑に動作しやすくなるのです。
さらに、音声認識エンジン自体の精度向上が図られているケースもあり、以前よりも誤変換が少なくなる、話し言葉を自然に文章に変換しやすくなるといった恩恵を得られる可能性が高まります。
- 動作の安定性や録音時間の延長
- マイク権限や通知設定の細かいカスタマイズ
加えて、新しいバージョンではユーザーインターフェースが刷新され、音声入力ボタンの位置やデザインが変更されることもあります。
その結果、「どこにマイクボタンがあるのか分からない」という混乱が生じるかもしれませんが、逆に言えば最新インターフェースに慣れてしまえば、より直感的に操作できるようになるというメリットがあります。
もしアップデートして操作が分からなくなった場合は、アメブロのよくある質問ページや公式の動画ガイドなどを確認してみると、最新版に対応した解説が掲載されていることが多いです。
| アップデート内容 | メリット |
|---|---|
| UI刷新 | 音声入力ボタンの配置が分かりやすくなり、録音しやすい |
| バグ修正 | 過去の不具合や強制終了などが大幅に減少 |
| 新機能対応 | 最新OS機能に合わせて、音声認識精度や権限管理が向上 |
もちろん、アップデート直後には新たな不具合が見つかるリスクもゼロではありません。しかし、大半の場合は開発元が早急に修正パッチを配布して対応してくれますし、旧バージョンよりも総合的にメリットが上回るケースが多いです。
特に音声入力をメインで使いたい方は、なるべく最新版の環境を維持することで、想定外のエラーや動作不良を避けやすくなるでしょう。次の見出しでは、OSやアメブロアプリのアップデート手順を改めて整理し、具体的にどう行動すればトラブルを減らせるのかを解説していきます。
OSやアプリのアップデート手順を再確認しよう
OSやアプリを最新バージョンに保つことは、音声入力を安定して使ううえで欠かせないポイントです。とはいえ、意外と「アップデートの通知を後回しにしていて、気づいたら数カ月放置していた」という方も多いのではないでしょうか。
まずはスマホやタブレットの設定画面から、現在のOSバージョンやアメブロアプリのバージョンを確認し、古いままになっていないかチェックしてみてください。
iPhoneなら「設定」→「一般」→「情報」「ソフトウェア・アップデート」を、Android端末なら「設定」→「システム」や「ソフトウェアアップデート」の項目を探すと、更新が必要かどうかを一目で把握できます。
- Wi-Fi環境下で行い、通信量を抑える
- バッテリー残量が十分あるか(目安:50%以上)を確認
- 重要なデータは事前にバックアップを取る
一方で、アメブロアプリ自体のアップデートは、iPhoneならApp Store、AndroidならGoogle Playストアから簡単に確認できます。アプリ一覧に表示される「アップデート」ボタンがあるかどうかを見れば、最新版が配信されているかどうかがすぐに分かるでしょう。
ここで注意したいのは、OSだけをアップデートしてアメブロアプリが古いまま、あるいはその逆になっていると、相性問題が起きて音声入力が正しく作動しないリスクが高まることです。
したがって、OSとアプリの両方を最新状態にするのが理想的といえます。また、大きなアップデートを行う場合には、バッテリーやストレージ空き容量が十分にあるかを必ずチェックしてください。
更新途中で端末の電源が落ちてしまうと、データ破損や最悪の場合は端末が起動しなくなるトラブルも考えられます。
| 更新対象 | チェック・対策 |
|---|---|
| OS | 「設定」画面からバージョンを確認、Wi-Fi環境でダウンロード |
| アメブロアプリ | App Store/Google Playストアに「アップデート」ボタンがないか |
| バッテリー | アダプタに接続するなど、50%以上の電池容量を確保 |
- アップデート後にアプリ設定がリセットされ、マイク権限がオフになる場合がある
- アップデートが途切れた際は端末を再起動し、最初から再試行する
アップデート完了後は、念のためアメブロアプリを再起動し、音声入力が正常に動作するかを試してみましょう。マイク権限や通知設定がリセットされている場合には、改めて付与し直す必要があります。
もしこの段階で「音声入力が反応しない」「録音ボタンが見当たらない」といった不具合が続くようであれば、アプリを一度アンインストールして再インストールするか、OSを再起動してシステムが正常に反映されているかを確認してみてください。
大抵の場合は、アップデートとともに設定を見直すことで問題が解消されやすくなります。こうした一連の手順を把握しておけば、音声入力のトラブルを最小限に抑えながら、最新機能を取り入れた快適なアメブロ運営を実現しやすくなるでしょう。
デバイスを変えてみることで新たな解決策を探る

アメブロの音声入力をどうしてもうまく活用できない場合、思い切って「使うデバイスを変えてみる」というアプローチが意外に効果的です。
たとえば、普段はスマホメインで記事を投稿している方がタブレットやPCで試してみると、マイクの感度や画面サイズ、操作性が異なるため、同じ音声入力でも全く違う体験になることがあります。
実際に、スマホだと録音時に雑音を拾いやすかったり、アプリのバージョンやOSとの相性でフリーズが起きやすい一方で、タブレットなら画面レイアウトが広く使え、同じアプリでも快適に録音できるケースがあるのです。
また、PC版アメブロにはスマホアプリとは異なる編集画面が存在し、外部サービスやブラウザ上の音声入力機能を組み合わせられる利点も考えられます。
そもそも、音声入力は端末本体のマイク性能やOSの音声認識エンジンに依存している部分が大きいので、機種を変えるだけで精度が劇的に向上する可能性があります。
特に、初期型のスマホやスペックの低いタブレットを使っている場合は、CPUの処理性能やメモリ不足の影響で、録音の途中でアプリが落ちたり、文章化が遅延してしまうことがあるのです。そうしたハードウェアの制限を回避する意味でも、高めのスペックを持つデバイスに切り替えるのは有効な手段といえるでしょう。
- OSやアプリの動作環境が刷新され、固有の不具合を回避しやすい
- マイク性能の差で音声認識精度が大きく変わる
加えて、デバイスによっては本体設定で「周囲の雑音を抑制する」「声だけをクリアに拾う」といった機能が搭載されているケースがあります。こうした機能は、アメブロ上だけでなく動画通話や録音アプリなどでも使われており、高精度のマイクと組み合わせると、誤変換やノイズ混入が減少しやすくなるのです。
もし「スマホだと騒がしい場所でうまくいかない」という悩みを抱えているなら、ノイズキャンセリング機能のあるタブレットやPCで試してみるのも手です。次の見出しでは、具体的にスマホとタブレットを比較するときの視点や、PC版アメブロでの音声入力の実践法を解説し、より具体的な解決策を提案していきます。
スマホとタブレットで操作性を比較する
スマホとタブレットは、同じOSを使っていても画面サイズやハードウェアスペックが異なるため、音声入力の操作性や快適さに大きな差が出やすいデバイスといえます。
たとえば、スマホは片手で気軽に持ち運びやすい反面、画面が小さいぶん編集画面がどうしても窮屈になりがちです。録音ボタンの位置を押し間違えてしまったり、変換後の文章を細かく修正するときにスクロールやタップが多くなり、作業効率が落ちる可能性があります。
一方で、タブレットなら画面に余裕があるため、音声入力の途中でも文章全体が見やすく、誤変換を見つけやすいという利点があります。
- 画面が狭く、誤タップや編集ミスが増えやすい
- デバイス性能やバッテリーに制限があり、長時間録音が負担になる場合がある
また、タブレットのほうがCPUやメモリに余裕がある機種が多く、音声入力エンジンが安定稼働しやすい点も見逃せません。特に、高性能なタブレットを使えば長時間の録音でも処理が途切れにくく、アプリが落ちにくいというメリットが期待できます。
音声入力を多用するブロガーにとっては、「大画面かつ安定動作するタブレットで記事を書き、その後細かい編集やSNS共有をスマホで行う」という二刀流のスタイルが効率的です。
さらに、スマホとタブレットではOSのバージョン差が出にくい一方、アプリのUI(ユーザーインターフェース)が異なる場合があるため、同じアメブロアプリでも使える機能に微妙な違いが出てくることがあります。
たとえば、タブレット向けに最適化されたレイアウトでは、録音ボタンやプレビュー機能がスマホ版と違う場所に配置されていることも考えられます。そのため、初めてタブレットでアメブロを使う際には、最初にざっと画面を確認し、録音や編集機能がどこにあるかを把握しておくとスムーズに作業を始められるでしょう。
| 項目 | スマホ | タブレット |
|---|---|---|
| 画面サイズ | 携帯性に優れるが編集スペースが狭い | 広いレイアウトを確保でき、文章を確認しやすい |
| 処理性能 | ミドルクラス以下の機種だと長時間録音に負荷がかかる | スペックの高いモデルなら安定性が高い |
| 操作感 | 片手操作が可能だが誤タップのリスクあり | 大画面で誤操作が減り、編集が楽になる |
- 録音・編集画面を同時に確認しやすく、誤変換を早期発見できる
- ハードウェアに余裕があれば長時間の音声入力も安定稼働しやすい
もちろん、スマホにも「いつでもどこでも簡単に取り出せる」という大きな魅力があります。通勤中や休憩時間にサクッと録音し、後でタブレットやPCで仕上げをする形で、両者の利点を組み合わせるのがおすすめです。
もしスマホだけで完結させたい場合は、こまめに録音とプレビューを行い、誤変換がないか都度チェックすると、大きな編集作業を後回しにせず快適に使えます。
こうしたデバイス比較を踏まえつつ、自分のライフスタイルやブログ投稿の頻度に合わせて最適な端末をチョイスすることで、音声入力ができない問題の解決に近づくはずです。
PC版アメブロで音声入力を実践する方法
スマホやタブレットではなくPCをメインに使っている場合、アメブロの公式アプリとは違う形で音声入力を行う手段が存在します。具体的には、Google Chromeなどのブラウザに標準搭載されている音声入力機能や、外部の拡張機能を組み合わせる方法です。
たとえば、Chromeの音声入力ツールをONにしておけば、テキストエリアに話しかけるだけで文章化できる仕組みを利用できます。とはいえ、初期設定でマイクアクセスを許可しなければならないため、ブラウザ設定やPC側のマイク設定を最初にきちんと確認することが重要です。
- ブラウザごとに音声入力対応の有無や精度が異なる
- マイクデバイスの選択が間違っていると録音できない
また、Windowsなら「音声認識」機能、Macなら「音声入力」機能といったOS標準の支援ツールもあり、これをアメブロの投稿画面に併用することで、アプリを介さずに音声入力が可能になるケースがあります。
特に、PCでは外部マイクを自由に接続できるので、スマホ内蔵マイクよりもクリアに声を拾いやすく、誤変換が減少する傾向があります。
たとえば、USB接続のスタンドマイクやヘッドセットを利用すれば、長文を落ち着いて録音しやすくなる上、ノイズキャンセリング機能があるモデルを選べば周囲の雑音を大幅にカットできるでしょう。
| 方法 | 特徴 |
|---|---|
| ブラウザ拡張 | Chromeなどの拡張機能で音声入力を追加。設定が簡単な反面、ブラウザ依存 |
| OS標準機能 | Windowsの「音声認識」やMacの「音声入力」を利用。汎用性が高く、アプリ不要 |
| 外部マイク | クリアな音声を取得でき、誤変換のリスクを抑えられる |
- 大画面で記事全体をチェックしながら録音できる
- USBマイクやヘッドセットなど、多様なハードウェアを選択可能
ただし、PC版アメブロの編集画面は、スマホアプリと比べてやや操作が複雑になる場合もあります。たとえば、HTMLソースコードを直接いじれる分、誤ってコードを削除してレイアウトが崩れてしまうリスクが高まるのです。
音声入力をしながらHTML編集を同時に行うのは避け、まずはテキストを入力した後にレイアウト調整やリンク設置などを行うステップを意識すると良いでしょう。
音声入力に慣れていない方は、ひとまずテスト投稿を行い、問題なく文章化できるかを確認してから本番記事を書き始めると安心です。
こうした工夫を重ねることで、スマホやタブレットにこだわらず、PCでも音声入力の恩恵を十分に享受できるようになります。デバイスごとに違う方法を使い分けると、ブログ運営の自由度がさらに増し、記事更新のモチベーションも高まりやすいでしょう。
まとめ
アメブロの音声入力が使えない場合でも、投稿の手順やマイク権限、アプリやOSのアップデート状況を順番に確認すれば、多くのトラブルは解消できる可能性が高いです。特に、最新版へのアップデートやデバイスを切り替えてみると、新たな動作環境が確保されるため問題を素早く解決できることがあります。
しっかりと原因を見極めて手順を踏むことで、音声入力の便利さをフルに活用できるようになりますので、ブログ運営の効率化を目指す方はぜひ試してみてください。