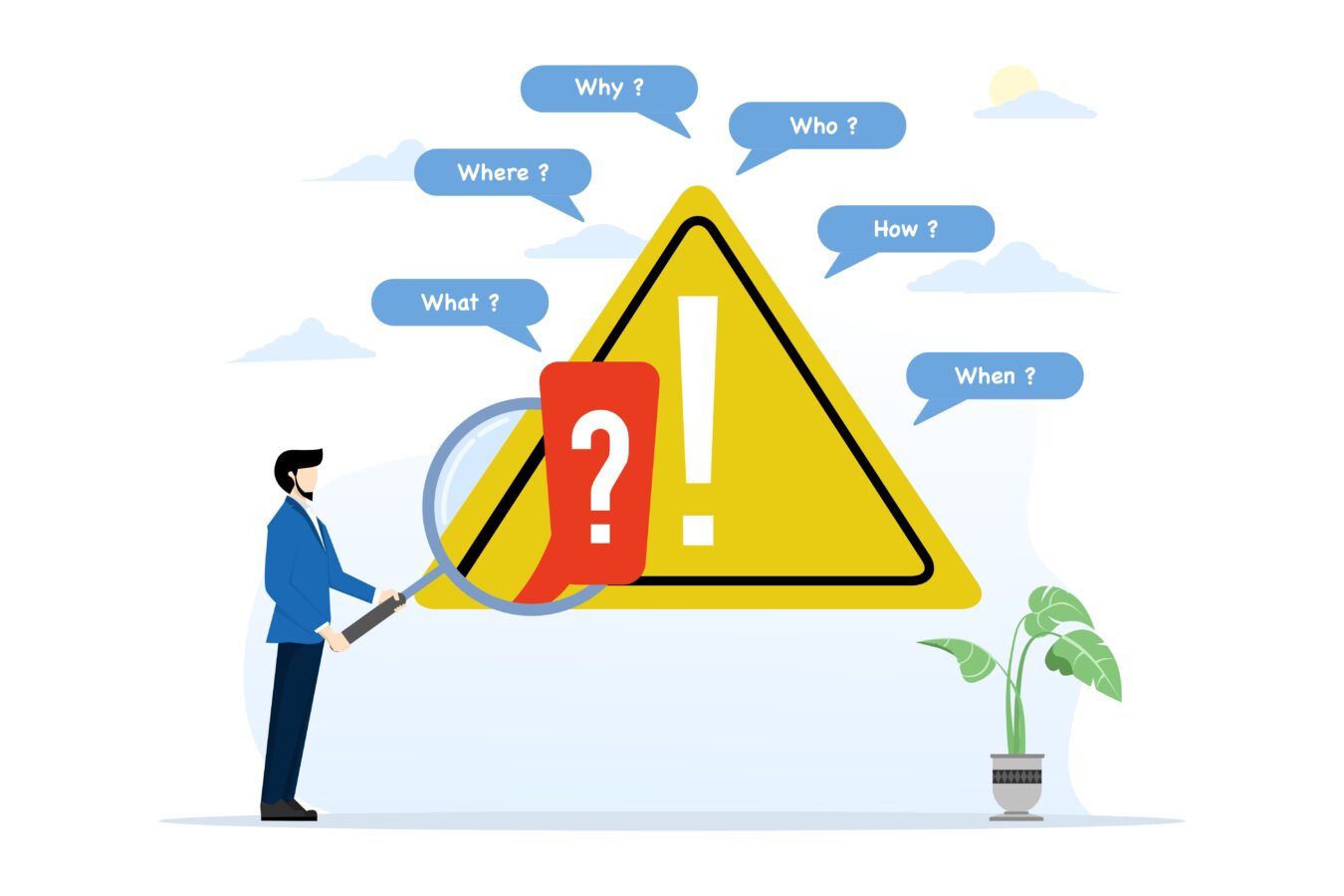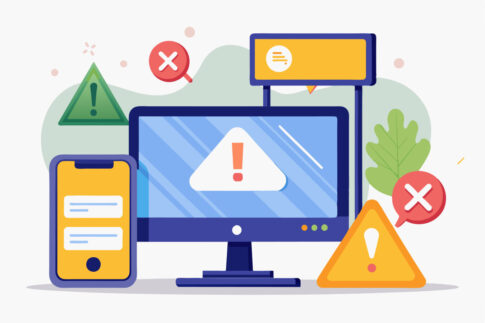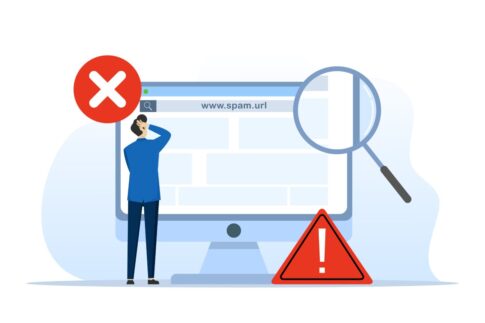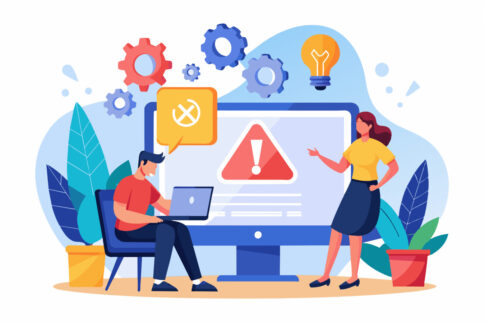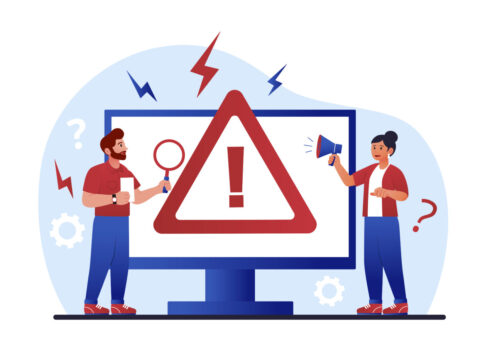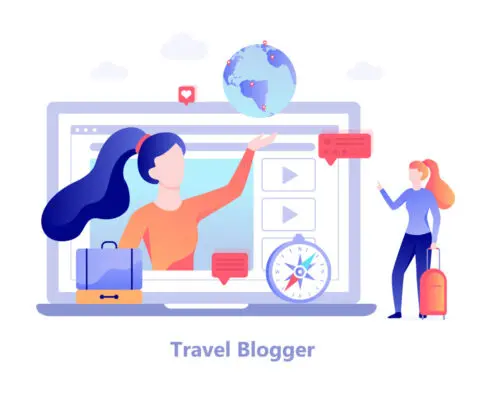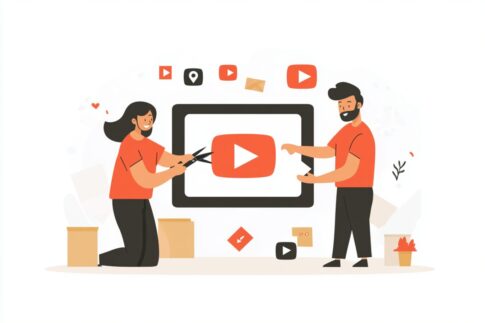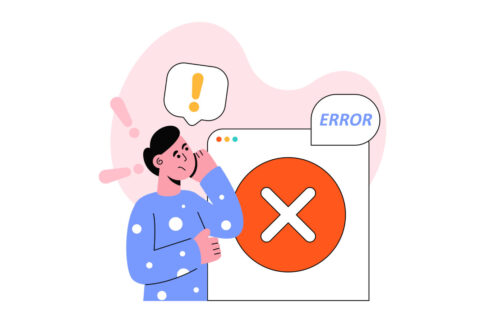「アメブロにログインしようとしたらエラーが出てしまった…」そんな状況に陥っていませんか?実はIDやパスワードの入力ミスだけではなく、キャッシュやSNS連携、さらにはアメーバ側のシステムトラブルなど、原因は多岐にわたります。原因を絞り込まずに闇雲に対処すると時間を無駄にしてしまうかもしれません。
本記事では、よくあるログインエラーの原因を大きく3つに分けて整理し、それぞれの状況に合った解決法をわかりやすく解説します。アメブロをスムーズに利用するための手順をぜひ参考にしてみてください。
目次
アメブロのログインエラーが起きる主な原因
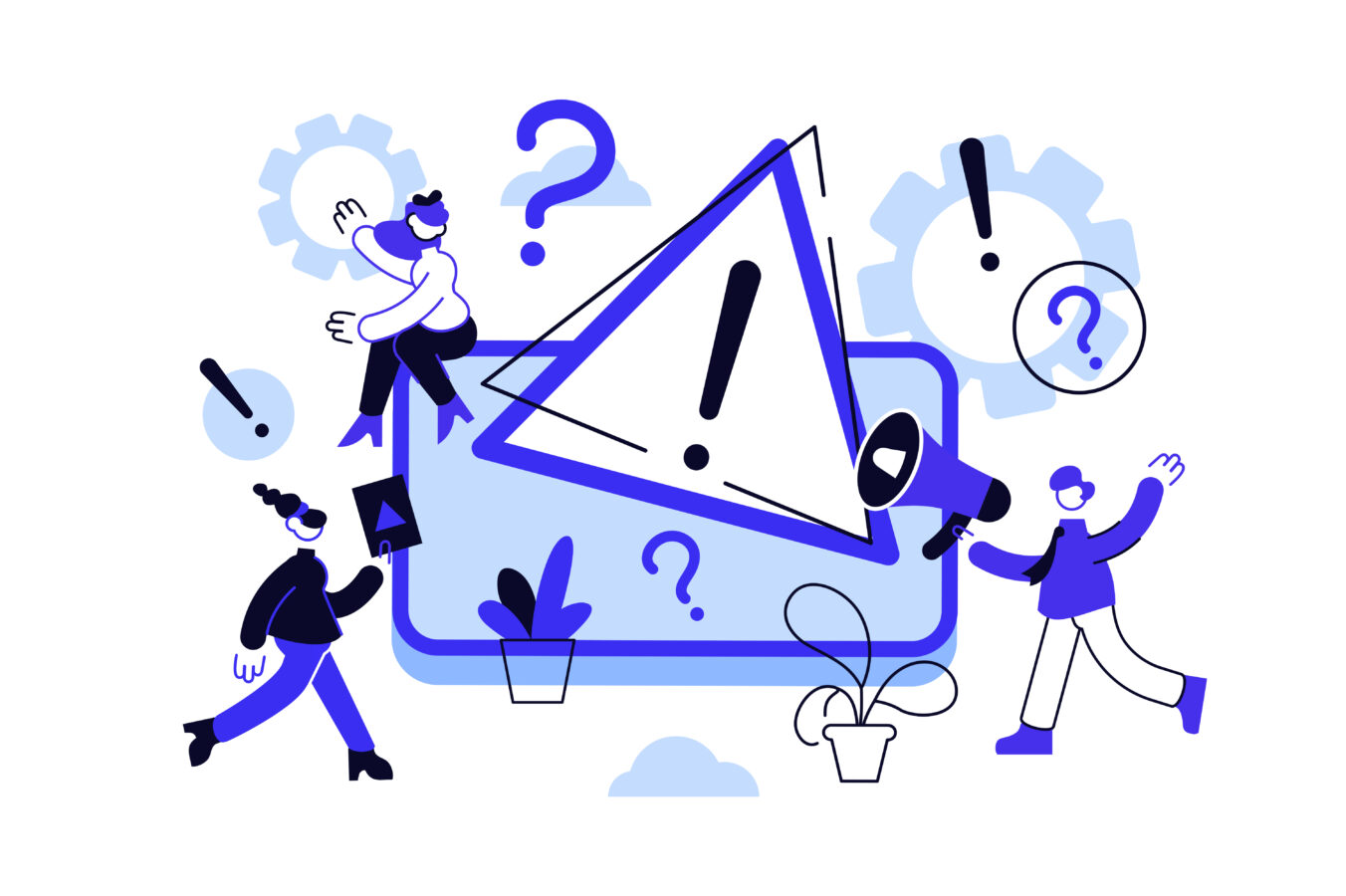
アメブロでログインができないと、一切記事の更新や管理ができずに困ってしまいますよね。ログインエラーの原因は単純に「IDやパスワードを間違えている」だけでなく、実はさまざまな要因が関係している場合があります。
特に、スマホやパソコンのキャッシュやCookie情報が古いまま残っていると、正しい認証情報が入力されてもエラーになることがあるのです。また、外部アカウントやアメーバ側のシステムトラブルなどが原因で、ユーザー自身は何も間違っていなくてもログインできないケースも見受けられます。
- IDやパスワードを忘れてしまった、または記憶違いしている
- キャッシュやCookieが古くなり、新しい認証と競合を起こしている
- 使用中のSNSや外部アカウントとの連携が切れている
- アメーバのサーバー障害やメンテナンスの影響を受けている
ログインエラーの原因を特定せずに闇雲にパスワード再設定を試しても、時間を無駄にする場合があります。まずは、エラーが表示されるタイミングや内容をチェックし、「自分のID・パスワードの問題なのか、それともブラウザや端末の問題なのか」を見極めることが大切です。
もしエラーがいつもと違うメッセージなら、キャッシュやCookieを削除するか、SNS連携を一度解除して再度設定し直すだけで解決するかもしれません。
IDやパスワードに関するトラブル
アメブロのログインエラーで最もよく発生するのが、IDやパスワードを忘れたり、入力を間違えているケースです。普段は自動ログイン機能を使っていると、いざ手動で入力する場面になったときに正確な情報を思い出せず「このパスワードだったはずなのに…」と戸惑ってしまうことも多いでしょう。
さらに、アルファベットの大文字小文字や数字の類似文字(0とO、1とlなど)を見間違えると、正しいパスワードを打ち込んでいるつもりでもログインに失敗してしまいます。
- 複数のサイトで異なるパスワードを設定して混乱してしまう
- 自動ログイン任せで手動入力をほとんどしないため正確に覚えていない
- 大文字・小文字の入力ミスや似ている文字の打ち違い
このような状況に陥った場合、まずはパスワード再設定機能を使うのが手っ取り早い解決策です。登録時のメールアドレスに届く認証コードを入力して、新しいパスワードを設定すればログインできるようになるでしょう。
もしIDそのものがわからないときは、アメーバから届く登録完了メールや「https://ameblo.jp/(ID名)/」といったブログURLをチェックすると、当時設定したIDを思い出せる可能性があります。また、複数のメールアドレスを使い分けている場合は、「Ameba登録」などのキーワードで過去メールを検索してみると、IDが記載されたメールがヒットするかもしれません。
たとえば、下記のような手順でパスワード再設定を行いましょう。
- アメブロのログイン画面で「パスワードを忘れた場合」を選択
- Amebaで登録したメールアドレスを入力し、認証コードを送信
- 受信メール内の認証コードを専用画面に入力
- 新パスワードを作成・設定して完了
パスワードの再設定後は、できるだけわかりやすくかつ安全性の高い文字列を工夫しましょう。数字やアルファベット、記号を組み合わせたパスワードを設定し、メモやパスワード管理ツールに保管しておけば、次回のログイントラブルをぐっと減らせます。
キャッシュやCookieが影響しているケース
次に見過ごせないのが、キャッシュやCookieの影響によるログインエラーです。アメブロに限らず、ウェブサイトやアプリの利用時にキャッシュやCookieが蓄積されることはごく普通の現象で、ページ表示を速くしたり、自動ログインをサポートしたりと便利な反面、一度情報が破損すると新しい認証データと競合してエラーを引き起こすケースがあります。
たとえば、正しいIDとパスワードを入力しているのに「新規会員登録画面に戻ってしまう」「エラーを繰り返して先に進めない」といった症状が典型的です。
- 何度入力しても同じエラーメッセージが表示され続ける
- ブラウザや端末を変えるとあっさりログインできる場合がある
- 古い認証情報が残っていて、正常な認証を邪魔している
このようなときは、使っているブラウザ(Safari、Chrome、Firefoxなど)やアプリのキャッシュ・Cookieを一旦クリアしてリセットするのが有効です。ただし、これを行うと他のサイトの自動ログイン情報なども消えてしまうため、ID・パスワードを再入力する手間が増えるかもしれません。
とはいえ、一度キャッシュをクリアするとアメブロのログイン問題が嘘のように解決することが多いため、いざというときに備えて削除手順を覚えておくと安心です。
- PCブラウザの場合は「履歴の削除」「Cookieの削除」オプションを探して実行
- スマホアプリなら、アプリの設定画面にある「キャッシュクリア」「Cookie削除」を使う
- Cookieやキャッシュを消す前に、アメブロ以外のサイトのログイン情報を控えておく
また、一部のセキュリティソフトや拡張機能(アドオン)がCookieの受け取りをブロックしていたり、通信を暗号化・検閲している場合もログインエラーの原因となります。
もし通常のキャッシュクリアでうまくいかないときは、セキュリティソフトの設定やブラウザ拡張機能の有効無効を試してみると良いでしょう。これによって不必要なブロックが解除され、ログインが正常に行われるケースも決して少なくありません。
外部アカウント利用時のログイン問題
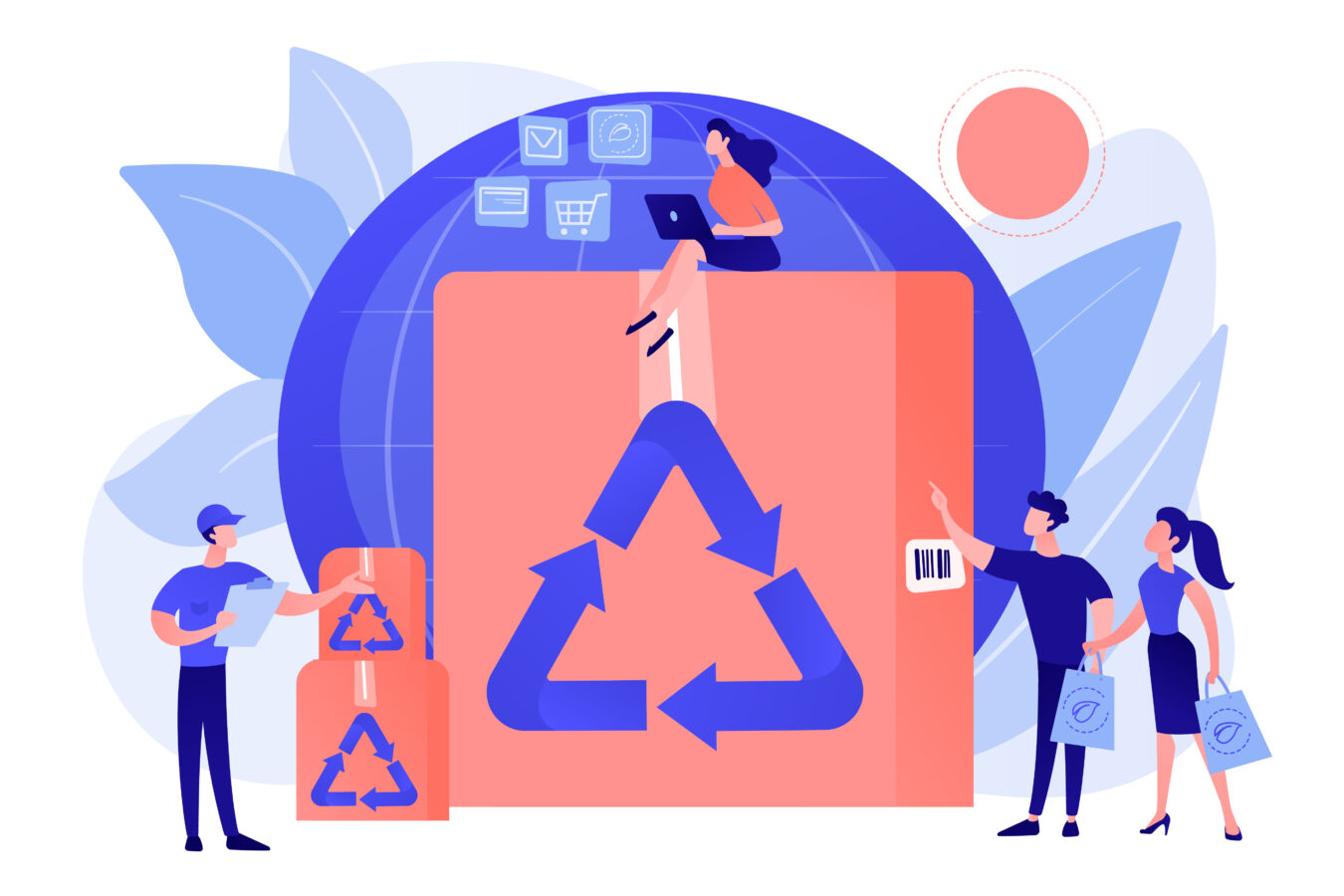
アメブロは、Amebaアカウントだけでなく、TwitterやGoogle、Appleといった外部アカウントを使ってログインすることもできます。
普段はこれらのSNSや外部サービスの連携でスムーズにログインできていても、認証設定の変更や外部アカウント側でのパスワード更新、SNS運営元のシステム障害などが起きると、一気にログインエラーが発生しやすくなる点に注意が必要です。例えば「Twitter連携を使っていたのに、Twitterのパスワードを変更してからアメブロに入れなくなった」というケースは少なくありません。
一見アメブロ側の問題に見えても、実は外部アカウント(TwitterやGoogleなど)の認証情報が既に無効になっていたり、連携キーの更新が必要になっている場合が多いです。
そのため、外部アカウントログインでエラーに遭遇したら、まずは連携先のSNSやサービス自体で単独ログインできるかを確かめてみましょう。SNS側でパスワード変更をしたり、認証二段階設定をしている場合は、そちらを一度クリアにしないとアメブロに入れないことがあるからです。
- SNSや外部サービスでパスワードを更新している
- 複数のSNS連携をしていて、どれで登録したのか忘れている
- SNS自体が一時的に障害を起こし、認証情報を受け付けていない
特にアメブロをビジネスに活かしたいユーザーの場合、外部アカウントでのログインを設定しておくとスマホからの操作が便利ですが、それだけにSNS連携が切れたときのリスクも大きいです。
「使っていたSNSアカウントが凍結されてしまった」「Googleアカウントを切り替えたらアメブロにも入れなくなった」という状況になってしまうと、事実上アメブロにログインできなくなる恐れがあります。そうした不測の事態を避けるには、連携設定の見直しやAmebaアカウントの情報を別途管理しておくことが大切です。
Twitter・Google・Appleアカウントでの認証エラー
アメブロは、ログイン画面で「Twitter」「Google」「Apple」「Yahoo!JAPAN」などの外部アカウントを利用できるようになっています。
これらはいずれもユーザーにとっては「IDやパスワードをいちいち覚えなくて済む」という利便性がある反面、外部アカウント側で設定を変更したり、認証情報が期限切れになったりすると、アメブロにもログインできなくなるというリスクがあります。
- Twitterなどでパスワードを変更したのに、アメブロ側へ再認証が行われていない
- Googleアカウントの複数利用で、別アカウントにログインしている
- Apple IDでの認証を変えた・2段階認証を有効化して再設定が必要になった
- SNSがサーバーダウンやメンテナンスを実施中で連携認証が機能しない
具体的な症状としては「外部アカウントの認証画面でエラーが表示される」「認証画面には進めても、その先で弾かれてアメブロに到達できない」などがよく報告されています。
もしTwitterやGoogleなどの外部アカウントでログインしている方は、まずそれらのサービス単独でのログインが問題なくできるかを確認しましょう。外部アカウント自体でログインできないなら、そちらのパスワード再設定や2段階認証の解除などを行う必要があります。
また、2つ以上のGoogleアカウントを使い分けていて「Ameba用のアカウントがどれかわからなくなった」などの理由で連携ミスを起こすケースもあります。
その場合は、パソコンやスマホで一度全アカウントをログアウトし、連携したいアカウントだけにログインしてから改めてアメブロログインを試すと上手くいく可能性が高いです。Apple IDについても同様で、「別のApple IDでログインしている」状態になっていないか確認することが大事です。
SNSログイン設定を見直すポイント
外部アカウントの認証がトラブルを起こしているときは、「連携を解除して再度設定し直す」という方法が有効です。これは一度「アメブロとSNSの紐付け」をクリアにすることで、最新の認証情報を使ってログインをし直すという手順を意味します。
その際、SNS側のパスワードや2段階認証設定を正しく覚えていないと再連携ができないため、必要な情報を事前に確認してから取り掛かりましょう。
- Twitter/Google/Appleの各サービスに単独ログインし、設定やパスワードをチェック
- アメブロの「外部アカウント連携」画面から該当SNSの連携を解除
- 再度SNSアカウントでアメブロにログインし、連携を再設定
- 問題なくマイページにアクセスできるか試す
また、SNSのメンテナンスや障害情報が出ていないかを確認するのも大事です。たとえばTwitter公式ステータスやGoogle Workspaceステータスのページなどをチェックし、現在進行形で大規模な障害が報告されている場合には、サービス復旧を待たなければどうにもならない場合があります。
こうした状況を見落としてしまうと、何度もログインを試しては失敗し、ロックがかかって二重に困るという事態に陥りかねません。
- 複数のSNSアカウントを持っている場合はどのアカウントで登録したか把握しておく
- パスワード変更後はアメブロにも再度ログインが必要になる
- 連携解除→再設定をする際は、正確なSNS情報とパスワードを用意しておく
最終的に、SNS連携は「覚えるIDやパスワードが1つ減る」というメリットがある一方、連携先の変更やシステム障害に影響されやすいというリスクがある点を念頭に置いておきましょう。
もし恒常的にログインエラーが頻発する場合は、SNS連携をやめてAmebaアカウントで直接ログインする形に切り替えたほうが安定するケースもあります。自分の運用スタイルやリスク許容度に合わせて、SNSログインとAmebaアカウントログインのどちらを利用するか判断してみてください。
アメーバ側のシステムトラブルが原因の場合
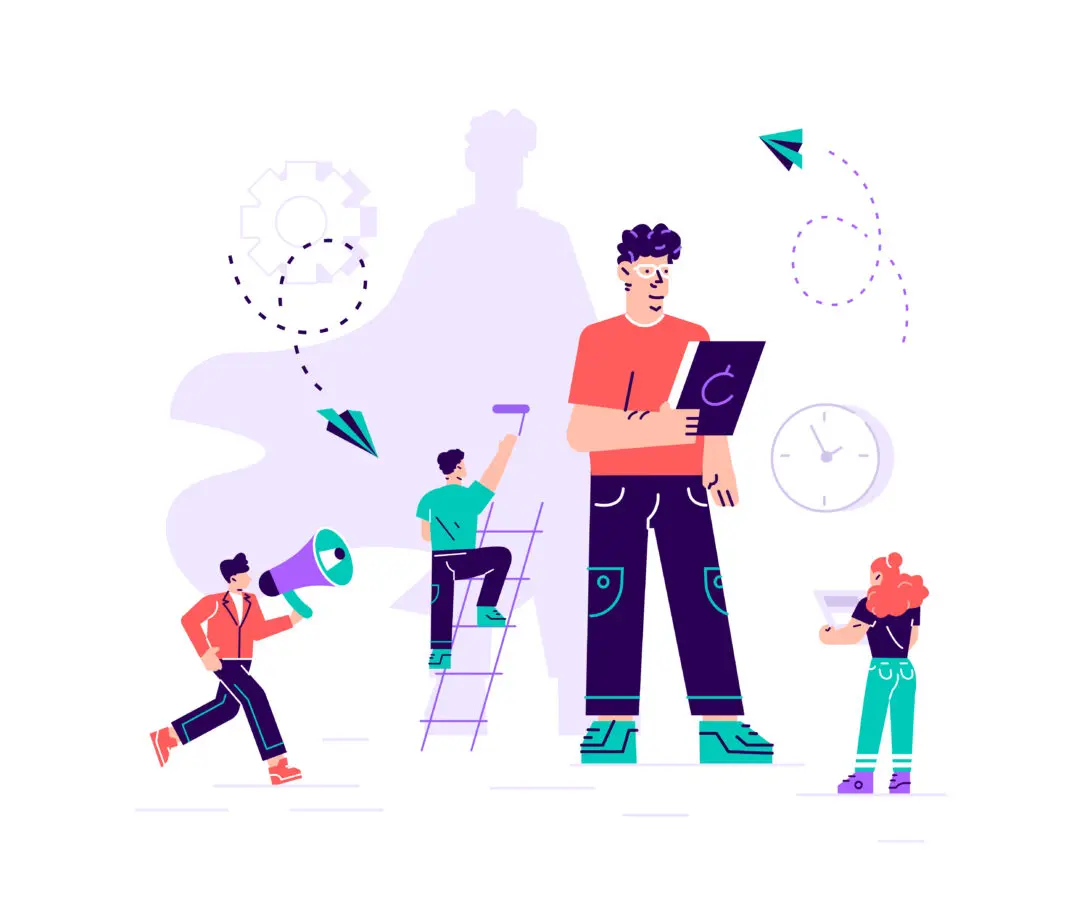
アメブロにログインできない原因はユーザーの操作ミスや端末の不具合だけとは限りません。まれに、アメーバ側のサーバー障害やメンテナンスなど、システム面のトラブルが生じていることもあります。
こうしたケースでは、IDやパスワードを確認しても、キャッシュやCookieを削除しても問題が解決しない可能性が高く、ユーザーとしては「待つ」以外の手段がない場合が多いです。多くのユーザーが同じタイミングでエラーを報告している場合や、ログイン画面自体が開かない、あるいは「ただいまメンテナンス中です」といったメッセージが出るような場合は、システムトラブルを疑ってみましょう。
- ログイン画面やトップページへアクセス自体が不安定
- 複数のユーザーが同じ時間帯にエラーを報告している
- 公式アナウンスでメンテナンスや障害情報が告知されている
このようなシステムトラブルが発生したとき、あせってパスワード再設定を行っても無駄に終わることが大半です。むしろ、無理にログインを繰り返すとアカウントロックのリスクも上がるため、状況把握を優先するほうが賢明です。
次のセクションでは、事務局で解決を待つ以外にユーザーができる具体的な対処と、メンテナンスや障害情報を効率よく確認する方法を解説していきます。
事務局で解決を待つしかない場合の対処法
アメーバ全体のサーバー障害や緊急メンテナンスが進行しているときは、ユーザー側でできる対処は非常に限られています。
たとえば、「ログインしようとしたらエラーコードが表示され、同時刻にSNSでもアメブロの障害報告が多数寄せられている」といった状況なら、ほぼアメーバ側の問題と判断して差し支えありません。
- 無闇にパスワード再設定を繰り返さず、状況が落ち着くまで待つ
- 他のユーザーの状況をSNSやコミュニティでチェックし、同様のエラーが起きていないか確認
- 数時間おきにログインを試してみたり、アメーバの公式発表を待つ
特に注意したいのは、焦っていろいろな操作を連打することです。IDやパスワードを何度も打ち間違えたり、ログインリトライを繰り返したりすると、セキュリティ的に「不正アクセスを疑われる」などの理由でアカウントロックがかかるおそれがあります。
また、SNS連携アカウントを勝手に解除したり再設定したりして、事態をさらにややこしくしてしまうケースもあるでしょう。基本的にアメーバ側のシステム障害であれば、公式事務局が対応にあたっているので、それを待つしかない状態です。
- せっかくログインできなくても心配しすぎず、公式発表や回復を待つ
- 複数のアカウントを使う場合は、同じ現象が起こるか別アカウントでもテストする
- ログインできない期間が長引く場合は他の情報発信ツールを代用する
ただし、ビジネスやイベント告知などでアメブロを使っている方にとっては、一時的に運営が滞ることが大きなデメリットになることも。
そうした方は、他のSNSやブログサービスを「念のためのバックアップ」という形で運用しておくとリスク分散になり、アメブロのシステム障害時にも情報発信が止まらずに済むでしょう。
メンテナンス・障害情報の確認方法
アメーバがシステムメンテナンスを行う場合は、事前に公式ブログやヘルプページ、そしてログイン画面の下部などで告知が出ることが多いです。
また、予期せぬ障害や不具合が発生した際も、公式Twitterアカウントや事務局ブログで報告されることがあります。ログインエラーが発生したときは、まずこれらの情報源をチェックして「全体的なトラブルなのか」「特定のユーザーだけが影響を受けているのか」を確認しましょう。
- アメーバ公式ブログ(事務局からのお知らせ)
- アメーバ運営会社の公式Twitterアカウント
- 各種SNS(#アメブロ障害 などのハッシュタグ検索)
- ユーザーコミュニティやQ&Aサイトでの報告
一方で、「障害情報はどこを見ても出ていないのに、自分だけログインできない」という場合は、システム障害ではなくユーザー側の問題(前述のキャッシュやCookie、パスワードミスなど)を再度疑った方がよいでしょう。
いっそのこと別のブラウザや端末を使ってログインを試してみると、問題が切り分けやすくなります。もし別の端末で正常にログインできるようなら、元の端末の設定や環境に原因があると判断できます。
そして万が一、障害やメンテナンスが公式にアナウンスされている場合は、利用者が焦っても対処しようがない状況に近いですので、更新が終わるのを待つのが最善策です。
通常、長時間にわたるメンテナンスの場合は、ある程度の終了時刻の目安が提示されることが多く、障害なら進捗報告が出されることもあります。その報告が更新されるまで何度もログインを試すのは避けたほうがよいでしょう。
- 公式アナウンスがない→自分か端末の問題の可能性大
- 公式に障害報告あり→回復を待つか、代替手段で情報発信
- メンテナンス時刻が決まっている→明けの時間以降に再度試す
最終的に、アメーバ側のシステムトラブルが理由でログインできない場合は、ユーザーがコントロールできる部分が非常に少ないのが実情です。しかし、最新情報の確認を怠らなければ、原因がユーザー側なのかシステムなのかを迅速に切り分けられ、無駄な作業をしなくて済みます。
何かトラブルが起こったら、まず落ち着いて「公式の障害情報やSNSの声」を探り、自分ができる対策を取るか、原因が解消されるのを待つかの判断をしっかり行いましょう。
効率的な解決策とトラブル予防のコツ
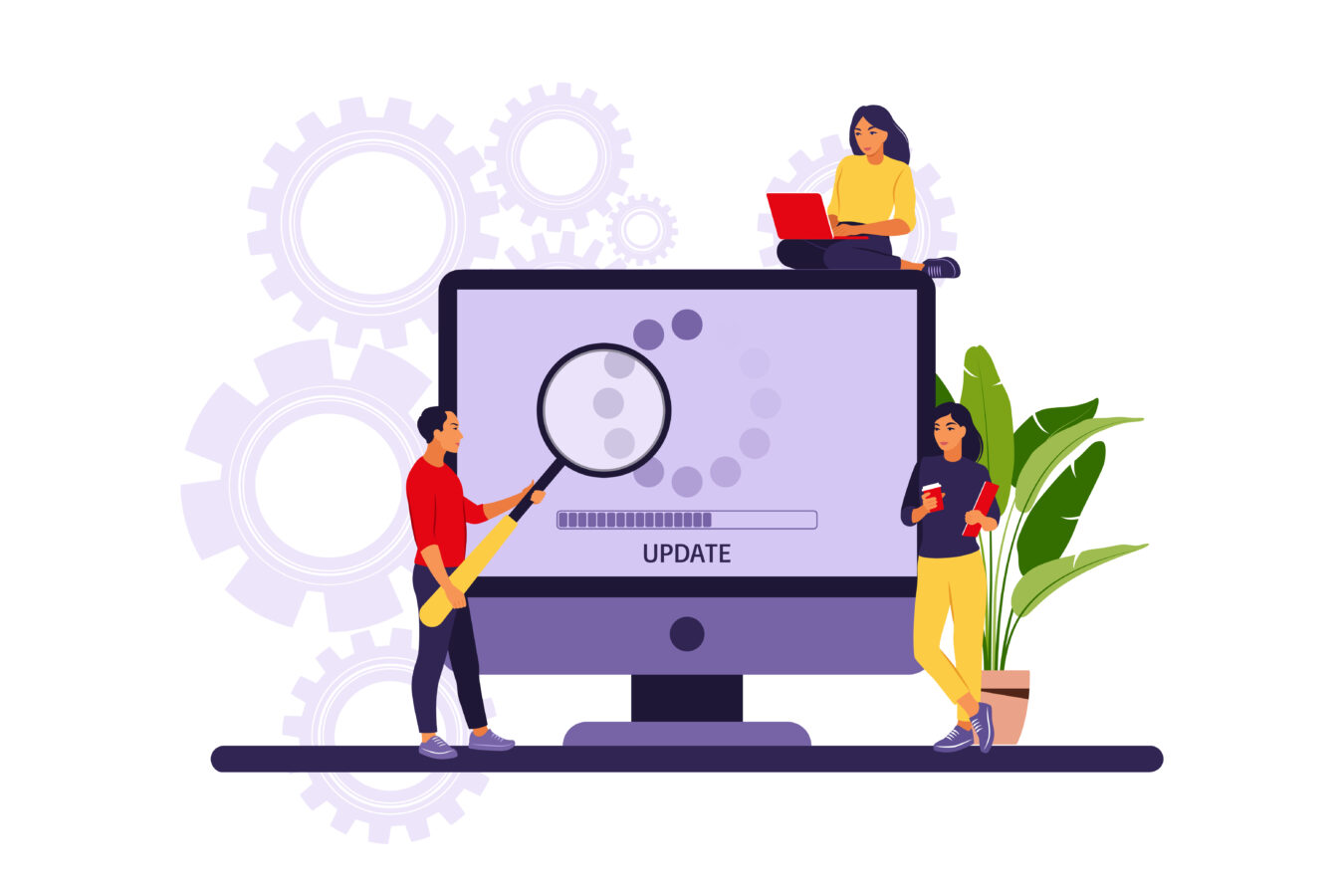
アメブロでログインエラーが発生すると、記事の更新や訪問者への返信が滞るだけでなく、長引けば読者との信頼関係やビジネスチャンスにも影響しかねません。したがって、問題が起きたときの迅速な解決はもちろん、日頃からトラブルを未然に防ぐ工夫が重要です。
ここでは、アカウント情報を安全に管理しながら、キャッシュやCookieの問題を最小限に抑えるための方法、そしてどうしても解決できないときに頼りになるサポート窓口についてご紹介します。ログインエラーは原因を特定すれば大抵はスピーディに解決できるものの、原因を見誤ったり対策を怠ったりすると、同じ状況を何度も繰り返してしまう可能性が高いです。
たとえば、キャッシュとCookieの不具合をきっかけにエラーが発生している場合、パスワードの再設定を何度行っても根本的な解決にならないことが多いです。逆に、IDやパスワードを忘れていることに気づかず、キャッシュだけを消しても永遠にログインできません。
このように「どの原因ならどんな対策が最適か」を正しく把握することで、最短ルートでログイン不具合を解消できるわけです。さらに、普段からアカウント情報を整理し、定期的に不要なキャッシュを削除する習慣を身につけておけば、そもそもログイントラブルのリスクをかなり低減できます。
また、SNS連携によるログインを使っている場合は、SNSアカウントの管理やセキュリティ面にも目を向ける必要があります。TwitterやGoogle、Apple IDなどはとても便利ですが、それぞれのアカウントでパスワードを変更したり2段階認証を有効化したりすると、アメブロ側との連携が切れてしまう恐れがあります。
こうした“外部要因”による連携切れが起きる前に「SNSでパスワードを変更したら、アメブロ側でも再設定をしなければならない」と認識しておけば、ログイン画面で戸惑わずに済むでしょう。緊急時には焦って操作を誤りがちですが、あらかじめ備えておけばスムーズにリカバリーできます。
- 日頃からアカウント情報(ID・パスワード)を管理し、自動ログインに頼りすぎない
- キャッシュ・Cookieの整理を月1回程度習慣化してトラブルを抑制
- SNS連携や2段階認証を使う場合、各サービスの設定変更時にアメブロ連携を確認
さらに、万が一トラブルが長引いてしまった場合や、どうしても自己解決が難しいときに備えて、サポート窓口の存在を知っておくと安心です。アメブロは大規模なサービスであるため、多くのユーザーが同じトラブルを経験しているケースもよくあります。
そのため、公式ヘルプやユーザーコミュニティをチェックすれば、似たような症状と対処法が載っている可能性も高いでしょう。しかし、それでも解決しない問題やアカウント自体に関わるシステム上のトラブルなどは、やはり事務局に問い合わせるのがベストです。
ログイン時のエラーを回避できれば、アメブロをフルに活用して記事更新や読者とのコミュニケーションを円滑に行えます。
小さなメンテナンスやアカウント情報管理を怠らないだけで、トラブル発生率が大きく下がることも珍しくありません。最後にどうしても問題が解決しないときにどのような窓口を頼ればいいのかを詳しく見ていきます。
アカウント情報管理とキャッシュの定期的なクリア
ログインエラーの原因の多くは「パスワード忘れ・ID入力ミス」と「キャッシュ・Cookieの競合」に集約されるといっても過言ではありません。これらを根本的に防ぐには、アカウント情報の管理方法を見直し、定期的にキャッシュをクリアする習慣を身につけることが不可欠です。
- パスワード管理ツールやメモアプリを使い、サイトごとのID・パスワードを整理
- 複数アカウントを運用している場合は、連携サービスごとに一覧表を作る
- 2段階認証を設定しているなら、その設定内容とバックアップコードも保管
自動ログイン機能は便利ですが、いざ手動で入力するときに正確な情報を思い出せない人が続出しているのが現状です。パスワードを使い回すのはセキュリティ上リスクが高いですし、かといって複雑な文字列を何パターンも暗記するのは困難ですよね。
そこでパスワード管理ツール(1PasswordやLastPassなど)を活用しておけば、アメブロを含む各種サイトのIDとパスワードを安全に一括管理でき、ログインエラーを大幅に減らせます。
一方、キャッシュやCookieを定期的に削除することで「古いセッション情報が邪魔をしてログインに失敗する」といった事態を予防可能です。月に一度程度、ブラウザやアプリの設定画面から「キャッシュを削除」「Cookieをリセット」するだけで、余計なデータが蓄積して認証を邪魔するリスクが下がります。
もちろん削除後は、再度ログイン情報を入力し直す必要があるので少々手間ですが、そのひと手間がログイントラブルを未然に防ぐカギになるのです。
- PCブラウザの場合、メニューから「閲覧履歴の削除」「Cookieを削除」を選択
- スマホアプリは、設定画面に「キャッシュをクリア」「Cookieをクリア」のボタンが用意されている
- 削除後は他サイトの自動ログインも切れるため、ID・パスワードをメモしておく
こうした小さなメンテナンスを怠らないだけでも、ログインエラーの発生率はぐっと下がります。さらに、万が一エラーが起きても「パスワードは合っているのにダメならキャッシュの問題かも」とすぐ気づけるため、手際良く解決にこぎつけられるでしょう。
特にビジネスや販売活動でアメブロを使っている方ほど、この管理面をしっかり整備しておくメリットは大きいです。
問題が続くときに活用したいサポート窓口
IDやパスワードを確認し、キャッシュやCookieもクリア、それでもログインエラーが続く場合は、より深いトラブルが発生している可能性があります。
たとえば、何らかの理由でアメーバIDがロックされている、外部アカウントの認証情報が完全に切れてしまっている、あるいはシステム上の障害でユーザーアカウントがうまく読み込まれないなど、ユーザー自身の力だけでは解決が難しいケースです。そんなときに頼りになるのが、アメーバ事務局や公式サポート窓口への問い合わせです。
- 問い合わせフォームやチャットサポートを利用し、正確なエラーメッセージや状況を伝える
- 使用している端末(PC・スマホ)、ブラウザ名、OSバージョンなどを明記するとスムーズ
- 問題が発生した日時や操作手順を具体的に説明し、再現性を示す
アメーバ公式サイトのヘルプページや事務局からのお知らせブログをチェックすると、問い合わせ先のリンクが見つかる場合があります。事務局への問い合わせフォームでは、アカウントIDや登録メールアドレス、エラー内容を入力し、具体的な状況を説明する形が一般的です。
サポート担当者は多くの類似事例に対処した経験を持っているため、ユーザーが気づいていない単純な設定ミスや、アカウントロックの詳細などを調べて対処してくれるでしょう。
また、SNS上で「同じ時間帯にログインできない人が多数いる」と報告されている場合は、アメーバ全体の障害が発生中である可能性も高いです。公式Twitterや事務局ブログでアナウンスがないか探し、それでも見つからない場合はサポートに直接問い合わせましょう。
「他のユーザーも同様のエラーが起きている」と付記すれば、運営側が問題箇所を素早く特定しやすくなります。いずれにしても、一度サポートと連絡を取れば、根本的な原因が解明できるチャンスが大きく高まるはずです。
もし問題が解決したら、同じトラブルを繰り返さないように、今後のメンテナンスやアカウント管理の見直しを徹底することも大切です。
ログインエラーは、頻発すれば「ブログが使いにくい」と感じて更新意欲が下がりかねませんが、適切な対策をとれば大抵は簡単に克服できます。これらの対策とサポート活用を組み合わせれば、あなたのアメブロ運用はよりスムーズになり、読者への情報発信も滞りなく行えるでしょう。
まとめ
アメブロのログインエラーは、ID・パスワードのトラブル、キャッシュやCookieの影響、そして外部アカウントやシステム側の問題などが主な原因です。まずは自分の状況を冷静に見極め、入力や設定のミスがないかを確認しましょう。
それでも解消しない場合はキャッシュをクリアしたり、SNS認証を再設定したり、アメーバ事務局の障害情報をチェックするなど、原因別に対策を取るのが効果的です。万が一、問題が長引くようであれば公式サポート窓口を活用し、スピーディに復旧を目指してください。これらの手順を踏めば、余計なストレスを抱えずにアメブロを楽しむことができるはずです。