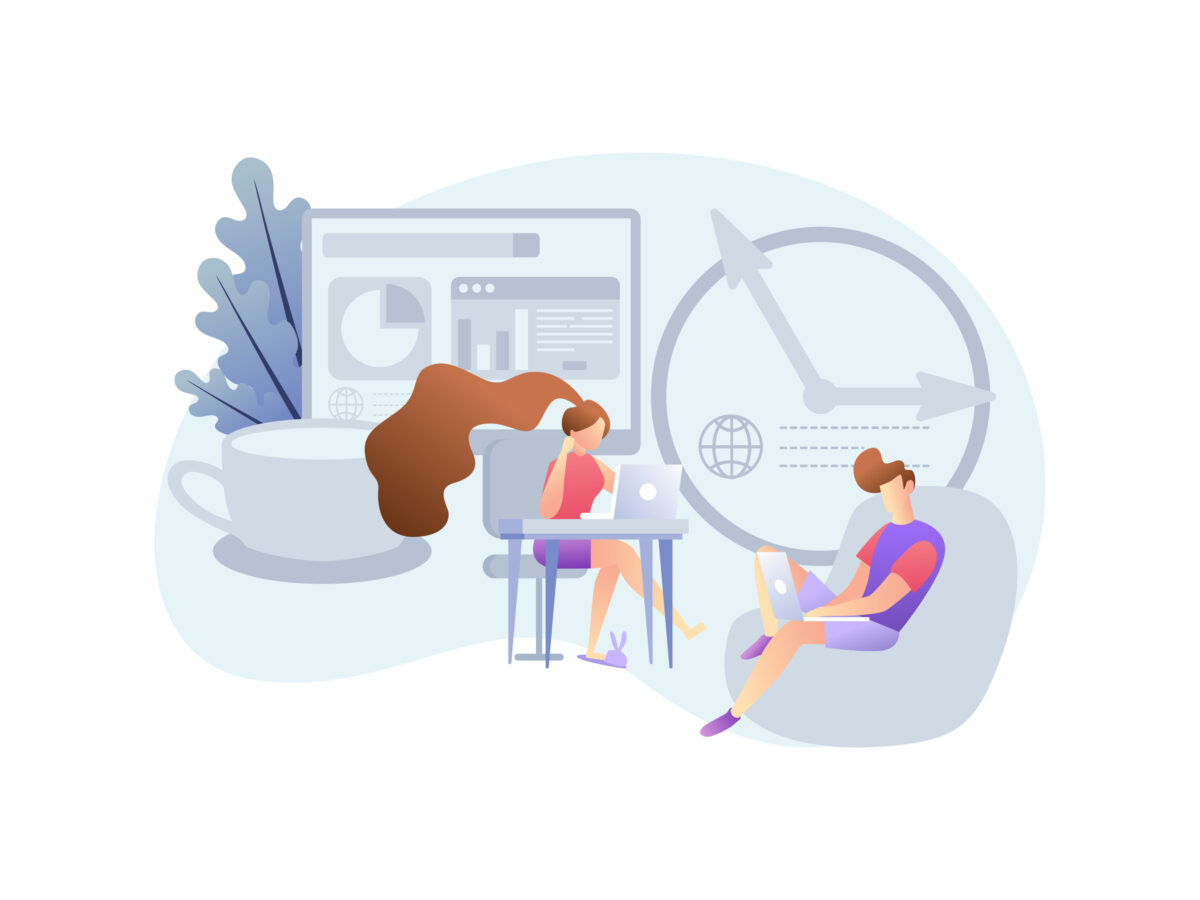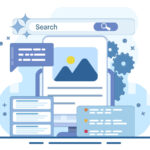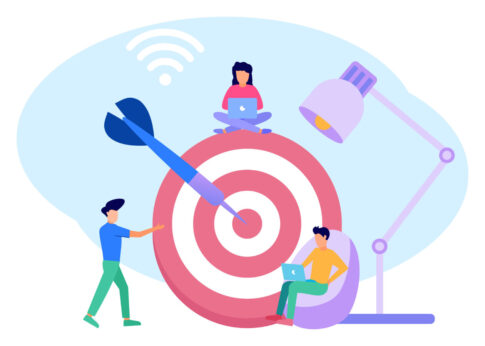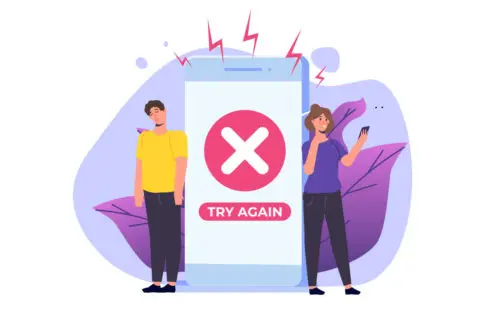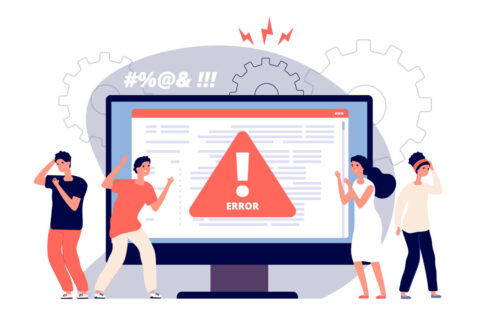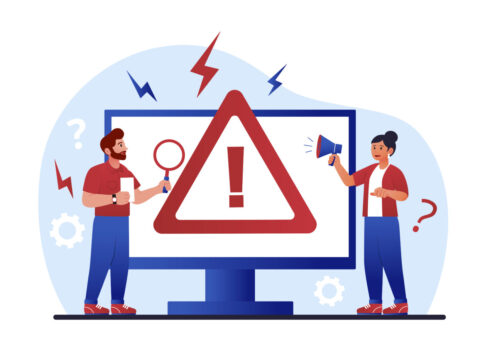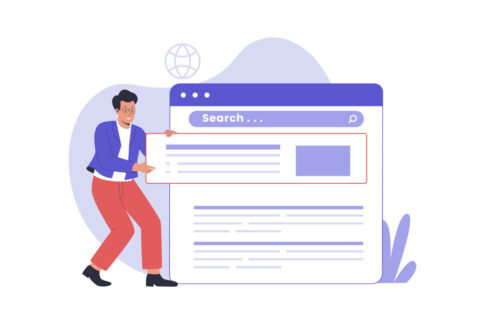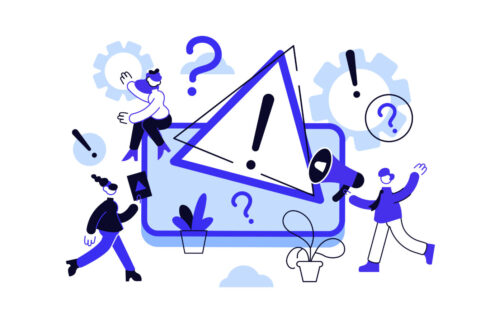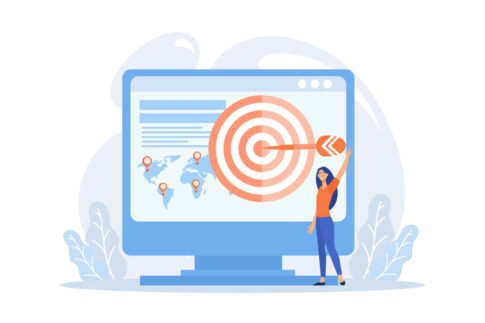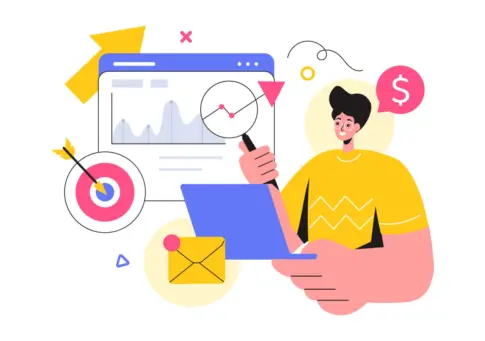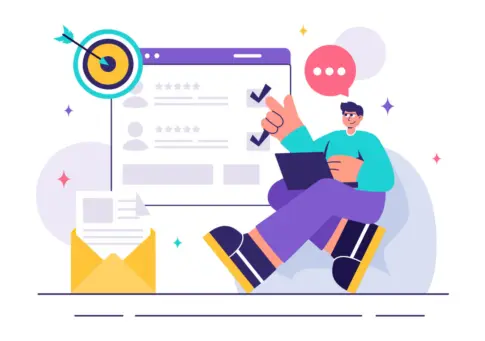この記事では、アメブロで予約投稿ができない場合に考えられる原因と、その対処法を中心に解説していきます。日時を正しく入力しているにもかかわらず記事が公開されなかったり、エラーが表示されて投稿が失敗してしまうことは、意外とよくあるトラブルです。
そこで、まずは設定画面での確認不足やブラウザ・アプリのバージョン更新の有無をチェックし、次にタイマー機能をリセットして再度スケジュールを登録してみるなど、すぐに実践できる対策をまとめました。
予約投稿を使いこなせるようになると、安定した記事更新スケジュールを維持しやすくなり、読者のアクセス数や信頼感の向上にもつながるため、ぜひ参考にしてみてください。
目次
アメブロの予約投稿ができない原因を徹底解説
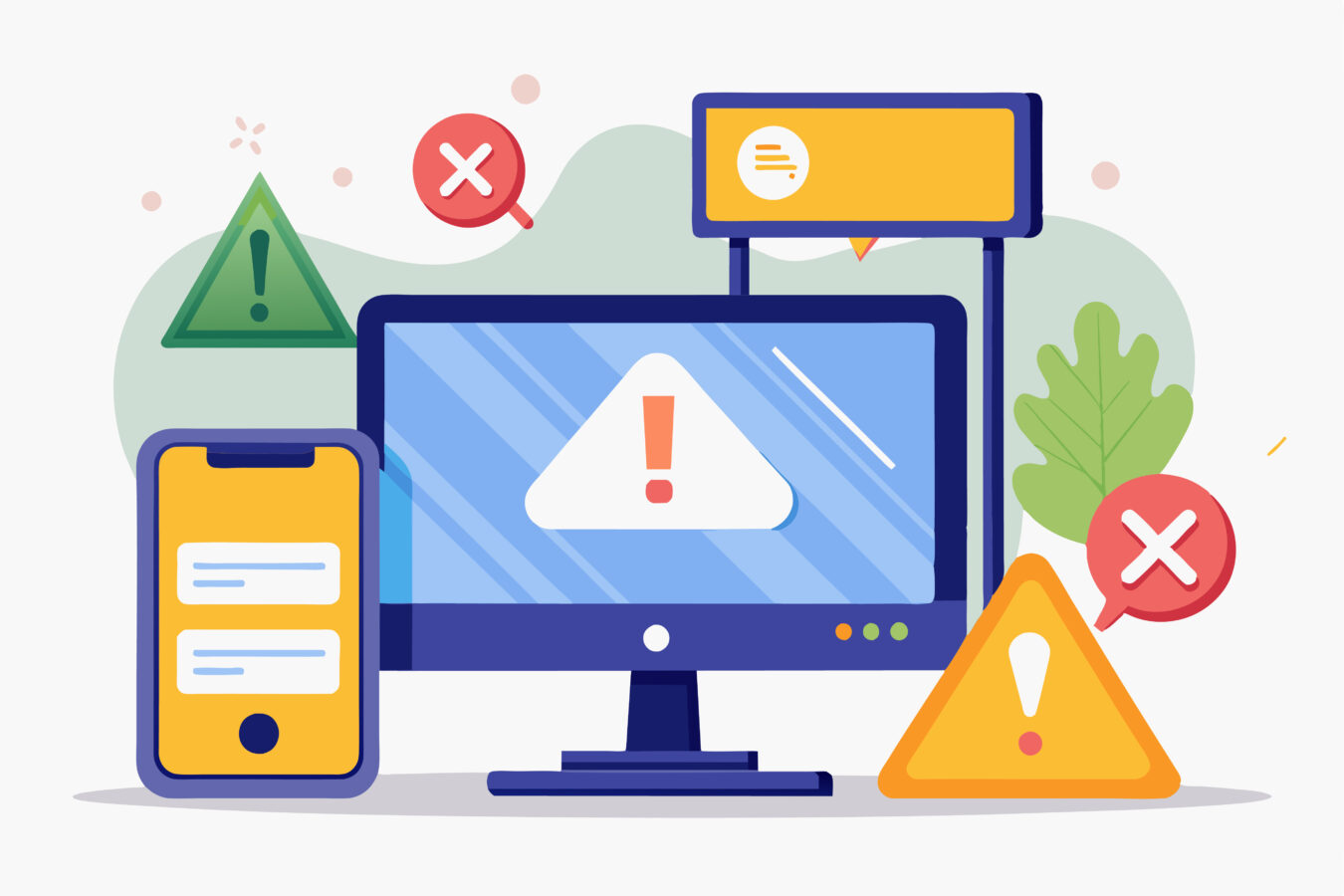
アメブロでブログの予約投稿を利用しようとしたのに、なぜか指定した日時に記事が公開されなかったり、エラー表示が出てしまって困っていませんか。実は、予約投稿の機能自体はシンプルに見えても、設定画面の使い方や日時入力の方法を間違えると、正しく反映されなくなるケースが多いのです。
とくに、記事編集画面で設定した日時が既に過去日になっていたり、24時間制と勘違いして12時間制で入力していると、予約機能が無効化されることがあります。また、ブラウザやアプリが古いバージョンのままだと、最新の仕様に対応していないため、投稿エラーが発生するリスクも高まるのです。
たとえば、長期間アップデートを行っていないスマホアプリを使っていたり、パソコンのブラウザを更新せず放置していたりすると、新しい機能との互換性が損なわれることもあります。こうしたトラブルを回避するには、
まず「予約日時の入力方法」と「システムやアプリのバージョン管理」を改めて見直すことが重要です。下記の表では、代表的な予約投稿ミスのパターンとその概要をまとめていますので、もし記事が自動で公開されないときは一度チェックしてみてください。
| ミスのパターン | 内容 |
|---|---|
| 日時入力の誤り | 過去の日付や12時間制表記で設定しており、実際の公開時刻と合っていない |
| バージョン不備 | ブラウザやアプリが古く、予約機能の最新仕様に対応していない |
| エディタ切り替えミス | ビジュアルとHTML編集モードを行き来するうちに日時設定がリセットされる |
- 記事作成画面で「公開日時」が正しいかを確認する
- OSやブラウザ、アメブロアプリを最新バージョンに保つ
実際に、日時設定を24時間制で入力するつもりが、うっかり12時間制の表示でAM・PMを混在させてしまい、指定した時刻と現実の公開タイミングが合わなくなる例は珍しくありません。
また、アメブロのエディタを切り替えると設定が初期化されてしまうこともあるので、最終的に保存する前に「公開設定」がきちんと予約日時になっているか再度チェックすることが大切です。
こうした基本的な注意点に加え、ブラウザやアプリのバージョンアップを怠ると新しい機能と噛み合わず、エラーが出やすくなるため、適宜アップデートの有無を確認しましょう。
設定画面の確認不足や日時入力ミス
アメブロで予約投稿がうまく機能しない原因のひとつは、「設定画面の確認不足」による日時入力の誤りです。具体的には、予約機能を利用する際に「公開日時」を指定する項目があるのですが、この部分を正しく入力できていないと、記事が指定時刻に公開されず、ただの下書きのまま留まってしまうことが多いのです。
たとえば、PC版エディタで入力した情報とスマホ版アプリで再編集した内容が食い違っている場合や、24時間制と12時間制を勘違いして設定しているパターンなどが代表的なミスとして挙げられます。特にAM/PMの区別が必要な設定になっているときに、12時台の入力を誤るケースが頻繁に発生しがちです。
また、細かな点ですが「公開予約をオンにしているにもかかわらず、保存時に再度『通常の公開』に切り替わっている」問題もあります。たとえば、記事を作成中に一時保存をするときに公開設定が初期化されてしまったり、エディタの切り替え操作で予約日時が消えてしまったりする場合があるのです。
こうした状況を回避するには、投稿を完了する直前に「公開日時」「公開設定が予約になっているか」を再確認し、保存してからプレビュー画面で確かめることが欠かせません。
- 24時間制か12時間制かを明確に理解して、AM/PMを間違えない
- 一時保存やエディタ切り替え後に設定が変わっていないか再チェックする
こうした入力ミスが重なると、いざ「指定した時刻が来ても公開されない…」という状況に陥ります。初歩的な原因だけに気づきにくい場合もあるので、日付や時刻を入力するときは落ち着いて確認する習慣をつけると良いでしょう。
特に、アメブロをスマホアプリで運用している方は、入力画面の小ささから操作を誤りやすいですし、同時に通知バーや他のアプリからのメッセージが割り込んで集中力が途切れるケースも少なくありません。時間に余裕を持って記事を作成するか、PC版を使って確実に設定してみると、入力ミスによるトラブルを格段に減らせます。
もし、過去の日付や時刻を入力してしまい、予約投稿が無効化されていたなら、正しい日時をもう一度設定し直して「保存 → プレビュー → 実際に公開されるか」まで確かめるのが重要です。中には、公開日時を翌月の日付と勘違いして設定し、いつまでたっても記事が投稿されないと焦ってしまう人もいます。
こうしたヒューマンエラーは日常的に起こりやすいので、自分のミスを疑う場合は、一度落ち着いてカレンダーを確認しながら再入力するのがおすすめです。こうした基本を徹底するだけで、予約投稿が大幅に安定し、適切なタイミングで記事を自動公開できるようになるでしょう。
ブラウザやアプリのバージョンが古い場合の問題
もうひとつの大きな原因として、ブラウザやアプリのバージョンが古いことが挙げられます。アメブロの機能はアップデートによって改善され続けており、その新機能に対応できない古い環境下では、予約投稿がうまく動作しない場合があるのです。
たとえば、長らくOSの更新をしていないスマートフォンを使っていると、アメブロ公式アプリが最新版と互換性を失い、投稿画面でエラーを吐く可能性が高まります。PCの場合でも、ブラウザを長期間アップデートしていないと、最新のJavaScriptやCSSをうまく処理できず、アメブロの管理画面が正常に表示されないケースがあるのです。
このように環境の古さが原因でエラーが発生しているときは、まず自分のOSやブラウザ、アメブロアプリのバージョンを最新状態にしてみるといいでしょう。
スマホなら「設定」→「一般」→「ソフトウェアアップデート」などでOS更新を確認でき、アプリはApp StoreやGoogle Playで更新状況を見られます。PCなら、Windows UpdateやmacOSの「ソフトウェアアップデート」でOSを整え、使っているブラウザ(ChromeやSafari、Firefoxなど)を最新版に保つことが望ましいです。
特に、会社や学校の端末ではセキュリティポリシー上、アプリの更新やブラウザのアップデートが制限されている場合があるので、その際は別のデバイスやネットワーク環境でテストしてみるのも一つの手です。
- 予約投稿画面が正しく読み込まれず、日時設定が効かない
- エディタのUIがずれ、保存時に勝手に通常公開に戻ってしまう
加えて、セキュリティソフトや広告ブロック系の拡張機能が干渉している場合もあります。これらがアメブロのスクリプトを誤ってブロックしてしまうと、予約投稿をはじめとする一部の機能が使えなくなるのです。
特に法人ネットワークや公共Wi-Fiではセキュリティが厳重で、外部サイトへの通信を制限しているケースが多いため、記事の保存や日時設定が正常に反映されないという報告があります。一度、別の回線や端末を使って試してみたときに問題が解消するようであれば、ネットワーク設定やソフトの干渉が疑わしいと言えるでしょう。
- 更新を行う前に、保存したい下書きやメモが消えないよう注意
- 会社や学校の端末は制限が多い場合があるため、自宅回線やスマホを使うのも手
以上のように、ブラウザやアプリのバージョンが古いと、予約投稿機能が正しく動作しないリスクが高まります。万が一、日時設定や入力内容に問題がないのに予約公開されない場合は、ぜひ一度OS・ブラウザ・アメブロアプリを最新版に更新してみてください。
それでも解決しない場合は、セキュリティ設定の見直しやコメント欄への問い合わせ、さらにはアメブロのサポート窓口を活用するなど、別の対策に踏み切る判断材料にもなるでしょう。
今すぐ試せるアメブロ(予約投稿)エラーの対処法
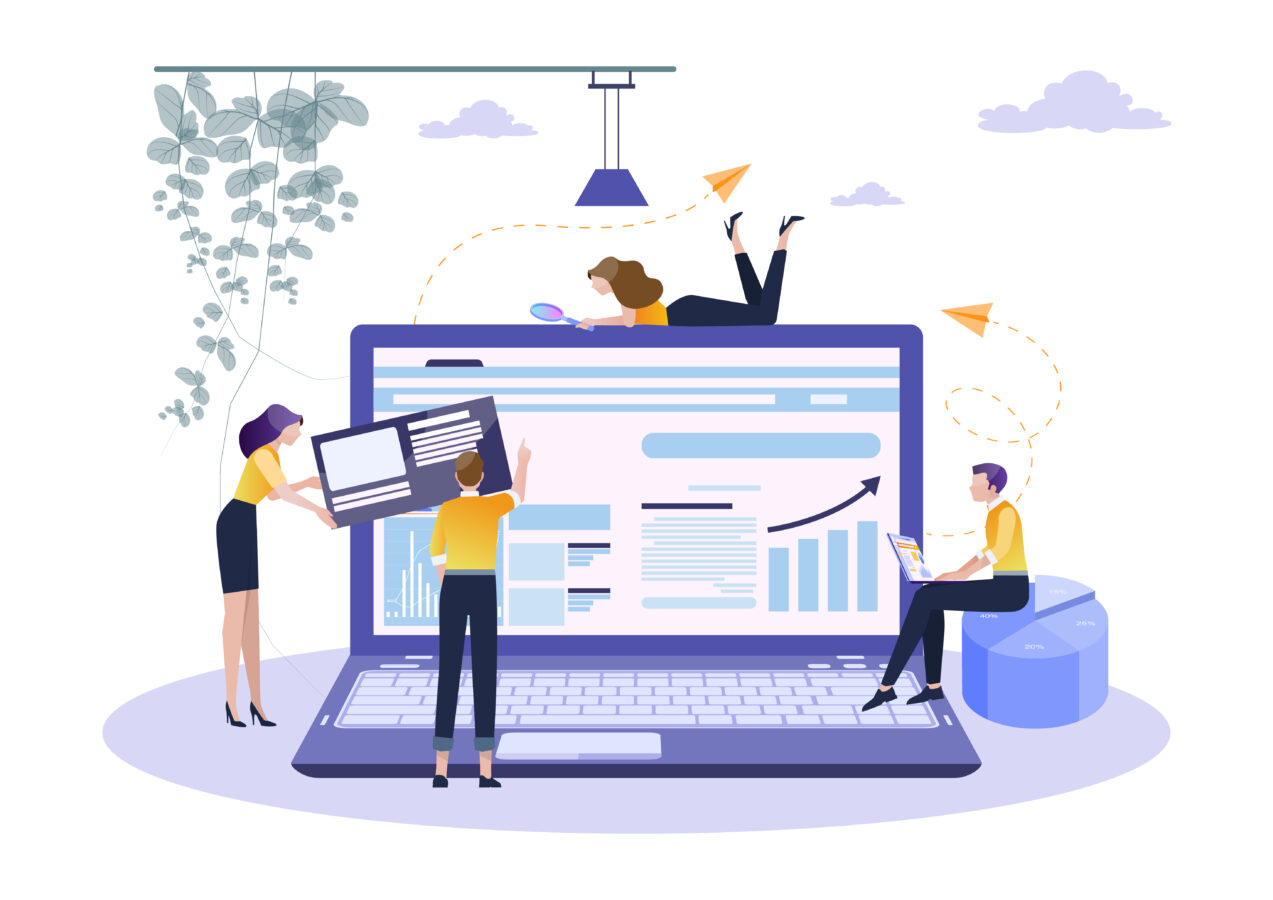
アメブロで予約投稿がうまくいかない場合でも、実はすぐに試せるシンプルな対処法がいくつかあります。たとえば、予約投稿のタイマー設定をいったんリセットしてから再度登録し直すだけで、エラーが解消されることも珍しくありません。
とくに、日時入力を誤ってしまったり、公開設定が保存されていないと、指定したはずのタイミングで記事が公開されずに下書きのまま残ってしまうケースが多いのです。また、ブラウザや公式アプリが古いバージョンのままだと、新しい予約投稿機能との互換性がうまく保たれず、エラーが起こりやすくなります。
アメブロは定期的にアップデートを行っているため、最新の仕様を活用するためにも、OSやアプリの自動更新をオンにして常に最新版を維持しておくと安心です。
もし、これらの方法を試しても予約投稿が反映されない場合は、ネットワーク環境やセキュリティソフトとの相性が原因になっている可能性もあるため、別のデバイスやWi-Fi回線に切り替えてみるのも有効です。
以下の見出しでは、タイマー機能をリセットして再設定する具体的な手順と、ブラウザ・アプリのバージョンをチェックすべきポイントについて、それぞれ詳しく解説します。
まずは、この記事で紹介する対処法を一つずつ試してみることで、思わぬところにある小さなミスや設定の不備を見つけられるかもしれません。
タイマー機能をリセットして正しく再設定する手順
アメブロの予約投稿で最も多いトラブルの一つが、「設定画面の日時指定を誤っている」「公開設定が保存されていない」などによるタイマーエラーです。そこで、まずはタイマー機能をいったんリセットし、改めて日時を入力し直す方法を試してみてください。
この際、「公開する日時」と「公開予約をオンにする」の2点を確実にチェックし直すのがポイントです。たとえば、日付と時刻を入力したつもりでも、AM/PMを間違えていたり、すでに過去の日付を設定してしまっているケースは意外と多いのです。
また、一時保存やエディタ切り替えの際に、設定がリセットされてしまう場合もあるため、最終的に保存するときに改めて「公開日時」と「公開設定」が正しいことを確認するようにしましょう。
具体的には、下記のようなステップを踏むとスムーズです。
- 記事作成画面で公開設定が「通常公開」になっていたら、「予約投稿」に切り替える。
- カレンダーを使って正しい日付を選び、時刻を入力する。AM/PM方式の場合は特に注意する。
- 設定を保存する前に「プレビュー」で日時が正しく表示されているか確認する。
- 一度下書き保存したあと、再度開いて「予約投稿」が保持されているかをチェックする。
こうした手順を経ると、誤った日時入力や、保存操作ミスによるエラーを大幅に減らせます。
さらに、同じアカウントをPCとスマホアプリの両方で使っている場合は、どちらの画面でも設定が整合しているかを改めて確認しておくと安心です。下記のテーブルでは、タイマー機能を再設定する際に見落としやすいポイントをまとめています。
| 見落としポイント | 具体例 |
|---|---|
| AM/PMの選択 | 「12:00 PM」と「12:00 AM」を混同して、実際の公開時刻とずれる |
| 保存手順 | 記事本文を編集後、いったん下書き保存してから再度日時設定を確認しないとリセットされる |
| 端末間の差異 | PC版で設定した予約が、スマホアプリで確認すると反映されていない場合がある |
- できればPC版エディタでじっくり日時を設定すると入力ミスを減らせる
- 保存時には記事下部の「公開予約」を再度確認し、日時が合っているか最終チェック
もし、こうした確認を行ってもエラーが続く場合は、次に「ブラウザやアプリのバージョンが古い」ことを疑ってみましょう。
特に、長期間アップデートを行っていない場合や、セキュリティソフトがiFrame通信をブロックしている可能性もあるため、一度別のデバイスやネットワーク環境で試してみると原因を切り分けやすくなります。
ブラウザや公式アプリのアップデートをチェック
タイマー設定を何度確認しても予約投稿エラーが解決しない場合は、ブラウザやアプリのバージョンを最新に保っているかを改めてチェックしてみてください。アメブロの予約投稿機能は定期的に更新されるシステム上の機能であり、古い環境下では新仕様と互換性が保てず、投稿時にエラーを引き起こすケースが珍しくありません。
たとえば、WindowsやmacOSを長らくアップデートしていないPCを使っていると、アメブロの管理画面が想定外の挙動を示すことがあるのです。スマホの場合も同様で、AndroidやiOSのバージョンが古いとアプリやブラウザが最新のコードを処理できず、予約投稿が反映されないことがあります。
とくに、アメブロ公式アプリを使っている方は、意識していないと自動更新がオフのままで、ずっと古いバージョンを利用している可能性があります。
App StoreやGoogle Playストアを開いてアップデートがあるかどうか確認し、「最新バージョン」にしてから再度予約投稿に挑戦してみると意外とあっさり解決するケースもあります。下記のように環境を整理しておけば、どこが原因なのかを切り分けやすくなるでしょう。
- スマホ:OS(iOS/Android)のバージョンとアメブロ公式アプリの更新状況
- PC:Windows/macOSのアップデートとブラウザ(Chrome、Safariなど)のバージョン
もし、ブラウザのバージョンアップをしても問題が残る場合は、セキュリティソフトや広告ブロック系の拡張機能が影響している可能性も考えられます。企業や公共のネットワークでは、外部との通信を制限しているケースがあり、アメブロが正しく時刻情報を送受信できない場合もあるのです。
そうした場合は、自宅の回線や別の端末で同じアカウントにログインして試してみるとスムーズに予約投稿が成功することがあります。
- アップデート後はキャッシュクリアや再起動を行うとエラーが減りやすい
- 会社や学校など制限の多いネットワークでは外部通信がブロックされる場合がある
こうした環境面の整備を行ったうえで、再度タイマー設定を確認すれば、予約投稿エラーの大半は解決に近づくと考えられます。
特に、アメブロを長期間運用している方は、いつのまにか公式アプリが古いバージョンになっていたり、PCブラウザの自動更新をオフにしていたりするケースが多いです。
予約投稿機能はブログ運営の効率を大きく向上させる手段ですので、この機会にアプリやOSの更新頻度を見直しておきましょう。
もし、ここまで試してもなお問題が続く場合は、アメブロ本体のメンテナンス情報やサポート窓口のアナウンスをチェックすることで、想定外のシステム不具合に巻き込まれていないか確認することも重要です。
予約投稿が反映されないときのチェックポイント
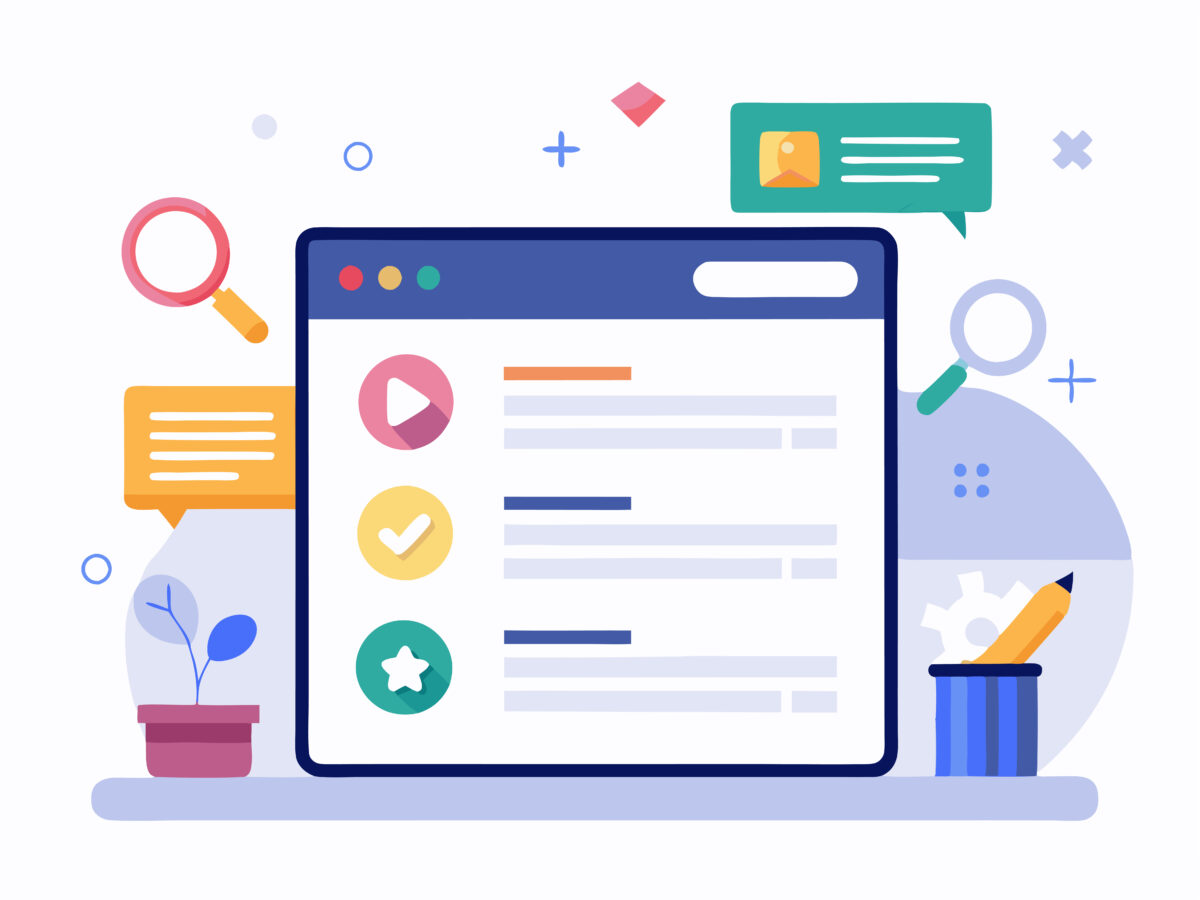
アメブロで予約投稿を設定したにもかかわらず、指定した日時になっても記事が公開されないと困ってしまいますよね。
実は、このような不具合は「設定画面の日時入力ミス」や「ブラウザ・アプリのバージョンが古い」といった単純な原因だけでなく、サーバー状態や端末環境など、さらに深いところに原因が隠れている場合があります。
たとえば、インターネット回線が不安定なタイミングで投稿を試みたためにアメブロ側との通信が途切れてしまったり、企業や公共のネットワークからアクセスしている場合にセキュリティ設定が干渉して予約投稿が弾かれるケースなどが代表的です。
さらに、HTML編集モードとプラグインの競合で投稿設定が上書きされることもあるため、複数の対策を組み合わせて問題を解消する必要があります。
実際、予約投稿が反映されなかったときは「日時設定を見直したり、アプリやブラウザを更新する」だけでは解決しないことも少なくありません。
サーバー状態が一時的に不安定だった場合は、記事の投稿が保留状態になってしまったり、端末のキャッシュが原因で正しい情報が読み込まれていない可能性もあります。
このように、一見同じような不具合でも、実際にアメブロ側の原因とユーザー環境側の原因が複雑に絡み合っていることが多いのです。
そこで、ここでは「サーバー状態や端末環境の見直し」と「HTML編集モードやプラグイン競合」に焦点を当てて、合計4つのチェックポイントを詳しく解説します。これらを確認すれば、予約投稿がなぜ反映されないのかを切り分け、最短で解決策にたどり着けるはずです。
また、記事の末尾では、今後予約投稿を安定して使いこなすためのコツも紹介しています。ブログ更新の効率化を図りたい方は、ぜひ参考にしてみてください。
サーバー状態や端末環境を見直す
アメブロで予約投稿が反映されない際には、まずサーバーの状態と端末環境を疑ってみることが大切です。サーバー側の原因としては、アメブロがメンテナンス中だったり、一時的にアクセスが集中しているタイミングが考えられます。
特に土日や夜間など、ユーザー数が増えやすい時間帯に「サーバー負荷が高まっている」といったアナウンスがアメブロ運営から告知されている場合は、投稿が成功しにくい環境になっているかもしれません。また、自分が利用している端末環境も見直してみましょう。
もし古いOSのまま長年アップデートを行っていないスマホやPCを使っていたり、ブラウザを更新していなかったりすると、最新のアメブロ機能と互換性が取れずにエラーが発生するリスクが高まります。
まずは、アメブロ運営側が定期的に公開しているメンテナンス情報や障害レポートをチェックするのがおすすめです。
もし「現在メンテナンス中のため、予約投稿など一部機能が使えない」といったアナウンスが出ていれば、メンテナンス終了まで待ってから再度投稿を試すしかありません。
一方、自分の端末環境が原因の場合は、OSやブラウザをアップデートしたり、アメブロ公式アプリを最新版に更新したりするだけで不具合が解消されることがよくあります。下記のテーブルは、サーバー状態と端末環境を見直す際に意識したい項目を整理したものです。
| 項目 | チェック内容 |
|---|---|
| サーバー情報 | アメブロのお知らせや公式Twitterでメンテナンスや障害情報が出ていないか |
| OS・ブラウザ更新 | スマホやPCのOSを最新にしているか、ブラウザのバージョンを常にアップデートしているか |
| ネットワーク | 公共Wi-Fiや企業のネットワークを使用していないか(セキュリティ設定でブロックの可能性) |
| アプリのバージョン | アメブロ公式アプリを最新バージョンにしているか(自動更新がオフだと古いままの可能性あり) |
次に、ネットワークの状態も要チェックです。特に企業や公共のWi-Fiを利用していると、セキュリティレベルが高く外部サーバーとの通信が制限されるケースがあり、アメブロの予約投稿機能が正常に動作しないことがあります。
こうした場合は、自宅の回線やモバイルデータ通信など別のネットワーク環境で試してみると、問題が一気に解消されることも珍しくありません。さらに、セキュリティソフトや広告ブロック系のプラグインを導入している場合は、一時的にオフにしてから予約投稿を試してみるのも一つの手です。
- アメブロ運営側のメンテナンス情報を確認し、障害がないかチェック
- OS・ブラウザ・アメブロアプリを常に最新バージョンに保つ
- 公共Wi-Fiや企業ネットワークでの制限を疑い、別環境で再度試す
こうした基本的な対策を講じても予約投稿が反映されない場合は、別の原因が隠れている可能性があります。実際のところ、サーバー状態や端末環境以外にも、HTML編集モードの設定やプラグインの干渉が問題を起こしているケースがあるのです。
次の見出しでは、HTML編集モードとプラグイン競合の観点から予約投稿エラーを解消するヒントを解説します。
HTML編集モードとプラグイン競合の可能性を確認
アメブロの予約投稿がなかなか反映されない背景には、HTML編集モードとプラグインの干渉問題が存在することもあります。
アメブロには「ビジュアルエディタ」と「HTML編集モード」があり、意図せずモードを切り替えてしまったり、一部プラグインがHTMLの書き換えを行うことで、設定した日時や公開設定がリセットされてしまうケースがあるのです。
とくに、カスタムHTMLやJavaScriptを使ってブログのデザインを大幅に変更している方は、知らないうちに予約投稿に関するコード部分にも影響を与えているかもしれません。
たとえば、ビジュアルエディタで日時を指定して予約投稿の設定を行ったあとに、HTML編集モードで別のコードを修正するときに「公開設定」が再度初期化されることがあります。
これに気づかず保存してしまうと、実際の公開時刻に記事が投稿されず、後から見ても原因がつかみにくい状況になりがちです。また、アメブロ向けのプラグインで、SNS連携やカスタムデザインを導入している場合は、そのプラグインが公開日時や下書き情報を上書きする可能性がゼロではありません。
- ビジュアルエディタとHTML編集モードを行き来するときは「公開設定」が変わっていないか再確認
- 導入済みのプラグインの中に、予約投稿に影響を及ぼすものがないか調べる
加えて、アメブロの「テンプレート編集」でカスタムしたHTMLに、古いJavaScriptや非推奨のタグが混在していると、最新の投稿機能や予約システムとの互換性が崩れる可能性があります。
もし思い当たる方は、一度カスタム部分をコメントアウト(処理を無効化)してから予約投稿がうまく作動するか試してみるのも手です。下記の表は、HTML編集モードやプラグイン競合を疑う際の手順をまとめました。
| 手順 | 内容 |
|---|---|
| 1. エディタモード整理 | ビジュアルエディタで予約設定したあと、HTML編集に切り替える前に「保存」しておく |
| 2. プラグイン無効化 | 気になるプラグインを一時的にオフにし、同じ設定で予約投稿を再テスト |
| 3. カスタムHTML確認 | 独自スクリプトやテンプレート改変部分をコメントアウトして影響を排除 |
特に複数のプラグインを同時に導入している方は、何がどこに干渉しているのかを切り分けしにくい傾向があります。そこで「一つずつオフにして試す」というステップを踏むと原因を特定しやすいでしょう。
もし特定のプラグインをオフにした途端、予約投稿が正常に反映されるようになった場合は、そのプラグインのバージョンアップや設定変更が必要かもしれません。逆に、プラグインを全てオフにしても問題が解決しないなら、別のところに原因があると判断できます。
- 一括して複数の設定を変えると原因を特定しづらい。1つずつ変更する
- HTML編集モードでの変更前後に予約設定が変わっていないか再度チェック
このように、HTML編集モードとプラグインが競合している可能性を確かめることで、予約投稿トラブルの原因を一段掘り下げて見つけられる場合があります。
もし既にサーバーや端末環境に問題がなく、日時入力ミスも見当たらないのにエラーが続くなら、こうした設定・拡張機能の干渉も含めて検証してみると良いでしょう。
問題を切り分けたうえで、いくつかの対策を試す中で自然とトラブルが解消されることも多々ありますし、最悪の場合でも、サポート問い合わせ時に「どこまで検証したか」を具体的に伝えられるため、早期解決につながりやすくなります。
予約投稿を成功させるためのポイントと今後の注意
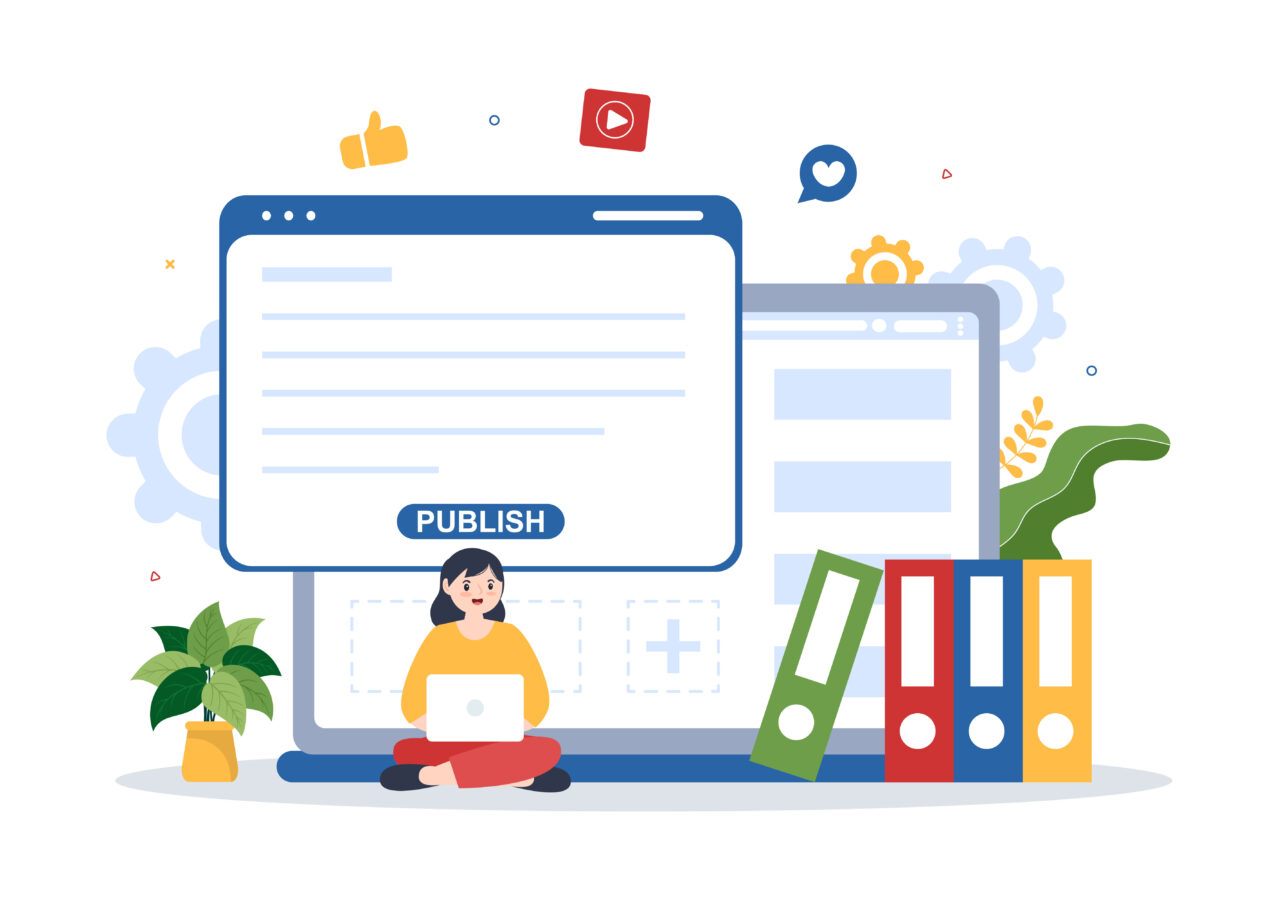
アメブロの予約投稿を活用することで、効率的にブログを更新できるようになりますが、エラーや設定ミスが重なると何度も記事公開のタイミングを逃してしまうことがあります。
実は、この仕組みを安定して運用するためには「スケジュール管理」と「エラー発生時の切り替え術」をしっかり意識しておく必要があります。
たとえば、投稿する記事の本数や内容が多い場合、ひとつの予約投稿が失敗しただけでブログの更新計画全体に影響が及ぶかもしれません。そこで、まずは1週間や1か月単位の投稿スケジュールをざっくりと組み、あらかじめ書き溜めた記事の公開日時を分散させるなどの工夫を行うと、万が一エラーが出てもリカバリーしやすくなります。
さらに、記事のジャンルやボリュームによって、あえて時刻を変えて投稿することで読者のアクセス状況を測定しやすくなります。もし予約投稿が急にエラーを起こしたときは、素早く「通常公開」に切り替えるのも一手です。
タイミングが重要な記事(セール情報やイベント告知など)は、いつまでもエラーが続くと機会損失が大きくなるため、あえて手動公開へ切り替えて被害を最小限に抑える発想も大切です。
下記のテーブルでは、予約投稿と通常公開を上手に切り替えるポイントをまとめています。状況に応じて使い分けることで、安定感のあるブログ運営を目指せるでしょう。
| ケース | 対応策 |
|---|---|
| 予約投稿にエラー | 即時に通常公開へ切り替え、公開タイミングを逃さない |
| 大量の記事ストック | 1週間〜1か月先までのスケジュールを組み、複数記事の公開日時を分散 |
| アクセス解析 | 時刻や曜日を変えて予約投稿し、読者がどの時間帯に多く訪れるか検証 |
- 余裕を持った記事作成で、突然のエラー発生時にも柔軟に対応できる
- 読者のアクセス傾向を掴みながら投稿タイミングを最適化できる
このように、予約投稿を成功させるためには、日々のスケジュール管理が欠かせません。しかし、エラーが起きた場合でもパニックにならず、すぐに「通常公開へ移行する」「記事の公開日時を少しずらす」などの切り替え術を覚えておけば、トラブルの影響を最小限に抑えられます。
実際、完全にエラーをゼロにするのは難しい面があるため、複数の記事ストックを持ちつつ、万が一のときには素早く対応する力が大切です。
今後は、さらにアメブロの機能がアップデートされる可能性もあるので、公式ヘルプやユーザー同士の情報交換などを通じて最新の動向を把握しておきましょう。こうした下準備があれば、ちょっとしたエラーに振り回されることなく、安定したブログ更新を続けられるはずです。
スケジュール管理とエラー発生時の切り替え術
予約投稿の成功率を高めるためには、単に記事を書くだけでなく「いつどのタイミングで公開するか」を明確に決め、スケジュールを管理することが重要です。
とくにブログをビジネス用途で活用している方や、読者が待ち望む定期更新を行っている方は、予約投稿に失敗すると計画が狂ってしまい、売上や読者の信頼に影響を及ぼしかねません。
そこで、あらかじめ1か月分のネタをリストアップしておき、それぞれの投稿日時をカレンダー上に落とし込む方法がおすすめです。
たとえば月曜日に商品紹介、木曜日にコラム的記事を投稿するなどのルーティンを作れば、予約設定もスムーズになりますし、万が一エラーがあってもすぐに代替手段を考えられます。
エラー発生時には、まず「通常公開への切り替え」を視野に入れるとよいでしょう。予約投稿を何度も再設定しているうちに、指定時刻が過ぎてしまったり、エラーが再び起きたりすると、かえって公開タイミングを逃してしまいます。
大事な告知記事やイベント関連の記事などは、タイムリーに読者に届けることが最優先ですので、予約機能が不安定だと感じたら一旦手動で公開してしまうのも賢明な選択です。下記の表は、予約投稿を使う場合と、通常公開を使う場合の比較をまとめたものです。
| 方法 | 特徴 |
|---|---|
| 予約投稿 | 計画的に更新スケジュールを組めるが、エラー発生時のリカバリーが必須 |
| 通常公開 | 手動でリアルタイム更新できる安心感があるが、更新管理に時間が取られる |
また、エラー対策としては「複数記事をストックしておき、小出しに公開する」方法も有効です。そうすれば、一つの予約投稿が失敗しても、別の記事を急遽手動公開して穴を埋められます。
さらに、記事内容によっては「いつ公開しても影響が少ないもの」「特定の曜日や時間に公開したほうが効果的なもの」といった優先度分けを行うと、スケジュール管理が一段とラクになります。
たとえばセールやキャンペーンの告知記事は公開時刻がシビアなので、予約投稿が不安定なときは通常公開に切り替え、余裕のあるコラム系記事は予約投稿で計画的にアップする、といった使い分けができるでしょう。
- 重要な記事ほど早めに公開方法を確定し、万一のときは手動公開へ移行
- 複数の記事ストックを持ち、エラー時に代替記事を公開できる体制を整える
実際、アメブロはSNS的な要素が強く、読者とのコミュニケーションが活発なプラットフォームです。そのため、更新タイミングがずれると読者が「このブログはどうしたのだろう」と感じることもあります。
反対に、予告どおりのタイミングで記事を公開すれば「しっかり約束を守っている」と好印象を持たれ、リピーター増にもつながりやすくなるでしょう。
予約投稿は便利な機能ですが、時折エラーが出ることを前提に、手動公開への切り替え術や記事ストックの運用を習慣化しておくのが、長期的に安定したブログ運営を実現する秘訣です。
サポート問い合わせを活用してトラブルを早期解消する方法
ここまで紹介した対処法を試しても予約投稿がうまくいかない場合は、アメブロのサポート問い合わせを利用することも視野に入れてみてください。
とくに、複雑なエラーが出たり、ブラウザやアプリの更新、HTML編集モードの見直しを行っても問題が解決しないときは、システム側の一時的な不具合が絡んでいる可能性があります。
サポートに問い合わせる際は、エラーが発生している画面のスクリーンショットや、記事のURL、予約投稿の設定画面のキャプチャなどを用意しておくと、状況を正確に伝えやすくなるでしょう。
また、OSやブラウザのバージョン、利用しているデバイスの種類(スマホやPCなど)をまとめておくと、サポート担当者もスムーズに原因を特定しやすくなります。
サポート窓口への連絡は、アメブロのヘルプページやマイページ下部の問い合わせフォームから行うことが多いですが、急いで解決したい場合は公式SNSやTwitterアカウントでメンテナンスや障害情報を調べるのも有効です。
もし同様のトラブルが多数発生している場合は、公式側が「現在一部の機能でエラーが発生しています」というアナウンスを出している可能性があり、そういったシステム障害が原因なら、個人レベルで対処しても効果がないことがあります。下記の表では、サポート問い合わせ時に準備しておくと便利な情報をまとめています。
| 項目 | 説明 |
|---|---|
| エラー発生画面 | 画面キャプチャ(スクショ)を取り、エラーコードやメッセージを記録 |
| 予約日時と記事URL | 公開設定した日時と該当記事のURLを正確に記載 |
| 使用環境 | OSやブラウザ(アプリ)のバージョン、デバイス情報を明示 |
これらの情報を添えて問い合わせると、サポート側でも「どのステップで問題が起きているか」を推測しやすく、回答や修正が早まる可能性があります。
問い合わせ後に「再度ログアウトしてアプリをアンインストールしてみてください」などの指示を受けることもあるので、必要に応じて下書きや画像データをバックアップしておくと安全です。
また、SNSやコミュニティで類似のエラー報告が出ているか調べるのも手軽で有効な方法です。もし同じエラーを抱えている人が多いなら、サポートから共通の原因と解決策が一斉に発表されるケースもあるからです。
- 具体的な状況説明(スクリーンショット・OS情報・URL)を用意しておく
- 公式SNSやアナウンスでメンテナンス情報が出ていないかチェックする
こうしたサポートの活用は、予約投稿だけでなく他の機能でも役立ちます。アメブロはSNS要素が強く、頻繁に新機能が追加されたり既存機能が改修されたりするため、想定外の不具合が出ることも珍しくありません。
最終的に、バージョンアップやメンテナンスを待たなければならない場合もありますが、それまでにできる対策や暫定的な方法を教えてもらえることもありますので、トラブルを早期解消したいなら遠慮なくサポートを頼ってみてください。
まとめ
今回の記事では、アメブロでの予約投稿がうまくいかない原因として、設定画面での入力ミスやブラウザ・アプリのバージョン不備、サーバー環境や端末環境などを挙げました。
さらに、タイマー機能のリセットやHTML編集モードの確認など、複数のステップを踏むことで解決の糸口がつかめることを紹介しています。安定して予約投稿を利用できるようになれば、ブログの更新ペースを効率化し、継続的な集客に役立てられるはずです。