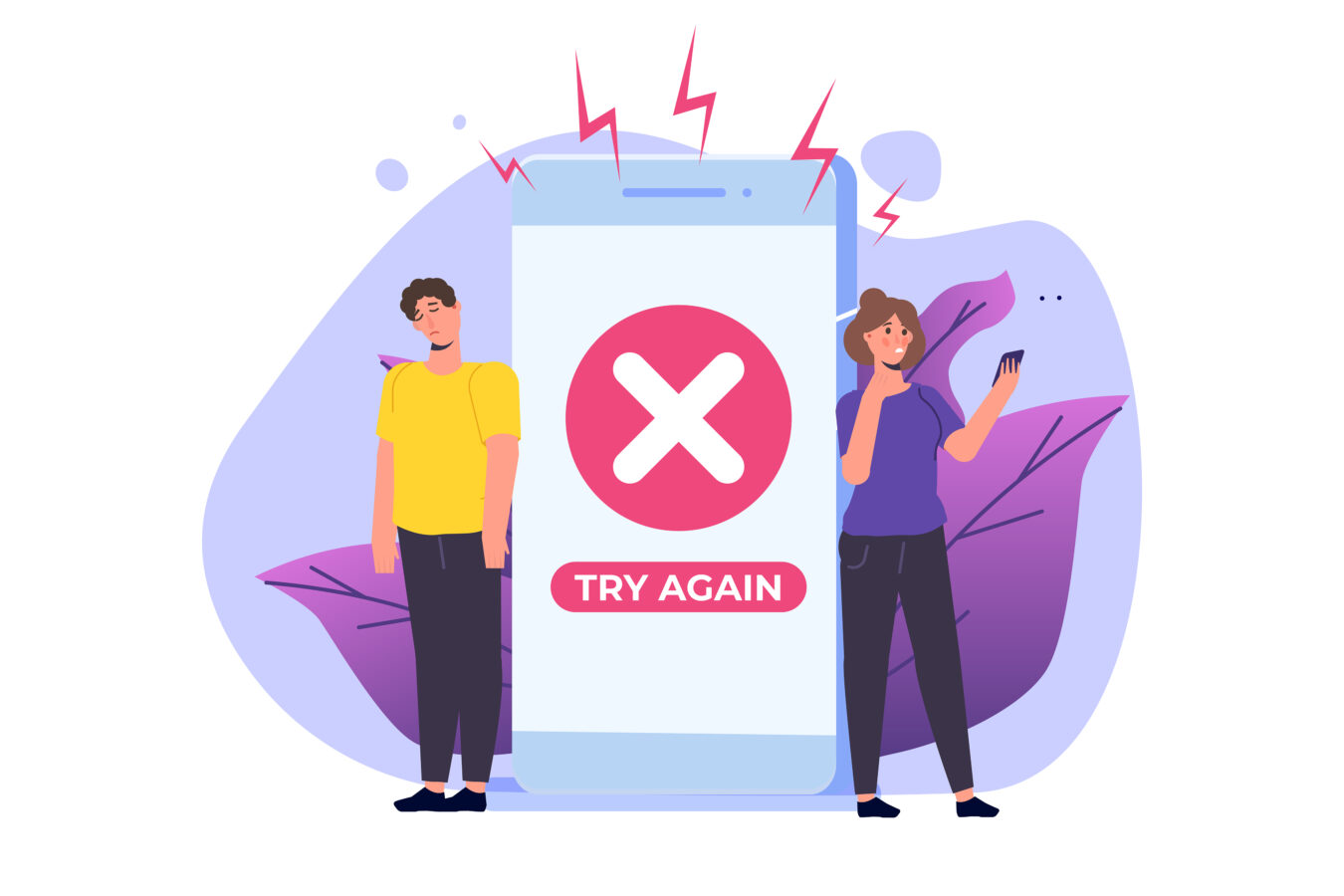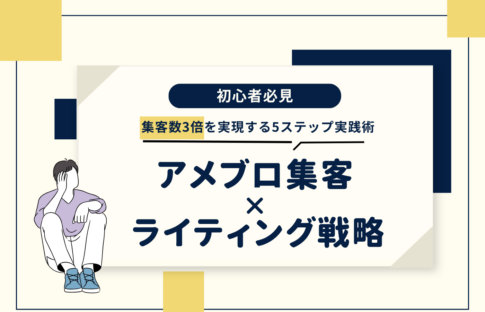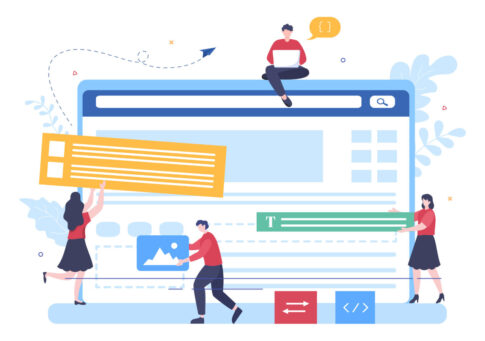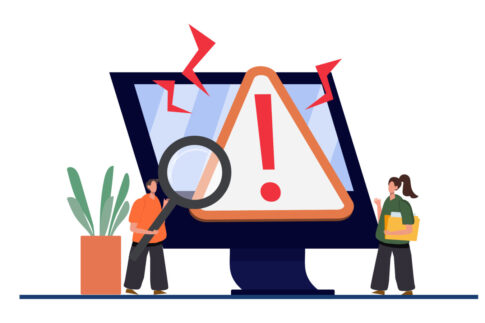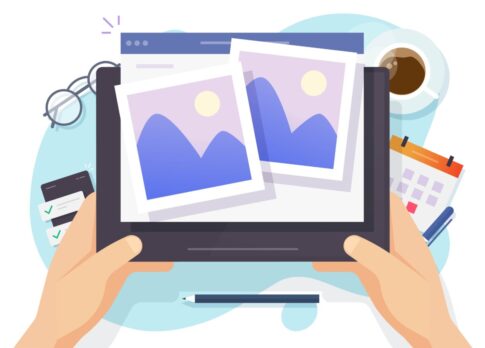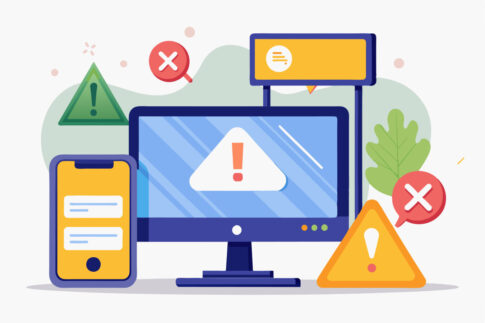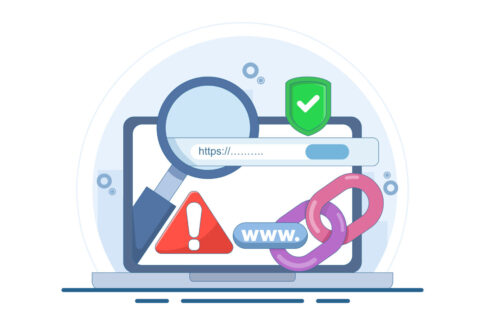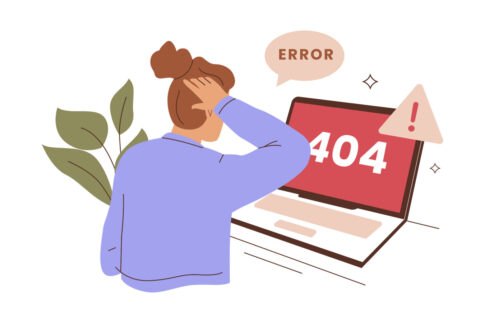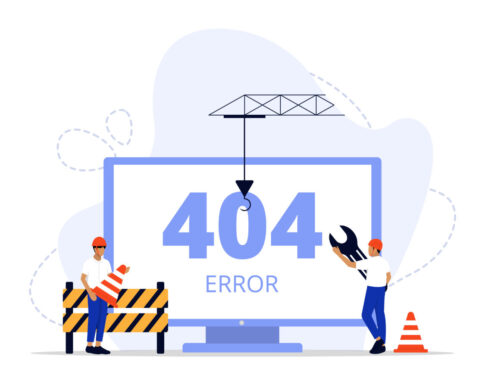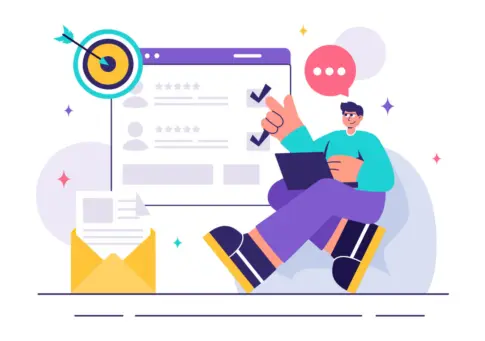この記事では、アメブロで画像が貼れない際の原因とその解決方法について詳しく解説していきます。画像が表示されないときにチェックするべきポイントや、対処方法としてキャッシュ削除やブラウザの再インストール方法などもご紹介します。
また、画像表示に関する設定や効果的なブログ運営に役立つ画像活用術も解説しますので、ぜひ参考にしてみてください。
目次
アメブロで画像が貼れないときに確認すべきポイント
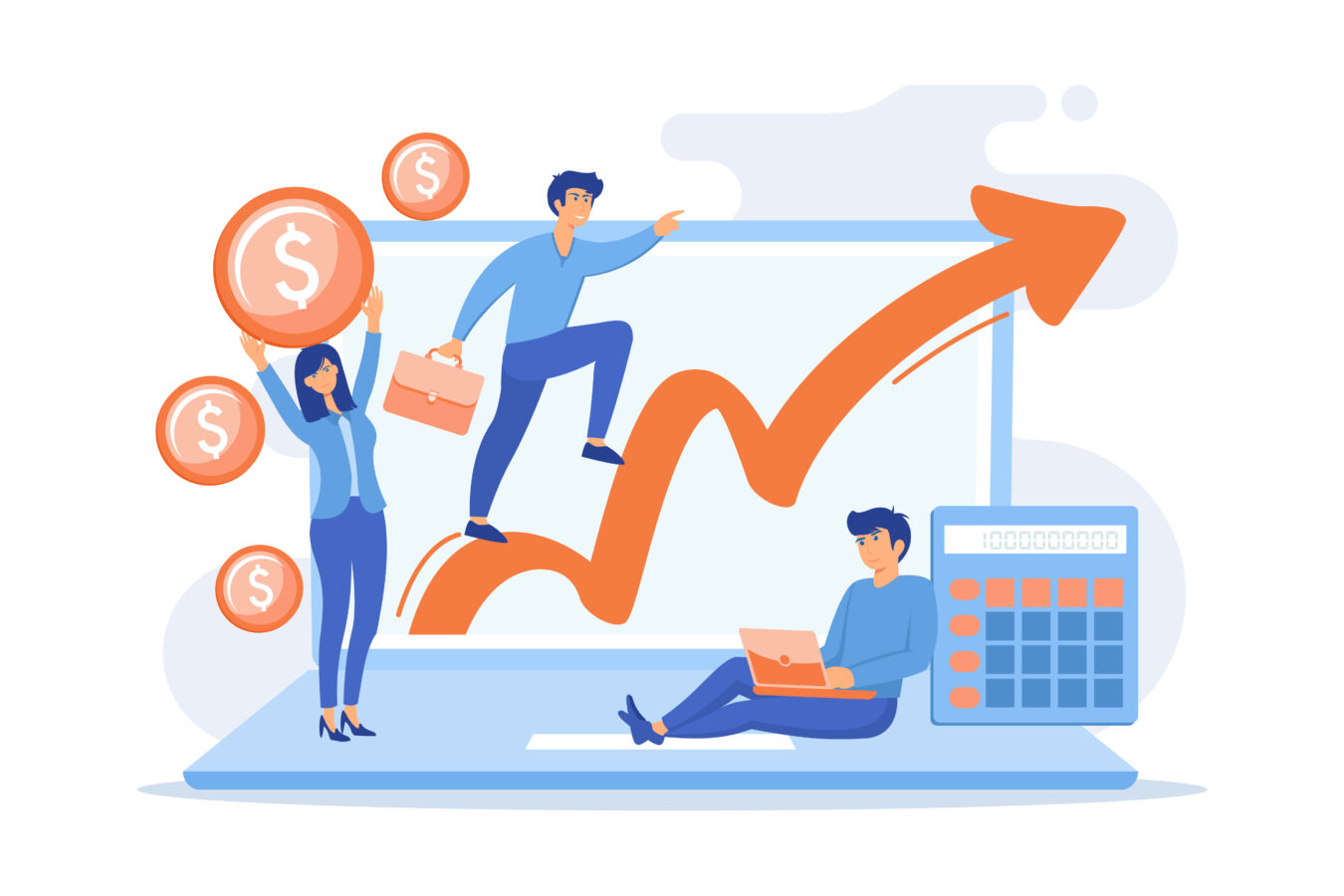
アメブロで画像が貼れない場合、まずは基本的な確認ポイントを押さえることが重要です。画像がアップロードできない主な原因には、ファイルの形式やサイズ、ブラウザやアプリのバージョン、インターネット接続の状態などが考えられます。
例えば、アメブロが対応しているファイル形式でない場合や、サイズが大きすぎると画像のアップロードに失敗することがあります。
また、使用しているブラウザやアプリが最新でない場合、不具合が発生しやすくなるため、常に最新バージョンを維持することが推奨されます。
さらに、インターネット接続が不安定だと、画像のアップロードが途切れることがあり、接続環境を確認するのも有効な対策です。
こうした確認を怠ると、画像がうまく表示されず、ブログ全体の見栄えにも影響を及ぼします。読者にとって視覚的に魅力的な記事を提供するためには、画像が正しく表示されることが大切です。
以下の項目をチェックしてから再度アップロードを試みることで、多くの場合、問題を解決できるでしょう。
画像のファイル形式とサイズの確認
画像のファイル形式やサイズは、アメブロで正常に画像をアップロードする際に重要な要素です。一般的にアメブロではJPEGやPNG形式の画像に対応していますが、その他の形式(例:TIFFやBMPなど)は非対応であり、これが原因で画像がアップロードできないケースが発生します。
また、画像のファイルサイズにも制限があり、1MB以上の大きなファイルはアップロードに失敗することがあるため、適切なサイズに調整することが求められます。サイズが大きすぎる場合は、画像編集ソフトでリサイズしてから再度試してみてください。
- ファイル形式はJPEGまたはPNGであることを確認する
- ファイルサイズは1MB以下が推奨される
- 大きなサイズの場合は、画像編集ソフトでリサイズする
ファイル形式やサイズの適正化を行うことで、画像のアップロード成功率が高まり、スムーズにブログを更新することができます。画像が正しく貼れないことで内容が伝わりづらくなるのを防ぐためにも、これらのポイントをしっかり確認しましょう。
ブラウザやアプリのバージョン確認
アメブロで画像を正常に表示するには、使用しているブラウザやアプリが最新バージョンであることも重要です。古いバージョンのブラウザやアプリでは、画像のアップロードや表示機能に不具合が発生しやすく、特に画像の挿入が完了しない、表示が遅くなるといった問題が生じることがあります。
例えば、Google ChromeやSafariなどの主要ブラウザは、セキュリティや互換性の向上のために頻繁にアップデートが行われているため、これらのブラウザを利用する際には、こまめに更新を行うことが推奨されます。
| 使用環境 | 確認・対処方法 |
|---|---|
| ブラウザ | Google ChromeやSafariの最新版に更新し、不具合が発生している場合は一度再インストールを試す |
| アプリ | アメブロ公式アプリの最新版に更新する。また、再インストールによって問題が解消される場合もある |
- ブラウザはGoogle ChromeやSafariの最新版を使用する
- アメブロアプリも定期的に更新して最新の状態を保つ
ブラウザやアプリのバージョンが最新でないと、機能が正しく動作しないことが多いため、アップデートは怠らず行うようにしましょう。これにより、画像表示のトラブルを未然に防ぎ、スムーズなブログ運営が可能になります。
最新の環境を維持することで、ユーザーも快適にブログを閲覧でき、コンテンツの魅力を最大限に引き出すことができるでしょう。
画像アップロードができない場合の対処方法
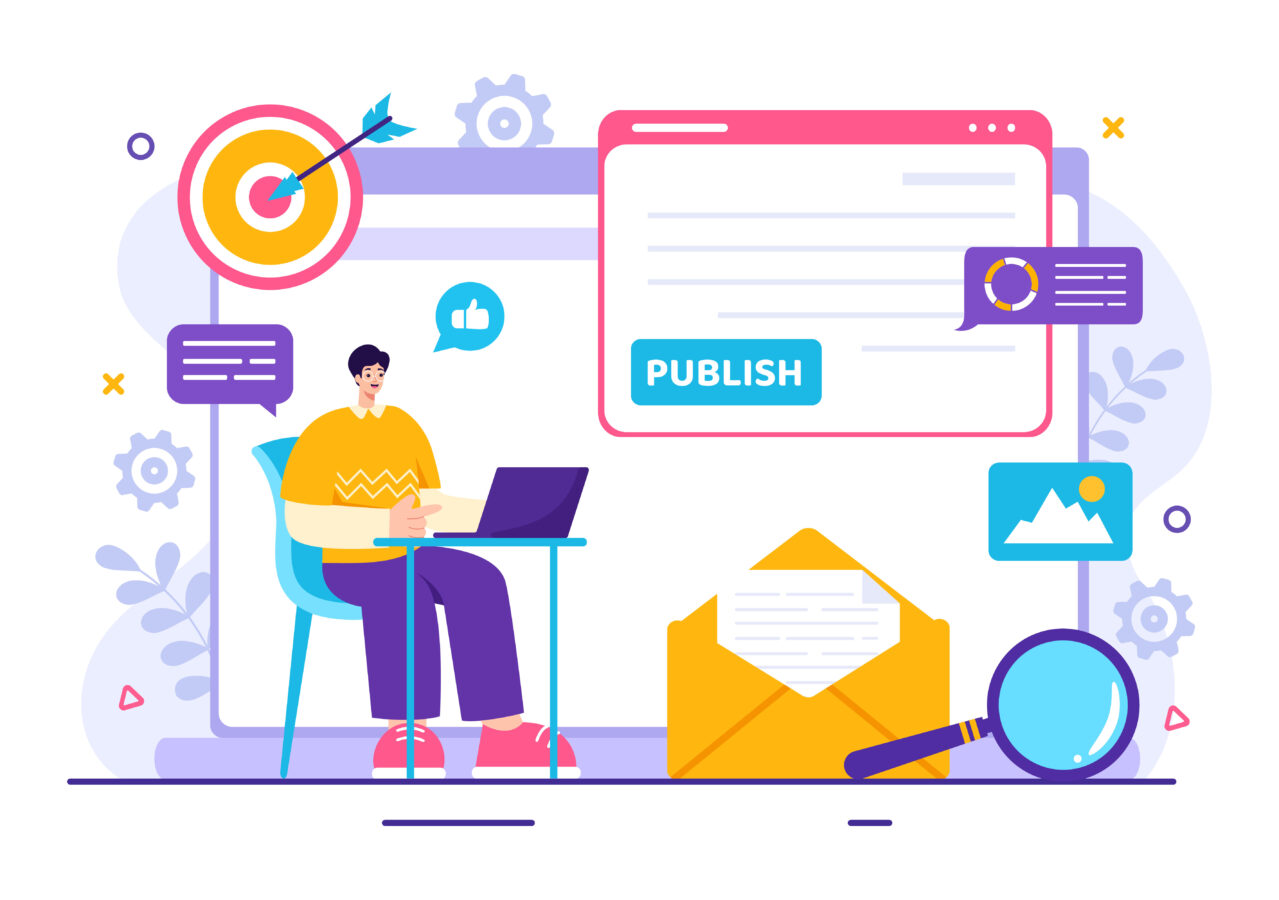
画像のアップロードがうまくいかない場合、いくつかの基本的な対処方法を試すことで問題が解決することがあります。まず、画像のアップロードが失敗する理由として、キャッシュやクッキーのデータが蓄積しすぎていることが考えられます。
これにより、サイトやアプリのパフォーマンスが低下し、画像の読み込みやアップロードに影響が出ることがあります。また、アメブロの利用環境に応じたブラウザやアプリが最新バージョンでない場合も、エラーが生じやすくなります。定期的にキャッシュとクッキーを削除し、ブラウザやアプリを最新バージョンに保つことが推奨されます。
さらに、アプリの動作が不安定な場合は、一度アプリを削除して再インストールする方法も有効です。再インストールを行うことで、不具合が解消される場合があります。
特にアメブロのアプリは頻繁に更新が行われているため、常に最新バージョンを保つことで、画像アップロードに関する問題を回避しやすくなります。次に具体的な対処方法について詳しく説明していきます。
キャッシュとクッキーの削除
キャッシュやクッキーが溜まりすぎると、画像のアップロード時に予期しないエラーが発生することがあります。キャッシュとは、一度表示されたページの情報を保存するデータのことで、サイトの表示速度を向上させる役割がありますが、過剰に溜まると動作に支障をきたすこともあります。
クッキーは、ユーザーの設定や履歴を記憶するデータで、こちらも定期的に削除することが推奨されます。これらを削除することで、画像アップロード時の不具合が解消されることが多くあります。
- ブラウザの設定メニューから「履歴」または「プライバシー」を選択する
- 「キャッシュ」と「クッキー」を選択し、削除を実行
- スマートフォンアプリの場合も設定から同様の操作が可能
キャッシュとクッキーの削除は、ブラウザやアプリの動作をリフレッシュする方法として効果的です。定期的に行うことで、アメブロの利用がより快適になり、画像アップロード時のエラーも減少します。
また、削除後に再度アメブロを開くことで、最新の設定が反映されるため、エラーの原因が解消される可能性が高まります。
ブラウザやアプリの再インストール
ブラウザやアプリの不具合が原因で画像のアップロードがうまくいかない場合、再インストールを試みることが有効です。特にアプリ版アメブロを利用している場合、再インストールを行うとアプリのキャッシュや一時データもクリアされるため、初期状態に戻ることでエラーが解消されることが期待できます。
また、再インストールによって、最新バージョンが自動的に適用されるため、互換性の問題も解決されやすくなります。
| 操作環境 | 再インストール方法 |
|---|---|
| ブラウザ | ブラウザの公式サイトから再インストールし、最新バージョンを適用 |
| アメブロアプリ | スマートフォンの「設定」からアプリをアンインストールし、再度アプリストアからダウンロード |
- 不具合の原因となるキャッシュがリセットされる
- アプリの互換性やパフォーマンスが改善される
- 最新バージョンにより機能性が向上する
再インストールは、面倒に感じるかもしれませんが、エラー解消に効果的な手法のひとつです。これにより、画像アップロードに関連する不具合が解決され、より快適にアメブロを利用できるようになります。
また、アメブロは頻繁に更新が行われるため、最新版を常に利用することで、快適なブログ運営が可能となります。
アメブロで画像の表示に影響する設定
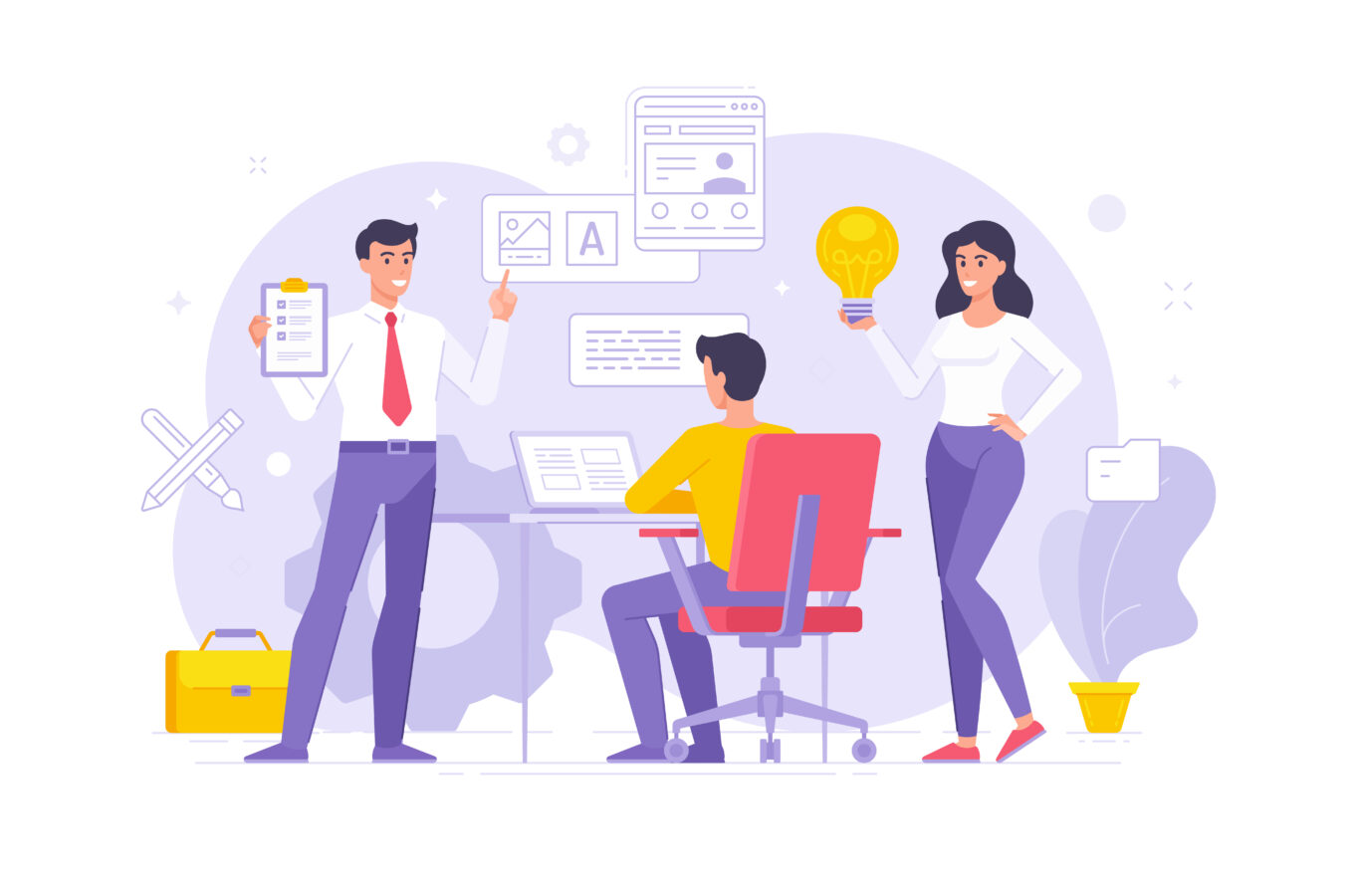
アメブロで画像が正しく表示されない場合、画像表示に関連する設定や端末の違いが影響している可能性があります。まず確認すべきは、アメブロの画像表示設定です。設定が適切に行われていないと、画像がぼやけて見えたり、全く表示されないといった問題が発生することがあります。
また、スマートフォンやパソコンといった端末ごとに表示の仕方や解像度が異なるため、デバイスに合わせた調整も必要です。特に、スマートフォンとパソコンの間で画像の見え方が異なることは少なくありません。端末に最適化した画像を使うことで、ブログのビジュアルが格段に向上し、読者にとっても見やすくなるでしょう。
このような基本設定を確認し、さらに端末ごとの表示を意識することで、より多くの読者にとって見やすいブログを提供できます。また、画像がアップロードできても正しく表示されない場合、画像ファイル自体の設定も見直すと良いでしょう。
具体的には、画像の解像度やサイズ、最適な形式(JPEG、PNGなど)に変換することで、より効果的な表示が可能です。次の項目では、具体的にアメブロの画像表示設定の確認方法や端末ごとの表示の違いについて解説します。
アメブロの画像表示設定を確認する
アメブロには画像表示に関する設定がいくつか用意されています。この設定を正しく行うことで、画像がブログ内で綺麗に表示されるようになります。
まず、画像の解像度やサイズは重要なポイントです。画像が大きすぎると表示が遅くなるため、適切なサイズに調整してからアップロードすることをおすすめします。
また、アメブロの「表示設定」から画像の自動圧縮のオンオフを確認しましょう。自動圧縮がオンになっている場合、画像が自動的に縮小されるため、読み込み速度が速くなる一方で、画質が若干落ちることもあります。
- アメブロの「設定」メニューにアクセスします。
- 「デザインとレイアウト」セクションを選択し、「画像設定」を確認。
- 画像の自動圧縮や表示サイズの設定を適切に調整します。
画像表示の設定を正確に行うことで、ブログ全体の視覚的な品質が向上します。また、画像が表示されない場合は、一度設定を見直してみてください。
特に、自動圧縮が有効な場合、画像がぼやけてしまうことがあります。このような問題を避けるために、高解像度の画像を使いつつ、表示サイズを調整するのがポイントです。
スマートフォンとパソコンでの表示の違い
アメブロでは、スマートフォンとパソコンで画像の表示方法や見え方が異なるため、両方の環境での確認が重要です。スマートフォンでは、画面サイズが小さいため、画像が全体的に縮小され、細かい部分が見づらくなることがあります。
一方、パソコンでの表示は画面が大きいため、解像度が高くても違和感なく表示される傾向にあります。スマートフォンで見やすくするためには、重要な部分を中央に配置したり、拡大して見やすいサイズに設定すると良いでしょう。
| デバイス | 画像表示の特徴と調整方法 |
|---|---|
| スマートフォン | 画面が小さく画像が縮小されるため、見やすい部分を中心に配置し、解像度を調整するのが効果的。 |
| パソコン | 大きな画面で高解像度の画像も違和感なく表示されるため、全体的なビジュアルが映えるように設定する。 |
- 画像サイズはデバイスに最適化する
- テキストや詳細が見やすい配置にする
- 特にスマートフォンでの見やすさを意識する
このように、デバイスごとの表示の違いを考慮することで、すべての読者が快適にブログを楽しめるようになります。スマートフォンユーザーが増えている現代において、スマートフォンでの見え方にも十分な配慮が求められます。
最終的には、どのデバイスでも綺麗に見えるように画像を調整し、視覚的に魅力あるブログを目指しましょう。
画像の貼り付けを活用した効果的なブログ運営方法
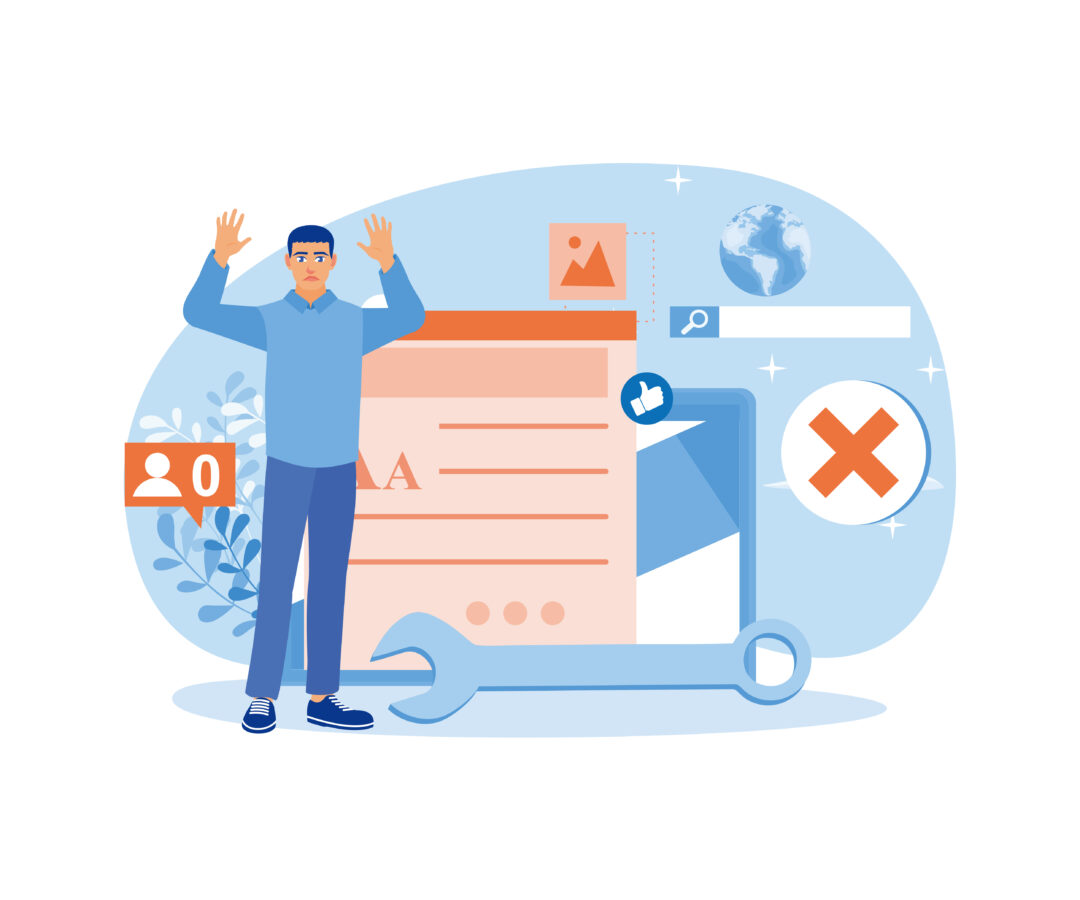
ブログ記事に画像を活用することで、視覚的に読者の興味を引き付けることができます。特にアメブロでは、画像の使い方によって記事の魅力が大きく変わります。画像を上手に貼り付けると、視覚的なインパクトを与えるだけでなく、情報をより分かりやすく伝えることができます。
また、画像を活用することで、テキストだけでは伝わりにくい内容もスムーズに理解してもらえるため、読者の満足度も向上します。
具体的には、視覚的に魅力的な記事を作成するためのポイントや、読者の反応を引き出す画像の活用法について詳しく見ていきます。
効果的な画像の貼り付け方法を学ぶことで、アメブロの集客力やエンゲージメントの向上につながりますので、ぜひ参考にしてみてください。
画像を使った視覚的に魅力的な記事作成のコツ
視覚的に魅力的な記事を作成するためには、画像の選び方や配置が重要です。まず、画像は記事内容と関連性が高いものを選ぶことが基本です。関連性のある画像を使用することで、読者が記事内容を視覚的に理解しやすくなります。
また、画像のサイズや解像度も適切に調整することで、ページの読み込み速度を維持しながら、視覚的なインパクトを与えることが可能です。
- 記事内容と関連する画像を選ぶ
- 画像の配置やサイズを統一して整える
- 画像に説明やキャプションを加える
次に、画像を左右に配置してテキストを包み込むレイアウトや、画像のキャプションを工夫することで、読者にとってわかりやすく情報を提供できます。キャプションには画像の補足情報や簡単な解説を添えると良いでしょう。
また、画像をクリックで拡大表示できるように設定することで、読者がより詳細な部分まで確認でき、興味を持って記事を読み進めてもらえます。こうしたテクニックを駆使して、視覚的にも内容的にも充実した記事を作成しましょう。
読者の反応を引き出す画像活用法とその効果
画像を効果的に活用することで、読者の反応を引き出すことができます。例えば、記事の冒頭にインパクトのある画像を挿入することで、読者の興味を引き、続きを読んでもらいやすくなります。
また、内容に関連するグラフや図解を加えると、情報が視覚的に整理され、読者の理解が深まります。
| 画像の種類 | 効果と活用方法 |
|---|---|
| インパクト画像 | 記事の冒頭に配置し、読者の興味を引きつける |
| 図解やグラフ | 複雑な情報を視覚的に分かりやすく伝える |
| 写真やイメージ画像 | 記事内容を補強し、読者の理解を深める |
- 記事冒頭にインパクトのある画像を挿入
- 視覚的に理解しやすいグラフや図解を活用
- イメージ画像で内容に深みを持たせる
さらに、画像には読者が感情的に共感しやすい内容を選ぶことも重要です。たとえば、笑顔の人の写真や風景の美しい写真など、感情を刺激する画像は読者の興味を引き出しやすく、滞在時間の増加やSNSでのシェアにつながります。
こうした画像の工夫により、記事全体の読者体験が向上し、ブログの集客力とエンゲージメントも向上します。
まとめ
アメブロで画像が貼れない場合は、まずファイル形式やブラウザの設定を確認し、必要に応じてキャッシュの削除やアプリの再インストールなどを試みましょう。
また、画像の貼り付けはブログの視覚的魅力を高め、読者の反応を引き出すために重要な役割を果たします。本記事で紹介した解決方法と活用ポイントを参考に、効果的なブログ運営を目指してみてください。