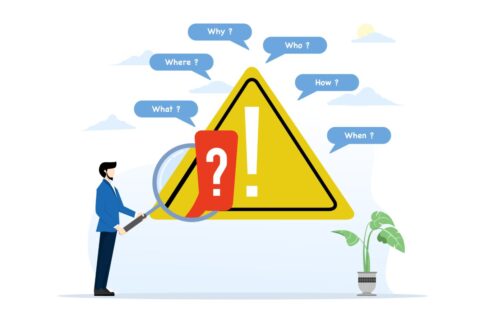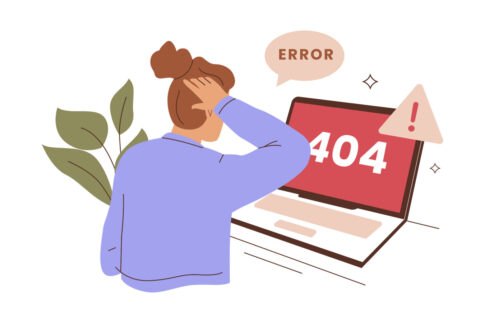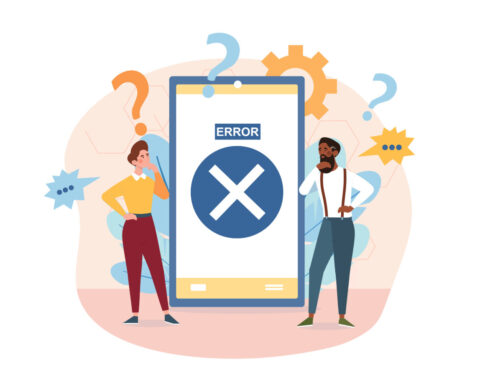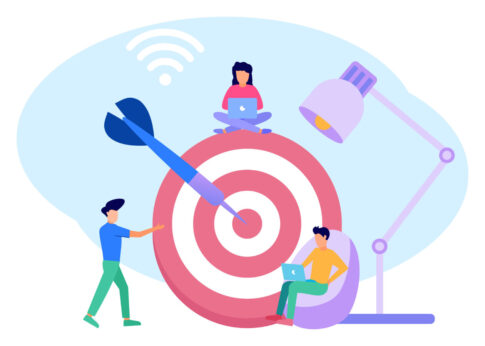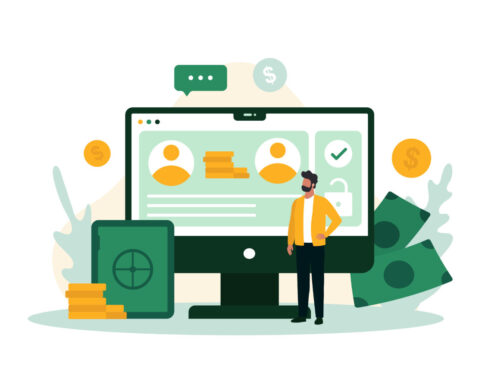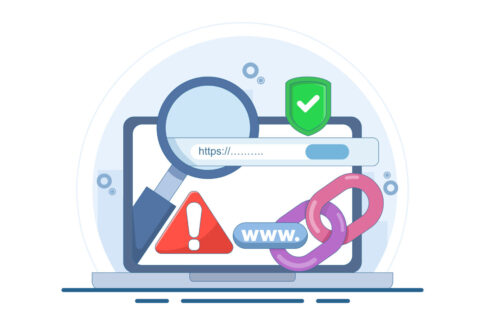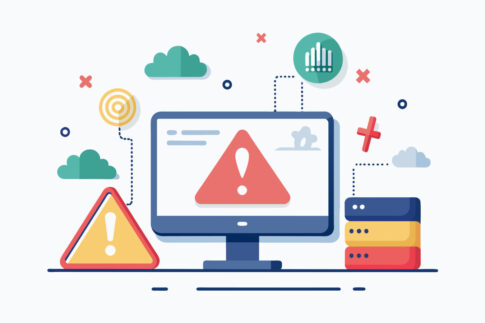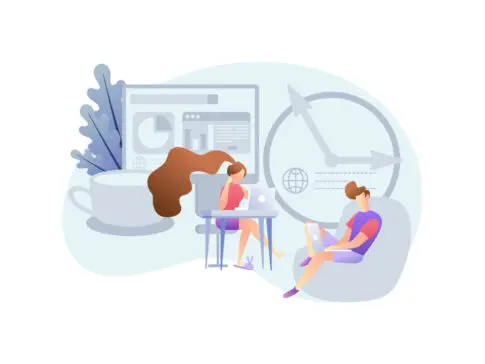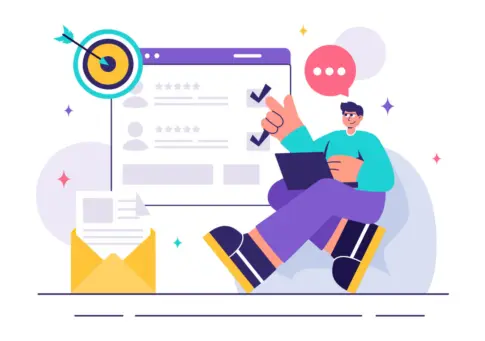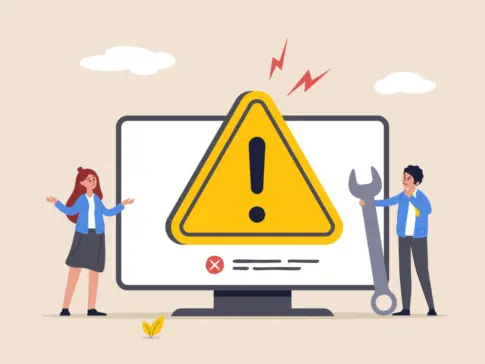この記事ではアメブロの更新ができないときに発生しやすいエラーの原因や、アプリ版とPC版の違いによるトラブル、そして効果的な対処法を詳しく解説していきます。
キャッシュやCookieのクリア、公開範囲の見直し、カスタマイズの競合チェックなど、初心者でも実践しやすいポイントを幅広く網羅しました。更新作業が思うように進まず悩んでいる方は、ぜひ参考にしてみてください。
目次
アメブロで更新ができない原因をまずは把握しよう
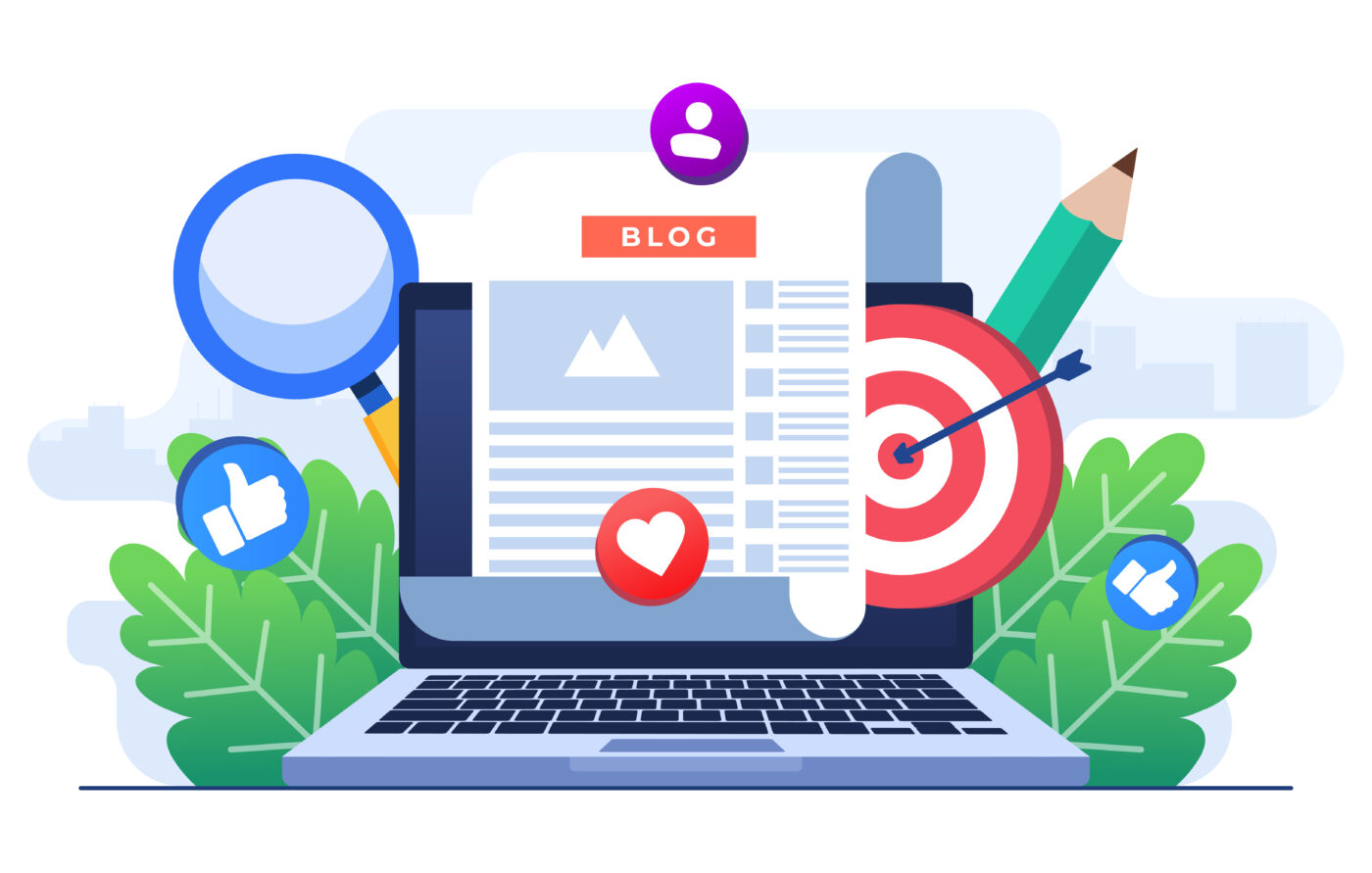
アメブロを利用していると、記事の更新がうまくいかない場面に遭遇することがあります。たとえば「投稿ボタンを押してもエラーが出る」「記事が保存されず下書きのままになってしまう」といったケースです。
こうした更新トラブルの原因は一つではなく、ブラウザやアプリの設定からア
メブロ側のシステム状況まで、さまざまな要素が絡み合っている場合が多いです。
まずは「自分の環境でどのような症状が起きているのか」を明確にし、根本的な原因を探ることが改善への第一歩といえます。
また、スマホアプリをメインで使っているか、パソコンからブラウザ経由でアクセスしているかによっても原因の切り分け方は変わってきます。
スマホアプリならバージョンアップを行っていないために更新不具合が発生したり、パソコンの場合はブラウザのキャッシュやCookieが原因となることがよくあります。
さらに、記事が読み込み途中で固まってしまったり、編集画面がエラーを起こしたりする症状が出ているなら、通信環境に問題があるケースも考えられます。
- スマホアプリかPCブラウザか、どちらの環境で問題が発生しているか
- エラーメッセージが表示されるかどうか(具体的にメッセージ内容をチェック)
- アメブロの公式サイトやSNSでメンテナンス情報や障害報告が出ていないか
加えて、アクセスが集中する時間帯や、アメブロ側でシステムメンテナンスが行われているタイミングだと、一時的に更新がしにくくなることもあります。こうした場合は、時間を空けてから改めてアクセスするだけで解決するケースも少なくありません。
もし長時間にわたって更新不具合が続くときは、一度ブラウザやアプリを再起動したり、別の端末で同じアカウントにログインしてみるなど、簡単なトラブルシューティングを試してみると状況が変わることがあります。次の見出しでは、「アプリ版とPC版でそれぞれどのようなトラブルが起きやすいのか」について、より具体的に解説していきます。
アプリ版とPC版で起こりやすいトラブルは何?
アメブロを更新するとき、スマホのアプリ版とパソコンのブラウザ版ではそれぞれ違ったトラブルが発生しやすい傾向があります。まずアプリ版で多いのは、バージョンアップ不足やキャッシュの蓄積によって更新ができなくなるケースです。
アプリを長期間アップデートしないまま使っていると、新機能との互換性が取れず、投稿や画像アップロードの際にエラーを起こしてしまうことがあります。また、スマホアプリはバックグラウンドで多数のデータを一時保存しているため、不要なキャッシュが溜まると動作が重くなり、更新完了までに時間がかかる場合も珍しくありません。
一方、パソコンのブラウザ版でよく起こりやすいのは、拡張機能やCookieの設定が原因となるトラブルです。たとえば、広告ブロック系の拡張機能を入れていると、アメブロの編集画面に必要なスクリプトがブロックされ、更新ボタンを押しても反応しないというケースがあります。
また、ブラウザのCookieを完全にオフにしていたり、プライベートモード(シークレットウィンドウ)でログインしていると、ログイン状態が正しく保持されず、更新操作を行えないことも考えられます。
- 【アプリ版】アップデート未実施やキャッシュの蓄積で投稿が失敗
- 【PC版】拡張機能やCookieの設定により編集画面が正常に動作しない
- 【共通】通信環境が不安定だと記事更新までの処理が途中で止まる
さらに、アプリ版・PC版にかかわらず、画像や動画のサイズが大きすぎる場合に更新に失敗しやすいという点も見逃せません。とくに高画質の写真を多用しているブログでは、アップロード途中でタイムアウトになり、更新自体がキャンセルされることがあります。
このような状況を回避するためには、画像を適度に圧縮したり、編集ソフトでサイズを変更しておくことも有効です。
| 原因 | アプリ版での例 | PC版での例 |
|---|---|---|
| 未更新のソフト | アプリのバージョンが古く、最新機能に対応できない | ブラウザやプラグインのアップデートが古く不具合発生 |
| キャッシュ関連 | アプリが不要なデータを溜め込み、動作不良 | ブラウザキャッシュが古い情報を読み込み、更新に失敗 |
| 拡張機能 | – | 広告ブロックなどが編集画面をブロック |
このように、アプリ版とPC版のどちらを使っているかによって、起こりやすい更新エラーの種類も異なってきます。ブログ運営者としては、自分の利用環境がアプリ派なのかPC派なのかを認識したうえで、不具合の原因を切り分けていくことが大切です。たとえば「スマホでは更新できないけれど、パソコンからだと問題なく投稿できる」というケースでは、アプリ側の設定やバージョン更新が最優先の課題になります。
一方で「どの端末でも失敗する」のであれば、アメブロ自身の障害情報や公開設定など、別の観点から原因を探る必要があります。次の見出しでは、更新エラーの共通点やチェックポイントについて詳細を解説し、問題解決への具体的な糸口をご紹介します。
更新エラーの共通点とチェックポイント
アメブロの更新不具合は、アプリ版とPC版それぞれに特徴的な原因がある一方、共通して見られるトラブルのパターンも少なくありません。まず考えられるのが「通信環境に問題がある」ケースです。
自宅のWi-Fiが不安定だったり、外出先でモバイルデータ通信を使っていると、記事の送信途中で接続が切れてしまい、エラー画面が出ることがあります。とくに画像や動画を多数載せた記事だと、容量が大きくなって更新に時間がかかり、失敗しやすい傾向があります。
次に挙げられるのが、アカウントやログイン周りの設定不備です。複数のデバイスを使い分けている場合、どこか一方の端末でログアウトしたりパスワードを変更したりすると、もう片方の端末でログイン情報がずれてエラーになることがあります。
さらに、投稿しようとしている記事自体が公開範囲の制限を受けていたり、プライバシー設定が複雑に絡んでいる可能性も否めません。たとえば、読者限定の記事を誤って通常公開しようとすると、途中でエラーが表示されることがあります。
- ネットワークは安定しているか(Wi-Fi接続やモバイルデータの状態)
- ログイン情報が正しく同期されているか(複数端末利用時)
- 公開範囲やプライバシー設定が混乱していないか
- 画像・動画の容量が大きすぎないか
こうした共通のチェックポイントを押さえたうえで、問題がどの部分に潜んでいるのかを一つずつ切り分けていくと、更新不具合の原因をより早く特定できます。
たとえば「プライバシー設定は問題なかった」「ネット回線も安定している」と確認できれば、キャッシュの問題かブラウザ(アプリ)のバージョン不備を疑うというふうに、順番に絞り込むわけです。
また、どの項目を確認したのかメモを取りながら作業を進めると、重複して同じ箇所を何度も見直す手間を減らすことができます。
| 原因カテゴリ | 具体例 |
|---|---|
| ネットワーク | Wi-Fiが断続的に切れる、通信速度が極端に遅い |
| ログイン情報 | パスワード変更後、別デバイスで更新しようとしてエラー |
| プライバシー・容量 | 読者限定記事や大容量の画像アップロードによる更新失敗 |
また、上記のようなチェックポイントをすべて確認しても原因が分からない場合は、アメブロの公式ヘルプやコミュニティサイトで似た事例がないかを探してみると、思わぬ解決策にたどり着くこともあります。もし複数端末で同じアカウントを使っていて更新が不可になったら、一度すべての端末からログアウトして再ログインし直すだけで改善することもあるからです。
こうした「よくある対処法」を一通り試してみても改善しない場合は、公式サポートへの問い合わせも検討するとスムーズでしょう。次の章では、ブラウザ設定やアプリの再インストールなど、具体的な解消手順をより詳しくご紹介していきます。
ブラウザやアプリの設定を見直してエラーを解消
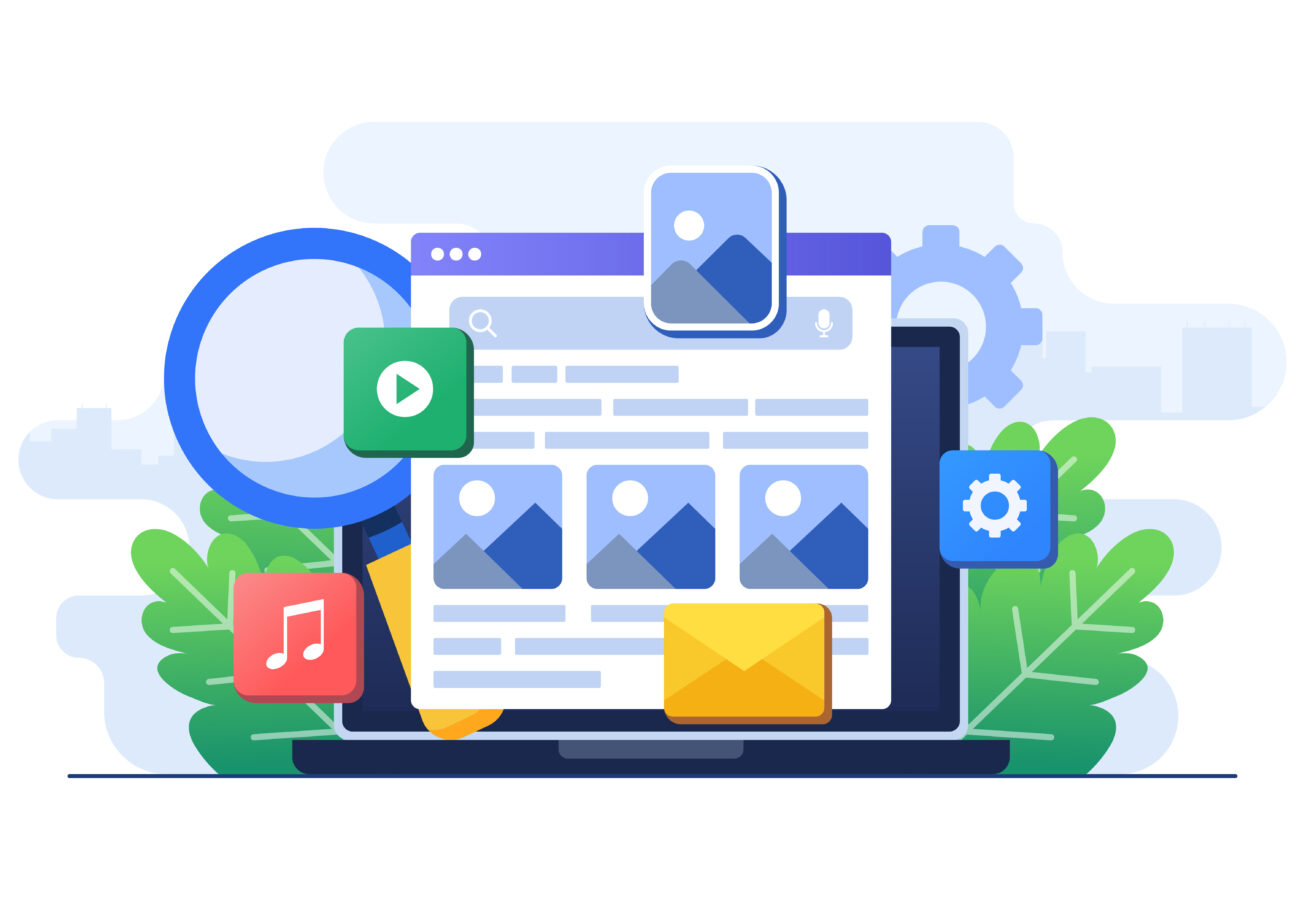
アメブロで「記事の更新ができない」というエラーに直面すると、多くの方は「サーバーの不具合ではないか」と疑うかもしれません。しかし、実際にはブラウザやアプリの設定を見直すだけであっさり解決するケースも数多く存在します。
特に、パソコンからアクセスしている場合は、ChromeやFirefox、Edgeなどのブラウザに保存されているキャッシュやCookieが原因で、更新ボタンを押しても記事がうまく投稿されなかったり、下書き状態のままになってしまうことがあるのです。こうしたトラブルは、長期間にわたって同じブラウザを使っている方や、さまざまな拡張機能を導入している方に比較的多く見られます。
さらに、スマホアプリをメインで使っている場合は、アプリ自体が最新バージョンにアップデートされていないと、新しい機能やセキュリティと整合性が取れず、投稿作業中にエラーを吐くことがあります。
とくに、画像や動画を多用した記事を作成している際、旧バージョンのアプリでは処理能力が追いつかず、更新が途中で止まってしまうケースも考えられます。こうした問題を回避するには、まず「今使っているアプリやブラウザが最新の状態か」を確認し、アップデートが必要なら速やかに行うことが大切です。
- 不要なキャッシュやCookieを削除することで、軽快な動作が期待できる
- アップデートによってセキュリティ面が強化され、エラー発生率も低下する
加えて、拡張機能が豊富なブラウザの場合は、一部の機能がアメブロの編集画面や投稿画面をブロックしている可能性もあります。たとえば、広告ブロック系の拡張機能やスクリプト制御ツールが、記事更新に必要なスクリプトまで誤って停止させてしまうケースです。
もし思い当たる拡張機能を入れている場合は、一度すべてオフにしてからアメブロの更新を試してみると改善が見られるかもしれません。
| 対策 | 具体例 |
|---|---|
| キャッシュ削除 | ブラウザの「履歴を消去」機能やスマホアプリの「キャッシュクリア」を利用 |
| 拡張機能の確認 | 広告ブロックやスクリプト制御ツールを一時オフにして再度投稿を試す |
| 最新バージョン化 | ブラウザやアプリをアップデートし、新機能との互換性を確保 |
このように、ブラウザやアプリの設定を適切に維持し、不要なキャッシュや古い情報を定期的にクリアしておくことは、快適なアメブロ利用のために欠かせません。
もし設定を見直しても問題が解決しない場合は、次に「キャッシュやCookieの影響」や「アプリのバージョン、再インストール」など、もう少し踏み込んだ対策を試してみるとよいでしょう。実際に、次の見出しではこれらのポイントに焦点を当てて具体的な解決策を提案していきます。
キャッシュやCookieの影響を疑うケース
キャッシュやCookieは、ブラウザがウェブサイトを高速表示するために一時的に保存しておくデータのことです。これは一般的にはメリットが大きく、頻繁に閲覧するページの読み込みをスムーズにする役割があります。
しかし、アメブロで記事を更新しようとした際、古いキャッシュデータやCookieが原因で正しい情報が読み込まれず、エラーが発生してしまうケースも多々あるのです。たとえば、新しいテーマを適用したはずなのに編集画面に古いレイアウトが表示されていたり、ログイン状態が不安定になって投稿途中で弾かれてしまうなどの不具合が起こり得ます。
このような問題が疑われる場合は、まずブラウザやアプリのキャッシュやCookieをクリアしてみてください。Chromeの場合は「設定」→「プライバシーとセキュリティ」→「閲覧履歴データを削除」からキャッシュとCookieの削除が可能です。
また、スマホのアメブロアプリでも、端末の「アプリ管理」メニューからキャッシュをクリアできる場合があります。ただし、Cookieを削除すると、ログイン状態がリセットされるため、再度IDやパスワードを入力する必要がある点には注意が必要です。
- 保存したはずの記事が下書き扱いのまま、または反映が遅れる
- 更新ボタンを押してもエラー画面に遷移してしまう
- 新テーマ適用後も古いレイアウトが表示され続ける
また、複数のブラウザや端末を使い分けている方は、一つのブラウザでキャッシュやCookieをクリアしても、別のブラウザやアプリ側に古いデータが残っている可能性があります。
ですので、不具合が解消しない場合は、すべての利用環境で同様の作業を行うとより確実です。
| ブラウザ | 操作例 |
|---|---|
| Chrome | 「設定」→「プライバシーとセキュリティ」→「閲覧履歴データを削除」→キャッシュとCookieを選択 |
| Firefox | 「設定」→「プライバシーとセキュリティ」→「Cookieとサイトデータ」→「データを消去」 |
| スマホアプリ | 端末の「アプリ管理」や「ストレージ」からアプリのキャッシュを削除 |
もしキャッシュやCookieを削除しても依然として更新エラーが続く場合は、ほかに原因が潜んでいる可能性が高いです。たとえば、ブラウザそのもののバージョンが古かったり、アメブロアプリのアップデートが完了していない場合も考えられます。
通信環境が不安定な場所では、更新処理が途中で止まってしまうこともあるので、改めてWi-Fiやモバイル回線の状態を確認してみてください。
さらに、セキュリティソフトや拡張機能が干渉しているケースもあるため、一時的に無効化して様子を見るのも有効な対策です。
こうした手順を踏んでも問題が解決しない場合は、次の見出しで取り上げる「アプリのバージョンや再インストール」による対処法も検討してみましょう。
アプリのバージョンや再インストールが鍵になる理由
アメブロをスマホアプリで更新している方は、アプリのバージョンアップ状況が更新エラーの大きな分かれ道となることを知っておいて損はありません。
とくに、長い間バージョンアップをしていなかった場合、アプリ自体が古い仕様のまま残っており、サーバー側の最新機能やセキュリティ要件に対応できていない可能性があります。その結果、記事を投稿しようとするとエラーを起こしたり、途中で強制終了してしまうなど、さまざまな不具合が発生しやすくなります。
このような状況を回避するためには、まずスマホのアプリストア(App StoreやGoogle Playなど)でアメブロアプリが最新バージョンかどうかを確認し、もしアップデートがあるならすぐに実行してください。バージョンアップ後にアプリを再起動するだけで、更新不具合が解消されるケースは意外と多いです。
加えて、アプリをいったんアンインストールして再インストールする方法も効果的です。アンインストール時にはキャッシュや不要データが一掃され、新規インストール後は最新の環境でクリーンな状態から再スタートできるからです。
- 旧バージョンではサーバー側の最新機能やセキュリティ要件に未対応のことがある
- アンインストールで不要なキャッシュやバグ情報をリセットできる
- 再インストール後は最新環境となり、エラーの出にくい安定した動作が期待できる
ただし、アプリを再インストールすると、ログイン情報が消えてしまいますので、ユーザーIDやパスワードを事前に控えておくことを忘れないようにしましょう。
また、再インストール前に必要な下書きや画像ファイルがある場合は、クラウドストレージなどにバックアップをとっておくと安心です。
| 手順 | 解説 |
|---|---|
| アプリの更新 | App StoreやGoogle Playで最新バージョンをチェック。必要ならアップデートを実行 |
| アンインストール | 一度アプリを削除し、キャッシュや設定をリセット。再インストール時には端末を再起動するとより効果的 |
| 再ログイン | 最新バージョンのアプリを開き、ユーザーID・パスワードを入力して再ログイン |
アプリのバージョンや再インストールといった対処法を行っても解決しない場合は、別のデバイス(パソコンや別のスマホ)で試す、またはブラウザ版アメブロに切り替えて投稿を行ってみるのも有効な手段です。
更新エラーの原因がアプリ固有のものなのか、それともアカウントやサーバー側にあるのかを切り分けることで、より正確なトラブルシューティングが可能になります。もし複数の方法を試しても改善しない場合は、運営元が公開している障害情報やサポート窓口を活用し、専門的なアドバイスを求めることを検討してください。
アメブロで更新ができないときに試したいその他の手順
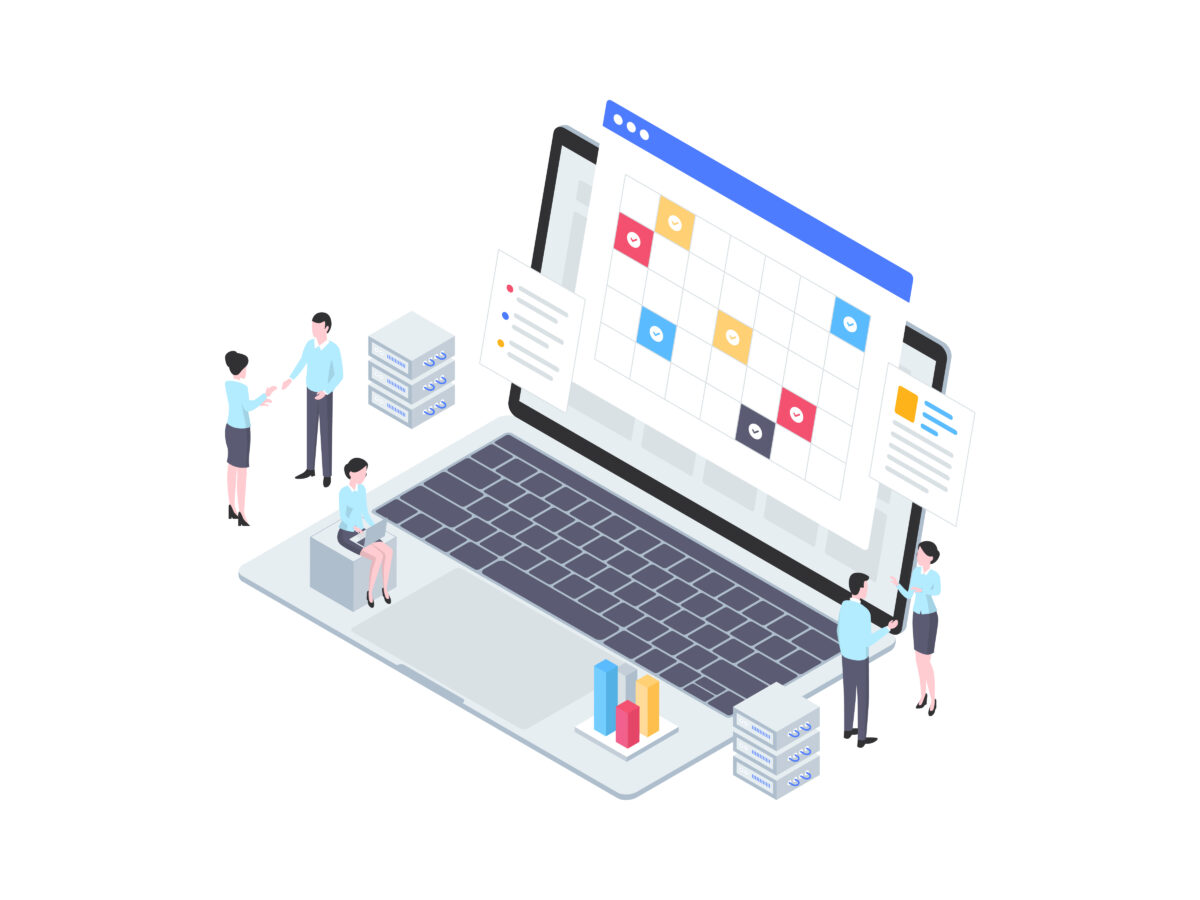
ブラウザやアプリの設定をいくら見直しても更新ができない場合は、アカウントや記事そのものの設定に根本的な原因が潜んでいる可能性があります。特に、プライバシー設定や公開範囲の誤りが原因で、思い通りに記事が反映されないケースも珍しくありません。
たとえば、読者限定のまま公開しようとしていたり、複数の記事を一度に編集してプライバシー設定が混在していると、投稿時にエラーが出てしまうことがあります。こうした状況を改善するには、自分のブログの公開設定がどのように細分化されているのかを一度整理し、公開・非公開・限定公開の区別を明確にしておくことが重要です。
さらに、ブログ全体のテンプレートデザインやカスタマイズコードが競合している場合も、更新時にトラブルを引き起こしやすいです。特に、無料配布されているデザインテンプレートを複数組み合わせたり、独自にHTMLやCSSを上書きしていると、投稿画面でエラーが発生するケースが見られます。
原因を特定するには、一度余計なカスタマイズを外した状態で更新を試してみるのがおすすめです。正常に更新できるようであれば、カスタマイズ部分とテンプレートのどこかが干渉していたと判断できるでしょう。次の見出しでは、具体的に「プライバシー設定や公開範囲の見直し方」「テンプレートとカスタマイズの競合をどのように解消していくか」を解説していきます。
プライバシー設定や記事公開範囲を見直す
アメブロの公開範囲設定は、「全体に公開」「読者限定」「アメンバー限定」など複数のモードを使い分けられるため便利ですが、この自由度の高さが原因で、記事更新時にエラーを引き起こすことがあります。
たとえば、過去の記事を一括編集しようとして、一部の記事だけが別の公開モードに設定されていると、意図しない範囲でエラーが出る場合があります。また、新しく作成した記事を本来は「全体公開」にしたかったのに、誤って「読者限定」の状態で投稿しようとすると、システム側で更新がブロックされてしまうこともあるのです。
こうした状況を回避するには、まず自分のブログ全体がどの公開モードをメインに使っているかを確認してください。アメンバーが多数存在するブログなら、公開範囲の設定が混在しているケースが多いので、投稿時に選択しているモードを慎重にチェックする必要があります。
また、記事ごとにカスタム設定を行っている場合は、下書きを保存する際に誤って異なる公開設定を適用していないかも見直しましょう。
- ブログ全体のメイン公開モードを把握して、記事作成時に統一した設定を使う
- 過去記事や下書きの一括編集では、公開範囲の混在に注意
- アメンバー限定や読者限定が多いブログは、投稿前にしっかりモードを確認
さらに、アメブロではプライバシー設定以外にも、コメント欄やトラックバックに関する設定が更新エラーを引き起こす場合もあります。具体的には、読者以外からのコメントをブロックするような厳しいセキュリティ設定を行っている場合、通常の投稿時にも影響を及ぼしてしまうことがあるのです。
もし更新がまったくできない状態が続くなら、一時的にセキュリティレベルを下げてみて、エラーが解消するかどうかを試すのも一つの手段です。
| 設定項目 | 注意点 |
|---|---|
| 公開モード | 全体・読者限定・アメンバー限定のどれを選択しているか、投稿時に再確認 |
| コメント・トラックバック | 厳しいブロック設定をしていると記事更新にも影響を及ぼす場合あり |
| 一括編集 | 過去記事の設定を変更するときは、範囲指定や公開モードの混乱に注意 |
これらのプライバシーや公開範囲の設定は、ブログの安全性や読者限定のコミュニケーションを保つうえで重要ですが、それが原因で更新エラーが発生しているなら本末転倒です。
一時的に制限を解除してから更新を行い、問題がなければ再び希望する設定に戻すなど、柔軟に運用することでトラブルを最小限に抑えることができます。もし設定変更しても更新エラーが続くようなら、次の見出しで解説する「テンプレートやカスタマイズの競合」を疑ってみましょう。
テンプレートやカスタマイズの競合を解消する
アメブロをより個性的に見せるために、HTMLやCSSをカスタマイズしている方は多いですが、このカスタマイズが原因で更新不具合を引き起こすことも珍しくありません。
特に、別々の無料テンプレートや複数のカスタムコードをまとめて使用している場合は、互いのコードが競合して編集画面や投稿画面を正常に動作させなくなってしまうリスクが高いです。
また、サイドバーやヘッダーに外部のスクリプトを読み込んでいる場合、そのスクリプトが誤作動して更新操作をブロックするケースも考えられます。
こうした競合を解消するには、まずテーマやテンプレートを一度シンプルな状態に戻し、問題が再現するかどうかを確認する作業が効果的です。具体的には、アメブロの公式テンプレートなど余計なカスタマイズの少ないデザインに変更してから、記事の更新を試してみるとよいでしょう。
もしその状態で問題なく更新できるのであれば、カスタマイズしていたコードのどこかに競合が存在していたと判断できます。
- 現在適用しているテーマを別のシンプルな公式テンプレートに一時的に切り替える
- サイドバーやフリースペースに記載している外部スクリプトを一度削除して検証
- 競合がなくなったら、カスタマイズコードを少しずつ戻して問題箇所を特定
もしカスタムコードが多すぎてどれが問題なのか分からない場合は、少しずつコードをオフにしていき、更新不具合が解消されるタイミングを探る方法が有効です。
たとえば、フッターに埋め込んでいるアクセス解析コードや、JavaScriptを含む広告タグなどを段階的に削除・移動してみると、問題解決への糸口がつかめるでしょう。
| ステップ | 作業内容 |
|---|---|
| 1. | 公式テンプレートやシンプルなテーマに切り替え、更新が可能かテスト |
| 2. | 外部スクリプトやCSSを少しずつ戻し、どこで不具合が再現するかチェック |
| 3. | 問題が特定できたら、コード修正や位置変更などで競合を解消 |
また、テンプレート自体に古いコードが含まれている場合や、最新のアメブロ仕様に対応していない場合もありますので、可能であれば制作元や配布サイトの更新情報を確認してみるのも大切です。使っているテンプレートがすでに開発終了していてサポートされていない状況なら、新たなデザインへの切り替えを検討するのも一つの方法です。
こうしたカスタマイズ競合を解消することで、アメブロの更新エラーのみならず、全体的な読み込み速度やデザインの安定性も向上する可能性があります。
どうしても更新ができない場合の最終対処法
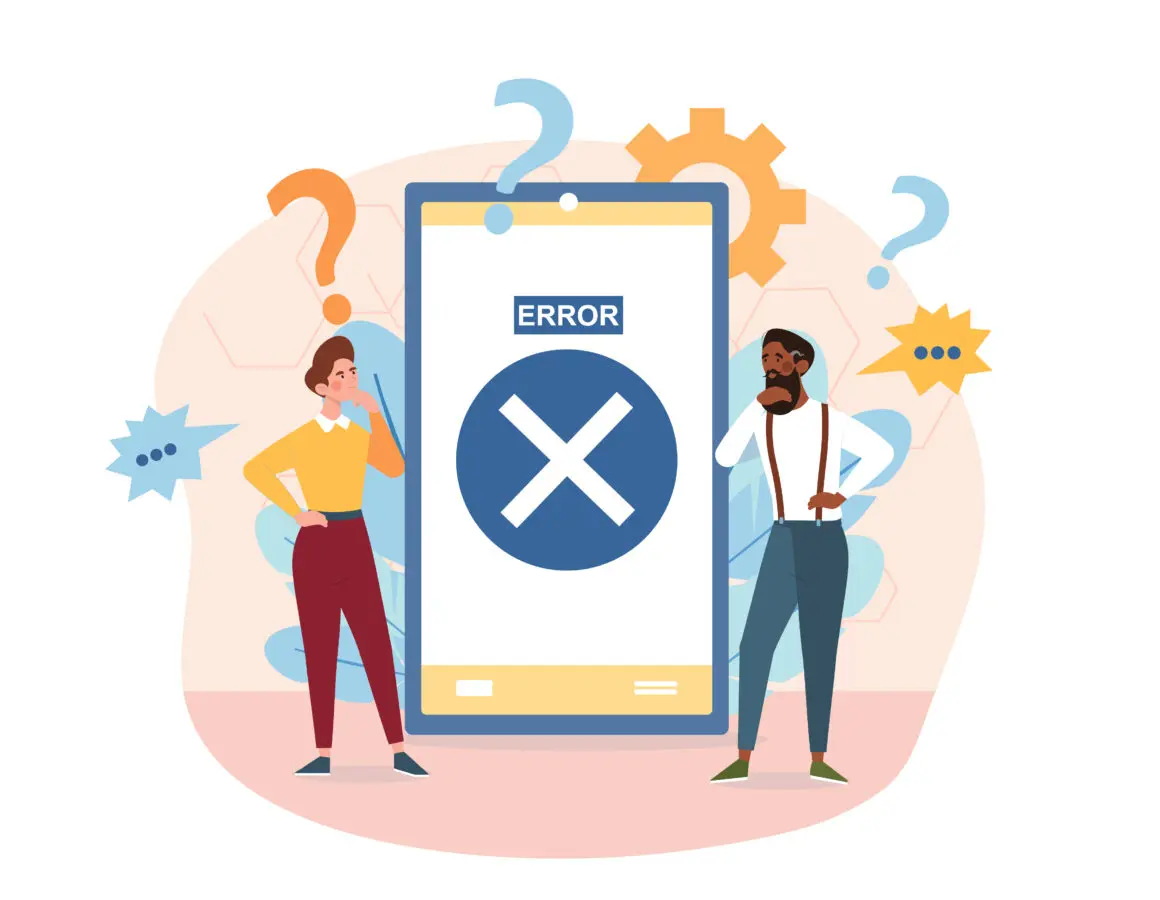
アメブロの更新エラーをいくつも試しても解決しないときは、最終的な対処法として運営側への問い合わせや別アカウントからの更新を検討すると良いでしょう。
すでにキャッシュ・Cookieの削除、アプリの再インストール、プライバシー設定の見直し、テンプレートやカスタマイズの競合解消など、一般的なトラブルシューティングを一通り行ったにもかかわらず問題が続く場合は、個人の操作や環境だけでは解決できないシステム的な要因が潜んでいる可能性があります。
たとえば、アメブロのサーバー側で一時的な障害が起きていたり、ユーザーアカウントの認証情報に何らかのエラーが生じている場合は、いくらこちらで設定をいじっても正常に更新できないケースが考えられます。
こうした状況に陥ったときは、単に待つだけではなく積極的に運営元の発表やサポート体制を確認し、問題の原因を早期に特定する姿勢が大切です。万が一、緊急メンテナンスや広範囲の障害が発生しているのであれば、ユーザー側でいくら作業を行っても更新エラーを解消できないため、運営からの復旧報告を待つしかありません。
逆に、自分のアカウント固有の問題であれば、アメブロサポートからの回答を参考にすることでスムーズに投稿再開が可能になる場合があります。次の見出しでは、具体的に「運営側の障害情報をチェックして問い合わせる」手順や、最終手段として「別アカウントや異なる環境からの更新」を検討すべき状況について、それぞれ詳しく解説していきます。
運営側の障害情報をチェックして問い合わせる
まず、アメブロの更新がどうしても行えない場合は、運営元であるサイバーエージェントが発信している障害情報やメンテナンス告知を確認してみてください。
公式サイトやSNS、あるいはアメブロのお知らせ欄をチェックすると、定期的なメンテナンスや一時的なシステム障害の情報が掲載されていることがあります。特に大規模な障害が発生している場合は、複数のユーザーから同様の報告が上がっているため、更新できない原因が自分の環境だけにあるとは限りません。
もし、障害情報が見当たらないのに更新エラーが解消しない場合は、アメブロサポート窓口へ問い合わせるのが有効です。問い合わせの際には、以下のようなポイントを整理して伝えるとスムーズに原因が特定されやすくなります。
たとえば、「どの端末(PC・スマホ)やブラウザ(Chrome・Safariなど)を使っているか」「エラーメッセージが表示されるか、その内容は何か」「どのような記事や画像を投稿しようとしているか」といった具体的な情報です。
さらに、何時ごろからトラブルが続いているか、何か設定を変更した直後から問題が起きたのかなどの経緯をまとめておけば、サポート担当者も状況を把握しやすくなるでしょう。
- 使用端末やブラウザ、アプリのバージョン
- 表示されているエラーメッセージの内容
- いつごろから更新不具合が始まったか
- 問題が発生する直前に行った操作や設定変更
さらに、問い合わせフォームに送る前にアメブロの公式ヘルプページや、ユーザー同士のコミュニティで似たような症状が報告されていないかを調べておくと良いでしょう。
場合によっては、公式から明確な対処方法が提示されているケースもありますし、すでに同じ問題を経験して解決策を共有しているユーザーがいるかもしれません。もし運営側で把握していないトラブルであれば、問い合わせがきっかけで早めの対策が行われる可能性もあります。
| 情報収集先 | 活用方法 |
|---|---|
| 公式ヘルプ | FAQやよくある質問をチェックし、該当する症状がないか探す |
| SNSやコミュニティ | 「アメブロ 更新できない」などのワードで検索し、同様の事例を探る |
| 問い合わせフォーム | 状況を具体的に説明し、端末情報やエラーメッセージを詳しく伝える |
このように、運営側の障害情報をいち早くキャッチしたり、問題を報告することで、「自分の環境だけの問題なのか、システム全体のトラブルなのか」を切り分けられます。
特に、更新不具合が長引いてブログ運営に支障が出ているなら、早めに問い合わせて状況を把握しつつ、次の手を打つことが賢明です。次の見出しでは、最終的に「別アカウントや異なる環境からの更新」を行う方法や、その効果について詳しくお伝えします。
別アカウントや異なる環境からの更新を検討する
アメブロの更新トラブルがどうしても解決できないときは、思い切って「別アカウント」や「異なる環境」から投稿を試してみるのも一つの手段です。たとえば、自分のスマホアプリでは更新できないが、家族のスマホや友人のパソコンからは問題なく投稿できる、というケースも実際に存在します。
これは、特定のアカウント設定や端末環境が原因でエラーを引き起こしている可能性があることを意味します。実際に別のアカウントにログインして投稿を試したところ、すんなり更新が成功したという報告も少なくありません。
この方法を試す場合は、新しくアカウントを作成するか、すでに所有しているサブアカウントでテスト記事を投稿してみてください。もし別アカウントなら正常に更新できる場合は、「本来のアカウントの設定に問題がある」か「メインアカウントだけが運営側の不具合対象となっている」などの可能性を疑うべきでしょう。
逆に、どのアカウントを使っても同じ端末ではエラーが出るなら、その端末やブラウザ自体に原因があると判断できます。
- 特定アカウントに限った設定ミスや障害対象を切り分けられる
- 端末ごとの問題(ブラウザやアプリのバージョン不備など)を見極めやすい
- 緊急で記事を投稿する必要がある際、一時的に別の方法で更新できる
さらに、異なる環境としては、スマホアプリではなくPCブラウザを使う、あるいは自宅のWi-Fiではなくモバイルデータ通信や別のネットワークからアクセスする、などが考えられます。
こうした環境切り替えを行うことで、通信状況やブラウザ設定の影響を最小化し、純粋にアメブロのシステムが正常かどうかを検証しやすくなります。もし異なる環境でも同様のエラーが続くなら、運営側の障害やアカウント自体の深刻な不具合が疑われるため、前述のとおり問い合わせを優先するとよいでしょう。
| 手段 | 検証内容 |
|---|---|
| 別アカウント | 新規かサブアカウントで投稿を試し、本来のアカウント特有の問題かを判断 |
| 異なるネット環境 | 自宅Wi-Fi以外の回線や、モバイルデータ通信を利用して投稿をチェック |
| 端末切り替え | スマホ→PC、またはPC→スマホに変えて更新可否を確認 |
最終的に、別アカウントでも更新がうまくいかない、異なるネット環境でも同様のエラーが発生する場合は、早期に運営側へ連絡するのが最善策です。
ブログ運営にとって投稿できない状態が長引くのは致命的なので、複数の検証結果をまとめてサポートに報告すると、原因が特定されやすくなります。こうしたプロセスを踏むことで、余計な復旧作業にかかる時間やストレスを最小限に抑えつつ、アメブロを快適に使える状態を取り戻せるでしょう。
まとめ
アメブロで更新ができない原因は、ブラウザやアプリの設定ミス、キャッシュの蓄積、公開設定の誤り、カスタマイズの競合など多岐にわたります。
まずは基本的な見直し(キャッシュクリアやバージョン更新)を行い、それでも解消しない場合は運営側の障害情報をチェックしたり、別アカウントで試してみるのがおすすめです。