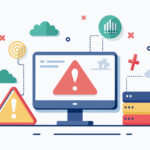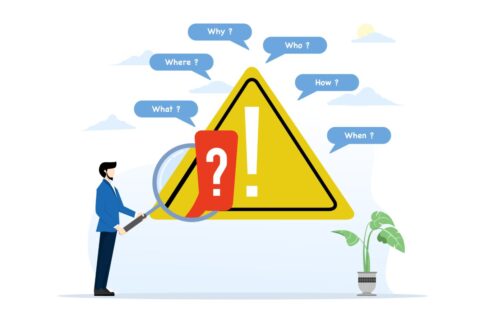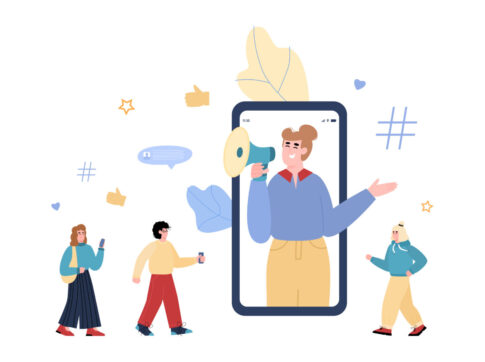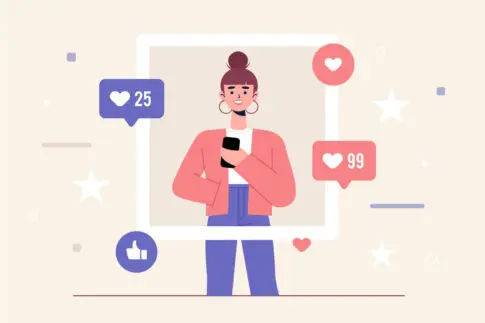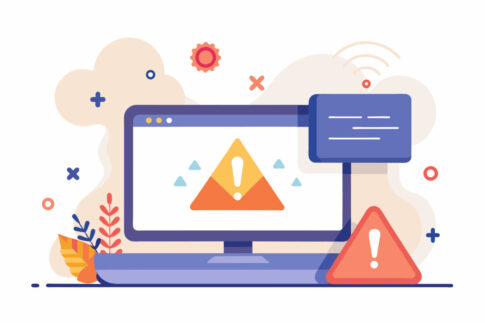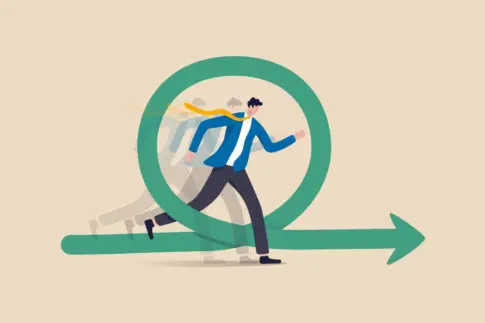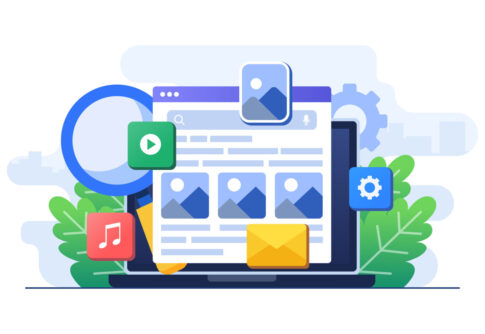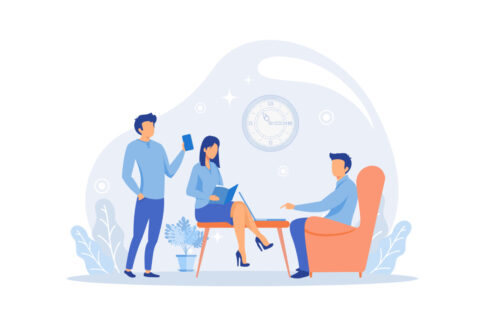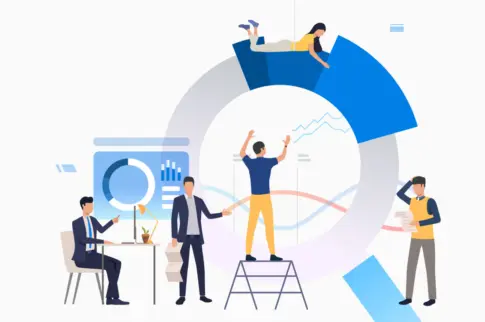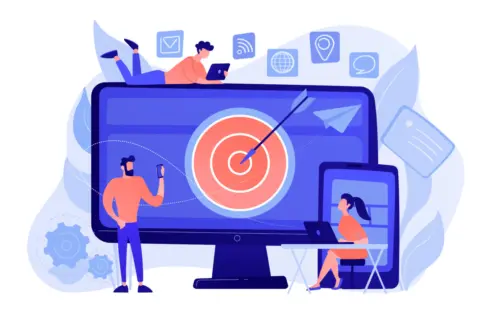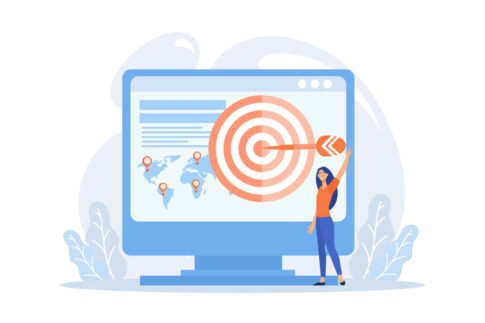アメブロで「画像がリンクできない」をサクッと解決したい方向けに、原因の見極めから正しい設定手順(ビジュアル/HTML)、直らない時の再点検、クリック率を上げる配置のコツまでを5ステップで解説していきます。本文を読めば、迷わず再現できるチェックポイントと実践手順が一目でわかります。
画像がリンクできない原因
アメブロで「画像を押してもリンクに飛ばない」という相談は、実は少数の典型パターンに集約されます。もっとも多いのは、画像自体にリンクが設定されていない(キャプションや周辺テキストにだけURLを入れている)ケースです。次に多いのが、編集モードの切替によって設定が消える/崩れる問題です。ビジュアル編集のまま操作してリンクが付いたように見えても、途中でHTML編集に切り替えたり戻したりする過程で、aタグの情報が欠落して「ただの画像」に戻ることがあります。三つ目は環境起因です。アプリやブラウザが古い、拡張機能(広告ブロック等)が干渉している、キャッシュが硬直している、企業や公共Wi-Fiで外部読み込みが制限されている、といった要因でリンク反応が阻害されます。さらに、プレビューと公開後の見え方が異なることもあり、保存前の一時表示では反映されていないのに、下書き保存→再読込で正常化することもあります。まずは「要件が満たせているか」「モードの扱いに誤りがないか」「環境差が影響していないか」を順に切り分けると、短時間で原因に到達できます。
【まず確認するポイント】
- 画像に対して「リンク先URL」を設定したか(テキストだけにURLを入れていないか)
- ビジュアル編集とHTML編集を往復していないか(設定が消える典型)
- 下書き保存→プレビューで動作を確認したか(保存前の一時表示は不安定)
- アプリ/ブラウザが最新か、拡張機能を一時停止して比較したか
| 症状 | 考えられる原因 |
|---|---|
| 画像を押しても何も起きない | 画像本体にリンク未設定/モード切替でaタグが消失 |
| プレビューではOK→公開でNG | キャッシュ・拡張機能の干渉/セッション不整合 |
| PCはOK→スマホでNG | 表示幅の崩れ/古いアプリ・ブラウザ/回線制限 |
画像リンク化の必須要件
画像をリンクとして機能させるには、必須の前提がいくつかあります。第一に「リンクを付ける対象は“画像そのもの”」です。本文中にURLを置く、画像のキャプションにURLを書く、では「画像クリック=遷移」にはなりません。第二に「設定の順番」です。画像を挿入→画像を選択→リンク設定(URL入力)→プレビュー確認、の順を守ると失敗が減ります。第三に「確認の粒度」です。編集画面の一時表示では反映が甘いことがあるため、下書き保存→プレビューで実際にタップ/クリックして遷移するかを確認します。なお、リンク先はhttpsが推奨で、リンク切れやタイプミス(全角/半角の混在、余計なスペース)も不発の原因です。画像サイズが極端に大きいと、スマホでのレイアウト崩れによりタップ領域がずれて「押しても反応しない」ように見えることもあります。
【手順(ビジュアル編集の例)】
- 画像を挿入→画像を一度クリック(選択状態に)
- リンク設定を開き、URLを正確に貼り付け→必要なら「新しいタブで開く」を選択
- 下書き保存→プレビューで画像を実際に押して遷移を確認
- 画像そのものにURLを設定している(テキストではない)
- 下書き保存→プレビューで動作確認まで行う
- URL末尾の余分な文字(例:全角スペース、改行)が混入
- 画像直下に別のリンク要素が重なり、タップが奪われている
編集モード切替ミスの見分け方
リンクが「さっきまで効いていたのに消えた」と感じる場合、原因の多くは編集モードの往復です。ビジュアル編集で設定→HTML編集へ切替→再びビジュアルへ戻る、という流れのどこかで、エディタの自動整形が働き、画像を包むリンク情報(a要素)が落ちることがあります。見分け方としては、下書き保存→直後のプレビューでOKなら設定自体は正しいといえます。その後、編集を続けて再度プレビューした時にリンクが消えていれば、途中でモードを切り替えた/画像を差し替えたタイミングが疑わしいです。回避策は、文章装飾など“テキストの見た目”調整はビジュアル編集で完了→最後にHTML編集で必要があれば微調整→以降はモードを戻さず保存、という一方向の運用に統一することです。画像差し替え時はリンクが外れやすいので、差し替え後に必ずリンク再設定→プレビュー確認までをセットで行います。
【チェックの流れ】
- 下書き保存→プレビューで一度リンク動作を確認
- 編集に戻り、モードを切り替えた/画像を入れ替えた直後に再確認
- どの操作で消えたかメモ→次回はその直後に再設定する運用へ
- ビジュアル編集に戻った際、画像を置き直してリンクが外れる
- 囲みボックスや余白調整で、画像の外側に別タグが挿入され干渉
- 「テキスト装飾→画像リンク付与→保存」の順を固定化
- 画像を再アップしたら、リンク設定から必ずやり直す
アプリとブラウザ更新の影響ポイント
操作が正しいのに反応しない場合、環境側の影響を疑います。まず、アプリやブラウザが古いと、編集画面のUIやプレビュー挙動が最新仕様と合わず、リンク設定が反映されにくくなります。拡張機能(広告ブロック、スクリプト制御、トラッキング防止)やセキュリティソフトのWeb保護が、編集画面・プレビューでのクリック判定に干渉することもあります。ネットワーク側では、企業内・公共Wi-Fiで外部サイトへの遷移やリダイレクトが厳しく制御され、クリックが無反応に見えるパターンもあります。切り分けは「更新→再起動→別環境比較」が最速です。アプリ/OS/ブラウザを最新化→ブラウザはシークレットウィンドウで拡張機能オフ→自宅Wi-Fiやモバイル回線で同じ下書きを開き、反応するか比較します。どこか1つでも動く環境が見つかれば、記事側ではなく環境側の要因と判断できます。
| 要因 | 対処の目安 |
|---|---|
| 古いアプリ・ブラウザ | 最新化→端末再起動→下書きプレビューで再確認 |
| 拡張機能の干渉 | シークレットで確認→該当拡張を一時オフ→編集ドメインを許可 |
| 回線・ネットワーク制限 | 自宅Wi-Fi/モバイル回線で比較→社用回線での編集を避ける |
- アプリ・OS・ブラウザを更新→端末再起動
- ブラウザはシークレットで下書きを開き比較
- キャッシュが強く残ると古い状態を表示→下書き保存→強制再読込で反映を促進
- URLがhttpの外部ページだと環境によって遷移に警告→可能ならhttpsを利用
ビジュアル編集での正しい手順
ビジュアル編集は、HTMLの知識がなくても画像にリンクを付けられる標準のやり方です。基本は「画像を挿入して選択→リンク設定を開く→URLを入れて保存→下書き保存してプレビューで動作確認」という流れを崩さないことです。途中で装飾をやり直したり、画像を差し替えたりするとリンクが外れることがあるため、文章装飾は先に終わらせ、最後にリンク設定だけを行うと失敗が減ります。スマホとPCではボタン位置が異なるため、同じ端末・同じブラウザで手順を固定化するのも効果的です。設定が完了したら、必ず「下書き保存→プレビュー→実際に画像をタップ/クリック」の順で確認します。プレビューで問題がなければ公開へ進み、公開直後にもスマホ実機で1回チェックする習慣をつけましょう。
【作業の型(崩さない順番)】
- 文章装飾を完了→画像を挿入して選択
- リンク設定でURLを入力→保存
- 下書き保存→プレビューで画像クリックを確認
- 同じ端末/ブラウザで編集し、手順を固定
- 差し替え後はリンクが外れやすい→再設定を必ず実施 画像挿入からリンク先入力の基本流れ
- 画像を選択した状態でリンク設定を開いたか
- URLに余分な空白/改行が混入していないか
- 下書き保存→プレビューで実押下の動作を見たか
- キャプションや周辺テキストにだけURLを入れてしまう
- 途中で別画像に置き換えてリンクが外れる 新しいタブ設定とリンク確認の方法
- 新しいタブ(あるいは戻りやすい遷移)になっているか
- リンク先の表示速度・警告の有無(https推奨)
- PC/スマホの両方でリンクが機能するか
- 画像直前に「押すと何が見られるか」を1行で明記
- 画像周囲に十分な余白→誤タップを防止 反映しない時の簡単リセット手順
- 下書き保存→編集画面を再読み込み→リンク貼り直し
- 画像を入れ直す→リンク再設定→下書き保存で確認
- シークレットウィンドウ/別端末で下書きを開いて比較
- ログアウト→再ログイン、アプリ/ブラウザ更新→再確認
- 公開用の実URLで確認(プレビュー専用URLに依存しない)
- 別の箇所へ同URLのテキストリンクを一時設置→到達可否を検証 HTML編集での正しい手順
- 「aが外・imgが内」の順序を厳守する
- 下書き保存→プレビューで必ず実押下確認を行う aタグで画像を包む基本構造
- aのhrefに正しいURLが入っているか(全角や余計な空白がないか)
- imgのsrcが有効な画像URLか(読み込みに失敗していないか)
- imgのaltが短く要点を表しているか(例:商品名+用途)
- aの外に不要な装飾ボックスが噛んでいないか
- aの外にimgを置いてしまい、画像全体がクリック対象にならない
- 引用符の欠落や順序違いでブラウザが要素を無視する targetやrelなど推奨オプション設定
- 画像直前に「押すと何が分かるか」を1行で明示
- 画像周りの余白を確保し、タップしやすさを高める タグ崩れの見つけ方と素早い修正法
- 問題箇所のa〜imgを一度まるごと削除→プレーンに再作成
- 下書き保存→プレビュー→スマホ実機の順で動作を確認 まだ直らない時の再点検と環境見直し
- 記事データの整合を確認→下書き保存→編集画面を再読込→リンクを貼り直し
- 編集環境の影響を確認→拡張機能/保護設定を一時オフ→シークレット表示で比較
- 閲覧環境の差を確認→別端末・別回線・別ブラウザで同じ下書きを開いて検証
- リンク設定→下書き保存→プレビューで画像を実際に押して遷移確認
- 編集画面を再読込→画像を再選択→URLを貼り直し→再度下書き保存
- 改善がなければログアウト→再ログイン→プレビューを再確認
- プレビューでのみ無反応→保存後に反映する
- 端末を変えると動く→セッション/キャッシュの不整合が疑われる
最初に記事編集画面で目的の位置に画像を挿入します。挿入後、その画像を一度タップ/クリックして「選択状態」にしてください。次に、ツールバーや画像上の小さなアイコンから「リンク設定」を開き、リンク先URLを正確に貼り付けます。コピー時に全角スペースや改行が入ると不発の原因になるため、貼り付け後に余分な空白がないかを確認しましょう。可能であれば https のURLを用い、内部リンク(自分の別記事・固定ページ等)はコピー元のURLが更新版であるかも合わせて点検します。設定が終わったら「保存」または「適用」を押し、記事全体を「下書き保存」してプレビューに進みます。ここで実際に画像を押して遷移できれば基本は完了です。うまく行かない時は、画像ではなくテキスト側にリンクを入れていないか、画像選択が外れた状態で作業していないかを見直してください。
【チェックポイント】
外部サイトへ誘導する画像リンクは、読者がブログに戻りやすいよう「新しいタブで開く」を有効にするのがおすすめです。ビジュアル編集のリンク設定画面に該当のチェックや選択項目がある場合はオンにします(表示がない環境では無理に設定せず、後述の確認を重視)。設定後は、下書き保存→プレビューで、画像を押した際に目的のページが開き、元のタブ/画面へ戻れるかを確認します。スマホではタブの挙動が端末やブラウザで異なるため、PCとスマホの両方でテストするのが安全です。あわせて、リンク先の表示速度やSSLの警告表示の有無もチェックし、読者体験を損ねないかを見ておきましょう。公開後は、SNSやアプリ内ブラウザ経由の閲覧も想定し、少なくとも1回はSNSアプリから記事を開いてリンクが機能するかを試すと安心です。
【確認すべき項目】
リンクが反映されない、プレビューで無反応といった時は、設定のやり直しより先に「軽いリセット」を試すと解決が早いです。まず、記事をいったん下書き保存し、プレビューを閉じて編集画面を再読み込みします。次に、画像を再選択→リンク設定を開き、URLを一度削除して貼り直します。それでも改善しない場合は、別の画像に置き換えて保存→再度元の画像を挿入し直し、リンク設定からやり直してください。端末やブラウザ側の影響もあるため、シークレットウィンドウで同じ下書きを開く、拡張機能を一時オフにする、スマホからも動作確認する、といった切り分けも有効です。最後の一押しとして「ログアウト→再ログイン」や端末再起動、アプリ/ブラウザの更新を行うと、セッションやキャッシュの不整合が解けて反映されるケースが少なくありません。
【復旧の手順(上から順に)】
ビジュアル編集でうまくいかない時や、細かく制御したい時はHTML編集を使います。基本の考え方はとてもシンプルで、画像をリンクにしたい場合は「リンク(aタグ)」の中に「画像(imgタグ)」を入れて一塊にする、という順序を守るだけです。先に準備として、挿入したい画像のURL(メディア管理で確認できます)と、遷移させたいリンク先URLを手元に用意します。作業手順は、HTML編集に切り替える→リンク先URLを持つaタグを書き、その内側に画像のURL・代替テキスト(alt)を持つimgタグを置く→下書き保存→プレビューで実クリック確認、の流れです。うまくいかない多くの原因は、入れ子の順番違い、引用符の欠落、閉じ忘れ、不要な改行や装飾タグの混入です。まずは「リンクが外側/画像が内側」というルールを徹底し、altで画像内容を短く説明するとアクセシビリティも改善します。最後に、公開前にスマホでも押して確認し、余白やタップ範囲が十分かも見ておくと安心です。
| 要素 | 主な役割 | 最低限の属性 |
|---|---|---|
| a(リンク) | クリック時の遷移先を指定 | href=リンク先URL |
| img(画像) | 表示する画像を指定 | src=画像URL/alt=短い説明文 |
画像をリンク化する最小単位は「リンク要素の内側に画像要素を1枚入れる」ことです。これにより、画像のどこを押しても指定したURLへ遷移します。逆に、画像の外に別の装飾ボックスや余分な改行が入ると、クリック範囲が分断され「押しても反応しない」ように感じることがあります。実装の考え方は、まずリンク先URL(例:自サイトの別記事や商品ページ)をaタグのhrefに設定し、次に画像URLをimgのsrcに設定、代替テキストをaltに入れます。altは検索や読み上げにも関係するため、「内容がひと目で分かる短い説明」にしておくのがコツです。作業の流れは、HTML編集へ切替→該当箇所でaとimgの入れ子を作成→不要な改行や装飾タグが挟まっていないか確認→下書き保存→プレビューで実クリック確認です。なお、画像サイズが大きすぎるとスマホで押しづらくなるので、段落の前後に余白を入れてタップミスを防ぎます。
【チェック手順(基本)】
外部サイトへ遷移させる場合は、読者が元のページへ戻りやすいよう新しいタブで開く設定が有効です。HTML編集では、リンク要素に「target=_blank」を付与する考え方になります。また、新しいタブで開く場合はセキュリティとパフォーマンスの観点から、リンク要素に「rel=noopener noreferrer」を組み合わせるのが一般的です。検索評価に影響させたくない外部先(例:キャンペーンLPなど)へは「rel=nofollow」を検討しますが、付与ルールは運用方針に合わせて決めましょう。さらに、画像がCTA(ボタン的役割)であることを補足したいときは、画像の直前に1行の説明文を置くとクリック率が上がります。説明文は「押すと何ができるか」を簡潔に書きます(例:無料サンプルを見る、詳細ページへ移動など)。最後に、スマホ実機でのタブ挙動はブラウザやアプリ内表示で差が出るため、必ずPCとスマホの両方で動作を確認してください。
| 設定 | 目的 | 使いどころ |
|---|---|---|
| target=_blank | 新規タブで開いて戻りやすくする | 外部サイト・資料ダウンロード先など |
| rel=noopener noreferrer | 新規タブ時の安全性・軽量化 | _blank使用時の基本セット |
| rel=nofollow | 検索評価を渡さない | 広告・アフィリエイト・キャンペーン先 |
HTML編集で起きやすい不具合は、ほぼ「タグ崩れ」に集約されます。症状としては、画像を押しても反応しない、クリック範囲が一部だけ、プレビューと公開で挙動が違う、などです。確認の順序は、まずHTML編集でリンク箇所を特定し、a(リンク)とimg(画像)の入れ子が正しいか、属性の引用符(“ ”)が閉じているか、不要な改行・span/divなどの装飾タグが途中に挟まっていないかをチェックします。特に、見出しボックスやレイアウト用のタグがaの間に差し込まれると、クリック領域が分断されます。修正は、いったんa〜imgの塊を切り出してプレーンな状態に戻し、改めて「aが外/imgが内」で再配置→不要な装飾を外側へ移す、のが最短経路です。直したら必ず下書き保存→プレビュー→スマホ実機の順で再確認し、キャッシュが強い場合は強制再読込も併用します。
【タグ崩れの早見表】
| 症状 | 原因のあたり | 即時対処 |
|---|---|---|
| 無反応 | aの外にimg/引用符欠落/余分な改行 | aとimgを隣接配置に直し、引用符を閉じる |
| 一部だけ反応 | aの途中に装飾タグやボックスが挟まる | aの内側はimgのみ、装飾はaの外側へ |
| プレビューOKで公開NG | キャッシュ/拡張機能/回線制限 | 強制再読込・シークレット表示・別回線確認 |
ここまでの設定(画像へリンク付与→下書き保存→プレビュー)を行っても直らない場合は、原因を「記事データの整合」「編集環境の設定」「閲覧環境の制限」の3層で切り分けます。順番はとても大事です。まずは記事データ側の整合(下書き保存→再読込→リンク貼り直し)を確認し、それでも解決しない時に編集端末の拡張機能・保護設定を一時的に外して比較します。最後に、別端末・別回線で同じ下書きを開いて動作を見比べ、環境依存かどうかを判断します。原因が一つとは限りませんが、チェックの順序を固定すると再現性が上がり、次回以降の対処も速くなります。
【再点検の流れ】
| チェック軸 | 見るポイントと次の一手 |
|---|---|
| 記事データ | 下書き保存後にプレビューで遷移可否→不可ならリンク貼り直し・画像差し替え |
| 編集環境 | 広告ブロック等を一時停止→シークレットで比較→改善なら例外登録を検討 |
| 閲覧環境 | 自宅Wi-Fi/モバイル/社用回線で表示差を比較→制限のある回線での編集を避ける |
下書き保存と再ログインの効果検証
下書き保存は、編集画面の一時的な不整合を「サーバー側に正しい状態を確定させる」ことで解消する効果があります。リンクを付けたのに反映しない、プレビューと公開で挙動が違う、という時は、まず下書き保存→編集画面の再読込→プレビュー再確認の順で整合性をチェックします。これで直らない場合は、いったんログアウト→再ログインでセッション情報をリセットし、同じ下書きを開き直しましょう。スマホアプリとPCブラウザを併用している方は、両方でログアウト→再ログインを行うと同期ズレの解消に効果的です。
【手順のすすめ方】
- 保存のたびに「いつ直ったか」をメモ→再発時の最短ルートが見える
- 強制再読込(キャッシュ更新)を併用→最新状態を確実に表示
拡張機能と保護設定の一時オフ切替
広告ブロック、トラッキング防止、スクリプト制御などの拡張機能や、セキュリティソフトのWeb保護は、編集画面・プレビューでのクリック判定や外部遷移を妨げることがあります。まずはシークレットウィンドウで同じ下書きを開き、拡張機能なしの状態で表示します。これで動くなら、通常ウィンドウへ戻って該当拡張機能を一つずつオフ→更新→挙動を比較し、原因を特定します。セキュリティソフトは、編集ドメインのみ一時的に例外登録するのが安全です。作業後は必ずオンに戻す運用ルールもセットにしましょう。
【一時オフの進め方】
- シークレットで下書きを開いて挙動比較
- 通常ウィンドウで拡張機能を一つずつオフ→都度更新して再確認
- セキュリティのWeb保護は一時停止→編集ドメインを許可→作業後オンへ戻す
- 常時オフはリスク→編集作業時のみ一時停止に限定
- 複数拡張を同時に切り替えない→原因切り分けが難しくなる
- 拡張機能オフで直る→例外登録または代替拡張へ切替
- 変化なし→回線・端末依存の可能性が高い→次の検証へ
別端末・別回線での表示比較テスト
編集端末では不具合が続いても、別の端末や回線では正常に動くことがあります。これはネットワーク側の制限(企業/公共Wi-Fiの外部遷移ブロック、プロキシ設定)や、端末固有のキャッシュ・アプリ状態に起因するためです。比較の基本は「同じ下書きURLを、回線×端末×ブラウザを1つずつ変えて試す」こと。PC(Chrome)→PC(Edge)→スマホ(自宅Wi-Fi)→スマホ(モバイル通信)の順で試すと、原因の輪郭が早く見えてきます。どこか一つでも正常に遷移すれば、記事データではなく閲覧環境の影響が濃厚です。以後の編集は「通る環境」で実施し、公開後は主要な閲覧環境で最終確認しましょう。
【比較テストのチェック表】
| 環境 | 結果 | 示唆と次の一手 |
|---|---|---|
| PC/自宅Wi-Fi | 正常に遷移 | 社用/公共回線の制限の可能性→編集は自宅側で |
| PC/社用回線 | 無反応 | 外部遷移制限が濃厚→回線を変えて公開・確認 |
| スマホ/自宅Wi-Fi | 無反応 | 端末キャッシュやアプリ状態→再起動/アプリ更新/再ログイン |
| スマホ/モバイル通信 | 正常に遷移 | 家庭内ルーター/プロバイダ起因の可能性→別回線で作業 |
- 変数は1つずつ変える(回線→端末→ブラウザの順)
- 結果は短文でメモ→再発時の再現テストが短縮
- 公開後に主要環境(PC/スマホ、Wi-Fi/モバイル)で実機タップ確認
- SNSアプリ内ブラウザでも1回チェック→外部遷移の挙動を把握
見やすい配置とクリック率アップ術
画像リンクは「どこに置くか」「どう見せるか」で反応が大きく変わります。基本はスマホ前提で、1画面に伝える情報をしぼり、視線の流れを整えることです。具体的には、見出し→要点(2〜3行)→画像リンク→補足説明→次の導線(関連記事や問い合わせ)という“読む→理解→行動”の順を崩さない配置が有効です。また、画像の前後に十分な余白を取り、指で押しやすい面積を確保します。テキストと画像を連続させるより、交互に置いた方が視線の停滞が減り、クリックの判断がしやすくなります。さらに、画像直前に「押すと何が得られるか」を一言入れると、意図が明確になり迷いが減ります。章の冒頭や山場、章末の3点に絞って画像リンクを置くと、ページが重くならず、行動タイミングも作りやすいです。
| 要素 | 狙い | 配置のコツ |
|---|---|---|
| 要点前振り | クリック理由を先に提示 | 2〜3行で「何が分かる・誰向け」を明記 |
| 画像リンク | 行動のきっかけ | 十分な余白・画面幅に合わせたサイズ |
| 補足説明 | 不安の解消と期待調整 | 箇条書きで要点を短く整理 |
【まず整えるポイント】
- 1画面=1アクション(押す理由を明確に)
- 画像の前に要点、後ろに次の導線を配置
- スマホのタップしやすさ(余白・サイズ)を優先
画像とテキストを交互に配置
画像を連続で並べると、読み手は「どれを先に押せば良いか」で迷いやすく、結果としてどれも押されにくくなります。そこで、テキストと画像を交互に配置し、判断のステップを小さく区切るのが効果的です。各ブロックは〈小見出し→要点2〜3行→画像リンク→補足(結論→理由→注意点)→次の導線〉を基本形にします。たとえばレシピ記事なら「この画像から材料一覧へ→」と一言添えた画像リンクを置き、直後に「この材料で作れる理由(時短・コスパなど)」を短く説明。章末には「詳しい手順はこちら→」と関連記事リンクを1本だけ提示します。これにより、読者は迷わず“今押すべきもの”が分かります。置き方に迷う場合は、章の冒頭と章末に限定して画像リンクを置き、本文中は説明のための静止画像に留めると重さも抑えられます。
- 小見出し:何が解決できるかを一言で
- 要点:押すと得られる内容を2〜3行
- 画像リンク:十分な余白でタップしやすく
- 補足:結論→理由→注意点の順で短く
- 画像の直前に「誰向け・何分で・何が分かる」を入れる
- 画像の直後に“次の一歩”を1つだけ提示(関連記事/申込/問い合わせ)
- 1章に画像リンクは1〜2個までに絞る
altと周辺説明で意図と導線
altは「画像が表示されない時の代替テキスト」であり、読み上げや検索の理解にも使われます。とはいえ、キーワードを詰め込むのではなく、内容が一目で伝わる短い説明にするのがコツです(例:キャンペーン資料ダウンロードバナー)。画像の周辺には、押す前に判断できる材料を置きます。おすすめは〈前文2行ルール〉です。1行目で「何が手に入るか」、2行目で「対象や所要時間」を示します。たとえば「無料テンプレートを入手/初回の方・約1分」といった書き方です。画像の下には“安心材料”として、簡単な注意点や期待値を補足します(例:メール登録不要、外部サイトで開きます、など)。これにより、読者は押す前にメリットと前提を理解でき、クリック後の離脱も減ります。なお、画像の周囲に別のリンクを密集させるとタップミスが増えるため、上下に十分な余白を取り、リンクは最大2種類までにとどめます。
- altで長文・同語反復(読みづらく逆効果)
- 画像の前後に複数リンクを並列(誤タップ増加)
- 前文:〈何が得られるか〉+〈誰向け〉+〈目安時間〉
- 後文:〈安心情報〉または〈簡単な注意点〉を1行
目立つボタン風リンクの作り方と配置
画像を“ボタン風”に見せると、行動が明確になりクリック率が上がりやすくなります。作り方のポイントは、①短い行動語(例:無料でダウンロード/詳細を見る)を中央に大きく配置、②十分な余白で押しやすく、③背景と文字のコントラストを強く、の3点です。ページ内では、最初のボタンは導入直後に1つ、次のボタンは章末に1つという「入口と出口」の2か所にしぼると、過剰な主張にならずに機会損失も減らせます。色はサイトのメインカラーと補色のどちらかを使い、同一記事では色と文言を統一します。文言は“結果を約束する形”にし(例:3分で申し込み完了)、右末に「→」を入れると視線が進みやすくなります。
| 配置 | 目的 | 注意点 |
|---|---|---|
| 導入直後 | 関心が高い段階で行動提示 | 前文でメリットを2行以内に要約 |
| 章末 | 読了直後の次アクション | リンクは1つだけに絞り迷いを減らす |
| 記事末 | 最終案内・再提案 | 他のCTAと競合しないよう並べすぎない |
- 無料テンプレートを受け取る →
- 詳しい手順を見る →
- お問い合わせに進む →
- スマホで指1本で押しやすい大きさか(余白・間隔)
- 同一ページで色・文言を統一しているか
- ボタンの前に“押す理由”が短く書かれているか
まとめ
本記事では、画像リンク不具合の主因(要件漏れ/編集モード切替ミス/環境の古さ)を整理し、ビジュアル・HTMLそれぞれの正しい手順、下書き保存→再ログイン→環境見直しの再点検、見やすい配置でクリック率を上げるコツまでを提示しました。まずは1枚で手順を通し、公開後に実機でリンク動作を確認しましょう。