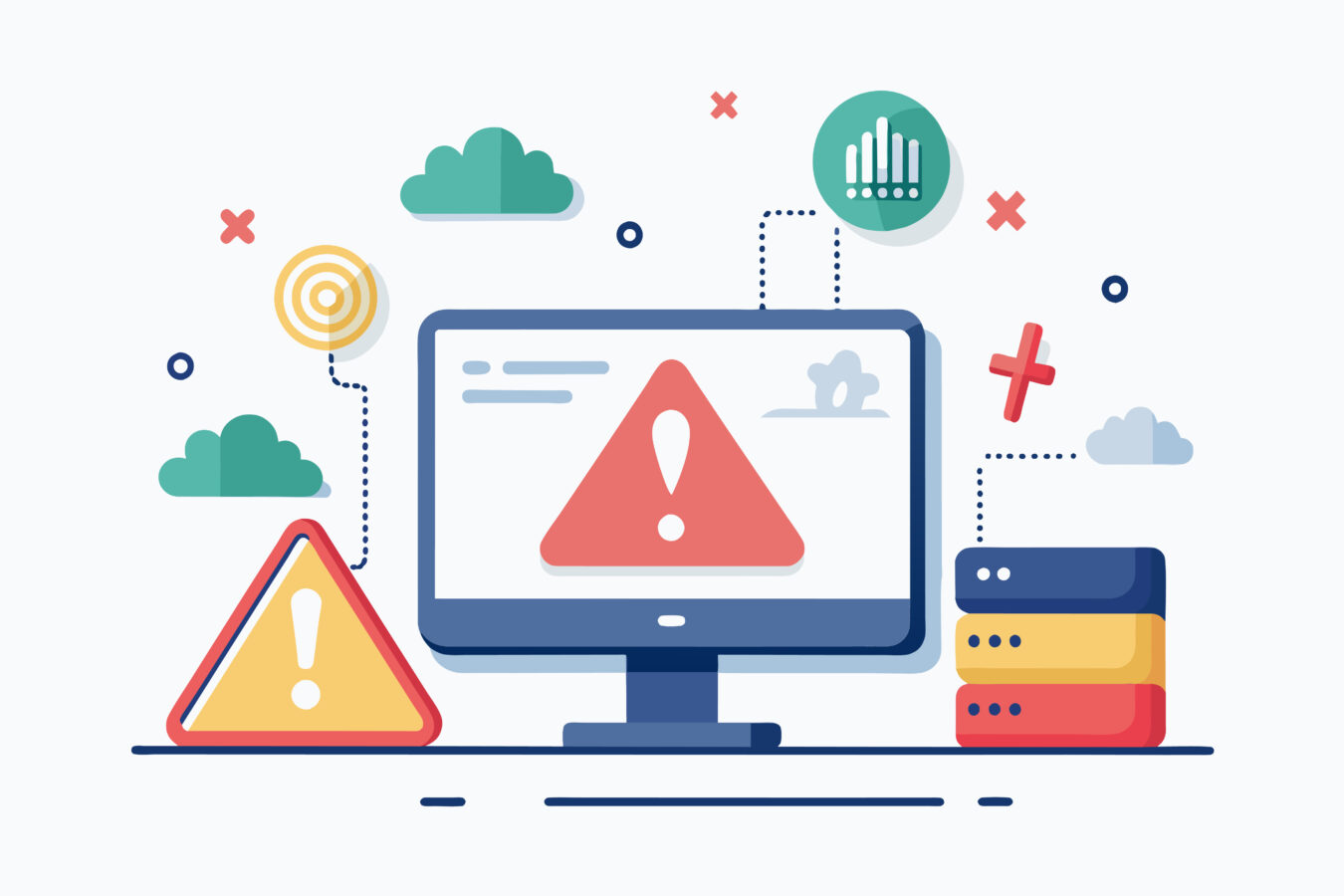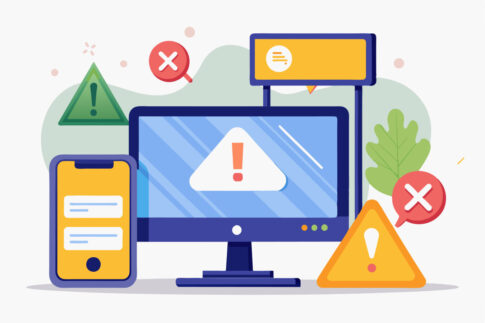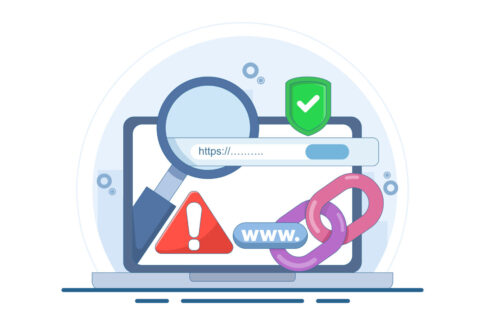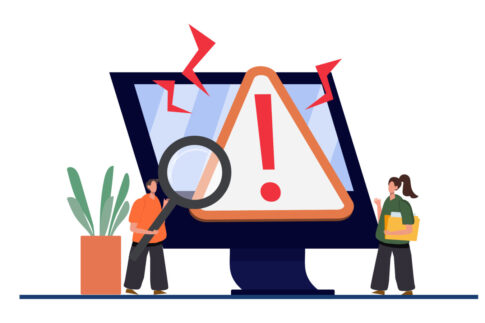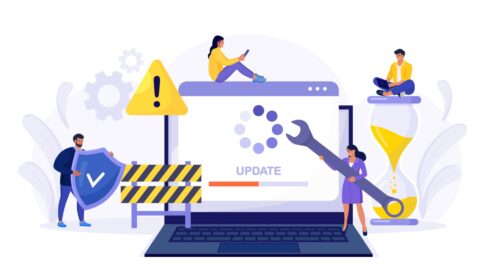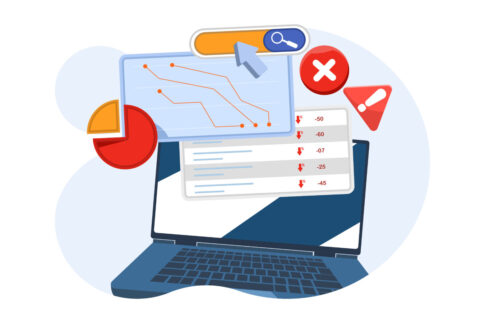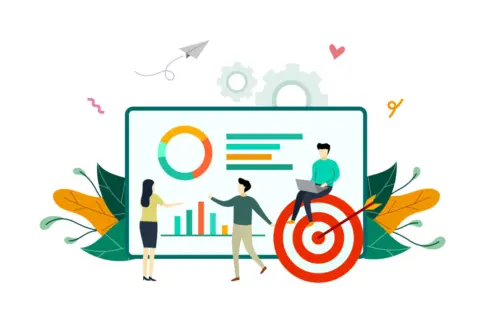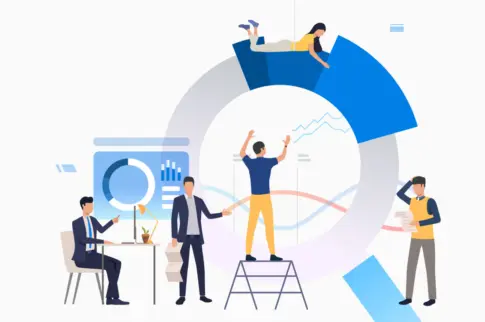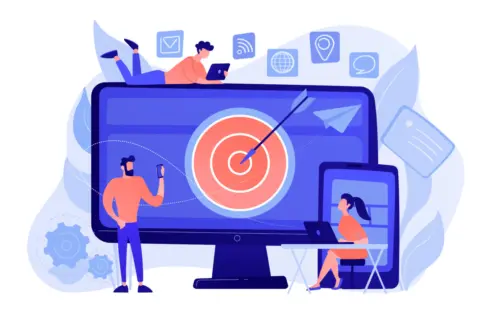アメブロのメンテナンスで閲覧や投稿が止まったとき、何から確認しどう備えるかを一望できる実践ガイドです。停止範囲の見極めと公式告知のチェック、予約の再調整とバックアップ、当日の安全な再試行、復旧後の表示点検、問い合わせまでを手順で解説していきます。
目次
メンテナンスの基礎|停止範囲と影響
アメブロのメンテナンスは、サービスを安定させるための計画作業や、突発的な不具合への緊急対応を指します。実施中は、一部または広範な機能が停止・制限されることがあり、閲覧や投稿が遅い、保存に失敗する、画像が表示されにくいなどの症状として現れます。まず大切なのは「自分の環境の問題か、サービス全体の問題か」を切り分けることです。別端末・別ブラウザ・別回線で同じ現象が起きるかを比べると、影響範囲の見極めがしやすくなります。計画メンテは事前告知があるため、予約投稿の時刻をずらす、重い作業(画像大量差し替え・テーマ変更)を避けるなどの準備で機会損失を抑えられます。一方、緊急時は終了見込みが読みにくいので、下書き退避→時間を置いて再試行→復旧後に点検という流れで安全に進めましょう。下表を参考に、症状から初動の対応を選んでください。
| 見え方の例 | 考えられる状況と初動 |
|---|---|
| 複数端末で遅い/保存失敗 | 広域影響の可能性→告知確認→作業を後ろ倒し |
| 自分のブログだけ重い | ページ要因の可能性→画像/外部タグ/表示数を見直し |
| 画像だけ読み込まない | 部分的影響の可能性→時間を置いて再試行→復旧後点検 |
- 別端末・別ブラウザ・別回線で再現するか
- 事前告知やお知らせに該当があるか
- 予約投稿や重い作業を一時停止できるか
メンテナンスの種類と影響範囲
メンテナンスは大きく「計画」と「緊急」に分かれます。計画メンテナンスは、機能改善や安定化、セキュリティ強化などを目的に、あらかじめ告知された時間帯で実施されます。影響範囲は明示されることが多く、閲覧・投稿・画像処理など、対象領域が特定できるのが特徴です。事前に分かるからこそ、予約投稿の時刻を回避時間に変更する、重要更新を前倒しする、画像差し替えやテーマの大規模変更を避ける、といった準備が有効です。対して緊急メンテナンスは、不具合やリスクの抑止を最優先に突発的に行われ、影響範囲の告知が十分でない場合もあります。終了見込みが読みにくいため、保存失敗を避けるための下書き退避、連続操作を控える判断、再試行の間隔を空ける運用が実務的です。いずれの場合も、復旧後は表示崩れやリンク切れ、画像の読み込みなどを個別に点検し、必要に応じて再保存やキャッシュ削除で整えると安心です。
| 種類 | 主な目的・特徴 | 想定される影響と備え |
|---|---|---|
| 計画 | 機能改善・安定化・セキュリティ強化/事前告知あり | 対象機能が明示→予約の再調整・重い作業の回避で対処 |
| 緊急 | 不具合/リスクの抑止を最優先/予告なし・延長の可能性 | 終了不確定→下書き退避→時間を置いて再試行→復旧後点検 |
- 終了直後の大量更新→アクセス集中で失敗しやすい
- 同一操作の連打→さらに遅延やエラーの原因に
- 復旧確認を省略→リンク切れや画像欠落の見落としに注意
停止中に使えない機能と注意点
メンテナンス中は、閲覧や記事投稿、画像アップロード、コメントなどの一部機能が停止または不安定になることがあります。予約投稿は設定した公開日時に公開される仕様ですが、メンテナンス実施中や直後は反映が遅延する可能性があるため、計画メンテの告知が出た段階で時刻をずらすのが安全です。保存エラーが続くときは、本文を端末側のメモやテキストに退避し、間隔を空けて再試行します。終了直後はアクセスが集中しやすく、重い操作(画像大量差し替え・テーマ変更・外部タグの大幅追加)は後日に回す判断が堅実です。また、復旧してもブラウザやアプリ側に古い情報が残って表示が乱れることがあるため、キャッシュ削除→再読み込み→別端末での確認という順で点検すると、見落としを防げます。下表は、停止しやすい機能と実務上の注意点の例です。
| 機能の例 | 停止・不安定時の注意点と代替 |
|---|---|
| 記事投稿/編集 | 保存失敗に備えて下書きを端末に退避→時間を置いて再試行 |
| 画像アップロード | 大量差し替えは避ける→復旧後にサイズ最適化して段階投入 |
| コメント/いいね | 一時的な反映遅延に注意→案内文を本文やプロフィールで補足 |
| 予約投稿 | 時刻の前倒し・後ろ倒しで回避→公開後に表示確認を実施 |
- 重要投稿は回避時間へシフト→終了後に公開確認
- 重い操作は後日に分散→初日は軽微な修正に限定
- 復旧後はキャッシュ削除→レイアウト/リンク/画像を点検
告知の確認方法|スタッフブログの見方
アメブロでメンテナンスが発生したかを早く正確に把握するには、公式のお知らせとスタッフブログを起点に情報を確認します。ポイントは「どこに」「いつ」「何が」書かれているかを時系列で追うことです。まず最新の記事タイトルと投稿日・更新日時を見て、実施中か終了済みかを判定します。次に、対象機能(閲覧・投稿・画像・コメント・ログインなど)と影響範囲(不安定・停止・遅延)を読み取り、自分の症状と一致するかを照合します。作業延長や復旧見込みの追記が入ることもあるため、同一告知が更新されていないかを数時間おきに再確認すると安心です。アプリ側で「メンテナンス中」の表示が出ている場合は、告知内容と時間帯が一致するかをチェックしましょう。以下の表を使い、確認先ごとに見るべきポイントを整理してください。
| 確認先 | 見るポイント |
|---|---|
| 公式お知らせ | 実施日時・対象機能・影響内容・復旧見込み・更新有無の明記 |
| スタッフブログ | 進捗の追記や延長連絡、影響範囲の補足、注意喚起の有無 |
| ヘルプ/サポート | 関連FAQや対処手順、問い合わせフォーム案内の掲載 |
- 最新投稿を開き→日時と対象機能を確認
- 自分の症状と一致するか照合→回避行動を決定
- 更新(追記)有無を定期チェック→再開タイミングを判断
公式お知らせとスタッフブログ確認
まずは公式お知らせで、計画メンテか緊急対応かを見極めます。タイトルと冒頭に実施日時があることが多いので、開始前か進行中か、終了済みかを判定します。本文では対象機能(例:記事投稿・画像アップロード・コメント・プロフィール編集など)と影響の程度(停止・遅延・不安定)を読み取り、自分の運用に与える影響を具体的に想定します。スタッフブログでは、作業延長や復旧見込みの変更が追記される場合があるため、同じ告知の更新時刻にも注目してください。あわせて、同時間帯に自分以外のブログ閲覧も遅いかを簡単に確認すると、ページ側の問題との切り分けがしやすくなります。ブックマークを作り、メンテ関連の告知カテゴリーを定点観測しておくと、予約投稿の再調整やクリエイティブ差し替えの判断が素早くできます。
【チェック項目】
- 実施日時→開始・終了の目安、回避したい時間帯を把握
- 対象機能→閲覧・投稿・画像など自分の作業への影響を試算
- 影響内容→停止/遅延/不安定の違いで対応優先度を決定
- 古い告知を参照して現状と混同→投稿日と更新日時を必ず確認
- 対象外機能まで停止と誤解→本文の対象機能の箇所を精読
- 終了直後に重い作業を集中→アクセス増で失敗率が上がる
終了時刻の変更・延長の見極め方
終了予定は作業状況により前後することがあります。延長が示される場合、告知本文に「追記」「更新」などの文言や、終了予定時刻の変更が明記されるのが一般的です。見極めのコツは、①告知の更新時刻が動いていないか、②対象機能の表現が「停止→順次復旧」「不安定→改善中」へ変わっていないか、③同時間帯の自ブログ以外の表示も軽くなっているか、の三点を並行して確認することです。終了見込みの記載がなくても、段階復旧で一部機能のみ再開されることがあるため、投稿・画像・コメントなど複数の操作で体感を確かめましょう。延長が明示されたときは、予約投稿を安全な時間へ移し、画像大量差し替えやテーマ変更といった重い作業は後日に回します。復旧完了の告知が出た後も、キャッシュの影響で表示が乱れる場合があるため、ブラウザ/アプリのキャッシュ削除→再読み込み→別端末確認の順で最終チェックを行うと確実です。
| 状況 | 読み取りポイント | 行動のヒント |
|---|---|---|
| 延長の追記あり | 新しい終了予定・対象機能の更新 | 予約を後ろへ再設定→重い作業は延期 |
| 段階復旧の案内 | 「順次復旧」「一部機能再開」などの表現 | 重要操作のみ小分けで実施→結果を都度確認 |
| 完了告知後も不安定 | 端末側キャッシュ/回線混雑の可能性 | キャッシュ削除→時間を置いて再試行 |
- 更新時刻と追記の有無を最優先で確認
- 段階復旧は小さく試す→大量更新は避ける
- 完了後はキャッシュ削除→別端末でも最終確認
事前準備の手順|予約・バックアップ対応
アメブロのメンテナンスは告知済みの計画対応と、突発的な緊急対応のどちらでも発生します。影響を最小化するためには、事前に「投稿スケジュールの再配置」と「データ退避」をセットで進めるのが安全です。まず、直近の重要投稿(キャンペーン開始・告知・タイアップ記事など)を洗い出し、メンテ時間帯を避けて前倒しまたは後ろ倒しに調整します。次に、編集中や公開予定の記事を下書きとして端末側にも保存し、画像・バナー類は元データをフォルダ管理します。作業日は重い変更(テーマ大幅変更・ウィジェット大量入れ替え)を避け、軽微な修正に限定すると、保存失敗や表示崩れのリスクを抑えられます。最後に、復旧後の確認項目(予約の反映・画像の表示・リンク切れ・レイアウト)をリスト化しておくと、再開時の点検が短時間で済みます。
| 準備項目 | 目的 | 具体例・ポイント |
|---|---|---|
| 投稿再配置 | 機会損失の回避 | 重要記事は前倒し→通常記事は後ろへ移動 |
| 下書き退避 | 保存失敗の備え | 本文を端末メモへコピー→版管理を明記 |
| 画像バックアップ | 再アップの効率化 | 元データをまとめて保管→ファイル名を統一 |
- 重要投稿の洗い出し→メンテ時間帯を避けて再配置
- 本文・タイトル・アイキャッチを端末側へ退避
- 画像・バナーの元データをフォルダ分けで保管
重要投稿の前倒しと予約の再調整
メンテナンスが近いと分かった段階で、影響の大きい投稿からスケジュールを見直します。目安は「告知性が高い・締切がある・検索流入が見込める」の三条件です。これらは、メンテ時間帯を避けて前倒し公開に切り替えるか、終了後の最初にアクセスが落ち着く時間帯へ再設定します。通常更新は後ろへ回し、公開直後の表示確認(サムネ・本文・リンク・計測の発火)を確実に行える時間に配置すると安全です。予約投稿は、公開直後にアクセス集中が重なりやすいため、混雑しにくい時間へ分散するのが有効です。再設定後は、予約一覧をスクリーンショットで保存し、変更点をメモに残しておくと、復旧時の照合がスムーズです。なお、計測タグや外部ウィジェットに依存する企画は、復旧直後の誤差が出やすいため、CV計測が必要な投稿ほど時間をずらし、小規模テスト→本番の順で実施すると安心です。
| シーン | 再調整の考え方 |
|---|---|
| 期限のある告知 | 前倒し公開→終了後に追記で再掲示 |
| 検索向け記事 | 終了当日の混雑を避け、翌朝など安定時間に配置 |
| 大型更新 | 画像大量差し替えを分割→段階的に投入 |
- 終了直後に重要投稿を集中→保存失敗や表示遅延が発生
- 予約の時刻だけ変更→公開後の点検時間を確保せず不具合見落とし
- 複数予約を同時刻に設定→アクセスが偏り計測が不安定
下書き退避と画像データのバックアップ
メンテ前に、進行中の原稿と素材を端末側にも必ず退避します。本文はタイトル・導入文・見出し構成・本文をひとまとまりでコピーし、日付と版をファイル名に入れておくと、復旧後の差分整理が容易です。画像は「元データ」と「掲載用」を分けて保管し、掲載用はサイズ・比率・圧縮率を明記します。バナーやロゴなど再現性が重要な画像は、フォント情報や色番号もメモ化しておくと、再生成が必要になった際に短時間で復元できます。あわせて、リンク先URLや埋め込みコード(動画・地図など)はテキストでも保存しておくと、貼り直しがすぐ行えます。クラウドとローカルの二重保管にしておけば、端末トラブル時も安全です。最後に、復旧後の確認用チェックシート(予約反映・画像表示・内部/外部リンク・目次・計測)を用意しておくと、点検が抜けにくくなります。
- 原稿の退避→タイトル・導入文・見出し・本文を端末に保存
- 画像の整理→元データ/掲載用を分離し、ファイル名と比率を統一
- リンクの控え→外部URL・埋め込みコードをテキスト保存
- 二重保管→ローカル+クラウドでバックアップ
- ファイル名に日付と版(v1・v2)を付けて差分管理
- 画像は比率・幅・圧縮率を記録→再アップ時の手戻り防止
- 確認チェックシートを用意→復旧後の点検を短時間で完了
当日の対処法|待機と再試行のタイミング
メンテナンス当日は、焦って操作を繰り返すより「安全に待つ→小さく試す→結果を見る」の流れが効果的です。まず、作業中の本文は端末側に必ず退避し、編集中タブは最小限に整理します。告知の更新有無(追記・延長・段階復旧)を定期的に確認し、復旧兆候が見えたら軽い操作から再開します。保存や画像の大量差し替えなど重い処理は、アクセスが落ち着くまで見送り、テキスト修正や内部リンク整備など負荷の低い作業へ切り替えると失敗が減ります。また、同一操作の連打はサーバー・端末双方の負荷を高めるため、再試行は間を空けて行います。通信が不安定な場合は、Wi-Fi↔モバイル回線の切替や、別端末・別ブラウザでの確認も有効です。再開後はキャッシュの影響で表示が乱れることがあるため、キャッシュ削除→再読み込み→別端末での見え方確認の順で点検し、問題がなければ段階的に通常運用へ戻しましょう。
| 場面 | 安全にやる目的 | 具体的な動き |
|---|---|---|
| 作業継続判断 | 保存失敗・重複投稿の防止 | 本文を退避→告知の更新確認→軽い操作から再開 |
| 再試行の間隔 | 連打による遅延・エラー回避 | 間を空けて小分けに試す→結果を見て次へ |
| 復旧直後 | 表示崩れ・リンク切れの早期発見 | キャッシュ削除→別端末確認→段階投入 |
- 本文退避→告知確認→軽い修正からテスト
- 再試行は間隔を置く→連続操作は避ける
- キャッシュ削除→別端末確認→段階的に通常運用へ
保存失敗を避ける操作と再試行間隔
保存エラーを減らすコツは「一度で多くを処理しない」ことです。長文の一括保存や画像のまとめ差し替えは避け、段落単位・画像数点単位など小さく刻んで実施します。失敗が出た直後は、同じ操作の連打をやめ、本文を端末にコピーしてから、数分の間隔を空けて再試行します。編集画面が長時間開きっぱなしだとセッション切れを起こす場合があるため、いったん下書きで閉じて開き直す、別ブラウザで同URLを開いて比較する、といった切り分けも有効です。画像は原寸を避け、掲載幅に合わせた軽量ファイルへ差し替えると成功率が上がります。通信要因が疑われる場合は、Wi-Fiの再接続や回線切替、有線接続の検討も役立ちます。再試行の目安は「小分け→結果確認→次の小分け」の繰り返しです。成功した単位をテンプレート化して運用すれば、復旧直後でも安定して更新できます。
| 操作のコツ | 実践ポイント |
|---|---|
| 小分け保存 | 段落ごとに保存→失敗時の巻き戻りを最小化 |
| 画像の軽量化 | 掲載幅へリサイズ→数点ずつ差し替え→結果確認 |
| 再試行の間隔 | 間を空けて実施→同操作の連打を避ける |
| 環境の切り分け | 別ブラウザ/別端末/別回線で挙動差を見る |
- 同じ保存ボタンを連続クリック→重複・競合の原因
- 原寸画像を大量に一括アップ→失敗時の手戻りが大きい
- セッション切れの画面で作業継続→必ず開き直して再編集
混雑しにくい時間帯への投稿シフト
復旧直後はアクセスや処理が集中しやすいため、公開や大きな更新は「混雑を外した時間」に分散させると安定します。具体的には、自サイトのアクセス傾向(管理画面のアクセス解析など)を参考に、普段のピークを避けた時間帯へ予約を再設定します。重要告知は一度にまとめて出さず、数本に分けて間隔を置き、各公開直後に表示・リンク・画像を必ず点検します。画像大量差し替えやテーマ変更など重い作業は、まずテスト用の記事や固定記事で小さく検証し、問題なければ段階的に本番へ広げます。投稿の並び順やカテゴリーの再構成なども、負荷が低い時間に行うと失敗が少なくなります。読者向けの告知が必要な場合は、プロフィールや固定記事で「表示が安定しない場合がある」旨を事前案内し、代替導線(目次ページやリンク集)を提示すると離脱を抑えられます。
| シフト対象 | 狙い | 運用ヒント |
|---|---|---|
| 重要投稿 | 公開直後の不具合回避 | ピーク外へ予約→公開後チェックをセット |
| 画像差し替え | 処理集中の分散 | 小分け投入→結果確認→次ロットへ |
| テーマ変更 | 崩れ発生時の影響縮小 | テスト→段階反映→戻し手順の用意 |
- 解析で自サイトのピークを把握→ピーク外へ再設定
- 重要投稿は分割公開→各回で品質チェック
- 重い作業はテスト→段階反映→影響範囲を限定
復旧後の点検|表示不具合と再設定
メンテナンスが終わった直後は、表示や投稿機能が一見通常に見えても、キャッシュや一時的な混雑の影響で細かな不具合が残ることがあります。まずは「表示→操作→計測」の順に軽い確認から始め、問題がなければ通常運用へ戻す流れが安全です。自分のブログだけでなく、他のページや管理画面、プロフィール、固定記事も開いて挙動を比べると、ページ要因と環境要因の切り分けがしやすくなります。予約投稿の反映、画像とリンクの表示、目次や内部リンクの動作、フォームの送信可否、計測タグの発火などは確認の優先度が高い部分です。異常が出ても、キャッシュ削除や再読み込み、時間を置いた再試行で解消することが多いため、重い修正に入る前に基本のリフレッシュを徹底しましょう。下表の観点を参考に、短時間で抜け漏れのない点検を進めてください。
| 対象 | 確認内容 | 運用ヒント |
|---|---|---|
| 記事表示 | レイアウト崩れ・目次・内部リンクの動作 | 別端末/別ブラウザで表示差を比較 |
| 画像/埋め込み | サムネ・本文画像・動画の表示可否 | 読み込まない画像は軽量化して差し替え |
| 予約/計測 | 予約の反映・計測タグの作動 | 公開後すぐに発火/到達をチェック |
- トップ/記事/管理画面の表示確認→基本動作の安定性を把握
- 最新記事のサムネ・本文画像・リンクの点検→離脱要因の早期除去
- 予約投稿の公開状況と計測の発火確認→運用再開の可否判断
キャッシュ削除と表示崩れの確認手順
表示が重い、画像が一部だけ出ない、レイアウトが崩れるといった症状は、端末やブラウザに残った古いキャッシュが原因で起きやすいです。まずは通常表示でページを開き直し、改善しない場合はシークレットウィンドウで同ページを確認します。差があるならキャッシュ起因の可能性が高いため、ブラウザの「閲覧データの削除」でキャッシュのみを消去し、再読み込みします。アプリ利用時はアプリ内のキャッシュクリアや、いったん終了→再起動が有効です。それでも崩れが残る場合は、画像サイズの不一致や、外部パーツの読み込み順が影響していることがあります。表示幅を超える大きな画像は掲載幅へリサイズし、サイドバーやフッターに重い要素を移して本文の初期描画を優先しましょう。別端末/別回線での再現確認も、環境要因の切り分けに役立ちます。
- 通常表示→再読み込み→シークレットで比較
- キャッシュ削除→アプリは再起動→再表示を確認
- 画像サイズ/配置を点検→大きすぎる素材はリサイズ
- 重い外部タグは下部へ→本文の表示を優先
- 同一ページで縦横比がばらばら→再計算でチラつき増加
- ヘッダー直下に大判画像の連続→初回描画を圧迫
- !important多用のCSS→意図しない上書きで崩れ発生
リンク切れ画像不具合の点検チェック
復旧直後は、画像やリンクの一部だけが読み込まれないケースが見られます。まず、記事一覧→最新記事→過去記事の順で、代表的なページを開いてサムネと本文中の画像を確認し、表示できない要素が固まっていないかを見ます。読み込まない画像は、ファイル名に全角/記号が含まれていないか、容量が過大でないか、貼り付け先のURLが古いサーバーパスになっていないかを点検します。外部サイトへのリンクは、遷移先のステータスやリダイレクトの有無を確認し、リンク切れの場合は最新URLに更新します。埋め込み(動画・地図等)は、埋め込みコードの取得元が変更されていないかを確かめ、必要なら再取得→貼り直しを行います。チェックは一覧性を重視し、抜け漏れを防ぐために小分けで保存→結果確認→次の小分けという手順で進めると安全です。
| 不具合の例 | 対処のポイント |
|---|---|
| サムネだけ表示不可 | 画像比率/サイズの統一→再生成と再アップ |
| 本文の一部画像が404 | 古いURL/全角文字を点検→軽量ファイルで差し替え |
| 外部リンクが遷移しない | 遷移先の変更/SSL化を確認→最新URLへ更新 |
| 埋め込みが空白表示 | 埋め込みコードを再取得→貼り直し→別端末で確認 |
- 代表ページから確認→同種の不具合を一括で修正
- 画像は掲載幅に合わせてリサイズ→容量も最適化
- 外部リンクはSSL/リダイレクトを確認→最新URLへ更新
解決しない場合の公式窓口への連絡
キャッシュ削除や再試行、画像/リンクの差し替えでも改善しないときは、公式ヘルプから問い合わせます。迅速に原因特定してもらうため、再現性の高い情報を整理して伝えることが重要です。問い合わせ内容には、発生日時、対象URL、症状の詳細(どの操作で何が起きるか、読み込みに何秒か、エラー文言はあるか)、試した対処(キャッシュ削除・別端末/別回線・時間を置いた再試行)、利用環境(端末/OS/ブラウザまたはアプリのバージョン、通信種別)を含めます。スクリーンショットや短い画面録画を添えると、状況共有がスムーズです。返信を待つ間は、保存失敗の恐れがある重い操作を避け、誤字修正や内部リンク整理など軽い作業に切り替えると安全です。記録はメモに残し、同様の不具合が再発した際のテンプレートとして再利用できるようにしておきましょう。
- 発生日時・頻度・再現手順(操作→結果)
- 対象URL・エラー文言・体感所要時間の目安
- 端末/OS/ブラウザまたはアプリのバージョン・通信種別
- 実施済みの対処内容(キャッシュ削除/別端末/別回線/再試行)
- スクリーンショット・短い画面録画
まとめ
メンテナンス対応は、影響把握→公式告知確認→予約調整・バックアップ→当日の再試行→復旧後点検→必要時の問い合わせの流れで進めると安全です。本文の手順を運用ルールに落とし込み、事前告知の段階から準備すれば、機会損失を最小限に抑えて安定運営につながります。