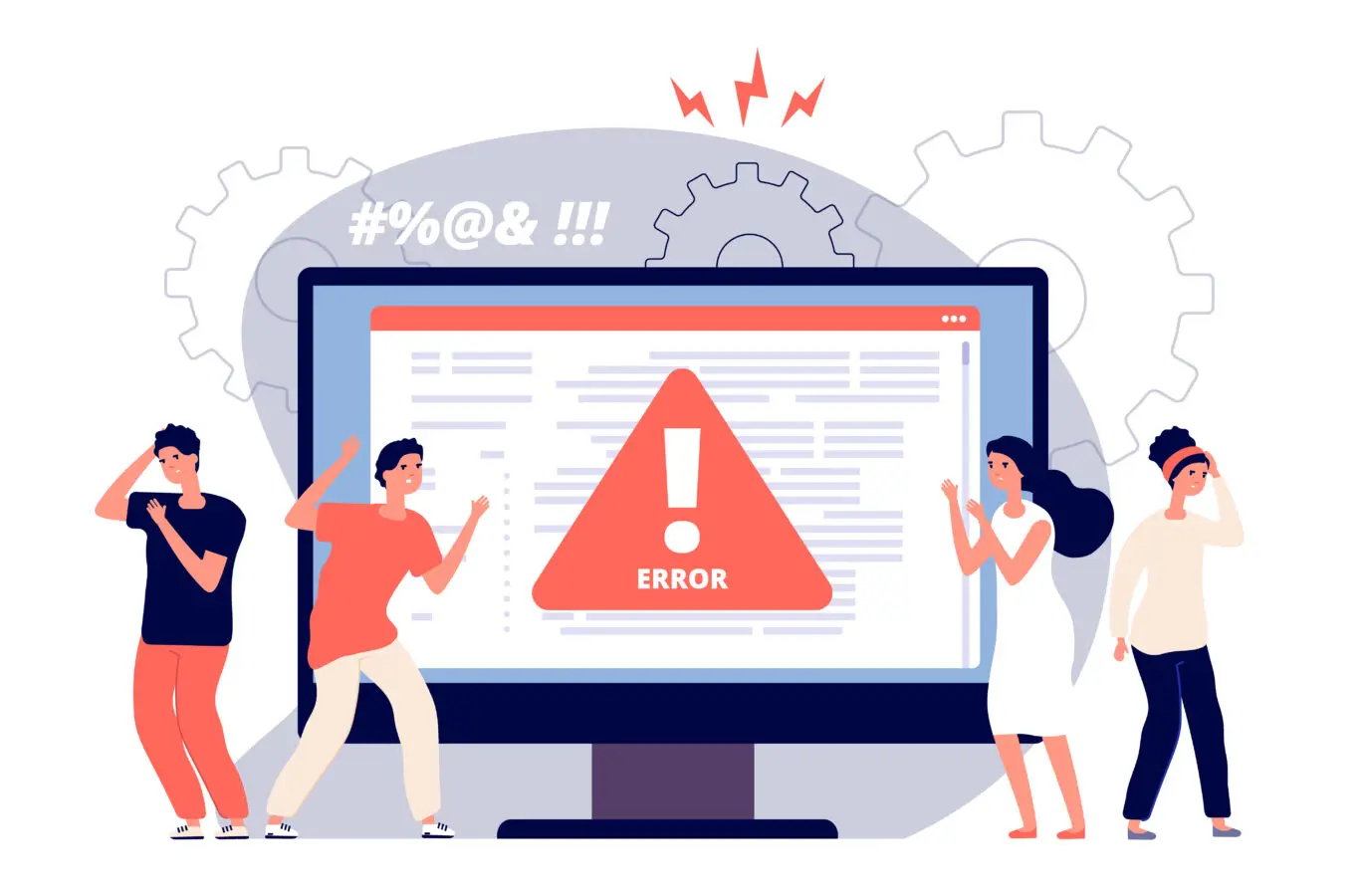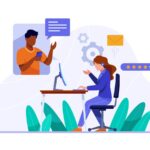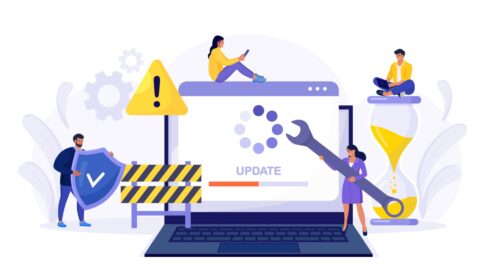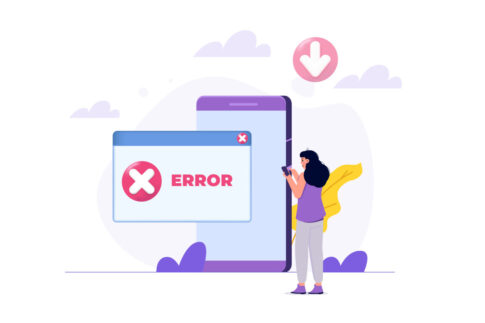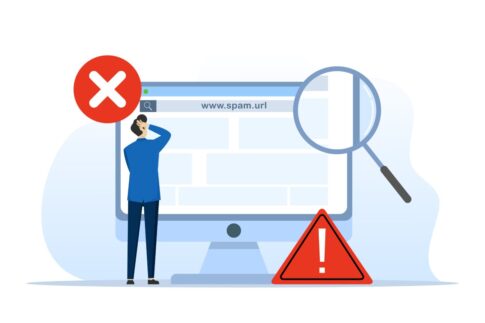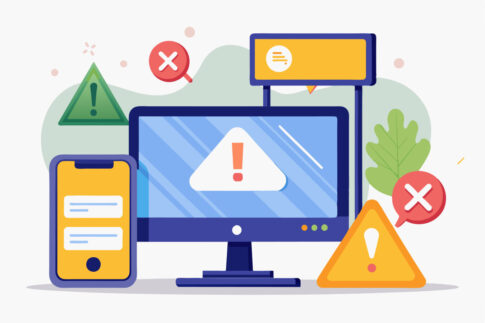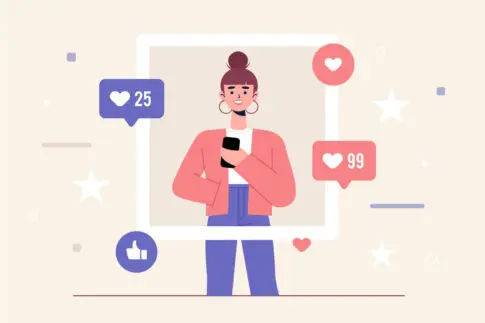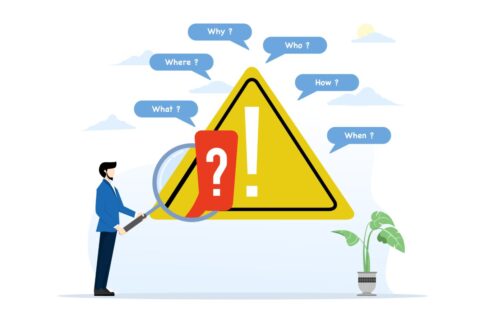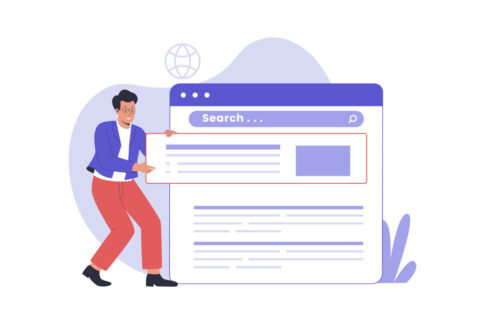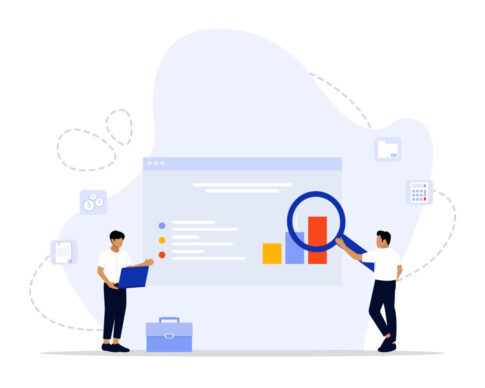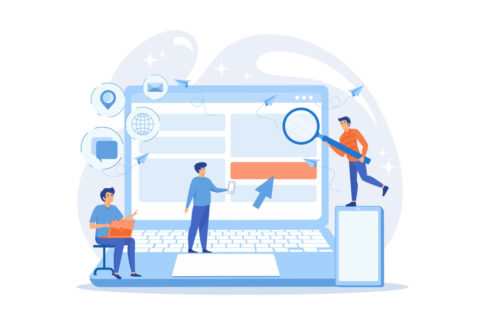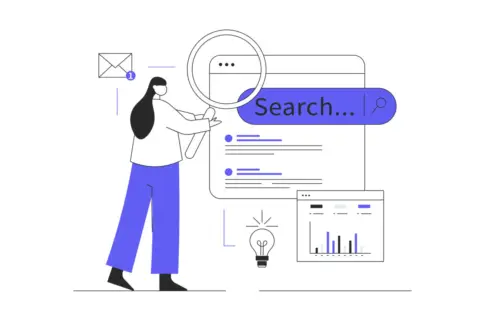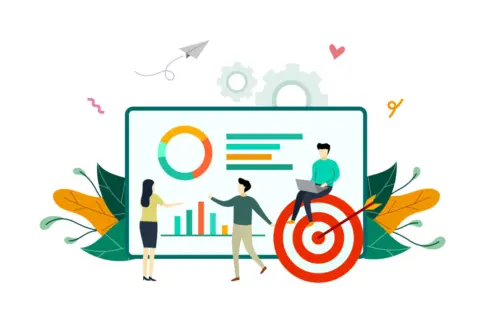アメブロで画像が表示されない原因を、初心者でも順に潰せるよう10項目に整理しました。症状別の切り分けから、サーバー・アプリ・ブラウザの確認、対応形式や容量の見直し、保存場所と権限、Wi-FiやDNS、OG画像・サムネの対処、再インストールや問い合わせ準備まで、実行手順をやさしく解説していきます。
目次
症状の整理と切り分けの全体像
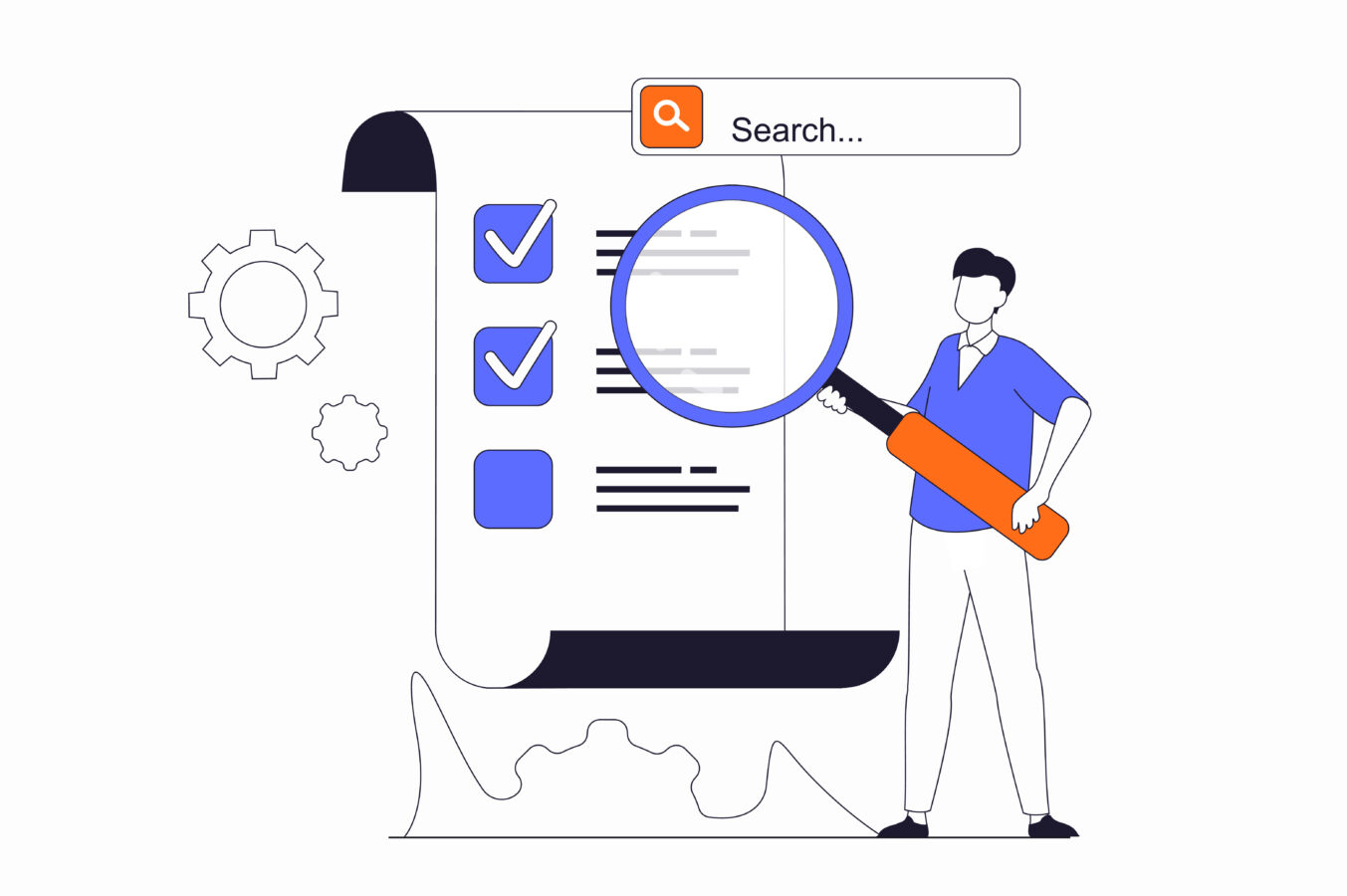
画像が表示されないときは、感覚で操作を繰り返すより、症状を整理して順番に切り分ける方が早く解決します。
最初に「影響範囲」と「再現性」を確認します。影響範囲は、全記事で起きるのか、特定記事だけか、端末やブラウザを替えても続くのかの三段で判断します。
再現性は、時間帯を変えても起きるか、シークレットウィンドウや別回線(Wi-Fi→モバイル)でも再発するかで見極めます。
ここまでで、サーバー側・端末環境・コンテンツ(画像データや貼り付け方)のどこが疑わしいかが見えてきます。
次に、基本対処を上から順に実行します。障害情報の確認→キャッシュ削除→推奨環境での再検証→画像形式/容量の見直し→保存場所/権限の確認→ネットワーク切替→OG画像やサムネの点検→再インストール、の流れです。
これらを行う際は、日時・端末・ブラウザ・回線・対象URLを簡単にメモし、どの操作で改善したかを残しておくと再発時の復旧が格段に速くなります。
| 切り分け軸 | 確認ポイント |
|---|---|
| 影響範囲 | 全記事か特定記事か/自分だけか全員か/PC・スマホ両方か |
| 再現性 | 時間帯を変えても再発するか/別ブラウザ・別回線でも発生するか |
| コンテンツ | 画像形式(jpg/png/gif)・容量・サイズ/貼り付け位置・サムネ設定 |
- 公式の障害・メンテ情報を確認
- シークレットウィンドウ+別回線で再現テスト
- 対象記事の画像形式・容量・保存場所を点検
症状別の見え方と優先確認ポイント
画像トラブルは見え方で原因の当たりを付けられます。全画像が真っ白、読み込み中から進まない、といった広範囲の症状はサーバーやネットワーク、ブラウザ環境が疑われます。
記事の一部だけ表示されない場合は、該当ファイルの形式・容量・破損、貼り付け時のサムネ指定やOG画像の読み込み不良が候補です。
サムネイルは出るが本文の画像だけ出ないときは、エディタの貼り付け方法やリサイズ、カード連続配置による読み込み負荷を疑います。
スマホでは出るがPCでは出ない(または逆)なら、ブラウザ拡張やキャッシュ、不一致のaltやリンク切れが原因のことがあります。まずは症状に合わせて優先確認を進めましょう。
| 症状の見え方 | 優先確認 | 対処のヒント |
|---|---|---|
| 全記事で画像が出ない | 障害情報/回線切替/ブラウザ・アプリ更新 | Wi-Fi→モバイルへ切替/シークレットで再検証/キャッシュ削除 |
| 特定記事だけ出ない | 画像形式・容量・貼り付け位置/ファイル破損 | jpg/png/gifへ変換、3MB(有料は10MB)以内へ圧縮、再アップロード |
| サムネは出るが本文が出ない | エディタの挿入方法/連続画像の読み込み負荷 | 画像直下に短文を挿入して区切る/1画面の画像点数を減らす |
| スマホOK・PCNG(逆も) | ブラウザ拡張・キャッシュ・古いOS | 拡張一時停止、最新版へ更新、別ブラウザで検証 |
| アップ後しばらく出ない | CDN反映遅延/キャッシュ | 数分後に再読み込み/強制更新(WindowsはCtrl+F5、MacはShift+更新) |
【チェックの進め方】
- 広範囲か部分かを判定し、広範囲なら環境、部分なら画像データを優先チェック
- シンプルな再現で比較(別回線、別ブラウザ、別端末)
- 改善した操作を1行メモ(後の問い合わせ材料になります)
再現条件の記録と比較検証手順
切り分けを正確に行うには、再現条件の記録が近道です。記録といっても難しいものではありません。
日時・記事URL・端末(機種/OS)・ブラウザ/アプリのバージョン・回線(Wi-Fi/モバイル)・見え方(サムネのみ/本文のみ不可/全不可)を一行ずつ残すだけで、原因の候補が大幅に絞れます。
比較検証は「通常モード→シークレット」「Wi-Fi→モバイル」「Chrome→Safari(またはEdge)」のように、一項目だけ変えて試す方法が有効です。
変更点を一つに絞ることで、どの操作が効いたかが明確になります。サムネイルやOG画像の問題を疑う場合は、記事先頭に横長の画像を置き、タイトルや抜粋の反映を確認します。
結果は48〜72時間ほど同条件で観察し、改善が再現するかを見ます。問い合わせが必要になったときは、これらの記録がそのまま説明資料になります。
| 記録項目 | 記入例 |
|---|---|
| 日時/URL | 10/22 21:10、https://example.com/entry123 |
| 端末/OS | iPhone、iOS 17/Windows 11 |
| ブラウザ/アプリ | Chrome 119/Amebaアプリ 〇〇.xx |
| 回線 | 自宅Wi-Fi/4G(キャリア名) |
| 症状の見え方 | サムネ表示、本文画像のみ×/全画像×/特定画像のみ× |
| 試した対処 | キャッシュ削除→改善なし、別回線→改善、再現性あり |
- 一度に変えるのは1項目だけ(回線・ブラウザ・端末のいずれか)
- 結果を一行で記録し、改善が再現するかを確認
- 改善手順が固まったら、テンプレに反映して次回の復旧を短縮
サーバー・アプリ・ブラウザの確認
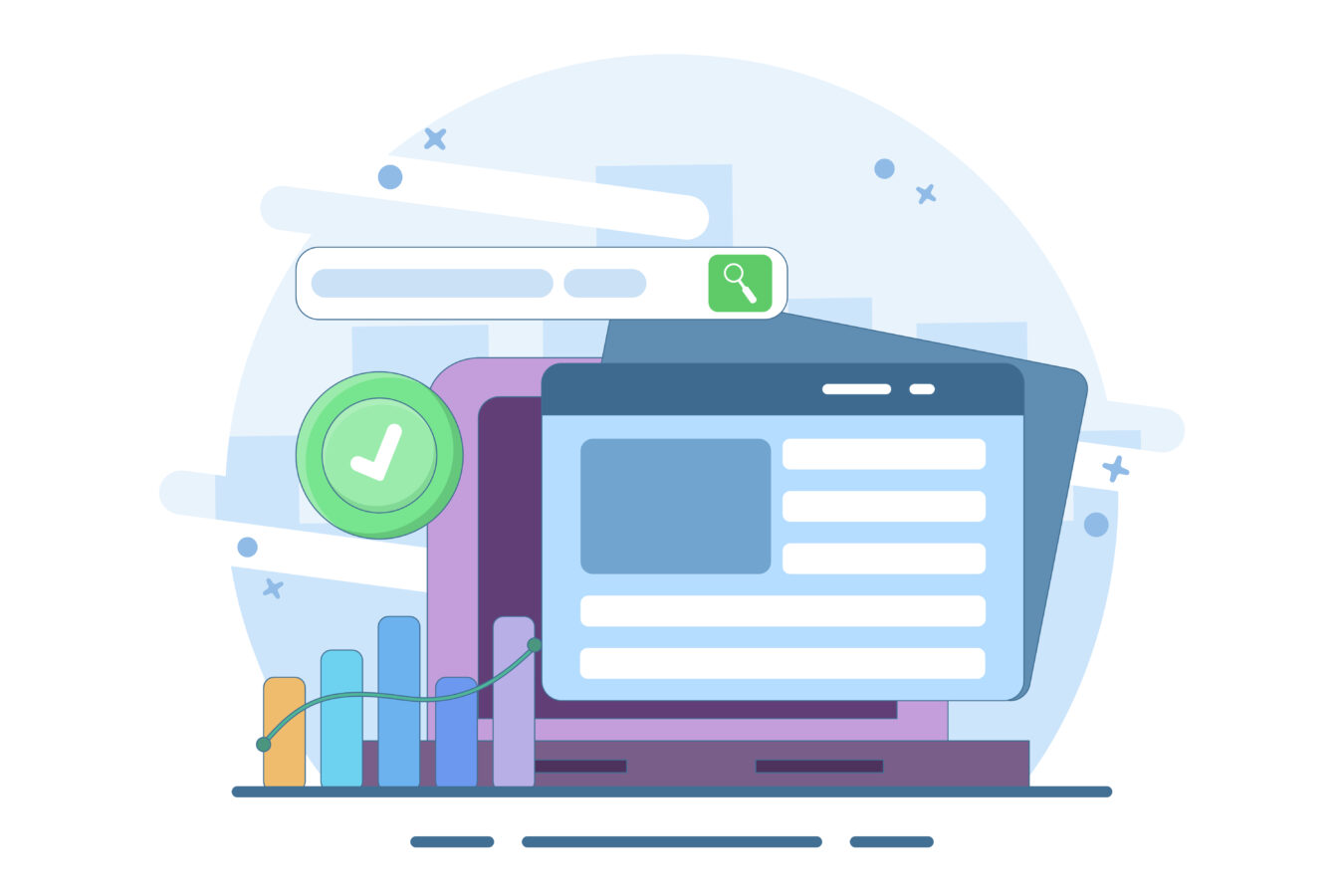
画像が表示されない時は、まず「自分の設定」ではなく「サービス側の状況」と「閲覧アプリ(ブラウザ/アメーバアプリ)」から確認するのが近道です。
サーバー障害やメンテナンスが起きていれば、端末側の操作では解決できませんし、障害が無いのに表示できない場合は、キャッシュや古いバージョン、拡張機能など環境要因が疑われます。
そこで、最初に障害情報の有無を確認し、次にキャッシュ削除とシークレットウィンドウでの再検証、続いて推奨環境での閲覧・アプリ/ブラウザの更新という順で切り分けます。
切り分けの目的は、問題の所在をサーバー要因か端末要因かに大別することです。端末要因と分かったら、キャッシュ/拡張/古いバージョンの三つを中心に対処します。
あわせて、先頭画像の形式やサイズ、サムネイルの指定などコンテンツ側の見直しは、アプリやブラウザを最新にしてから再度行うと無駄がありません。
以下の表を参考に、上から順に確認を進めてください。
| 確認ステップ | 目的と見極めポイント |
|---|---|
| 障害情報の確認 | 全体障害なら待機が最善。自分だけの不具合かを切り分け |
| キャッシュ削除 | 古い表示を捨てて最新データを取得。強制再読み込みも実施 |
| シークレット/別回線 | 拡張機能やログイン状態の影響、回線由来かを判定 |
| 推奨環境で再検証 | 公式推奨ブラウザ・アプリ最新での再現の有無を確認 |
- 発生日時・記事URL・端末/OS・ブラウザ/アプリのバージョン
- Wi-Fi/モバイルのどちらで発生か、他記事でも起きるか
障害情報の確認とキャッシュ削除
最初の一手は、サーバーやシステム障害の有無を確認することです。公式のお知らせやサポート情報で障害・メンテナンスが告知されていれば、ユーザー側でできるのは待機と再試行のみです。
障害が見当たらなければ、次はキャッシュの影響を除きます。キャッシュは表示を速くするための一時保存データですが、破損や古いデータが残ると画像だけが読み込めないことがあります。
ブラウザでは閲覧データ(キャッシュ画像とファイル)を削除し、強制再読み込み(WindowsはCtrl+F5、MacはShift+更新)を試します。
アメーバアプリの場合はアプリ内設定や端末のアプリ情報からキャッシュ削除を行い、アプリを再起動します。
併せて、シークレットウィンドウで同じ記事を開くと、拡張機能やログイン状態の影響を排除できます。回線要因の切り分けには、Wi-Fiとモバイルを切り替えて再表示を試すのが有効です。
- 障害情報の確認→見当たらなければ端末側の切り分けへ進む
- ブラウザのキャッシュ削除→強制再読み込みで最新データを取得
- アプリのキャッシュ削除→アプリ再起動で表示を再検証
- シークレットウィンドウ・別回線で再表示→環境要因かを判定
- 同じ記事のサムネイルだけ表示されない→OG画像/先頭画像の差し替えを検討
- 特定画像だけ表示されない→ファイル破損や容量超過の可能性。再アップロードで確認
推奨環境とアプリ・ブラウザ更新
キャッシュで改善しない場合は、閲覧環境そのものを見直します。推奨ブラウザ(例としてChrome、Safari、Edge、Firefoxなど)と最新バージョンでの表示を確認し、古いバージョンのままになっていないかを点検します。
拡張機能の影響が疑われるときは、一時的に無効化して再表示してください。スマホ閲覧では、OSの更新待ちやストレージ不足、データセーバーが原因で画像読み込みが抑制されることがあります。
端末の空き容量を確保し、データセーバーや省データ設定をオフにして再検証します。アメーバアプリは、ストアで最新版へ更新後、端末を再起動すると改善することが多いです。
更新後も不安定なときは、アプリの再インストール(ログイン情報の控えを準備)→再ログイン→テスト記事の表示確認という順で復旧可否を判断します。
| 環境見直しポイント | 具体的な対処 |
|---|---|
| ブラウザ | 最新版へ更新、拡張機能を一時停止、別ブラウザで再検証 |
| スマホOS/設定 | OS更新、空き容量確保、データセーバーや省電力の解除 |
| アメーバアプリ | 最新版へ更新、キャッシュ削除、再インストール後に再ログイン |
- 同じ記事をブラウザとアプリの両方で表示して差を記録
- 先頭画像を横長・軽量に変更してサムネ読み込みも確認
- 結果を一行メモ(日時/環境/改善有無)に残し、再発時に活用
画像ファイルとアップロード設定
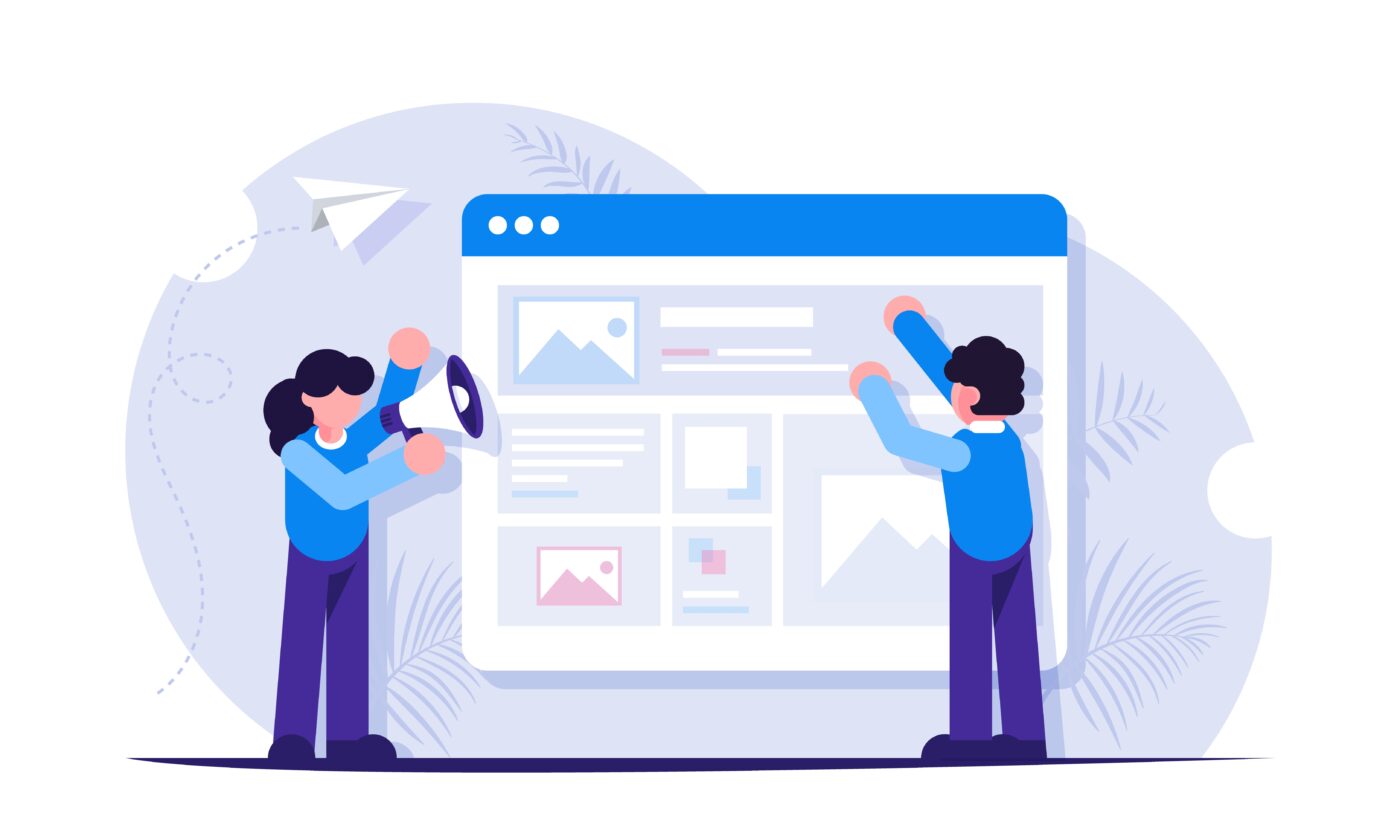
画像が表示されない原因のうち、もっとも多いのが「ファイルそのものの条件」と「アップロード時の設定」です。
まず、対応形式(jpg・png・gif)と容量上限を満たしているかを確認します。容量が大きすぎる、もしくは長辺ピクセルが極端に大きい画像は、アップロードに失敗したり読み込みが途中で止まったりしやすくなります。
写真はjpg、ロゴや図解はpng、アニメーションはgifといった“用途ごとの最適形式”に変換し、軽量化してから投稿すると安定します。
加えて、スマホ撮影画像は「回転情報(EXIF)」が残っていると横向きになったり、色空間がsRGB以外だと色が沈むことがあります。
画像編集アプリで「sRGBで書き出し/回転情報を反映」「長辺を1200〜1600px程度」「圧縮率は中〜高」に統一しておくとトラブルが減ります。
最後に、ファイル名に全角スペース・絵文字・記号が含まれるとアップロードで弾かれることがあるため、半角英数字とハイフンにリネームするのが安全です。
| ケース | 対処の目安 |
|---|---|
| 写真が重い | jpgに変換、長辺1200〜1600px、画質70〜80%で書き出し |
| 図解・ロゴが滲む | pngで書き出し(背景が必要なら透過png)、幅1200px程度 |
| アニメgifが止まる | フレーム数とサイズを縮小、3MB/10MB上限の目安を下回るまで圧縮 |
| 向きが勝手に変わる | 編集アプリで回転を確定(EXIFの回転情報を反映して保存) |
- 形式:jpg/png/gifのいずれかに統一
- サイズ:長辺1200〜1600px、容量は上限(例:3MB/10MB)未満
- sRGBで書き出し、ファイル名は半角英数字+ハイフン
対応形式・容量・画像サイズ基準
まず対応形式は一般的にjpg・png・gifです。写真はjpgが基本で、同じ見た目でも容量を抑えやすく読み込みが速いのが利点です。テキストやアイコンを含む図解はpngにすると輪郭がシャープに出ます。透過が必要な画像もpngを使います。
アニメーションが必要な場合はgifを使用しますが、フレーム数と寸法が大きいほど容量が膨らむため、事前の圧縮が前提です。
容量上限を超えるとアップロードに失敗するため、撮影直後の画像はそのまま使わず、長辺を1200〜1600px程度に縮小し、jpgでは画質70〜80%を目安に書き出します。
dpi設定は画面表示では影響が小さいため、ピクセル数と圧縮率の管理を優先します。色空間はweb表示に適したsRGBで書き出してください。
加えて、ファイル名のルールも安定動作に影響します。半角英数字とハイフン(例:recipe-chicken-1200.jpg)に統一し、全角スペース・絵文字・特殊記号・極端に長いファイル名は避けます。
スマホで撮影したHEICやLive Photosは、そのままだと互換性の問題が起きやすいのでjpgへ変換してからアップロードします。
圧縮にはPCなら「TinyPNG/TinyJPG」や「ImageOptim」、スマホなら標準の写真アプリの「サイズ変更」「低容量で保存」を活用します。投稿ページの先頭に置く画像(サムネ対象)は横長比率(例:1200×675)にそろえると、サムネイルの切り抜きやOG画像の読み込みが安定します。
最後に、同一ページに大きな画像を連続で多数置くと読み込みが詰まりやすくなるため、画像の間に短文を挟む、不要な重複画像を削減するなどの工夫も有効です。
- 写真=jpg、図解=png、アニメ=gifを基本に使い分け
- 長辺1200〜1600px・画質70〜80%で軽量化、sRGBで書き出し
- ファイル名は半角英数字+ハイフン、HEICはjpgに変換
保存場所と権限設定の見直し
画像が見つからない・選択できない・表示されない場合は、保存場所とアプリ権限の見直しで解決することが多いです。
アメブロの投稿画面は端末内ストレージからの選択を前提とするため、iCloudやGoogleドライブ、SDカードなど外部ストレージ上の画像は参照に失敗することがあります。
まず、クラウド内の画像を端末本体(写真アプリ/ダウンロードフォルダ)に保存し直してからアップロードしてください。
iOSは「写真」へのアクセス権が「選択した写真」だと未許可画像が選べないため、「すべての写真」に変更すると安定します。Androidはアプリの「写真と動画」または「ストレージ」の権限を許可に設定し、Filesアプリから端末内に画像を移動します。
権限とは別に、OSやブラウザの「省データ/省電力」設定、アプリの「データセーバー」がオンだと画像読み込みが制限される場合があります。
読み込みに時間がかかる、サムネイルが表示されないといった症状が続くときは、これらを一時的にオフにして再表示を試します。
ファイル自体の破損が疑われる場合は、ギャラリーで開けるか、別アプリで閲覧できるかを確認し、開けない場合は元データから書き出し直してください。
最後に、パスやファイル名の問題でアップロードに失敗することもあるため、深いフォルダ階層を避け、半角英数字の短い名前へリネームしてから投稿するのが安全です。
- iOS:設定→プライバシー→写真→Ameba→「すべての写真」
- Android:設定→アプリ→Ameba→権限→「写真と動画/ストレージ」を許可
- クラウド画像は端末本体へ保存し直し、端末内フォルダから選択
- 省データ・省電力・データセーバーを一時オフ→再表示を確認
- 別アプリで開けるかの確認→開けなければ書き出し直し
ネットワークと表示まわりの対処
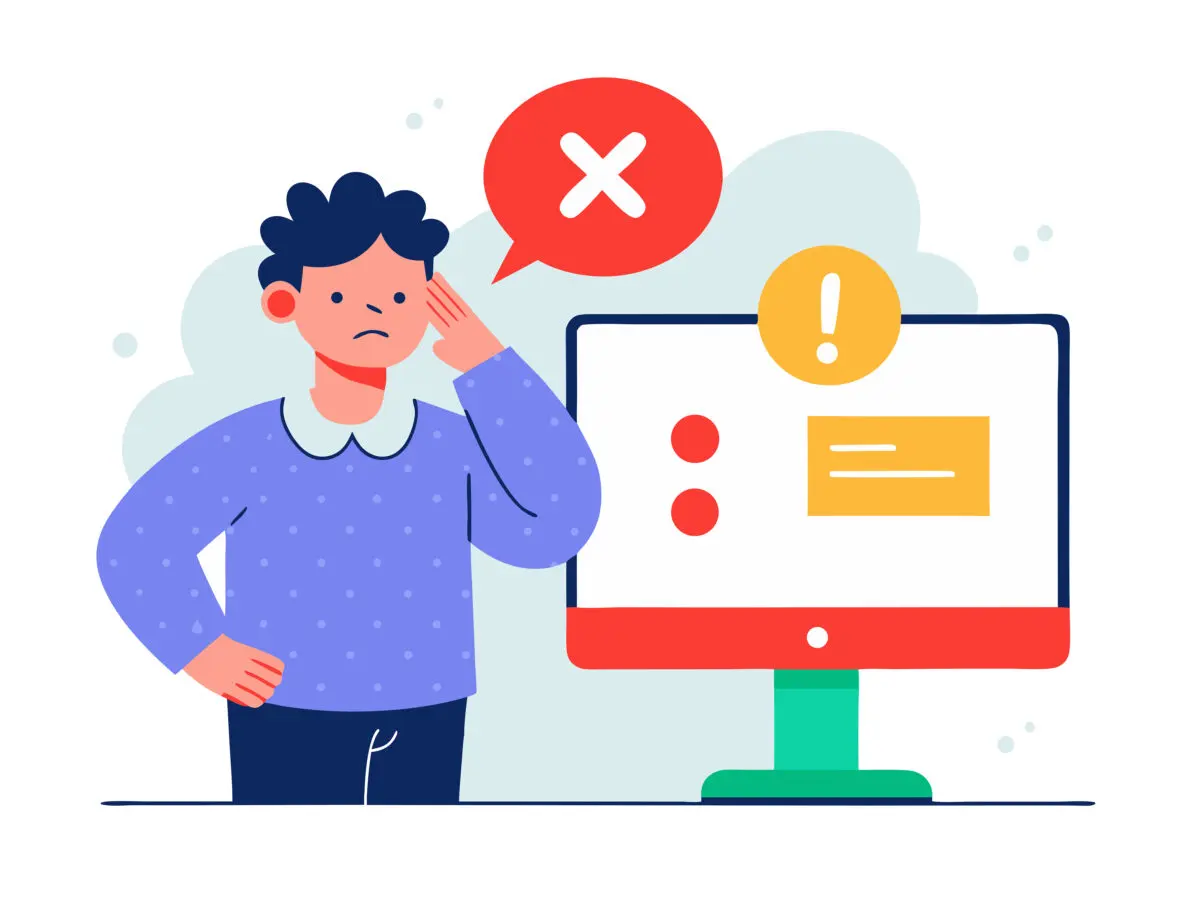
画像が表示されないときは、端末やファイルの問題だけでなく、ネットワークや表示の仕組み(キャッシュ・サムネ生成・OG画像)も疑います。まずは通信を安定させ、つぎに表示の作り方を整える順番で対処すると早く復旧します。
公共Wi-Fiの同意画面未通過、キャリアの通信制限、VPNやプロキシの常時オン、ルーター不調、DNS設定の変更などは、画像だけ読み込めない典型的な原因です。
表示側では、ページ先頭の画像が縦長すぎる・容量が重すぎる・外部ストレージ直リンクになっている・OG画像の反映待ち、といった要因でサムネや本文画像が途切れることがあります。
下の表とチェックリストを使い、通信→設定→表示の順で切り分けてください。
| 症状 | 先に試すこと |
|---|---|
| 読み込み中のまま進まない | Wi-Fi→モバイルへ切替、VPN/プロキシをオフ、強制再読み込み |
| 公共Wi-Fiだけ画像が出ない | 同意画面に到達して承認、別回線で再検証 |
| サムネだけ出ない | 先頭画像を横長・軽量に変更、数分後に再読み込み |
| 特定画像だけ出ない | 端末内へ保存し直して再アップ、ファイル名を半角英数字へ |
- 回線切替と再起動→VPN/プロキシ/データセーバーを一時オフ
- DNSを自動に戻す→キャッシュ削除→シークレットで再検証
- 先頭画像を横長・軽量化→数分待って再読み込み
Wi-Fi・通信制限・回線切替の確認
ネットワーク由来の不具合は、回線を替えて同じURLを開くと切り分けが簡単です。まず、Wi-Fiをオフにしてモバイル回線で再表示、あるいはその逆を試します。
公共Wi-Fiは同意画面(いわゆるポータル)で承認しないと画像配信が遮断される場合があるため、ブラウザで任意のサイトへアクセスして同意画面に到達できるかを確認します。
自宅では、ルーターの電源を入れ直し、2.4GHz/5GHzの帯域を切り替えると安定することがあります。
モバイルでは、通信量の上限到達や低速化モード、データセーバー、省電力設定が画像読み込みを抑制することがあるため、一時的にオフにして検証します。
VPNやプロキシ、セキュリティアプリのフィルタは、画像CDNへの通信をブロックすることがあるので、一時停止して再読み込みしてください。
キャリアや社内ネットワークによっては画像圧縮やコンテンツフィルタが働くこともあり、個人回線に切り替えると即時に解消するケースが多いです。
| 確認項目 | 手順 | 改善のヒント |
|---|---|---|
| 回線切替 | Wi-Fi→モバイル、モバイル→Wi-Fi | 切替直後に強制再読み込みでキャッシュを更新 |
| 公共Wi-Fi | 同意画面へ到達→承認 | 承認できない場合は個人回線で再検証 |
| ルーター | 電源再投入、2.4/5GHz切替 | 混雑帯では5GHz、到達優先なら2.4GHz |
| 節約系機能 | データセーバー/省電力を一時オフ | 検証後は必要に応じて元に戻す |
| VPN/プロキシ | 一時停止して再表示 | 常時オン設定は例外リストを検討 |
- 社内ネットワークでは画像CDNが制限される場合あり→個人回線で確認
- 電波が弱い場所は画像だけ失敗しやすい→場所を変えて再試行
DNS・OG画像・サムネ対処法
通信が安定していても、DNSやサムネ生成の仕組みで画像が出ないことがあります。DNS設定を独自のサーバーに固定していると、画像配信ドメインへ到達できない場合があるため、まずは端末やルーターのDNSを自動取得に戻して確認します。
キャッシュが古いときは、機内モードの入れ直しやネットワークの再接続で解消することがあります。
表示まわりでは、ページ先頭の画像がサムネやOG画像の候補になります。縦長や極端に大きい画像、容量が重すぎる画像は生成に失敗しやすいため、先頭は横長の軽量画像(目安1200×630前後、jpg推奨)に差し替えます。
本文の見栄えを整えるためにも、画像直下に20〜40字の補足文を入れ、画像連投は避けて適度にテキストを挟むと読み込みが安定します。
OG画像やサムネは一度作られると数分〜しばらくキャッシュが残るため、差し替え後は数分待ってから強制再読み込みを行い、反映を確認してください。
反映しない場合は、同じ画像でもファイル名を変更して再アップロードするとキャッシュを回避しやすくなります。
外部ストレージへの直リンクや、外部サイトの埋め込み画像は権限制限やCORSの影響で表示に失敗することがあるため、必ずアメブロのアップロード機能で端末内から登録しましょう。
| 項目 | 対処 | ポイント |
|---|---|---|
| DNS | 自動取得に戻す、再接続でキャッシュ更新 | 固定DNSやVPN経由は到達不可の例あり |
| 先頭画像 | 横長・軽量のjpgへ差し替え | 1200×630前後、容量は上限未満に |
| 反映遅延 | 数分待機→強制再読み込み | 改善しなければファイル名変更で再アップ |
| 外部直リンク | 端末内→アメブロへ再アップロード | 権限やCORSの影響を回避 |
- 先頭は横長・軽量画像か、縦長や容量過多になっていないか
- 差し替え後に数分待ってから再読み込みしたか
- ファイル名を変えて再アップし、外部直リンクを避けたか
リカバリーと問い合わせ準備
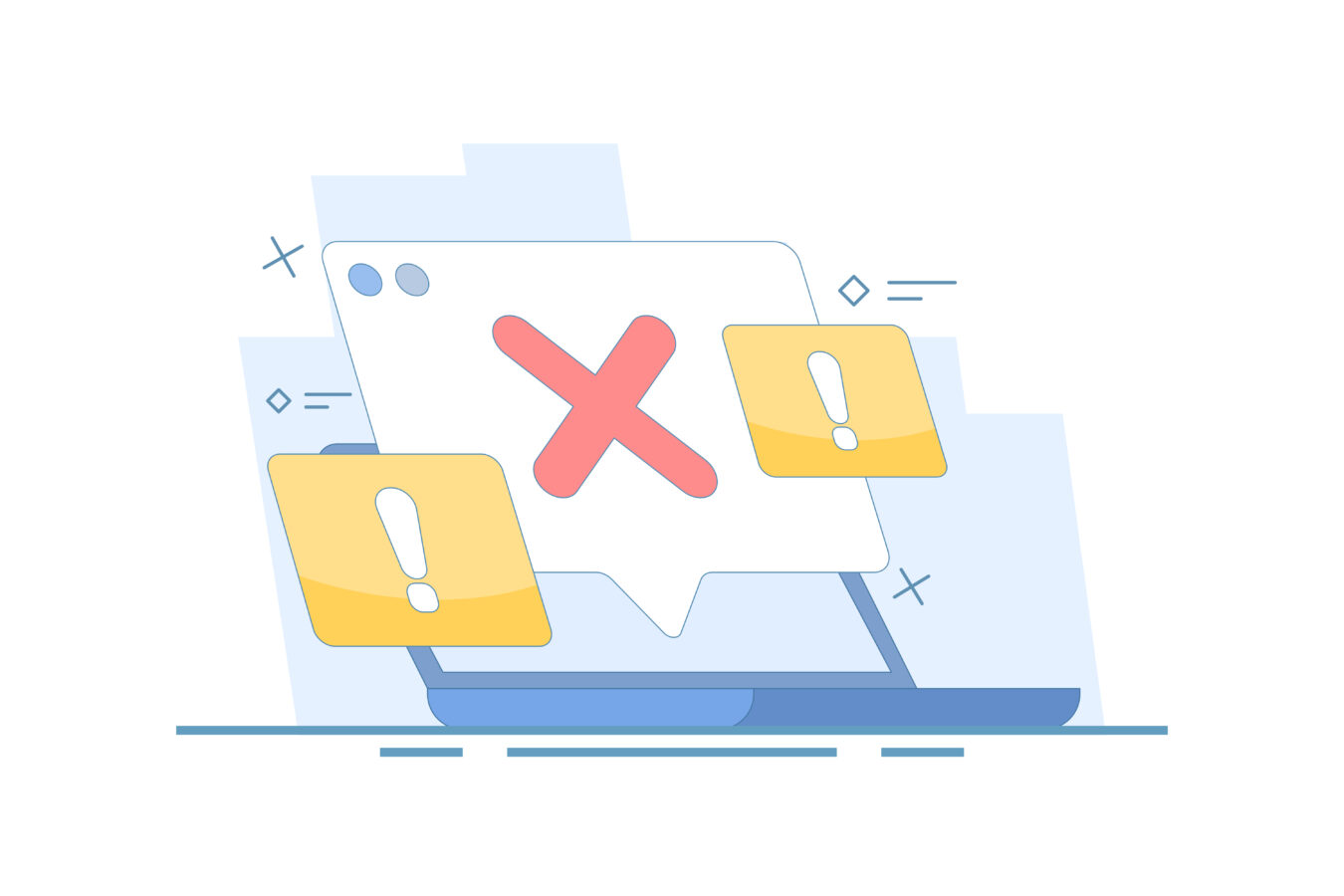
画像が表示されない状態が続く場合は、場当たり的に操作を増やすより「復旧を最短で行うための型」を使うと効率的です。基本方針は、復旧を優先しつつ検証の痕跡を残すことです。
まず、記事を非公開にせず、問題画像を一時的に差し替えるか、軽量の代替画像を先頭に置いて閲覧性を確保します。同時に、再現条件(日時・端末・回線・URL)を簡単なログに書き留め、試した対処と結果を一行ずつ追記します。
これにより、後で原因分析や問い合わせを行う際に、説明の手間が大きく減ります。次に、端末側の強めのリカバリー(アプリ再インストール、別ブラウザ・別端末検証、DNSの自動化、VPN/プロキシの一時停止)を行い、環境要因を徹底的に排除します。
コンテンツ側は、先頭画像を横長・軽量のjpgに統一、ファイル名を半角英数字へ変更し、外部直リンクの可能性をゼロにして再アップロードします。
反映にはラグが出るため、数分待ってから強制再読み込みで確認し、未反映ならファイル名を変えて再アップロードします。ここまでで改善が見られない場合は、証跡を整えて問い合わせに進みます。
必要なのは、スクリーンショット・再現手順・環境情報・対象URL・試行ログの5点です。これらを準備しておけば、サポート側は短時間で状況を再現し、原因の切り分けや案内を出しやすくなります。
| 局面 | 推奨アクション |
|---|---|
| 閲覧性の確保 | 先頭画像を軽量に一時差し替え、本文画像は段落間に分散して読み込み負荷を下げる |
| 環境の排除 | 別端末・別ブラウザ・別回線で再現確認、アプリ再インストール、DNS自動、VPN停止 |
| コンテンツ整備 | jpg/png/gifのみ、長辺1200〜1600px、ファイル名は半角英数字、外部直リンク禁止 |
| 証跡の作成 | 日時・URL・端末/OS・ブラウザ/アプリ・回線・見え方・試した対処と結果を一行で記録 |
- スクリーンショット(画面全体+URL+時刻が写るもの)
- 再現手順(どの画面で何を押すとどうなるか)
- 環境情報(端末/OS/ブラウザ/アプリのバージョン、回線)
- 対象記事URLと問題画像のファイル名・形式・容量
- 試した対処と結果のログ(改善/未改善を一言で)
アプリ再インストールと再ログイン
アプリやブラウザ側の破損・古いキャッシュが原因の場合、再インストールが最短の復旧ルートになることがあります。
実施前に、ログインID・パスワード・二段階認証の有無、下書きや未公開記事の状態を必ず確認し、必要なデータを控えておきます。
不要アプリが多いとインストール後の動作が重くなるため、バックグラウンドアプリを終了させてから作業します。
| ステップ | iOSの目安 | Androidの目安 |
|---|---|---|
| 準備 | 設定→一般→iPhoneストレージで空き容量確認/写真のバックアップ | 設定→ストレージで空き容量確認/Googleフォト等でバックアップ |
| アンインストール | ホームでアプリ長押し→削除 | 設定→アプリ→Ameba→アンインストール |
| 再インストール | App StoreでAmebaを検索→入手→インストール | Google PlayでAmebaを検索→インストール |
| 再ログイン | 起動→ID/パス入力→二段階認証→通知許可を確認 | 起動→ID/パス入力→二段階認証→通知・権限を許可 |
| 検証 | 問題記事を開き、先頭・本文画像の表示とサムネ反映を確認 | 同上。表示NGなら別回線・別ブラウザでも再確認 |
- 再インストール後は端末を再起動してから動作確認を行う
- 権限(写真・メディア・ストレージ)が許可になっているかを確認
- データセーバーや省電力がオンなら、一時的にオフにして検証
- ログイン情報未控え→再ログイン不可に。事前にメモを準備
- 古い下書きの一部が消えたように見える→表示フィルタや並び順を確認
- 再ログイン後も画像が出ない→別端末/別回線で再度切り分け
スクショ・ログ・問い合わせ準備
問い合わせを最短で通す鍵は、再現可能な情報を簡潔にそろえることです。スクリーンショットは「画面全体+URL+時刻」が写るものを用意し、本文の画像が出ない場合は、サムネ一覧の画面、本文の該当位置、エラー表示(あれば)の三種を撮ります。
再現手順は、操作の順番と条件を一行ずつ箇条書きにします(例:記事URLを開く→5秒待つ→サムネは表示、本文1枚目が空白)。環境情報は、端末名・OS・ブラウザ/アプリのバージョン・回線(Wi-Fi/キャリア名)を明記します。
問題画像のファイル名・形式・容量・作成方法(スマホ撮影/編集アプリ名)も添えると、コンテンツ側の要因が一目で伝わります。
| 項目 | 記載例 |
|---|---|
| 再現手順 | URLを開く→スクロール→本文1枚目だけ非表示(サムネは表示) |
| 環境 | iPhone 13 iOS 17/Chrome 119/Amebaアプリ xx.xx/自宅Wi-Fi |
| 画像情報 | sample-1200.jpg、jpg、1.2MB、1200×630、iPhoneで撮影→TinyJPGで圧縮 |
| 試行ログ | キャッシュ削除→未改善/別回線→改善/先頭画像差し替え→改善 |
- スクショは3種(一覧・本文該当箇所・エラー)を添付
- URL・時刻・端末/OS・ブラウザ/アプリのバージョンを記入
- 画像の形式・容量・サイズ・ファイル名を記載
- 試した対処と結果を一行で並べる(改善/未改善を明確に)
- 送信文は感情表現を避け、事実のみ箇条書きにする
- 送信後は控えを保存し、追加の質問に即答できるよう手元メモを保持
これらを整えて問い合わせれば、サポート側が短時間で状況を再現でき、回答や改善策にたどり着くまでの時間を短縮できます。
まとめ
画像トラブルは、症状の切り分け→基本対処(キャッシュ・更新)→画像要件の確認→ネットワーク見直し→OG・サムネ修正→再インストール→記録を添えた問い合わせ、の順で解決が近づきます。
本記事のチェック手順をブックマークし、再発時も同じ流れで実行すれば、復旧までの時間を大きく短縮できます。