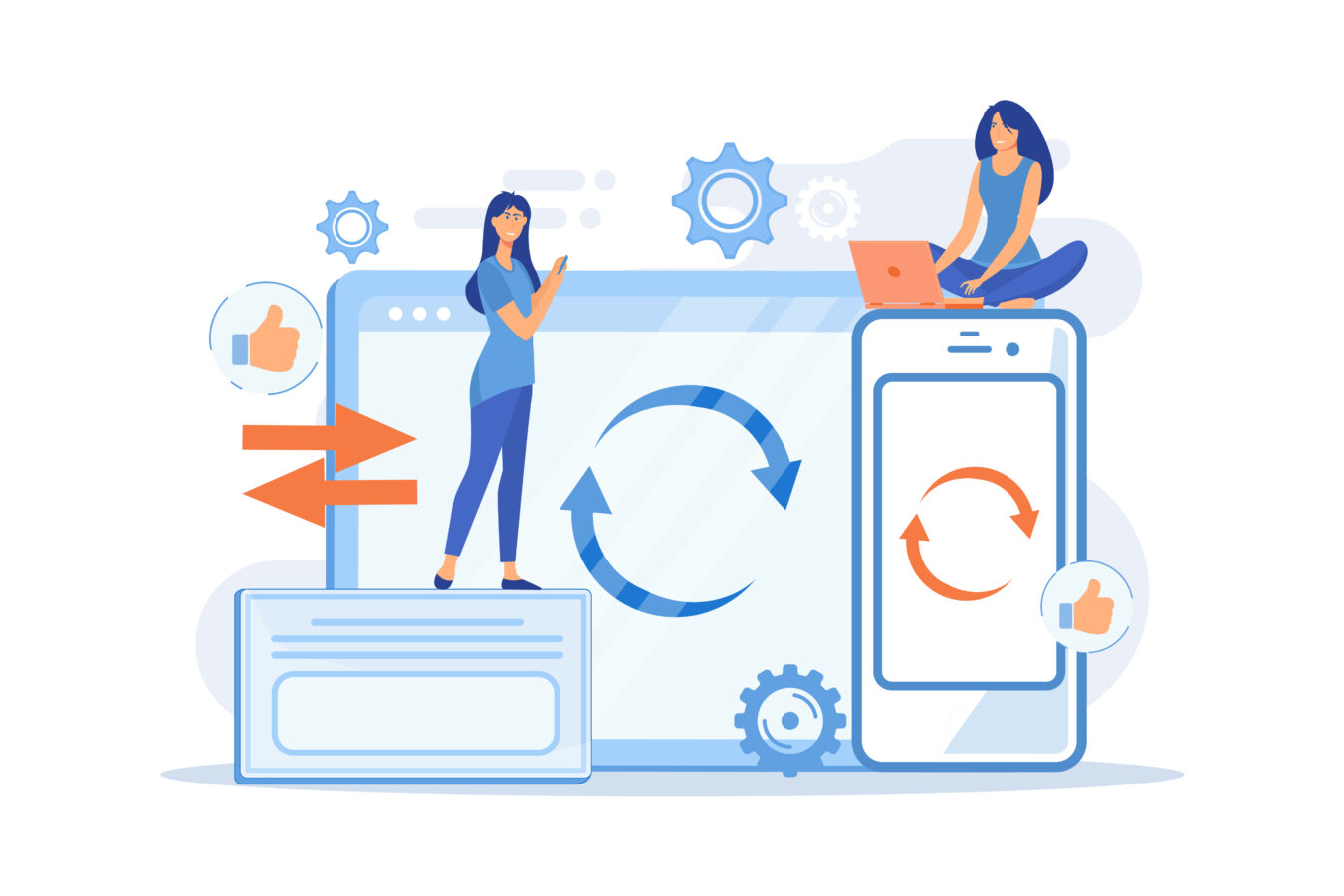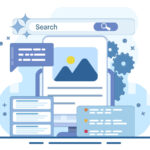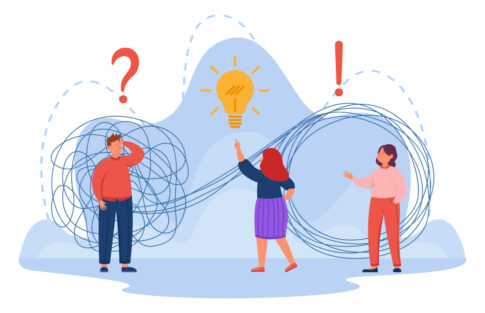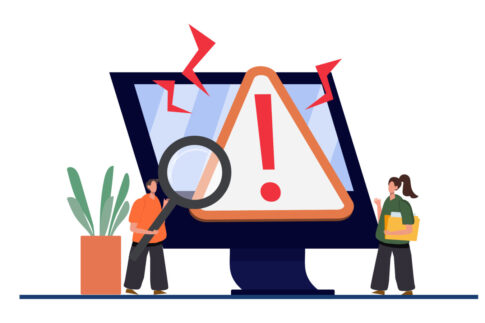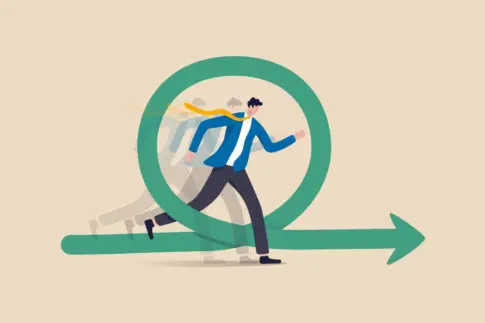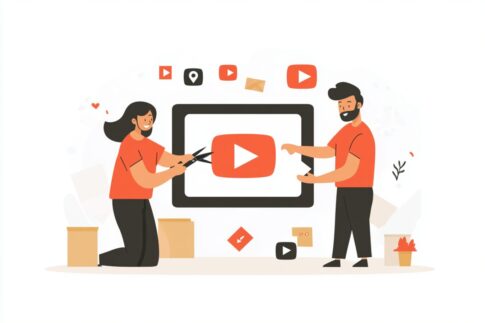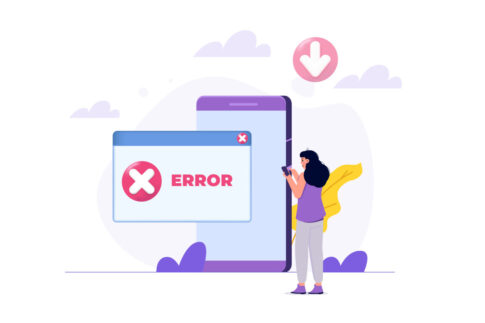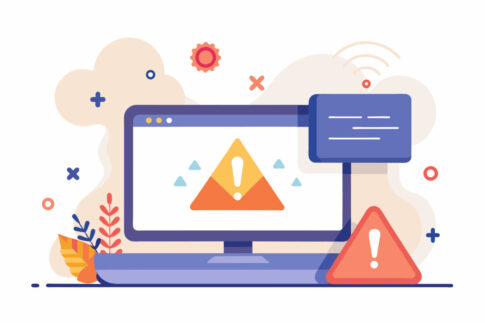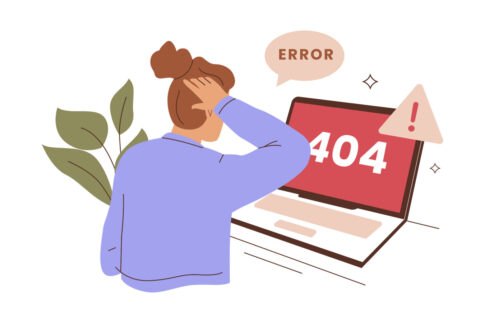この記事では、アメブロのアプリがダウンロードできないときに考えられる原因と、具体的な解決策を解説していきます。スマホの設定やOSのバージョン、ストレージの空き容量不足など、見落としがちなポイントを中心に整理しました。
アプリストアでエラーが出る場合や、どうしてもインストールが進まないケースでも、手順を踏んで確認すればスムーズに使い始められる可能性があります。トラブルを早めに解消して、アメブロをより快適に活用するために、ぜひ参考にしてみてください。
目次
アメブロアプリがダウンロードできない原因と対処法
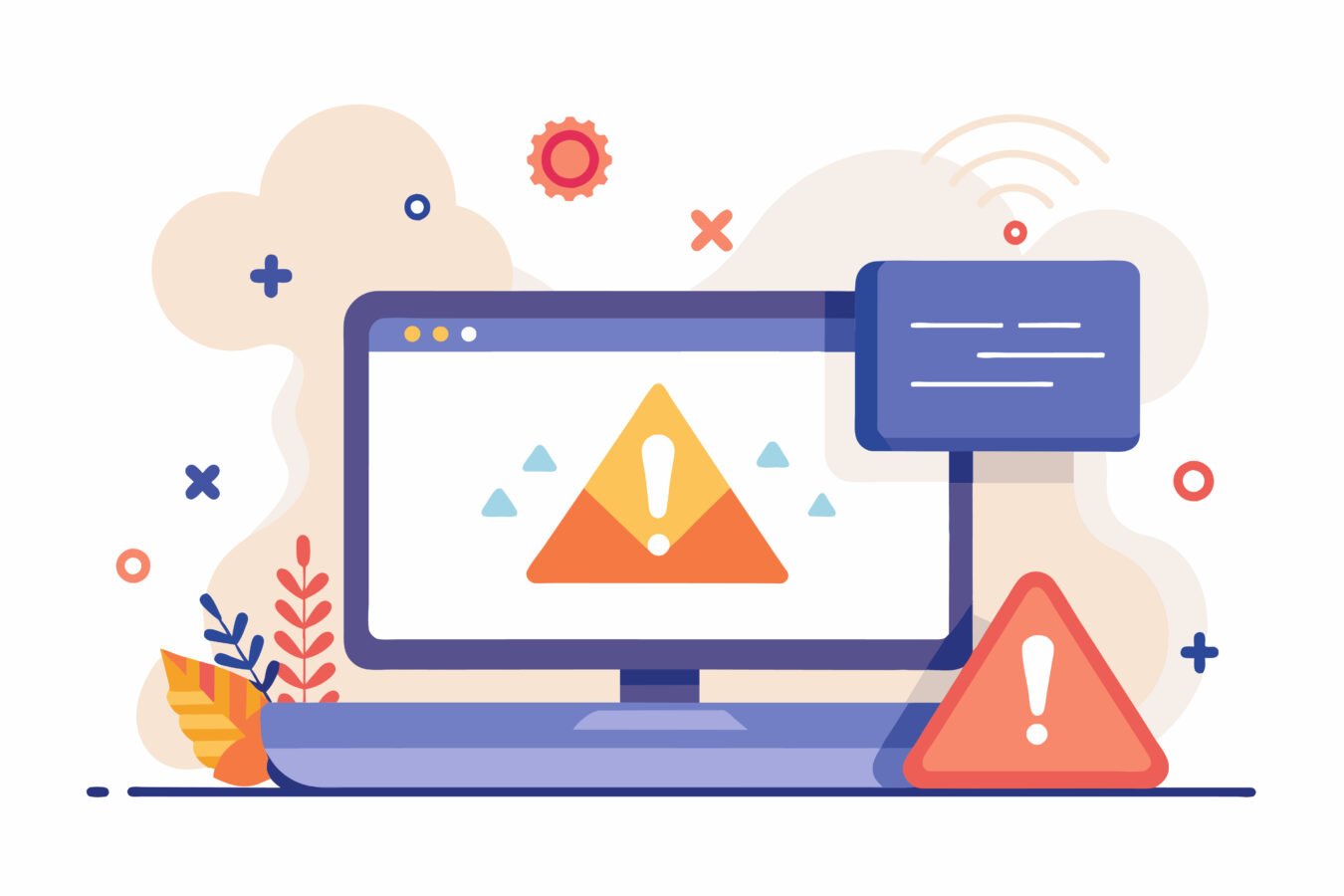
アメブロのアプリをダウンロードしようとしてもエラーが出たり、途中でインストールが止まってしまったりする場合には、いくつかの要因が絡んでいる可能性があります。特にスマホのOSバージョンやストレージ容量、通信環境などは見落とされがちなポイントです。
まずはご自身のスマホが最新のOSにアップデートされているか、空き容量や通信速度に余裕があるかを確かめてみてください。
たとえば、スマホ内に大量の写真や動画が保存されていてストレージが圧迫されていると、新しいアプリをインストールする際に容量不足が原因でダウンロードできないケースがよくあります。
また、Wi-Fiが不安定だったりモバイルデータ通信が制限されていたりすると、ダウンロード途中で切断されてしまうこともあるため、速度と安定性を確保できる環境で再試行するのがおすすめです。
さらに、端末の設定によってはアプリストアからのダウンロードが制限されている場合もあるので、ペアレンタルコントロールの設定やウイルス対策ソフトの干渉などを念のため確認してみましょう。
こうした初歩的なチェックを行っても解決しないときは、スマホのOSバージョンとアメブロアプリの対応状況を合わせて確認する必要があります。
特に古い端末では、アプリの動作要件を満たしておらず、対応外としてダウンロード自体がブロックされることもあります。以下のような視点で端末状況を整理していくと、意外と簡単なところに原因が見つかるかもしれません。
| 項目 | 確認内容 |
|---|---|
| OSバージョン | iOS・Androidが最新か、アプリ対応バージョンを下回っていないか |
| ストレージ | 写真・動画などが多く残っていないか、少なくとも数百MB以上の空き容量があるか |
| 通信環境 | Wi-Fi接続が安定しているか、モバイルデータ通信で速度制限がかかっていないか |
これらを総合的にチェックしたうえで、スマホの再起動やブラウザのキャッシュクリアなどを試してみると、意外にあっさりダウンロードが再開できることもあります。特にビジネスや副業などでアメブロを活用したい方にとって、アプリが使えない状況は大きなタイムロスにつながりがちです。
もし万が一それでも改善しない場合は、次に紹介する「スマホの設定や容量不足」「通信環境やストレージ障害」のような個別の原因をより深く掘り下げて対策を講じる必要があります。
単純なエラーと思い込み放置してしまうと、重要なブログ更新や読者とのコミュニケーション機会を逃すことになりかねません。大切なのは、まず原因を整理し、一つひとつチェックしたうえで的確に対処していく姿勢といえるでしょう。
スマホの設定や容量不足が招くトラブルとは
スマホでアプリがダウンロードできない最大の理由は、端末設定やストレージ容量に関するトラブルが多いです。たとえば設定アプリを開いてみると、ダウンロードやインストールを制限する項目がオンになっていたり、パスワード入力を求める機能が有効になっていたりするかもしれません。
特に、お子さんとスマホを共有している場合や、ペアレンタルコントロールを導入している方は、アプリのインストール権限が厳しく制限されているケースがあります。意外にも、これが原因でアメブロアプリをダウンロードできない状態になっているケースは少なくありません。
もうひとつ見落とされがちなのが、スマホのストレージ容量が不足している場合です。普段は特に意識していなくても、長期的に写真や動画を撮りためていたり、他のアプリを多数インストールしているうちに空き容量が逼迫してしまい、新しいアプリをインストールできなくなるのです。
特に、アメブロのようなSNS機能を含むアプリは、バージョンアップでデータ量が増えることもあり、その結果「前までは余裕で入っていたのに、今はダメになった」という状況が発生します。
- iOS/Androidともに「設定」アプリ内でインストール制限やパスワード設定をチェック
- ストレージ状況を確認し、不要なデータやキャッシュを削除して空き容量を確保
- 家族と共用している場合はペアレンタルコントロールが有効化されていないか確認
具体例として、以下のようなステップで設定や容量を見直すとスムーズです。まず、端末の「設定」アプリを開き、ストレージの使用状況を確認します。もし「赤色で警告が出ている」「アプリやメディアが大半を占めている」などの表示があれば、不要な写真や動画、使っていないアプリをアンインストールするなどの対処を行いましょう。
加えて、アプリの自動アップデート設定がオンになっていると、バックグラウンドで常に容量を使うこともあるため、手動アップデートに切り替えるのも一案です。キャッシュデータを一括削除できるアプリや機能を活用すれば、まとめて容量を空けることも可能です。
スマホ設定に関しては、端末ごとに画面表示やメニュー名が異なりますが、大枠は似ています。少し面倒かもしれませんが、下記のようなテーブルで「どこに何の設定があるか」をリスト化しておくと、後から同じトラブルに遭遇した際にすぐ対処できるでしょう。
| OS | 確認項目 |
|---|---|
| iOS | 「設定」→「一般」→「iPhoneストレージ」などで容量確認、アプリ制限は「スクリーンタイム」の項目をチェック |
| Android | 「設定」→「ストレージ」→「空き容量」や「アプリ管理」から不要データを削除。セキュリティ系アプリの設定も確認 |
- 重要な写真やデータはバックアップを取り、間違って削除しないようにする
- キャッシュ削除後、アプリのログイン情報が消える場合があるのでID・パスワードをメモしておく
こうした点を押さえるだけで、アメブロアプリがダウンロードできない原因を大幅に絞り込めるはずです。もし設定変更や容量確保を行ったあとでもダメな場合は、さらに「通信環境」「ストレージ障害」などの追加要因を疑ってみてください。
とくにモバイル回線が不安定なときは、ダウンロード途中で中断されることもあるので、Wi-Fi環境に切り替えるだけで一気に改善するケースもあります。
スムーズにダウンロードが進むようになれば、あとはアプリを立ち上げてアカウントログインを行い、アメブロの豊富な機能を存分に活用できるでしょう。
通信環境やストレージの障害も見逃せない原因に
スマホ設定や容量不足以外にも、アプリのダウンロードを妨げる大きな要因として「通信環境の不安定さ」や「ストレージの物理的障害」が挙げられます。とくにモバイル通信でデータ容量の上限に達している場合や、Wi-Fiルーターの調子が悪い場合などは、途中までダウンロードが進んでいても突然止まってしまうケースがよくあります。
たとえば、毎月のデータ通信量が7GBや20GBなどの上限に近づいて速度制限がかかると、画像や動画を含むアプリのインストールに必要なデータを最後まで取得できず、エラーを招く可能性が高いです。Wi-Fi接続に切り替えても、近隣の電波干渉やルーターのファームウェアが古いなどの理由から、実効速度が極端に低下していることもあり得ます。
一方、ストレージの物理的障害というのは、スマホ内部やSDカードなどに物理的・電子的な不調が生じているパターンです。たとえば長年使っている端末でSDカードにダウンロード先を指定していた場合、SDカード自体にエラーが起きて書き込みが拒否されることがあります。
こうした問題は、OSやアプリのバージョンを変えてもなかなか解決されず、カード交換や端末修理が必要になるケースもあるため見極めが難しいです。
- モバイル通信の残データ量や速度制限の有無を確認
- Wi-Fiルーターの位置やチャンネル設定を変更し、接続を再試行
- 公共Wi-Fiを使う場合は速度や制限に注意しながらダウンロードを行う
仮に通信環境を見直してもダウンロードできない場合は、ハードウェア側に問題があるかもしれません。スマホの一時的な不調ならば、電源を切って再起動すると解消する場合もありますが、根本的なストレージ障害が疑われるなら、専門の修理店やキャリアショップに相談するのが無難です。
特にビジネスでアメブロを活用している方は、端末不調が長引くほど更新やコメント対応が滞ってしまうため、早めの対策を検討しましょう。下記のように通信・ストレージ障害の兆候をリストアップしておくと、いざというときに判断がしやすいです。
| トラブル兆候 | 確認すべき内容 |
|---|---|
| 通信速度低下 | 他のアプリやウェブサイトの読み込み速度も遅いか、速度測定サイトで確かめる |
| SDカードエラー | 写真が突然読み込めなくなった、別の端末でも認識されない場合はカード破損を疑う |
| 端末の再起動頻発 | OSレベルで不安定になっている可能性が高く、修理や初期化を検討 |
- 定期的に速度測定や端末メンテナンスを行い、異常がないか確かめる
- クラウドストレージを活用し、ローカルのSDカード依存を減らす
- モバイル通信のプランを見直し、十分なデータ量を確保する
このように、通信環境やストレージの問題は、スマホ設定やOSバージョンのチェックだけでは改善しないことがあるため、ひとつ上の視点でハードウェアや回線状況を点検することが大切です。
アメブロのアプリを快適に利用するうえでは、データ通信が安定した端末であるほど有利ですし、ビジネスブログならばなおさらエラーやダウンロード不具合に煩わされている暇はないでしょう。
対策を講じれば大半の不具合は解消できますので、スマホの基本設定や通信プラン、ストレージ管理などを定期的に見直しつつ、アメブロの更新や読者コミュニケーションをスムーズに進められる環境を整えてください。
OSや端末バージョンとの相性をチェックしよう
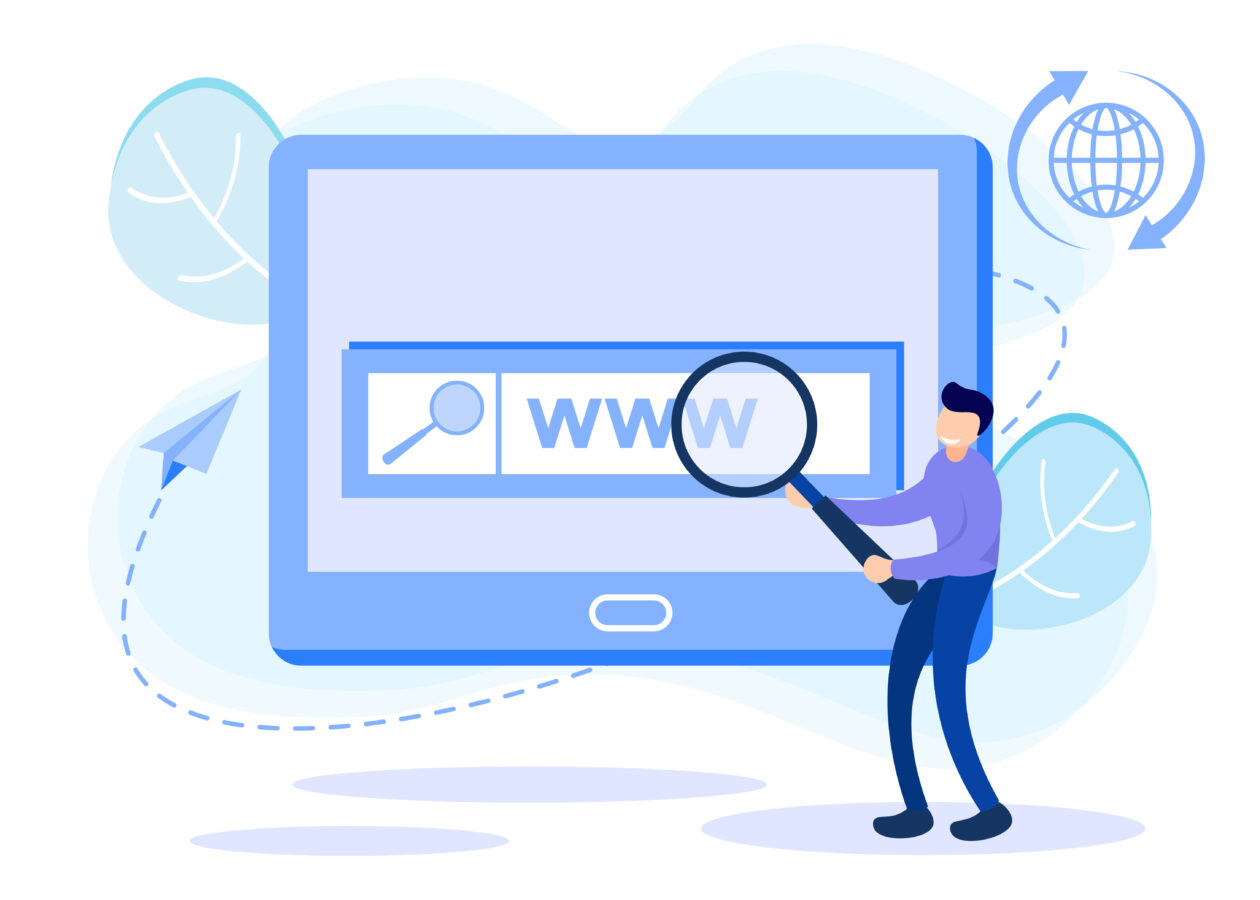
アメブロのアプリをダウンロードできない原因の一つとして、OSや端末バージョンとの相性が挙げられます。たとえば、iPhoneやAndroidでアプリを利用する際、対応していない古いOSを使っていると、アプリストア側でダウンロードがブロックされるケースがあるのです。
とくにアメブロの場合、新機能の追加やセキュリティ強化にともない、一定のバージョン以上を必須条件としている場合があるため、古い端末やアップデートを放置しているスマホではインストールがスムーズに進まないことがあります。た
とえば、iOSのバージョンが10以下だったり、Androidで5系などのサポート切れに近いOSを使っていると、アプリ自体が対応しきれずに不具合が起きやすいです。
このようなOSのバージョンとの相性を見極めるには、まず端末の「設定」画面から現在のバージョンを確認することが大切です。iPhoneなら「一般」→「情報」、Androidなら「設定」→「端末情報」といった流れで、具体的なバージョン番号をチェックできます。
ここで、アメブロの最新アップデート情報や公式ヘルプをあわせて参照し、自分が使っているOSのバージョンが推奨範囲に入っているかどうかを確かめてください。もし推奨範囲を下回っていると、ストアで「対応していません」と表示されたり、強引にダウンロードしても起動しないまま落ちてしまうケースがあるでしょう。
ビジネス活用などでアメブロを頻繁に使う方にとっては、OSバージョンを最新に保つことは必須ともいえますし、OSが古すぎる場合は思い切って端末の買い替えを検討することも検討材料になるかもしれません。
さらに、端末ごとに搭載されているチップやメモリの性能が影響を及ぼすこともあります。たとえば、数年前のエントリーモデルのスマホだと、アプリ自体が重く感じられることが多く、起動時に落ちてしまう事態に陥ることもしばしばです。
また、OSバージョンが最新でもカスタムROMや特殊な設定を施していると、開発元が想定していない環境としてエラーを引き起こす可能性があります。
ブログの更新や閲覧程度であれば基本的に問題は起きにくいですが、より快適に運用したい方は、定期的にOSバージョンとアプリの対応をチェックし、余裕を持った端末スペックでアメブロを動かすよう心掛けてみてください。
ビジネスシーンで使うならば、情報発信のスピードや安定性にも直結するため、OSや端末バージョンとの相性は見過ごせない要素だといえます。
iPhone・Android別に押さえたいポイント
アメブロをスマホで利用する際、iPhoneとAndroidではOSの特性や設定画面の構成が異なるため、ダウンロードトラブルを解決するために押さえておくべきポイントも少し変わってきます。
たとえば、iPhoneの場合は「設定」アプリの「一般」→「ソフトウェア・アップデート」を確認し、最新バージョンのiOSへアップデートしておけば、多くのアプリトラブルが未然に防げます。
逆に、古いiOSのまま放置していると、アプリストアで「このアプリはこの端末に対応していません」といった表記が出ることがあるので、定期的に更新状況をチェックするのがおすすめです。
一方、Androidユーザーの場合は、メーカーや端末のモデルによってOSアップデートのタイミングがまちまちです。たとえば、Google Pixelシリーズなら比較的早めに新バージョンが配信されますが、その他のメーカー機種ではキャリアや独自カスタマイズの影響で配信が遅れたり、場合によってはOSアップデートが提供されないこともあります。
そんなときは「設定」アプリの「端末情報」からシステムアップデートを手動でチェックしてみると、まだ通知が来ていないだけで実際には更新可能だったというケースがあるかもしれません。
さらに、iPhone・Androidともに共通するポイントとして、アプリ自体が大きな容量を必要とするときは端末のストレージが十分確保されているかも重要です。
写真や動画を大量に保存している方は、余分なデータをクラウドやPCに移行して空き容量を増やしてからアメブロアプリをインストールするとよいでしょう。
また、アップデート直後のアプリはバグが残っている場合もあるため、アメブロ公式が配信しているバージョン情報や利用者の評判をSNSなどで検索してみると安心です。
- iPhone:iOSバージョンを最新にし、App Storeで互換性を確かめる
- Android:端末メーカーやキャリア独自のアップデートスケジュールを把握する
- 共通:ストレージに空き容量を確保し、アプリ配信直後の不具合報告を確認
もう一つの大きな違いは、アプリストアの構造です。iPhoneはApp Storeを通じてすべてのアプリが配信されるのに対し、AndroidではGoogle Playがメインながら、一部ユーザーは独自のストアやAPKファイルからインストールを行うケースがあります。
ただし、アメブロの公式アプリを使用するなら、原則Google Playでのダウンロードが推奨されます。APKファイルを経由したインストールはセキュリティリスクも高いため、公式以外の手段は避けたほうが無難です。
- 非公式サイトからのアプリダウンロードはウイルス感染のリスクがある
- 正規ルート(App Store / Google Play)での取得が原則的に安全
最終的に、iPhoneとAndroidでは端末の使い方やOSの更新タイミングが異なるため、それぞれに合った対策を講じることが大切です。
ビジネス利用の方は、端末トラブルが長引くとブログ更新や集客にも影響が出るので、最新情報やバージョンアップの告知をこまめにチェックし、常にトラブルを事前に回避できるよう意識してみてください。
アップデートで解決できるケースとその手順
アメブロアプリをダウンロードできないトラブルのなかには、OSやアプリ自体をアップデートするだけで解消できるケースも少なくありません。とくにiOSやAndroidの旧バージョンを使っている場合、アプリ側で要求される最低限のOSバージョンが引き上げられていると、古い端末ではダウンロードやインストールの段階でエラーが出てしまいます。
また、すでにアプリをインストールしているものの、アップデートがうまく適用されずにダウンロードできない状況も考えられます。ここでは、OSとアプリそれぞれのアップデート手順を簡単に整理しながら、具体的な対処法を見ていきましょう。
まずはOSのアップデートです。iPhoneの場合は「設定」→「一般」→「ソフトウェア・アップデート」を開いて、新しいバージョンが配信されていないか確かめます。
大規模なメジャーアップデートでなくても、セキュリティ更新や不具合修正が含まれる小規模なバージョンアップが行われているかもしれません。
Androidの場合はメーカーやキャリアによって画面表記が異なりますが、多くは「設定」→「端末情報」→「システムアップデート」などの項目を探して操作する形です。アップデート中に電池残量が不足すると失敗するリスクがあるので、充電器に接続して安定したWi-Fi環境下で実行するとスムーズです。
- 電池残量とストレージ容量を十分に確保
- Wi-Fiが安定している環境で行い、途中切断を防ぐ
- 事前にバックアップを取っておくと万一の場合でも安心
次にアプリのアップデートです。iPhoneはApp Storeを開き、画面右上のプロフィールアイコンをタップして表示される「利用可能なアップデート」を確認します。アメブロアプリがリストに含まれていれば、個別に更新を行いましょう。
AndroidはGoogle Playストアを開き、上部メニューから「アプリとデバイスの管理」を選ぶとアップデート可能なアプリ一覧が表示されるため、アメブロアプリを選択して更新を実行します。
アプリをアンインストール後、再インストールするという方法もありますが、ログイン情報が必要になったり、端末によってはデータが初期化されるリスクもあるため、手順をしっかり把握してから行うのがおすすめです。
- ログインIDとパスワードを事前にメモしておく
- 再インストール後に記事データが即時に読み込まれない場合もある
このように、アップデートは「OSの更新」と「アプリ本体の更新」という2つの側面がありますが、どちらも定期的に行うことがトラブルの予防につながります。
ビジネスブログでアメブロを活用している方は、アップデートが止まった端末を使い続けるとセキュリティ面のリスクも高まるので、なるべく最新の環境を保つ意識を持っておくと安心です。
また、アップデートによりアプリの動作が一時的に不安定になったり、機能が大きく変わったりする場合もあるため、SNSや公式ヘルプなどで情報を収集しながら慎重に進めるよう心掛けてみてください。
アプリストアでエラーが出る場合の対処法
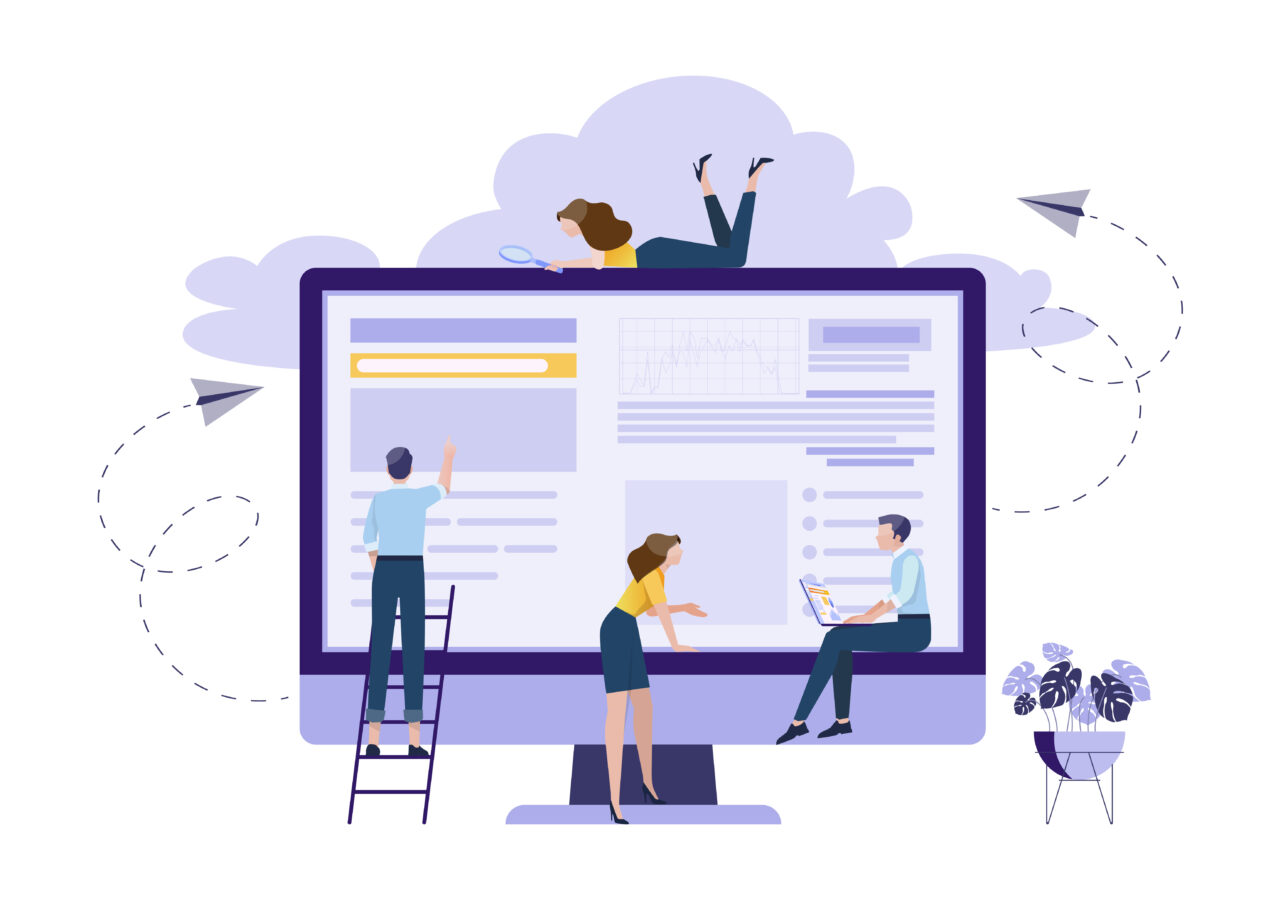
アメブロのアプリをダウンロードしようとしているのに、App StoreやGoogle Playでエラーが表示されてしまう場合、まずは端末やアプリストア側で何が起きているのかを整理することが大切です。
とくにビジネスや趣味のブログを頻繁に更新する方にとっては、アプリが使えない状態が続くと記事投稿や読者とのコミュニケーションに支障をきたします。エラーが出る理由としては、端末のOSバージョンやストレージ状況、ネットワーク接続の問題などが考えられますが、実際にはアプリストア側の一時的な不具合というケースも少なくありません。
たとえば、App StoreやGoogle Playが混雑している時間帯や、サーバーメンテナンスに入っているタイミングだと、ダウンロードが途中で止まったりエラーメッセージが表示されたりすることがあります。
また、クレジットカード情報の期限切れや、支払い方法に何らかの問題があると、無料アプリであってもダウンロード時にエラーが起きる可能性があります。こういった初歩的な原因をチェックするだけでも意外とトラブルが解決することも多いです。
あわせて、アプリストア自体のバージョンやキャッシュを確認し、最新の状態でアクセスしているかを見直してみてください。とくにAndroid端末ではGoogle Playのアップデートが不完全な場合もあり、別のアプリの更新や自動アップデートの処理が競合を起こしてダウンロードに失敗するケースもあります。
以下のようにエラーが出た際には、アプリストアのヘルプページやSNS上のリアルタイム情報を参照し、同時期に同様の問題が多発していないかを確認するとよいでしょう。
もし多くのユーザーが同じ症状を訴えているなら、アメブロ側の問題ではなくストア全体の障害である可能性が高く、しばらく待つことで自然に復旧することがあります。
逆に他のユーザーに問題が起きていない場合は、自分の端末やアカウント設定に原因が隠れているかもしれません。ビジネスで使っているスマホならなおさら、早めに原因を突き止めて対処したいところです。
対処の第一歩としては、自分のアカウントが正しくログインできているか、支払い情報が有効かを確認し、通信が安定しているWi-Fi環境で再度ダウンロードしてみるのが定番の方法といえます。
また、アプリストアの検索結果からアメブロアプリを再度探してみることで、ストアのキャッシュが更新されて正常にダウンロードが進む場合もあります。
- エラー発生時刻やメッセージ内容をメモしておく
- App StoreまたはGoogle Playのヘルプページをチェック
- SNSで同様のトラブルが発生していないかを検索
エラーが解消したら、端末を再起動してからアメブロアプリをもう一度試してみると、スムーズにダウンロードできる可能性が高いです。もしそれでも改善が見られないなら、次に紹介する細かい確認事項や端末の再インストールなどの対策を検討しましょう。
とにかく「エラーが出たら焦らず手順を踏んで確認する」ことが大切です。焦って端末の初期化を行ったり、アカウントを削除してしまうと、他のアプリやデータまで失ってしまうかもしれませんので、慎重に対処していきましょう。
App Store・Google Playそれぞれの確認事項
App Store(iOS)とGoogle Play(Android)は、見た目の違いだけでなく、裏側の仕組みや更新ルールに相違があるため、エラーが起きた際の確認ポイントも微妙に異なります。
たとえばApp Storeの場合、支払い方法の登録が期限切れになっていたり、アカウントの国設定が実際の居住地と違っていると、いくら無料アプリでもダウンロード時にエラーが出ることがあります。
逆にGoogle Playでは、端末のメーカー独自のアップデートやキャリアの通信制限が影響して、ストアの読み込み自体が遅くなったり、ダウンロードが止まったりすることがあるでしょう。そこで、問題が発生したときは以下のような項目をチェックし、原因を切り分けるのが有効です。
| ストア | 確認項目 |
|---|---|
| App Store | 支払い情報の更新状況(クレジットカード期限など)/iCloudの空き容量/Apple IDの国設定 |
| Google Play | Googleアカウントの有効期限/キャッシュやデータのクリア/Playストアのバージョン更新 |
特にクレジットカードの登録が必要な国設定のユーザーは、無料アプリであっても「支払い情報の更新が必要」と通知されることがあります。期限切れのカードを登録していると、そのままダウンロードエラーとなるケースもあるので気をつけてください。
さらにGoogle Playでは、キャッシュの肥大化によってストアアプリ自体が不安定になることがあり、「Playストアが停止しました」などのエラーが出たままダウンロードできない状況に陥る場合があります。
この場合は、端末の「設定」→「アプリ」→「Google Playストア」から「キャッシュを削除」や「データを削除」を実行すると改善されることが多いです。
- まずアカウント設定や支払い情報が有効かどうかを確認
- App Store / Google Playのバージョンを最新にし、キャッシュをクリア
- OSや端末自体を再起動し、再度ダウンロードを試みる
また、App StoreやGoogle Playが混雑している時間帯(夜間など)や、運営側がメンテナンスを実施しているタイミングに当たると、正常にアクセスできないことも珍しくありません。SNSや公式サイトでメンテナンス情報を発見した場合は、しばらく待ってから再ダウンロードを試してみましょう。
ビジネスでアメブロを活用しているなら、深夜帯の混雑やメンテナンスを避け、昼間の比較的安定した時間に手続きするのも一つの手です。
焦って何度もボタンを押したり、端末をリセットしてしまうと、他のデータに影響が及ぶリスクもあるため、まずは落ち着いてストアの状況を把握することを心掛けてみてください。
再起動や再インストールで改善する可能性も
アプリのダウンロードエラーがどうしても解消しない場合に、最後の手段としてよく挙げられるのが「端末の再起動」や「アプリ自体の再インストール」です。
とくにスマホを長時間使い続けていると、一時ファイル(キャッシュ)やメモリ上に溜まったデータが干渉してインストール処理が正しく進まないことがあるため、一度電源を切って再起動するだけでダウンロードが正常に進むケースがあります。
これはPCで「一度再起動するだけで問題解決」につながるのと同じ理屈で、メモリのリフレッシュと不要データの初期化が行われるからです。
ただし、すでにアメブロアプリが端末内にインストールされている状態でバージョン更新に失敗している方は、アプリをアンインストールしてから再度ダウンロードする方法を検討してください。
アンインストールするとログイン情報や一部の設定が初期化されるため、事前にIDとパスワードをメモしておくことをおすすめします。ログイン情報を忘れてしまうと再インストール後にアカウントへアクセスできなくなる危険性があるため、注意が必要です。
また、再インストールによって本来のトラブルが解消されても、アメブロアプリに蓄積された下書きデータやメモが消えてしまうことがあるので、重要な内容が端末内に保存されていないか確認しましょう。
- アプリ再インストール前にログイン情報を確保する
- 再起動で解決しない場合はキャッシュ削除やデータ削除を併用
- アンインストール後は端末を再起動し、改めてストアからダウンロード
下記のように、段階的に対処手順を整理するとスムーズです。
| 手順 | 内容 |
|---|---|
| 1.再起動 | スマホの電源を切って再起動。余分なプロセスやキャッシュがリセットされる |
| 2.キャッシュ削除 | 必要に応じて設定画面からストアアプリ(Google Play / App Store)のキャッシュをクリア |
| 3.アンインストール | すでにアプリが入っている場合は一度削除し、端末をもう一度再起動する |
| 4.再ダウンロード | ストアから改めてアプリを検索し、正常にインストールが完了するか確認 |
- ネットワーク環境が安定しているか(Wi-Fiとモバイルデータ両方で試す)
- OSやアプリストアのバージョンが最新かどうか
- 端末が古いモデルで物理的に非対応となっていないか
ビジネス利用の観点では、端末トラブルが長引くほど更新や集客に支障をきたすため、最終的にどうしてもダウンロードできない状況が続く場合は、PC版のアメブロを代替手段として活用するのも現実的な選択肢です。
PC版ならアプリ不要でブログの更新や読者とのやり取りが行えますし、大きな画面を使った編集ができるため作業効率が上がる利点もあります。
もちろん、外出先で手軽に操作したい場合にはアプリが最適ですが、どうしてもダメなら一時的にPC版に移行して乗り切りつつ、スマホ環境が整うのを待つことも検討してみてください。
最終手段:ダウンロードできないときのサポート活用法
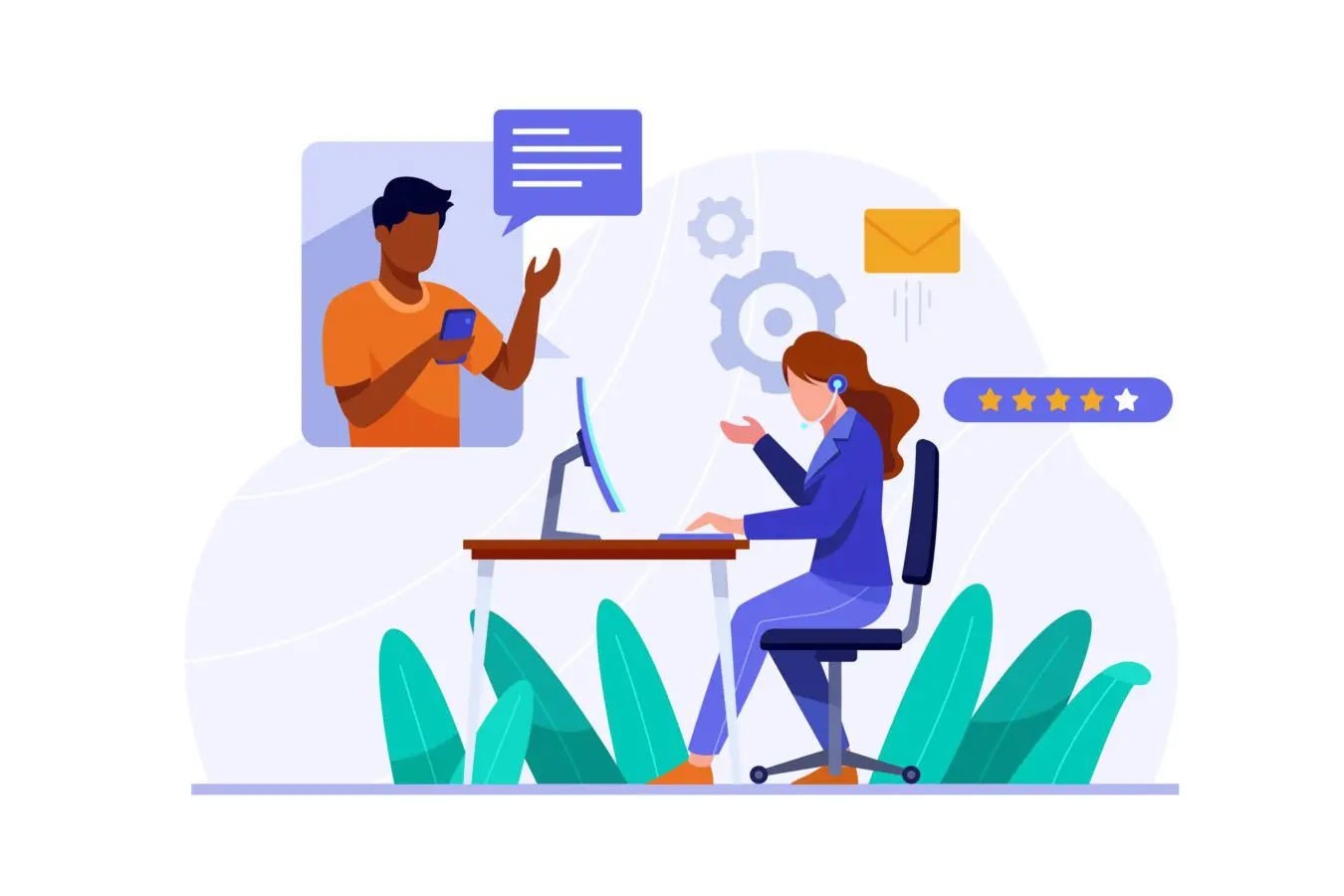
アメブロのアプリがどうしてもダウンロードできない状況に陥ったときは、まずはスマホのOSバージョンやストレージの状態、さらにはアプリストアの不具合情報などをひと通りチェックしてみるのが基本です。
しかし、そうした初歩的な確認をすべて行っても改善が見られない場合や、原因が特定できないままダウンロードが失敗し続ける場合もあるでしょう。
とくにビジネスや集客目的でアメブロを使っている方にとっては、アプリが使えないだけで更新ペースが落ちてしまったり、コメントやメッセージにすぐ反応できないといったデメリットが生じます。
そこで活用したいのが、アメブロの公式ヘルプや問い合わせフォームなど、サポートを通じた問題解決の方法です。運営会社のサイバーエージェントは、Amebaヘルプなどを通じてよくある質問への回答を掲載しているだけでなく、不具合報告を受けた際に早期対処を行うための問い合わせ窓口も用意しています。
もしあなたがネット上の情報収集だけではどうにも行き詰まってしまった場合、公式ヘルプページを隅々まで読み込むと同時に、問い合わせフォームから具体的な状況を伝えて相談してみるとよいでしょう。
エラーメッセージの画面キャプチャや、利用端末のOSバージョン、通信状況などを詳しく書き添えると、サポート担当者に不具合を正しく把握してもらいやすくなります。
やり取りの中で再度試してみる操作が増えるかもしれませんが、最終的に自力では解消できなかったトラブルがスムーズに解決する可能性も高まるでしょう。また、最終手段としてアプリをどうしてもインストールできない場合には、PC版のアメブロを活用する方法があります。
デザイン編集や予約投稿など、一部機能はPC版のほうが充実している面もありますので、アプリを入れられない間の暫定策として検討してみるのも一案です。
大切なのは、トラブルによってブログ更新が止まってしまわないよう、あらゆるサポートリソースを活用して状況を打開することといえます。
以下では、公式ヘルプや問い合わせフォームを利用するポイントと、PC版アメブロをどのように活かすかについて、それぞれもう少し詳しく見ていきましょう。
公式ヘルプや問い合わせフォームにアクセスしよう
アメブロの公式サポートは、Amebaヘルプページやよくある質問(FAQ)の項目を細かく整備しているため、ダウンロードやインストールに関するトラブルはその多くが既にリスト化されている可能性があります。たとえば、「アプリをダウンロードしようとしてもエラーメッセージが出る場合」という項目で、OSバージョンの制限や支払い情報の設定不備などが原因として挙げられているかもしれません。
公式ヘルプページには具体的な対処法や、実際の画面操作例が添えられていることもあるため、ネット検索で見つけた情報よりも信頼性が高いケースが多いです。ですので、SNS上の断片的な体験談に頼りすぎず、一度公式の案内をじっくり読むことが近道になるでしょう。
もしヘルプページを読んでも自分の状況に当てはまる解決策が見当たらなければ、問い合わせフォームから直接サポートチームに相談するステップを考えてみてください。
問い合わせフォームはAmebaヘルプページの下部や「お問い合わせ」に関するリンクからアクセスできる場合が多く、トラブルの詳細や利用端末の情報を書き込むことで運営側へ報告する仕組みになっています。その際に記載すべき情報としては、以下のようなものが挙げられます。
| 項目 | 記載例 |
|---|---|
| 利用端末 | iPhone 12 (iOS 16) / Android 11搭載の某機種 |
| エラー内容 | 具体的なメッセージや、何%まで進んだところで停止するかなど |
| 通信環境 | 自宅のWi-Fiか、モバイルデータ通信か、他の環境でも再現するか |
| 試した対処 | OSアップデート、ストレージ確保、再起動、キャッシュ削除など |
これらの情報を丁寧に書き添えることで、サポート担当者が「この端末でこんな手順を試したけどダメだったんだな」と理解しやすくなり、スムーズにより高度なサポートを受けられる確率が高まります。
ビジネス活用ならば、「早急に復旧しないと業務に支障がある」といった旨も伝えておくと、対応の優先度が上がることもあるでしょう。
- エラーメッセージや画面をスクリーンショットで保存しておく
- やったことリスト(OS更新、再起動など)をまとめておく
- 返信が返ってくるまでに数日かかる可能性を見込む
サポートに依頼するという行為は少し手間に感じるかもしれませんが、独力で解決できないときは時間ばかり浪費するよりずっと効率がいい場合があります。問い合わせフォームを送信したら、サポートからの返信を待ちながらPC版アメブロを代用するなど、複数の手段を併用してブログ更新が滞らないよう工夫すると良いでしょう。
何よりも大切なのは、トラブルに直面したときに一つの方法だけに固執せず、サポートを含めた複数の選択肢を検討し、最善策を見つけるという姿勢です。サポートが応答し次第、指示どおりに端末の再設定や追加の確認作業を行えば、意外と簡単に問題が解決することも少なくありません。
どうしても無理な場合はPC版アメブロを上手に使おう
アプリのダウンロードがどれだけ試しても成功しない、またはサポートに連絡してもすぐに解決しそうにないときには、思い切ってPC版のアメブロを活用するのもひとつの対策です。
アプリを使えない間にブログ更新が止まってしまうと、せっかくの読者が離れてしまったり、ビジネスでの集客機会を逃してしまう恐れがありますが、PC版ならネット環境さえあればブラウザ経由でアクセスできるので、端末のアプリ設定やOSのバージョンが問題になることはありません。
むしろPC版のほうがHTMLやCSSをいじったデザイン変更がしやすかったり、複数のタブを同時に開きながら効率よく記事を編集できたりと、長期的なブログ運営にはメリットが多い面もあります。
具体例として、以下のような要点に注目しておけば、PC版アメブロをスムーズに使いこなせます。
| 項目 | 内容 |
|---|---|
| 記事作成 | 大きな画面で文字装飾や画像配置を自在にカスタマイズ可能 |
| デザイン設定 | テンプレート編集やHTML直接入力など細かなレイアウト調整がしやすい |
| アクセス解析 | アナリティクス連携やPV数を詳細に確認でき、分析に向いている |
もちろん、外出先やちょっとした隙間時間に記事を更新したい方にはアプリの利便性が恋しいかもしれませんが、PC版が使えるうちはブログ運営そのものをストップする必要はありません。
読者への告知やSNSでのリンクシェアなどもPC版から問題なく行えますし、デザイン変更やアクセス解析といった中〜上級者向けの機能にチャレンジする絶好の機会とも考えられます。
- 大画面での編集ができるため、記事装飾やレイアウト調整がしやすい
- プラグインやHTML/CSS編集がアプリ版より充実している
- アクセス解析や読者管理をまとめて行いやすい
もしアプリがダウンロードできずに時間を無駄にしているようであれば、一時的にPC版に完全移行し、サポートからの返答を待ちながらじっくりブログを充実させる方法もあります。
特にビジネス活用の場合は、記事のクオリティや見やすさが成約率や信用度に直結するので、アプリでの手軽さを捨てる代わりに、PC版でより磨き上げたコンテンツを発信できるチャンスでもあるのです。
アプリが復旧したら、再びスマホで日々の更新やコメント返信を行い、PC版と使い分けるハイブリッド運用をしていくと、ブログの安定性と作業効率の両面でメリットを得られるでしょう。
いずれにせよ「アプリがなくてもブログは止まらない」という柔軟な発想を持っておくと、ダウンロードトラブルにも落ち着いて対処しやすくなります。
まとめ
ここまで、アメブロのアプリがダウンロードできないときにチェックすべき原因や、OSや端末のバージョン更新、ストレージの整理などの対策方法を見てきました。
アプリストアの不具合情報をチェックしたり、公式ヘルプを活用したりすることで、問題を迅速に解決できる場合もあります。どうしても改善しないならPC版のアメブロを使いつつ、根気よく環境を整えてアプリを利用できるようにしてみましょう。