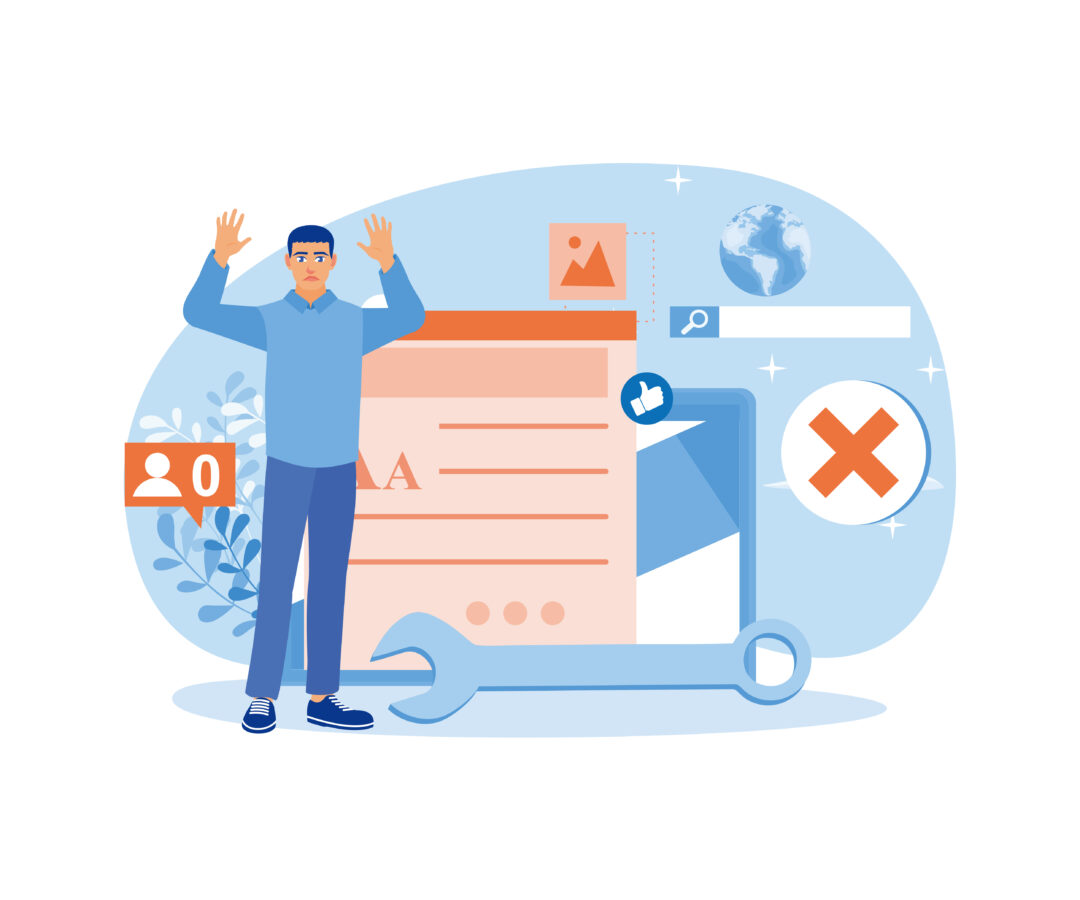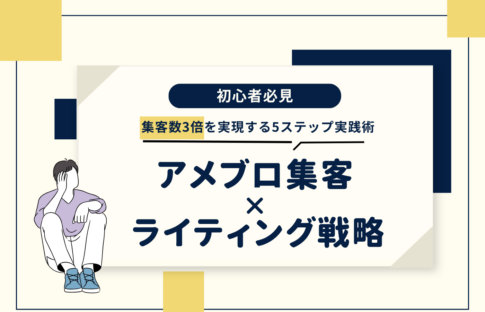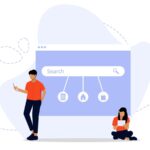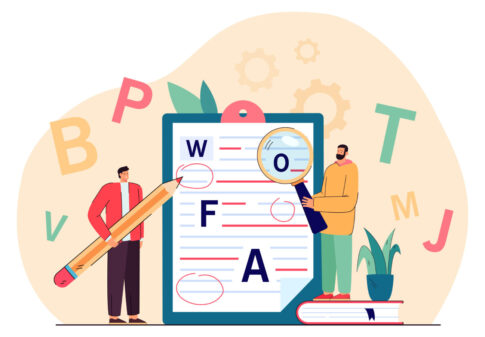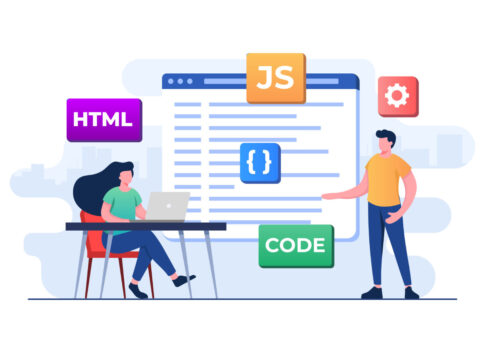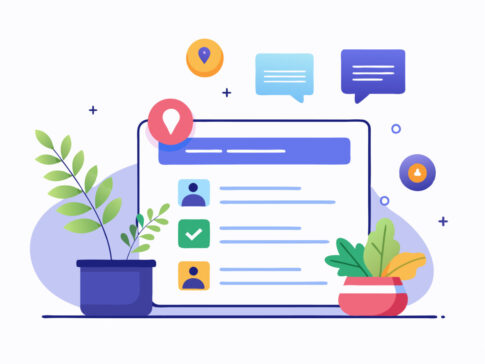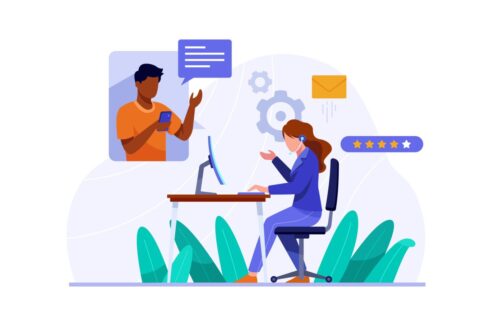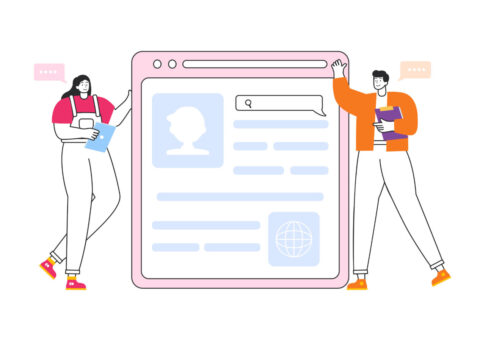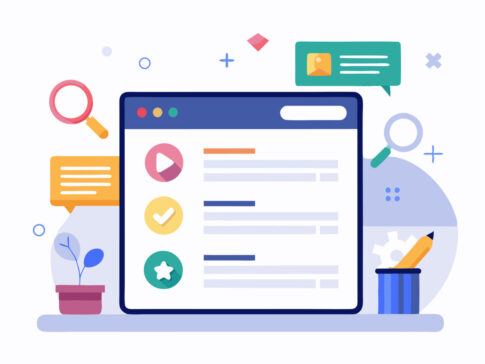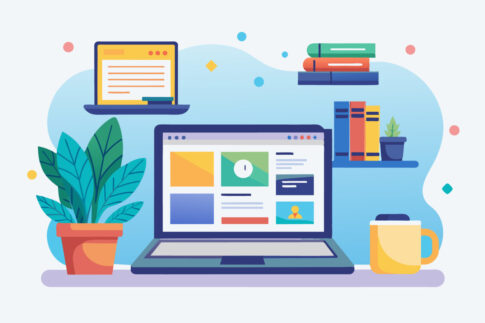この記事では、アメブロへのログイン方法について、初心者でも分かりやすく3つの手順を解説していきます。
アメブロの基本的なログイン方法から、スマホとPCでのログイン手順の違い、さらにパスワードやIDを忘れたときの対処法までを詳しくご紹介します。アメブロにログインできずに困っている方や、各種設定に悩んでいる方は、ぜひ参考にしてみてください。
目次
アメブロの基本的なログイン方法とは
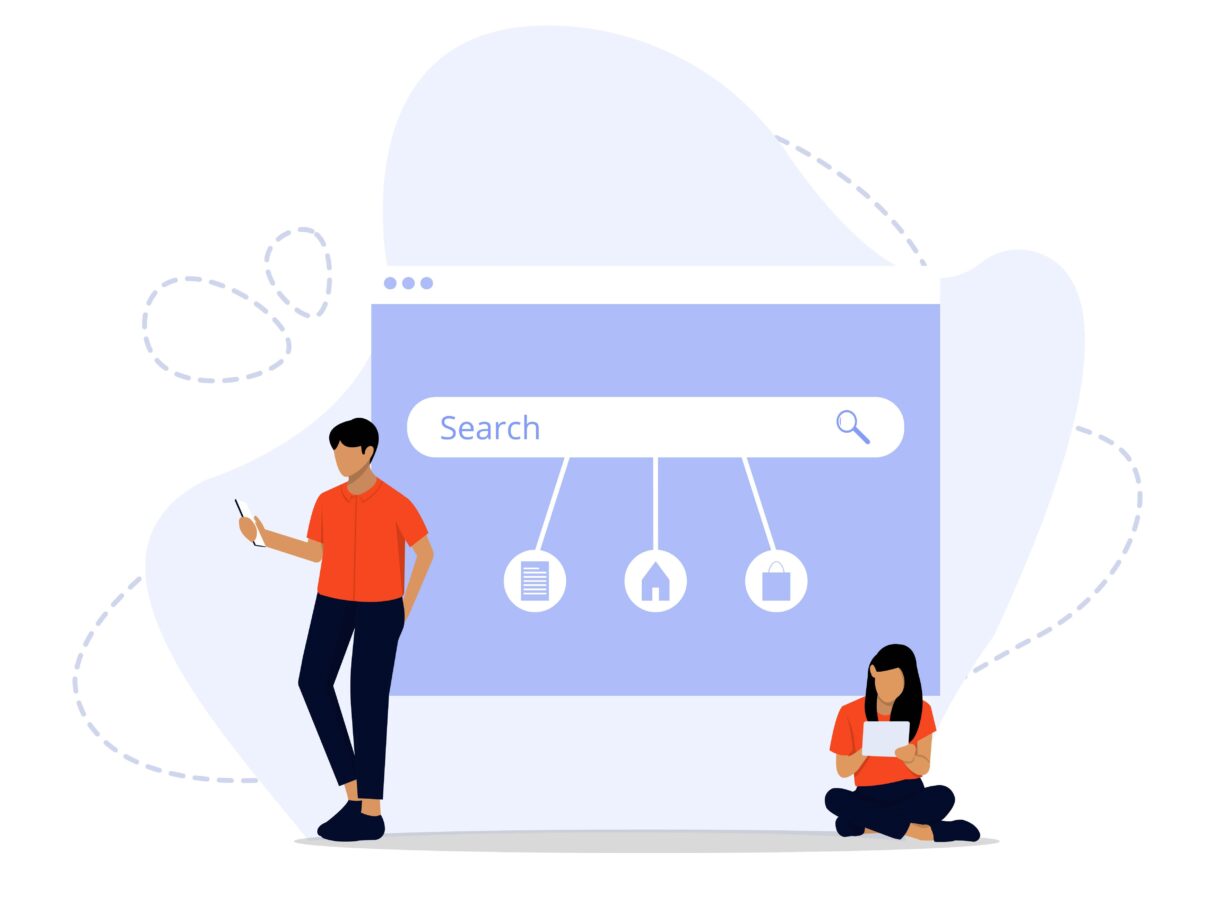
アメブロのログイン方法は、主に「アメーバIDを使ったログイン」と「外部サービスを使ったログイン」の2種類に分かれています。アメーバIDを使う場合は、あらかじめ登録したメールアドレスやユーザー名、パスワードを入力してログインを行います。
これに対して、外部サービスを使う方法では、GoogleやYahoo!、AppleID、Facebookなどの既存のアカウントを利用してログインできるため、アメーバIDを覚えていない場合や、SNSアカウントとの連携を希望するユーザーにとって便利です。
例えば、パソコンでアメーバにログインする場合は、公式サイトのトップページから「アメーバID」または「外部サービスアカウント」を選択し、ログイン情報を入力します。スマートフォンの場合は、アメーバアプリを開き、画面の指示に従ってログイン手続きを行います。
このように、利用するデバイスに応じてログイン手順が若干異なるため、使用している端末に合わせて正しい手順を選ぶことが大切です。
また、ログインに使用する情報を忘れてしまった場合は、「パスワードを忘れた場合」「IDを忘れた場合」のヘルプ機能を活用し、再設定を行うことができます。次のセクションでは、具体的なログイン手順について詳しく解説していきます。
アメーバIDを使ったログイン手順
アメーバIDを使ったログイン方法は、アメブロの基本的なログイン手段の1つです。まず、アメーバ公式サイトにアクセスし、「アメーバIDでログイン」を選択します。
次に、登録済みのメールアドレスまたはアメーバIDと、設定したパスワードを入力し、「ログイン」ボタンをクリックします。これで、ブログ管理画面やマイページにアクセスできるようになります。
- アメーバIDまたは登録メールアドレスを正しく入力する
- パスワードを間違えないよう注意し、必要に応じて「表示」オプションを活用する
- 複数回間違えた場合は、パスワードを再設定してリセットを行う
また、スマホの場合はアメーバアプリをインストールし、アプリを起動した後、同じ手順でIDとパスワードを入力してログインします。スマートフォンでは、パスワードの自動入力機能を活用すると便利です。ただし、IDやパスワードを他の人に見られないよう、セキュリティ対策をしっかり行いましょう。
パスワードを忘れてしまった場合には、ログイン画面の「パスワードを忘れた場合」のリンクをクリックし、再設定の手続きを行います。この際、登録しているメールアドレス宛に再設定用のリンクが送信されるので、手順に従って新しいパスワードを設定します。
外部サービスを使ったログイン手順
アメブロは、外部サービス(Google、Yahoo!JAPAN、X(旧Twitter)、Facebook、AppleID)を使ってログインすることも可能です。この方法は、既に他のサービスで使用しているアカウントを使うため、アメーバIDを新規登録する手間を省けるのが特徴です。
まず、アメブロのログインページにアクセスし、希望する外部サービス(例:Google)を選択します。その後、選択したサービスのログイン画面に移動するので、該当するIDとパスワードを入力し、ログインを行います。
- ログインしたい外部サービスを選択する(例:Google、Facebookなど)
- 各サービスのID・パスワードを入力して認証を行う
- 認証後、自動的にアメブロの管理画面に遷移することを確認
また、注意点として、1つのアメブロアカウントに複数の外部サービスアカウントを紐づけることはできないため、別のサービスでログインを行うと別アカウントとして認識されてしまいます。
例えば、最初にGoogleでログインした場合、次にYahoo!アカウントを使ってログインすると、別アカウントとして管理されるため注意が必要です。
このように、外部サービスを利用する場合は、既存のアカウントと混同しないよう管理することが重要です。
また、外部サービスでのログイン時には、該当サービスにログインした際のセキュリティ設定(2段階認証など)を確認し、必要に応じてアメブロのセキュリティ対策も強化することをおすすめします。
スマホとPCでのログイン方法の違い
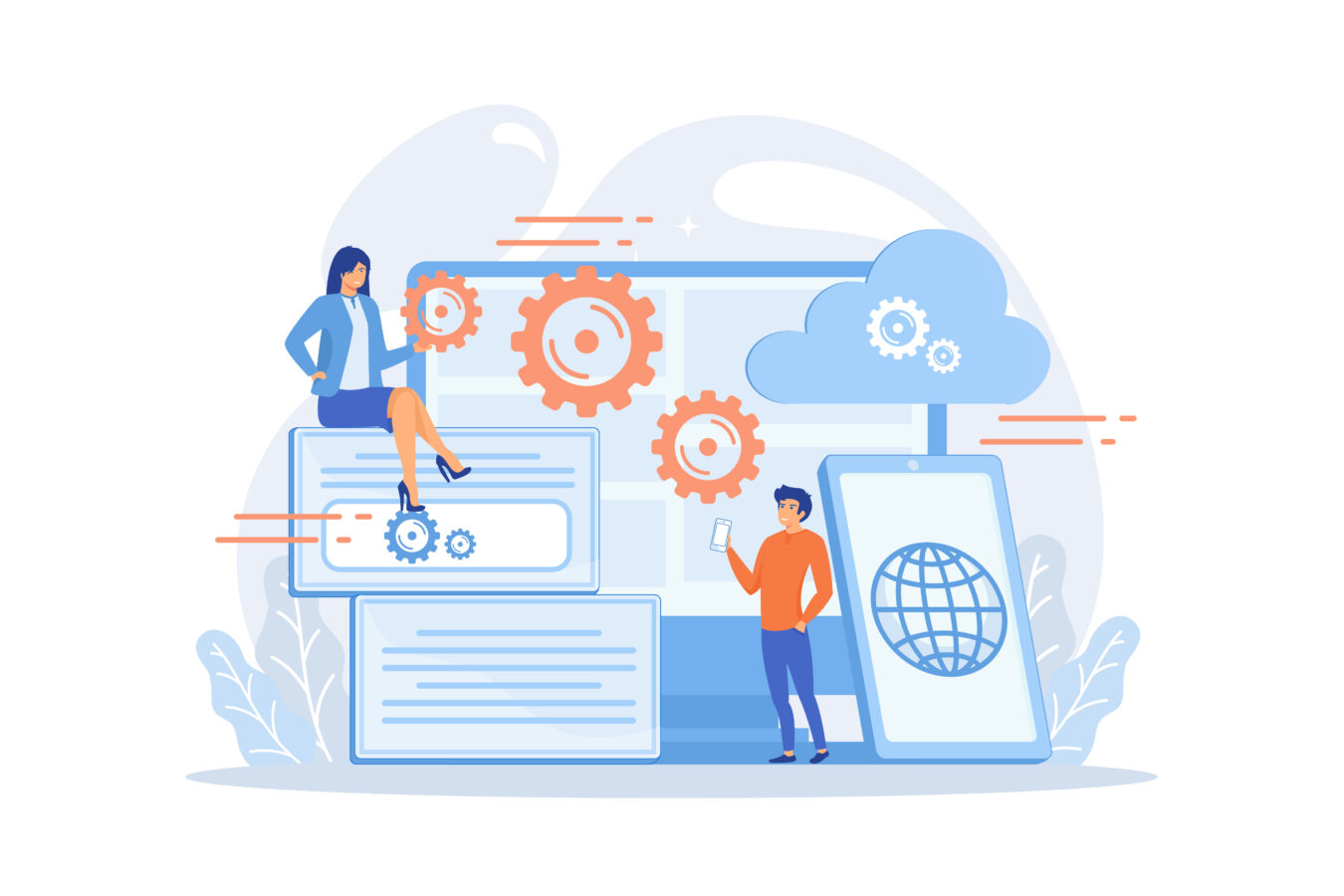
アメブロでは、スマートフォンとPC(パソコン)でのログイン方法に若干の違いがあります。スマホの場合、アメーバアプリを使用するのが一般的で、アプリをインストールした後、アメーバIDや外部サービス(GoogleやFacebookなど)を使ってログインします。
一方、PCでは、ブラウザを使って公式サイトからログインを行います。どちらの方法も基本的な操作は同じですが、デバイスごとに異なるインターフェイスが用意されており、スマホではタッチ操作がメイン、PCではマウスやキーボードを使った操作が基本です。
例えば、スマホアプリでは「アカウント管理」メニューが簡単にアクセスできるよう設計されており、ログイン後すぐに記事作成画面やフォロー管理などの機能に素早くアクセスできます。逆に、PC版では画面が広く、複数の情報を一度に表示できるため、詳細なブログ管理や設定を行うのに適しています。
さらに、スマホの場合、SNSアカウントとの連携を一度設定しておけば、アプリ内で自動的にログインが完了するため、利便性が高い点も特徴です。
どちらのデバイスを選ぶかは、ユーザーの目的や状況によりますが、例えば、外出先でのちょっとした記事投稿やコメント返信を行う場合にはスマホアプリを、じっくりとブログデザインを変更したり、複数の記事をまとめて管理する場合にはPCを使用するのがおすすめです。次の項目では、スマホとPCそれぞれの具体的なログイン手順を詳しく解説していきます。
スマホでのアメブロログイン手順
スマホでアメブロにログインする際には、アメーバアプリを使用するのが便利です。以下は、スマホアプリを利用したアメブロのログイン手順です。
- まず、アプリストア(App StoreまたはGoogle Play)から「Amebaアプリ」をダウンロードし、インストールします。
- アプリを起動し、初期画面で「ログイン」を選択します。
- 「アメーバIDでログイン」または「外部サービスでログイン」を選び、アメーバIDや外部アカウント(Google、Facebookなど)を入力します。
- IDとパスワードを入力後、「ログイン」ボタンをタップします。
- 「パスワードを表示」機能を活用し、正しく入力されていることを確認する
- 外部サービスでログインする際は、該当サービスに既にログインしていることを確認する
- 初めてログインする場合、SNSアカウントとアメーバアカウントの連携設定を行う
また、スマホアプリの特長として、一度ログインすれば次回からは自動的にログインが完了する点が挙げられます。ただし、アプリをアンインストールしたり、デバイスを変更した場合には再度ログインが必要になるため、IDやパスワードを忘れないように注意しましょう。
特に、複数のアカウントを管理している場合は、各アカウントのログイン情報をメモにまとめておくと便利です。
PCでのアメブロログイン手順
PCからアメブロにログインする場合は、ブラウザを利用して公式サイトにアクセスします。以下は、PCでのアメブロログイン手順です。
- ブラウザを開き、アメブロの公式サイト([www.ameba.jp](https://www.ameba.jp))にアクセスします。
- トップページ右上の「ログイン」ボタンをクリックします。
- ログイン画面が表示されたら、「アメーバID」または「外部サービスアカウント(Google、Yahoo!など)」を選択し、該当する情報を入力します。
- 入力後、「ログイン」ボタンをクリックし、管理画面に移動します。
- ブラウザのキャッシュやクッキーが原因でログインできない場合は、キャッシュをクリアして再試行する
- 複数のアカウントを使い分けている場合は、使用中のアカウントを確認し、間違えないように管理する
- セキュリティを強化したい場合は、二段階認証を設定し、不正アクセスを防ぐ
PC版のメリットは、スマホ版に比べて画面が広く、複数の機能に同時にアクセスしやすい点です。例えば、ブログ記事の作成とデザインの変更を同時に行ったり、他のユーザーのブログを閲覧しながら自分の記事を編集することが可能です。
また、ログイン情報をブラウザに保存しておけば、毎回入力する手間を省くことができるため、頻繁にブログを更新する方には便利です。
このように、スマホとPCのそれぞれのログイン手順や活用方法を理解し、使い分けることで、アメブロの利用をより快適に行うことができます。
パスワードやIDを忘れたときの対処方法
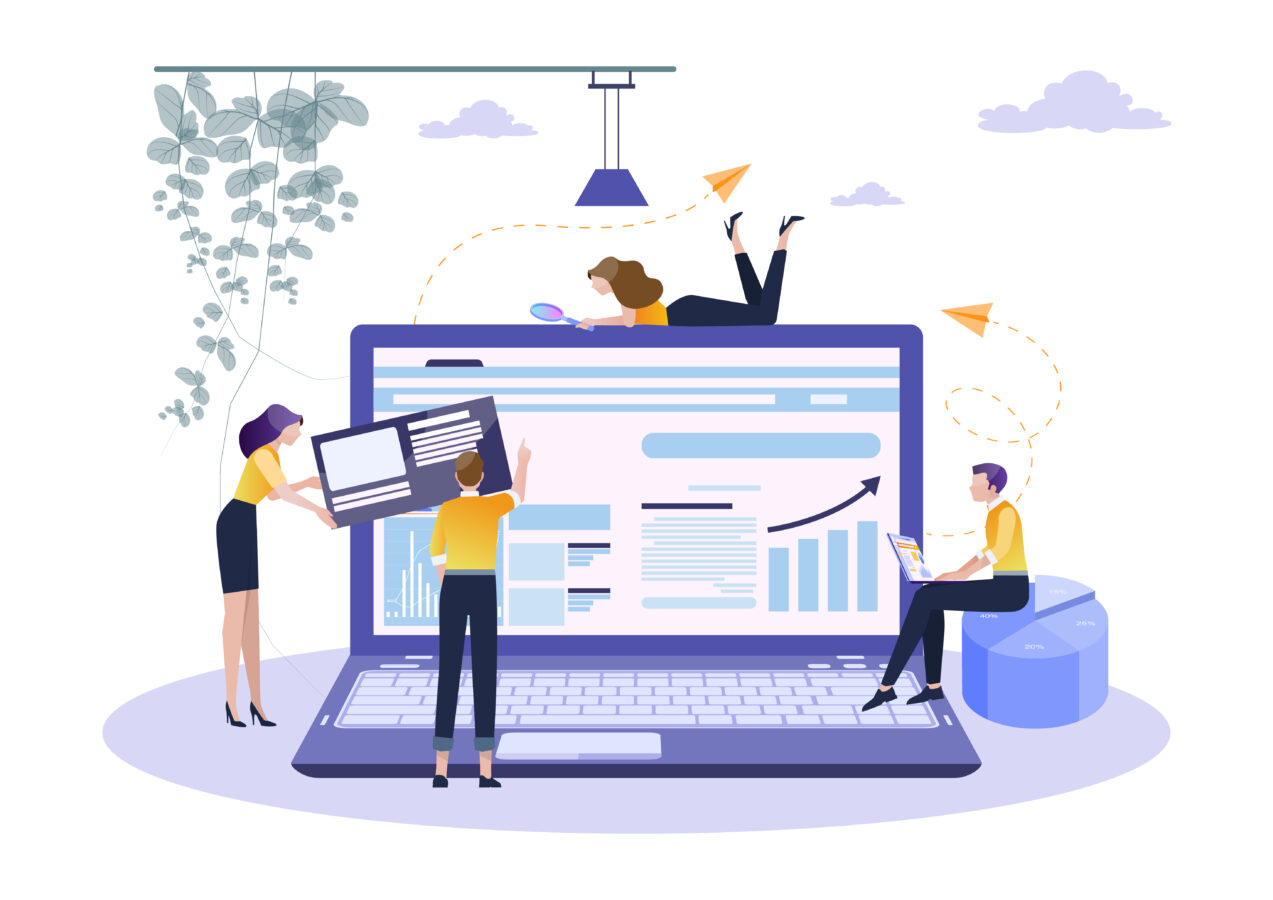
アメブロにログインしようとした際にパスワードやアメーバIDを忘れてしまうと、ログインできずに困ってしまうことがあります。特に、久しぶりにアカウントを使用する場合や、複数のアカウントを管理している場合は、パスワードやIDを間違えやすいため、こうしたトラブルは多くのユーザーが経験する問題です。
しかし、アメブロではパスワードの再設定やID確認の手順が整っており、簡単に対処することができます。まず、パスワードを忘れた場合は、パスワード再設定ページにアクセスし、登録済みのメールアドレスを入力することで、再設定用のリンクが送信されます。
一方、アメーバIDを忘れてしまった場合には、ID確認ページからメールアドレスを入力することで、登録しているアカウント情報を確認できます。
これらの機能を活用して、迅速にログインを復旧することが重要です。次の項目では、具体的なパスワードの再設定手順とID確認の方法を詳しく解説しますので、参考にしてください。
パスワードを忘れた場合の対処法と再設定手順
アメブロのパスワードを忘れてしまった場合は、以下の手順で簡単に再設定することができます。
- アメブロの「パスワード再設定ページ」にアクセスします。
- 登録しているメールアドレスまたはアメーバIDを入力し、「次へ」をクリックします。
- 入力したメールアドレス宛に、パスワード再設定用のリンクが送信されます。
- メールを開き、再設定リンクをクリックして新しいパスワードを入力します。
- 最後に「確認」を押すと、新しいパスワードが設定され、再度ログインが可能になります。
- 再設定リンクは有効期限があるため、メールを受け取ったらすぐに手続きすること。
- 新しいパスワードは、過去に使用したことのないものを設定する。
- パスワードはできるだけ長くし、英数字と記号を組み合わせてセキュリティを強化する。
例えば、日常で使用している他のパスワードと似たものを使うと、セキュリティが低くなるため、「Ameba123!」のような単純なものではなく、「MyBlog2024!」といった、ブログ名や現在の年数を組み合わせたものを推奨します。
また、スマホのメモアプリやパスワード管理アプリを活用して、パスワードを安全に管理しておくと、次回からもスムーズにログインできるでしょう。
アメーバIDを忘れた場合の確認方法
アメーバIDを忘れてしまった場合も、簡単に確認することが可能です。以下の手順に従って、IDを確認してみてください。
- アメブロの「ID確認ページ」にアクセスします。
- 登録しているメールアドレスを入力し、「確認メールを送信」を選択します。
- 指定のメールアドレスに、IDが記載されたメールが送信されますので、内容を確認します。
- メールに記載されているアメーバIDをメモし、ログイン画面で再度入力します。
- 登録しているメールアドレスを間違えないよう注意する。
- 迷惑メールフォルダに自動振り分けされる場合があるので、届かないときは迷惑メールフォルダを確認する。
- 複数のアカウントを持っている場合は、各アカウントに対応したIDを整理しておくことが大切。
また、アメーバIDはログインの際に重要な情報となるため、普段からメモに記録したり、パスワード管理アプリに登録しておくと便利です。
例えば、「仕事用」「趣味用」といった用途別にアカウントを使い分けている場合は、それぞれのIDを分かりやすい名前で管理すると良いでしょう。IDを確認したら、次回ログイン時に再度入力ミスがないよう、正確なIDを入力することを心がけてください。
このように、パスワードやIDを忘れた場合も、アメブロでは簡単に確認・再設定ができるよう整備されていますので、万が一ログインできなくなったときには、今回の手順を参考に速やかに対処しましょう。
アメブロログイン時の注意点とトラブル対策
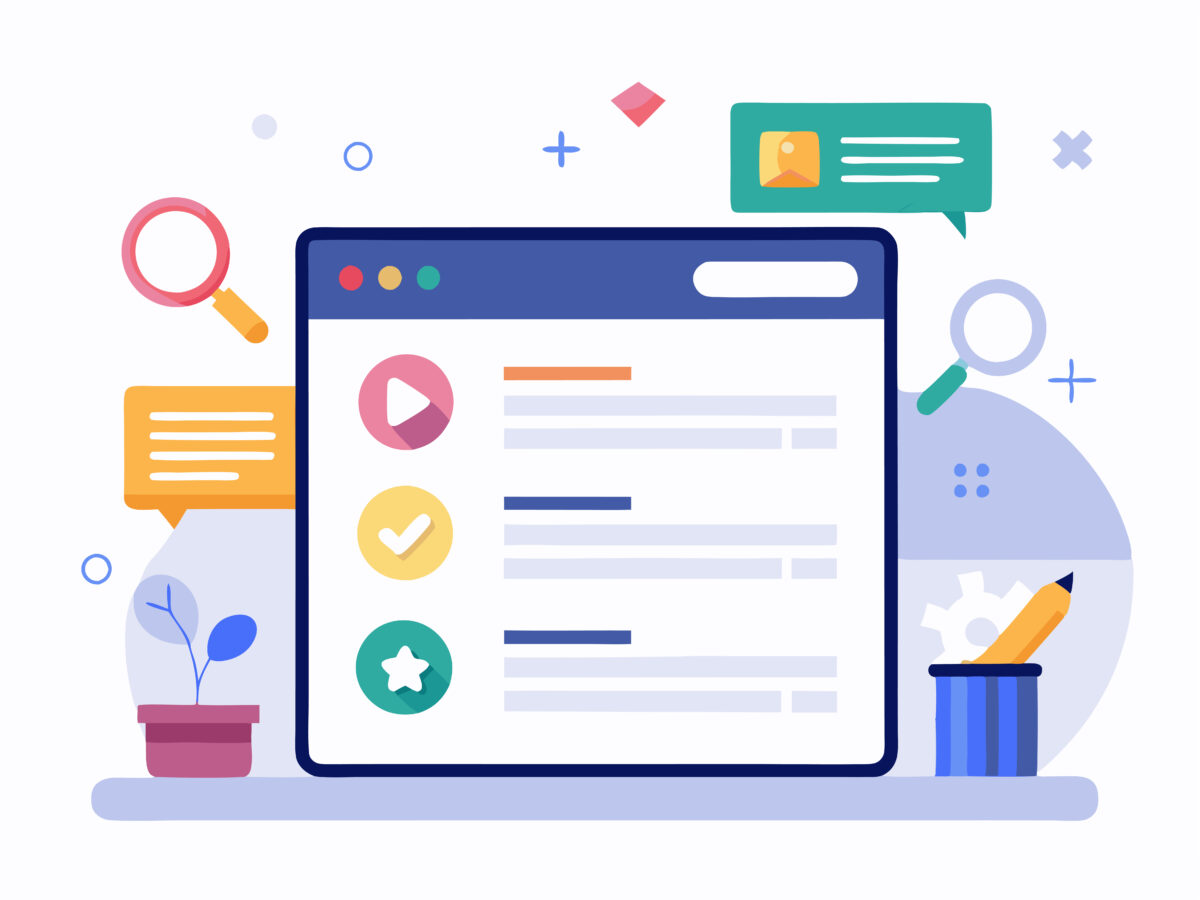
アメブロにログインする際には、いくつかの注意点を把握しておくことが大切です。特に、IDやパスワードを間違えることでログインができなかったり、アカウントのロックが発生することがあります。
また、デバイスやブラウザの設定によっては、ログイン情報が正しいにもかかわらず、ログインエラーが発生するケースもあります。これらの問題を防ぐためには、以下のポイントを押さえておきましょう。
まず、パスワードを複数回間違えると、アカウントが一時的にロックされる可能性があります。ログインできない場合は、冷静に入力ミスがないかを確認し、必要に応じてパスワードを再設定してください。
次に、ブラウザのキャッシュやクッキーが原因でログインエラーが発生することがあるため、エラーが続く場合にはキャッシュをクリアし、ブラウザを再起動して試みましょう。
また、二段階認証を設定している場合は、登録済みのスマートフォンやメールアドレスに認証コードが届くため、その確認を忘れずに行うことも重要です。
これらの対策を講じることで、アメブロのログイン時のトラブルを事前に防ぐことができ、スムーズにアカウントにアクセスできるようになります。次の項目では、具体的なログイントラブルの原因とその解決方法を詳しく解説します。
ログインできない原因とその解決方法
アメブロにログインできない主な原因は、パスワードやIDの入力ミス、アカウントロック、ブラウザの設定不具合などが考えられます。
これらの問題に対する解決方法を以下にまとめました。
- IDまたはパスワードの入力ミス
- 正しいIDやパスワードを入力しているかを再確認する。
- 「Caps Lock」や「Num Lock」がオンになっていないかをチェックする。
- 必要に応じて、「パスワードを忘れた場合」から再設定を行う。
- アカウントの一時ロック
- 複数回パスワードを間違えると、アカウントが一時ロックされることがあります。
- 数分待ってから再度ログインを試みるか、パスワードを再設定してリセットする。
- ブラウザの設定による不具合
- ブラウザのキャッシュやクッキーを削除し、ブラウザを再起動する。
- ブラウザが最新バージョンであることを確認し、必要であればアップデートを行う。
- 二段階認証の不具合
- 認証コードが登録メールアドレスやスマートフォンに届かない場合は、再送信を試みる。
- 登録したデバイスが手元にない場合は、予備の認証方法を使用する。
- ブラウザを変更して試す(例:Google Chrome → Firefox)
- インターネット接続状況を確認し、安定したWi-Fiまたはデータ通信を使用する
- 他のデバイス(スマホやタブレット)からのログインを試みる
例えば、ブラウザをGoogle ChromeからSafariに変えるだけでログインできたというケースもあります。また、セキュリティ設定が強すぎるとログインエラーになることもあるため、セキュリティ設定を一時的に緩めることも有効です。
2段階認証の設定方法と解除方法
二段階認証は、アメブロのアカウントをより安全に保護するための機能です。この機能を設定すると、通常のIDとパスワード入力に加えて、スマートフォンやメールアドレスに届く認証コードを入力することで、より高いセキュリティが確保されます。
以下は、二段階認証の設定方法と解除方法です。
- アメブロの「設定・管理」画面にアクセスします。
- 「セキュリティ設定」または「二段階認証設定」を選択します。
- 登録するデバイス(スマートフォン、メールアドレス)を選び、認証コードを送信します。
- 受け取ったコードを入力し、設定を完了します。
- 設定完了後は、ログインのたびに登録デバイスに認証コードが送られるようになります。
- 第三者による不正アクセスを防止できる。
- ログイン時に認証コードを求められるため、アカウントの乗っ取りリスクを軽減できる。
ただし、二段階認証を設定していると、デバイスを紛失した場合やメールアドレスにアクセスできなくなった際に、ログインが難しくなることがあります。
この場合、二段階認証の解除を行う必要があります。解除手順は以下のとおりです。
- 「設定・管理」画面にアクセスし、「セキュリティ設定」を選択します。
- 「二段階認証を解除する」を選び、登録デバイスに再度確認コードを送信します。
- 確認コードを入力し、解除手続きを完了します。
二段階認証は、アカウントを安全に保つための有効な手段ですが、設定解除を行う際は再度セキュリティ対策を見直し、他の方法(パスワード強化や定期的な変更など)でアカウントを保護するよう心がけましょう。
まとめ
この記事では、アメブロのログイン方法について、基本的な手順やスマホ・PCでの違い、パスワードやIDを忘れたときの対処方法を解説しました。
特に、初心者の方がつまずきやすい点や注意点を押さえつつ、各手順を分かりやすく説明しています。これらの内容を活用して、アメブロのログイン時のトラブルを解消し、快適にブログを楽しんでください。