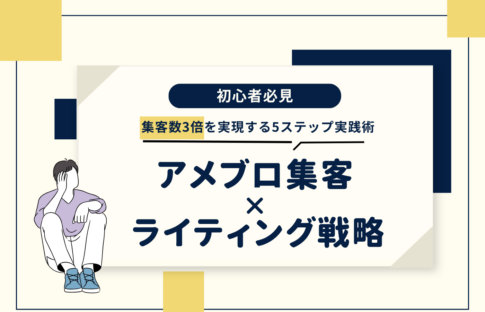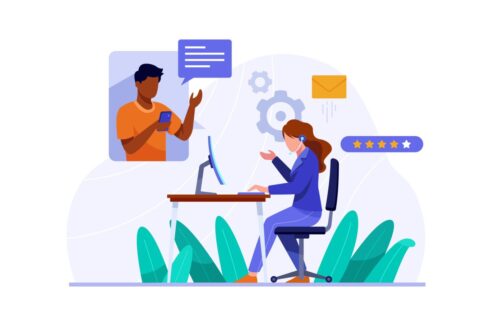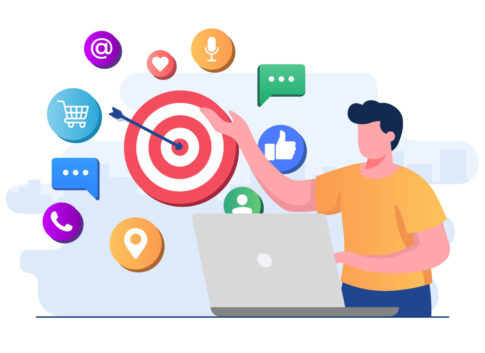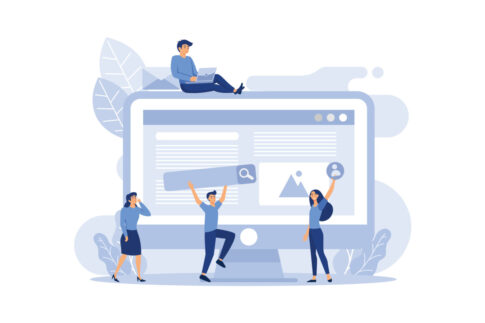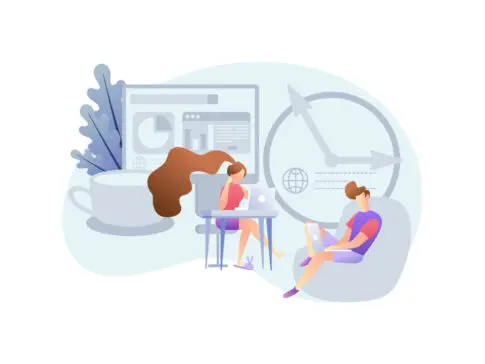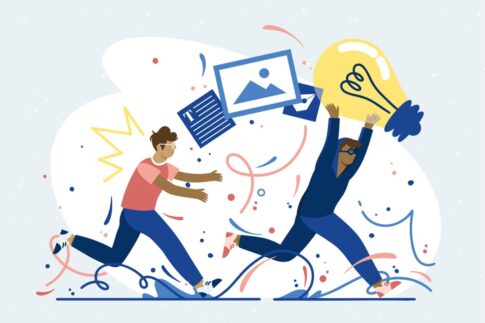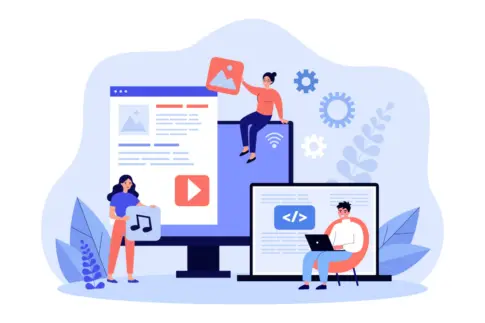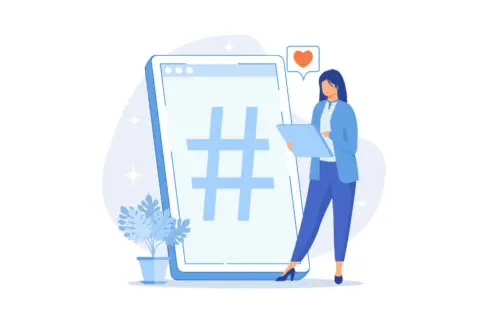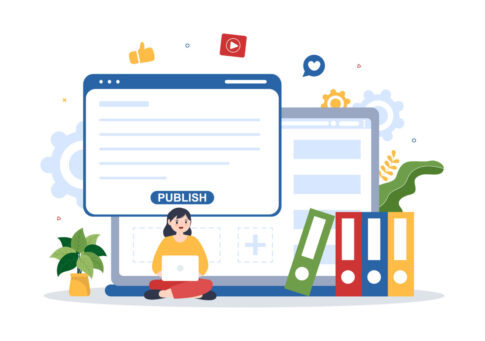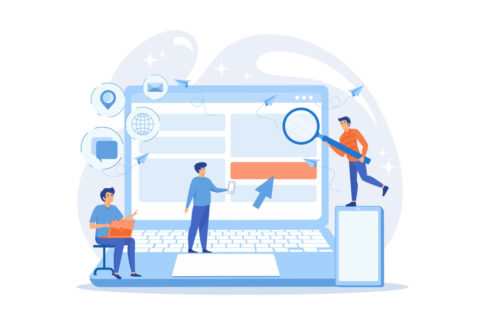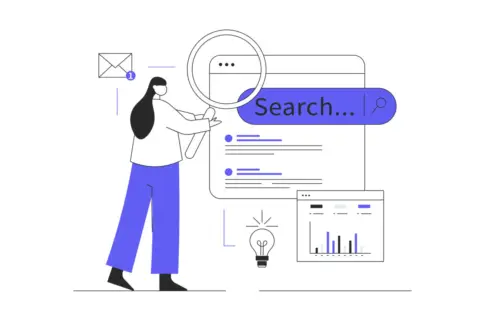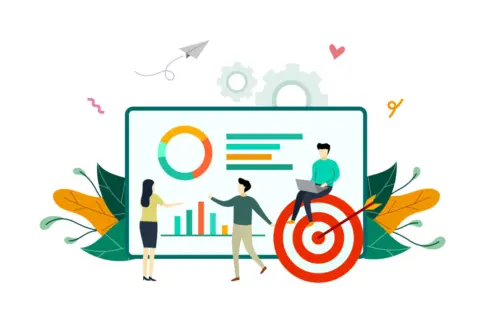アメブロの記事が途中で消えたり、誤って公開して焦った経験はありませんか? そんなトラブルを未然に防ぎ、隙間時間で記事を磨ける鍵が〈下書き〉機能です。
本記事では下書きとアプリ保存の違い、スマホ・PC別の保存・一括変更手順、バックアップや復元のコツ、さらにエラー対処までを網羅。読めば更新リズムを崩さず安全に運用でき、修正やリライトも思いのままに行えます。
目次
下書き機能とアプリ保存の違い
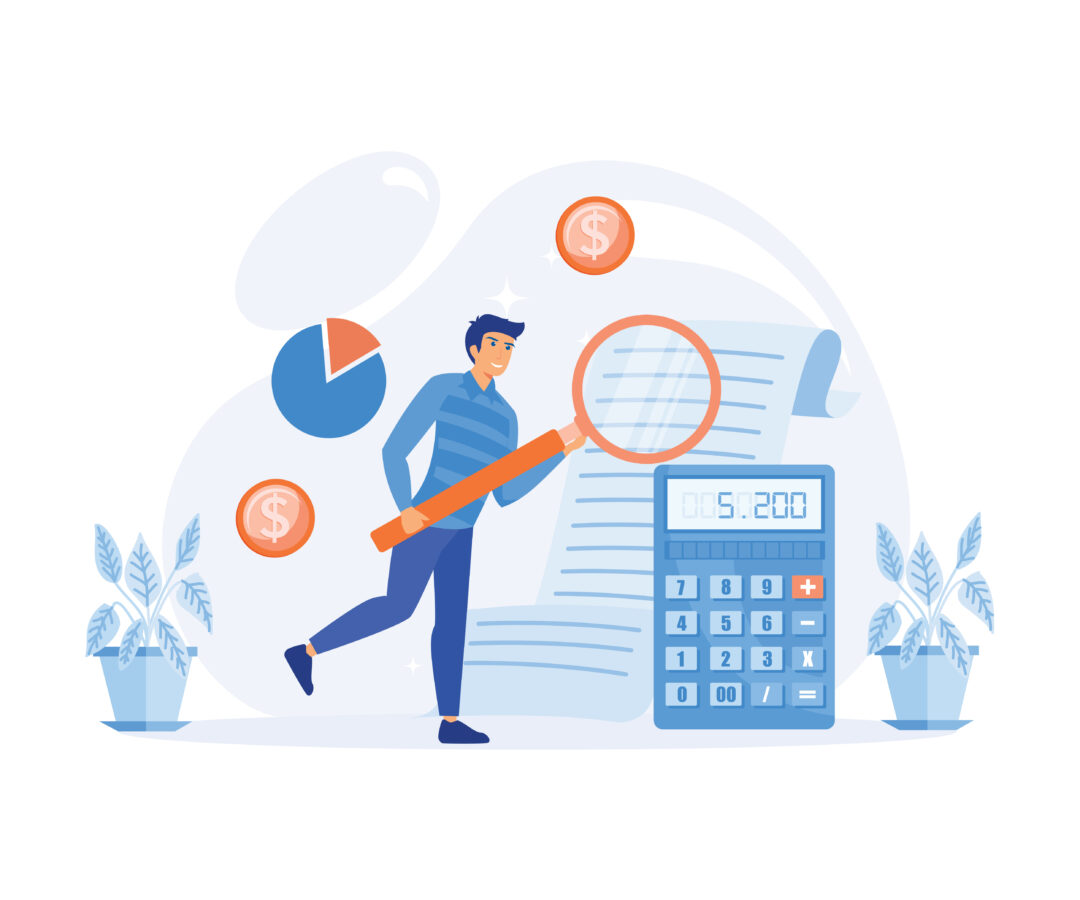
アメブロには「下書き保存」と「アプリ保存」の2系統があり、どちらも記事を非公開状態で保管できますが、保存場所と編集可能範囲がまったく異なります。下書き保存は完成途中の記事をAmebaサーバー側にアップロードし、クラウド上で非公開保管します。
したがってスマホでもPCブラウザでも同じデータを呼び出して続きが書けますし、端末を買い替えても記事が失われません。対してアプリ保存は端末の内部ストレージ(ローカル)に一時退避する仕組みで、通信が不安定な場所やオフライン環境でも安心して入力を続けられるのが利点です。
ただしアプリ保存した記事はスマホアプリからしか開けず、アプリをアンインストールすると消えるため、正式な原稿として残したい場合は必ず下書き保存に切り替えてクラウド同期する必要があります。
また2023年以降の仕様では、エディタを閉じる際に「下書き保存」ボタンを押さずに戻ると自動でアプリ保存へフォールバックする設計になっているため、通信が戻った段階で再度「下書き保存」をタップして同期しておくと安全です。
| 項目 | 下書き保存 | アプリ保存 |
|---|---|---|
| 保存先 | クラウド(Amebaサーバー) | 端末ローカル |
| 再編集 | スマホ・PC両対応 | スマホアプリのみ |
| 公開前プレビュー | 可(レビュー機能) | 不可 |
| データ消失リスク | 低:退会まで残る | 高:アプリ削除で消える |
| 想定用途 | 通常の下書き・非公開修正 | 通信断時の一時退避 |
- 通信環境が安定している → 下書き保存でクラウド保管
- 地下鉄・機内モードなど通信が切れる → アプリ保存で一時退避
- 正式公開前にPCで推敲したい → 下書き保存に必ず同期
下書きとアプリ保存の使い分け
使い分けのコツは「どこからでも編集したいか」「通信環境が確保できるか」の2点に集約されます。たとえば取材中にメモをまとめる場合、電波状況が読めない屋外ではアプリ保存を選択し、駅に戻ったら下書き保存へ切り替えると安全です。下書き保存に切り替える手順は、アプリ右上の「…」メニューから「下書き保存」をタップするだけ。
これでサーバーと同期でき、帰宅後にPCの大画面で画像を配置したりSEOチェックツールを使って推敲したりと、仕上げ作業がスムーズに行えます。
また、ブログ運営には複数名での共同編集が必要なケースがありますが、下書き保存なら共同編集者がPCからすぐアクセスして校正できるのに対し、アプリ保存では端末が1台しかないため共有が難しくなります。
- 電車移動中:通信が途切れやすい → アプリ保存 → 自宅で下書き保存に同期
- 共同編集:チームメンバーにレビュー依頼 → 最初から下書き保存
- 毎日更新:深夜に下書き保存 → 翌朝読み直して公開
途中で下書き保存した記事を再編集するときは、スマホなら「ブログ管理▶記事の編集・削除▶下書き」から、PCならダッシュボードの「記事一覧」タブからアクセスできます。
ブラウザ版エディタには90秒ごとの自動保存機能があるため、誤ってタブを閉じても最新版に復元できるのが安心材料です。
- アプリ保存のまま公開すると直前の修正が反映されない恐れ
- 機種変更・故障前は必ず下書き保存で同期してデータを移行
- オフライン作業後は通信復帰時に下書き保存を忘れないこと
活用シーンとメリット
下書き保存は「記事を寝かせて翌朝の頭で校正したい」「資料がそろうまで本文を仮置きしたい」など、完成前に一旦非公開で置いておきたいときに欠かせません。
商品レビュー記事であれば、先に写真を挿入して下書き保存し、使用データが揃ったらスペック表や感想を加筆するとリライト回数を減らせます。速報性が重要なニュース系ブログでも、初期ドラフトを下書き保存し、一次情報が確定してから公開すれば誤情報拡散を防げます。
【活用シーン例】
- 深夜執筆→翌朝公開:誤字脱字チェックを挟める
- 大型リライト:PVが落ちた記事を一旦非公開で全面改稿
- シリーズ記事:テンプレを複製して下書きストック
- オフライン作業:山間部・機内でアプリ保存→復帰後同期
- 複数端末運用:スマホで写真撮影→PCでレイアウト調整
- 記事ロストのリスクを最小限に抑えられる
- スキマ時間でも編集でき更新頻度が安定
- テンプレ下書き量産で執筆スピードを最大40%短縮
- 共同編集やフィードバックがクラウド経由でスムーズ
デバイス別下書きフロー
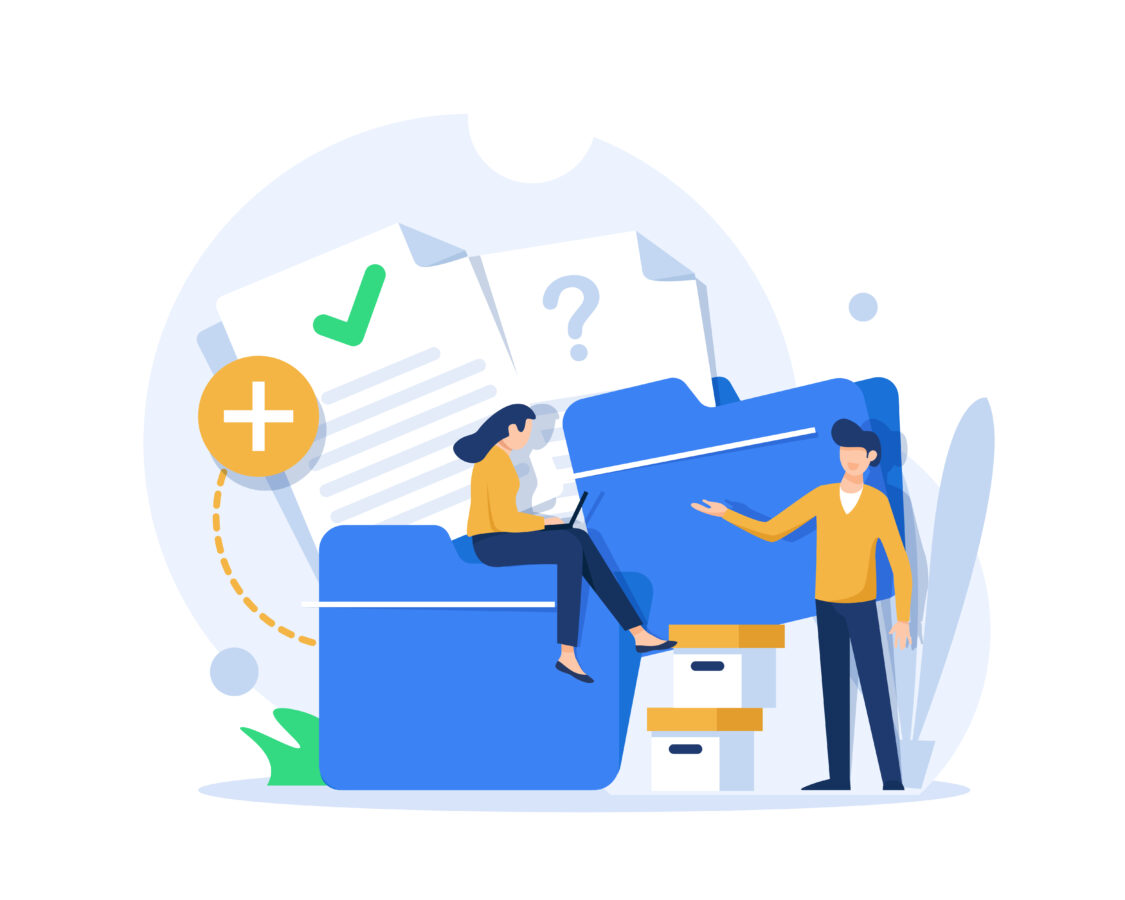
アメブロの下書き操作はスマホアプリとPCブラウザで画面やボタン配置が異なりますが、基本的な流れは〈記事作成→非公開保存→再編集→公開または予約〉で共通しています。スマホ側は移動中でも2タップで下書き保存でき、さらに複数記事を一括で非公開化できるためスピード重視の運営に最適です。
一方PCブラウザは大画面でのリッチテキスト編集やSEOツール連携、予約投稿機能が強力で、じっくり仕上げたい長文や連載記事に向いています。
どちらのデバイスでも下書きをサーバーへ同期しておけば端末間でリアルタイムにデータが行き来し、「スマホで写真挿入→PCでレイアウト」「PCで本文執筆→スマホで最終確認」のようなハイブリッド運用がスムーズに実現します。
| 操作 | スマホアプリ | PCブラウザ |
|---|---|---|
| 下書き保存 | 投稿画面右上〈下書き保存〉 | エディタ右下〈下書き保存〉 |
| 一括下書き | 記事一覧▶編集▶複数選択▶〈下書きに変更〉 | 不可 |
| 予約投稿 | 投稿設定▶公開日時指定 | 公開設定▶公開日時指定 |
- 外出先で下書き→帰宅後PCで仕上げ
- キャンペーン終了記事はスマホで一括非公開
- 深夜更新はPCで予約投稿し自動公開
スマホアプリでの保存・一括下書き
スマホアプリでは記事作成画面右上の〈下書き保存〉をタップするだけでクラウドに非公開保存でき、通信が切れた場合は自動的にローカルのアプリ保存へフォールバックします。
電波が戻ったら再度ボタンを押して同期するだけで、編集途中の内容がサーバーにアップロードされ他端末でも呼び出せるようになります。
【基本フロー】
- +ボタンで新規作成しタイトル・本文を入力
- 右上〈下書き保存〉でクラウド同期
- ブログ管理▶〈下書き〉タブで再編集
- 完成後〈投稿する〉または投稿日時を指定し予約
さらにアプリ版限定の「一括下書き」機能を使うと、公開済み記事を複数まとめて非公開に戻せます。
記事管理画面右上〈編集〉→記事横チェック→画面下部〈下書きに変更〉をタップするだけなので、キャンペーン終了後に告知記事を一斉に隠す、アクセス低下記事をまとめてリライト待ちに回すといった運営タスクを数秒で終わらせられます。
- 写真撮影→即下書きで画像管理が楽
- 一括下書きで古い記事を瞬時に整理
- ハッシュタグ候補や音声入力で時短
- アプリ保存のまま公開すると最新修正が反映されない
- 一括下書き後に公開へ戻す作業は1本ずつ必要
- 端末変更前は必ず下書き保存で同期
PCブラウザの編集・予約投稿
PCブラウザはキーボードと大画面を活かした長文作成や装飾編集に強みがあります。ダッシュボード→記事一覧→〈新規作成〉でエディタを開き、タイトル・本文・画像・リンクを配置したら右下の〈下書き保存〉で非公開保存が完了。90秒ごとの自動保存が走るため、誤ってブラウザタブを閉じても直前の状態に復元できます。
【予約投稿フロー】
- 本文完成後、エディタ右カラムの公開設定を展開
- 〈公開日時を指定〉をオンにし、日時を入力
- 下書き保存でスケジュール確定
- 指定時刻になると自動公開されSNS通知も実行
予約記事は記事一覧→〈予約〉タブでまとめて確認・編集できます。複数記事の公開時刻やタイトルをまとめて修正するときはチェックボックス選択→〈一括編集〉を利用すると効率的です。
- 表・HTML埋め込み・外部SEOツール連携が自在
- 予約投稿で深夜帯や休日の自動公開が可能
- ブラウザ拡張でキーワード密度や校正を自動化
- ブラウザ自動保存は90秒周期。こまめに手動保存すると安心
- 共有PCで作業する場合は必ずログアウト
- AM/PM形式の入力ミスで公開時刻がずれることがある
下書き管理&バックアップ術
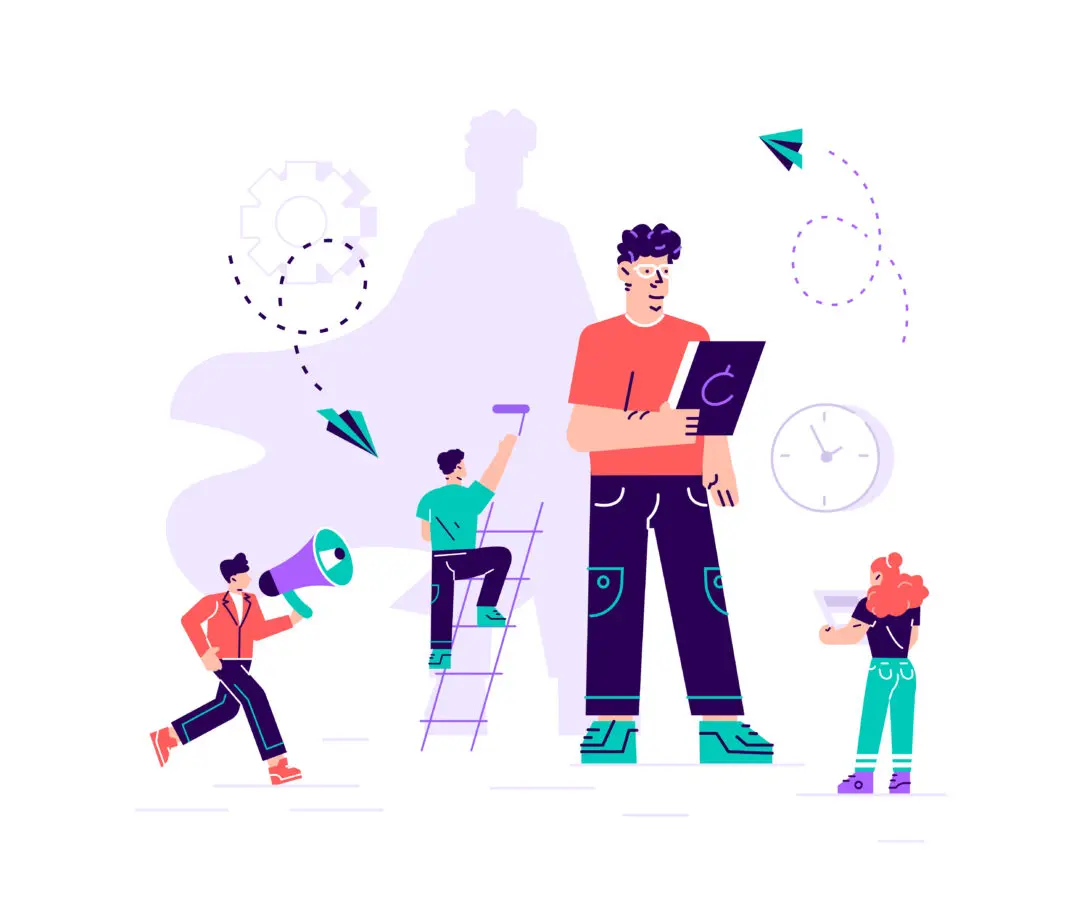
アメブロの下書きを守る最強の方法は「二重保管」「履歴管理」「作業自動化」の三段構えです。まず下書きを通常どおりサーバーへ保存したうえで、GoogleドキュメントやDropbox Paperなど外部クラウドにコピーすれば、万一のサーバー障害や誤削除でも原稿を取り戻せます。
次に外部エディタの自動版管理を活用すれば、どの段階でも過去バージョンへワンクリックでロールバック可能です。
最後に記事複製と固定アナウンスを組み合わせると、冒頭テンプレや告知文を一括で差し替えられるため、毎月発生する貼り替え作業がほぼゼロになります。
運営規模が大きくなる前にこの三つを整えておけば、記事数が増えても管理コストを最小限に抑え、常に最新情報だけを安全に届けることができます。
- 下書き保存+外部クラウドで二重保管
- 履歴を残せるエディタでバージョン管理
- 複製テンプレと固定アナウンスで作業を自動化
クラウド同期と外部ツール活用
クラウド同期の基本は、アメブロ側で下書き保存した直後に原稿を外部エディタへコピーすることです。Googleドキュメントなら自動保存と共同編集ができ、履歴の無制限ロールバックにも対応しています。
Markdown派ならDropbox Paperを使えば書式を崩さずに保存でき、変更履歴機能でいつでも旧バージョンへ戻せます。タスク管理も兼ねたい場合はNotionをデータベース化し、タグで進行状況を可視化すると便利です。
| ツール | 強み | 向いている用途 |
|---|---|---|
| Googleドキュメント | 履歴無制限・共同編集が簡単 | リライト比較、外部校正 |
| Dropbox Paper | Markdown対応・コード表示に強い | レビュー記事の下書き |
| Notion | DB管理・タグ付け・タスク連携 | 連載記事と進捗の一元管理 |
- コピペ時に装飾HTMLが崩れるため公開前に必ずプレビュー
- 共有リンクは閲覧権限を限定し機密データを保護
- 無料プランは履歴保持期間が短い場合があるため要確認
記事複製と固定アナウンス
記事複製はフォーマットが決まっている連載やレビューを量産する際に大幅な時短を生み出します。雛形記事を完成させたら一覧画面で複製を選び、タイトルと導入だけ書き換えれば骨格が完成。装飾やボックスを一から作り直す必要がないため執筆時間が最大四割短縮できます。
固定アナウンスは有料プランで使えるフッター一括挿入機能で、料金表やLINE登録バナーなどを全記事末尾に自動表示しま告知文の修正を一度行えば過去記事にも即反映されるので、キャンペーン終了や価格改定時に貼り替え漏れが起きません。
| 機能 | 無料プラン | 有料プラン |
|---|---|---|
| 記事複製 | 利用可能 | 利用可能 |
| 固定アナウンス | 利用不可 | 利用可能 |
| カスタムフッター | 利用不可 | 利用可能 |
- レイアウトとトーンを統一しブランドイメージを保てる
- 告知文の修正を一回の設定で全記事へ反映できる
- コピペや貼り替え作業を月十時間以上削減可能
- 複製元に残る内部リンクや日付を必ず更新する
- 固定アナウンスに大容量画像を置くと読み込みが遅くなる
- 有料プランを解約すると固定アナウンスが非表示になるため再確認が必要
下書きトラブル対策と復元
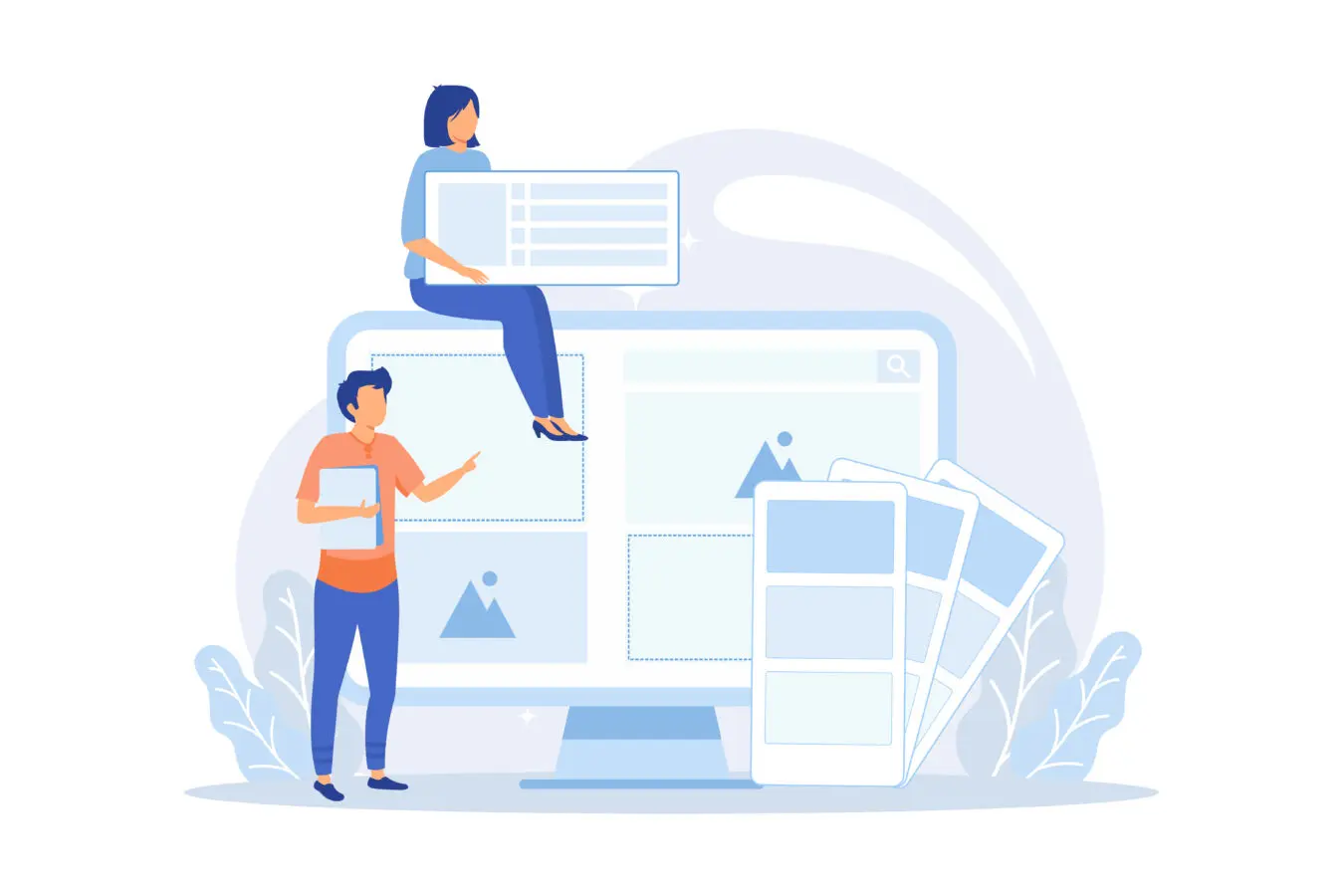
アメブロの下書きはサーバーに保存されるため比較的安全ですが、誤操作・通信断・ブラウザ拡張の衝突などで「突然消えた」「保存できない」といったトラブルが起こることがあります。まず大切なのは〈症状の切り分け〉です。
スマホとPCの両方で下書き一覧を確認し、どちらかに残っていれば表示バグの可能性が高く、両方に見当たらない場合はデータ消失の疑いが強まります。データ消失が疑われる場合はブラウザ履歴や検索エンジンのキャッシュ、Wayback Machineなど外部キャッシュから復元を試みます。
さらにPC版エディタは90秒ごとに自動バックアップを生成するため、誤ってタブを閉じても復元通知が出ることがあります。以下ではキャッシュ復元・エラーチェック・再発防止策を順に解説します。
- 表示バグか消失かを判定
- ブラウザ・検索エンジン・アーカイブから救出
- 二重バックアップで再発防止
キャッシュからの復元手順
下書きが完全に消えた場合でも、ブラウザや検索エンジンのキャッシュに記事データが残っていることがあります。状況別に成功率が高い順でアプローチしましょう。
【公開前に削除した場合】
- ブラウザ履歴を開き、編集中にアクセスしたURLを探す
- ページが白紙でも右クリック→「ページのソースを表示」を選択
- 記事タイトルや本文冒頭を検索し、見つかった本文をコピー
- 新規下書き記事を作成して貼り付け、下書き保存
【公開済み記事を削除・上書きした場合】
- Google検索で記事タイトルまたはURLを入力する
- 検索結果横の縦三点アイコンをクリックし「キャッシュ」を開く
- キャッシュがなければWayback MachineへURLを入力し過去スナップショットを確認
- 本文と画像をコピーして新規下書きに貼り付け、保存
| 復元源 | 長所 | 短所 |
|---|---|---|
| ブラウザ履歴 | 公開前でも残る可能性が高い | 履歴削除で失われる |
| Googleキャッシュ | インデックス済みなら高確率で本文が残る | 画像は欠落することが多い |
| Wayback Machine | 古いバージョンまで遡れる | 直近の更新は反映が遅い |
- 装飾や内部リンクは欠落しやすいので後で手動修正
- コピー後は必ずプレビューで段落崩れを確認
- 復元後は外部クラウドにも即バックアップ
エラー時のチェックリスト
保存エラーや「下書きが表示されない」ときはキャッシュ破損・通信不良・拡張機能の衝突が原因の大半です。次の七つのステップを順に試せば、多くのケースで解決します。
【下書きエラー診断フロー】
- 端末を再起動し、OSとアプリを最新に更新する
- Wi-Fiとモバイル通信を切り替えて再同期を試す
- PCブラウザでも下書き一覧を確認し、片方に残っていないか調べる
- アプリ・ブラウザのキャッシュとCookieを削除する
- 広告ブロッカーや拡張機能を一時停止する
- 記事一覧のフィルタが「公開」や「予約」になっていないか確認
- 直らなければヘルプに端末情報・発生時刻・操作手順を報告
【ポイント】
- ステップ三で片方に残っていれば表示バグの可能性が高い
- ステップ四で直ればキャッシュ破損が原因、定期的にクリアすると良い
- どの手順でも改善しなければサーバー障害を疑う
- 週一回、下書きを外部クラウドに複製して履歴を残す
- 大規模リライトは複製記事を作り、元記事は触らない
- 公開前プレビューをスクリーンショットで保存する
- アプリ保存の記事をクラウド同期しないまま端末を初期化
- 共有スマホで別アカウントに切り替え、下書きを探し違い
- 一括下書き後にフィルタを戻し忘れ「消えた」と勘違い
まとめ
下書き機能を正しく使い分ければ、誤投稿の心配なく記事を育てながら公開タイミングを自在にコントロールできます。スマホアプリの一括下書きや記事複製、固定アナウンスを活用すれば、定型文の貼り直しやリライト作業も数分で完了。
クラウド同期やキャッシュ復元を組み合わせれば、万が一の削除やエラー発生時も即リカバリー可能です。まずは最新アプリで下書きを1本保存し、管理画面の一括下書き機能を試してみましょう。