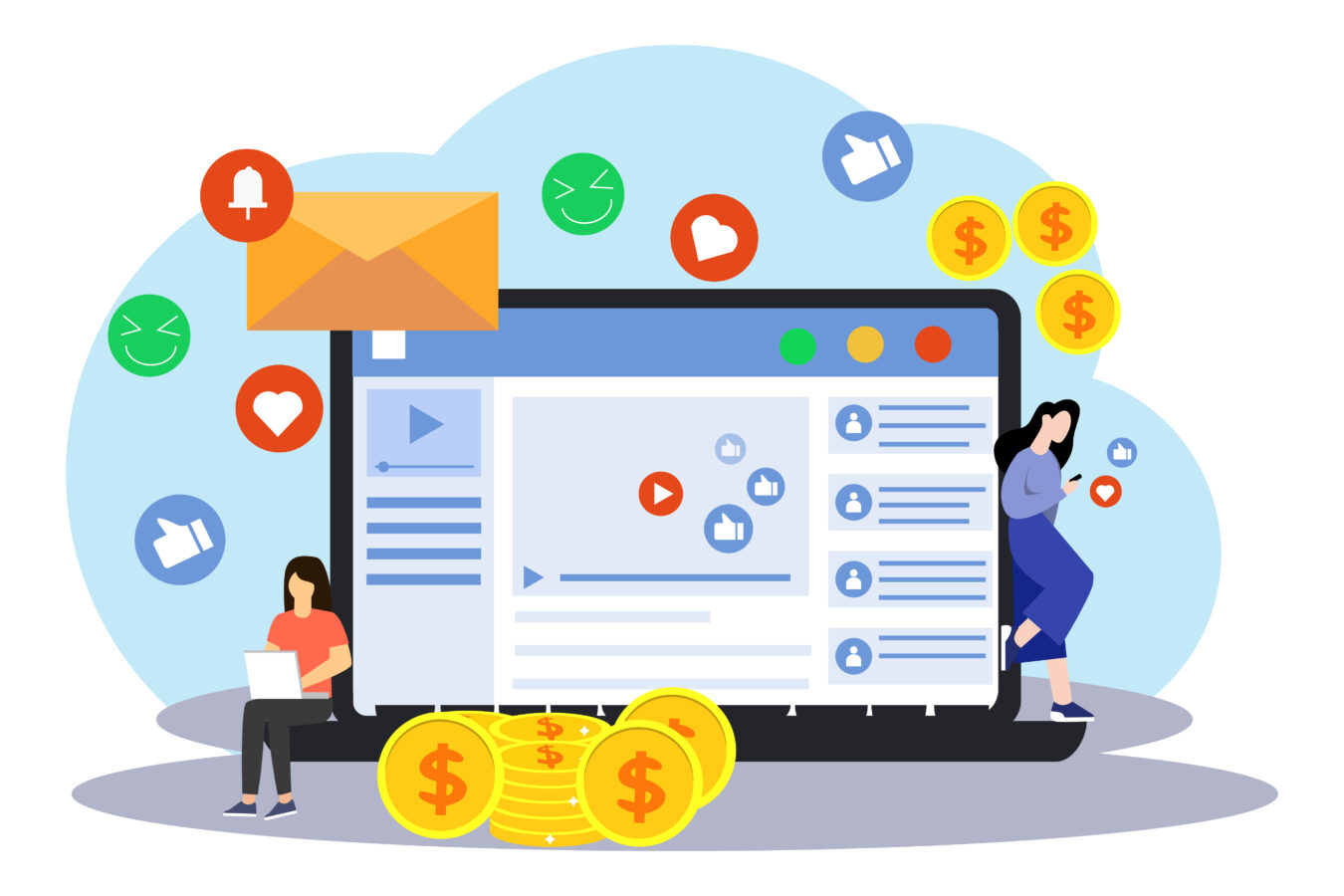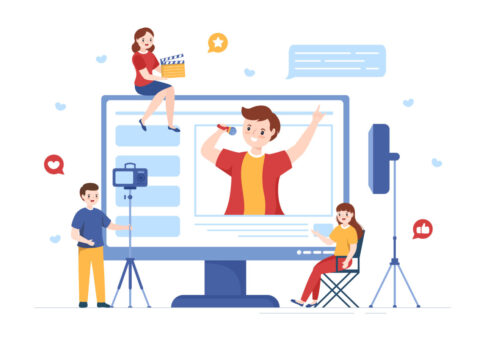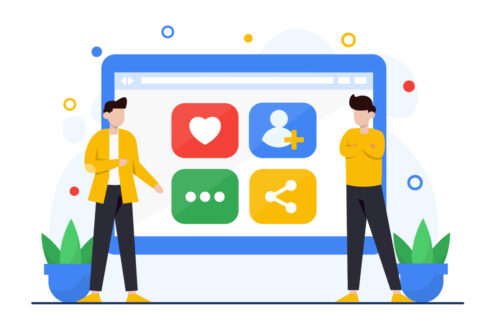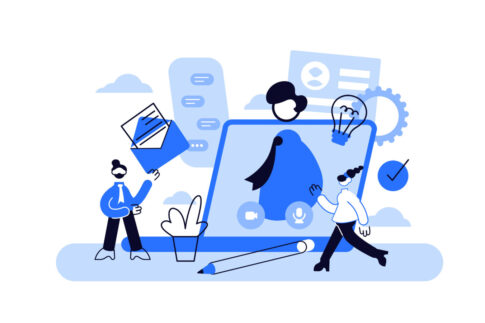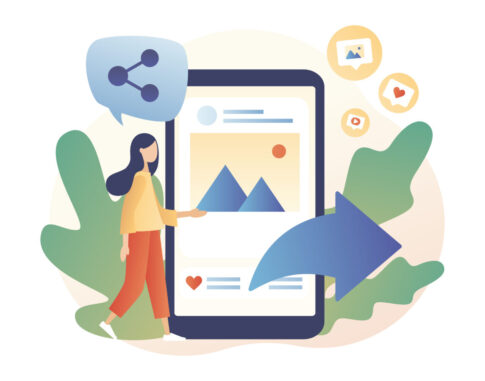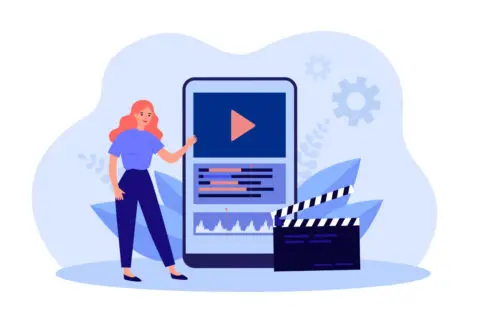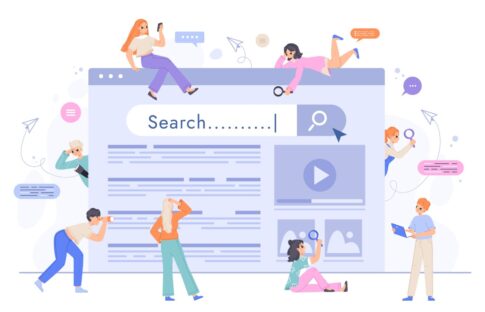アメブロでの集客やアクセスアップにおいて、X(旧Twitter)との連携は意外なほど大きな効果をもたらします。ブログ記事の更新情報をリアルタイムで拡散し、コミュニティの輪を広げやすいのがXの魅力です。
初心者でも気軽に始められるSNSだからこそ、アメブロと組み合わせることで相乗効果が期待できます。本記事では、X投稿をアメブロ内で活用するメリットや具体的な設定手順、さらに効果的な投稿の作り方を分かりやすく解説しますので、ぜひ参考にしてみてください。
目次
X(旧Twitter)投稿をアメブロに活用するメリット

アメブロで記事を発信していると、アクセス数が伸び悩むケースは決して珍しくありません。そこで注目したいのが、X(旧Twitter)の投稿を取り入れた運営です。SNSでの拡散力を上手に活用することで、アメブロ初心者でも大きくPV(ページビュー)を伸ばせる可能性があります。
Xは手軽に投稿できるうえ、短文や画像を使ったリアルタイムな情報発信を得意としているため、読者へブログ更新を告知したり、ブログ記事の関連情報をシェアするのに最適です。さらに、Xを通じて他のブロガーやフォロワーとコミュニケーションを図ることで、アメブロ内だけに留まらない広範なユーザー層にアプローチできるのが大きな強みと言えるでしょう。
また、Xを活用すると、アメブロのランキングや読者登録だけでは取りこぼしていた層にもメッセージを届けやすくなります。SNS上で共感や興味を引く投稿が増えればリツイートや引用ツイートなどを通じて拡散され、自然とあなたのアメブロ記事への流入が増える仕組みが作れます。
初心者のうちは「どのSNSを活用すればいいの?」と迷いがちですが、Xはハッシュタグやリプライなどで気軽に交流ができ、拡散力に優れたSNSとして実績があります。ブログと組み合わせることで、短文や写真によるリアルタイムの近況報告と、アメブロでの詳細な情報提供を自然につなげることが可能です。
| メリット | 詳細 |
|---|---|
| 拡散力 | リツイートやいいねを通じて投稿が加速度的に広まり、多くのユーザーにブログリンクを届けられる |
| リアルタイム性 | 短文や画像をサッと投稿できるため、記事更新のお知らせや関連トピックを即座に発信できる |
| コミュニケーション | リプライや引用投稿を通じて読者とやりとりがしやすく、ブログの読者コミュニティを拡大できる |
このように、Xとアメブロを連携すれば、読者との接点が増えるだけでなく、リアルタイムな情報発信とじっくり読めるブログ記事を相互に補完できます。
初心者でも無理なく始められますし、フォロワーとの対話を積み重ねながらブログのファンを増やす流れを作ることが可能です。次の見出しでは、SNS拡散の具体的なアクセスアップ効果と、どのようにブログ運営と結びつけるかを詳しく見ていきます。
SNS拡散でアメブロ初心者でもアクセスアップ
X(旧Twitter)を使ったSNS拡散は、アメブロ初心者でも手軽にアクセス数を引き上げるのに効果的な方法です。SNSならではの拡散力によって、ブログ記事やプロフィールのリンクを多くの人に届けることができ、読者層の幅が広がるのが最大の魅力と言えます。
特に、アメブロを始めて間もないころは検索エンジンで上位表示されにくく、ランキングでの露出も少ないため、SNS経由のアクセスが数少ない集客源となるケースが多いです。
Xで更新情報を告知したり、興味深いタイトルや画像を添えて投稿すれば、フォロワーはもちろん、そのフォロワーのフォロワーにも一気に情報が拡散される可能性があります。
- リツイートや引用投稿を通じて投稿が連鎖的に広がる
- ハッシュタグを使えば検索やトレンドから新規ユーザーに見つけてもらいやすい
- 画像や短い動画とあわせてブログURLを載せると、直感的に興味を引きやすい
さらに、初心者だからこそ意識しておきたいのが、読者への“なれ合い”ではなく、価値ある情報の提供です。Xでの拡散力を得るには、単に記事更新リンクを貼るだけでなく、「このブログを読むことでどんなメリットがあるのか」「記事の主なポイントは何なのか」を140文字の範囲でうまく表現できるかが重要です。
たとえば、ダイエットに関する記事なら「3日で2kg減を実現!初心者向け食事メニューを解説」など、具体的な実績や数字を交えて投稿すると、スクロールしているユーザーの目に留まりやすいでしょう。また、記事内の一部を引用して興味をそそる表現を使うのも一案です。
ただし、短絡的なフォロワー集め(フォローを乱発してフォローバックを狙うなど)はスパムとみなされるリスクがあり、かえってアカウントの信頼度を下げてしまう可能性もあります。初心者であっても、興味のあるジャンルや近しいテーマを扱うユーザーに対して丁寧にリプライやいいねを送り、共感ポイントを見つけながらフォロワーを増やすのが望ましいです。
こうした地道なコミュニケーションが積み重なると、「この人の投稿は参考になる」と思ってくれる人が増え、あなたのアメブロへのアクセスが増大しやすくなるでしょう。
さらに、投稿の時間帯や頻度にも注意すると効果が高まります。朝の通勤時間帯やお昼休み、夜のゴールデンタイムなど、多くの人がSNSをチェックしやすいタイミングで更新情報を告知すると、リツイートやいいねの反応が増えやすいです。
あまりに投稿を乱発しすぎるとフォロワーが離れてしまうリスクもあるため、1日数回程度を目安にバランスを取りましょう。こうしたちょっとした工夫を加えるだけで、SNS拡散の効果は何倍にも高まり、初心者でもアクセスアップを体感しやすくなります。
ブログとXを連携することで広がるコミュニティ
Xとアメブロを連携すると、ただアクセス数が増えるだけでなく、コミュニティ形成という面でも大きなアドバンテージを得られます。アメブロはコメントや読者登録、ランキングなどの機能を通じて交流がしやすい一方、Xではリプライや引用投稿、ハッシュタグを活用した幅広い拡散が可能です。
これらを組み合わせれば、ブログの深い情報発信とSNSでの軽快なコミュニケーションの両方を同時に満たすことができるのです。結果的に、多彩な層の読者があなたの投稿や記事に集まり、興味を持ったユーザー同士が更に盛り上げてくれる好循環を作り出せます。
- アメブロで詳細な情報を展開:記事や画像、動画でテーマを深掘りし、読者が満足できるコンテンツを提供
- Xで速報性や対話を重視:短文の更新情報や一言コメントで素早く交流し、アメブロへの導線を随時確保
- 相互補完:アメブロでは文字数制限を気にせず充実した記事を、Xではトレンドやリアルタイムの声を拾いつつ拡散を狙う
- ハッシュタグを活用して似たテーマの投稿をまとめたり、イベント感を演出する
- アメブロ記事内で「X上での感想を募集」と記載し、フォロワー同士の交流を誘導する
- Q&A企画やアンケートを行い、読者参加型の企画をSNSとブログの両面で展開
Xでのリプライやリツイートを通じて見つけたユーザーがアメブロにもアクセスし、そこで詳しい情報を得たりコメントを残したりする流れができると、より密度の高いコミュニティが形作られやすいです。
初心者のうちにこの環境を整えておけば、アクセスが増えるだけでなくファンや常連読者も獲得しやすくなり、ブログランキングや検索エンジン評価にもプラスに働きます。例えば、ダイエットブログなら体重の変化やレシピの写真をXで手軽にシェアし、詳しい手順やコツをアメブロで解説する形にすると、リアルタイム性と深堀りの両方をアピールできます。
そして、このコミュニティを形成する過程では、フォロワーや読者との対話の中から新たな記事ネタや商品アイデアが生まれることもしばしばです。質問や要望があればそれを記事で回答する、読者の投稿を引用して記事を広げるなど、アイデアの循環を積極的に取り入れると、「このブログは自分たちの声に耳を傾けてくれる」と読者が感じやすくなり、離脱率が大きく下がるでしょう。
最終的に、このような双方向のやり取りが活発なコミュニティほど拡散力と忠誠度が高くなり、初心者でも長期的に安定したアクセスを期待できるようになるのです。
アメブロにX投稿を埋め込む手順
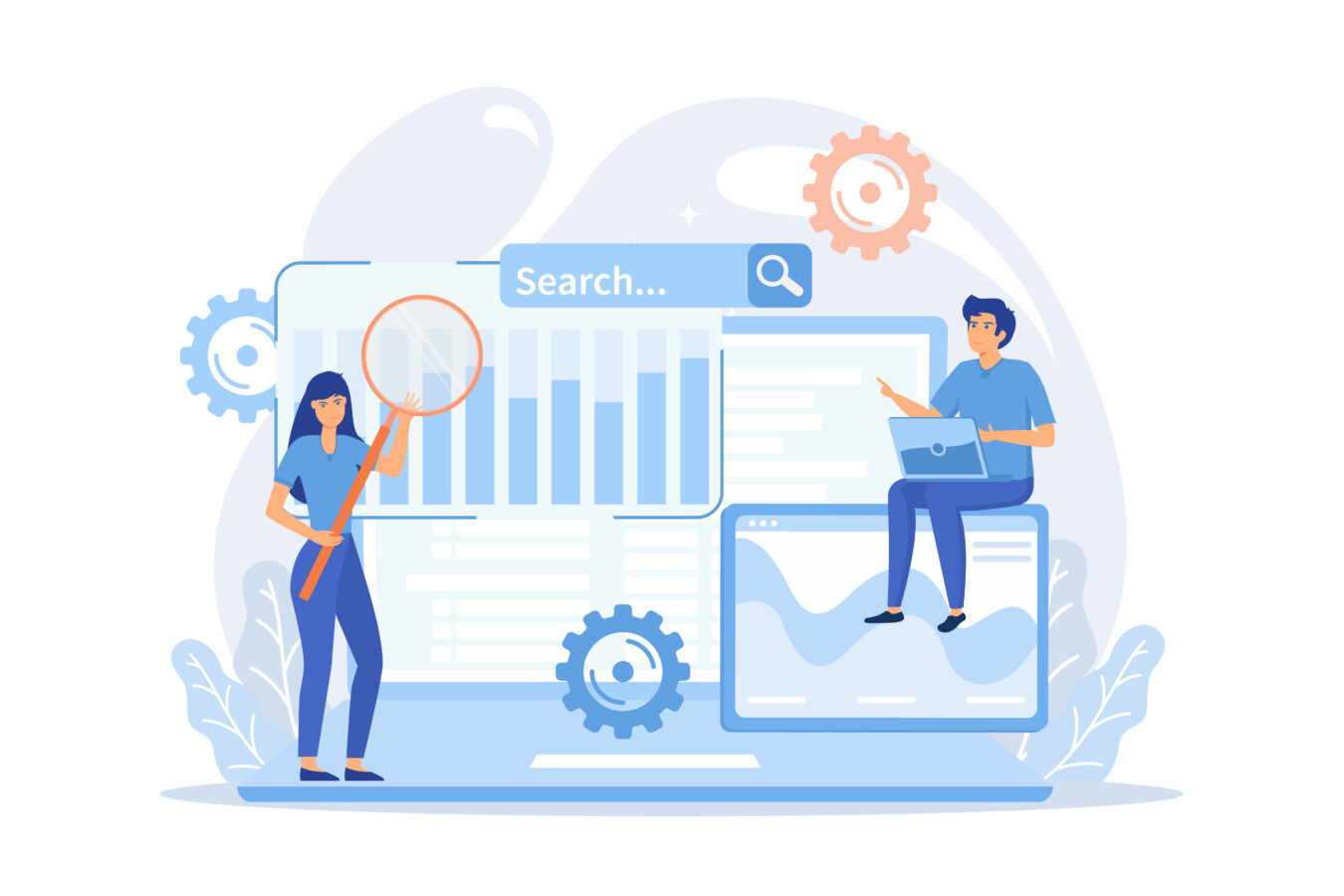
アメブロにX(旧Twitter)の投稿を埋め込むことで、リアルタイムな発信や投稿内容をブログの読者に直接伝えることができます。従来であればリンクを貼るだけでしたが、実際のツイートをブログ記事内に表示することで視覚的にも分かりやすく、SNSとブログの相乗効果を高められるのが大きなメリットです。
特に、アメブロ初心者の方は検索エンジンやランキングだけでは思うようにPV(ページビュー)を伸ばせないケースもあるため、SNSのリアルタイム性や拡散力をブログ記事の中で最大限活用できるこの方法は、一気にアクセスを伸ばすうえでも効果的です。
一方、X投稿を埋め込む際には、アメブロの管理画面からHTMLを編集する方法と、外部サービスを利用する方法の2通りが考えられます。初心者の方には、公式が提供している「ツイート埋め込みコード」をコピーして記事のHTMLに貼り付けるやり方が簡単でしょう。
ただし、HTML編集モードを切り替える際に誤って他の箇所を消してしまう恐れもあるため、操作には十分注意する必要があります。ここでは、管理画面からの投稿設定と注意点、そして表示が崩れたりトラブルが発生したときにどう対処するかを詳しく解説しますので、実践の際に役立ててみてください。Xとアメブロを連携してブログの魅力を一段と高め、SNSからのアクセスをどんどん呼び込む足がかりにしましょう。
管理画面からの投稿設定と注意点
アメブロにX投稿を埋め込むには、まずツイート(X投稿)自体の埋め込みコードを取得し、それをアメブロの記事編集画面で貼り付ける手順が一般的です。
多くの初心者は、このHTMLコードをコピペする過程で戸惑うこともあると思いますが、流れをしっかり把握しておけばスムーズに行えるでしょう。以下では、管理画面から埋め込みコードを活用する方法と、作業時に気をつけたい注意点を挙げていきます。
- ツイートの埋め込みコードを取得する
Xを開き、埋め込みたい投稿の「共有」または「…」といったメニューから「ツイートを埋め込む」のリンクをクリックします。するとHTMLコードが表示されるので、これをコピーしておきましょう。 - アメブロの新規記事編集画面を開く
通常はビジュアルエディタで編集されていますが、埋め込みコードを貼る際にはHTMLエディタに切り替える必要があります。アメブロの管理画面で記事を書く場合、画面上部にある「HTML表示」や「ソース表示」といった切り替えボタンを探してみてください。 - HTMLエディタにコードを貼り付ける
記事本文の好きな位置にカーソルを合わせ、先ほどコピーした埋め込みコードをペーストします。その後、再びビジュアルエディタに戻って確認すると、ツイートがプレビューとして表示されるはずです。 - プレビューで表示を確認する
実際に記事をプレビューしてみて、ツイートが正しく表示されているか、リンクや画像などの要素が問題なく読み込まれているかを確かめましょう。問題があれば、再度HTMLコードを貼り付け直すか、ツイートの埋め込みコードを再取得してみると解決することがあります。
- ビジュアルエディタとHTMLエディタを切り替えた際、コードが崩れることがある
- 大量のツイートを埋め込むと読み込み速度が低下しやすいため必要最低限に絞る
- 公開前に必ずプレビューして、スマホ表示でも問題がないか確認する
このように、HTMLの編集モードを扱う際には編集ミスやタグの消し忘れなどでレイアウトが崩れるリスクがあるため、初心者は少し慎重になる必要があります。とはいえ、一度手順を覚えてしまえば次からは簡単にツイートを追加できるようになります。
記事の内容に合わせてタイムリーな投稿を挿入すれば、リアルタイムのニュースや話題とブログ記事をリンクさせられ、検索エンジンの評価面でも新鮮なコンテンツを提供している印象を与えやすいというメリットもあるでしょう。
表示トラブル対策とプレビュー確認のコツ
X投稿をアメブロに埋め込むと、まれに表示が崩れたり、投稿自体がうまく読み込まれないといったトラブルが発生する場合があります。特に、ビジュアルエディタに戻った際にHTMLタグが勝手に書き換えられてしまい、埋め込みコードの一部が消えたり余計なタグが挿入されたりすると、正しくツイートが表示されなくなることもあるので要注意です。
初心者が引っかかりやすいこのような問題を回避するためには、埋め込みコードを貼り付けたらなるべく再編集をしない、または編集前に必ずバックアップを取っておくなど、少し工夫が必要です。
ここでは、表示トラブル対策として覚えておくと便利なテーブルを用意しました。手順に従ってチェックすれば、ほとんどの問題を未然に防げるでしょう。
| チェック項目 | 対応策 |
|---|---|
| HTML編集後のビジュアルエディタ | 再度ビジュアルエディタに戻るとコードが自動修正される場合がある。戻る前にHTMLコードをコピーしておくと安全 |
| アップロード速度 | ブログ上での外部コード読み込みが遅いと表示されない可能性。ブラウザを再読み込みして確認し、他の埋め込みが多い場合は整理を検討 |
| プレビュー表示 | 必ずPC版・スマホ版の両方でプレビューを確認し、ツイートの表示崩れや文字切れがないかチェック |
| ツイート削除 | 埋め込んだツイートが削除・非公開になった場合、ブログ上で「表示できません」となる。最新の投稿に差し替えるなど定期的に見直し |
一方、プレビュー確認のコツとしては、PCとスマホの両方で実際の見え方を確認することが非常に重要です。PCでは問題なく表示されても、スマホ表示では幅が狭くなっているため文字や画像が切れてしまうケースがあります。
埋め込みツイートの幅が大きすぎると、スマホで改行がおかしくなることもあるので、プレビュー画面や実機でしっかりチェックして調整しましょう。
もしうまく表示されない場合は、もう一度HTMLコードを貼り直したり、別のツイートをテスト挿入したりして問題がどこにあるかを特定するのが早道です。
- HTMLエディタからビジュアルエディタに戻る前にコードを保存
- PC・スマホ両方でプレビューを見てバランスをチェック
- ツイートが削除された場合には埋め込みが表示されなくなるため、定期的に見直す
こうした確認を怠らなければ、初心者でもアメブロ記事の中に自然にX投稿を埋め込み、読者がスムーズに内容を理解できるようになります。
埋め込みツイートを通じて、SNSからのトラフィックをアメブロへ誘導する仕組みを整えられれば、ブログ全体のアクセス数アップやコミュニティ活性化に大きく貢献してくれるでしょう。
効果的なX投稿の作り方で読者を増やす
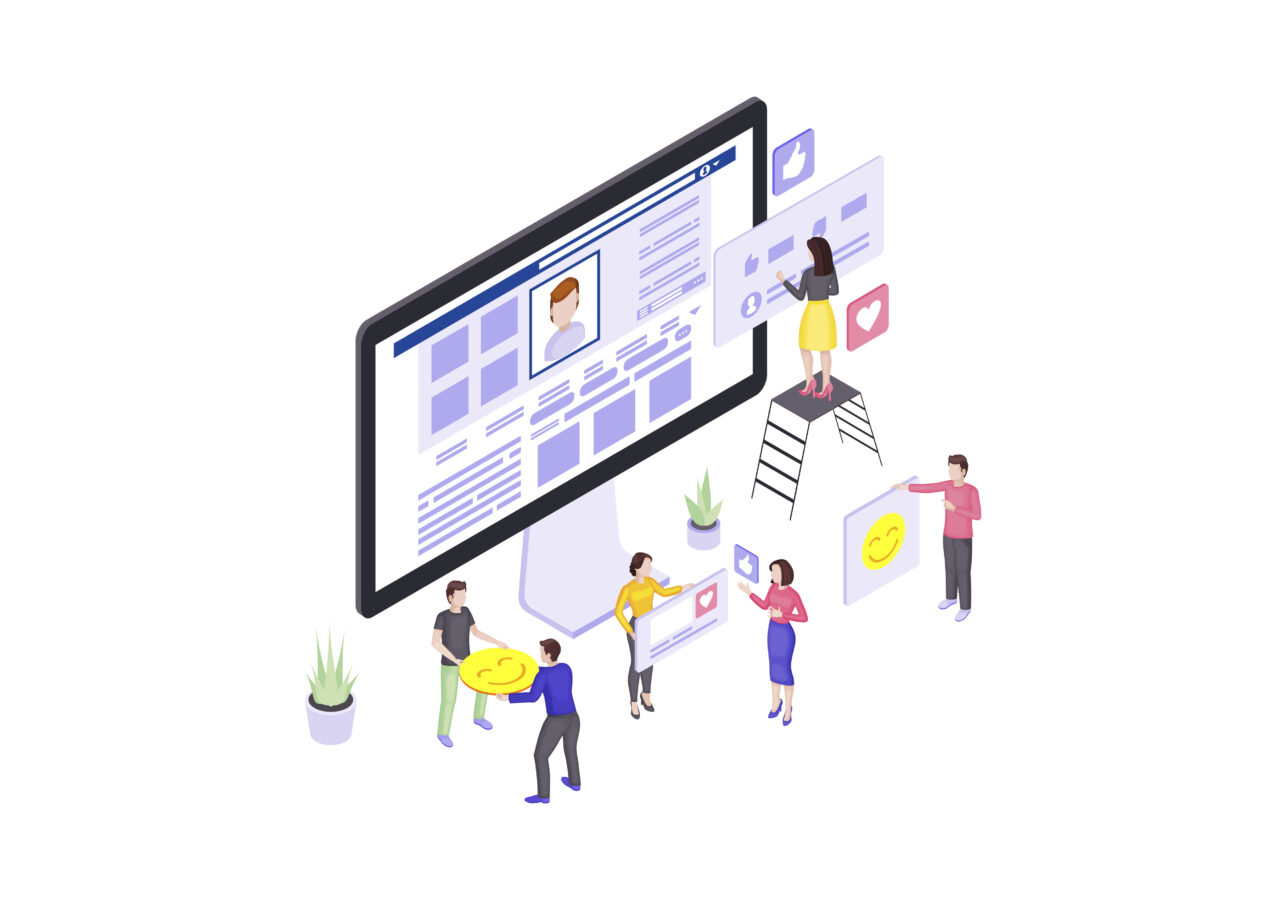
アメブロを運営しながらX(旧Twitter)を活用する際には、どんな投稿をすれば拡散につながりやすいかを考えることが大切です。せっかくブログを更新したり商品を紹介しても、投稿内容が単調だったり興味をそそる要素がなければ、フォロワーの目に留まらずに流れてしまう可能性が高まります。
そこで重要になるのが、ハッシュタグや画像・動画などをうまく組み合わせて投稿を工夫し、読者(フォロワー)の関心を引く戦略を取ることです。特に初心者は「難しそう」「どうやって拡散を狙えばいいの?」と考えがちですが、基本を押さえて少しずつ試していけば、次第に自分なりの成功パターンが見えてくるものです。
まず、Xでは短い文字数の中で要点をまとめる必要があります。ブログ記事の更新告知をする際も、ただURLを貼るだけではなく、記事の内容を端的に表すキャッチコピーを添えると効果的です。
例えば「【新記事】忙しいママが5分で作れる朝ごはんレシピ、3つのポイントを解説しました」などのように書けば、記事を読めば何が得られるのかが一目で伝わりやすくなります。画像や動画を活用すれば視覚的に訴求でき、フォロワーのタイムラインをスクロール中に目を引くきっかけとなるでしょう。
さらに、タイミングを見極めて投稿することもアクセス増につながります。通勤時間や夜のリラックスタイム、週末のお昼など、多くの人がスマホやPCをチェックしやすいタイミングを狙えば、リツイートやいいねが集まりやすくなり、フォロワー外にも投稿が届く可能性が高まります。
反対に、夜更けや早朝など、あまりSNSを見ていない時間帯だとせっかくの投稿が埋もれてしまいがちです。こうした時間帯の特性を把握しておけば、記事の更新告知やキャンペーン情報を効率よく届けられます。
次の見出しでは、ハッシュタグ・画像・動画を使った具体的な拡散戦略と、どのような投稿がフォロワーの興味を引きやすいかを、より詳しく掘り下げていきます。
ハッシュタグ・画像・動画を使った拡散戦略
X(旧Twitter)でアメブロへの流入を増やすためには、ただテキストを投稿するだけでなく、ハッシュタグや画像・動画を積極的に取り入れた拡散戦略を組み立てることが鍵です。限られた文字数の中で読者に「読んでみたい」「もっと知りたい」と感じさせるためには、視覚的に訴求する要素や検索に引っかかりやすい工夫をバランスよく取り入れる必要があります。
特に初心者のうちは、どのような言葉が注目されているか把握しつつ、ハッシュタグを活用して新たな読者を取り込めば、フォロワー以外のユーザーにも投稿が届きやすくなります。
まず、ハッシュタグを使う際のポイントとしては「関連性」と「検索需要」が挙げられます。多すぎるハッシュタグを並べてもかえって見にくくなり、タイムライン上での印象が悪くなるかもしれません。2~3個程度に絞り込みつつ、あなたのブログテーマや記事内容と直結するキーワードを含めると効果的です。
たとえば、ダイエットや副業、グルメなど、人気のジャンルであれば共通ハッシュタグを活用することで、フォロワー以外のユーザーも巻き込んだ拡散が狙えます。以下のような図式を意識すると、ハッシュタグ利用の方向性をイメージしやすいでしょう。
- 記事内容と直結する言葉を選ぶ(#ダイエット #筋トレ #レシピなど)
- 人気タグとニッチタグの両方を使い分ける
- 多用しすぎず、投稿が見やすい程度に留める
次に、画像や動画を使った投稿では、テキスト情報だけでは伝わりにくい雰囲気やビジュアル面を補えるため、タイムラインを流し読みしているユーザーの視線をキャッチしやすくなります。アメブロで書いた記事の一部キャプチャを添付したり、ブログのテーマに関連する写真を投稿したりするだけでも、大きくクリック率を高める効果が期待できます。
特に動画を活用すれば、レシピやDIY手順など文章だけでは伝えきれない動きを見せることができ、読者の理解が一層深まるでしょう。もちろん、動画ファイルは大きくなりがちなので、スマホで簡単に撮影し、短めに編集するなど読み込み速度にも配慮しておくと良いです。
- 画像の選択: ブログ記事の要点や魅力を一枚の写真で表現できるものが理想
- 動画の長さ: 短すぎると伝わらず、長すぎると飽きられるため30秒~1分程度を目安に
- キャプションや紹介文: 投稿した画像や動画が何を示しているか、一言添えてあげると興味を持ってもらいやすい
さらに、シェアするタイミングも重要です。朝・昼・夜など、ユーザーがSNSをチェックしやすい時間帯を把握し、記事更新に合わせて投稿することで「記事を見に行ってみよう」という流れを作りやすくなります。
もし投稿数が増えてきたら、1日のうちでも複数の時間帯に分けて再告知し、リプライや引用リツイートでトピックを深堀りするとより多くのユーザーの目に留まるでしょう。こうしたハッシュタグ・画像・動画の併用戦略をコツコツ実践することで、アメブロ初心者であってもSNSを通じたアクセスアップとコミュニティの拡大を実感できるはずです。
タイミングを見極めた投稿でインプレッションを狙う
X(旧Twitter)を活用してアクセスや読者を増やすうえで見逃せないのが、投稿するタイミングです。いくら内容の濃いツイートでも、ユーザーがスマホやPCをチェックしない時間帯に投稿してしまうと、タイムラインに埋もれて多くの人に届かないかもしれません。
特にアメブロとの連携を考えるのであれば、記事更新と同じタイミングで告知するだけでなく、ユーザーが活発にオンラインになるピークタイムを狙うことでインプレッション(投稿の表示回数)を増やしやすくなります。
インプレッションが増えればリツイートやいいねの確率も高まり、結果的にフォロワー外への拡散やブログ訪問者の増加につながるのです。
| 時間帯 | 特徴と戦略 |
|---|---|
| 朝の通勤時間帯(7~9時) | スマホをチェックする人が多い。短めで分かりやすい告知文を投稿し、朝のうちに読まれやすい記事を案内すると効果的 |
| お昼休憩(12~13時) | 仕事や学校の休憩でSNSを開く人が増える。昼食時にサッと読める記事や写真付き投稿で興味をひきやすい |
| 夜のゴールデンタイム(20~23時) | 自宅でリラックスしてSNSを見ているユーザーが多いため、リツイートやいいねが集まりやすい。長めの記事の紹介にも向く |
上記のような時間帯を活用しつつ、どのタイミングでどんな投稿をするかを工夫すると、多くのユーザーにリーチできる確率が上がります。たとえば、朝は「今日のブログ更新内容を簡単に紹介」、昼には「更新記事の注目ポイントや豆知識を再告知」、夜には「記事を読んだユーザーとのやり取りをリプライで盛り上げる」といったように、時間帯ごとに投稿内容を変えてみるのも面白いでしょう。
ただし、あまりに連投しすぎるとタイムラインを埋めてしまい、フォロワーから敬遠される可能性もあるため、1~3回程度を目安に調整すると良いです。
- 複数回の投稿で同じ記事を違う角度から紹介(朝は概要、夜は感想募集など)
- ハッシュタグを追加変更し、別のユーザー層にも届くように工夫
- 週末やイベント時には特にフォロワーのアクティブ率をチェックし、投稿回数を調整
また、タイミングだけでなく、頻繁にリプライや引用リツイートを活用してフォロワーとの直接交流を図ると、アメブロへの誘導力がさらに高まります。コメントや質問に丁寧に答えるだけで「この人は信頼できる」と思ってもらえ、ブログへのアクセス意欲が高まるケースも多いです。
特に夜の時間帯はユーザー同士が会話しやすく、一度に多くのリプライをやり取りすることでSNS上で話題が盛り上がり、タイムライン上で visibility が高まることも期待できます。こうして投稿のタイミングを見極めながらSNS拡散を狙うことで、初心者でも効率よくインプレッションを増やし、アメブロへのアクセス数を着実に伸ばしていけるはずです。
継続運用でブログ全体のアクセスと収益化へ
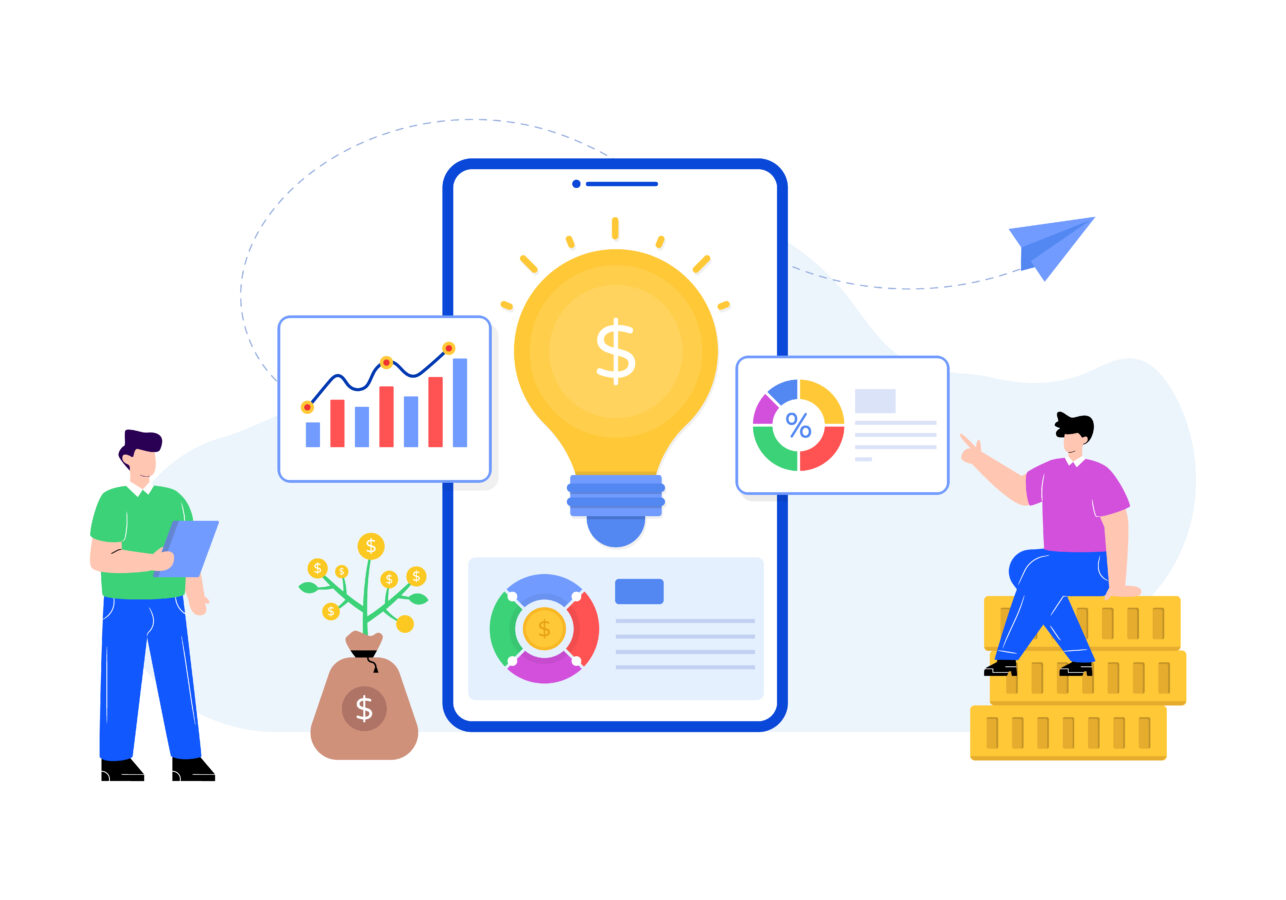
アメブロとX(旧Twitter)を連携してアクセスを増やす取り組みは、短期間で成果を得るだけではなく、長期的にブログ全体の成長と収益化へとつなげる大きな可能性を秘めています。特に初心者の方は、最初のうちは「とにかくアクセス数を伸ばす」という目標に集中しがちですが、継続的な更新とコミュニケーションを通じて、やがて収益を上げたり、ビジネスとしての展開を見据えたりするのが理想的です。
Xで多くのフォロワーを集めたり、リツイートやいいねが増えたりしても、その効果を最大限に活かすには、アメブロ全体のコンテンツや運営戦略を整えておく必要があります。
具体的には、キャンペーンや企画を定期的に行いながら、フォロワーとの関係を深めることがアクセス向上とブランディングの両面で有効です。Xで告知を行い、アメブロで詳しい説明や結果報告をするといった流れを作れば、SNSとブログが相互補完しながらユーザー体験を豊かにします。
また、ブログ上での収益化を狙うなら、公式アフィリエイト機能や外部サービスを活用し、商品やサービスを紹介する記事を丁寧に作成するのがポイントです。ただし、宣伝ばかりの記事は敬遠されがちなので、読者に有益な情報を提供しつつ、その中で自然に商品やサービスをおすすめする形をとると、好感度を保ちつつ収益を得られます。
さらに、大事なのは運営の継続性を担保することです。Xでの投稿が増えても、アメブロ記事の更新が滞ってしまうと「ブログは放置されているのかな?」と読者が離れてしまうかもしれません。逆に、アメブロばかりに注力しXが止まっている状態では、SNS拡散のメリットを享受しきれません。
そこで、簡単なスケジュール管理を行い、「ブログ記事を週2回更新」「Xで毎日1~2回は近況や記事のまとめを投稿」「月1回はキャンペーンを実施する」など明確な目標を設定してみると、運営のペースを保ちやすくなります。こうした地道な努力の積み重ねが、最終的にアクセス増と読者ファンの獲得につながり、やがては収益化の道筋を切り開くのです。
- キャンペーンや企画を通じて、読者やフォロワーと触れ合う機会を増やす
- X投稿とアメブロ更新のバランスを保ち、片方だけが疎かにならないよう管理
- 収益化を目指すなら、商品・サービス紹介記事も読者にメリットがある形に仕上げる
こうして地道に記事更新やSNS連携を続けることで、アメブロとXの相乗効果が大きくなり、ブログ全体のアクセスが底上げされるだけでなく、ビジネスや副業としての可能性も広がるでしょう。
初心者のうちは焦らず、読者の反応やアクセス解析を見ながら改善し、成功パターンを少しずつ確立していくことが大切です。やがて、「どんなキャンペーンが盛り上がるのか」「どういう投稿がフォロワーの興味を引くのか」が明確になり、さらに効率よくアクセスと収益を伸ばす運営スタイルへと進化していくはずです。
キャンペーンや企画でフォロワーとコミュニケーション
フォロワーを増やし、アメブロ全体のアクセスを底上げするためには、キャンペーンや企画を積極的に行うのが非常に効果的です。単に記事を更新して告知するだけでは、フォロワーは「読むだけ」で終わってしまいがちですが、何らかの参加要素が加わると一気に関心が高まります。
たとえば、X上で「ブログ記事に関するクイズを出題し、正解者には特典をプレゼント」「ハッシュタグを使って投稿した方を抽選で紹介する」といった取り組みを行えば、フォロワーとの双方向のやり取りが活性化します。
- ハッシュタグキャンペーン: 専用ハッシュタグを設定し、読者やフォロワーがそれを使ってツイートすると抽選で○○がもらえるなどの特典を準備
- アメブロ記事連動企画: 記事の最後に「Xで感想を投稿いただいた方から数名にプレゼント」と記載し、記事とSNSの動線を作る
- 投票・アンケート: Xの投票機能を使って、記事内で紹介した商品やテーマに関するアンケートを実施。リアルタイムで結果を共有しながら、フォロワーの意見をブログ記事に反映してお礼を伝える
- アメブロ記事内で企画の概要を説明(参加方法、特典、期限など)
- X投稿でキャンペーンを告知し、参加者が増えたらリツイートやリプライで盛り上げる
- 結果発表や当選者へのお知らせもブログ記事&X投稿で行い、一貫した情報提供を心掛ける
このようにキャンペーンや企画を通じてフォロワーとコミュニケーションを図ると、読者のロイヤルティが高まりやすく、ランキングや検索エンジンでの評価とも相まってアクセス数の増加を実感しやすくなります。
初心者が最初から大がかりな特典を用意する必要はなく、記事内で紹介した商品サンプルやオリジナルのレポート、バナー画像にSNSで使える小さなアイコンなど、手軽な形から始めてみると良いでしょう。
一度キャンペーンが成功すれば「次はどんな企画を行うの?」とフォロワーが期待してくれ、継続運用のモチベーションも高まります。
また、こうした企画を行うことでブログ記事に対する感想やフィードバックを得やすくなり、「どのような方向で記事を展開すると人気が出るのか」「どんな情報を深掘りすると読者が満足するのか」といったヒントが豊富に集まります。その情報をもとに記事や投稿内容を改良していけば、初心者でも徐々に成功パターンを確立しやすくなるでしょう。
投稿データの分析・改善で成功パターンを確立する
キャンペーンや企画を行ってフォロワーとのコミュニケーションを活性化しつつ、投稿データの分析を重視することでアメブロとXを用いたブログ運営の成功パターンが見えてきます。
初心者ほどアクセスアップやフォロワー増を手探りで目指しがちですが、定期的に数字を振り返ることで「どの時間帯に投稿するといいねやリツイートが多いか」「ハッシュタグをどのくらい使うと効果的か」など、具体的な戦略を立てられるようになるのです。
ここで活用したいのが、X(旧Twitter)のアナリティクス機能です。これを使えば、各投稿のインプレッション数やエンゲージメント率、クリック数などが一目でわかり、投稿が成功したのかどうかを客観的に判断できます。
同様に、アメブロのアクセス解析機能やGoogleアナリティクス(外部サイト連携なども含む)を併用すれば、Xからどれくらいの人がブログ記事を訪れたかを把握でき、キャンペーンや時間帯などの要素がアクセス増にどれだけ寄与したかを分析することが可能です。
- Xのアナリティクスやアメブロのアクセス解析を定期チェック
- 投稿内容(時間、ハッシュタグ、画像の有無)をメモして振り返る
- 成果が出た投稿パターンを再現しつつ、別の角度でも新企画を試す
具体例としては、「夜21時台にアップした投稿だけ、いいねが倍増している」と分かったなら、夜の時間帯にフォロワーが多くオンラインになっていることが推測されます。すると、今度からは夜にキャンペーン告知を行い、朝や昼は軽い話題を提供するなど、投稿戦略を切り替えることができます。
また、特定のハッシュタグを使ったときだけリツイート数が伸びたなら、そのハッシュタグでの投稿を積極的に行い、関連するユーザーをさらに取り込むチャンスを伺うとよいでしょう。
一方で、継続的な改善には、PDCAサイクルを回していく意識が不可欠です。Plan(計画)→Do(実行)→Check(評価)→Act(改善)の流れを日々の投稿やアメブロ記事更新にも当てはめれば、「どのくらいの期間で成果が出るのか」「うまくいかなかった要因は何なのか」を冷静に見極められます。
特に、Xでの短期的なバズに一喜一憂するだけでなく、アメブロ記事を増やして検索エンジンの評価もじわじわ上げていくといった長期的視点を持つことで、初心者でも安定したアクセスと収益を狙いやすくなるでしょう。
最後に、こうした分析や改善を繰り返すことで、やがて「どんな企画や投稿内容が最もウケるのか」が明確に分かり、無駄な試行錯誤を減らすことができます。まさに「成功パターンの確立」がここでのゴールであり、自分らしいブログ運営スタイルを築き上げるためのカギと言えるでしょう。
キャンペーンの設計やXでの告知方法を少しずつ改善しながら、アクセス解析の数字を観察していけば、新規読者獲得とリピーターの満足度を同時に高め、ブログ全体の成長と収益化へつなげる道筋が自然とできあがっていきます。
まとめ
アメブロとXを連携することで、初心者でも短期間にアクセス数を伸ばし、読者とのコミュニケーションを強化できる可能性が大いに広がります。記事を更新したらXで共有し、ハッシュタグや画像、動画を活用すれば拡散力も一気に高まります。
さらに、投稿データの分析やフォロワーとの対話を重ねることで、どのような内容が興味を引きやすいかを見極め、成功パターンを確立しやすくなるでしょう。ぜひ今回のポイントを活かして、アメブロとXの強力なタッグで、あなたのブログをさらに盛り上げてみてください。