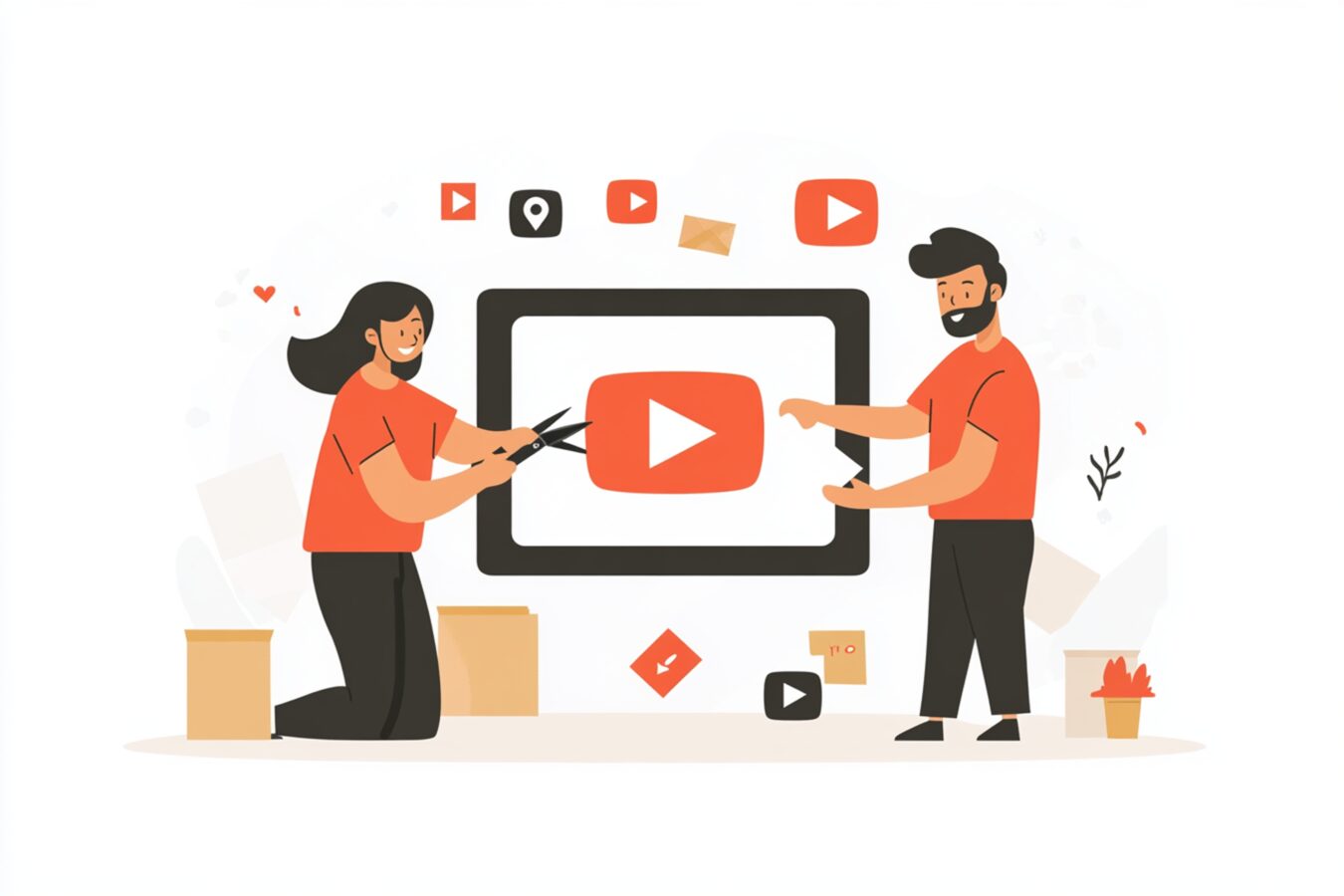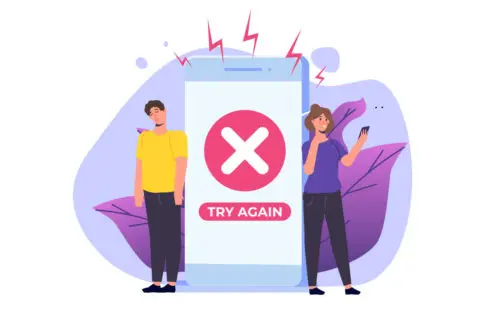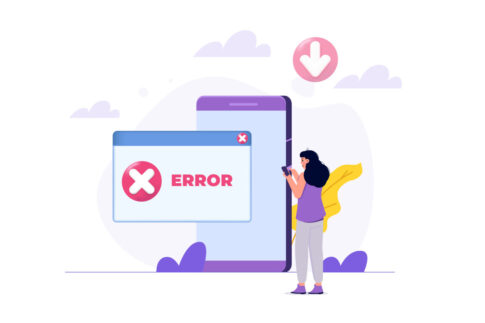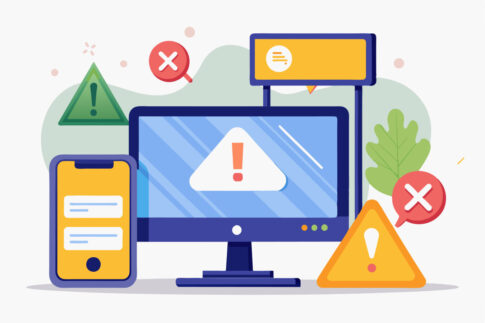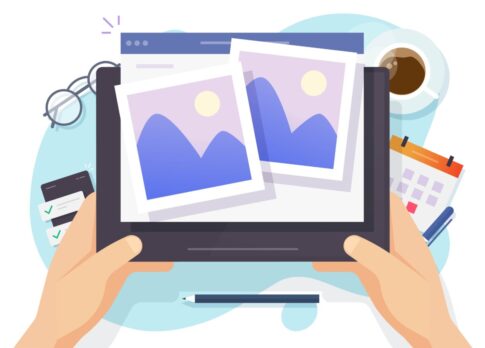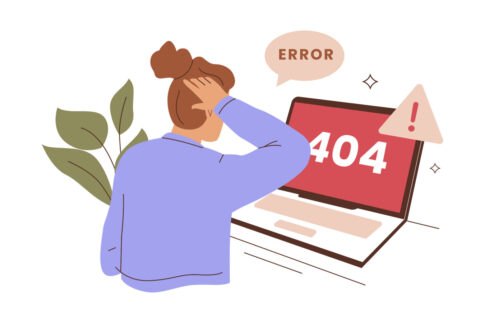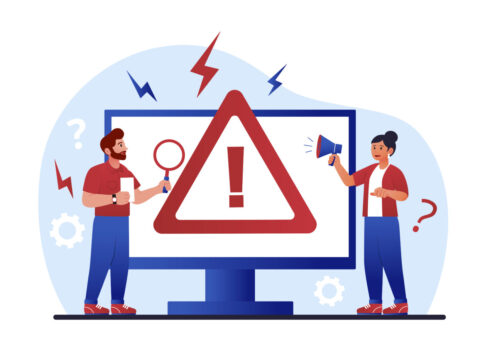この記事では、アメブロ上でYouTubeが正常に貼り付けられないときに役立つ対処法を4つの観点から解説していきます。
具体的には「ただのリンクでは動画が表示されない理由」や「端末側の設定やブラウザ環境が原因になる場合」といった基礎的なポイントを押さえつつ、iFrameコードの使い方や公式ウィジェット機能を使った貼り付け方も紹介します。
さらに、アプリやブラウザのアップデート確認やHTML編集モードでの操作を見直すなど、トラブルシュートに役立つ情報をまとめましたので、ぜひ参考にしてみてください。
目次
アメブロでYouTubeが貼り付けできない原因を徹底解説
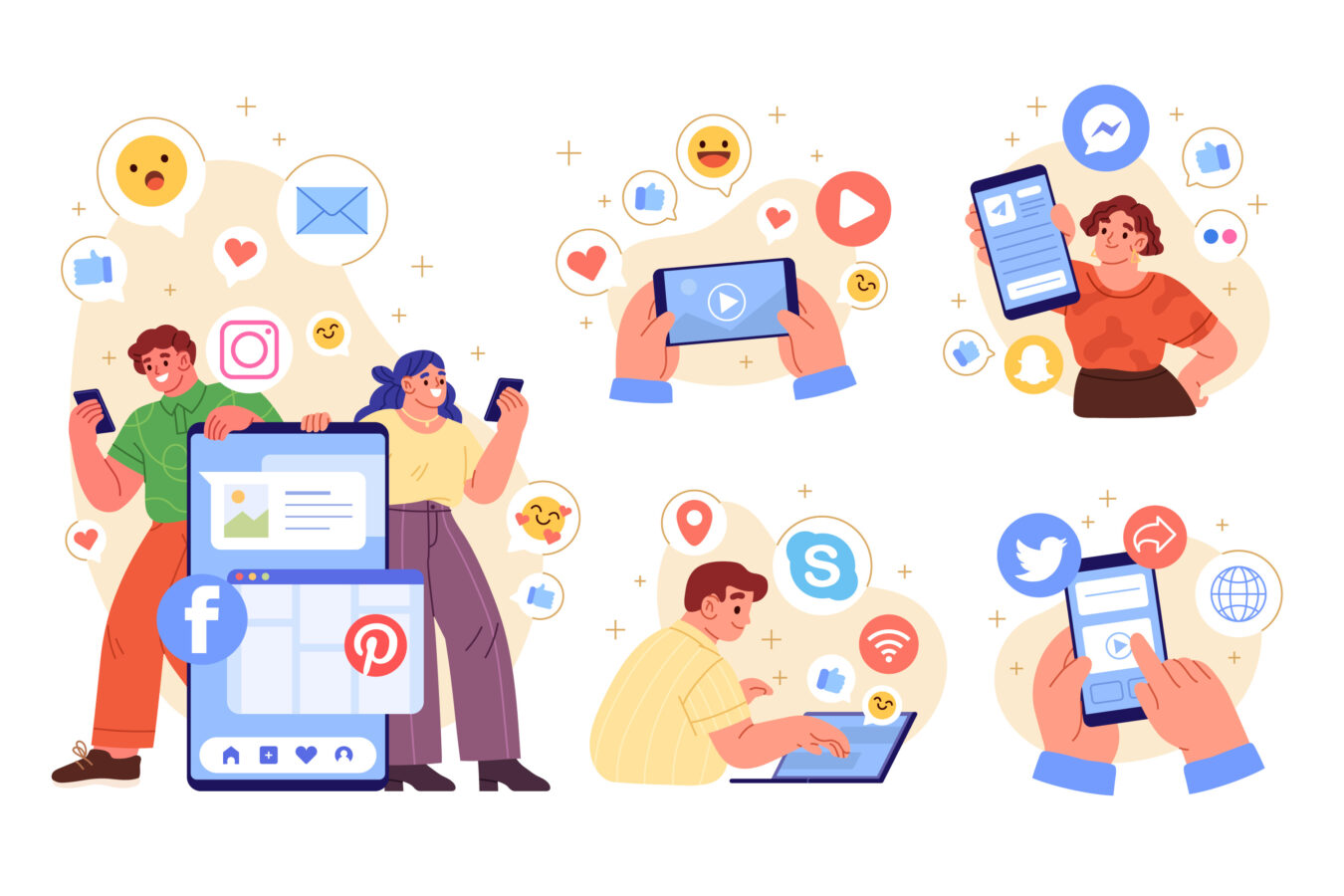
アメブロでブログを書いていると、YouTube動画を貼り付けたいのにうまく表示できなかったり、エラーが出てしまったりすることはありませんか。実は、YouTubeのリンクを貼っただけではサムネイルが表示されず、再生ボタンも機能しない原因がいくつか考えられます。
たとえば、リンクの形式自体が適切ではない場合や、使用しているブラウザ・端末の設定によって埋め込みコードがブロックされているケースが代表的です。また、アメブロのエディタでHTML編集モードを選択せずにリンクを挿入すると、表示がテキストのままになってしまうこともあります。
このような状況を解決するには、いくつかのチェック項目を抑える必要があります。まずは「リンクの形態」が問題になっていないかを確認し、次に「ブラウザ設定」や「セキュリティソフト」で埋め込みコードが制限されていないかを見直すことが大切です。
また、端末自体が古いOSのままだと、最新のコードが正しく認識されずにエラーになる可能性もあるため、定期的なアップデートを心がける必要があります。下記の表は、YouTube動画がうまく表示されないときに想定される主な原因と、対策の概要をまとめたものですので、トラブルシュートの際に参考にしてみてください。
| 原因 | 概要 |
|---|---|
| リンク形式 | ただのURL貼り付けのみでは動画が埋め込まれず、表示されない |
| ブラウザ・端末設定 | JavaScript無効やセキュリティ設定でiFrameがブロックされる可能性 |
| HTML編集不使用 | ビジュアルエディタでは埋め込みコードが正しく反映されない場合がある |
| OSの古さ | 古いOSやブラウザを使用していると、新しい埋め込みコードに対応できない |
こうした基本的な原因を把握しておくと、YouTubeの貼り付け作業でつまずくことが少なくなります。これから詳しく解説する各見出しをチェックすれば、リンクを貼っても動画が表示されない理由が分かり、対処方法もスムーズに理解できるはずです。
アメブロで魅力的な記事を作成するには、YouTube動画の活用が大変有効ですので、ぜひここでトラブル対策を確認しておきましょう。
ただのリンクでは動画が表示されない理由
ブログにYouTube動画を紹介したい場合、「URLを貼り付けるだけ」で終わりにしていませんか。実は、このやり方だけでは単なるテキストリンクとして認識されるだけで、動画プレーヤーが自動的に埋め込まれるわけではありません。
YouTubeをアメブロ上に埋め込むには、埋め込み専用のコード(iFrameコードなど)を適切に挿入する必要があります。たとえば、YouTubeの共有ボタンを押すと「埋め込みコードをコピーする」という選択肢が表示されるため、そのコードをアメブロのHTML編集モードで貼り付けるのが基本的な方法です。
なぜURL貼り付けだけでは表示されないのかというと、ブラウザはURLをただのテキストとして処理し、動画プレーヤーを生成するための命令を受け取っていないからです。
これを解決するには、以下のような手順を踏むのが一般的です。
- YouTubeの動画ページを開き、「共有」をクリック
- 「埋め込み」タブを選び、iFrameコードをコピー
- アメブロのHTML編集モードを開いて、コピーしたコードを貼り付ける
- プレビュー画面で動画が正しく表示されるか確認
- リンクとして表示されるだけで、動画のサムネイルや再生ボタンが出ない
- 読者が動画を再生するためには、一度リンクをクリックして別タブで開く必要がある
さらに、ただのリンク貼り付けでは、スマホからアクセスした読者がわざわざYouTubeアプリに飛ぶなど二度手間が発生することもあります。せっかく魅力的な動画を紹介するのですから、記事内に直接埋め込んでおけば、読者がスムーズに再生できるだけでなく、滞在時間の向上や読者満足度アップにもつながるでしょう。
たとえば、料理レシピの手順や旅行先の雰囲気を動画で伝えたい場合、文章と写真だけでは伝わりにくい情報も、動画埋め込みによってより臨場感を得られます。
- iFrameコードを必ずHTML編集モードで挿入する
- ビジュアルエディタでコードを貼ると文字化けやリンク化する可能性が高い
また、動画の長さや解像度が高い場合、読者の通信環境に応じて再生がスムーズに行われないこともあるため、記事中に「Wi-Fi環境での視聴がおすすめ」などの一言を添えておくと親切です。
こうした工夫をすることで、ただのリンクでは得られない「動画ならでは」の付加価値を、アメブロの記事に盛り込めます。結果的にブログ全体のクオリティが上がり、集客や読者との交流にもプラスに働くはずです。
ブラウザ設定や端末環境が影響している場合
iFrameコードを使って正しくYouTube動画を埋め込んでいるはずなのに、なぜかアメブロ上で動画が表示されない…そんなときは、ブラウザや端末側の環境を見直す必要があります。
たとえば、JavaScriptが無効になっていたり、セキュリティソフトの設定で外部からのコンテンツ読み込みがブロックされていたりするケースです。これらの設定が「YouTubeの埋め込みコードが通信を行うことを阻止」している場合があるため、動画が表示されない可能性があります。
実際、企業などの厳重なセキュリティがかかった環境や、公共Wi-Fiのネットワーク設定によっては、一部のドメインやiFrame読み込みが制限されることがあります。こうした場合には、自宅や別の回線につなげて確認すると動画が表示される場合もあるのです。
スマホで閲覧している場合は、モバイルネットワークだけでなくWi-Fi環境を変えてみることで問題が解決するケースも珍しくありません。下記の表は、ブラウザや端末環境で起きがちなトラブルと、その主な対策をまとめています。
| 症状 | 想定される原因・対策 |
|---|---|
| 動画枠は表示されるが再生不可 | JavaScript無効、セキュリティ設定が厳しい |
| 真っ白な枠のみ表示 | iFrameの読み込みがブロック、ブラウザのキャッシュ不具合 |
| 「再生できません」エラー | ネット回線が不安定、または端末側の設定で再生制限 |
また、端末のOSやブラウザ自体が古いバージョンのままだと、YouTubeの最新仕様に対応できずにエラーが発生することがあります。iPhoneやAndroid端末でアップデートを長期間行っていない場合や、PCのブラウザを何年も更新していない場合は、動画の埋め込みだけでなく他の機能面でも不具合が起きやすくなるでしょう。
とくにアメブロは定期的にエディタや機能がアップデートされていますので、常に最新の環境で利用することが望ましいです。
- JavaScriptを有効に設定し、外部コンテンツの読み込みがブロックされていないか確認
- OSやブラウザを最新バージョンにアップデートしておく
さらに、スマホアプリのアメブロを利用してYouTube動画を貼り付ける場合でも、OSバージョンやアプリのバージョンが古いままだと不具合が起きる可能性があります。
すでにiFrameコードを正しく挿入しているのに表示されないという場合は、一度ブラウザ版のアメブロを利用してみたり、別のデバイスで再生を試したりすると原因が切り分けやすいです。
なかなか解決しないときには、コメント欄や検索で同様の事例を調べ、セキュリティソフトやネットワーク設定の影響を疑ってみるのも一つの手です。
トラブル対策を一つひとつ試しながら環境を整えることで、問題なくYouTube動画が埋め込まれ、読者にとって分かりやすい記事を提供できるでしょう。
すぐに試せるアメブロ(YouTube)の貼り付け解決策
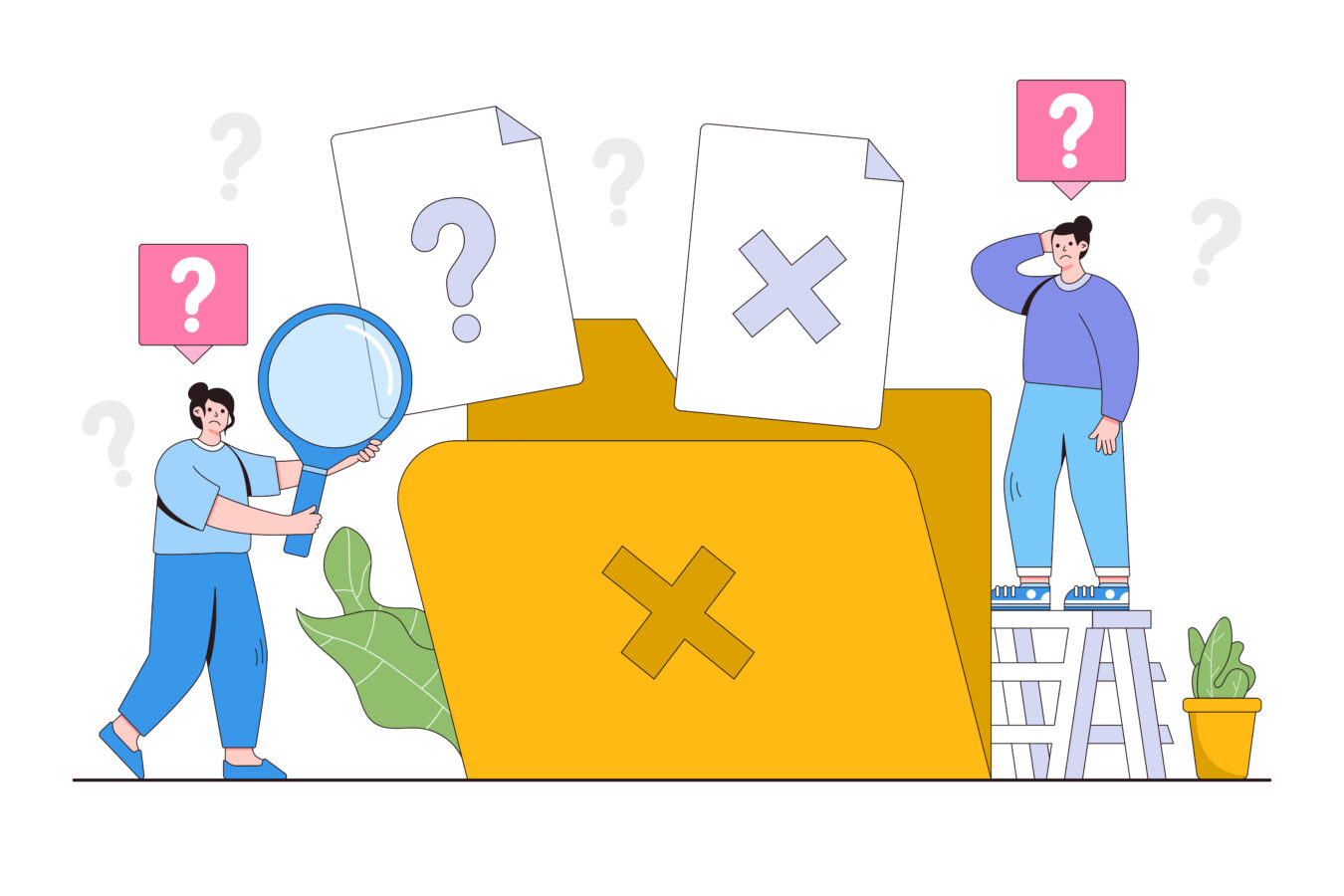
アメブロにYouTube動画を貼り付ける際、単にURLを貼るだけでは動画プレーヤーが表示されず、思ったように再生できないことがあります。
そんなとき、最初にチェックしたいのが「アメブロ編集モードでの操作方法」や「iFrameタグの利用・公式ウィジェットの活用」といった基本的な手順です。実は、これらの方法を正しく使うだけで、多くのトラブルはあっさり解決に向かうケースが少なくありません。
まず、アメブロのエディタには「ビジュアルエディタ」と「HTML編集モード」の2種類が存在しますが、YouTube動画をうまく貼り付けたい場合はHTML編集モードでの作業がおすすめです。
ビジュアルエディタでiFrameコードを貼り付けても、文字列として処理されてしまい、動画プレーヤーが表示されないことがあるからです。
一度「HTML編集モード」に切り替えてから、YouTubeで取得した埋め込みコード(iFrame)を貼り付けると、プレビュー画面でサムネイルと再生ボタンが表示されるはずです。もしリンクを貼るだけの方法で困っていた方は、ぜひこの基本的なステップを見直してみてください。
また、アメブロの公式ウィジェット機能を使う方法も見逃せません。公式ウィジェットは、管理画面の「デザイン」や「プラグイン設定」などからアクセスできる機能で、いわゆるガジェットのように、指定したパーツを画面上に配置できます。
実際、YouTube専用のウィジェットが用意されている場合には、貼り付ける動画のURLを入力するだけで、手軽に再生プレーヤーを設置できるのです。iFrameコードの編集に自信がない方や、HTMLタグを細かく扱うのが面倒な場合は、ウィジェット機能を活用することでエラーを回避しやすくなるでしょう。
一方で、どうしても動画が表示されない場合は、ブラウザやアプリが古いバージョンのままだったり、セキュリティ設定で外部スクリプトやiFrameがブロックされていたりすることも考えられます。
特に、会社のネットワークや公共のWi-Fi環境下でアメブロを編集していると、通信制限やプロキシの設定が影響し、埋め込みコードを正しく読み込めないケースもあるのです。こうした環境的な要因を疑う場合は、一度自宅や別の端末で試してみると、すんなり貼り付けできることがあります。
- HTML編集モードでiFrameコードを挿入しているか
- 公式ウィジェットを利用して簡単設置が可能か
- ブラウザやOS、アメブロアプリのバージョンを最新に保っているか
さらに、複数のYouTube動画を一気に貼り付けたい場合は、記事のレイアウトにも注意が必要です。1つのエディタ内にいくつもiFrameコードを並べると、スマートフォンでの表示が崩れてしまう可能性があります。
そのため、動画と文章を交互に配置したり、表組みを使って横並びにまとめたりと、閲覧者に配慮したレイアウトを意識すると良いでしょう。たとえば、次の表のように「動画タイトル」と「埋め込みコード」などを整理しておき、編集モードにコピペすれば失敗が減ります。
| 項目 | 内容 |
|---|---|
| 動画タイトル | サンプル動画1 |
| 埋め込みコード | <iframe width=”560″ height=”315″ src=”https://www.youtube.com/embed/xxxxxx” frameborder=”0″></iframe> |
| 配置箇所 | 記事本文中段、テキストとの間に余白を入れて挿入 |
上記のように管理しておけば、記事編集時に不必要なコードを消してしまったり、どこに何を貼るのか分からなくなったりするリスクを下げられます。これだけで「貼り付けはしたはずなのに、プレビューで動画が見当たらない…」といったトラブルを防ぎやすくなるでしょう。
こうした「HTML編集モード+公式ウィジェット+環境設定の最適化」の3点を基本として、アメブロ上にYouTube動画を貼り付ける手順をマスターすれば、あなたのブログがより魅力的に、そして読み手にとって便利な情報発信の場となります。
iFrameコードを利用してスムーズに動画を埋め込む
YouTubeをアメブロ記事に直接埋め込みたい場合、もっとも代表的でシンプルな方法がiFrameコードの活用です。iFrame(インラインフレーム)とは、外部のウェブページや動画などを、自分のサイトやブログの記事内に表示させるためのHTMLタグの一種です。
YouTube動画のページから「共有」ボタンをクリックし、「埋め込み」タブを選択すると表示されるコードがiFrameタグになっています。これをコピーして、アメブロのHTML編集モードに貼り付けるだけで、記事内に動画プレーヤーが表示されるようになるのです。
具体的な手順としては、まずYouTubeで再生したい動画を開き、動画下部にある「共有」をクリックします。すると「リンクをコピー」や「埋め込み」のボタンが並んでいるので、その中の「埋め込み」を選びましょう。すると、画面にiFrameタグが表示されますので、これを丸ごとコピーします。
次にアメブロの編集画面に移り、記事の作成画面で「HTML編集モード」を選択してから、先ほどコピーしたiFrameコードを貼り付けます。最後にプレビューを確認し、実際に動画のサムネイルと再生ボタンが表示されていれば成功です。
- 動画のサムネイルや再生ボタンが記事内に直接表示される
- 読者がワンクリックで動画を見られるため、滞在時間や満足度がアップ
なお、iFrameコード内にはwidthやheightの数値が指定されていますが、アメブロではスマホ表示が多いため、幅をフルに使いたい場合は「width=”100%”」とするなど、表示崩れを防ぐ工夫も検討すると良いでしょう。
heightは自動的に計算されないので、適度な数値に設定しておくと画面からはみ出すトラブルを減らせます。また、複数のYouTube動画を並べる場合は、iFrameコードを連続で貼るだけでなく、テキストやタイトルを挟みながら配置すると、読者がどんな動画なのかを理解しやすくなります。
- widthを%指定にして、スマホでも見やすいレイアウトを保つ
- 動画タイトルを挿入して、内容が分かるように工夫する
iFrameコードを使っても動画が表示されない場合は、ビジュアルエディタで書き換わってしまうのが原因かもしれません。必ずHTML編集モードを維持したままコードを貼り付け、保存するようにしましょう。
また、ブラウザやアメブロアプリを最新バージョンにしていないと、埋め込みコードが正常に認識されない可能性があります。
もし問題が解消されない場合は、「端末やブラウザの設定を見直す」「一時的にセキュリティソフトやプラグインをオフにしてみる」などを試してみるのも有効です。
こうしたステップを踏めば、iFrameコードを使ったYouTube動画の埋め込みがスムーズにいき、読者にとっても視覚的に楽しめるブログ記事が仕上がるでしょう。
公式ウィジェット機能でエラーを回避しよう
iFrameコードを直接編集するのが苦手、あるいはHTMLの操作が怖いと感じる方には、アメブロの公式ウィジェット機能を利用する方法がおすすめです。
公式ウィジェットは、アメブロの「デザイン」や「プラグイン設定」などのメニューから簡単に追加できるパーツのことで、専門的な知識がなくてもブログのサイドバーや本文内に様々な要素を配置することができます。
YouTubeに対応したウィジェットが用意されていれば、動画のURLを入力するだけで自動的に再生プレーヤーが生成されるため、iFrameコードの扱いに慣れていない方でもエラーを回避しやすいのです。
具体的には、アメブロの管理画面にある「デザインの変更」や「プラグインの追加」などを選択し、ウィジェット一覧の中からYouTube関連のものを探します。
もし公式のものが見当たらない、あるいは自分のブログデザインと合わない場合は、サードパーティ製のプラグインやウィジェットを検討してみるのも手です。
ただし、非公式のものを導入する際はセキュリティリスクやバージョンアップの対応状況を事前に確認しておきましょう。下記の表では、公式ウィジェットとカスタムコードを使う場合のメリット・デメリットを比較しています。
| 方法 | メリット・デメリット |
|---|---|
| 公式ウィジェット | 【メリット】 ・設定が簡単でエラーが起きにくい ・アメブロのバージョンアップに合わせて機能が安定【デメリット】 ・自由度が低くデザインを細かく調整しにくい |
| カスタム(iFrame) | 【メリット】 ・自由度が高くデザインを自分好みに調整可能 ・ウィジェットがない場合でも埋め込める【デメリット】 ・HTMLやCSSの理解が必要 ・ビジュアルエディタだとコードが崩れる可能性 |
このように、公式ウィジェットとカスタムコードにはそれぞれ利点と注意点がありますが、HTML操作に不慣れな方や「とにかくエラーを減らしたい」という方は、まずは公式ウィジェットを試してみると良いでしょう。
ウィジェットを追加したあとにURLを指定するだけで動画が表示できる仕組みなら、普段からHTML編集モードを使わないブロガーでも気軽にYouTubeをブログ記事へ取り込めます。
- 管理画面の「デザイン」や「プラグイン設定」から機能を探す
- 非公式プラグインを使う場合は、対応状況やセキュリティをチェック
もしウィジェットを利用しても「どうしても動画が表示されない」という場合は、アメブロのバージョンやブラウザが古かったり、別のプラグインとの競合が起こっている可能性も考えられます。
その際は一度「iFrameコードを使った直接埋め込み」を試してみたり、他のプラグインをオフにしてトラブルを切り分けたりすると解決策が見つかることもあります。
こうしたステップを一つひとつ踏むことで、YouTubeの貼り付けエラーを回避しながら、より魅力的なブログ記事を作り上げられるでしょう。
貼り付けできない時に見直したい4つのチェックポイント
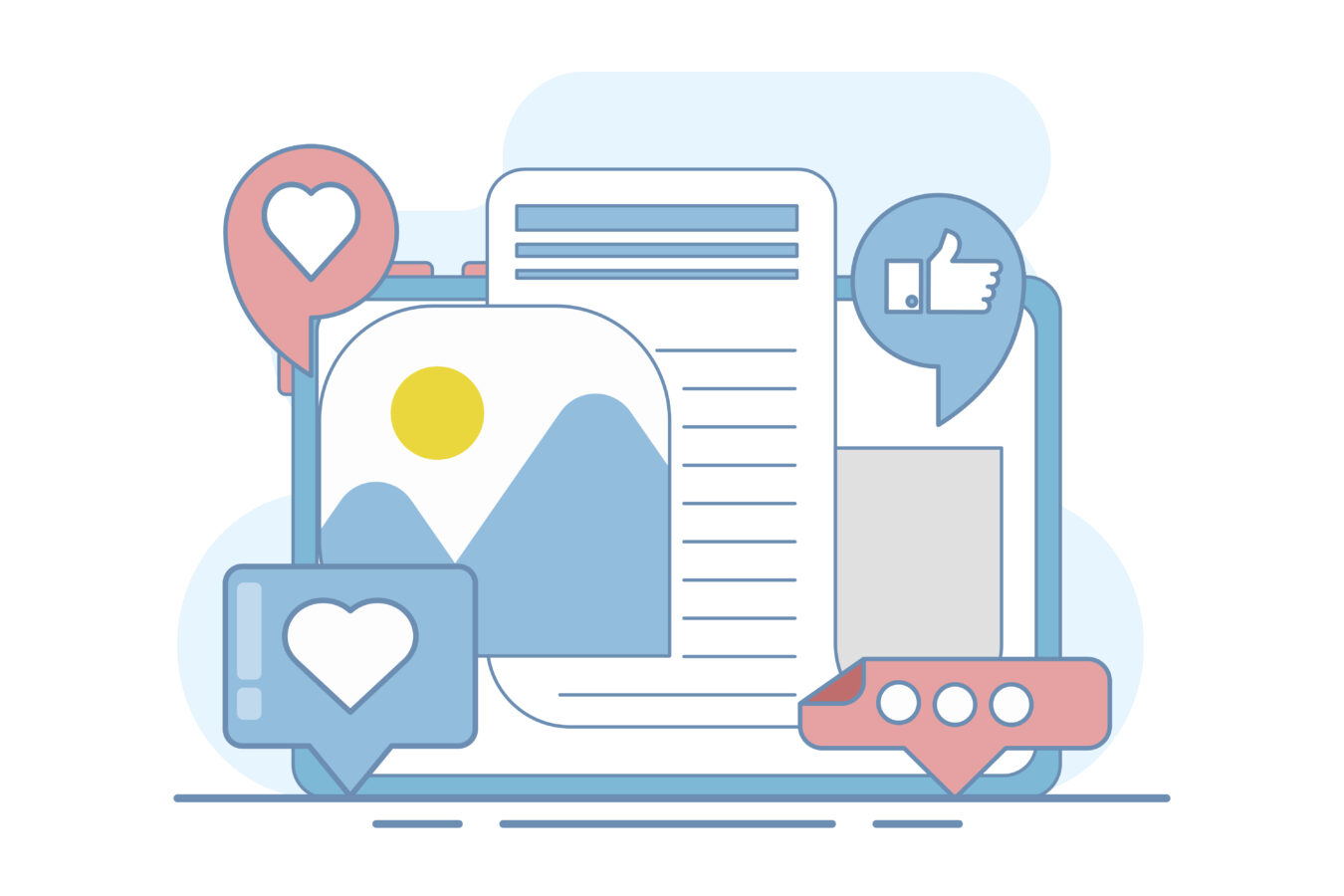
アメブロにYouTube動画を貼り付けようとしても、なぜか動画が表示されない・エラーが出てしまう場合には、まず4つの基本チェックポイントを確認してみることが大切です。
1つ目は「画像や動画ファイルを貼り付ける際に、アプリやブラウザを最新バージョンに保っているか」という点です。意外にも、OSやアプリのバージョンが古いままだと新しい埋め込みコードとの相性が悪く、うまく表示されないケースがあります。
たとえば、iPhoneやAndroidで長らくアップデートを行っていないと、HTMLやJavaScriptの処理に不整合が生じやすくなり、結果的にYouTubeのiFrameコードがブロックされる場合があるのです。2つ目は「HTML編集モードでの貼り付け手順を守っているか」という確認です。
ビジュアルエディタで単にリンクを貼っただけでは動画が表示されず、埋め込み用のiFrameコードを認識してもらえないことが多々あります。HTML編集モードに切り替え、そのモードでYouTubeの埋め込みコードを貼り付けるのが原則です。
3つ目に見直したいのが「セキュリティソフトやブラウザの設定」です。企業や公共Wi-Fiなどの特殊なネットワークを使用している場合、外部からのスクリプトを制限している可能性があります。
もし別のネットワーク環境で試したところ問題なく動画が貼れるのであれば、セキュリティ設定が原因かもしれません。最後に、4つ目のチェックポイントとして「アメブロの公式ウィジェット機能」や「プラグイン」を活用できるかどうかも大きな鍵になります。
iFrameコードに不慣れな場合や、HTMLの編集が苦手な方は、公式ウィジェットを導入するだけでエラーを回避できるケースがあるのです。
管理画面から簡単にウィジェットの追加を行い、YouTube動画を指定するだけで再生プレーヤーを配置できるため、コードの打ち間違いやセキュリティ設定の問題を大幅に軽減できます。
- OS・アプリ・ブラウザを最新バージョンにアップデート
- HTML編集モードでiFrameコードを正しく挿入
- セキュリティ設定やネットワーク制限を確認
- 公式ウィジェットやプラグインを活用してエラーを回避
アメブロでYouTubeを貼り付ける際は、この4つのポイントを押さえておけば、大抵のトラブルは回避できます。とくに多いのが、ビジュアルエディタで動画のリンクを貼って「これで大丈夫だろう」と思い込んでしまうケースです。
リンクのみだとただのテキストとして扱われるため、実際に動画が再生されるためにはiFrame埋め込みコードやウィジェット機能が必須となります。
また、アプリ版のアメブロを使用している場合は、OSやアプリを最新バージョンにアップデートすることで、貼り付けエラーが一気に解消されることも珍しくありません。
スマホでの操作が多い方は、常にアップデート情報を確認し、不要なキャッシュなどを適宜クリアしておくと、より快適に投稿できます。
このように、アメブロとYouTubeの連携では、HTML編集モードでiFrameを挿入する方法と、公式ウィジェットやプラグインによる簡単設置の2通りが代表的な手段です。
コードに詳しい方はiFrameの幅や高さを自分で調整すると、ブログのデザインにもこだわりやすくなりますし、HTMLに抵抗がある方はウィジェット機能を活用すれば設定ミスを減らすことが可能です。
いずれの場合も、まずは「最新のOS・ブラウザ・アプリ環境」「HTML編集モード」「セキュリティ設定やネットワークの状態」「ウィジェット活用」の4つをチェックすることで、貼り付けエラーの大半はスムーズに解決できるはずです。
続く見出しでは、これらの中でも特に重要なアプリやブラウザのアップデートと、HTML編集モードでの貼り付け手順について詳しく解説します。
アプリやブラウザのアップデート状況を確認する
アメブロにYouTubeを貼り付けようとしても動画が再生されない場合、意外にも「使っているアプリやブラウザが古いまま」という問題が潜んでいることがあります。
スマホやPCのOS、ブラウザソフト、そしてアメブロの公式アプリなどが最新バージョンにアップデートされていないと、埋め込みコードを正しく処理できずにエラーが発生するケースがあるのです。
とくにモバイル端末でアメブロを利用している方は、アプリの自動更新がオフになっていたり、OSアップデートを長い間スキップしていたりする可能性があります。
こうした状況下では、iFrameタグが正常に読み込めなかったり、YouTubeの新仕様に対応しきれなかったりするため、「貼り付けたはずなのに動画が表示されない」というトラブルが起こりがちです。
まずは、自分のスマホやPCのOSが最新であるかどうかを確認してみてください。iPhoneの場合、設定画面から「一般」→「ソフトウェアアップデート」をチェックすると最新バージョンへの更新状況が分かります。Android端末なら「設定」→「システム」→「システムアップデート」などのメニューで確認できます。
OSが古いバージョンのままだと、セキュリティリスクだけでなく、多くのアプリやブラウザで動作不良を起こす可能性が高まります。また、PCの場合でもWindowsやmacOSの大型アップデートを見落としていると、ブラウザが新しいHTML5やJavaScriptに対応しきれず、埋め込み動画の表示で不具合を抱えることがあります。
- スマホ:設定画面からOSバージョンの更新状況をチェック
- PC:Windows UpdateやmacOSの「ソフトウェアアップデート」を実行
次にブラウザのバージョンも確認してみましょう。Google ChromeやFirefox、Safari、Edgeといった主要ブラウザは、ほとんどが自動アップデートで最新版を適用する仕組みになっていますが、特定の設定や企業端末のポリシーによっては手動更新が必要な場合があります。
ブラウザのバージョンが古いままだと、YouTubeの埋め込みプレーヤーが正しく描画されず、動画が再生されない可能性があるのです。
Chromeの場合は右上のメニューから「ヘルプ」→「Google Chromeについて」を選ぶと、自動的に更新が始まる仕組みがありますし、SafariならmacOSのアップデートに連動しているため、OSごとアップデートを行うと最新版が適用されやすいです。
さらに、アメブロ公式アプリを使用してブログ投稿している方は、アプリのバージョンを「App Store」または「Google Playストア」で確認してみてください。バージョンが古いと、YouTubeのリンクを貼った際にプレビューが正常に表示されないまま投稿される可能性があります。
自動更新がオフになっている場合は、手動でアップデートを行っておきましょう。下記の表では、主なOS・ブラウザ・アプリのアップデート確認場所を一覧にしています。
| 項目 | アップデート確認方法 |
|---|---|
| iPhone/iPad (iOS) | 「設定」→「一般」→「ソフトウェアアップデート」 |
| Android | 「設定」→「システム」→「システムアップデート」(メーカーや機種による) |
| Windows | 「設定」→「更新とセキュリティ」→「Windows Update」 |
| macOS | 「システム設定」→「ソフトウェアアップデート」 |
| Chrome / Firefox / Safari / Edge | 各ブラウザのメニューから「バージョン情報」または自動更新を確認 |
| アメブロ公式アプリ | App StoreまたはGoogle Playストアでバージョンをチェック |
このように、アプリやブラウザを常に最新バージョンに保つことは、YouTubeの埋め込み機能を安定して利用するうえで欠かせない要素です。もしアップデート後も動画が表示されない場合は、セキュリティソフトやネットワーク環境の制限が影響しているかもしれません。
また、HTML編集モードでの貼り付け手順が間違っていると、いくら最新版の環境を整えてもエラーが続く可能性があります。続いての見出しでは、そのHTML編集モードに関する注意点や再チェックすべきポイントを詳しく解説します。
HTML編集モードでのコード貼り付け手順を再チェック
動画が正常に貼り付けできないもう1つの大きな原因として、「アメブロのビジュアルエディタとHTML編集モードの使い分け」を誤っているケースが考えられます。一般的に、YouTubeから取得した埋め込み用のiFrameコードを貼り付ける場合は、アメブロの編集画面を「HTML編集モード」に切り替える必要があります。
ビジュアルエディタのままでは、コードを文字列として処理してしまい、動画プレーヤーが生成されないまま公開されることが多いのです。
手順としては、まずYouTubeで再生したい動画を開き、「共有」ボタンをクリックしたあとに「埋め込みコード」をコピーします。次にアメブロの編集画面を開き、ツールバーなどから「HTML編集モード」を選択して画面を切り替えましょう。
この状態で、コピーしたiFrameコードを記事本文の任意の位置にペーストし、プレビューを確認すると、正常にYouTubeのプレーヤーが埋め込まれているはずです。もしプレビューでURLがテキストとしてだけ表示される場合は、ビジュアルエディタやリッチテキストエディタで上書きされてしまっている可能性があります。
- YouTubeの「共有」→「埋め込み」からiFrameコードをコピー
- アメブロの編集画面で「HTML編集モード」に切り替える
- 記事本文内の好きな場所にコードをペーストしてプレビューを確認
また、HTML編集モードに切り替えたまま、誤ってビジュアルエディタに戻してしまうと、貼り付けたコードが文字化けしたり、変換されてしまうこともあるので注意が必要です。
作業中に複数回モードを行ったり来たりする方は、「貼り付けが終わるまではHTML編集モードを維持し、保存・プレビューを経て問題ないことを確認してからビジュアルエディタに戻す」という流れを徹底するとエラーが起きにくくなります。
下記の表は、ビジュアルエディタとHTML編集モードの特徴を簡単にまとめたものです。
| エディタ | 特徴 |
|---|---|
| ビジュアルエディタ | 文字色や装飾を直感的に編集可能だが、iFrameなどのコードを扱うには不向き |
| HTML編集モード | 埋め込みコードをそのまま貼り付けられ、細かなカスタマイズができる |
もし何度貼っても「なぜか動画が埋め込まれない」と感じる方は、一度記事を保存してから再度編集モードを開いてみるのも手です。保存後にビジュアルエディタへ切り替えると、貼り付けたコードがどう変化しているかを確認できます。そこで余計なタグが追加されていたり、コード自体が消えていたりすれば、モード切り替え時の不具合を疑うことができます。
最終的には「ビジュアルエディタで基本的な文章や装飾を行う → HTML編集モードでYouTube埋め込みコードを追加 → 保存してプレビューで確認」という流れを徹底することで、安定して動画を表示させられます。
- ビジュアルエディタとHTML編集モードを行ったり来たりしない
- コードのコピーミスや貼り付け箇所のずれがないか再確認
このように、アメブロでYouTube動画を貼り付ける際は「HTML編集モードでiFrameコードを挿入し、プレビューで動作確認する」手順が最重要といえます。さらに、ビジュアルエディタに戻すときには「コードが変質していないか」をあらためてチェックすることで、貼り付けミスによるエラーを大幅に減らせます。
もし不具合が続く場合は、ブラウザのキャッシュやアプリのバージョン、セキュリティソフトの設定など別の要因を疑いましょう。何度かテストを繰り返すうちに自分の環境で最適な貼り付け方法が見つかれば、YouTube動画を使った魅力的な記事をスムーズに公開できるようになります。
トラブル解消のFAQとアメブロ運営を円滑にするコツ
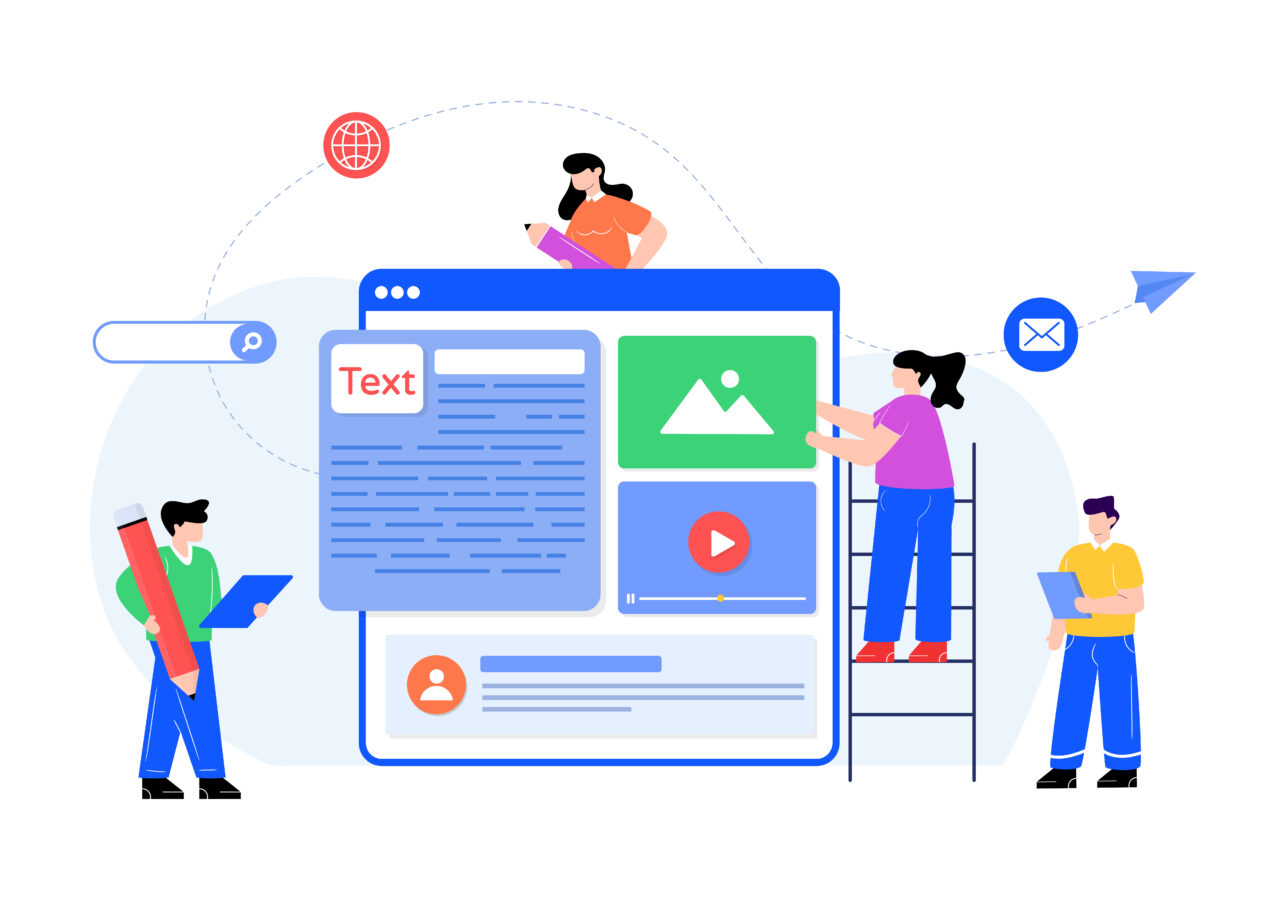
アメブロにYouTube動画を貼り付けようとした際に起こりがちなトラブルを解消するためには、いくつかの基本的なポイントを抑えると同時に、追加の対処法を知っておくことが大切です。
とくに、OSやアプリ、ブラウザのバージョンアップを行ったにもかかわらず、HTML編集モードでiFrameコードを貼り付けても改善しないという場合は、さらに突っ込んだチェックが必要になります。
たとえば、セキュリティ系プラグインや広告ブロック機能が干渉している、ネットワークの特性上(公共Wi-Fiや企業ネットワークなど)iFrameが読み込めなくなっているなどの要因が考えられます。
また、アメブロ本体の仕様変更が行われている可能性もあるため、公式ヘルプやよくある質問ページを再確認するのも一案です。
もし、こうした基本手順を試しても貼り付けエラーが発生し続ける場合には「複数デバイスで同じアカウントにログインしてみる」という手もあります。スマホでうまくいかないならPCでやってみる、あるいは別ブラウザ(Chrome以外にSafariやFirefoxなど)で試すことで、環境依存のトラブルを切り分けやすいのです。
状況によっては、アメブロのサポート窓口へ問い合わせると、最新版のマニュアルやテンプレート確認を案内してもらえる可能性があります。
さらに、コメント欄やSNSで他のブロガーに「どうやってYouTubeを貼っているか」を尋ねると、思わぬ解決策が見つかることもあるでしょう。下記のFAQ風表では、よく寄せられる質問と簡単な答えをまとめましたので、トラブル解消の際に参考にしてみてください。
| 質問 | 回答 |
|---|---|
| iFrameを貼ったのに真っ白な枠だけ | ブラウザやアプリのバージョンが古い、またはセキュリティ設定でブロックされている可能性あり |
| ビジュアルエディタに戻すと動画が消える | HTML編集モードで保存する前に切り替えていないか、またはビジュアルエディタがコードを上書きしている |
| いきなりエラーで投稿できない | 一時的なサーバー不具合か、端末のネットワーク状態が不安定な場合が多い |
このように、YouTubeの貼り付けトラブルには複数の原因が絡むため、FAQ的に問題を切り分けながら解決策を試していくのがベストです。
次の見出しでは、最後の手段ともいえる詳細な対処法と、今後YouTubeを活用するうえで気をつけたい予防策を一挙に紹介していきます。
エラーが発生した際に試したい最終的な対処法
トラブルをひと通りチェックしても「YouTubeの動画がどうしても表示されない」という場合は、次のような対処法を試してみると意外にあっさり問題が解消することがあります。
まずはブラウザやアメブロアプリのキャッシュ削除です。キャッシュが溜まると、古い情報が優先されて最新の埋め込みコードを正しく読み取れないケースがあるため、定期的にキャッシュをクリアにしておくと不具合を減らせます。
特にスマホの場合、長期間再起動していないと一部のアプリがメモリを圧迫するため、電源をオフ・オンするだけで状況が改善することもあります。
次に「別のネットワークに切り替えてみる」方法も有効です。会社のネットワークや公共Wi-Fiなどセキュリティが厳しい環境では、外部サイトのiFrame読み込みが制限されているかもしれません。
自宅のWi-Fiやスマホのモバイルデータ通信に切り替え、同じ手順でYouTubeを埋め込んだところ問題なく表示されたという事例は少なくありません。
もしネットワークを変えてもエラーが出る場合は、セキュリティソフトや拡張機能が干渉している可能性も考えられますので、一時的にオフにしてから再度試してみるといいでしょう。
- ブラウザやアプリのキャッシュを削除して、端末を再起動
- 異なるネットワーク環境で貼り付けを試し、セキュリティ干渉を確認
どうしても解決しない場合は、アメブロのサポート窓口に問い合わせるのが最終手段です。問い合わせフォームやFAQを活用し、発生しているエラーのスクリーンショットや埋め込みコード、使用端末やブラウザのバージョン情報などを添えて状況を具体的に伝えると、スムーズに対応してもらえることがあります。
アメブロ独自の不具合やメンテナンスが原因の場合、サポート担当者が解決策や時期を案内してくれるでしょう。時間と手間はかかりますが、確実に解決したい方や企業ブログなどで不具合が大きな影響を及ぼす場合は検討してみてください。
今後YouTube動画を貼り付ける際の注意点や予防策
トラブルが一度解決したとしても、再度YouTubeの貼り付けエラーに悩まされないよう、普段からいくつかの予防策を意識しておくと安心です。
まず大切なのが「アメブロを常に最新バージョンで使う」ことです。スマホアプリは自動アップデートが切れていることがあり、ブラウザも定期的な更新を行っていないと古い環境のままになってしまいます。
とくにiFrameなどの埋め込みコードは、サービス側の仕様が変わったタイミングで不具合が起きやすいため、定期的にアップデート情報をチェックしてメンテナンスを行いましょう。
- OS・ブラウザ・アメブロアプリを自動更新設定にしておく
- 定期的にキャッシュクリアや不要なプラグインの整理を行う
また、YouTube動画を貼り付ける際は「iFrameコードを使う」「公式ウィジェットを活用する」などの基本手順を確実に踏み、ビジュアルエディタとHTML編集モードを行き来しないように気をつけてください。
誤ってビジュアルエディタに戻すと、せっかく貼り付けたコードが崩れてしまう恐れがあります。複数の動画を記事にまとめたい場合は、作業前にどの位置に何を貼るかを簡単にレイアウトとして決めておき、
実際に貼り付けたあとプレビューで確認すると、エラーや表示崩れを最小限に抑えられます。以下は複数動画をスムーズに貼り付けるためのポイント例です。
| 手順 | アクション |
|---|---|
| 1. 動画リストアップ | 先に掲載したいYouTube動画のURLやタイトルをまとめておく |
| 2. コード取得 | 各動画の埋め込みコードをYouTubeで「共有」→「埋め込み」からコピー |
| 3. HTML編集で挿入 | アメブロのHTML編集モードに切り替え、見出しやテキストの間にiFrameを貼る |
| 4. レイアウト調整 | テキストと動画の配置バランスを考え、行間や段落を整える |
さらに、ネットワーク環境の違いや読者のブラウザ設定によっては、動画の読み込みが遅い・再生が止まるといった問題も起こり得ます。
そのため、記事本文中に「動画が再生しにくい場合は、Wi-Fi環境のご利用がおすすめです」など一言添えておくと、読者がストレスなくコンテンツを楽しめるでしょう。
- ビジュアルエディタとHTML編集モードの切り替えミスに注意
- 複数動画を貼る場合は、事前にレイアウトを考えておく
このように、日頃からアップデート管理やコード編集の基本を意識しておけば、YouTube貼り付けエラーに振り回される可能性はぐっと低くなります。
YouTube動画を活用することで、記事の情報量や説得力を大幅に高められますし、写真だけでは伝えきれない魅力をアピールできるようになるはずです。ぜひ、今回の対策を取り入れて、アメブロとYouTubeをスムーズに連携し、読者が楽しめるブログ運営を実現してみてください。
まとめ
今回の記事では、アメブロにYouTube動画を貼り付けられない主な原因として、リンク形式の誤り、ブラウザや端末環境の影響、コードの挿入ミスなどを挙げました。
あわせて、iFrameタグの利用や公式ウィジェット機能の活用、アプリやOSのアップデート確認といった解決策を整理し、エラーが発生した際の最終的な対処法も紹介しています。正しい手順や設定を把握すれば、YouTube動画を効果的に埋め込んでブログの魅力を高めることが可能です。