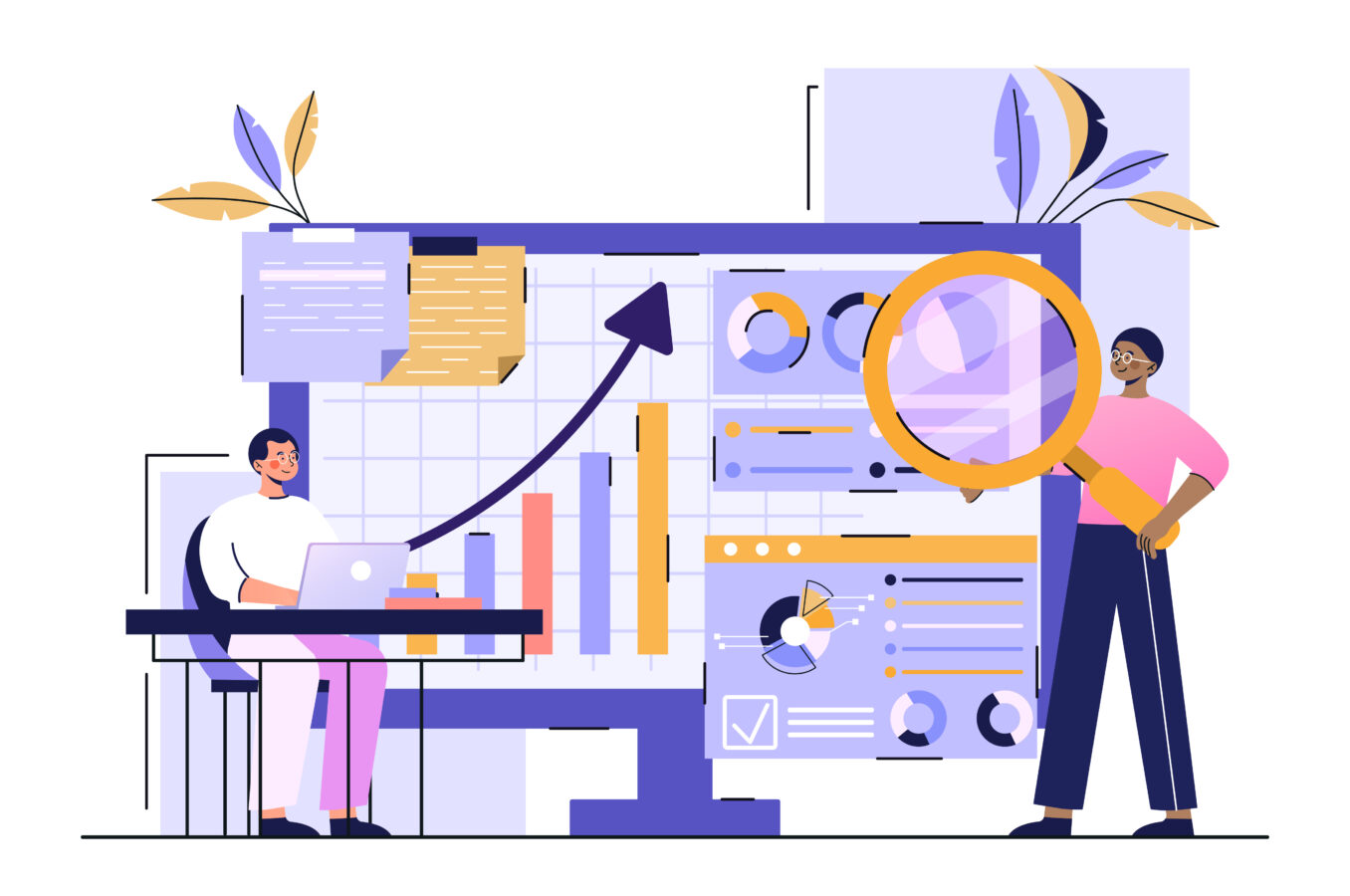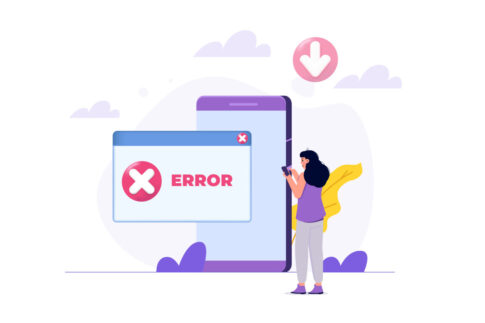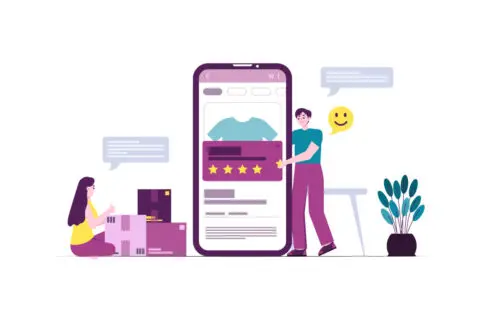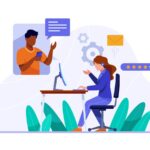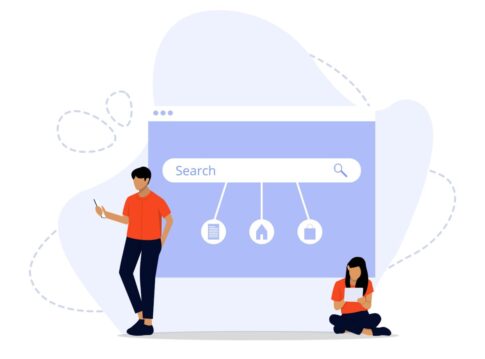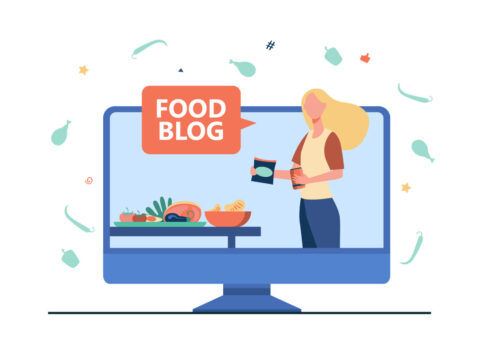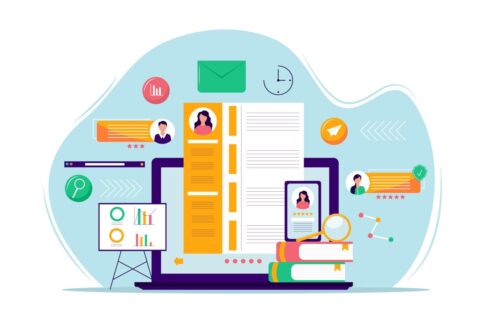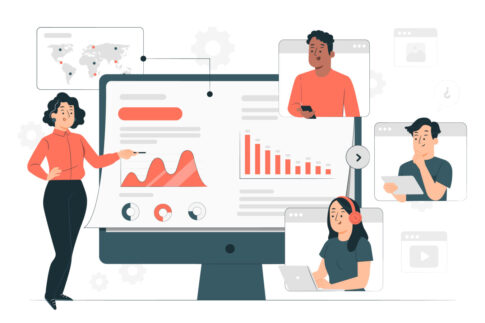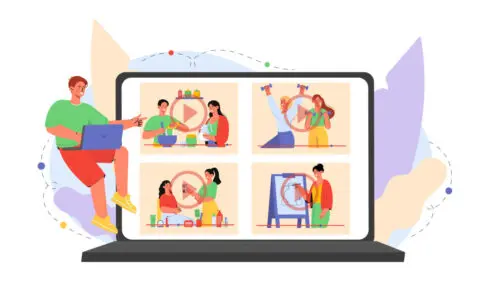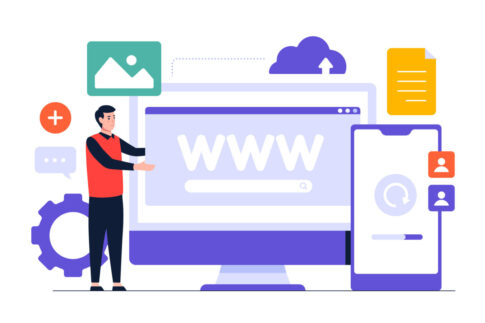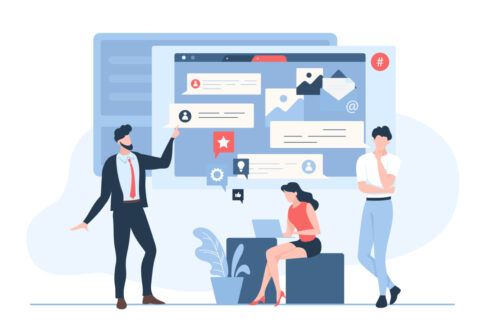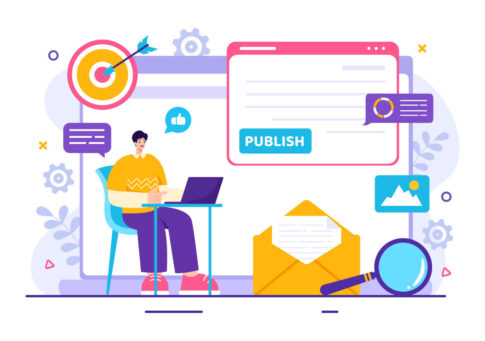この記事では、アメブロにインスタを埋め込む方法について、初心者向けに3つのステップで解説していきます。インスタの投稿をブログに取り入れることで、視覚的に訴求力を高め、アメブロの読者にインスタグラムの存在をアピールすることができます。
また、インスタとアメブロを組み合わせた効果的な集客方法や注意点についても詳しくご紹介しますので、これからインスタをアメブロに埋め込みたい方は、ぜひ参考にしてみてください。
目次
アメブロにインスタを埋め込むメリット
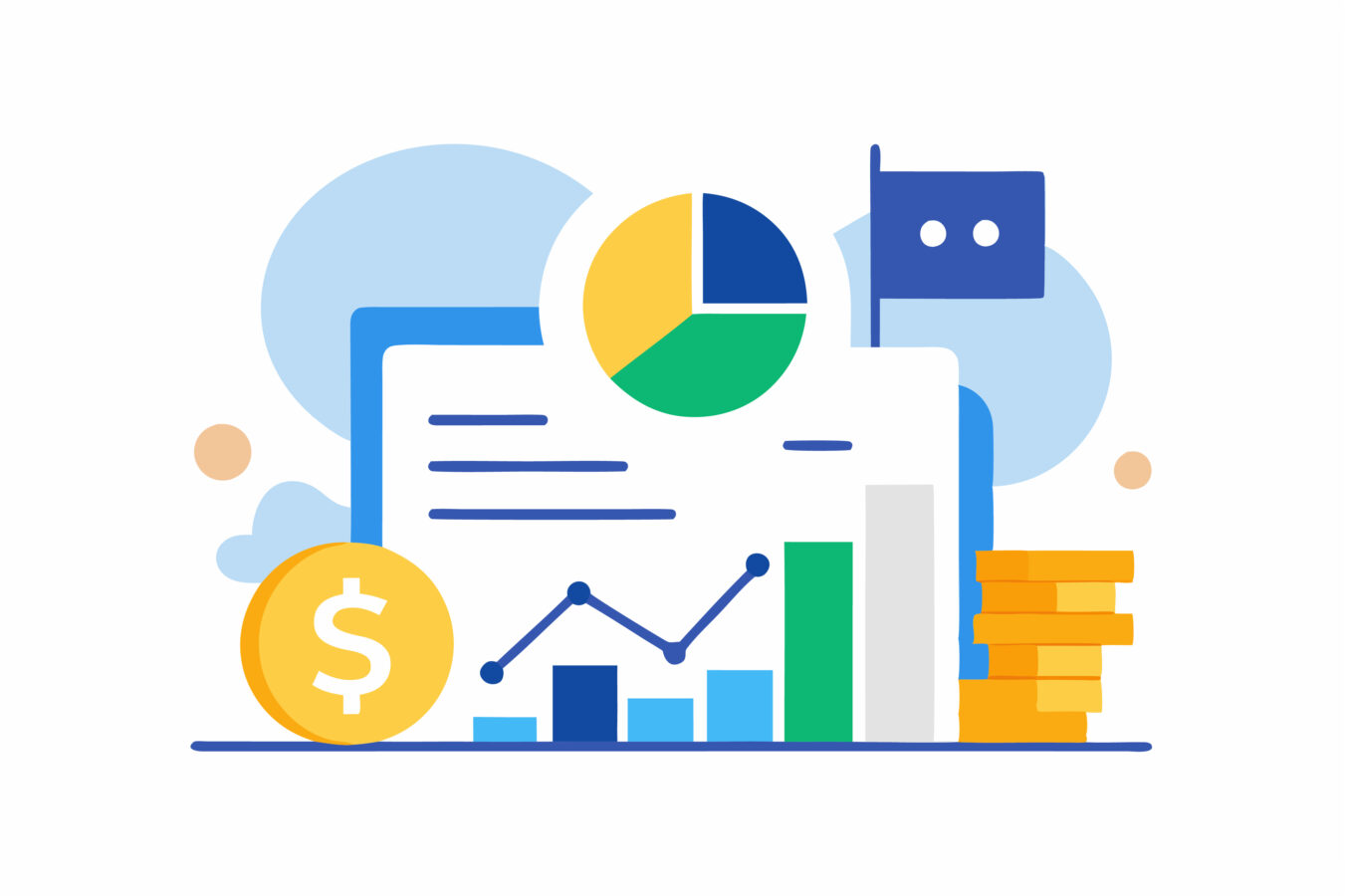
アメブロにインスタを埋め込むことには多くのメリットがあります。まず、視覚的なコンテンツを通じて読者に強い印象を与えられる点が挙げられます。特に、インスタの写真や動画は視覚的なアピール力が強く、文字情報だけでは伝わりにくい情報も効果的に伝えることができます。
また、アメブロでインスタの投稿を表示することで、ユーザーに最新のコンテンツを提供し続けていると検索エンジンに認識され、SEO対策としても有効です。
さらに、アメブロを訪れるユーザーをインスタグラムに誘導し、フォロワー数を増やすことも可能です。
これにより、アメブロとインスタの双方でアクセスを増加させる相乗効果を期待できます。ただし、他のユーザーの投稿を埋め込む際には、必ず著作権の確認を行い、必要な許可を得るように注意しましょう。
インスタの投稿をアピールする方法
インスタの投稿をアメブロで効果的にアピールするには、魅力的なビジュアルを最大限活用することがポイントです。特に、飲食店やファッションなどのビジュアル要素が重視される業界では、商品の写真や活用シーンを取り入れると、ユーザーの購買意欲を高めることができます。
具体的には、商品の魅力を伝える写真や動画を埋め込むことで、文章では伝えきれない商品の使用感を視覚的にアピールできます。
例えば、ハンバーグの美味しさを伝える際に、写真を使うことで「美味しそう」「食べてみたい」といったユーザーの感情に訴えかけ、購買行動を促進できます。
また、アメブロとインスタを連携させることで、読者が簡単にインスタにアクセスしやすくなるため、フォロワー数の増加も期待できるでしょう。
- 魅力的な写真や動画を使う
- ハッシュタグを効果的に活用する
- 商品やサービスの使用感をリアルに伝える
ブログ読者をインスタに誘導できる効果
アメブロにインスタの投稿を埋め込むことは、ブログ読者をインスタに誘導しやすくなる効果もあります。例えば、アメブロでインスタの投稿を表示し、ユーザーがその投稿に興味を持った場合、すぐにインスタのアカウントをフォローしてもらえる可能性が高まります。
これにより、アメブロの読者層をインスタグラムにも取り込み、アカウント全体のフォロワー数を増やすことができます。
また、インスタとアメブロを活用してキャンペーンやクーポン配布を行うと、フォロワー数増加に加え、インスタを通じてアメブロへの流入も促進され、アクセスアップや商品の販売促進にもつながります。
ただし、埋め込み時には、必ずインスタ投稿の公開設定を確認し、投稿が非公開になっていないことを確認してから埋め込み作業を行いましょう。
- 非公開設定の投稿は表示されない
- 埋め込んだ投稿が削除されると、ブログ上でエラー表示になる
- 著作権に注意し、他者の投稿を無断で使用しない
アメブロにインスタを埋め込む具体的な手順
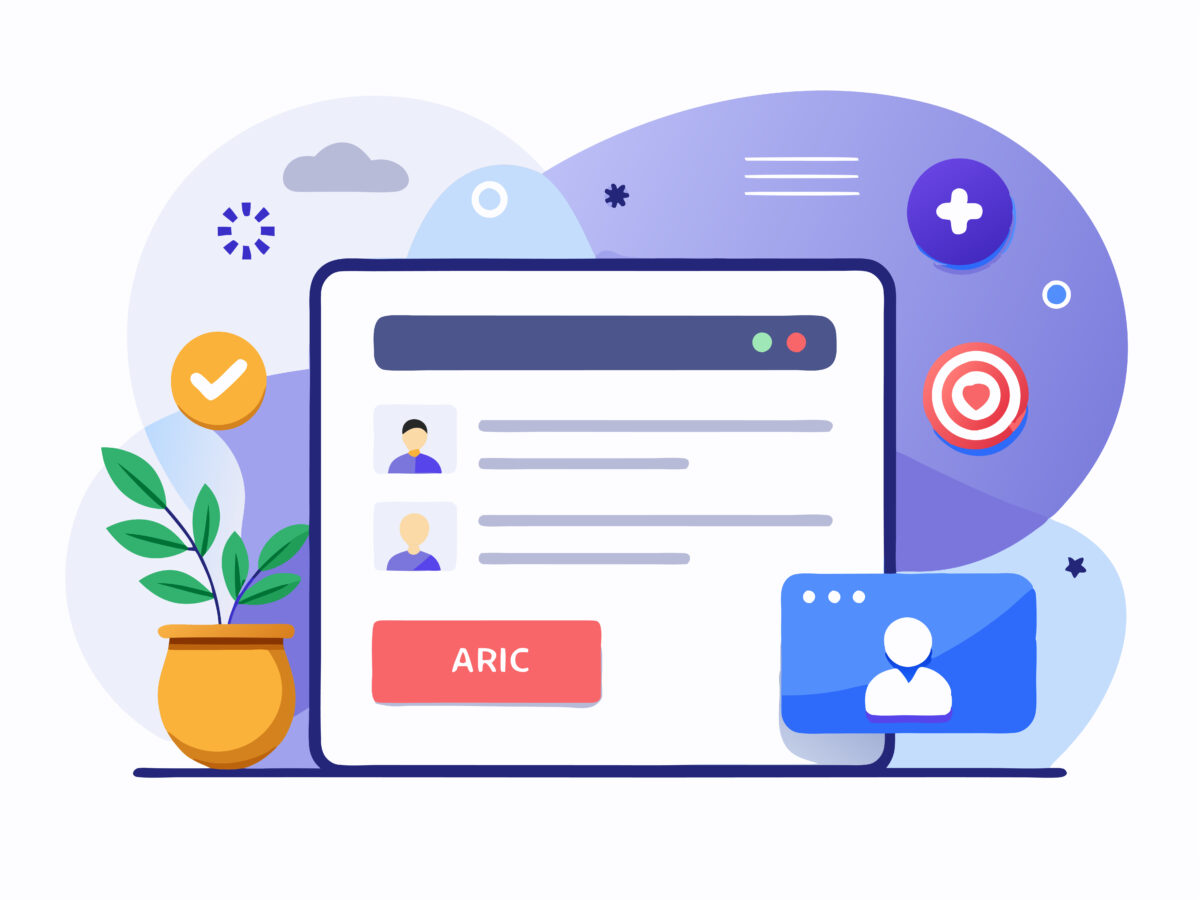
アメブロにインスタグラムの投稿を埋め込むことで、ブログの視覚的な魅力を高め、読者の興味を引きやすくなります。埋め込み手順はPCとスマートフォンで少し異なるので、両方の方法を順番に解説します。
基本的には、埋め込みたいインスタ投稿の「埋め込みコード」を取得し、アメブロの記事作成画面に貼り付けるだけですが、設定ミスや操作間違いを防ぐために手順を確認しながら行いましょう。また、埋め込みコードを利用する際には、HTMLの編集モードに切り替えることが必要です。
特にスマートフォンでは、ブラウザを使って操作する必要があるため、事前にPCとスマホの環境での違いを理解しておくとスムーズです。以下では、PCとスマホでの具体的な手順をそれぞれ解説していきますので、参考にしてみてください。
PCを使ったインスタ埋め込み方法
PCを使ってアメブロにインスタを埋め込む場合、最初にインスタグラムで埋め込みたい投稿を選択し、埋め込みコードを取得します。
具体的な手順は以下の通りです。
| 手順 | 詳細 |
|---|---|
| 1 | インスタグラムにログインし、埋め込みたい投稿を開きます。 |
| 2 | 投稿の右上にある「…」メニューをクリックし、「埋め込み」を選択します。 |
| 3 | 「キャプションを追加」を選択するかどうかを決め、「埋め込みコードをコピー」をクリックします。 |
| 4 | アメブロの投稿編集画面を開き、HTML編集モードに切り替え、コピーしたコードを貼り付けます。 |
| 5 | 内容を確認した後、記事を公開すれば完了です。 |
- HTMLモードに切り替えてからコードを貼り付ける
- 「キャプションを追加」の選択で表示内容が変わる
- コードを複数投稿する場合は、一つずつ正しく配置する
スマホを使ったインスタ埋め込み方法
スマホを使ってアメブロにインスタを埋め込む際は、操作手順が少し異なります。アプリ版のインスタでは直接埋め込みコードを取得できないため、以下の手順に従ってください。
| 手順 | 詳細 |
|---|---|
| 1 | スマートフォンのブラウザ(SafariやChrome)でインスタグラムにアクセスし、埋め込みたい投稿を開きます。 |
| 2 | 投稿の右上にある「…」メニューをタップし、「リンクをコピー」します。 |
| 3 | 新しいタブでリンクを開き、ブラウザ版のインスタグラムで表示された投稿ページを確認します。 |
| 4 | 再度「…」をタップし、「埋め込み」を選択後、コードをコピーします。 |
| 5 | アメブロの投稿編集画面を開き、HTML編集モードに切り替えて、コピーしたコードを貼り付けます。 |
| 6 | 内容を確認し、記事を公開すれば完了です。 |
- ブラウザを利用する必要がある
- 埋め込みコードの取得には、PCと同様の手順が必要
- インスタアプリ上では埋め込みができない
スマホを使った埋め込み方法は少し複雑ですが、慣れれば簡単に設定できるので、ぜひ活用してみてください。
アメブロにインスタを埋め込む際の注意点
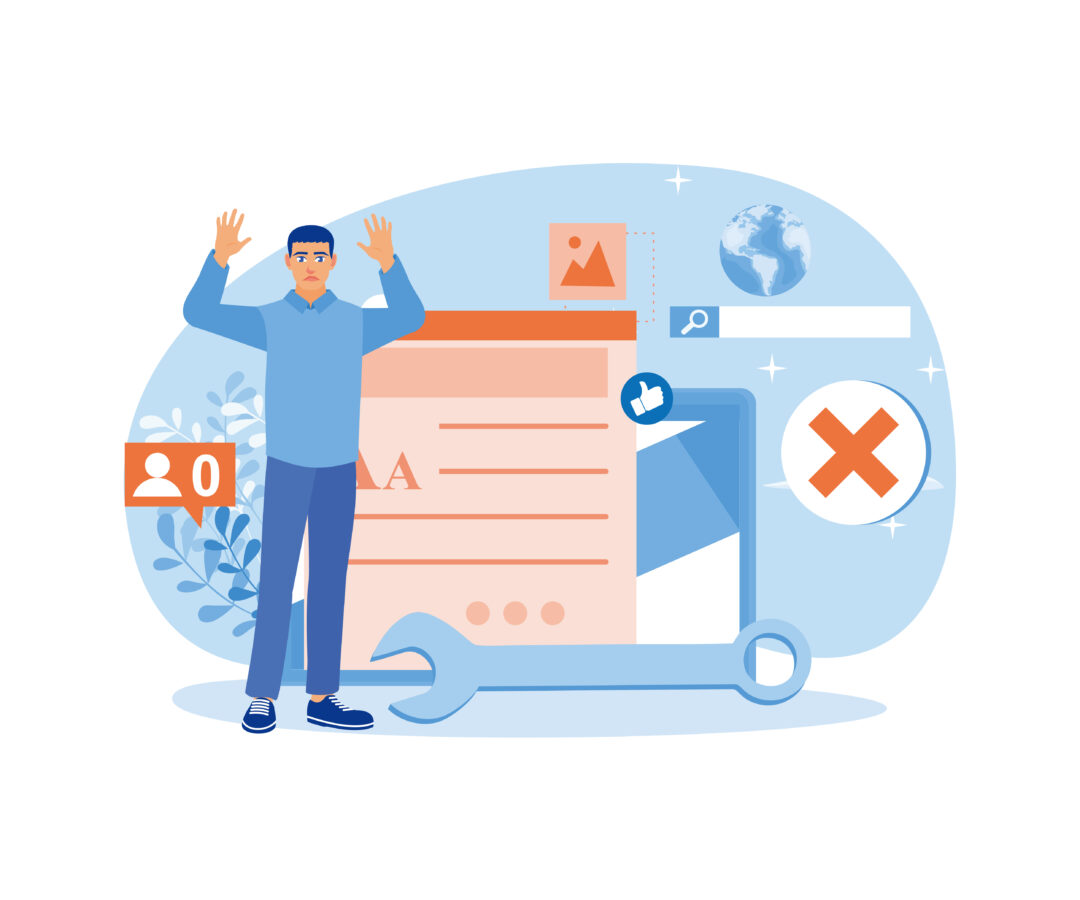
アメブロにインスタグラムの投稿を埋め込む際には、いくつかの注意点があります。特に、非公開設定の投稿や著作権に関する問題が考えられます。
まず、インスタグラムの埋め込みは投稿者の設定次第で表示されない場合があり、非公開アカウント(いわゆる「鍵垢」)の投稿は埋め込みが不可能です。また、埋め込んだ投稿が削除されたり、アカウントが凍結された場合には、埋め込み先でエラー表示となり、ユーザーにとって不便なページになる可能性があるため、定期的に確認が必要です。
さらに、インスタグラム埋め込みの際には著作権や肖像権にも注意が必要です。他者の投稿を無断で使用すると法的トラブルの原因になることもあるので、必ず事前に許可を得ましょう。
特に営利目的での利用を考えている場合は、慎重な確認が求められます。また、インスタの投稿を埋め込むと、ページ全体に「noimageindex」メタタグが挿入される可能性があり、これがSEOに悪影響を与えることがあります。
非公開設定のインスタ投稿は埋め込めない
非公開設定(プライベート設定)のインスタ投稿は、埋め込もうとしても表示されない仕様になっています。これは、インスタグラムのプライバシー設定によるもので、非公開設定のアカウントが持つ投稿は埋め込みオプションが無効になっているためです。
例えば、インスタの投稿者が後からアカウントを非公開に変更した場合、その埋め込みコードを使用しているページ上でも投稿が表示されなくなるので、注意が必要です。
また、インスタのアカウント自体が凍結されたり削除された場合も、同様にブログ上でエラー表示となるため、表示状況を定期的に確認することが重要です。
もし埋め込みが表示されない場合は、まず埋め込みコードの設定やインスタアカウントの公開設定を確認することをお勧めします。
- 非公開アカウントの投稿は埋め込めない
- 投稿者が公開設定を変更した場合、表示されなくなる
- 定期的に埋め込みページを確認し、エラーがないかチェックする
埋め込みが表示されないときの対処法
インスタの投稿を埋め込んだのに表示されない場合、主に以下の原因が考えられます。1つ目は、インスタグラムの投稿者の設定変更によるものです。特に非公開設定に変更された場合、その投稿はブログ上で表示されません。
2つ目は、埋め込みコードのコピーや貼り付けが正しく行われていないことです。HTMLモードで正しい位置に貼り付けられていないと、表示が崩れることがあります。3つ目は、投稿の削除や凍結が原因の場合です。
この場合、他の投稿を選び直し、新しい埋め込みコードを取得する必要があります。最後に、SEO上の影響を避けるために「noimageindex」タグが含まれる可能性があり、これが埋め込み時の表示に悪影響を与えていることも考えられます。
- インスタグラムの投稿が非公開設定になっていないか確認する
- 埋め込みコードを正しいHTMLモードで貼り付けているか確認する
- 投稿が削除されていないか確認する
- 「noimageindex」の影響が出ていないかチェックする
これらの対策を行っても表示されない場合は、一度アメブロのサポートやインスタグラムのサポートページを確認し、技術的な問題が発生していないか確認することも効果的です。
インスタとアメブロを組み合わせた効果的な集客方法
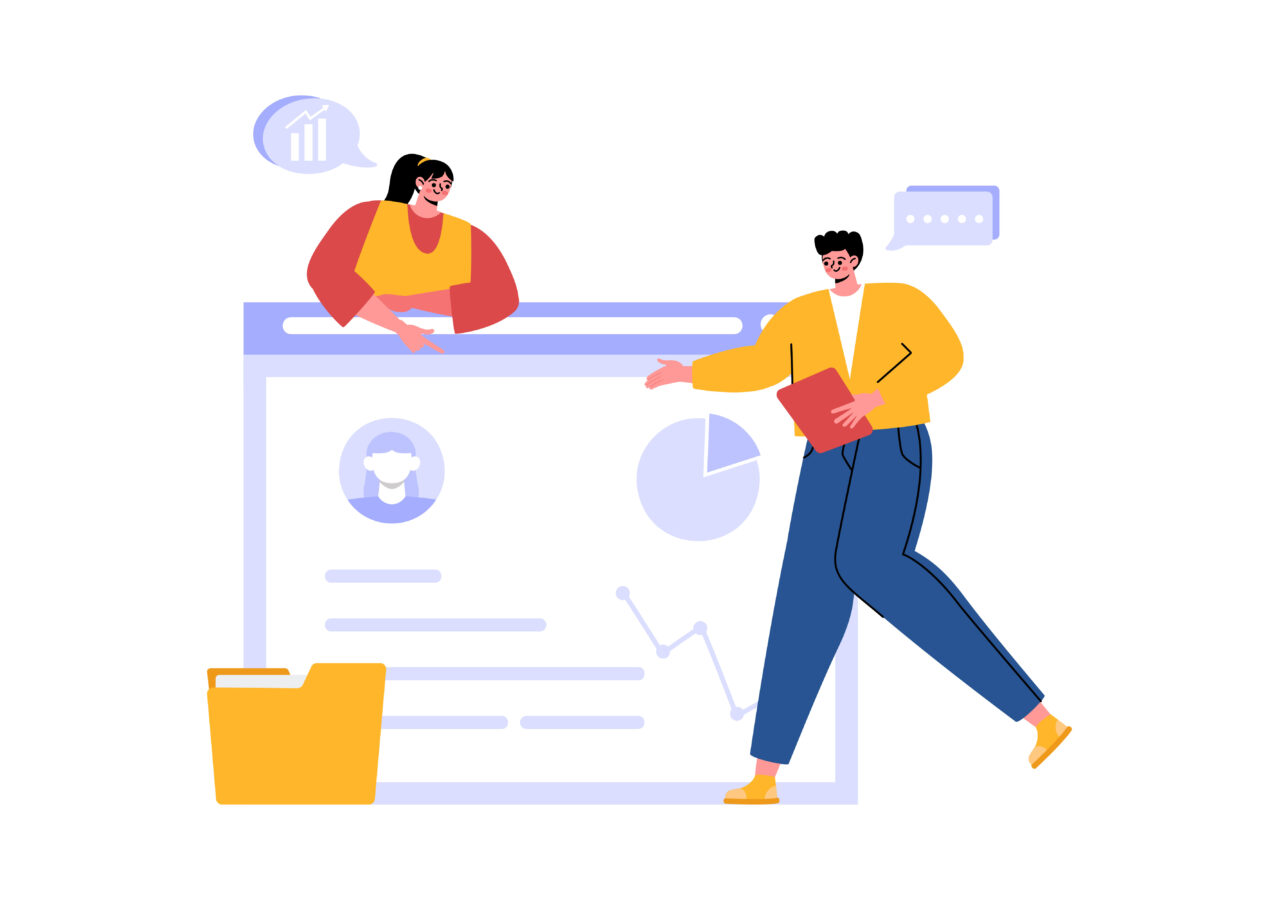
アメブロとインスタグラムを連携させることで、双方のプラットフォームを効果的に活用した集客戦略を構築できます。まず、インスタグラムは視覚的な要素が強く、ユーザーが「いいね」や「コメント」を通じて自然に興味を引きやすい特徴があります。一方、アメブロは文章による詳細な説明やストーリーを通じて、より深い情報提供が可能です。
この2つを組み合わせることで、ターゲットユーザーが視覚的な魅力に惹かれ、より詳しい情報を求めてアメブロへ訪問するという流れを作り出せます。
また、定期的に両方のプラットフォームを更新することで、読者に新鮮な情報を提供し続けることができ、SEO効果も期待できます。
さらに、インスタグラムの「ストーリーズ」や「ハッシュタグ」を活用して、アメブロの新しい記事をシェアすることで、SNSからの流入も促進できます。
ハッシュタグを活用したアクセスアップ方法
インスタグラムで効果的に集客を行うには、ハッシュタグの活用が重要です。ハッシュタグは、投稿を特定のテーマやトピックに関連付ける機能で、ユーザーが興味を持つキーワードを設定することで、フォロワー以外のユーザーにも投稿を見てもらいやすくなります。
例えば、「#ブログ初心者」や「#料理レシピ」など、自分の投稿内容に合ったハッシュタグを選ぶと、そのトピックに関心のあるユーザーの目に留まりやすくなります。
また、効果的なハッシュタグの使い方として、フォロワー数が多く競合が多いハッシュタグ(例:#写真好きな人と繋がりたい)と、ニッチなハッシュタグ(例:#ブログ集客法)を組み合わせて使用することで、幅広いユーザーにアプローチできます。
- 人気のハッシュタグとニッチなハッシュタグを組み合わせる
- ハッシュタグは1投稿につき20個まで使用可能
- 自分の投稿に合ったキーワードを選定する
また、ハッシュタグを活用したキャンペーンを行うことも効果的です。例えば、「#ブログ更新しました」というハッシュタグを使って、新しい記事を更新するたびにインスタで告知することで、アメブロへのアクセスを増やすことができます。
さらに、インスタのプロフィール欄にアメブロのURLを掲載することで、興味を持ったユーザーを自然にブログへ誘導することができます。
インスタからのフォロワーをアメブロに誘導するコツ
インスタグラムのフォロワーをアメブロへ誘導するためには、いくつかの工夫が必要です。まず、インスタグラムのプロフィール欄にアメブロのリンクを掲載し、「ブログで詳細をチェック!」といった行動を促すキャッチフレーズを付けると効果的です。ま
た、インスタの投稿でアメブロの記事を紹介する際には、視覚的に興味を引く画像や短い動画を使用し、フォロワーの関心を引き付けましょう。
さらに、インスタグラムのストーリーズ機能を活用して、アメブロの記事の一部をプレビューとして紹介し、ストーリーズのリンク機能を使って「詳しくはこちらから」と誘導することも有効です。
- インスタのプロフィールにアメブロのリンクを掲載する
- ストーリーズを使って記事のプレビューを紹介する
- 「ブログで詳しく解説中!」などの行動喚起を行う
また、キャンペーンやプレゼント企画を利用するのも良い方法です。例えば、「ブログを読んで感想をインスタに投稿してくれた方に、限定プレゼントを用意!」といった形でインスタとアメブロの両方を活用するキャンペーンを行うことで、フォロワーの参加意欲を高め、ブログへの流入を増やすことができます。
このように、インスタとアメブロを組み合わせた集客方法は、ターゲットユーザーの行動に合わせて適切にプランニングすることが重要です。
まとめ
アメブロにインスタを埋め込むことで、ブログを視覚的に魅力的にし、読者にインスタの投稿をアピールする効果があります。特にインスタを使った集客方法やフォロワーとの連携を活用することで、アメブロのアクセスアップにもつながります。
ただし、非公開設定の投稿は表示されないなどの注意点もあるため、正しい手順を確認しながら設定を行いましょう。この記事で紹介した手順やポイントを参考に、ぜひインスタ埋め込みを試してみてください。