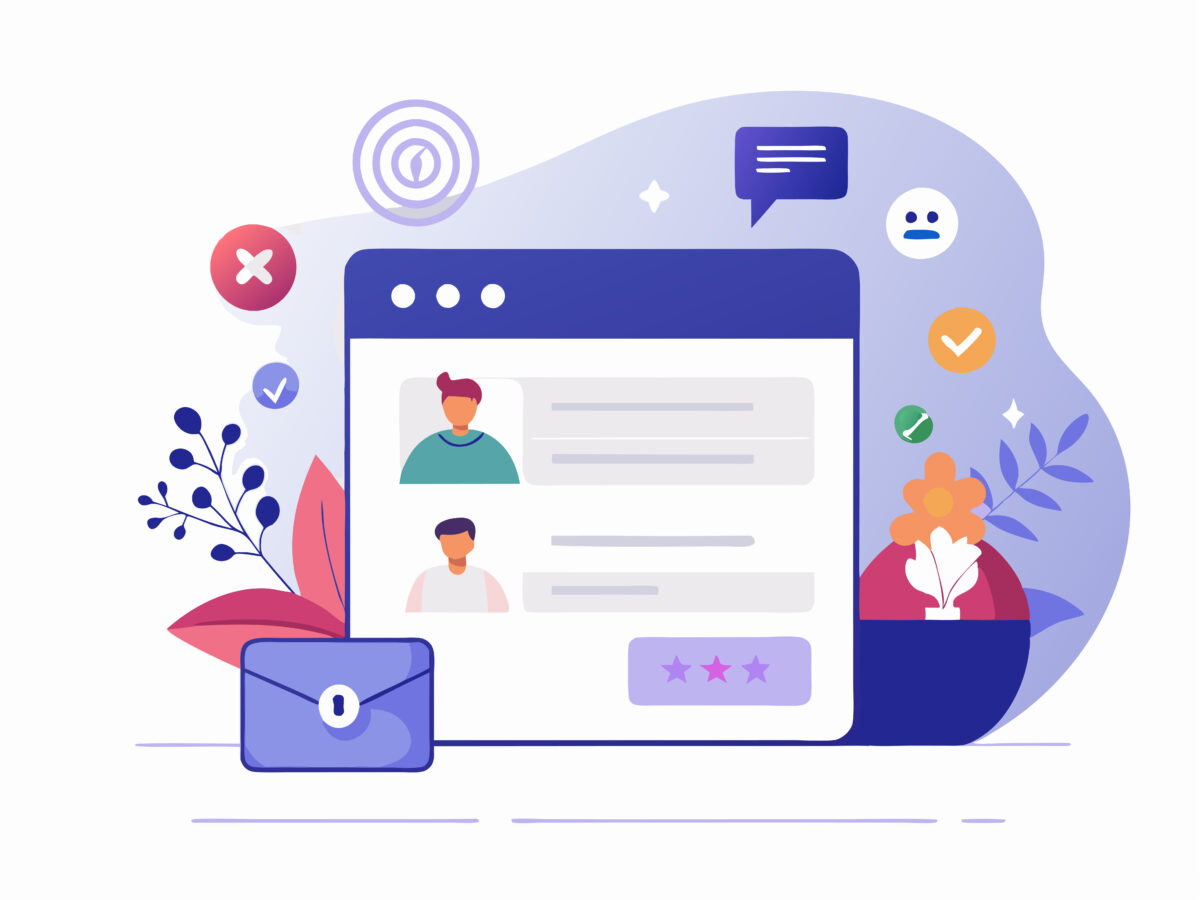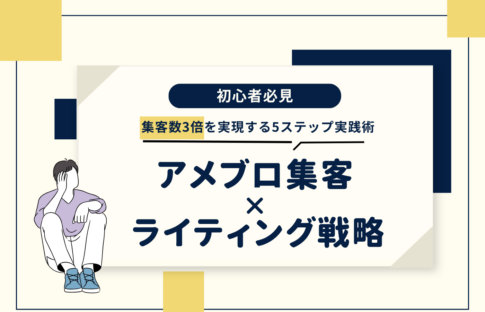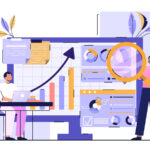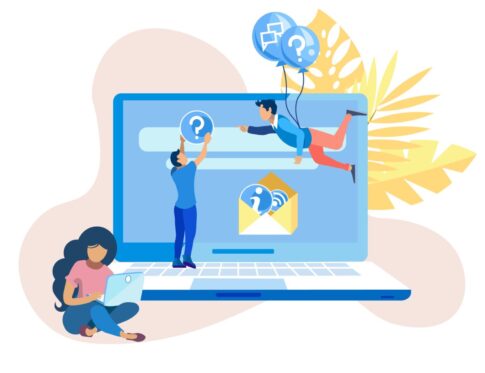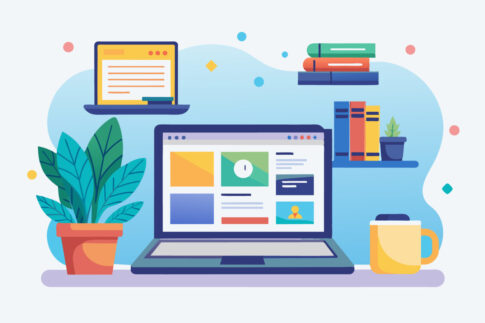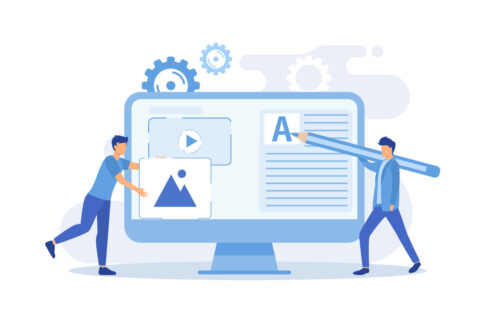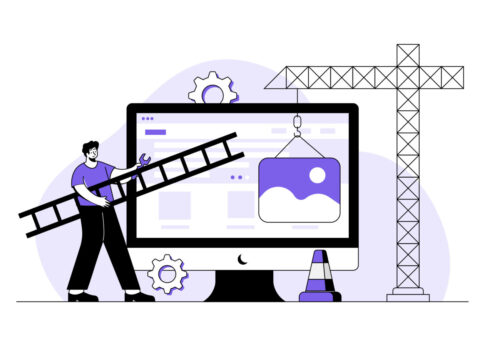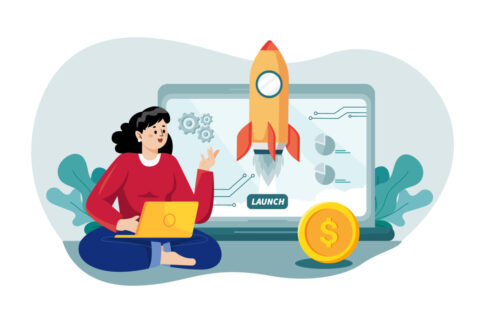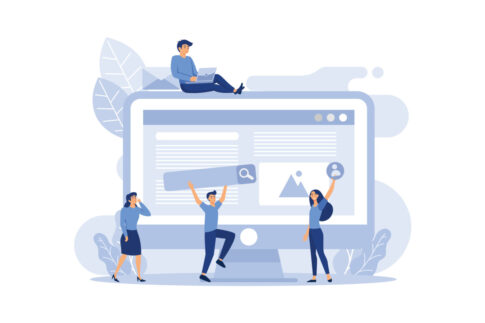この記事ではアメブロで画像リンクを作成する方法と、効果的な活用ポイントについて解説していきます。画像リンクは視覚的に訴える力が強く、文章だけでは伝えきれない情報を簡単に補足できるため、多くの読者にアプローチできる手段です。
また、読者が興味を持った画像をクリックすることで、外部サイトや商品ページへ直接誘導することも可能です。この記事では、アメブロで画像リンクを設定する具体的な手順や、集客や収益化を最大化するための活用事例もご紹介しますので、ぜひ参考にしてみてください。
アメブロで画像リンクを作成する理由とその効果

アメブロで画像リンクを作成することは、ブログの視認性を向上させ、読者の目を引く効果があります。特に、ブログ記事内で画像リンクを利用することで、文章だけでは伝わりにくい内容を視覚的に伝えやすくなり、クリック率の向上にもつながります。
例えば、商品紹介やアフィリエイトリンクとして画像リンクを設置する場合、テキストリンクよりも画像の方が直感的で分かりやすく、読者がリンクをクリックしやすくなる点が大きなメリットです。さらに、画像にリンクを設定することで、関連情報や外部ページへの誘導も効果的に行え、SEO対策としても有効です。
リンクを適切に設定することで、ブログ内の回遊率を高めたり、読者の滞在時間を延ばしたりすることが期待できます。
また、画像リンクはブログデザインを工夫する際にも有効で、視覚的なインパクトを持たせることで、他のコンテンツとの差別化を図ることができます。結果として、画像リンクを活用することで、ブログ全体のパフォーマンスを向上させ、集客や収益化において大きな効果を発揮します。
画像リンクを使うことで得られるメリット
アメブロで画像リンクを使用する最大のメリットは、読者の視覚に訴えかける力が強く、クリック率を向上させる効果がある点です。
例えば、商品紹介の記事では、テキストリンクを使用するよりも、商品画像をクリックすることで購入ページへ誘導する方が、読者にとって直感的で理解しやすいため、購入意欲を高めやすくなります。
また、イベントやキャンペーンページへのリンクを画像で表示することにより、ブログ全体のデザイン性も向上し、読者にとって分かりやすい導線を提供できます。
さらに、画像リンクを使用することで、ブログ内での回遊率を高める効果も期待できます。例えば、「次の記事はこちら」といったテキストリンクを画像バナーにすることで、読者が次の記事を見つけやすくなり、記事の閲覧数が増える可能性が高まります。
- 視覚的に訴えかけることで、読者の注意を引きやすい
- クリック率が向上し、リンク先への誘導効果が高い
- ブログデザインの一貫性を持たせ、読者の利便性が向上
- 商品の紹介やイベント告知などで効果的に情報を伝達できる
このように、画像リンクを使うことで、ブログの見た目を改善し、ユーザー体験を向上させると同時に、集客力を強化することが可能です。
アメブロで画像リンクを設定する際の注意点
アメブロで画像リンクを設定する際には、いくつかの注意点を考慮する必要があります。まず、リンク先のURLを適切に設定することです。誤ったリンク先を設定すると、ユーザーがアクセスできなくなり、信頼性が損なわれる可能性があります。
リンク先が外部サイトの場合は、必ずリンクが正常に機能することを確認してから公開するようにしましょう。また、画像リンクのサイズやデザインにも注意が必要です。
サイズが大きすぎると読み込み速度が遅くなり、ユーザーの離脱を招く恐れがあります。逆に、小さすぎるとクリックしづらく、リンクの効果が薄れてしまいます。
さらに、画像の解像度や画質が低い場合は、読者に不快感を与える可能性があるため、適切なサイズと品質で画像を用意しましょう。
- リンク先のURLが正しいことを確認する
- 画像サイズやデザインを工夫し、クリックしやすい形にする
- 読み込み速度に影響しないように、適切な画像容量に調整する
- 外部リンクの場合、リンク先ページの信頼性を事前に確認する
これらのポイントを考慮することで、画像リンクを効果的に活用でき、ユーザーの信頼を得るとともに、ブログ全体のパフォーマンスを向上させることができます。
アメブロで画像リンクを設定する具体的な手順
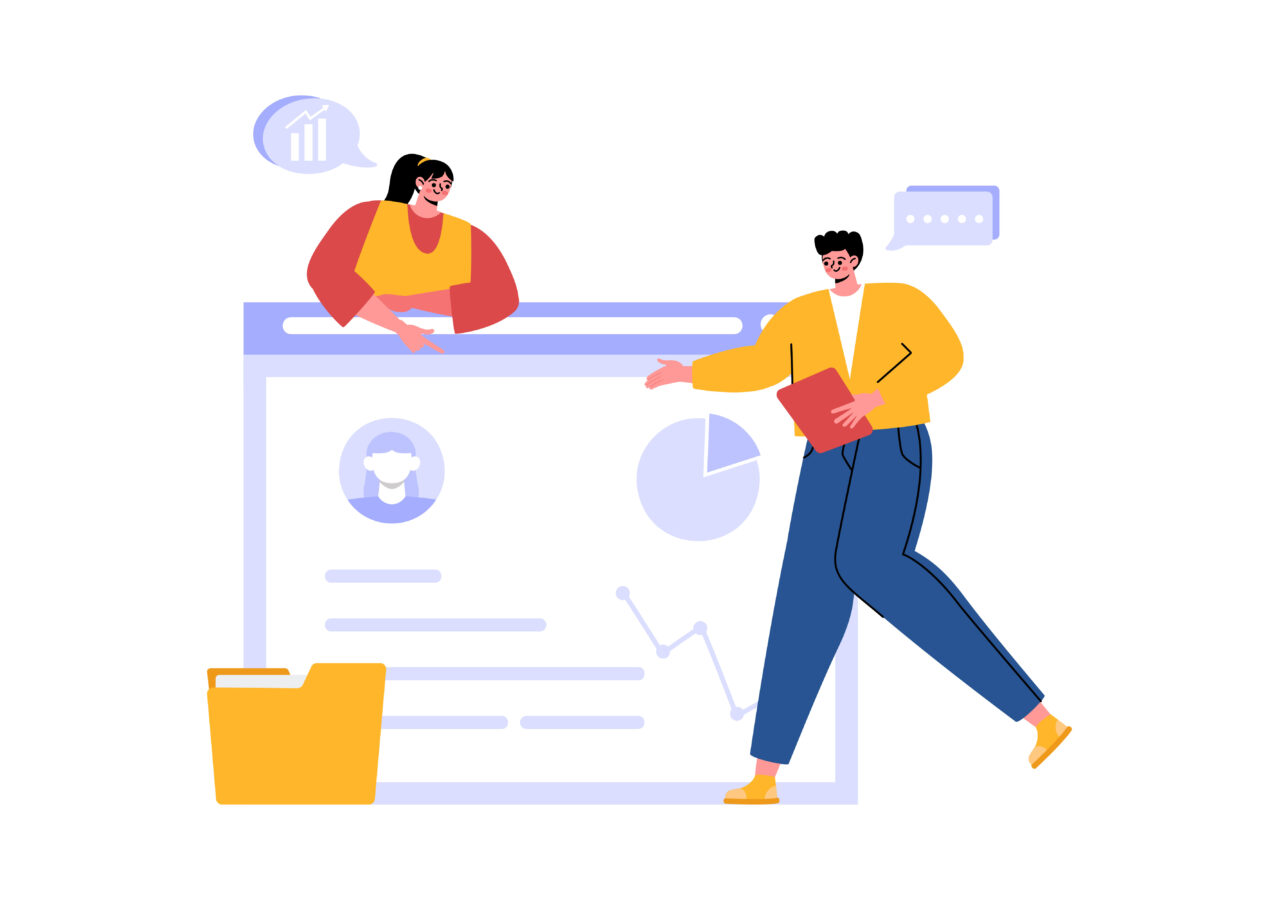
アメブロで画像リンクを設定することは、初心者の方でも簡単に行えますが、手順を間違えるとリンクが正しく表示されないことがあります。ここでは、スマホとPCを使った画像リンクの設定手順について解説していきます。
まず、アメブロの管理画面にログインし、ブログ記事の編集画面に移動します。その後、挿入したい画像をアップロードし、画像をクリックしてリンク設定を行います。このとき、リンク先のURLを正確に入力し、「リンクを開く方法(新しいタブで開くなど)」を選択することが重要です。
さらに、画像にリンクを設定する際には、画像のサイズや配置も調整し、見やすさを考慮しましょう。特に、スマホで表示した際に画像が切れてしまうことがないよう、プレビュー機能を使って確認することをおすすめします。
設定が完了したら、必ずテストを行い、リンクが正しく機能していることを確認した上で公開するようにしましょう。これらの手順を踏むことで、アメブロ内で視覚的に目立つ画像リンクを設定でき、読者のクリック率を向上させる効果が期待できます。
スマホとPCを使った画像リンクの設定方法
アメブロで画像リンクを設定するには、スマホとPCそれぞれで手順が異なります。まず、スマホでの設定方法から説明します。スマホのアメブロアプリを起動し、記事編集画面に移動します。画像を挿入したい箇所を選択し、画面下部の「画像を挿入」ボタンをタップします。
画像を挿入した後、画像をタップして「リンクを追加」オプションを選択し、リンク先のURLを入力します。設定が完了したら「保存」をタップし、必ずプレビュー画面でリンクが正常に機能することを確認しましょう。
次に、PCでの設定方法です。PCの管理画面にログインし、記事編集画面に移動します。リンクを設定したい画像を挿入し、画像をクリックして「リンクの挿入」ボタンを選択します。リンク先のURLを入力し、表示方法(新しいタブで開くか、同じ画面で開くか)を選びます。
このとき、画像のサイズや配置を調整することも可能です。最後に「リンクを挿入」ボタンをクリックして設定完了です。
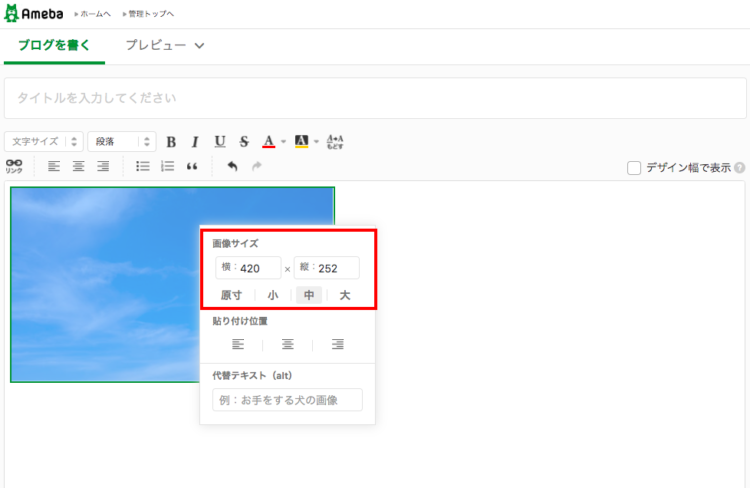
サイズ変更が完了したら、青くなった状態のままで画面左上に表示されている「リンク」ボタンをクリックします。
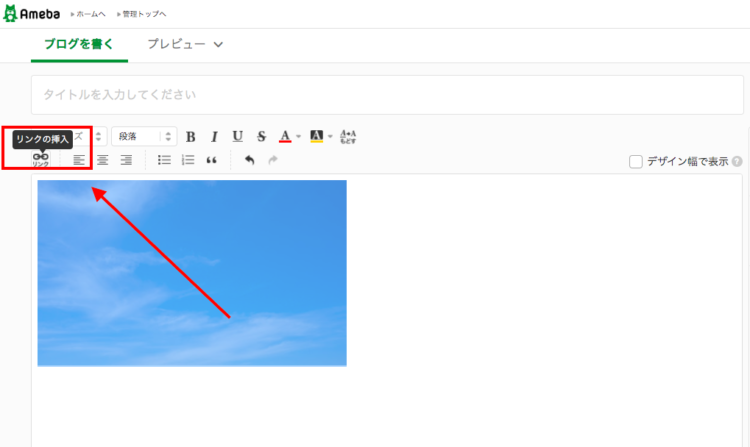
「リンク」ボタンをクリックすると、URLの編集画面が表示されます。デフォルトの状態では、貼り付けた画像へのリンクとなっているので、それを削除してリンク先のURLを貼り付けましょう。
(デフォルトでは画像URLになっている)
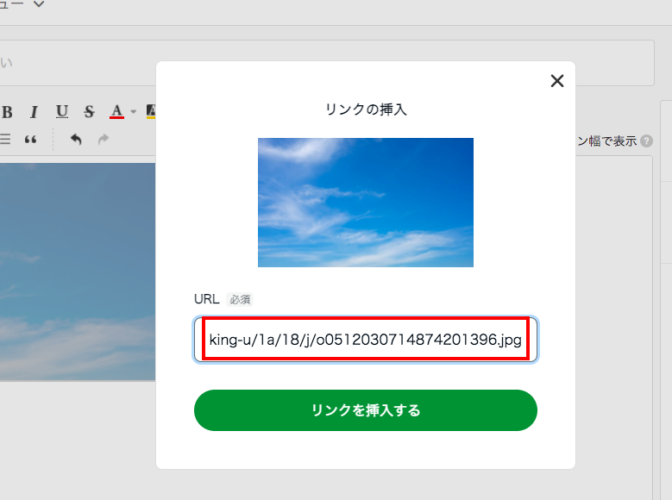
(リンクしたいURLを設定する)
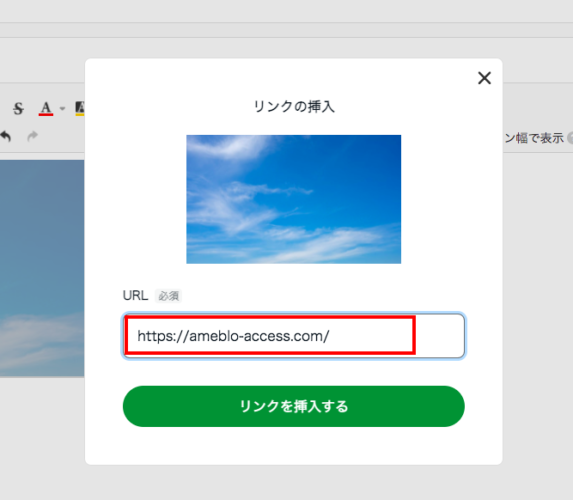
最後に「決定」ボタンをクリックすれば、リンクの貼り付け作業は完了です。なお、この際に「リンクを別ウィンドウで開く」にチェックを入れておくと、ユーザーが画像をクリックした際にリンク先のページが別ウィンドウで表示されるようになります。
サイドバーの画像にもリンクを貼ることが可能
アメブロをパソコンで開くと、画面横にフリースペースが表示されます。このスペースを「サイドバー」と言うのですが、サイドバーの画像にもリンクを貼ることが可能です。
まず、上記の手順でサイドバーに表示させたい画像へリンクを貼ります。次に、そのままの状態で画面下の「HTML表示」タブをクリックして下さい。HTML編集画面が表示されるので、その中にある「<a〜>から」の部分をコピーしておきます。
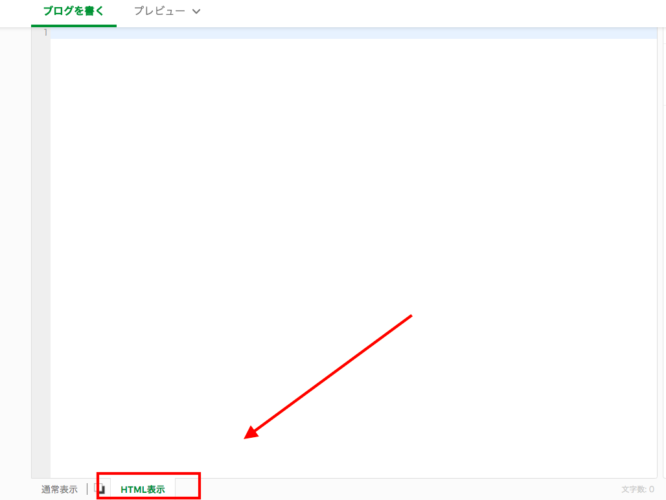
そして、「ブログ管理」「設定・管理」「フリースペース編集」の順に選択していき、フリースペース編集画面を開きます。
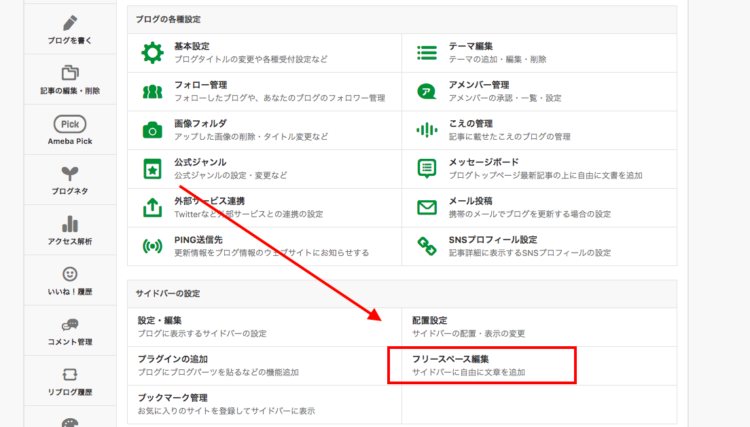
最後に、開いたフリースペース編集画面で先ほどコピーしておいた文字列を貼り付ければ、サイドバーにリンク付きの画像を貼ることが可能です。
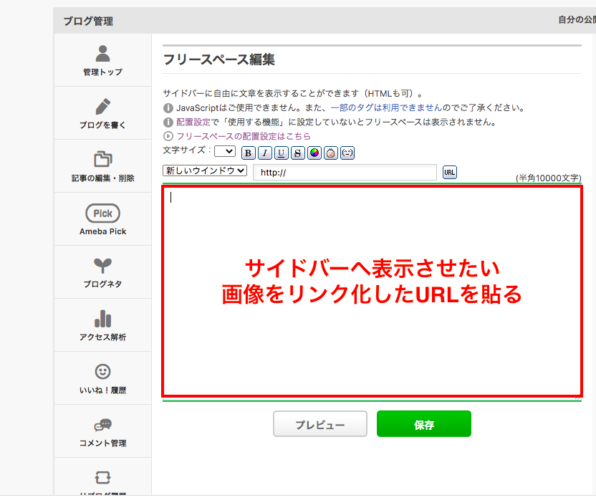
- スマホとPCでの表示が崩れないかを確認する
- リンク先のURLが正確かどうかを必ずチェックする
- プレビュー機能でリンクの動作確認を行う
- 設定後に必ずリンクが正しく開くかテストする
このように、設定手順をしっかりと確認することで、トラブルを防ぎ、画像リンクを効果的に活用することができます。
リンク先のURLを選定する際のポイント
画像リンクを設定する際、リンク先のURLをどこに設定するかは非常に重要です。適切なリンク先を選ぶことで、読者のニーズに合った情報を提供でき、ブログの回遊率や読者満足度を向上させることができます。まず、リンク先は読者が求める情報に直結しているかを確認しましょう。
例えば、商品紹介の記事であれば、商品の詳細ページや購入ページへのリンクを設定するのが理想的です。逆に、読者が期待している内容とリンク先が一致しない場合、離脱率が上がり、ブログの評価が下がる可能性があります。
また、リンク先が外部サイトの場合は、信頼性や安全性を事前に確認することが必須です。信頼性の低いリンク先を設定すると、読者に不安感を与えることがあるため注意しましょう。
さらに、リンクの設定にあたっては「nofollow」タグを使用することを検討しましょう。これにより、外部リンクによるSEOリスクを軽減できます。
- 読者のニーズに合ったリンク先を設定する
- 外部リンクは信頼性のあるサイトを選ぶ
- リンク設定時には「nofollow」タグを検討する
- リンク先が正しく開けるかを事前に確認する
これらのポイントを意識してリンク先を選ぶことで、画像リンクの効果を最大限に引き出し、読者にとって価値のあるコンテンツを提供することができます。
画像リンクを使ったアメブロ集客の成功事例

画像リンクは、読者の目を引く効果的な手法であり、アメブロの集客においても大きな効果を発揮します。例えば、あるビジネス系のブロガーは、自身のブログ記事内に企業ロゴを含む画像リンクを挿入し、リンク先を自身のセミナーや講演会の申込みページに設定することで、集客率を30%以上増加させた成功事例があります。
このように、画像リンクはただの視覚的な要素として使うのではなく、読者が次のアクションを取りやすいように戦略的に設置することが重要です。
また、ファッション系ブロガーの事例では、画像リンクを利用して新商品の紹介ページへのアクセスを促進した結果、商品販売ページのクリック率が従来の2倍に増え、購買数も大幅に向上しました。
ここでのポイントは、画像をクリックすると商品ページに遷移するだけでなく、「詳しくはこちら」「商品を見る」といったテキストも画像内に挿入することで、ユーザーが直感的に行動できるよう工夫した点です。
さらに、料理ブログの運営者は、完成した料理の美味しそうな写真を画像リンクとして設定し、レシピページや関連する調味料の購入リンクに繋げることで、料理に興味を持った読者のページ滞在時間や回遊率を高めました。
このように、画像リンクは単なるデザイン要素ではなく、適切なリンク設定と視覚的な工夫によって、集客や購買促進など、具体的なビジネス成果を生むための強力なツールとなります。次の項目では、具体的な活用事例と効果を最大化するためのコツについて詳しく解説します。
アクセス数が増えた画像リンク活用例
アクセス数を劇的に増やした画像リンクの活用事例として、旅行ブロガーの成功事例が挙げられます。彼女は各観光地の魅力を伝える美しい風景写真をブログ内に配置し、その画像に「詳しく見る」「ここをクリック」といったテキストを追加したリンクを設定しました。
さらに、リンク先を観光地の公式サイトや宿泊予約サイトに設定し、読者が直感的に情報を得られるよう工夫したところ、ブログ全体のアクセス数が30%増加しました。この結果は、ユーザーのニーズに合ったリンク先を提供することで、満足度を高め、滞在時間を伸ばしたことにより得られたものです。
また、料理ブログでは、料理写真に「レシピを見る」「食材を購入する」といったボタン風のデザインを画像リンクとして組み込み、リンク先を詳細レシピや食材の購入ページに設定することで、クリック率が通常の2倍になった事例もあります。
これらの事例では、画像にリンクを設定するだけでなく、読者の行動を促すテキストを工夫し、視覚的にも分かりやすいデザインを採用することでクリック率を向上させたことがポイントです。
- 読者のニーズに合ったリンク先を設定すること
- 画像上に「詳しく見る」などの行動喚起テキストを追加する
- 画像全体をクリックできるよう設定し、誤クリックを防ぐ
- スマホ表示にも対応したリンク設定を行う
これらのポイントを押さえた上で、画像リンクを使うことは、単なる装飾ではなく、読者の行動を誘導する効果的な方法となります。画像リンクの工夫を最大限に活かすことで、より多くの読者を引き込み、ブログの集客効果を高めることができるでしょう。
クリック率を上げる画像リンクの工夫
画像リンクのクリック率を向上させるためには、デザインと配置の工夫が重要です。ある美容系ブロガーの例では、使用前・使用後のビフォーアフター画像を並べ、その間に「詳しく見る」「試してみる」といったボタン型の画像リンクを挿入することで、視覚的な比較が読者の興味を引き、クリック率が従来の2.5倍に増加しました。
また、リンクを設定する画像に余白を持たせ、押しやすいサイズ感にすることで、スマホユーザーのクリック率も大幅に上がりました。
さらに、ECサイトで使用されているような「カートに追加」ボタンのデザインを画像リンクとして使用し、商品ページへの誘導を行った事例では、訪問者のクリック率が35%以上増加しています。
この事例では、画像リンクに行動喚起テキスト(「今すぐ購入」「数量限定」など)を組み合わせたことが成功のポイントです。
- リンク画像に「詳しく見る」「購入する」といった行動喚起文を追加する
- リンクを押しやすくするため、画像に適度な余白を設ける
- ボタン型のデザインを取り入れ、視覚的に目立たせる
- リンク先のページの内容が画像と一致することを確認する
このように、画像リンクを効果的に使うためには、単に画像を配置するだけでなく、読者の目を引き、行動を促すデザインや設定を行うことが不可欠です。
特に、リンク先の内容が画像のイメージと一致していることが、読者の信頼感を得るために重要です。これらの工夫を意識して画像リンクを設定することで、クリック率の向上を目指しましょう。
画像リンクを活用した収益化の方法
画像リンクを使った収益化は、アメブロを活用する上で非常に効果的な方法です。特に、読者が興味を持ちやすいテーマや商品を画像で紹介することで、クリック率や成約率を高めることができます。
例えば、アフィリエイトリンクを画像リンクとして設定することで、テキストリンクよりも目を引きやすく、直感的に行動を促すことが可能です。商品レビューを行う場合、実際の商品の画像を使用し、購入ボタンとしてリンクを設定することで、読者に「これを買いたい」と思わせやすくなります。
また、収益化を図る際には、どのような画像を選び、どのようにリンクを設置するかが重要です。画像は視覚的に魅力的で、リンク先の内容と関連性が高いものを選びましょう。
さらに、リンク設定時には、リンク先の情報が信頼できるものであることを確認し、読者に安心感を与えることも大切です。例えば、健康関連の商品を紹介する場合は、医師の監修や口コミの評価が高いサイトに誘導することで、成約率が高まります。
画像リンクを活用して収益化を最大化するためには、画像の配置場所やサイズ、デザインも考慮する必要があります。
例えば、本文の冒頭や記事の終わりにリンクを設置することで、読者が記事を読み進めながらクリックしやすいようにするのが効果的です。次のセクションでは、具体的な収益化手法のひとつであるアフィリエイトリンクの活用方法について解説します。
アフィリエイトリンクを活用した収益化
アフィリエイトリンクを画像リンクとして設定する方法は、ブログ収益化の基本となる戦略のひとつです。特にアメブロでは、バナー広告や製品画像をアフィリエイトリンクとして利用することで、読者に視覚的なアピールを行えます。
例えば、化粧品を紹介するブログでは、商品の使用前と使用後の画像を用いて、効果を強調することができます。その際、リンク先を商品の購入ページに設定し、「今すぐ購入」「限定キャンペーン中!」といった行動を促すテキストを画像に組み合わせることで、成約率を上げることができます。
また、旅行系のブログでは、観光地の美しい写真を画像リンクとして使用し、そのリンク先を宿泊予約サイトやツアー申込みサイトに設定する事例が効果的です。このように、視覚的に魅力的な画像とアフィリエイトリンクを組み合わせることで、読者がリンク先にアクセスしたくなる環境を作ることが可能です。
さらに、アフィリエイトリンクを使用する際のポイントとして、商品画像の周囲に目立つ枠線や矢印を挿入し、ユーザーがクリックしやすいデザインを心がけることが大切です。
また、リンク先の内容が読者の期待に沿ったものであることを確認し、リンクをクリックしても無関係なページに飛ばないように設定することも必須です。これにより、読者の信頼を損なわず、継続的な収益化を図ることができます。
- 視覚的に目立つデザインを取り入れる
- 行動を促すテキストを画像に組み合わせる
- リンク先の内容と画像の関連性を確認する
- クリック先の情報が信頼できるものであることを確認する
これらのポイントを押さえた上で、画像リンクを用いたアフィリエイト戦略を行うことで、より高い収益を得ることができるでしょう。次に、商品の紹介リンクを使った売上増加の事例について解説します。
商品の紹介リンクを使った売上増加の事例
商品の紹介リンクを画像リンクとして使用することで、読者の購入意欲を高める成功事例も多く存在します。例えば、あるファッションブロガーは、季節ごとに流行するファッションアイテムを着用したコーディネート画像を掲載し、各アイテムの購入リンクを画像に埋め込むことで、売上を飛躍的に伸ばしました。
この際、コーディネートごとに「全身コーディネートを購入する」「靴だけを購入する」といったリンクを設定することで、読者に選択肢を提供し、ニーズに応じた購入を促したことが成功の要因です。
また、ガジェット系のブログでは、製品レビューと共に商品の使用シーンを撮影した画像をリンクとして設定し、「このガジェットを購入する」といったボタン風のリンクを挿入することで、成約率を大幅に向上させました。
特に、商品の使用感やサイズ感が伝わる画像を使用し、リンク先のページが商品の詳細情報をしっかり伝えている場合、ユーザーがリンクをクリックしてそのまま購入に至るケースが多く見られます。
これらの事例に共通しているのは、画像リンクをただの装飾として使用するのではなく、読者が「これが欲しい」と思うタイミングでリンクを設定し、商品ページに誘導する工夫がされている点です。
また、リンク先のページがしっかりと商品の魅力を伝え、購買意欲を高める内容であることも成功のポイントです。
- 商品の使用シーンを伝える画像を使用する
- リンク先のページの内容を確認し、購買意欲を高める情報を提供する
- 「全身コーデを購入」「今すぐ試す」といった行動を促すテキストを画像に追加する
- リンクをボタン型にデザインし、クリックしやすいようにする
画像リンクを使った収益化では、単にリンクを挿入するだけではなく、視覚的な工夫や行動喚起の要素を組み合わせることが重要です。これらを意識して画像リンクを設定することで、売上増加につながる効果的な戦略を構築しましょう。
まとめ
アメブロで画像リンクを効果的に活用することで、ブログの視認性や読者の利便性を高めることができます。特に、商品やサービスの紹介、キャンペーンページへの誘導など、マーケティング効果を狙いたい場合には、画像リンクが非常に役立ちます。
リンク設定の際は、クリック率を考慮して配置場所やデザインに工夫を凝らし、定期的に効果測定を行うことがポイントです。適切な手順とデザインを取り入れて、集客力を向上させましょう。