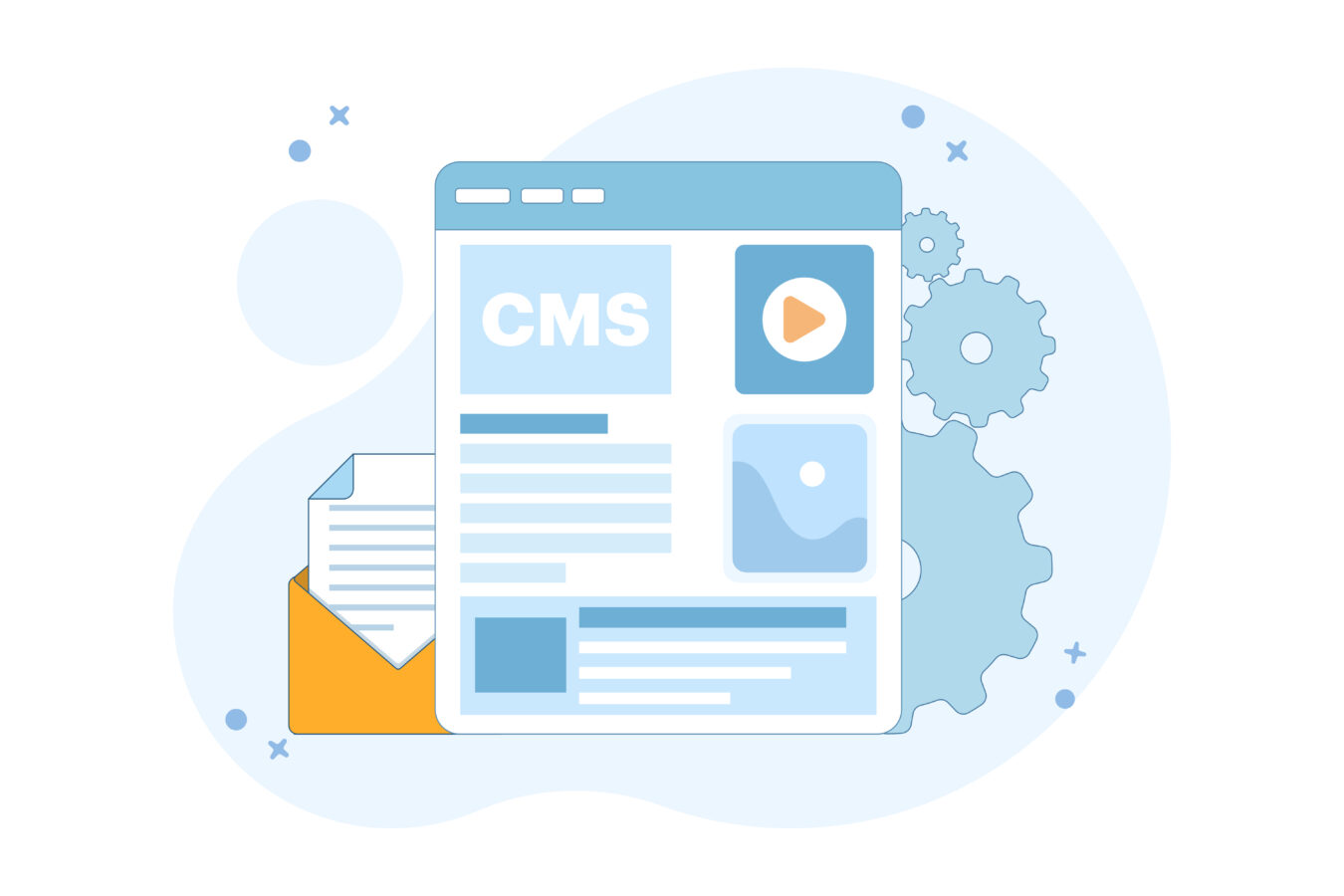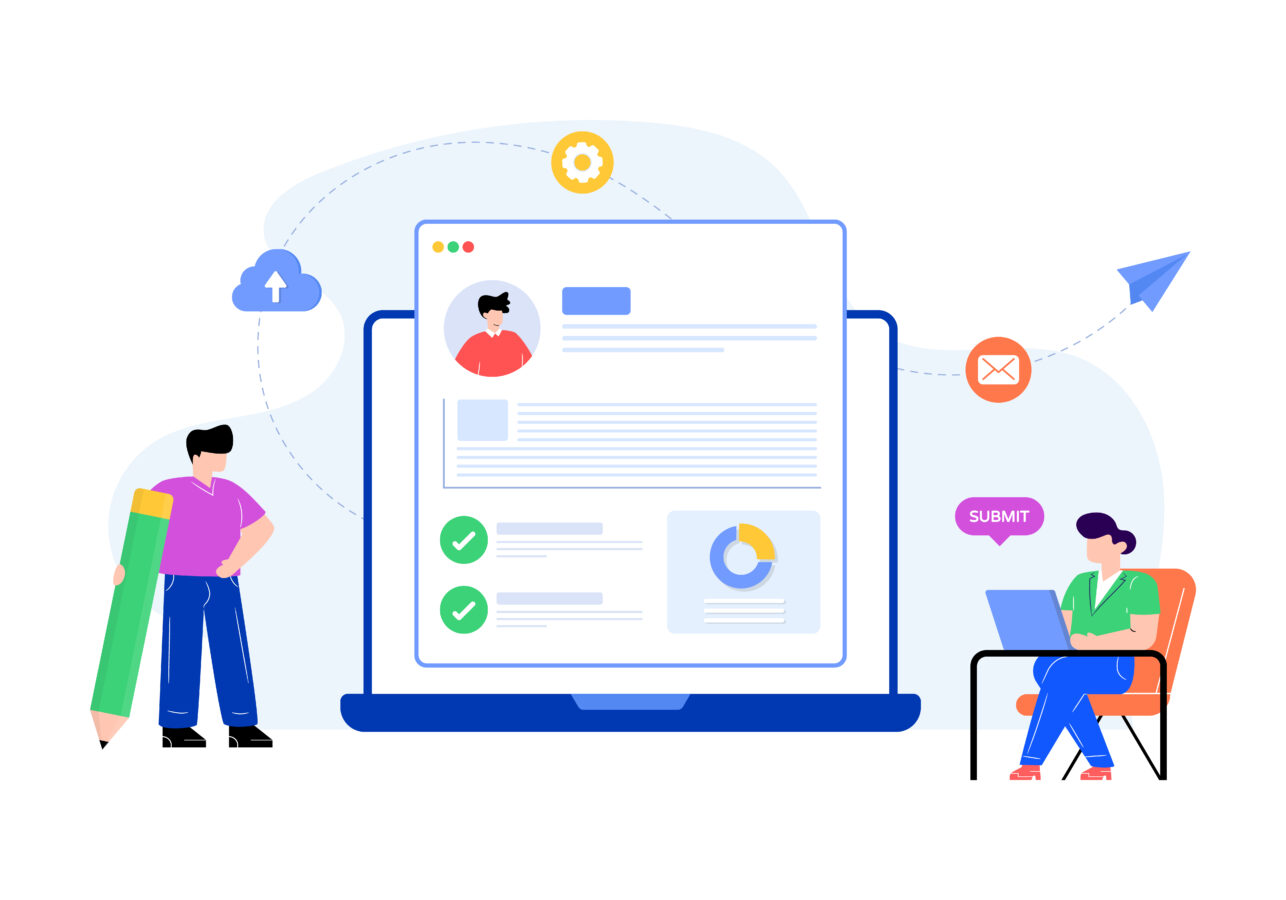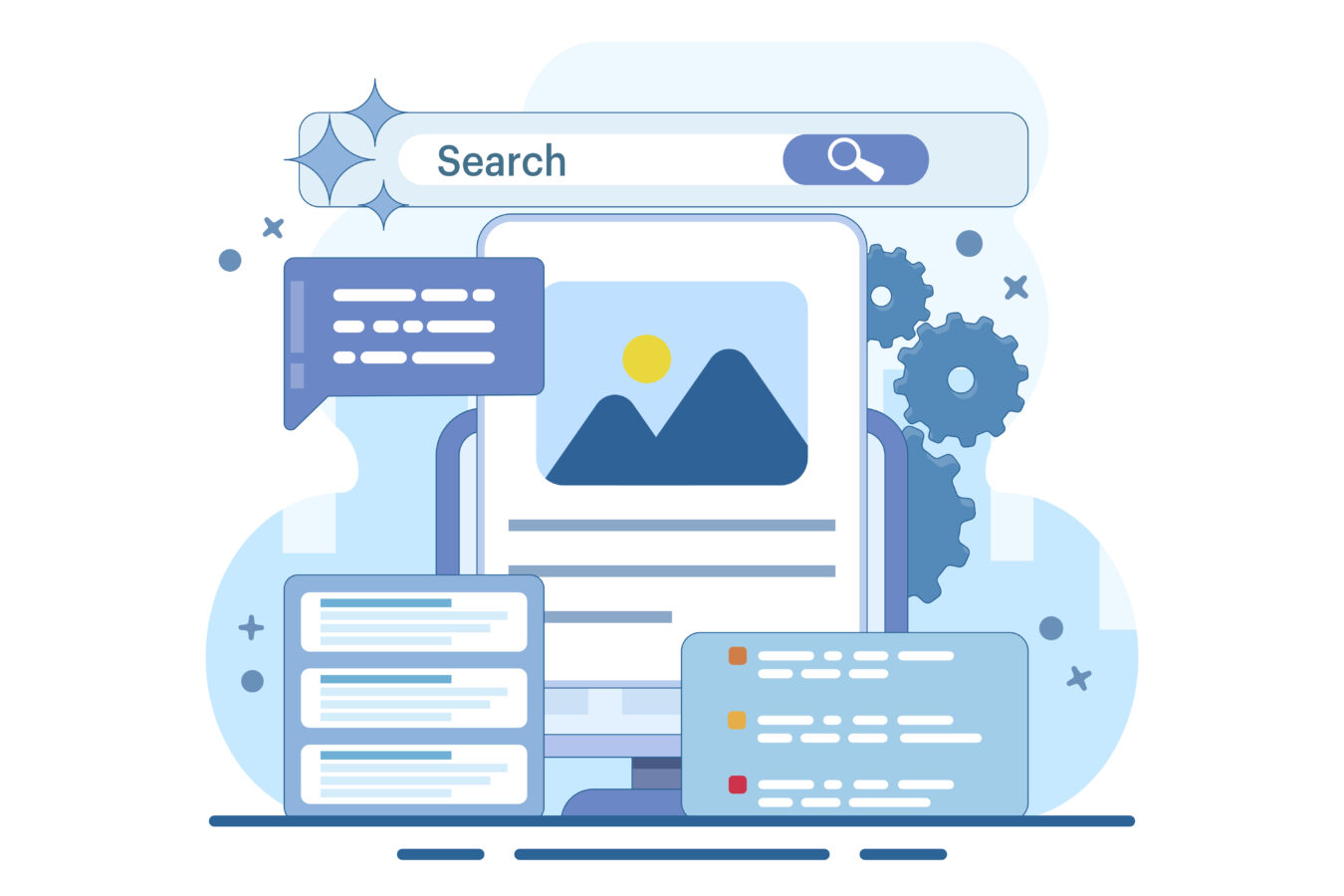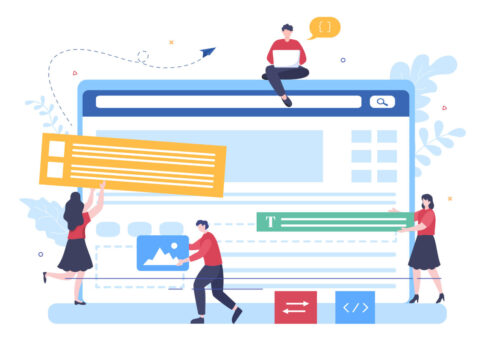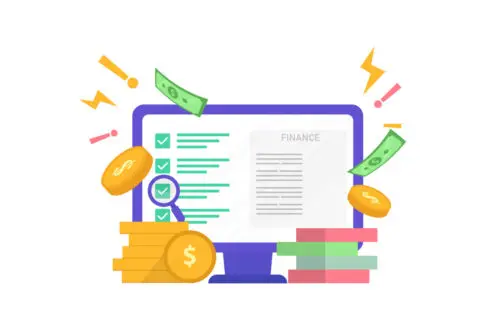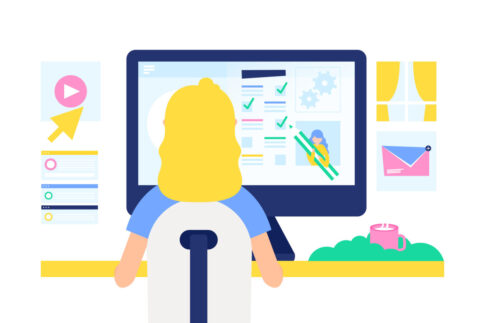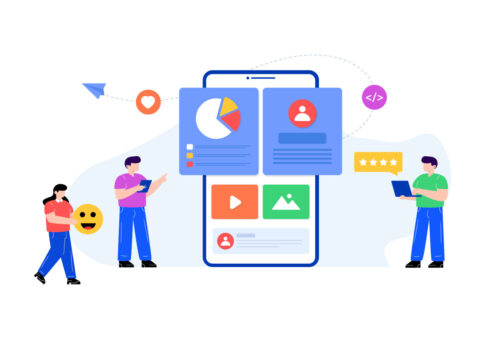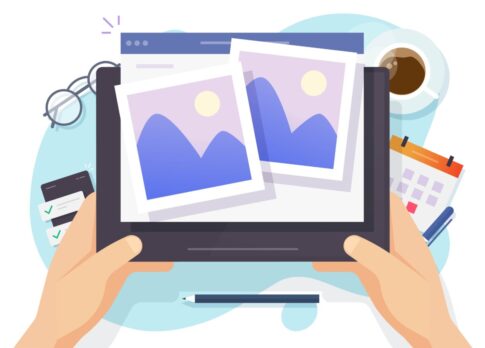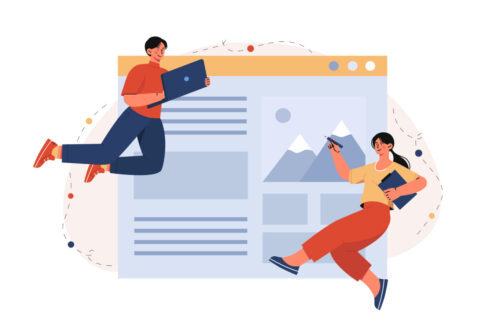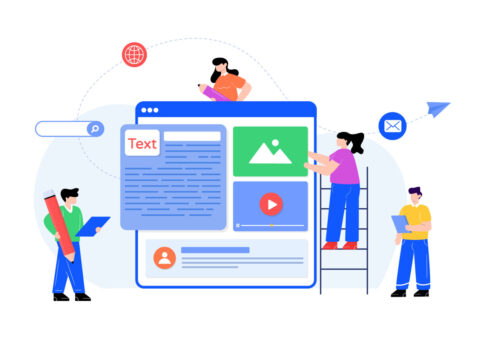この記事ではアメブロにボタンを設置し、ユーザーの操作性を高める方法を解説していきます。初心者でも取り入れやすいHTML編集や公式ウィジェットを使ったカスタマイズ方法から、デザインや配置のポイントまで幅広くカバーしました。
クリック率を上げたい方や、ブログの見栄えをワンランクアップさせたい方に向けて、具体的な手順をまとめていますので、ぜひ参考にしてみてください。
目次
アメブロのボタン設置前に知っておきたい基礎知識
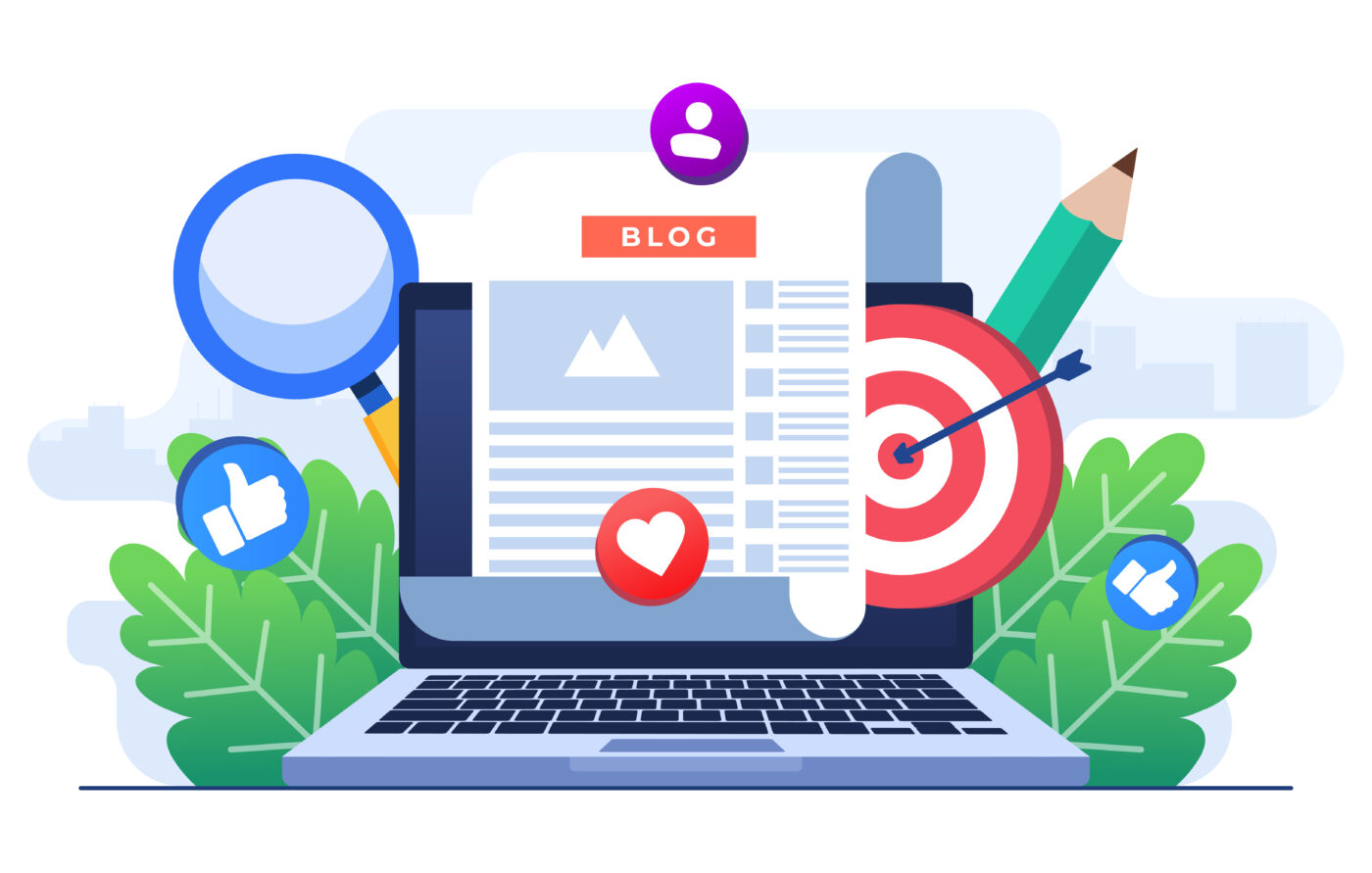
アメブロにボタンを設置すると、読者が記事内のリンク先にアクセスしやすくなるだけでなく、クリック率の向上やデザイン性のアップも期待できます。しかし、いざボタンを付けようと思っても「HTML編集って難しそう」「どんなデザインや配置が適切か分からない」と不安を抱える方もいるのではないでしょうか。
たとえば、商品紹介ページへの誘導ボタンや、お問い合わせフォームへ飛ばすリンクボタンなど、目的に応じた適切な設置ができれば、読者の利便性が高まるだけでなく、ブログの収益面でもプラスになる可能性があります。
ボタンを設置するうえで大切なのは、アメブロの仕様をしっかり理解しておくことです。無料ブログサービスのため、細かいカスタマイズに制限があるケースもありますが、その範囲内でもHTMLを編集したり、公式ウィジェットやプラグインを活用したりすることで、十分にボタンを表示させられます。特に初心者の方は、あらかじめどのデザインや位置にボタンを置くかイメージしておくと、作業効率が高まります。
たとえば、読者に強く押し出したいリンクボタンなら、記事冒頭や文末に配置すると目立ちやすいでしょうし、「続きを読む」的な補助ボタンなら折りたたみ機能と組み合わせてスッキリしたレイアウトを目指すこともできます。
ボタンを付けるメリットと注意点
ボタンを付ける最大のメリットは「読者の操作が直感的になる」点です。テキストリンクだけでは分かりづらい場所でも、視覚的に目立つボタンが設置されていれば、読者は一目で「ここをクリックすると別ページに行けるんだな」と理解できます。
たとえば、アフィリエイト商品を紹介する際に「こちらをクリック」といった文字リンクだけよりも、色や形にこだわったボタンを設置した方がクリック率が上がるケースは珍しくありません。さらに、関連記事へ誘導するボタンを文中やサイドバーに付けるだけで、ブログ内の回遊率を高められ、PVアップにつながることもあります。
ただし、注意点もいくつか存在します。まず、ボタンを増やしすぎると画面が散らかり、読者が迷ってしまう恐れがあります。特にスマホ閲覧が多いアメブロでは、画面が小さい分、一つひとつのボタンが大きく表示されやすく、レイアウトに与える影響が大きいです。
さらに、ボタンの色や形を誤ってしまうと、背景とのコントラストが弱くて読者に認識されにくかったり、サイト全体のイメージを損ねたりするかもしれません。適度な強調が大切ですが、他のデザイン要素とのバランスを考えて、ブログ全体の統一感を保つように意識すると良いでしょう。
- クリック誘導が明確になるため、ユーザーの操作が直感的
- アフィリエイトや関連記事へ誘導しやすくなり、回遊率や収益が向上する可能性
また、アメブロのデザインテンプレートやカスタム機能には制限があるため、「思い通りの位置にボタンを置けない」というケースもありえます。実際にはHTMLやCSSを編集して対応しますが、慣れていない方にとってはハードルが高いかもしれません。
公式が提供する機能やウィジェットでカバーできる部分もありますが、大規模なレイアウト変更が必要な場合は、専門的な知識や外部サービスの導入が必要になる点は理解しておきましょう。
ボタン設置に必要な事前準備とは
ボタンを設置するうえで失敗しないためには、いくつかの事前準備が欠かせません。最初に考えるべきは「どのページや機能に誘導するボタンなのか」という目的設定です。
たとえば、記事中に設置するボタンであれば「詳しい説明がある別記事へ飛ばす」のか「商品紹介ページへ誘導するのか」で、ボタンのテキストやデザインが変わってきます。目的が曖昧なままボタンを付けても読者が混乱するだけなので、何を目指しているのか明確にしておきましょう。
次に、アメブロの管理画面で「デザイン管理」や「HTML編集」ができる状況かを確認してください。無料プランでもHTMLやCSSをいじれる場合が多いですが、一部のテンプレートでは大幅な編集が制限されている可能性もあります。
また、パソコンから操作したほうが画面が広く、HTMLコードを扱いやすいと感じる方が多いでしょう。もしスマホだけで作業する場合は、画面が小さくて誤操作しやすいので、十分に注意が必要です。
- ボタンの誘導先や目的をはっきり決める(商品ページ、別記事、外部サイトなど)
- アメブロの編集機能やデザインテンプレートの制限を把握し、作業手順をイメージする
さらに、基本的なHTMLやCSSの知識がある程度あると、作業がスムーズになります。まったく知らない場合は、参考サイトや入門書を活用しながら簡単なボタンのコードを学んでおくと安心です。初心者でも「buttonタグ」や「aタグ+CSSスタイル」で簡単なボタン風のリンクを作れますが、色やサイズをカスタマイズし始めると、やはりCSSの理解が必要になるシーンは増えます。
もし難しく感じるなら、公式ウィジェットやプラグインで対応できる範囲から試してみるのがおすすめです。
| 項目 | 確認・準備内容 |
|---|---|
| 目的 | 読者をどこへ誘導するのか、クリック後のアクションを具体的に想定 |
| テンプレート | アメブロで使用中のデザインやプランでHTML編集やウィジェット追加が可能かを確認 |
| コード知識 | 基本的なHTML・CSSが理解できればデザイン自由度が高まる。初心者は参考コードから始める |
このように、ボタン設置前の準備としては「目的を明確にする」「編集機能を確認する」「最低限のHTML・CSS知識を身につける」といったステップが挙げられます。しっかり下準備しておくことで、実際に作業するときに迷わず手際よく進められるでしょう。
特に、配置場所を考慮したり、ブログ全体のデザインとの整合性を取ったりするには、あらかじめ完成後のイメージを固めておくことが大切です。目的とデザインがブレなければ、読者にとってわかりやすく、見た目にも美しいボタンを作成できるはずです。
アメブロ ボタン設置の手順①:HTML編集を使った方法
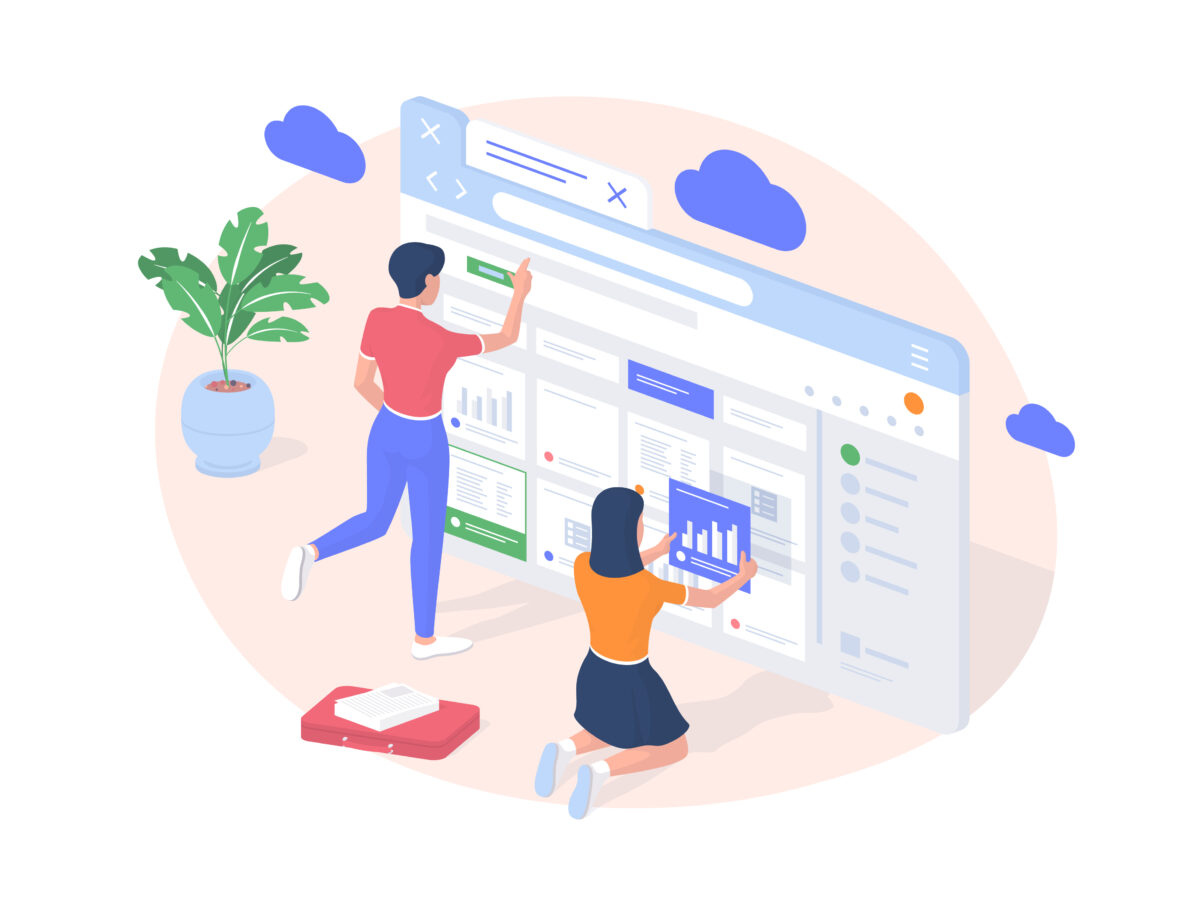
アメブロにボタンを設置する際、まず取り組みやすいのが「HTML編集」を使った方法です。アメブロでは無料ブログサービスでありながら、管理画面からHTMLやCSSをある程度修正できる仕組みが整っています。
たとえば、「ボタンをクリックすると別ページへ飛ぶようにしたい」「独自の色や角丸を設定してデザイン性をアップさせたい」など、細かなカスタマイズを行いたいときに役立ちます。
もし文章中にテキストリンクを貼るだけだと地味に見えたり、読者が気づきにくかったりする場合でも、目立つボタンを設けることで直感的にクリックを促せるようになるでしょう。
特に、商品やサービスの紹介をメインにしているブログでは、アフィリエイトリンクをボタン化して目立たせれば、クリック率の向上が期待できます。
HTML編集を使う際に最初に確認しておきたいのは、自分が利用しているアメブロのデザインテーマやプランによって、編集できる範囲が異なる可能性があるという点です。無料プランでもHTML編集が可能なケースは多いですが、一部のテーマや機能では高度なカスタマイズが制限されていることがあります。
もし編集画面を開いても思ったようにコードを加筆修正できない場合は、別のテーマに切り替えるか、ウィジェットやプラグインを活用する方法を検討するといいでしょう。また、HTML編集を行うときは、万が一のレイアウト崩れやエラーを回避するために、作業前にデザインのバックアップや現状のコードをコピーしておくことをおすすめします。
もちろん、HTML編集と聞くと「プログラミングの知識が必要なのではないか」と不安になる方もいるかもしれません。しかし、ボタンを設置する程度であれば、基本的なaタグとCSSを理解していれば問題なく対応できます。
たとえば、<a href=”リンク先URL” class=”myButton”>こんなボタン</a>というシンプルなコードにCSSを追加するだけで、四角いボタンや丸みを帯びたボタンを表現できます。
さらに、カーソルを合わせたときに色が変わるホバー効果をつける、押したときに少しへこむようなアニメーションを加えるなど、工夫次第でデザインの幅が広がります。
こうした見せ方を意識することで、読者にとって分かりやすく魅力的な導線ができあがり、記事の離脱率を下げる効果も期待できるのです。
HTML画面の開き方とカスタムコードの挿入
HTML編集を行うには、まずアメブロの管理画面から「デザインの変更」や「HTML編集」ができるセクションを見つけることが必要です。PCブラウザでログインした場合、上部メニューやサイドメニューに「デザインの変更」といった項目が表示されるはずです。
これをクリックすると、現在利用中のテーマやパーツが一覧で表示され、「HTML編集」や「CSS編集」を選べるページへ移動できます。スマートフォンのアプリからだと一部機能が制限されている場合があるため、カスタムコードをしっかり書き込むならPCから作業するのがおすすめです。
1.「デザイン編集」を開く
アメブロにログイン後、管理画面やマイページから「デザイン設定」や「デザインの変更」といったメニューを探してクリックしてください。表示されたページの中に「HTML編集」や「CSS編集」というタブがあるはずなので、そこを選びます。
ここでは、ブログ全体のHTML構造を修正できるほか、ヘッダーやフッター、サイドバーなど各パーツごとにコードが分かれている場合もあるので、どの部分にボタンを設置したいかを考慮して適切なファイルを開きましょう。
2.対象箇所にカスタムコードを挿入
「HTML編集」タブを開くと、初めからテーマが設定しているタグやスクリプトがずらりと並んでいると思います。ここに、自分で書いたボタン用のHTMLとCSSを追加します。たとえば、サイドバーにボタンを置きたいときは、サイドバー関連の箇所(
.myButton {
display: inline-block;
padding: 10px 20px;
background-color: #f00;
color: #fff;
border-radius: 5px;
text-decoration: none;
}
.myButton:hover {
background-color: #c00;
}