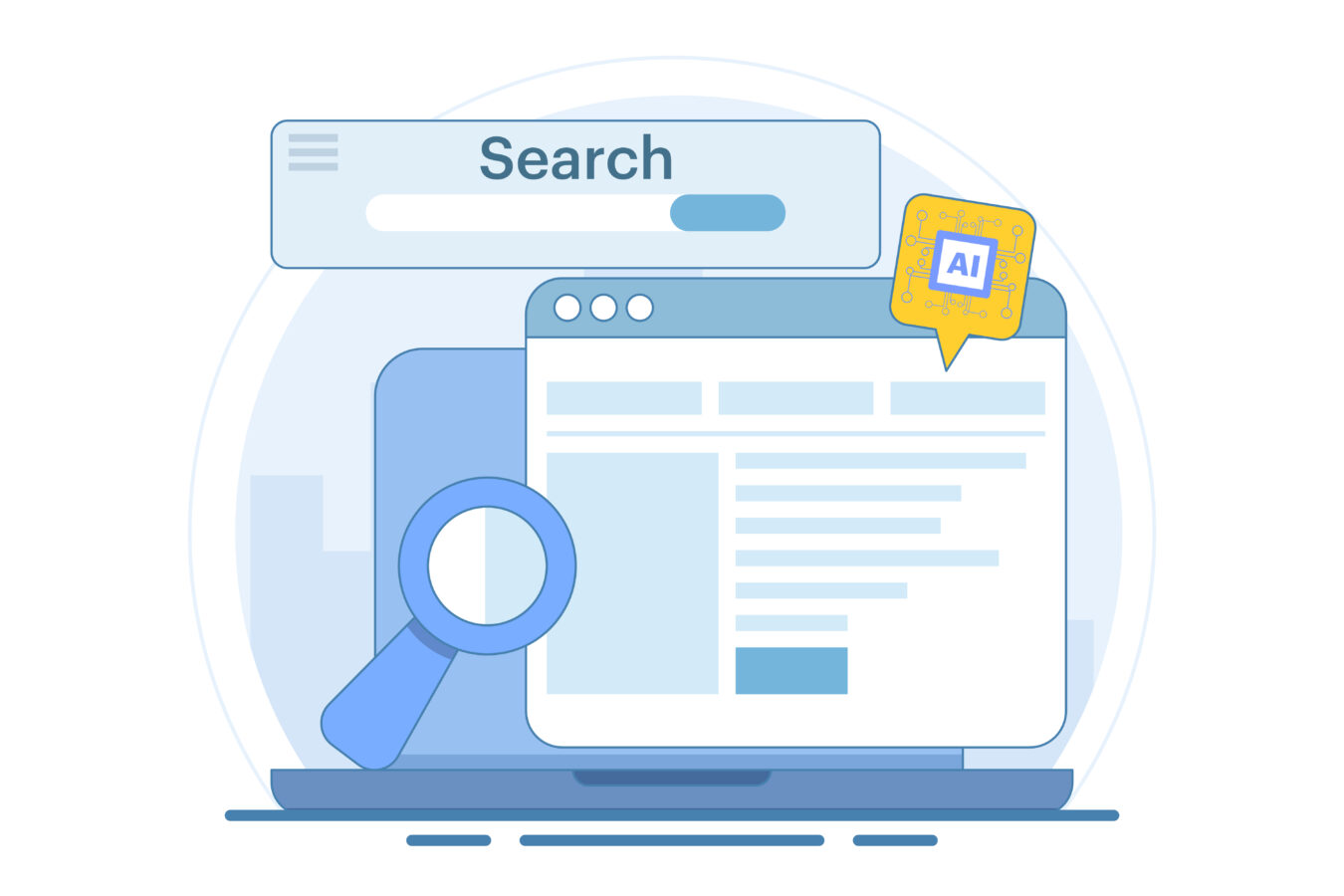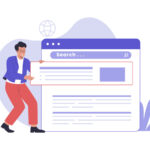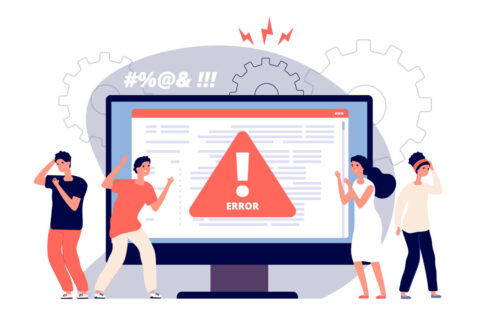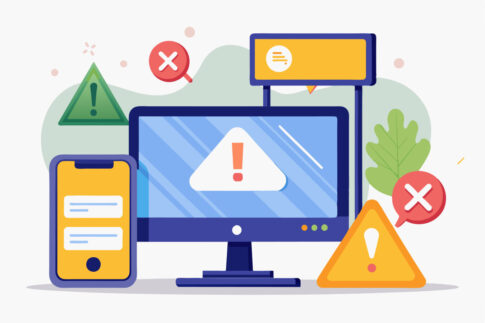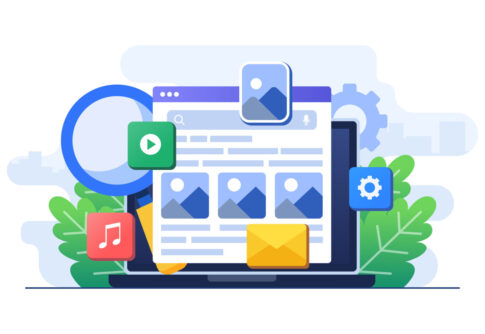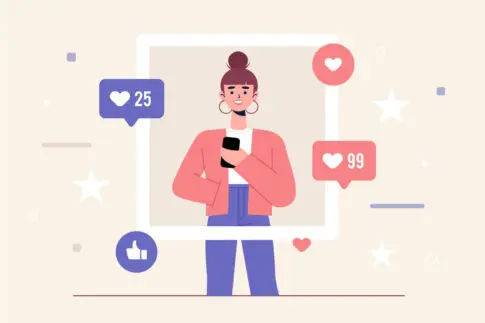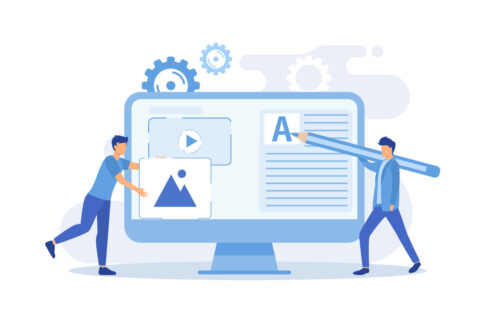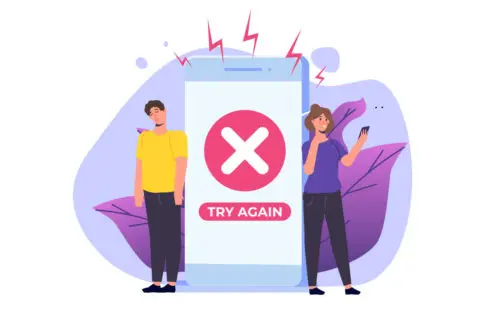Edgeブラウザでアメブロを利用しようとした際、「最新版エディタが動かない」「投稿画面が正しく表示されない」といった不具合に悩んでいませんか?せっかく便利な機能が詰まったエディタも、ブラウザとの相性が悪いと使いづらいだけでなく、作業効率も落ちてしまいます。
本記事では、Edgeブラウザでアメブロを快適に使うための原因究明から設定方法、さらにキャッシュやCookieの削除手順までを分かりやすく解説。面倒な不具合をスッキリ解消し、円滑なアメブロ運営を実現しましょう。
目次
Edgeブラウザで最新版エディタが使えない理由
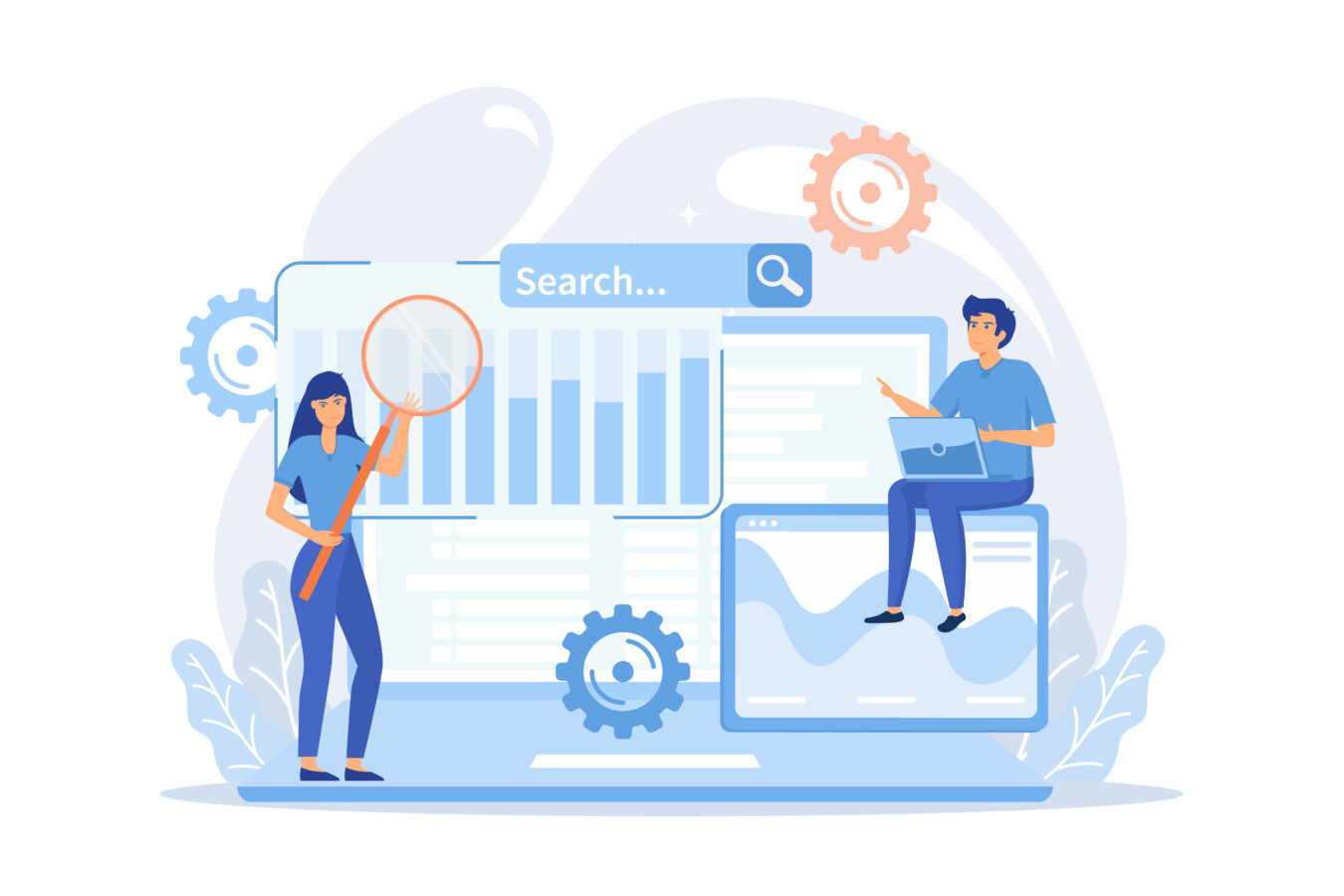
Edgeブラウザでアメブロの最新版エディタが使えない背景には、主にブラウザの互換性や設定関連の問題が関わっていることが多いです。たとえば、Edgeのバージョンが古いままだったり、セキュリティ拡張機能が作動してエディタの読み込みをブロックしてしまったりすると、編集画面のボタンが表示されなかったり機能が動作しないケースが発生します。
実際に「他のブラウザでは問題なく使えるのに、Edgeだけ不具合が起きる」という例は珍しくありません。また、Windowsの自動更新と連動してEdgeもアップデートされる仕組みのため、思わぬタイミングでブラウザの設定が書き換えられ、以前は使えていたエディタが急に動作しなくなることもあります。
さらに、Edgeでは独自のレンダリングエンジンが採用されているため、アメブロのエディタ自体がChromeやFirefoxのエンジンを前提として開発されている場合、表示や動作に差異が生じる可能性も否定できません。
こうした複合的な要因を踏まえて、まずは最新版にアップデートし、不要な拡張機能を停止し、セキュリティソフトとの連携設定を確認することが大切です。
特に、キャッシュやCookieが溜まりすぎていると、古いデータが邪魔をしてエディタが正しく読み込まれない場合がありますので、定期的にこれらをクリアする作業も見落とせません。
- Edgeのバージョンが最新か確認する
- セキュリティソフトや拡張機能を一時的に停止
- キャッシュとCookieをクリアして再読み込み
エディタが表示されない主な要因
アメブロの最新版エディタがEdgeブラウザで表示されないケースは、複数の要因が同時に絡み合うことが多いため、一つの対処法だけで解決しにくい特徴があります。
まず考えられるのは、Edgeブラウザ自体のバージョンが古いことです。Windows Updateによって自動更新される仕組みはあるものの、企業端末や特別な設定を行っているパソコンの場合、更新が停止されている場合があります。更新されていないEdgeでアクセスすると、アメブロのエディタが最新仕様に対応していないので画面が真っ白になったり、ボタンが反応しなかったりしがちです。
また、拡張機能が干渉している例も少なくありません。たとえば広告ブロック系のプラグインやセキュリティ系のプラグインが、エディタのスクリプトを「不審なもの」と判断して読み込みをブロックしてしまうことがあります。
さらに、Edgeに限らず、ブラウザのキャッシュとCookieが蓄積しすぎると、過去の情報が邪魔をして最新のエディタファイルが読み込まれず、表示不具合が発生する場合もあります。
こうした状況下で一度読み込みに失敗すると、そのまま不完全な状態がブラウザに記憶され、再起動しても同じ不具合が続くこともあるため厄介です。より専門的な視点では、JavaScriptの実行設定が制限されている、あるいはWindowsのセキュリティポリシーにより外部サイトのリソース取得が制限されていることも考えられます。
問題の根本を正しく特定するには、一時的に拡張機能を全てオフにしてみる、別ユーザーアカウントでログインしてみるなど、段階的な切り分けが効果的です。これらの原因を一つひとつ潰していけば、Edgeでも快適に最新版エディタを使えるようになります。
- 企業PCでEdge更新が制限されている可能性
- 広告ブロック系プラグインがエディタを誤検出
- キャッシュが原因の場合、都度手動クリアが必要
機能制限と互換表示の設定不備
Edgeブラウザでは、以前のInternet Explorerと異なるレンダリングエンジンが採用されていますが、互換表示機能を利用して従来のサイトを閲覧できる仕組みを持っている場合があります。この互換表示の設定が適切に行われていないと、新しいウェブ技術を前提に作られているアメブロ最新版エディタとの間で矛盾が生じ、ボタンが押せない、画像アップロードが失敗するなどの不具合が発生することがあります。
特に企業ユーザー向けの環境や、独自にカスタマイズされたWindows設定では、過去の社内システム対応のために互換表示が強制的に有効になっている場合があり、アメブロのエディタが正しく動作しない要因になりがちです。
加えて、Edge固有の機能制限も一部の拡張機能やプライバシー設定によって発生します。たとえば、「トラッキング防止レベル」が高い設定の場合、外部サイトから読み込んでいるエディタの要素が遮断されてしまうことも考えられます。その結果、ページレイアウトやボタン位置は見えていても、実際にクリックしても反応しないといった現象に悩まされることがあります。
こうした問題を解決するには、まずは「互換表示」が有効になっていないか、Edgeの詳細設定をチェックしてみることが最初の一歩です。
そのうえで、プライバシーとセキュリティ関連の設定を一時的に緩めることでエディタが正常に動作するかを確認し、原因を切り分けるとスムーズです。また、社用PCを使う場合は管理者権限が必要となるケースもあるため、設定変更ができないときはIT部門に問い合わせることも視野に入れておくとよいでしょう。
| 設定項目 | 考えられる影響 |
|---|---|
| 互換表示 | 旧式の表示モードが強制され、新機能が対応できずエディタが正しく機能しない可能性がある。 |
| トラッキング防止 | 外部から読み込むスクリプトが遮断され、投稿ボタンや画像挿入機能が動作しなくなる。 |
| 拡張機能 | 広告ブロックやセキュリティ系アドオンがエディタと干渉し、表示崩れやエラーを引き起こす。 |
Edgeブラウザでアメブロを利用する手順
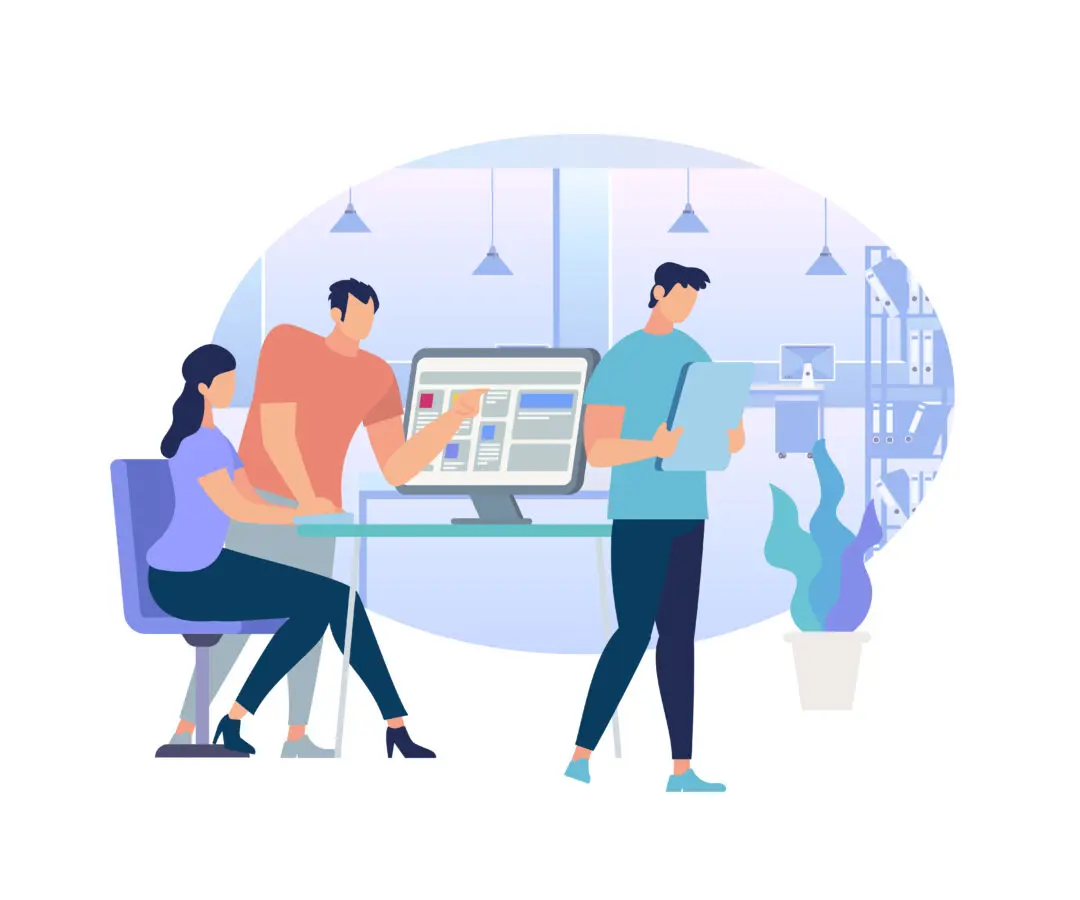
Edgeブラウザでアメブロを使う場合、まずはブラウザの基本設定を見直し、推奨環境を整えることが最初のステップです。アメブロ側では最新のウェブ技術を前提にエディタをアップデートしているため、ブラウザが古いバージョンのままだったり特定の機能がオフになっていると、記事投稿や画像アップロードなどの操作で思わぬ制限がかかることがあります。
特に、EdgeはWindowsの更新タイミングと連動しやすいので、企業や学校のネットワーク環境下で利用していると、管理者が独自に設定を施している場合があり、思いどおりにブラウザをカスタマイズできないケースも珍しくありません。
そのため、使用しているパソコンが個人用か業務用かを把握したうえで、バージョン情報やセキュリティ設定を確認するとスムーズです。また、ブラウザだけでなく、アメブロの管理画面やエディタ自体がPC版とスマホ版で仕様が微妙に異なる点にも注意しましょう。
複数の環境をまたいで操作する場合は、どのデバイスからでもEdgeで無理なく記事が投稿できるように設定を整えておくと、外出先でもストレスなくブログ更新が行えます。
- 最新版のEdgeに更新されているかチェック
- 企業ネットワークでは管理者権限に注意
- スマホ版アプリとの機能差を理解しておく
推奨環境の確認と基本設定
アメブロを快適に運用するうえで見落としがちなのが、公式で案内されている推奨環境をきちんと満たしているかどうかです。最新版のEdgeであっても、Windowsのバージョンが古いままだとエディタのスクリプト処理に支障をきたすことがあります。
また、一部の拡張機能やプラグインがセキュリティを強化しようとして、アメブロの機能をブロックしてしまう可能性も考えられます。たとえば広告ブロックやVPN系の拡張機能は、ブログ記事の編集中に表示されるアイコンやレイアウトを一部読み込めないようにするケースがあるため、問題が発生したら一時的にオフにして挙動を確認すると原因究明に役立ちます。
さらに、Edgeの「プライバシーとサービス」項目にあるトラッキング防止機能やCookieの扱い設定が厳しいレベルになっている場合、アメブロが必要とするCookie情報を正常に発行・読み取りできず、ログイン状態が不安定になることもあるので注意が必要です。
特に、閲覧履歴やCookieを自動で削除する設定を導入していると、投稿中に突如ログアウトされる、あるいは編集中の内容が保存されないといったトラブルに見舞われがちです。
| 項目 | チェック内容 |
|---|---|
| Edgeのバージョン | 最新版かどうかを確認し、古い場合はWindows Updateやストアから更新する。 |
| 拡張機能 | 広告ブロック・VPN・セキュリティ系は一時停止してエディタ動作を検証する。 |
| Cookie設定 | トラッキング防止レベルを下げる、もしくは特定サイトのCookieを許可する。 |
- アメブロ公式ガイドラインの推奨動作環境を必ず確認
- プライバシー関連の設定を変更したら一度ログインし直してテスト
- Edgeの実験機能がオンになっている場合はオフにしてみる
- 企業や学校の端末は勝手に設定変更できない場合がある
- Cookieや履歴を常にクリアする設定では、ログイン状態が保てない
書き込み・操作方法の具体的な流れ
Edgeでアメブロを運用する際の書き込みや操作手順は、基本的には他のブラウザと大きく変わりませんが、一部の画面表示やボタン配置に違いが見られることがあります。たとえば、最新版のエディタを使っている場合、画像のドラッグ&ドロップや見出しの挿入などがスムーズに行える反面、Edge独自のリソース管理によって読み込み速度が影響を受けることもあります。
最初にログインしたら「新規投稿」をクリックし、エディタ画面に移動します。ここで、タイトルや本文、画像を配置していく流れは他のブラウザと同じですが、Edge特有のポイントとしては、動作が遅いと感じたら一度キャッシュをクリアし、ブラウザを再起動すると改善する可能性があるという点です。
また、プレビュー機能や予約投稿など、アメブロ特有の機能を使うときは、拡張機能が干渉していないかを確認しましょう。特に大きな画像ファイルをアップロードする際は、Edgeがシステムリソースを多く消費して処理しようとする場合があるため、ほかの作業を同時に行っていると処理落ちのリスクが高まります。
もしエディタ画面が固まったら、投稿が破棄される前に素早く下書き保存ボタンを押すか、再読み込みするのがおすすめです。
Edgeをメインブラウザに選ぶメリットとしては、Windowsとの親和性が高く、デフォルト設定のままでもセキュリティ面やデザイン面が整えられている点が挙げられます。逆に言えば、独自の制限が多く機能を把握しないとトラブルが起きやすいとも言えますが、最低限の対策をしておけば、Edgeでも快適にアメブロの各種機能を利用することが可能です。
- ログイン後、「新規投稿」でエディタ画面へ移動
- タイトル・本文・画像を追加しプレビューで仕上がりを確認
- 拡張機能による表示崩れがあれば一時的にオフ
EdgeでキャッシュとCookieを削除する方法
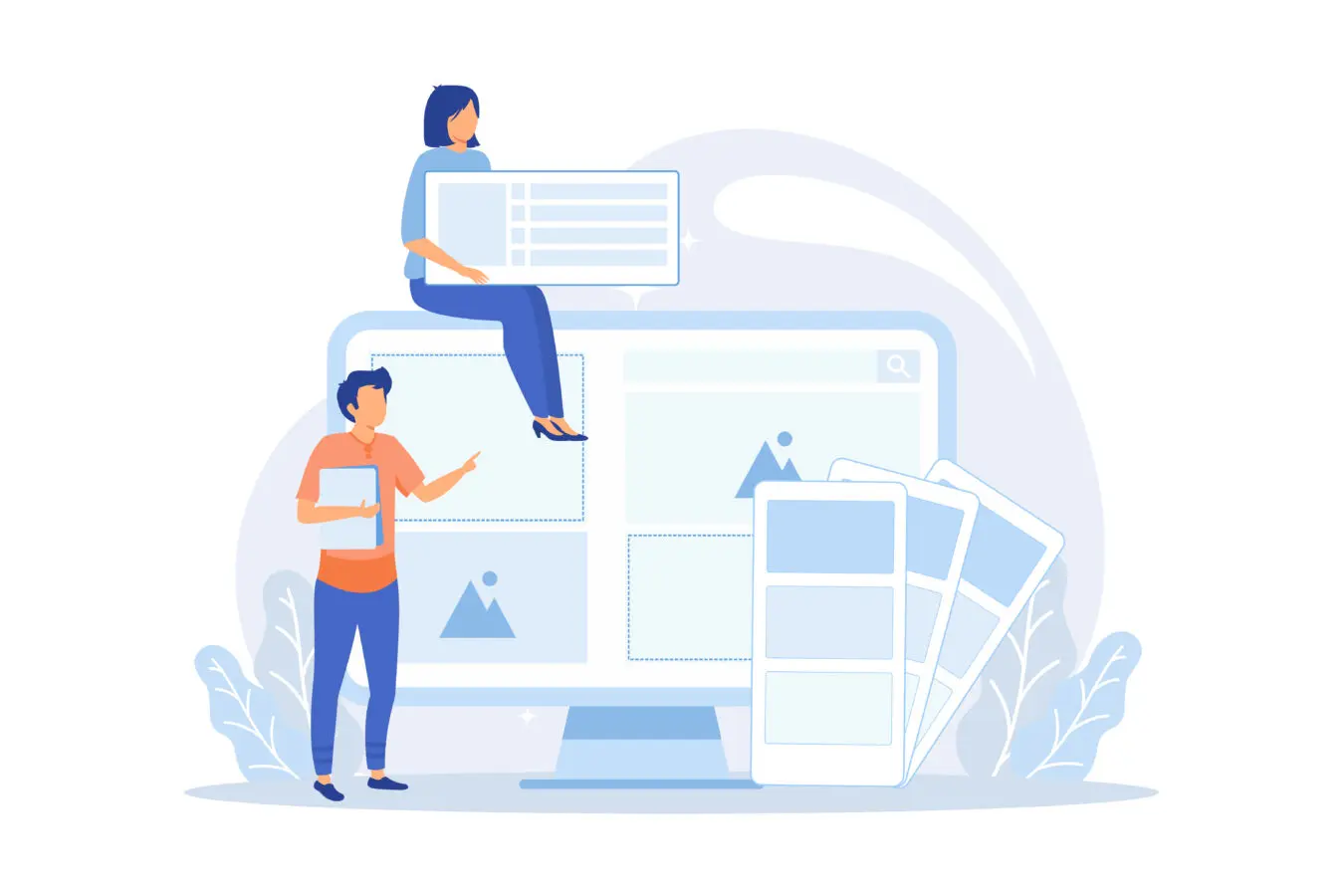
Edgeブラウザでアメブロを利用していると、「投稿画面が急に重くなった」「最新版エディタが正しく読み込まれない」などの不具合を経験することがあります。こうした現象はキャッシュやCookieの蓄積が原因の一端を担っている可能性が高いです。
キャッシュとは、閲覧したウェブページのデータを一時的にブラウザに保存しておく仕組みのことです。Cookieはユーザーのログイン情報や訪問履歴などを記録する小さなファイルで、再訪問時の利便性を高める役割を持っています。
しかし、このキャッシュやCookieが古くなったり、過去の不完全な情報が残ってしまうと、最新バージョンのアメブロエディタを読み込もうとしてもうまくいかず、結果的に表示崩れや誤作動を起こすことがあるのです。特にEdgeはWindowsとの連携が強いため、システムアップデートによってブラウザ内部の設定が変更され、その影響で正常に動作していたものが突然使えなくなるケースも見受けられます。
そこでキャッシュとCookieを削除し、一度リセットした状態で再度アメブロにアクセスすることで、「正しいデータ」を読み込み直すことが可能になります。こうした作業はトラブルシューティングの基本中の基本ではありますが、定期的に行うことでブラウザの動作を軽くし、アメブロ運営をスムーズに行えるメリットがあります。
もちろんCookieを消すと自動ログイン設定などもリセットされるため、削除後は再度ログイン作業が必要になりますが、それでも記事投稿時の表示不具合が改善される可能性はかなり高いです。
日常的にEdgeを使っていて「なんだか動作が重い」と感じる人は、騙されたと思って一度キャッシュとCookieの削除を試してみると、思わぬ解決策となるかもしれません。
- 不要な古い情報を一掃して、最新エディタを正しく読み込む
- ブラウザ全体の動作が軽くなり、読み込み速度も向上
- 削除後は改めてログインが必要なのでパスワードを用意する
キャッシュ・Cookie削除のメリット
キャッシュとCookieの削除にはデメリットとして「ログイン情報の再入力が必要になる」などの手間が伴いますが、その一方で多くのメリットが得られます。まず、キャッシュに保存されているデータは、サイトを再訪問した際に読み込み時間を短縮する便利な機能ですが、それが古くなったり、一部のファイルが破損していたりすると、誤った情報を参照してしまう可能性が高いのです。
たとえばアメブロの最新版エディタを導入しているのに、キャッシュ内の旧バージョンのスクリプトファイルを呼び出してしまい、ボタンが反応しなくなるという現象が起こり得ます。結果として、ユーザーは「何が原因かわからないままエラーが頻発する」という状態に陥ってしまうわけです。
また、Cookieに関しては、ログイン情報の保持やフォームへの入力補助など、快適にウェブブラウジングを行うための便利な仕組みを提供しているのは事実です。しかし、それらのCookieが大量に残っていたり、別のサービスと共有されている場合、意図しない挙動を引き起こすこともあります。
たとえば、複数のアカウントを使い分けている人は、Cookieの情報が混在してログイン状態の整合性が取れなくなったり、アメブロ管理画面が突然ログアウトされたりする可能性が考えられます。こうした混乱を解消する上で、Cookieを削除して一からログインし直す行為は、とても有効なリセット手段として知られています。
さらに、Edge自体の動作を軽快にする効果も無視できません。キャッシュやCookieが肥大化すると、ブラウザがそれらのデータを読み込み・書き込みする際の負荷が増大し、全体的なパフォーマンスが低下する原因になります。
特にアメブロのように画像やスクリプトなど多くのリソースを読み込むサイトでは、キャッシュが正しく機能しないと余計に時間がかかり、イライラを募らせてしまう要因となるでしょう。逆に定期的にキャッシュとCookieを削除しておけば、再度必要なデータを一括で取得し直すため、不要なファイルが残り続けることを防ぎ、すっきりとした状態でブラウザを利用できます。
加えて、セキュリティ面の向上も見逃せないメリットです。Cookieにはログイン情報や訪問したサイトの履歴など、ある程度プライベートな情報が含まれる場合があります。
もし第三者が利用できるPCや、共有端末でアクセスしている場合、それらのCookieデータが残り続けると、なりすましやプライバシー流出のリスクが高まります。Edgeから定期的にCookieを削除することで、他人にアカウントを勝手に使われるリスクを最小限に抑えられますし、個人情報の保護にも役立つでしょう。
このように、キャッシュとCookieの削除には「ログインし直す手間」というマイナス面を上回る多数のプラス効果があります。
特にアメブロを活用したビジネスや情報発信を行っている方にとっては、安定したエディタの動作とスムーズな閲覧環境を保つために、定期的なクリア作業は欠かせないメンテナンスといえます。いつまでも古いデータに振り回されるのではなく、一度リセットしたうえで作業を進めることで、Edgeでのアメブロ運用をより快適に行うことができるようになるでしょう。
| メリット | 具体的な効果 |
|---|---|
| 動作の安定化 | 破損ファイルを排除し、最新のデータを読み込むことでエディタのエラーを減らす。 |
| セキュリティ向上 | Cookie内の個人情報が消去され、第三者による不正ログインのリスクを抑制。 |
| ストレスフリー | 不要なデータの削除によりブラウザが軽快になり、ページ読み込み時間を短縮。 |
Edgeでの具体的な操作手順
EdgeブラウザでキャッシュやCookieを削除する手順は、比較的わかりやすく設計されていますが、利用しているEdgeのバージョンやWindowsの設定によって画面のレイアウトや項目名称が若干異なる場合があります。まずは、右上の「…(設定など)」と書かれたアイコンをクリックし、ドロップダウンメニューから「設定」を選択してください。
すると、Edgeの設定画面が表示されますので、左側のメニューから「プライバシー、検索、サービス」または類似の文言を探してクリックします。ここにはトラッキング防止やCookieの扱い設定など、プライバシーに関連する項目が集約されています。
下にスクロールすると「閲覧データをクリアする」という項目が見つかるはずです。このセクションから「クリアするデータの選択」を選び、ポップアップウィンドウを表示させましょう。
そのウィンドウでは、削除したいデータの種類にチェックを入れることができます。主な項目としては「閲覧履歴」「ダウンロード履歴」「Cookieとその他のサイトデータ」「キャッシュされた画像とファイル」などが並んでいます。
アメブロのエディタ不具合を解決するうえで効果的なのは、「Cookieとその他のサイトデータ」と「キャッシュされた画像とファイル」の2つにチェックを入れることです。
もし最新のアメブロ関連データをまるごと読み込みたい場合は、念のため「閲覧履歴」にもチェックを入れておくと一層クリアな状態に戻せます。ただし、すべてにチェックを入れると自動ログインやフォーム入力履歴なども消えてしまいますので、必要に応じて取捨選択してください。
チェックを入れ終わったら「今すぐクリア」や「クリア」といったボタンをクリックすれば作業完了です。これでEdge内に蓄積されていたCookieやキャッシュが一掃されます。
念のためブラウザを再起動してから、改めてアメブロにアクセスすると、ログイン情報やエディタの読み込みがすべて再度行われるはずです。少し時間はかかるかもしれませんが、一度クリアになった状態で最新のデータを読み込めれば、多くの場合エラーや不具合が改善されます。
さらに、Edgeでは「Edgeを閉じるたびにデータを消去する」オプションが存在する場合もあるので、頻繁にログインする使い方をしている方は、その設定を無効にしておくほうが面倒を減らせるでしょう。
また、Cookieを削除した直後は自動ログインが解除された状態になるため、アメブロに再ログインする際にはIDやパスワードを手動で入力しなければなりません。もしログイン情報を忘れてしまった場合は、事前にメモしておくか、パスワード再発行手順を把握しておくと安心です。
企業端末や共有パソコンで作業している方は、Cookieを削除することでプライバシーを守れる反面、自分以外の利用者もログインし直しが必要になる可能性があるため、事前にチーム内で周知しておく必要があるかもしれません。
いずれにしても、Edgeの設定画面はユーザーが直感的に操作しやすい構造になっており、大きなトラブルなくCookieやキャッシュの削除を行えるはずです。
アメブロの最新版エディタが突然使えなくなったときや、画面の動作が重く感じるときは、ぜひこの手順を試してみてください。ブラウザの環境がリセットされることで、思いがけない原因不明の不具合があっさり解消されるケースも多いです。
- 右上の「…」→「設定」をクリック
- 「プライバシー、検索、サービス」から「閲覧データをクリアする」を選択
- 削除したい項目(Cookie、キャッシュなど)にチェックを入れて「今すぐクリア」
- ブラウザ再起動後、アメブロへ再ログインして動作を確認
ログアウト・再ログイン後の最終確認
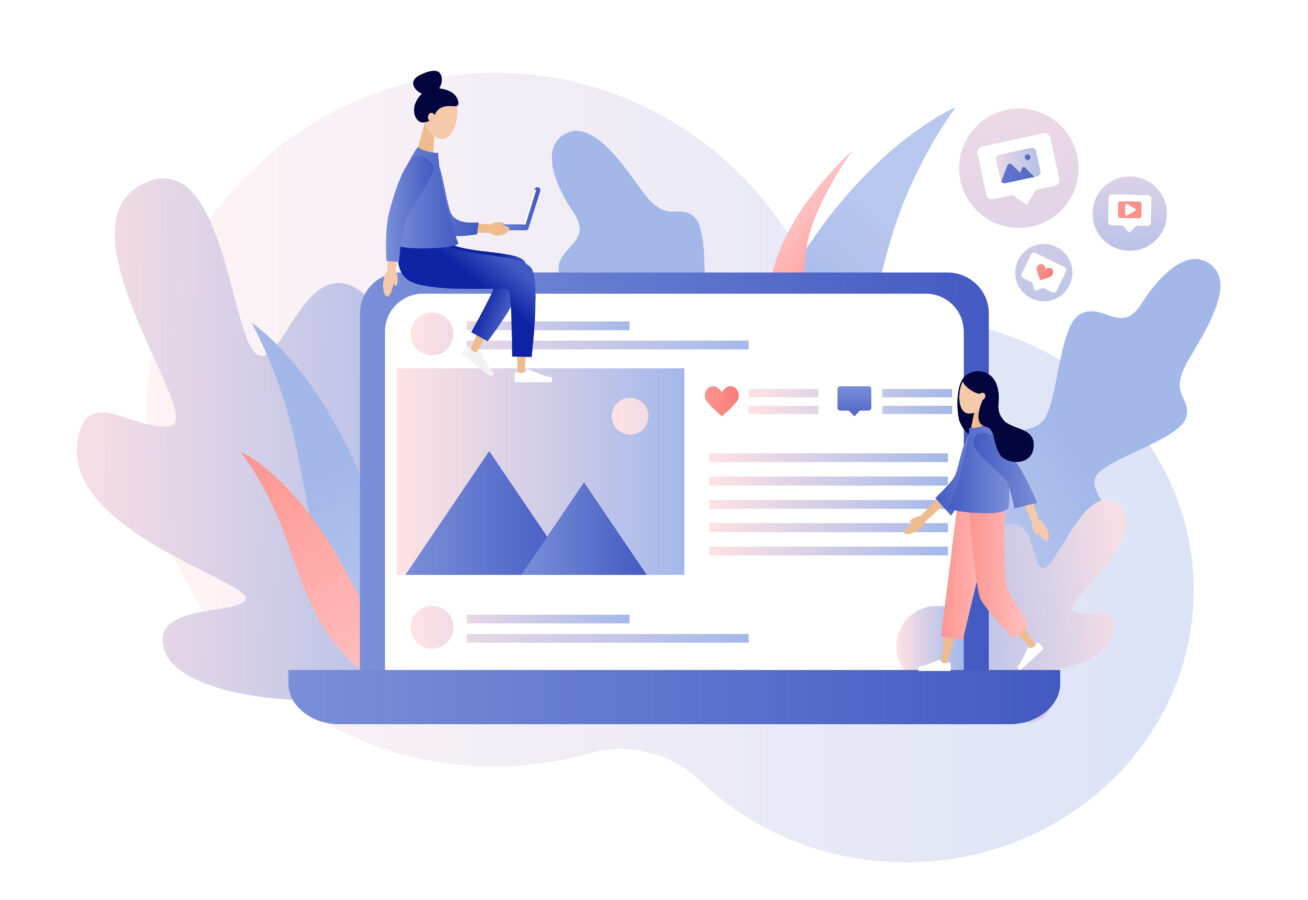
Edgeブラウザでの設定変更やキャッシュ・Cookie削除などを終えたら、一度アメブロからログアウトし、再度ログインし直すことで変更内容がきちんと反映されているかを確認する必要があります。
これは単に操作をリセットするだけでなく、サーバー側とブラウザ側の情報を新しく同期させる役割を持っているため、最新版エディタや表示に関する設定が正常に読み込まれているかを確かめるうえで欠かせない工程です。
たとえば、キャッシュやCookie削除直後にログインを試みた際、「ログイン情報が残っていない」「投稿画面が初期状態に戻っている」と感じるかもしれませんが、それらは正しく設定がリセットされた証拠でもあります。
特に、エディタが最新版にアップデートされていない環境で使用されていたファイルや、一時的に誤作動を起こしたスクリプト情報などはログアウト→再ログインの流れを経て完全に再読み込みされることが多いため、これまでうまく動作しなかった機能が急に問題なく使えるようになるケースもしばしば見られます。ま
た、再ログイン後はエラーメッセージや画面の表示崩れが解消されているかを細かくチェックすることも大切です。もし依然として不具合が続くようであれば、ブラウザの拡張機能を改めて確認する、Edge自体を再インストールする、あるいはアメブロ運営側のサポート情報を参照するなど次のアクションに移る判断もできます。
ログアウトと再ログインというシンプルな手順は、煩雑に思えるEdgeの設定変更後に、確実にトラブル解消をめざすうえで欠かせない最終段階なのです。
- エディタが最新仕様で表示されているか
- 投稿画面でボタンや画像アップロード機能が動作するか
- ログイン状態が安定しているか(途中で切断されないか)
設定変更を反映させるポイント
Edgeブラウザでの各種設定を変更したり、キャッシュやCookieを削除したあとにログアウトと再ログインを行う際、いくつかの手順を踏むことでより確実に反映させることができます。まず最初に意識したいのは「一度ブラウザを完全に終了させる」という点です。
たとえば、設定画面を閉じただけでEdge自体がバックグラウンドで動き続けているケースでは、変更内容が十分に適用されていないまま再ログインしてしまう可能性があります。Windowsタスクマネージャーを開いてEdgeが完全に終了しているか確認したうえで、再度ブラウザを立ち上げるのが安全です。
そして、ログイン画面でアカウント情報を入力する際には、自動入力補助機能に頼るのではなく、手動でIDとパスワードを入力し直すことを推奨します。これは、Cookieを削除したあとに古い認証情報が何かしら残っていると、再び同じエラー状態を引き継ぐリスクがあるからです。
さらに、エディタ画面へ移動した際には必ず、画像やテキストの入力など基本的な操作を一通り試し、最新バージョンの機能が正しく動作しているかをチェックしましょう。特に不具合が起きやすい画像挿入や動画埋め込みなどを試すことで、問題が再発していないか素早く判断できます。
また、Edgeの場合はプライバシー保護を強化する拡張機能や、高度なセキュリティソフトが導入されている環境下だと、再ログイン後でも新たなポップアップブロックやスクリプト制限が作動することがあります。そのため、必要に応じて拡張機能のオン・オフ切り替えを改めて行い、エディタと干渉しない状態を確保するのが望ましいです。
そして最後に、記事投稿やプレビュー機能が問題なく機能しているとわかったら、作成中の下書きを保存し直しておくと安心です。もし再ログイン後にエラーが起こって下書きのデータが消えてしまうと、もう一度やり直しになってしまうため、念のために手動保存をしておくことでトラブルのリスクを最小限に抑えられます。
- 拡張機能が再度オンになっていないか確認が必要
- プレビューや下書き保存で一通りの機能をチェック
- Windowsやセキュリティソフトの設定が原因になっている場合もある
- 投稿ボタンの反応が正常か
- 文字装飾やリンク挿入などの細部機能も問題なく動作するか
- Edgeのバージョン情報が最新になっているか
スムーズなアメブロ運用のための注意点
Edgeでのアメブロ運用が一度安定しても、今後Windowsのアップデートやアメブロのシステム変更など、さまざまな要因で再び不具合が起きる可能性があります。そのため、長期的にスムーズな運用を続けるには、定期的な環境チェックとメンテナンスが欠かせません。
まず第一に、Edge自体のバージョンが最新の状態を保てるよう、自動更新設定を有効にしておくか、Windows Updateを定期的に確認してください。特に企業や学校など、管理者権限が必要なネットワーク環境では、勝手に更新が行われないこともあるので要注意です。
また、アメブロの公式ヘルプや通知で最新の動作環境が発表された場合には、こまめに情報をキャッチしておきましょう。次に、キャッシュやCookieの大量蓄積を防ぐためにも、数週間から数か月おきに手動でのデータクリアを実施すると、動作が重くなるのを未然に防ぐことができます。もし頻繁にEdgeを立ち上げっぱなしにする方は、タブを開きすぎないよう意識するだけでもブラウザへの負荷を軽減できるはずです。
さらに、セキュリティ強化系の拡張機能やVPNサービスを使う際には、アメブロへの影響がないか常に注意し、必要に応じてホワイトリスト登録や一時停止を行うのが賢明です。特に、画像やスクリプトをブロックする拡張機能は、記事編集画面での表示を大きく阻害する原因となり得るため、定期的にオン・オフの切り替えを試して挙動を確認してください。
そして、記事投稿や編集のタイミングで万が一のトラブルを避けるためには、執筆中にこまめに下書き保存を行い、長文を書く場合には別のテキストエディタなどでバックアップを取ることが推奨されます。投稿を確定する直前にエラーが起きてブラウザがクラッシュすると、せっかく作り上げた文章がすべて消えてしまうリスクがあるからです。
たとえEdgeでの動作が安定していても、不測の事態に備えて常にバックアップを意識しておくことで、連続的に記事を書き続けられる安心感が得られます。最後に、アメブロの運営ルールやポリシーが変わる場合も定期的にありますので、エディタが刷新されたり機能追加が行われた際には、Edgeで問題なく作動するか一度テストしておくと良いでしょう。
スムーズなアメブロ運用は、こうした細かいメンテナンスの積み重ねによって実現されるものです。少しの手間を惜しまずに準備をしておけば、長期的に安定した環境で記事投稿が楽しめるようになります。
- EdgeとWindowsのバージョン管理を定期的に実施
- 複数タブを開きすぎないなど、ブラウザ負荷を抑える工夫
- セキュリティ系拡張機能のホワイトリストにアメブロを追加
- こまめな下書き保存とバックアップで執筆データを保護
- アメブロの公式アナウンスをチェックし、新仕様に迅速対応
- 1~2か月ごとにキャッシュ・Cookieクリアを習慣化
- 定期的に記事編集画面の動作テストを行う
- Edgeに依存しすぎず、他ブラウザの使用も視野に入れる
まとめ
Edgeブラウザでアメブロを使う際にエディタが動作しない原因には、互換表示やキャッシュの問題などさまざまな要素が絡んでいます。そこで、推奨環境を確認してブラウザ設定を見直し、キャッシュとCookieを削除したうえでログアウトと再ログインを行うことが解決の近道です。
正しい手順を踏むだけで、これまでの不具合が嘘のように解消し、記事執筆のスピードや使い心地も格段に向上します。Edgeでのアメブロ利用をスムーズにして、魅力的なコンテンツを快適に発信しましょう。