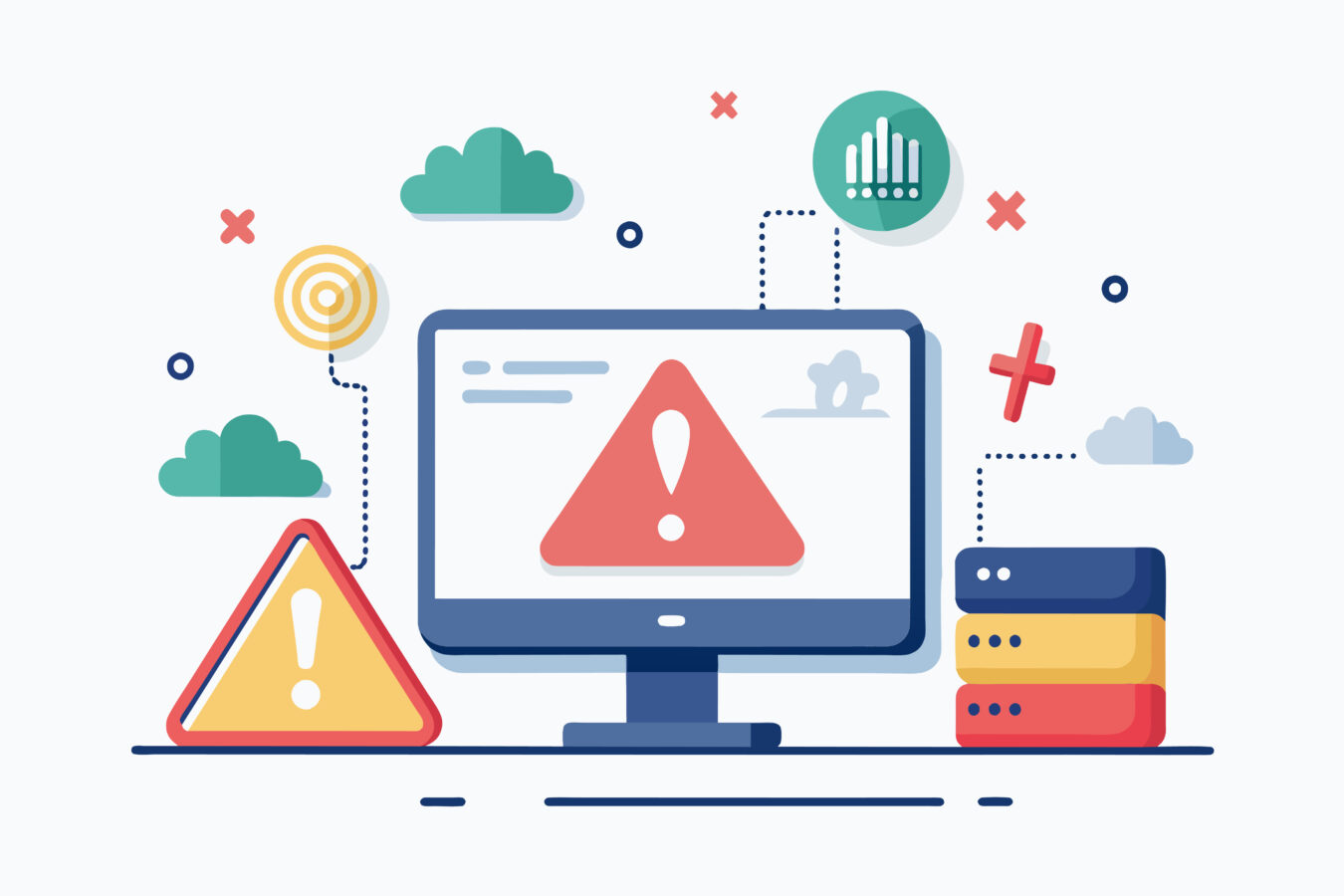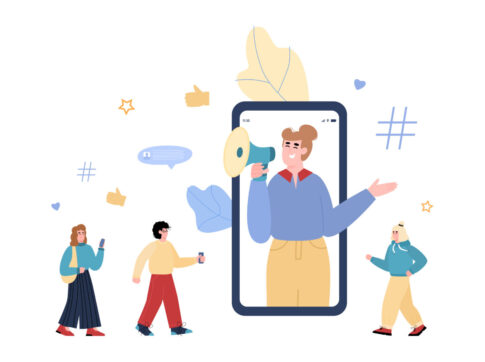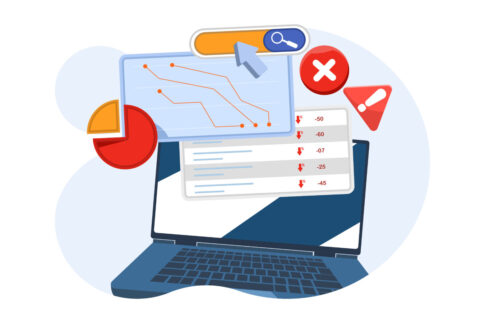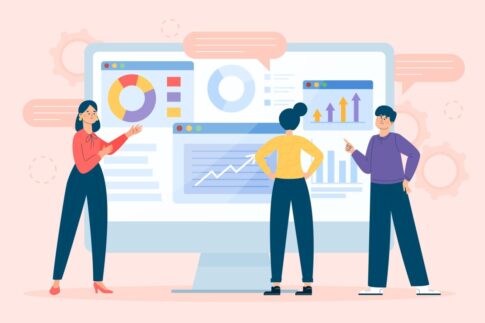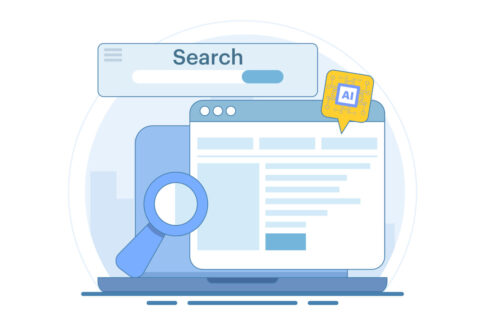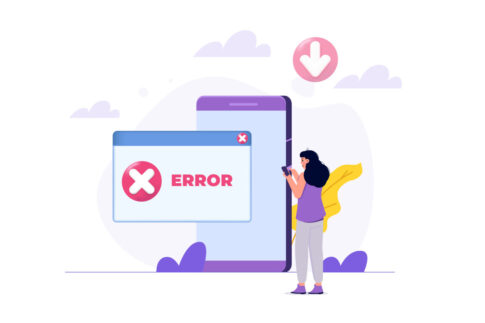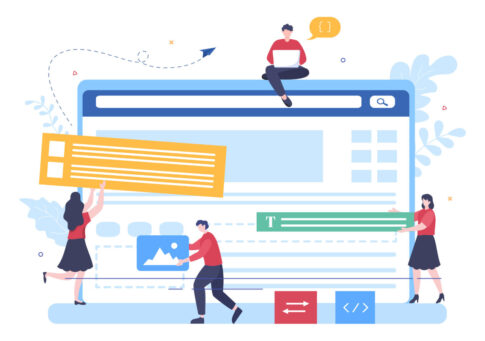この記事では、アメブロの画像が削除できない原因や、一括での整理方法、さらにキャッシュやデータのクリアなどの具体的な対処法を解説していきます。不要になった画像を放置しているとストレージの圧迫だけでなく、記事管理の混乱を招く恐れがあります。
本記事では、個別削除から一括削除の効率的なやり方、そしてどうしても削除できない場合のログアウト再試行まで、順を追って紹介します。アメブロを快適に運用したい方は、ぜひ参考にしてみてください。
目次
アメブロの画像が削除できない時に最初に試す方法
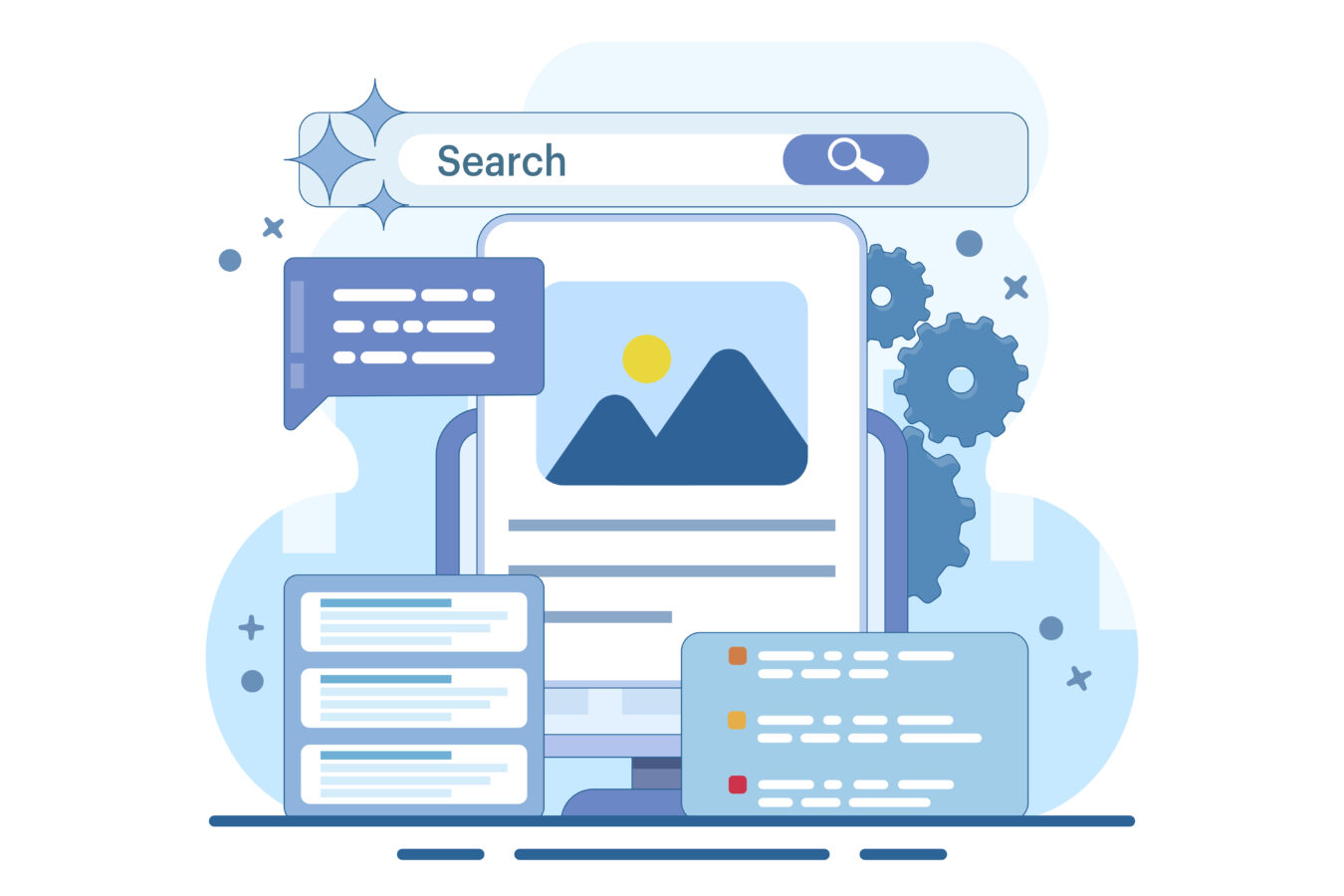
アメブロで画像を削除しようとしたのに、なぜか「削除ボタンを押しても反応しない」「削除したはずの画像が残っている」といったトラブルは意外と多いです。まず最初に押さえておきたいのは、アメブロの管理画面や投稿画面の操作手順をしっかり確認することです。
たとえば、記事の編集画面から画像を消しただけでは完全に削除されない場合があり、「フォト管理」や「画像一覧」など別のメニュー画面で確認・削除が必要なケースもあります。また、一時的な通信エラーやブラウザのキャッシュによってボタン操作が無効化され、画面表示が古いまま更新されない状態に陥っている可能性もあります。
こうしたトラブルをスムーズに解決するには、まずはアメブロ公式のヘルプページや管理画面の案内に目を通し、基本的な画像削除の流れを把握してから実践するのがおすすめです。特に、スマホアプリで操作する場合と、パソコンのブラウザから操作する場合では、ボタンの配置やメニューの名称がわずかに異なることがあります。
一方で、記事編集画面とフォト管理画面を行き来しているうちにログイン状態が不安定になったり、キャッシュが溜まってしまうと、削除処理がうまくいかないこともあります。そこで、まずは個別削除の正しい手順を一つひとつ確認し、エラーが発生しないかをチェックしてみるのが第一歩です。
- 記事編集画面ではなく「フォト管理」から削除できるか
- ブラウザやアプリのバージョンが最新かどうか
- 通信環境やデバイスのストレージ容量に問題がないか
上記のポイントを踏まえて操作してみれば、意外と簡単に画像を削除できることも少なくありません。次の見出しでは、より具体的な個別削除の手順や、エラーを回避するためのコツについて詳しくご説明します。
個別削除の手順を確認してトラブルを回避
個別削除を行うときは、まずアメブロの管理画面から「フォト管理」または「画像一覧」を開き、自分が削除したい画像を特定することから始めます。多くの場合、「フォト管理」画面にはサムネイル付きで画像が一覧表示されており、右上や下部に削除ボタンや選択ボックスが用意されています。
このとき、サムネイル画像だけをタップしても削除画面に移動しないことがあるため、あらかじめ確認したい画像を選択したら、専用の削除ボタンを押す流れをとりましょう。
さらに重要なのが、記事編集画面で画像を削除するだけでは、本当に画像がサーバー上から消えていない場合がある点です。たとえば、記事の本文中に画像リンクを挿入しているときに、そのタグを消去するだけでは「画像を表示しないようにした」だけの状態になることがあります。
実際にはフォト管理画面に残ったままになり、不要画像が蓄積してしまうケースもあるのです。個別削除を確実に完了させるには、下記のステップを意識してみてください。
- 記事の編集画面で対象の画像リンクを削除 → 下書き保存または公開状態を更新
- フォト管理(画像一覧)に移動し、該当の画像を選択
- 「削除する」または「ゴミ箱アイコン」を押し、削除の確認画面でOKを選択
- 念のため再読み込みし、画像が表示リストから消えているか確認
- 記事編集画面でのみ画像を消去したため、フォト管理に画像が残る
- スマホアプリで削除操作後、PC版の管理画面では削除が反映されない
- ページの更新や下書き保存を忘れ、画面に古い情報が表示され続ける
特にスマホアプリとパソコンのブラウザを併用している方は、アプリ版のみで削除したのにPC管理画面では残っている、といった状況に遭遇しがちです。
このような場合には、記事を下書き保存後にブラウザをリロードしたり、一度ログアウトして再ログインしたりすると削除状態が反映されることがあります。万が一、削除ボタンを押しても反応がない場合は通信環境が不安定か、アプリやブラウザが最新バージョンになっていない可能性があるため、環境を整えてから再度試してみてください。
よくあるエラーや設定ミスを見直すポイント
個別削除の手順を踏んでも画像が消えない場合は、エラーや設定ミスを抱えている可能性があります。まず考えられるのは、ブラウザやアプリのキャッシュが原因で、既に削除済みの画像が画面上に残っているケースです。
実際にはサーバーから削除されているのに、ローカルのキャッシュ情報が更新されておらず「表示されているだけ」の状態に陥っているかもしれません。こうした場合はブラウザやアプリを再起動し、念のためキャッシュをクリアしてから再度管理画面を開いてみてください。
次に、そもそもログイン状態に問題があり、セッションが切れているケースも挙げられます。ログイン画面では「ログイン済み」となっているのに、実際には期限切れで十分な操作権限が得られていないと、削除ボタンを押しても無反応になりがちです。
対処法としては、一度ログアウトしてからパスワードを再入力し、正式にログインし直した状態で削除を試すのが効果的です。また、アメブロのヘルプでも案内されていますが、メンテナンス直後などシステム更新の影響で一時的に処理が重くなることもあるため、時間を置いて試してみるのも手です。
| 原因 | 対処法 |
|---|---|
| キャッシュの更新不十分 | ブラウザやアプリのキャッシュをクリアし、再読み込み |
| セッション切れ (ログイン期限超過) |
ログアウト→再ログインで正しい操作権限を復活 |
| メンテナンス直後 | 時間をおいてから再度試し、最新のシステム状態を確認 |
- 本当に削除できていないのか、単に画面更新が遅れているだけかを区別
- アプリとブラウザ間で削除状態が同期しているか
- メンテナンス情報や公式アナウンスも定期的にチェック
これらのポイントを抑えれば、多くの「画像が削除できない」問題は解決に近づきます。とはいえ、画像が大量にあり、個別に削除するのが大変な場合もあるでしょう。
次の見出しでは、一括で削除する方法を中心に解説していきますので、効率的に画像管理を行いたい方はぜひあわせて参考にしてみてください。
アメブロの画像を一括で削除する効率的なやり方
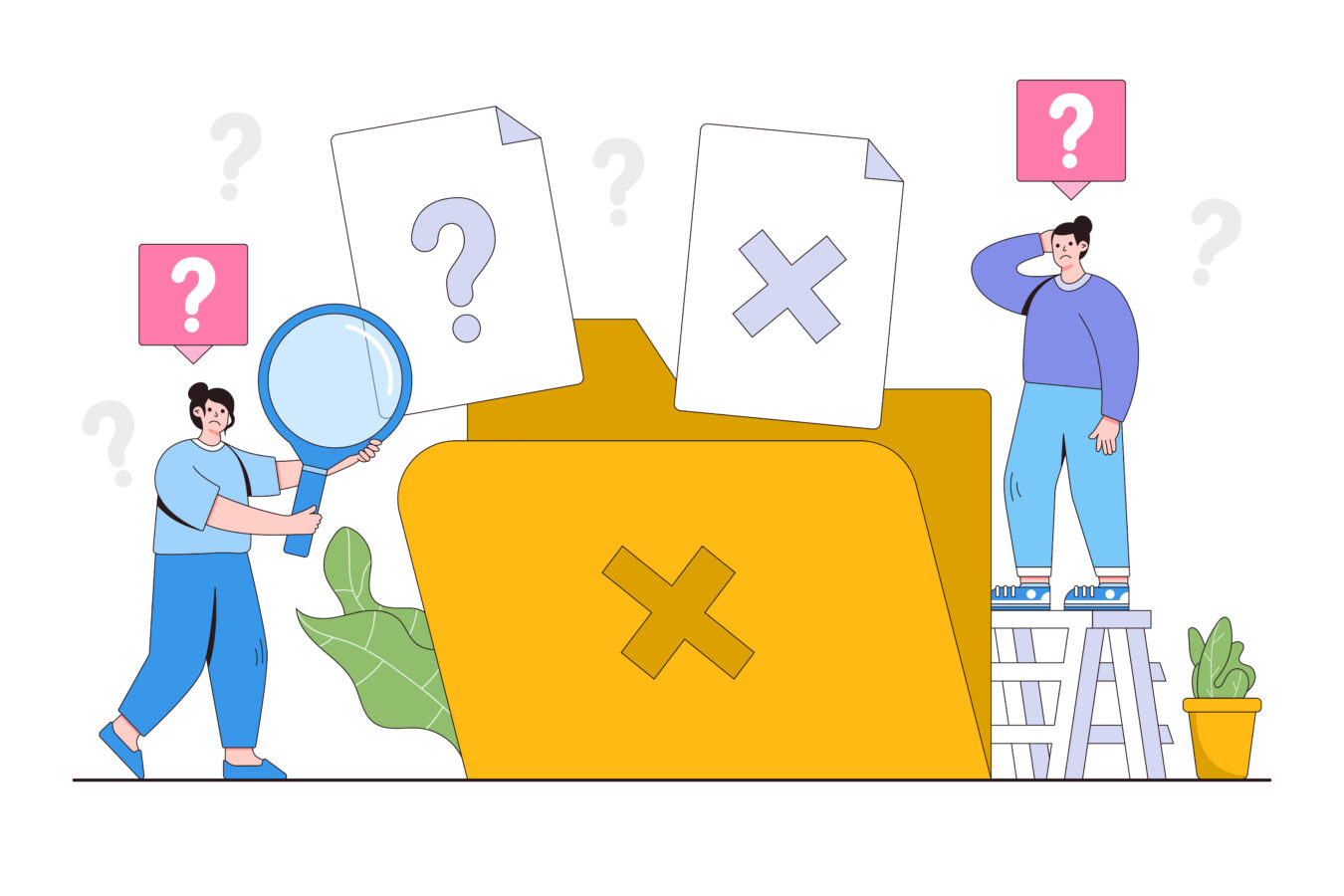
アメブロを長期間運用していると、記事に使った画像やテストアップロードした画像などがどんどん増えていくことがあります。そうした画像データを放置しておくと、管理画面が煩雑になり、必要な画像を探しづらくなるだけでなく、不要なストレージ消費につながるケースも少なくありません。
画像を一括で削除できれば、不要データを一掃してブログ管理をスッキリさせられますが、やり方を把握していないと「何度も個別削除を繰り返す」手間がかさんでしまうことも多いです。
実は、アメブロのフォト管理機能を活用すると、一括での削除が比較的スムーズに行える可能性があります。特に画像数が多いほど、一括作業をするメリットは大きいです。ただし、誤って必要な画像まで削除しないように、あらかじめ不要画像を仕分けする手順や、削除する前のバックアップを取るコツを理解しておくことも大切です。
また、PCブラウザとスマホアプリで操作フローが異なる場合があるため、自分がどちらの環境を使うか事前に確認しておくとスムーズに作業できます。次の見出しでは、まずは不要画像をまとめて削除すると、どのようなメリットがあるのかを詳しくご紹介します。
不要画像をまとめて削除するメリット
不要な画像を一括削除する最大のメリットは、作業効率の大幅な向上です。個別に画像を削除する場合、1枚ごとに「削除ボタンを押す→確認画面が出る→OKを押す→ページが再読み込みされる」というステップを繰り返す必要があります。
画像が10枚程度ならまだしも、何百枚もあるときは、その作業だけで大変な時間と手間を費やしてしまうでしょう。一括削除機能を使えば、複数の画像を選択してから一度に削除が実行できるため、短時間で作業を終わらせることが可能です。
また、不要画像を整理することで、アメブロの管理画面が見やすくなり、ブログ運営全体の効率も上がります。特に複数のテーマで記事を運営している場合や、定期的にキャンペーン用の画像をアップしている場合など、フォト管理が混乱しがちな方は要注意です。
必要な画像を見つけるためにスクロールを繰り返したり、誤って古い画像を使用してしまったりするリスクが高まります。一括削除で不要画像をすっきり減らせれば、作業ミスも減り、ブログの更新スピードが向上する可能性があります。
さらに、アメブロのサーバーは基本的に無料で利用できるものの、画像データが大量に蓄積すると読み込みが遅くなったり、予期せぬエラーが起きたりする場合もあります。
これは特にスマホアプリで管理している場合に顕著で、膨大な画像リストが端末のキャッシュやストレージに負荷をかけることがあるためです。不要な画像を削除することでデバイスへの負担も減り、アメブロの動作が軽快になる可能性があります。
- 作業工程が大幅に短縮され、時間の節約になる
- 管理画面がすっきりして必要画像を探しやすい
- スマホやPCにかかる負荷が軽減されることも期待できる
このように、一括で削除する仕組みを活用すると効率的に管理ができるだけでなく、ブログ全体の見通しがよくなります。
ただし、一括削除にはデータの誤削除リスクがある点にも注意しなければなりません。次の見出しでは、そうしたリスクを避けるための注意点や、安全に一括作業を行うためのデータ管理のコツをご紹介します。
一括作業での注意点とデータ管理のコツ
一括削除は効率面で大きなメリットがある一方で、誤って大切な画像まで消してしまうリスクがある点を忘れてはいけません。作業を始める前に、どの画像が不要で、どの画像はまだ必要なのかを仕分けするステップが重要になります。
たとえば、カテゴリー別やアップロード日別にフォルダ分けを行ったり、ブログ記事でまだ使用している画像には一時的にタグをつけたりと、事前に整理しておく方法があります。そうすることで、一括削除の対象になっている画像の把握がしやすくなり、消してはいけない画像を誤って削除するミスを減らすことにつながります。
また、実際に一括削除を行う際は、プレビュー機能やサムネイルを確認しながら作業を進めると安心です。アメブロの場合、フォト管理画面にサムネイルが表示されることが多いため、画像の内容を見ながら不要・必要を判断しやすいでしょう。
削除対象を選択したら、いきなり確定せずに「本当に削除して大丈夫か」という意識でダブルチェックを行うと誤操作を防げます。特に、同じようなデザインの画像を複数アップロードしている方は、サムネイルがそっくりでも役割が微妙に違う場合があるため、慎重に確認してみてください。
さらに、大量の画像を削除する前には、一度バックアップを取る習慣をつけると安心です。たとえば、パソコンやクラウドストレージ(GoogleドライブやDropboxなど)に、必要になりそうな画像をまとめて保管しておけば、誤って削除しても再アップロードが可能になります。
万が一、ブログの記事内で使用していた画像を消してしまっても、バックアップがあれば記事を修復しやすいのです。とくにビジネスやアフィリエイトでアメブロを利用している場合、画像が大きな役割を果たしているケースがあるので、バックアップ管理は欠かせません。
| リスク | 対策・コツ |
|---|---|
| 大事な画像の誤削除 | 削除前にバックアップを取り、サムネイルで最終チェックを行う |
| 必要画像との混在 | タグやカテゴリーで事前に仕分けしておき、一括作業時の選別を楽にする |
| 作業ミスによる時間ロス | 少しずつブロック単位で削除し、定期的にプレビューを挟む |
- 事前に不要画像と必要画像を明確に仕分けする
- クラウドストレージなどにバックアップをとっておく
- サムネイル確認とダブルチェックを徹底して誤操作を防ぐ
このように、一括削除には大きなメリットがある半面、管理の仕方を誤ると大切なデータを失うリスクがつきまといます。特に、過去の記事で使った画像が後々再利用できるケースもあるため、ただ闇雲に消すのではなく、余裕をもって安全策をとることが大切です。
定期的に画像を整理することで、ブログの管理画面がすっきりするだけでなく、新しいアイデアや記事構成を考える余裕も生まれるかもしれません。効率と安全を両立しながら、アメブロの画像管理をスムーズに行ってみてください。
それでも削除できない時はキャッシュやデータをクリア
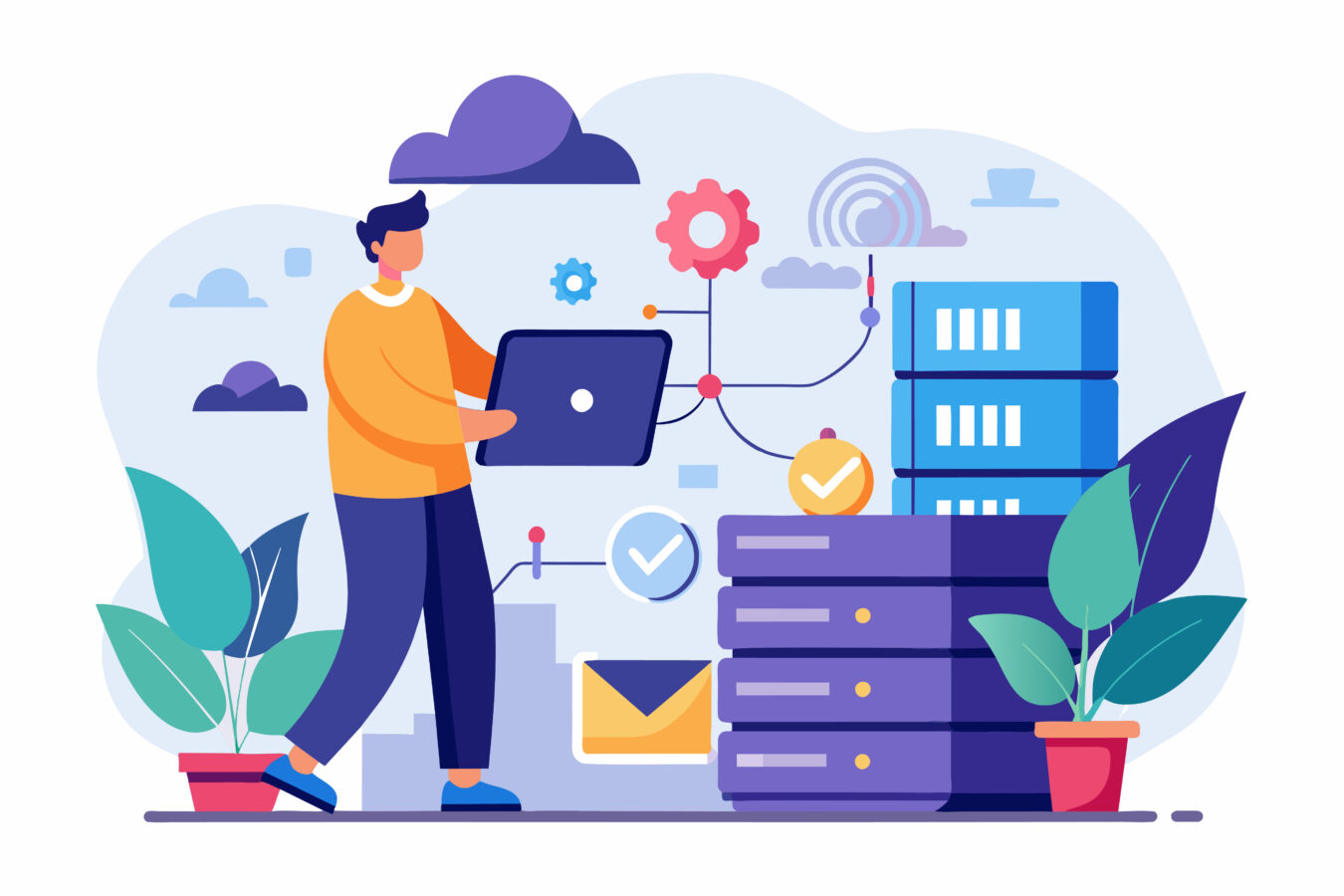
アメブロ上で画像を削除しようとしてもなかなか反映されない場合、キャッシュやデータが原因で削除処理が正しく行われない可能性があります。キャッシュとは、ブラウザやアプリが一時的に保存しているデータのことで、ページを素早く表示させる役割を担っています。
しかし、このキャッシュが溜まりすぎたり、更新されないまま古い情報を保持していたりすると、実際には削除済みの画像が管理画面に表示され続けてしまうケースも少なくありません。さらに、記事編集画面やフォト管理画面での操作を繰り返しているうちに、データの整合性が崩れ、ボタン操作を行っても削除が確定しない状態に陥ることもあるのです。
こうした問題が起きたときは、ブラウザやアプリのキャッシュをクリアし、必要に応じてデバイス全体のデータリセットを行うことで、状態をリフレッシュできます。
特に、パソコンのブラウザで作業している場合は、ChromeやSafariなど各ブラウザに「閲覧履歴の削除」「キャッシュの消去」などの項目が用意されていますので、そこから不要データを削除してみるのがおすすめです。スマホアプリの場合も、アプリ内の設定画面や端末自体の設定からキャッシュクリアを実行できることがあります。
また、メンテナンス直後や、アメブロに新機能が追加されたタイミングなどでは、不具合が発生しやすい傾向があります。このときキャッシュが古いバージョンの情報を残していると、削除ボタンを押しても反応がなかったり、誤って別の画像が削除対象として認識されてしまったりすることもあるのです。
キャッシュやデータをクリアしておけば、最新の状態を読み込み直すため、エラーが軽減される可能性があります。とくに画像が削除できない問題が長引いている場合は、一度このキャッシュクリアの手順を試してみるとよいでしょう。
- 古い情報を破棄して、最新の状態をサーバーから再読み込みできる
- 操作性が改善され、削除ボタンの反応もスムーズになる
- アプリやブラウザ全体の動作が軽くなる可能性がある
なお、キャッシュを削除する際は、保存されているログイン情報や設定が初期化される場合があります。パスワードを再入力しなければならないケースもあるため、あらかじめIDやパスワードを確認しておくと安心です。
画像が削除できない理由がキャッシュだけとは限りませんが、多くの不具合を一度にリセットできる有効な対処法なので、困ったときは試してみてください。次の見出しでは、キャッシュ削除の具体的なステップや、デバイス別に行うデータリセットのポイントをご説明します。
キャッシュ削除が有効な理由と具体的ステップ
キャッシュ削除が効果的とされるのは、ブラウザやアプリが古いデータを持ち続けることで、新しい操作内容と整合性が合わなくなる場合があるためです。
たとえば、アメブロにおいて画像をすでに削除したはずなのに、キャッシュに古い状態が残っていると、実際の画面上では「画像あり」と表示されることがあります。これを放置すると、消したはずの画像を再び操作対象として扱ってしまい、結果として「削除ボタンが無効化される」「エラーが出る」といった混乱が起こるのです。
キャッシュ削除の具体的ステップは、利用しているブラウザやアプリによって多少異なりますが、PCブラウザの場合は以下のような流れで行うことが一般的です。
- ブラウザのメニューから「設定」や「履歴」を選択
- 「閲覧履歴の削除」や「キャッシュのクリア」などの項目を探す
- 削除したい期間(過去1時間、過去24時間、全期間など)を選択
- 「キャッシュ」「Cookie(クッキー)」「閲覧履歴」などのチェックボックスを確認
- 「削除する」または「クリア」を押して完了
スマホアプリの場合は、アプリの設定画面に「キャッシュ削除」や「ストレージ管理」といったメニューが用意されていることが多いです。もしアプリ単独ではキャッシュを消せない仕様の場合は、スマホの本体設定からアプリごとのキャッシュを消去できる可能性があります。
ただし、アプリを削除(アンインストール)すると再度インストール時にログイン情報の入力が必要になるなど、手間がかかる場合がありますので、事前に準備しておくのがおすすめです。
- 全期間で消す場合、ログイン情報やサイト設定も初期化されることがある
- アプリのアンインストールに踏み切る前に、デバイスの設定からキャッシュを削除できないか確認する
- Cookieを削除すると、広告やセッション情報もリセットされるため再ログインが必要な場合がある
このように、キャッシュ削除は画像削除だけでなく、さまざまな不具合を一度に解消する可能性がある手段です。しかし、場合によってはブラウザ側のデータ削除だけで改善しないこともあります。
そんなときには、次の見出しで紹介するようにデバイス全体のデータリセットを視野に入れてみると、より広範囲のトラブルが解消することもあります。
デバイス別に行うデータリセット方法
キャッシュ削除やブラウザ設定の見直しを行っても、アメブロ上で画像が削除できない不具合が続く場合は、デバイス側のデータリセットが必要かもしれません。デバイス別に少しずつ手順が異なるため、ここでは代表的な例を挙げながら解説していきます。
まず、スマホ(iPhone・Android)の場合は、アプリごとにキャッシュをクリアできる設定メニューが存在することがあります。アプリ設定に「キャッシュをクリア」というボタンが見当たらない場合、端末の「設定」→「アプリ」→「該当のアプリ(Amebaなど)」→「ストレージ」の項目でキャッシュの削除やデータの消去が行える可能性があります。
ただし、データの消去を選択すると、アプリ内で保持していたログイン情報や設定がリセットされるため、再度ログインが必要になります。アメブロに限らず、その他のアプリでも同様の現象が起こる場合は、OS自体の更新や端末再起動も試してみるとよいでしょう。
パソコン(Windows・Mac)の場合は、ブラウザだけでなくシステム全体でインターネット一時ファイルを管理していることがあります。ブラウザでキャッシュを削除しても解決しない場合、セキュリティソフトや常駐プログラムが原因になっているケースも考えられます。
たとえば、ウイルス対策ソフトの一部機能が、ウェブページのキャッシュを独自に保持している場合もあるのです。こうしたときには、ウイルス対策ソフトやファイアウォール設定を一時的にオフにして問題が解消するかテストすると、原因を切り分けやすくなります。
| デバイス | 手順例 | 注意点 |
|---|---|---|
| スマホ (iPhone/Android) |
アプリ設定や端末の「ストレージ」からキャッシュ削除 | 「データの消去」を選ぶと再ログインが必要 |
| PC (Windows/Mac) |
ブラウザの拡張機能やウイルス対策ソフトの設定を確認 | セキュリティソフトが一時ファイルを保持している場合がある |
- アプリやブラウザのバージョン不一致によるリンク・削除ボタンの不具合
- セッション情報が古く残っているために操作が無効化される現象
- メモリやストレージ不足で、動作が不安定になっている場合
もしここまで試してもアメブロの画像削除がうまくいかない場合は、アメブロ公式のヘルプやよくある質問ページを参照したり、サポートに問い合わせることを検討してみてください。特定のアカウントだけに起こる不具合や、特定のOSバージョンだけで生じる問題である可能性もあります。
デバイス別に適切な方法でキャッシュやデータをリセットし、必要があればログアウトと再ログインを行うことで、ほとんどの「削除できない」トラブルは解消しやすくなるはずです。
一度ログアウトを実施
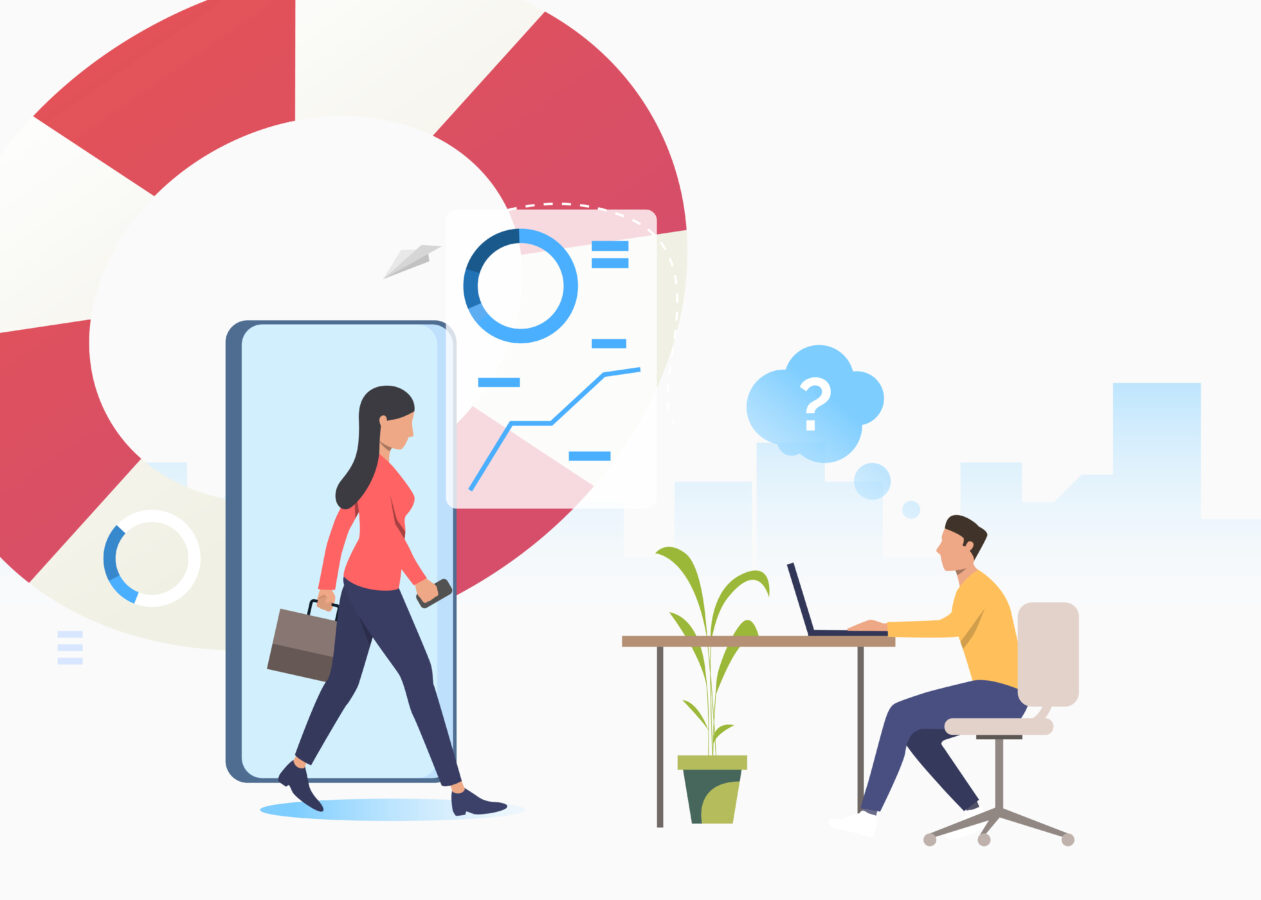
アメブロで画像が削除できない問題に直面したとき、多くの方がまず試すのは「ブラウザの再読み込み」や「キャッシュクリア」などの基本的な対処法だと思います。それでも改善しない場合に意外と効果を発揮するのが、「ログアウトしてから再ログインを行う」というシンプルな方法です。
実は、アメブロを含む多くのウェブサービスでは、ユーザーがログインしたタイミングでセッション情報というものが発行されます。このセッション情報が古いままだったり、複数の端末で同じアカウントを使い回していたりすると、システム側が正しくリンクや画像削除の操作を受け付けないケースがあるのです。
とくにスマホアプリとパソコンのブラウザを併用している方は、アプリでの編集とブラウザでの編集が同時進行になり、セッション情報がうまく同期されずに混乱が生じやすいといわれています。実際、アメブロの管理画面では「ログイン状態を保持する」というチェック項目があるため、ずっとログインしたままにしている方も多いのではないでしょうか。
その状態で長期間にわたって編集を続けていると、一部の機能がセッション切れを起こしているのに、見た目上はログイン状態のまま操作を続けてしまうことがあります。こうした状況をリセットするために、一度ログアウトして改めてログインし直すというステップが重要なのです。
- 古いセッション情報を破棄し、新しい状態でアメブロを利用できる
- スマホアプリとPCブラウザ間での不整合を解消する
- リンクや画像削除など、一部機能が無反応になる問題をリセット
また、ログアウトと再ログインの手順は至って簡単ですが、パスワードやSNS連携でのログイン情報を再入力する必要がある点には注意してください。もしパスワードを忘れてしまった場合は、AmebaIDの管理画面や登録メールアドレス経由で再設定を行えます。
ログアウト前にパスワードの確認やSNSアカウントの連携状況を把握しておけば、再ログイン作業もスムーズに進められます。次の見出しでは、こうした「セッションリセット」にフォーカスし、なぜログアウト再挑戦が画像削除の問題解決に役立つのかをより詳しく解説していきます。
セッションをリセットしてスムーズに削除
ログアウト再ログインの大きなポイントは、ウェブサービス側に保管されているセッション情報を一度リセットできることです。セッション情報というのは、ユーザーを特定するための一時的なIDやクッキーなどを指し、「どのユーザーがどの操作を行っているか」をサーバー側に伝えるために必要な仕組みです。
通常はログイン直後に発行され、ある程度の時間が経過すると自動的に切れるようになっていることも多いのですが、アメブロの場合は「ログイン状態を保持する」が有効だと、数日間同じセッション情報を持ち続けることがあります。
たとえば、アメブロの管理画面を長時間開きっぱなしにしていたり、スマホアプリで一度ログインしてから何日も経っていたりすると、セッション情報が更新されないままになりがちです。こうなると、記事編集や画像挿入といった操作が正常に行われているように見えて、実は古いセッションIDに基づいた命令になってしまい、サーバー側が「期限切れ」の操作として弾いてしまうケースが出てきます。
その結果として「削除ボタンを押しても反応がない」「削除が完了したように見えて実際には消えていない」などのトラブルが発生しやすくなるのです。
- 複数のデバイス(スマホ・PC)で同時編集をしている
- ログイン状態を保持したまま、数日以上経過している
- キャッシュクリアや下書き保存でも削除が反映されない
そこで一度ログアウトし、再びログインすることで古いセッション情報が破棄され、アメブロのサーバー上で新しいセッションIDが割り当てられます。このタイミングで画像を削除すれば、すでに切れかけている古い情報ではなく、最新のセッションを使った操作として確実に認識される可能性が高まるのです。
特にスマホアプリで操作を行ったあとにPCブラウザで続きを編集する方や、逆にPCからアプリへ切り替える方は、デバイスごとのログイン情報が食い違っていないかどうかも併せて確認するとよいでしょう。
また、セッションをリセットする際には、キャッシュ削除などの基本的なリフレッシュ作業を同時に行うとさらに効果的です。たとえば、ログアウト前にブラウザやアプリのキャッシュを一通りクリアし、その後に改めてアメブロへログインするという流れをとれば、不要な一時データやエラーファイルが残る可能性がぐんと減ります。
ログイン後は念のため画像一覧やフォト管理を再読み込みし、削除対象の画像がきちんと表示されているか、あるいはすでに削除されているかをダブルチェックしてみてください。
| 手順 | ポイント |
|---|---|
| 1. ログアウト | アプリ&ブラウザ両方のログアウトを行うとより確実 |
| 2. キャッシュ削除 | デバイスの設定やブラウザの履歴削除機能を活用 |
| 3. 再ログイン | 最新セッションIDを取得、パスワード再入力を忘れずに |
| 4. 画像の削除再試行 | フォト管理画面や記事編集画面で再度削除を確認 |
この手順で多くのケースは解消されますが、どうしても削除がうまくいかない場合は、別の原因(特定バージョンのOSやブラウザとの相性、Amebaの一時的なサーバー不具合など)が考えられます。
次の見出しでは、最終手段として試しておきたい追加対処法や、公式サポートの利用方法について解説します。
その他の対処法とサポート利用のヒント
ログアウト再ログインとキャッシュクリアを実施しても、依然としてアメブロの画像が削除できない場合には、さらに踏み込んだ対処法を検討する必要があります。まず考えられるのは、「他のブラウザを利用してみる」という方法です。
たとえば、普段はChromeを使っている場合でも、FirefoxやSafari、Edgeなど別のブラウザを試してみると、原因がブラウザ固有の設定や拡張機能にあることが判明するケースがあります。これはスマホアプリでも同様で、AndroidとiOSで挙動が違ったり、端末依存のエラーが起きたりすることがあるのです。
また、ウイルス対策ソフトやセキュリティ設定が原因で、一部のウェブ要素の読み込みや操作がブロックされている可能性も考慮してみてください。
特定の広告ブロック機能やプライバシー保護機能が、削除ボタンなどのJavaScriptを誤って無効化しているケースもあります。こういった場合には、一時的にセキュリティソフトやブラウザ拡張機能をオフにして、再度削除操作を試してみると改善することがあるでしょう。
- 別のブラウザや異なるデバイス(スマホ/PC)の利用
- セキュリティソフトや拡張機能の一時停止
- スマホアプリを再インストールしてみる
それでも解決が難しいと感じた場合は、Amebaヘルプやよくある質問ページを参考にしながら、公式の問い合わせフォームを利用してみるのもひとつの手です。問い合わせの際には、「どのような手順を踏んだのか」「エラー表示の有無」「利用しているデバイスとOS/ブラウザ情報」など、具体的な状況をできるだけ詳しく伝えるとスピーディーな対応を受けやすくなります。
特にAmebaのメンテナンス直後や、大型アップデートが行われた直後に発生した不具合の場合は、公式側でも把握していないエラーの可能性があり、ユーザーからの情報が早期改善につながることもあるのです。
さらに、同様の症状で悩んでいるユーザーは意外と多いものです。ブログやSNSなどで「アメブロ 画像 削除できない」などのキーワードを調べてみると、類似のケースに対する対処法や、すでに解決済みの報告例が見つかるかもしれません。
個人ブログやコミュニティで紹介されている方法の中には、公式ヘルプには載っていない裏技的な解決策がある場合もあるため、積極的に情報を収集するのがおすすめです。ただし、古いバージョンのアプリやブラウザでの対処法は現在では使えない可能性もあるので、日付やバージョン情報を必ず確認してください。
| 状況 | 対処例 | ポイント |
|---|---|---|
| 他のブラウザでも 同じ不具合 |
OS・アプリバージョンを最新に更新 サポートへ詳細情報と共に問い合わせ |
環境依存ではなく、サーバー側の問題 可能性も視野に入れる |
| 別の端末だと 正常に削除可能 |
メイン端末の設定や セキュリティ機能を見直す |
原因切り分けができたら その設定部分を調整 |
このように、ログアウトと再ログインは最終対処のひとつではありますが、それでも完全に解決しない場合にはブラウザ変更やセキュリティ設定の確認、そして公式サポートへの問い合わせなど、できる限り多角的なアプローチを試してみることが大切です。
アメブロは多くのユーザーが利用している人気サービスですので、問題解決のための情報は比較的得やすい環境にあります。あきらめずに手を打っていけば、ほとんどの場合は何らかの形で削除トラブルを克服できるでしょう。
まとめ
ここまで、アメブロの画像が削除できないときの基本対処法から、一括で整理する方法、キャッシュ・データクリアの重要性、さらにはログアウト再ログインの手順までをお伝えしました。
画像の削除に苦戦する場面は意外と多いですが、手順や設定を見直したり、最新の機能をうまく活用したりすることでスムーズに解決できます。自分のブログに合った方法を見つけて、より快適で使いやすいアメブロ運営に役立ててみてください。