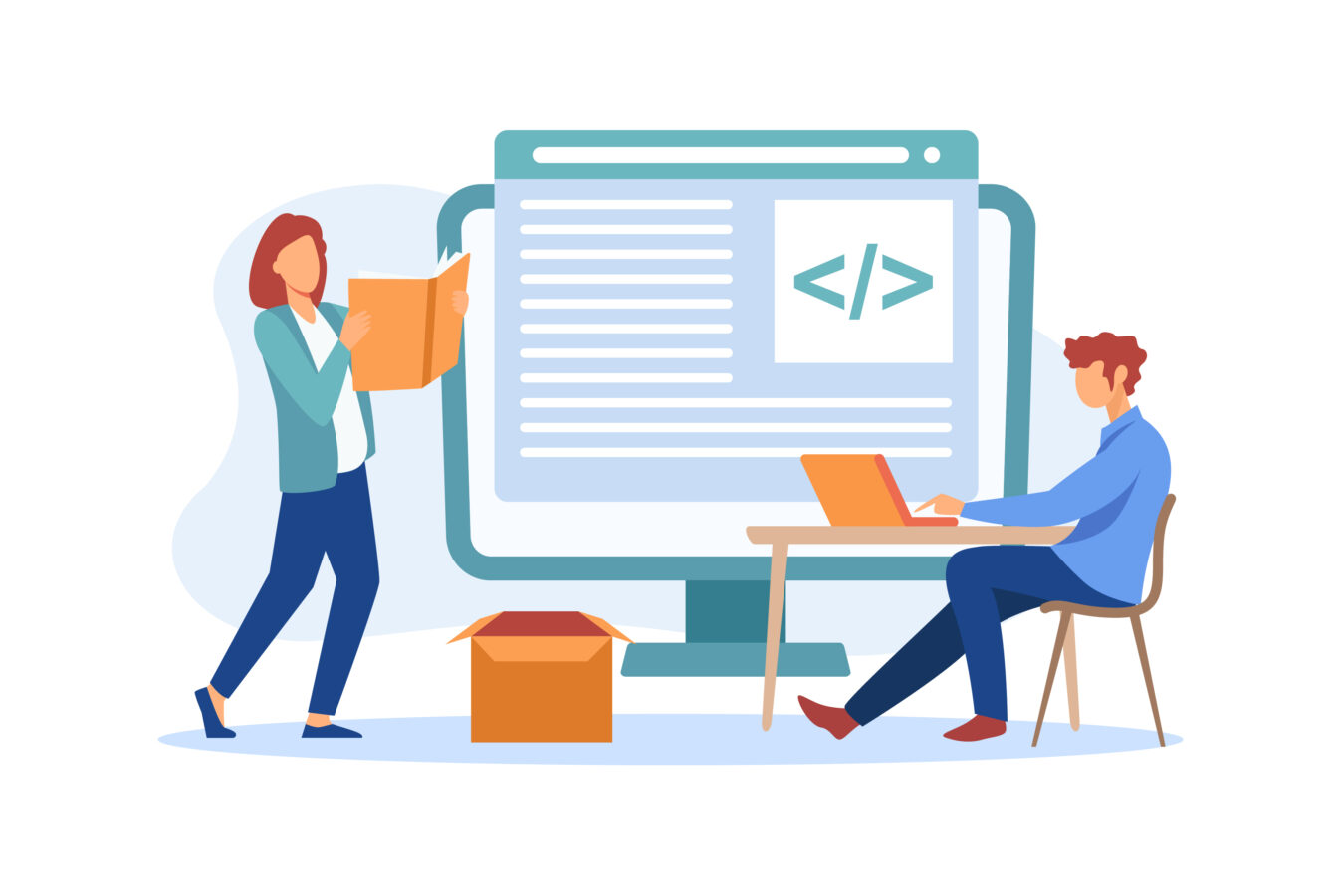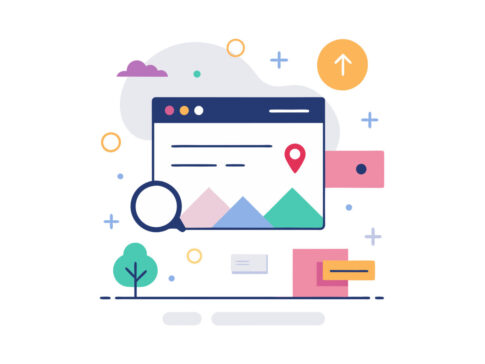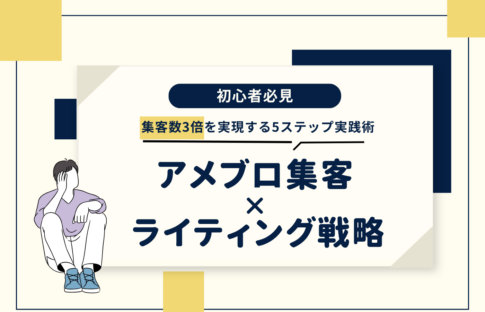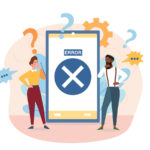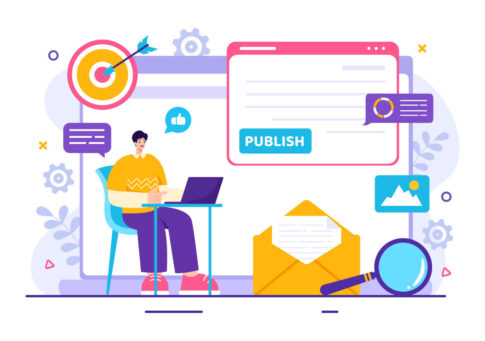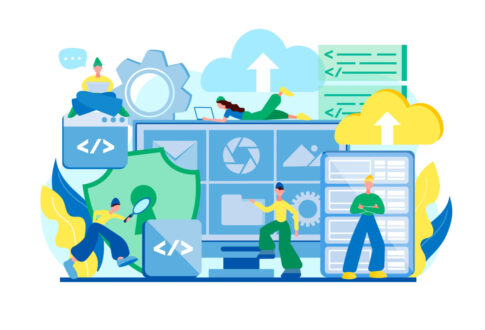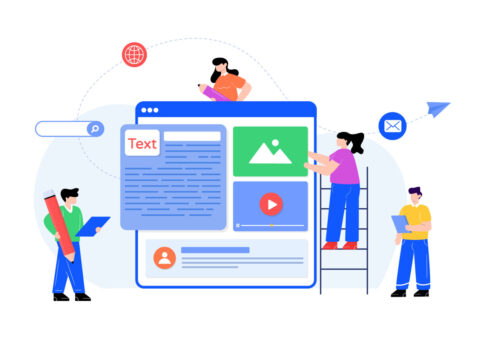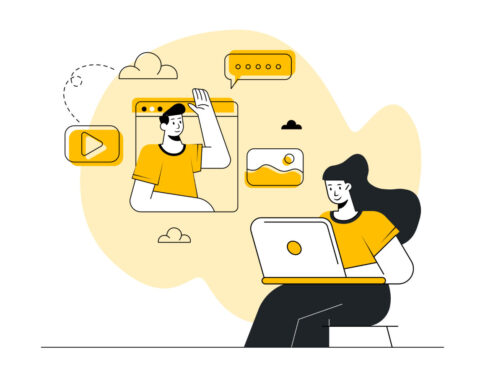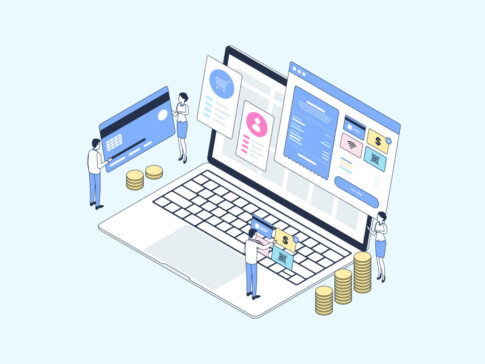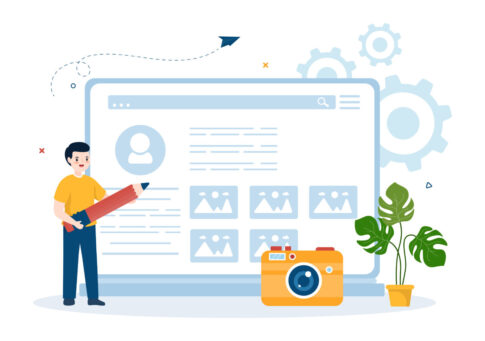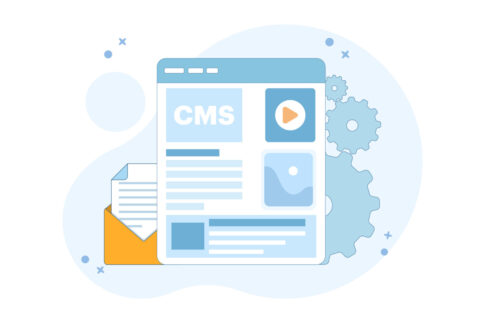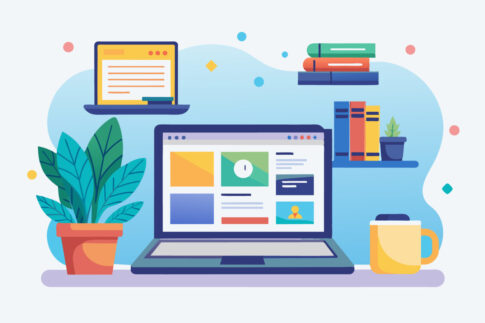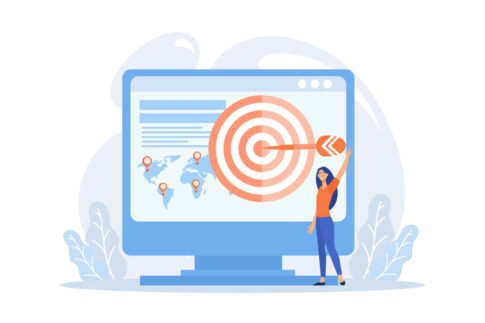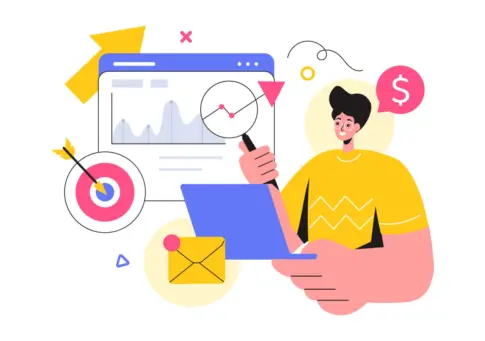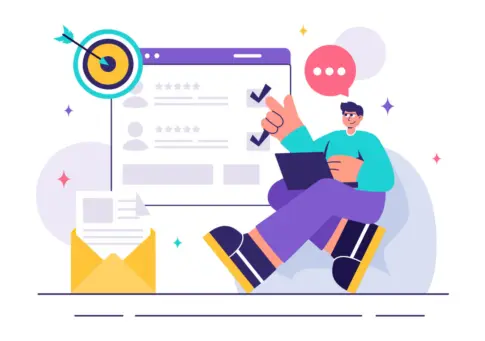この記事ではアメブロにメニューバーを追加するメリットや、実際の設置手順、さらには効果的な活用ポイントを詳しく解説していきます。
メニューバーを活用することで、ユーザーがアクセスしやすいブログへと進化させ、集客やビジネス効果を向上させる方法をご紹介します。アメブロでの集客力アップを目指す方はぜひ参考にしてみてください。
アメブロメニューバーの入れ方【2ステップ】
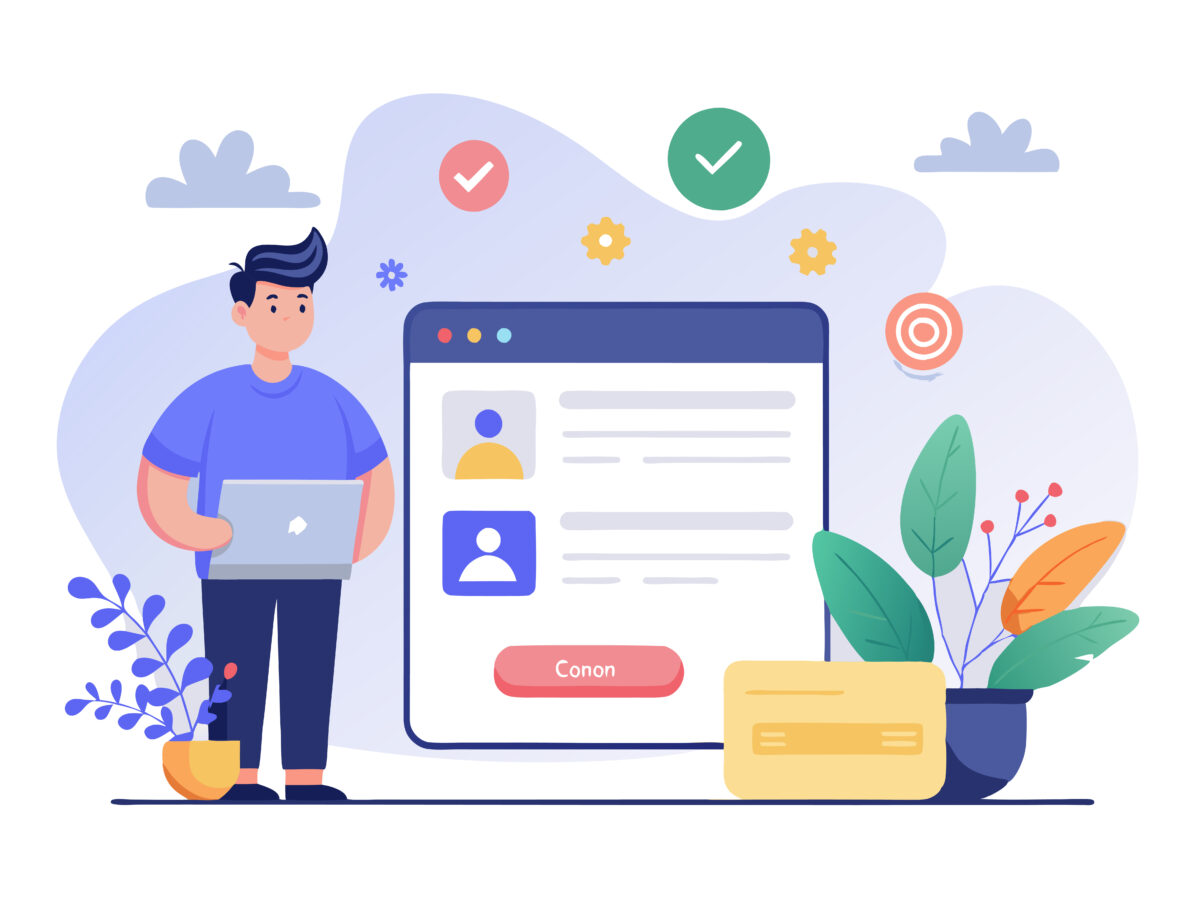
アメブロにメニューバーを入れる際には、基本的には2つのステップを実現することが可能です。
- フリースペースに専用のコードを入れること
- メニューの動作を設定するCSSコードを本体に埋め込む
前者は既存のHTMLのコードサンプルを利用し、自らのブログの内容に合わせることで比較的簡単に作成することが可能です。後者についても色やボタンの形等を決めるCSSで簡単に作成することが可能です。
基本的にはこの2つのステップでアメブロトップページへメニューバーを設置する事ができ、ユーザーにとって見やすいブログを作成することができます。
ブログにメニューバーが存在することで、ユーザーは自分の希望する内容をすぐに表示することができるため、使いやすいと言う印象を持ちコンバージョンの向上につながります。
1ステップ目:フリースペースへHTMLタグを入れる
基本的にメニューの構成は非常にシンプルなものとなっていることが多くなっています。具体的なサンプルコードは下記にて記載しますので、これを指定箇所にコピペしてください。
文字の大きさや表示の幅などをパラメーターで調整し入れ替えることで、簡単にメニューを作成することができるようになっているため、これを利用して自分のブログの表示に合わせたものを作成するのが良いでしょう。
【フリースペースへHTMLタグを入れる方法】
- アメブロへログイン
- 「設定・管理」をクリック
- フリースペースをクリック
- 下記のHTMLコードをコピー
- フリースペースへ貼り付け
<注意事項>
【URL1〜5】はリンク先のURLとなります。
【ボタンの文字1〜5】は表示するボタンのテキストです。
<div class="nav-wrap"><nav><ul class="nav-body">
<li><a href="【URL1】"><span>【ボタンの文字1】</span></a></li>
<li><a href="【URL2】"><span>【ボタンの文字2】</span></a></li>
<li><a href="【URL3】"><span>【ボタンの文字3】</span></a></li>
<li><a href="【URL4】"><span>【ボタンの文字4】</span></a></li>
<li><a href="【URL5】"><span>【ボタンの文字5】</span></a></li>
</ul></nav></div>
上記のHTMLタグをフリースペースへ貼り付けます。
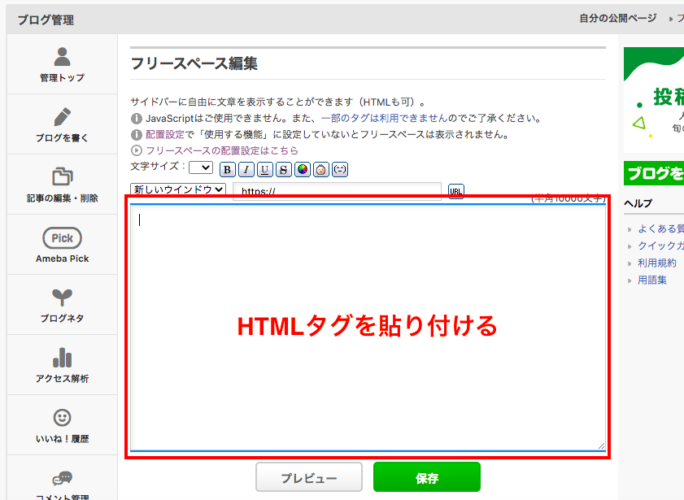
2ステップ目:CSSでメニューバーの形にする
専用のコードが作成できたら、ブログ本体にこのコードを埋め込む作業を行います。基本的にはCSSを利用して所定の場所にメニューバーを作成する形となります。
【CSSでメニューバーを表示する方法】
- サイドバーのフリースペースを移動
- CSSコードを所定の箇所に貼り付ける
- プレビューで確認して完了
フリースペースを移動
アメブロへログインし、「設定・管理」をクリックします。その後、「配置設定」を表示します。使用しない機能に「フリースペース」がありますので、使用する機能の上段へ移動してください。
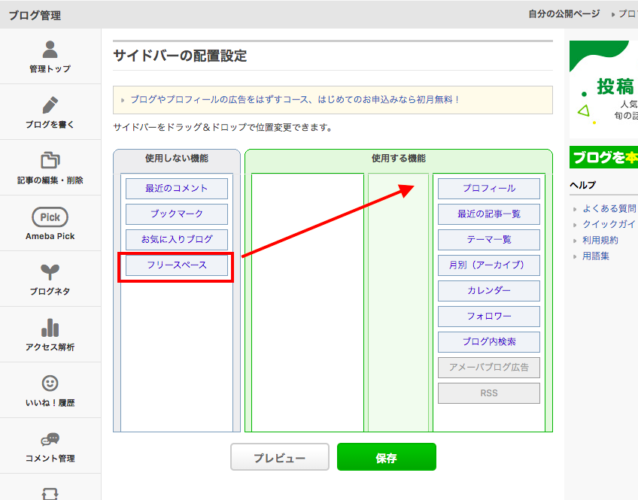
移動後には下記のような形となります。これでフリースペースの移動が完了しました。
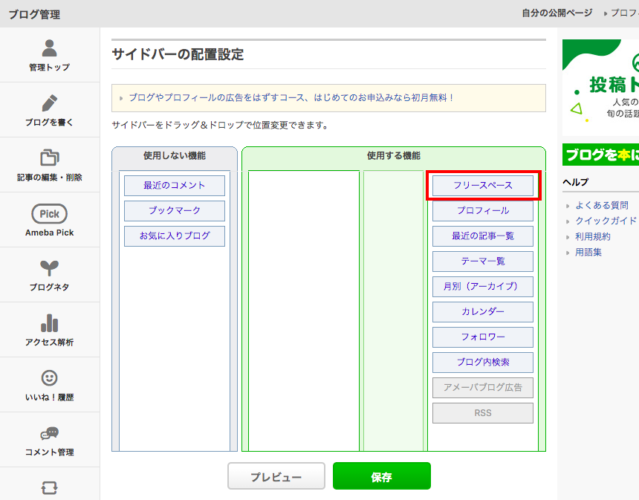
CSSコードを所定の箇所に貼り付ける
次にグローバルメニューを表示するためにブログデザインCSSへ下記のコードを貼り付けます。
【コードをブログデザインCSSへ貼り付ける方法】
- アメブロの管理トップへアクセス
- デザインの設定をクリック
- デザインの変更にて編集可能なブログデザインへ変更
- 適応中のデザインより「CSSの編集」をクリック
- CSS編集で一番最後に下記のコードを貼り付ける
デザインの変更にて編集可能なブログデザインへ変更します。下記のように「カスタム可能」を選択します。
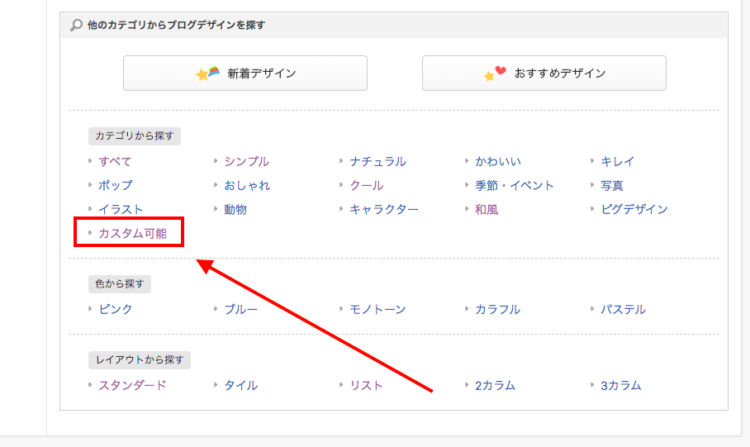
その後、「CSSの編集」をクリックしたのち、下記のコードを一番最後に貼り付けます。これにてアメブロのグローバルメニューが表示されます。
/* グローバルメニュー(共通) */
.nav-wrap {
position: absolute;
margin: 0;
padding: 0;
}
.skin-blogSubA, .skin-blogSubB {
position: relative;
}
.skin-columnB .skin-blogSubA .nav-wrap,
.skin-columnC .skin-blogSubA .nav-wrap,
.skin-columnE .skin-blogSubA .nav-wrap,
.skin-columnD .skin-blogSubB .nav-wrap {
left: auto;
right: 0;
}
.skin-columnA .skin-blogSubA .nav-wrap,
.skin-columnD .skin-blogSubA .nav-wrap,
.skin-columnC .skin-blogSubB .nav-wrap {
left: 0;
right: auto;
}
.skin-columnE .skin-blogSubB .nav-wrap {
left: auto;
right: -360px;
}
.nav-body {
margin: 0;
padding: 0;
}
.nav-body:after {
display: block;
clear: both;
content: ".";
height: 0;
visibility: hidden;
}
.nav-body>br {
display: none;
}
.nav-body li {
display: block;
float: left;
margin: 0;
padding: 0;
text-align: center;
}
.nav-body li a {
display: block;
text-decoration: none;
}
.nav-body {
width: 1120px; /* メニューバー横幅 */
background: #FFF; /* メニューバー全体の背景色 */
}
.nav-body li a {
width: 224px; /* ボタンの横幅 */
line-height: 50px; /* ボタンの高さ */
color: #fff; /* 文字の色 */
background: #505050; /* ボタンの色 */
}
/* 標準ナビの上にグローバルメニューを表示 */
.skin-bgHeader {
padding-bottom: 90px; /* メニューバーの表示場所確保 */
}
.nav-wrap {
top: -165px; /* メニューバーの上下位置調整 */
}
CSSの中ではブログ画面に対する表示位置や表示の大きさ、また色などを指定することができるため、パラメータを書き換えていくことで実際に表示を変えることができます。
様々なパラメータを試して行うのが非常に良い方法となっており、画面全体のバランスを考慮しながらメニューバーを作り込むとより効果的なものとなります。
アメブロメニューバーを設定するメリット
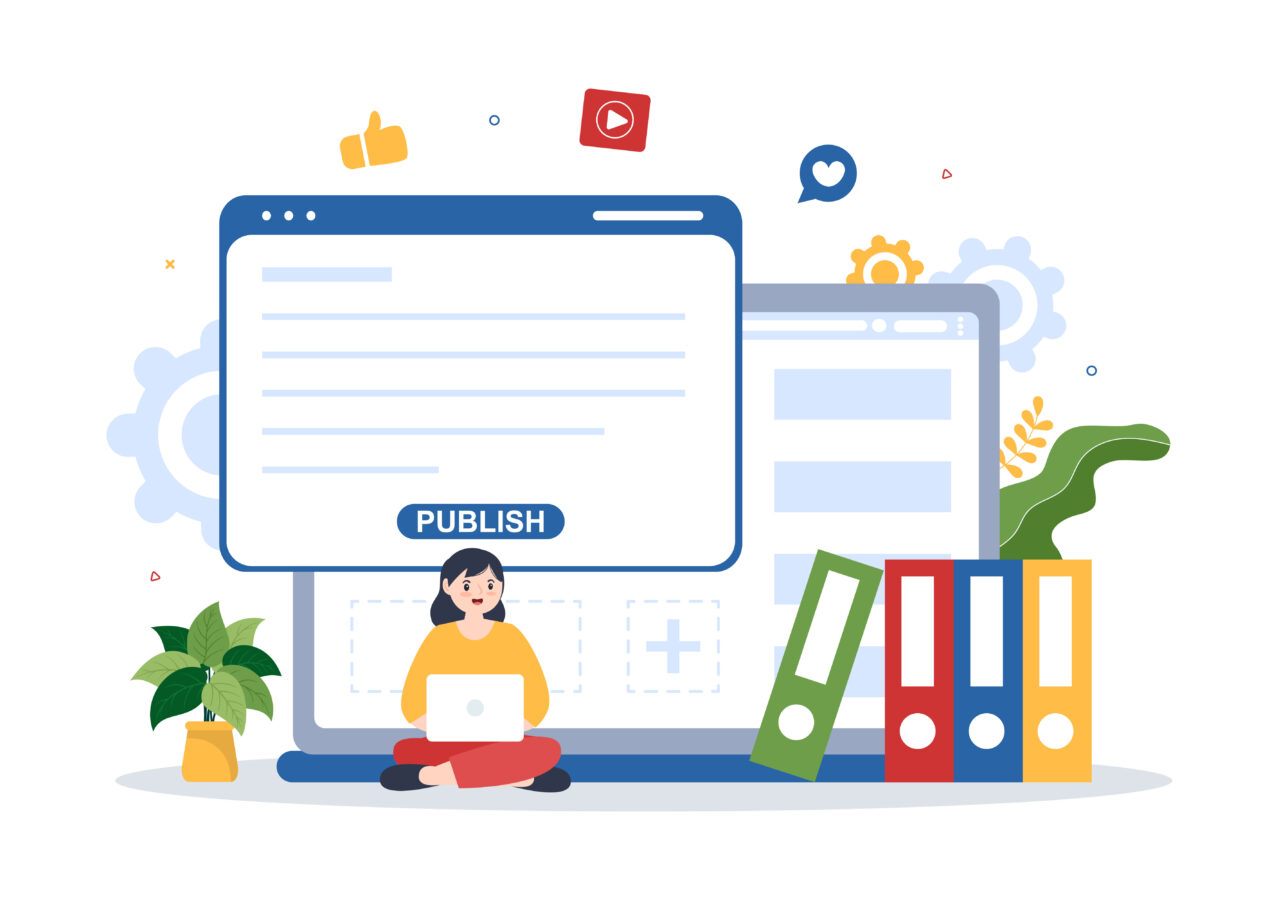
アメブロにメニューバーを追加することで、ブログの利便性が大幅に向上します。メニューバーを設置すると、トップページのヘッダー下にアクセスしやすいリンクを配置でき、ユーザーが求めている情報にスムーズに誘導することが可能です。
特に、特定の商品やサービスのページ、プロフィール、コンタクトページなど、ユーザーに見てもらいたいページを目立たせることができるため、サイト内での導線が改善され、結果として滞在時間やページビューの向上が期待できます。
また、メニューバーはデザイン上も見栄えがよく、訪問者にとっても操作性の良い構成になります。さらに、メニューバーを活用することで、ビジネスブログとしての信頼性が向上し、ブログ全体のブランディング効果も高まるのです。
スマートな導線を整えることで、アメブロの集客力が向上し、ビジネスに繋がる訪問者数の増加が期待できるのが大きなメリットです。
メニューバーでユーザー導線を改善
メニューバーを設置することで、ブログの構造がよりわかりやすくなり、ユーザーが目的の情報に簡単にアクセスできるようになります。
たとえば、「プロフィール」「商品紹介」「お客様の声」など、ユーザーがよくアクセスするページへのリンクをメニューバーに設置することで、わざわざスクロールせずともすぐに必要な情報に辿り着けるのです。
このような導線を整えることで、ブログの利便性が向上し、結果としてユーザーの離脱率を下げ、滞在時間を増加させる効果が期待できます。
特に、複数のカテゴリやテーマを取り扱うブログの場合、メニューバーがあると訪問者にとっての利便性が格段にアップします。また、以下のようなポイントに注意して導線を最適化するとさらに効果が高まります。
- 訪問者がよくアクセスするページへのリンクを優先的に設置
- ボタンのテキストはわかりやすい言葉で簡潔に記載
- クリックしやすいサイズや配置を心がける
このような工夫を凝らすことで、ユーザーの満足度が上がり、自然と再訪問の可能性も高まるでしょう。ユーザー視点での導線設計を意識したメニューバーの設置は、アメブロ運営における重要なポイントです。
ビジネス活用における集客効果
アメブロでメニューバーを活用することは、ビジネス目的でブログを運営している方にとって大きなメリットをもたらします。メニューバーを設置することで、特定のサービスページや販売ページへのアクセスを増加させることが可能です。
たとえば、自社のサービス内容や料金プラン、実績紹介ページへのリンクをメニューバーに組み込むことで、訪問者が簡単に詳細情報へアクセスでき、コンバージョン率の向上にもつながります。
また、ブログの訪問者に直接商品の購入やサービスの利用を促すページを目立たせることで、集客だけでなく収益化への一歩を確実に踏み出すことができます。以下の工夫を行うと、さらに効果的に集客を行えます。
- サービスごとに個別ページを設け、それぞれをメニューバーで区別
- アメブロ全体と統一感を持たせたデザインを設定
- 「問い合わせ」ボタンを目立つ位置に配置し、商談に繋げる
これにより、ブログが単なる情報発信の場にとどまらず、集客や収益化に直結する有効なツールとなります。
メニューバーを活用したアメブロの最適化ポイント

メニューバーを効果的に活用することで、アメブロのユーザビリティや集客効果を大幅に向上させることができます。最適化のポイントとしては、メニュー内のリンク先を戦略的に設定し、ユーザーのニーズに即したコンテンツへの導線を整備することが重要です。
また、ボタンの配置を工夫することで、訪問者が目的の情報に素早くアクセスできるようになり、ページ滞在時間の延長やコンバージョン率向上も期待できます。
ここでは、各メニューに適切なリンク先を設定する方法と、ユーザー視点に基づいたボタン配置の工夫について解説します。
各メニューに適切なリンク先を設定
メニューバーのリンク先を適切に設定することで、ユーザーの利便性を向上させ、訪問者を効率よく目的のページへ誘導できます。
リンク先の設定は、ターゲットとする訪問者の行動を考慮し、重要な情報やコンバージョンにつながるページに設定することが望ましいです。たとえば、以下のような項目を考慮してリンク先を決めると効果的です。
- プロフィールページやサービス紹介ページなどの重要ページをリンク
- 商品の購入や問い合わせができるページを設置し、ユーザーがアクションを起こしやすくする
- カテゴリごとのリンクを設定し、ブログ内の記事にアクセスしやすくする
また、ビジネスブログの場合は、メニューバーのリンク先に「料金プラン」「お客様の声」「問い合わせ先」などを設置することで、ユーザーが知りたい情報にすぐにアクセスできるようになります。
リンク先をユーザーの興味や関心に合わせてカスタマイズすることで、ブログの訪問者を効果的に誘導し、成約やリピーターの増加につながります。
ユーザーの視点に立ったボタン配置
メニューバー内のボタン配置も、アメブロの最適化において重要なポイントです。ボタンの配置は、訪問者の視線の流れやアクセスしやすさを考慮して設計することで、よりスムーズなユーザー体験を提供できます。
たとえば、ボタンを左から右へと優先度順に配置する方法が一般的で、ユーザーが自然に必要な情報にたどり着けるよう工夫します。
- 「ホーム」や「プロフィール」などの基本的なリンクは左端に配置
- 「サービス内容」「問い合わせ」など、コンバージョンにつながるページは右側に配置
- メニューのボタンを視認性の高いカラーで強調し、クリック率を上げる
たとえば、ビジネスブログでは、訪問者がすぐにサービス内容や問い合わせページにアクセスできるよう、これらを右側に配置することでコンバージョンを促進します。視認性を高めるために、重要なボタンには目立つ色を使用し、他のリンクと区別することも効果的です。
このようにユーザー視点に立ったボタン配置を心掛けることで、メニューバーを通じて訪問者が求める情報にスムーズにアクセスでき、ブログ全体のユーザー体験が向上します。
メニューバーを利用する際の注意点と改善方法
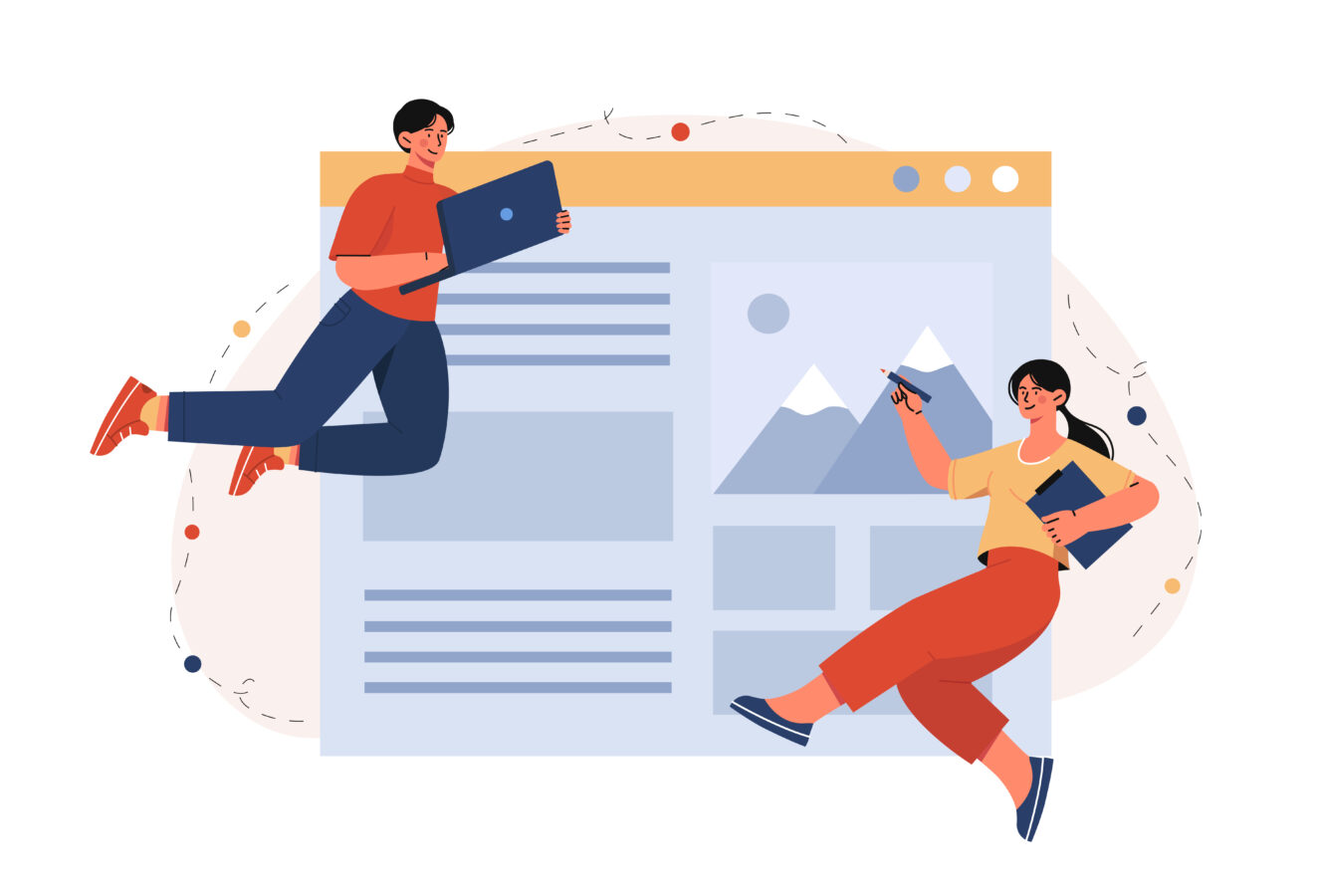
アメブロにメニューバーを設置することで集客やユーザー導線が向上しますが、使用にあたっていくつかの注意点と改善方法も知っておくことが重要です。
特に、メニューが表示されない場合や、スマホではメニューバーが非対応である点については、適切な対処を講じることで、ユーザーにとってより快適な体験を提供できます。ここでは、メニューが表示されない際のトラブルシューティング方法と、スマホでのユーザー対応策について詳しく説明します。
メニューが表示されない場合の対処法
メニューバーが正常に表示されないことは、ユーザーの利便性を損なう原因となります。メニューバーが表示されない場合には、まず考えられる原因を確認し、適切に対処することが大切です。以下のようなポイントをチェックしてみてください。
- HTMLコードやCSSが正しく入力されているか
- ブラウザのキャッシュやCookieの影響
- テーマやデザインの設定変更が影響していないか
まず、アメブロのフリースペースやCSS編集画面で、メニューバーのコードが正しく記述されているか確認します。特にタグの閉じ忘れや、記述の間違いは表示不良の原因になりやすいです。また、ブラウザのキャッシュやCookieが原因で表示が反映されないこともあるため、キャッシュクリアを行いましょう。
さらに、ブログデザインを変更した場合には、CSS設定がリセットされることがあるため、設定の見直しが必要です。これらの確認を通しても解決しない場合には、公式サポートに問い合わせて問題解決を図るのも一つの方法です。
スマホ非対応の影響とユーザー対応策
アメブロのメニューバーはPC専用機能であり、スマホでは表示されません。スマホ利用者が多い昨今、この非対応はユーザー体験に影響を及ぼす可能性があります。
そのため、スマホユーザー向けの別対応を行うことで、ブログ全体の利便性を高める工夫が求められます。以下の対応策が役立ちます。
- 重要なリンクを記事内やプロフィール欄に配置する
- スマホユーザー向けに目立つボタンやバナーを活用する
- メニューバー情報を簡潔にまとめ、プロフィールに掲載
例えば、スマホからもアクセスされる重要なページ(サービスページやお問い合わせページなど)を記事内やプロフィール欄にリンクとして設置することで、スマホ利用者もスムーズに必要な情報にたどり着けます。
また、リンクの導線が明確になるように、バナーを活用して特定ページへのアクセスを促すのも効果的です。プロフィール欄にメニューの概要を掲載することでも、ユーザーに重要情報が伝わりやすくなります。
このように、スマホ対応を補完する工夫を行うことで、ユーザー体験が向上し、訪問者の満足度も向上するでしょう。
まとめ
アメブロにメニューバーを追加することで、ブログの利便性が向上し、ユーザーが求める情報に迅速にアクセスできる導線が整います。手順に沿って設置を行い、デザインをカスタマイズすることで視覚的な効果も高まります。
さらに、注意点を踏まえたうえで最適化すれば、PCユーザーにも満足してもらえる集客ツールとなるでしょう。ビジネスの一環としても効果的なメニューバーをぜひ導入し、アメブロの集客効果を最大限に引き出してみてください。