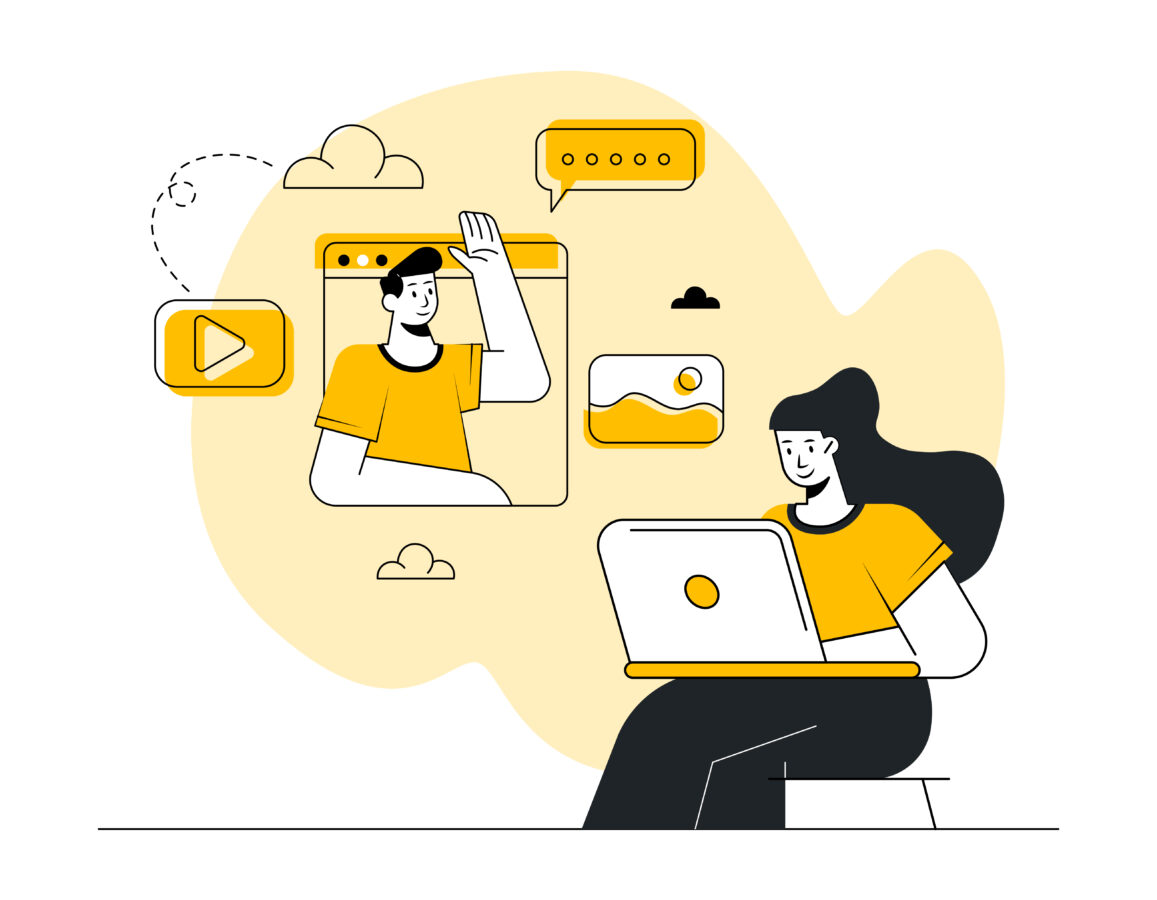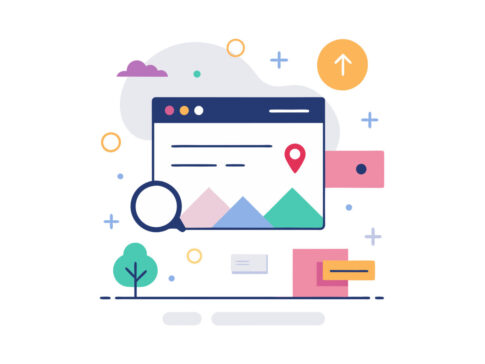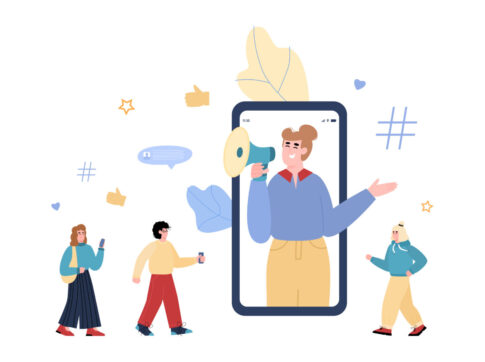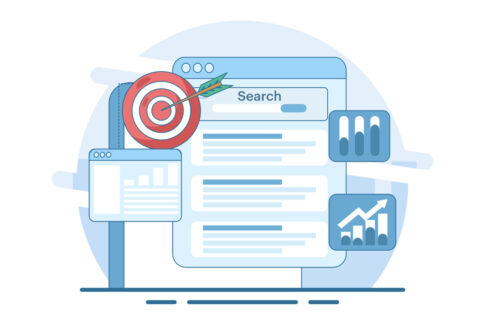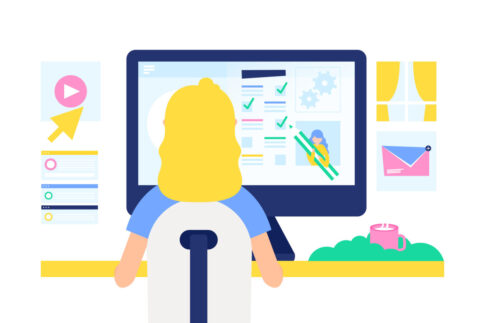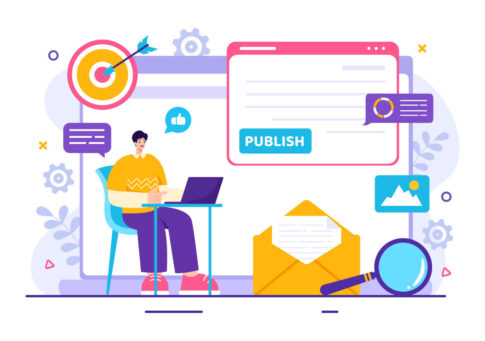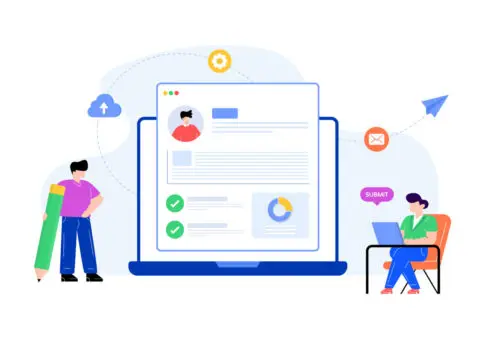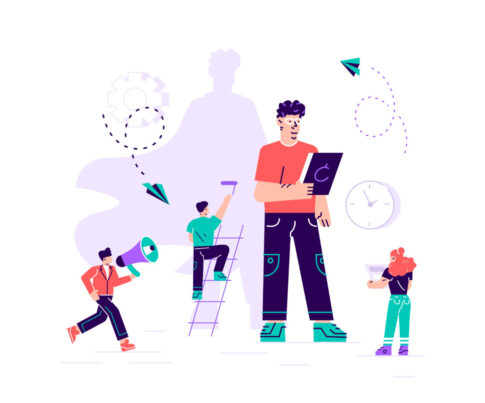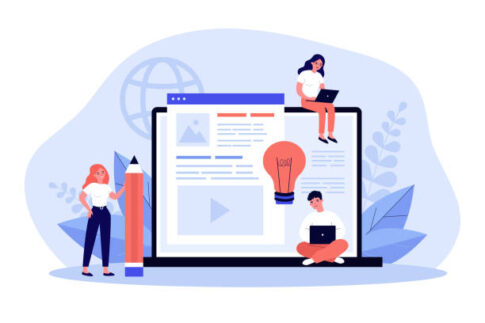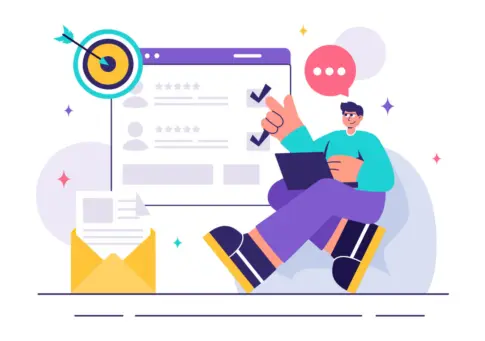「スマホだけでブログなんて難しそう」と思っていませんか?実はアメブロのアプリを使えば、パソコンと同等レベルの文字装飾や画像アップロードを簡単に行えます。
思いついたアイデアをその場で投稿したり、リアルタイムな写真を即シェアできるのは、スマホ運用ならではの強み。本記事では、アプリ上での編集手順から文字装飾のコツ、アクセスアップを狙う活用術までわかりやすく解説。あなたもスキマ時間で手軽に魅力的な記事を量産してみましょう。
目次
アメブロをアプリで書くメリット
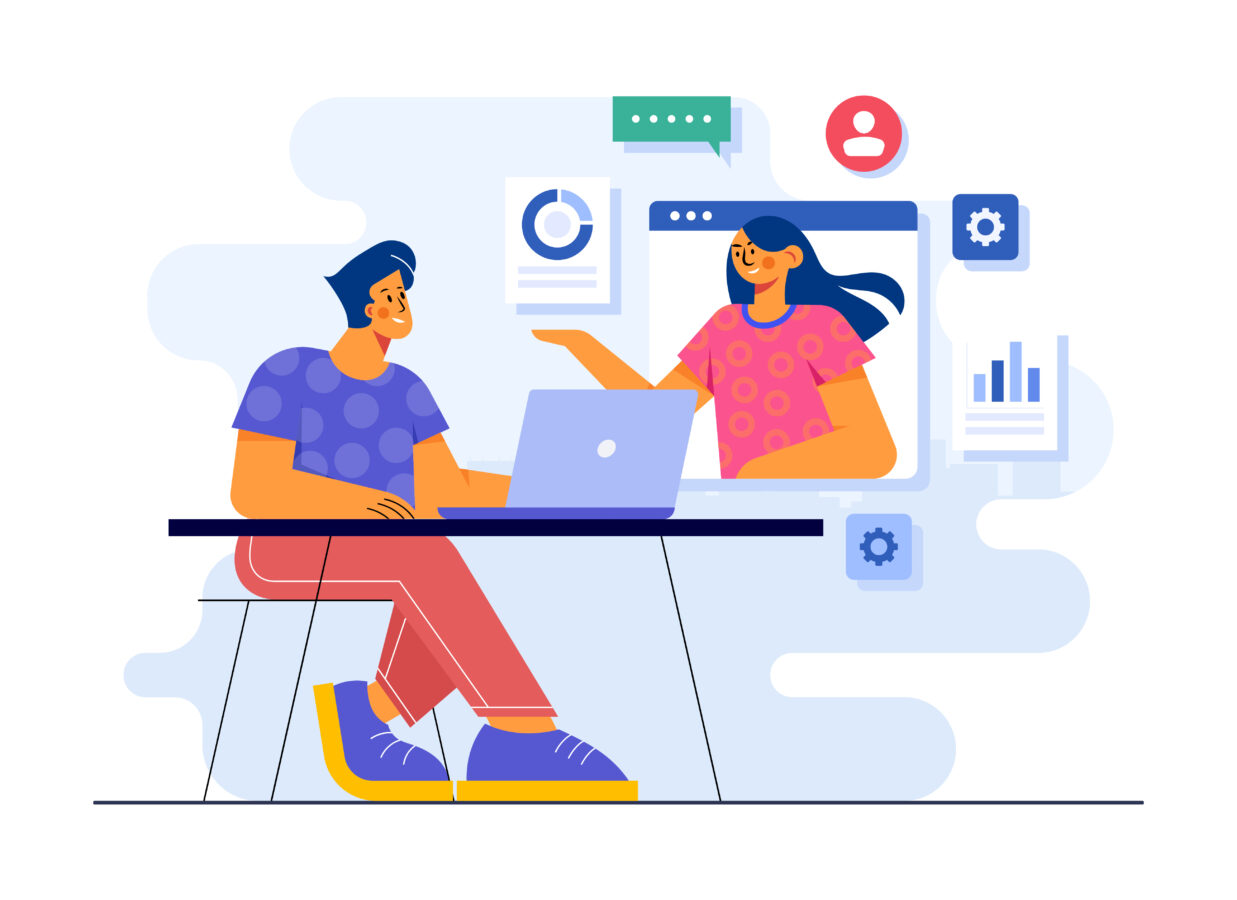
アメブロはパソコンだけでなく、専用アプリを使ってスマホから記事を更新できる点が大きな魅力です。特に忙しい人ほど、「家に帰ってパソコンを立ち上げる時間がない」という理由でブログ投稿を後回しにしがちですが、アプリなら通勤中や休憩時間など、ちょっとした空き時間で下書きや公開までを完結させられます。
さらに、写真を撮ったその場で記事に添付できるため、イベント会場や旅行先などのリアルな臨場感をすぐに発信可能。パソコンが苦手な人でも指先一つで操作が分かりやすいように設計されており、文字装飾や画像挿入といった基本的な編集機能はもちろん、下書き保存や公開日時の予約など応用的な使い方にも対応しています。
つまり、アメブロのアプリを使えば、思い立ったときにすぐ投稿し、読者と迅速にコミュニケーションを図ることができるのです。長文を入力する際にも、フリック入力や音声入力を使えばパソコンに引けを取らないスピード感で記事を仕上げられるでしょう。
また、スマホでの更新は写真や動画との相性が良く、撮影からアップロードまでの流れがスムーズな点も見逃せません。わざわざデジカメのデータをパソコンに取り込む手間が不要なので、SNS的な感覚でリアルタイムのトピックスを発信しやすいのが特徴です。
特に飲食店のレポートやファッションコーデなど、ビジュアルが重要な記事では「思い立ったらその場で撮影→すぐに記事に添付」という一連の作業をアプリ上だけで完結できるため、更新頻度を高めたい人にも最適な手段となるでしょう。以下では、実際にアプリを使うことで得られるメリットをさらに詳しく見ていきます。
- 思いついたときに素早く投稿でき、更新頻度を維持しやすい
- 撮影後すぐに写真や動画をアップロード可能で、臨場感を届けやすい
- パソコンの立ち上げ不要なので、家にいない時間でも隙間を活用できる
- 指先操作だけで文字装飾や画像編集が行え、初心者にも使いやすい
このように、アメブロのアプリを使えば、時間と場所を選ばずブログの更新ができるうえ、デザインや文字装飾の機能も十分に備わっています。
パソコンからの更新とほとんど変わらない感覚で操作できるため、慣れてしまえば「むしろスマホのほうが楽」と感じる人も多いでしょう。続く見出しでは、具体的なメリットとして「思いついたときにスマホで即更新できる点」と「パソコンレベルの文字装飾や画像編集が可能な点」の2つに焦点を当てて解説していきます。
思いついたときにスマホで即更新
スマホを使ってアメブロを更新する最大の利点は、やはり「どこでも、思いついたときに即座に記事を作成・投稿できる」ことにあります。
パソコンだと、自宅やオフィスに戻ってから電源を入れ、起動を待ってブラウザを開いて……といった手順が必要ですが、スマホであればアプリをワンタップするだけで編集画面にアクセスでき、数分のうちに記事を完成させることも難しくありません。
特に日常や趣味、ライフログなどをテーマにしている人にとっては、大きなアドバンテージとなるでしょう。たとえば、カフェで美味しいスイーツを見つけた際、「この瞬間を共有したい」と思ったらすぐに写真を撮り、短い感想を書いて投稿すれば、リアルタイムで読者に情報を届けられます。
こうしたフットワークの軽さは、速報性が求められるイベントレポートや現地取材にもぴったりです。また、スマホにはフリック入力や音声入力といった機能が備わっているので、慣れればパソコンのキーボードより早く文章を打てる場合もあるでしょう。
- イベントやライブ会場で現地の写真を撮り、すぐにレポ記事を公開
- 旅行中に撮りためた風景写真を移動時間で編集して投稿
- 朝や夜のスキマ時間に記事ネタを思いついて、そのまま下書き保存
- 読者からのコメントやメッセージもリアルタイムで確認・返信できる
さらに、スマホで書くメリットは「思考の鮮度を保ちやすい」という点にもあるでしょう。パソコンを立ち上げるまでに時間が空いてしまうと、せっかくのアイデアや感動がやや薄れてしまうことがあります。
しかし、スマホなら目の前の出来事を即座に文字に起こせるので、そのとき感じた気持ちやリアルな反応がダイレクトに記事に反映されやすいのです。そうしたライブ感あふれる投稿は読者にも伝わりやすく、臨場感や親近感を高める効果が期待できます。
- 記事を急いで公開すると誤字脱字が残りがちなので、プレビュー機能で最低限のチェックを
- 電波状況が不安定な場所だと、アップロード中にエラーが起こる場合もあるので下書き保存を活用
- 画像を多用する際は、ファイルサイズに注意し、読み込み速度を損なわない工夫を
こうして考えると、スマホ更新は「タイムリーさ」や「手軽さ」が求められるブログ運営において、非常に心強い選択肢です。
特にSNS的なフットワークで情報を発信したい人にとって、アメブロアプリの投稿機能はベストマッチと言えるでしょう。次の見出しでは、スマホながら本格的な装飾や画像挿入が可能である点についてさらに詳しく述べていきます。
パソコン並みの文字装飾・画像挿入が可能
スマホで手軽にブログ更新ができると聞くと、「文字装飾や複雑なレイアウトはできないのでは?」とイメージする人もいるかもしれません。
しかし、アメブロのアプリはパソコン版に劣らないほど充実した機能を備えており、タイトルや見出しの設定、太字や色変更、箇条書きや番号付きリストなど、多彩な装飾を自由に扱えます。文章全体を見やすく整えたり、強調したいポイントを引き立たせたりする作業も、指先だけで完結するのです。
さらに、スマホ上で撮影した写真や動画をすぐに記事へ貼り付けられるため、ビジュアルを重視する記事づくりが得意な人にとっては、むしろパソコンより操作が早い場合さえあります。旅行先で撮った鮮やかな風景写真や、イベント中のライブ感たっぷりのショットを、ほぼリアルタイムで読者に届けられるのは、アプリ更新ならではのメリットです。
こうした一連の流れをスムーズに行える工夫がアプリに盛り込まれているため、初心者でも難しいタグ操作を覚える必要がなく、視覚的な操作だけで文章・画像のレイアウトを調整できるのが嬉しいポイントでしょう。
- 見出しや区切り線を使って段落を分けると長文でも読みやすくなる
- 太字や色変更は多用しすぎると逆に読みにくくなるため、要所で使う
- 写真は1記事あたり数枚までがベスト。枚数が多い場合はギャラリー形式やコラージュを検討
- 画像のサイズが大きい場合は、アプリのリサイズ機能などで読み込み速度を意識する
また、テーブルタグやリンクカードなどを使えば、関連情報や商品リンクを整理して読者に提示することも可能です。さらに、プロフィールやフッターへの導線を活用して、他のSNSや自社サイト・ネットショップへ誘導する仕組みを整えれば、ビジネス活用の幅も大きく広がるでしょう。
要するに、「スマホで手軽に記事を書く」だけでなく、「パソコンならではの装飾や編集が必要」というイメージを払拭するほどアプリの機能は進化しているのです。
一方、装飾が増えすぎると表示や操作が複雑になり、書き手も読者も疲れてしまう恐れがあるため、最初は基本的な見出しや文字色・太字などの機能を中心に使うのがおすすめです。
慣れてきたらリストやテーブル、リンク挿入などを少しずつ取り入れ、記事にバリエーションを持たせると読者を飽きさせにくくなります。こうした装飾の適度な活用によって、記事のプロフェッショナル感や読みやすさを一段と引き上げられるでしょう。
最終的には、自分の執筆スタイルやコンテンツの内容に合った装飾・編集方法を選択すればOKです。写真が中心のコンテンツならなるべく大きく貼り付けて視覚的なインパクトを出し、情報量が多い記事なら見出しとリストで整然としたレイアウトを意識するなど、工夫次第でいかようにも記事の雰囲気が変えられます。
アプリの成長とともにリリースされる新機能にもアンテナを張っておき、パソコンに頼らずとも「ここまでできるんだ」という可能性を追求してみるのも面白いでしょう。
アメブロアプリで記事を作成する基本手順
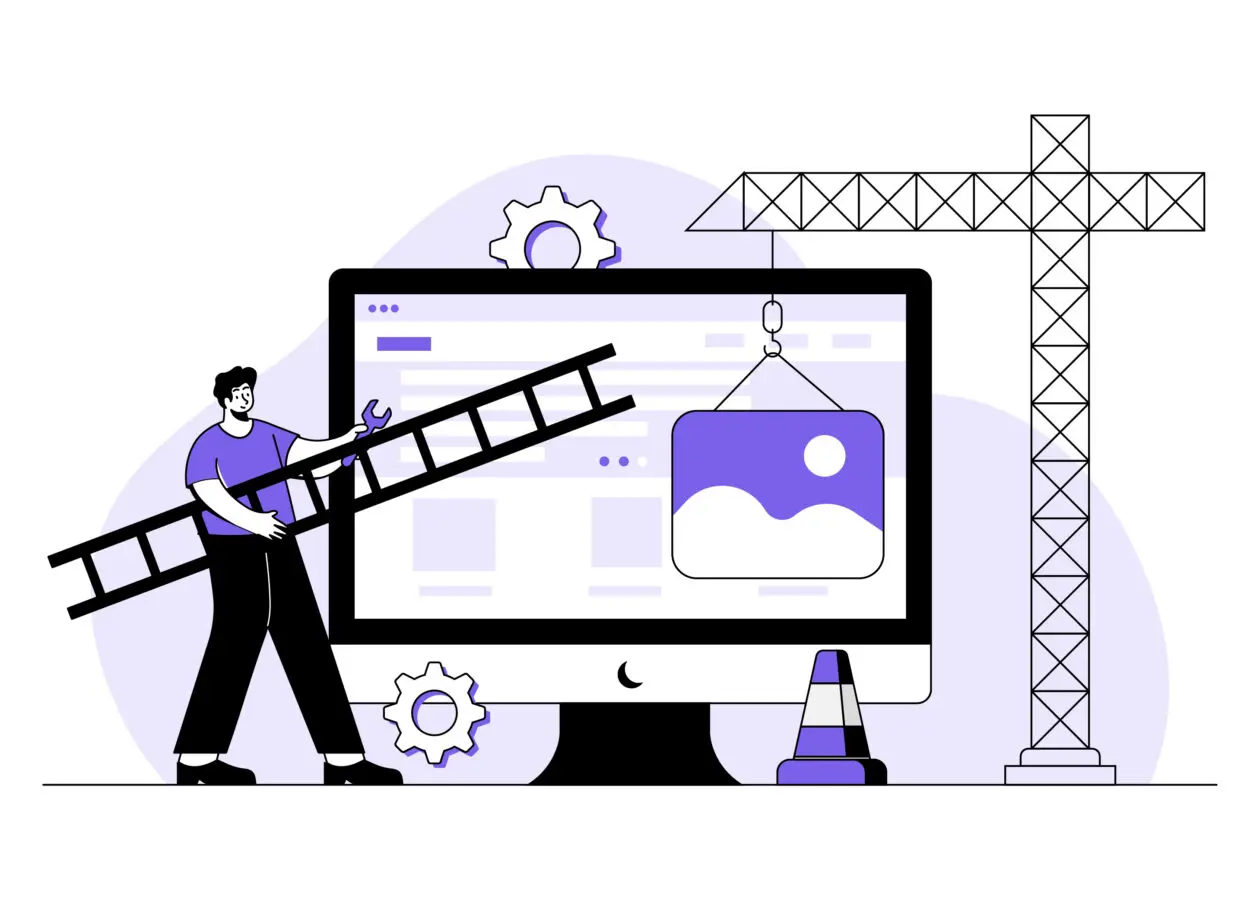
アメブロをスマホアプリで運営する場合、まず押さえておきたいのが記事作成までの基本フローです。パソコンが要らず、指先だけの操作で投稿ができるのはアメブロアプリの大きな魅力ですが、「実際どの画面からタイトルや本文を入力するの?」「写真をアップロードするにはどうすればいいの?」といった疑問は初心者ほど生じがちです。
そこで、ここでは「タイトル・テキスト・画像の追加」という記事の骨格部分を整える流れと、「テーマやハッシュタグの設定」でアクセス増を狙う具体的な方法に焦点を当てて解説します。
アメブロアプリは、シンプルながらも必要な機能をしっかり備えているため、一連の作業を覚えてしまえば、思い立ったタイミングで簡単に記事を投稿できるようになります。たとえば、通勤中にタイトルだけ先に考えて下書き保存をしておき、後ほど落ち着いた時間に本文や写真を付け足す、というスキマ時間の活用も可能です。
さらに、画像やタイトルの入力時にプレビュー機能をチェックすれば、実際の仕上がりイメージを確認しながら調整できるので、初めての人でも編集ミスを最小限に抑えられるのが大きなメリットです。
こうした基本機能を把握していると、「更新頻度を高めたい」「イベントや日常のワンシーンを即日発信したい」というときにも素早く対応できます。特に画像の追加は、ブログ記事の視覚的魅力を高めるうえで欠かせない要素であり、スマホのカメラ機能をフル活用することで読者が欲しい情報をダイレクトに届けられるでしょう。
一方、テーマやハッシュタグといった仕組みを知っておけば、記事を公開したあとも検索経由やアメブロ内のタグ検索から新規読者を呼び込みやすくなります。検索エンジンに引っかかる可能性を高めるだけでなく、アメブロ内で同じタグを付けた記事を読みに来たユーザーとの交流チャンスも広がるため、コミュニティ形成にも役立つでしょう。
- アプリのトップ画面から「ペンマーク」をタップして新規記事作成
- タイトルを決めて、本文テキストを入力(必要に応じて装飾)
- ギャラリーやカメラ機能で写真・画像を追加し、記事を視覚的に強化
- テーマやハッシュタグを設定して、カテゴリや検索導線を明確化
- プレビュー機能で仕上がりを確認し、不備がなければ公開
それでは、まず「タイトル・テキスト・画像追加の流れ」について詳しく見ていきましょう。タイトル付けのコツや本文編集での注意点、画像を載せる際に押さえておきたいポイントなどを紹介します。
さらに後半では「テーマやハッシュタグ設定で集客を狙う」方法を解説し、アメブロの内外から多くのユーザーにあなたの記事を見つけてもらうための具体的なテクニックをお伝えします。これらを踏まえておけば、スマホのみの更新でも十分クオリティの高い記事を素早く投稿し、読者を飽きさせないブログ運営を続けやすくなるはずです。
タイトル・テキスト・画像追加の流れ
アメブロアプリでの記事作成は、いくつかのステップに分かれているものの、一度流れを把握すればスムーズに進められます。
最初は戸惑うかもしれませんが、画面の配置やアイコンが直感的にわかりやすいよう設計されているため、文章や写真を追加する作業は思いのほか簡単です。ここでは、タイトル設定・本文執筆・画像挿入を中心に、それぞれの流れを具体的に解説します。
- タイトルを付ける
- 本文を入力する
- 画像をアップロードする
1. タイトルを付ける
記事の印象を大きく左右するタイトルは、できれば最初に考えておくのがおすすめです。アプリの「新規記事作成」画面を開くと、一番上にタイトル入力欄が表示されるので、そこをタップして文字を入力します。
もしネタや構成が定まらず悩むなら、先に本文を書いてから最後にタイトルを決めてもOKですが、タイトルを決めておくと全体の流れが見えやすくなるというメリットがあります。また、スマホの画面サイズが限られているので、一度入力したらプレビューを見て「他の文字と混ざり合って読みにくくないか」をチェックしておくと良いでしょう。
2. 本文を入力する
タイトルのすぐ下にあるテキストエリアをタップして本文を入力します。ここでは、通常の文章打ちに加え、アメブロアプリならではの文字装飾機能を利用することが可能です。太字や色変更、箇条書きなどを適度に取り入れると、スマホ画面で読んだ際にも見やすい記事に仕上がります。
もし長文になりそうなら、見出し機能を使って段落を分けるとユーザーのスクロール負担が軽減されるでしょう。また、スマホのフリック入力に慣れていない人は、音声入力を活用するという方法もあります。誤変換が起きる場合があるので、都度チェックが必要ですが、慣れると意外なスピードで書けるようになるかもしれません。
3. 画像をアップロードする
文章だけでは物足りないと思ったら、スマホで撮影した写真やギャラリーに保存してある画像を添付してみましょう。アプリの編集画面下部にある画像アイコンをタップすると、フォトライブラリが開くので、使いたい写真を選択するだけで簡単に本文へ挿入できます。
アップロード後に、画像サイズや配置を調整しておくと、ビジュアル的にも整った記事になります。写真が多すぎると読み込み速度に影響したり、読者がスクロールに疲れてしまう可能性があるため、記事の内容に応じて適度な枚数を意識すると良いでしょう。
- 下書き保存をこまめに行う(電波状況が悪い場所でも安心)
- 文章量が多い場合は、適度に改行して読みやすいレイアウトを確保
- 写真を撮影したら、すぐにアプリにアップロードしてキャプションを付ける
- タイトルや本文の誤字脱字をプレビュー機能で最終チェック
このような流れで記事を書き上げたら、公開する前にプレビュー機能で全体の構成や文章を確認し、問題なければ投稿ボタンをタップするだけです。
思い立ったら数分以内に記事を世に出せるスピード感は、アメブロアプリならではの醍醐味とも言えます。続いては、テーマやハッシュタグを設定して、検索やアメブロ内のタグ検索から読者を呼び込む方法を見ていきましょう。
テーマやハッシュタグ設定で集客を狙う
アメブロのアプリは、ただ記事を書いて投稿するだけでなく「テーマ」や「ハッシュタグ」を使って投稿をカテゴライズできるのが大きなポイントです。
うまく活用すれば、同じジャンルの記事を横断的にまとめて読んでもらえたり、検索からの新規訪問を増やすきっかけになったりと、ブログ運営を効率化してアクセスアップを狙うことができます。ここでは、テーマとハッシュタグの違いや設定手順、そして使いこなすためのコツを紹介します。
1. テーマ設定
アメブロの「テーマ」は、ブログ内のカテゴリー分けに相当します。「お出かけ」「料理」「美容」「ガーデニング」など、大まかなジャンルを指定して記事を分類しておくと、読者は興味のあるテーマだけを続けて読めるため、回遊率が高まるメリットがあります。
アプリでも、記事の投稿画面下部にある「テーマを選択する」メニューから簡単に設定可能で、新しいテーマを作成したい場合は、プラスボタンを押して名前を入力するだけです。カテゴリー分けがきちんとできていると、自分自身も過去の記事を見返したり整理したりしやすくなるので、ブログ運営を長く続けるうえでも非常に便利といえます。
2. ハッシュタグ設定
一方、ハッシュタグは「#○○」の形式で記事内容をラベリングする仕組みで、ユーザーがタグ検索を利用して関連投稿を探しやすくなります。アプリの編集画面で「ハッシュタグの設定」をタップすれば、すでに定義されている「公式ハッシュタグ」や、「過去に使ったタグの履歴」などから選んだり、新しいタグを作成したりできます。
InstagramやTwitterのように複数のキーワードをタグとして付与することで、検索経由で訪れるユーザーを増やす効果が期待できるでしょう。ただし、タグを多用しすぎると却って読者が混乱する場合もあるため、1記事あたり3~5個程度までに絞るのが適度です。
- テーマはブログ全体のカテゴリーで、ハッシュタグは記事内容の細かいキーワードという位置づけ
- 人気のある公式ハッシュタグをチェックし、記事の内容に合うものがあれば積極的に活用
- イベントや季節ネタでは、その時期に合ったタグをつけると検索からの新規流入を期待できる
- カテゴリーとしてのテーマが細かすぎると読者が探しにくくなるので、ある程度大きなくくりを設定する
たとえば、ダイエット関連記事なら「ダイエット」「筋トレ」「食事管理」といったテーマやハッシュタグを組み合わせて設定すると、同じ関心を持つユーザーに見つけてもらいやすくなります。また、季節限定のイベント(夏祭り、クリスマスなど)をテーマやタグで明確にすると、一時的にアクセスが集中する可能性も高まるでしょう。
さらに、テーマがきちんと整理されていると、ブログを訪れた読者がサイドバーなどに並ぶテーマ一覧を見て「自分に関係ありそうなカテゴリー」を一気に閲覧するケースもあり、PVアップにつながる効果も大きいのです。
このように、テーマやハッシュタグを設定する際は、「記事を分類・表示するための基本ルール」と「検索やアメブロ内での露出を増やすキーワード戦略」の両面を意識することが重要です。記事の内容にマッチしたテーマやタグを適切に使い続けることで、過去の記事も含めてブログ全体の可視性が向上し、新規読者との出会いが増える可能性があります。
スマホアプリでの設定もワンタップで完結するので、毎回記事投稿前に「このテーマとハッシュタグで合っているか」を再チェックする習慣をつければ、効率的なブログ運営に欠かせない基盤が整うはずです。
便利な文字装飾機能を使いこなそう
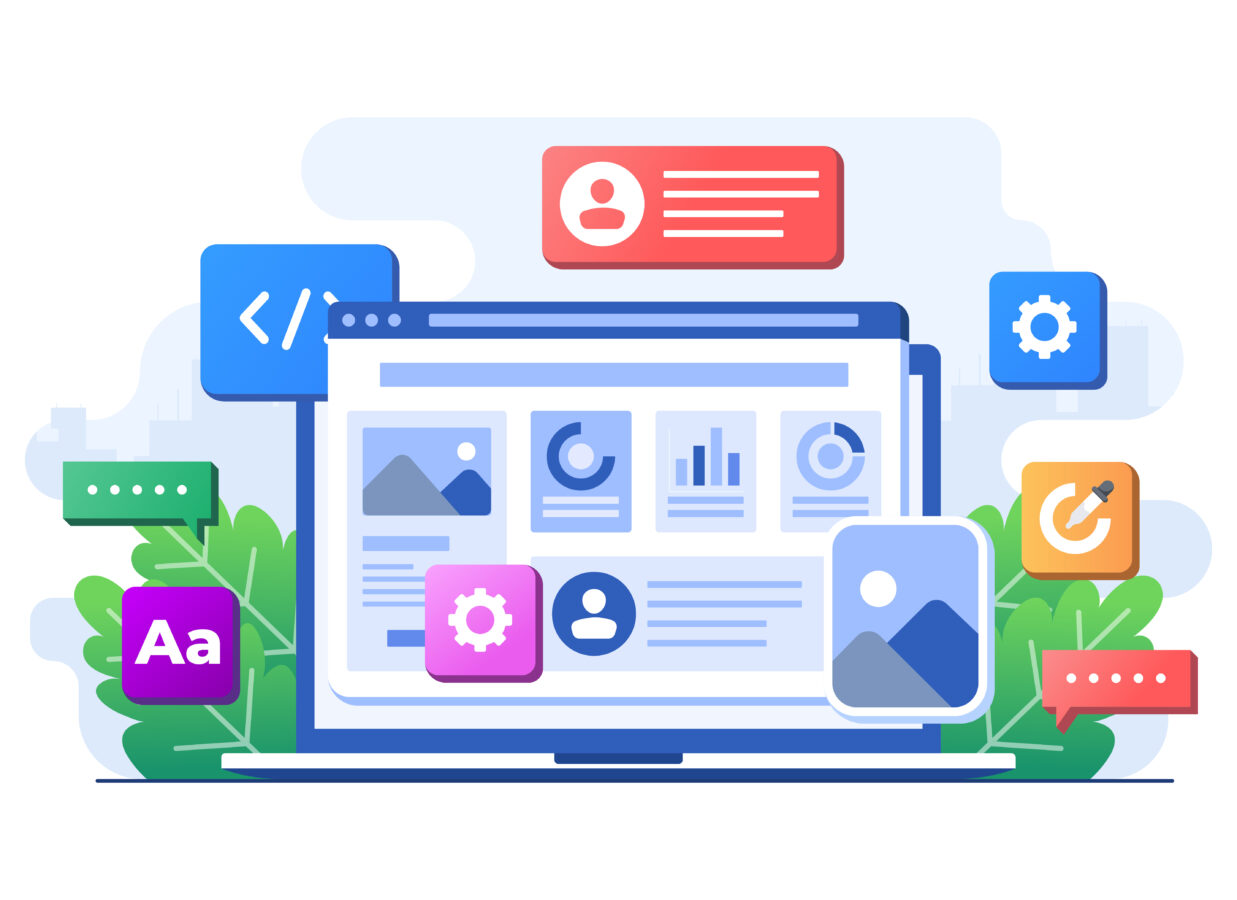
アメブロのアプリは、シンプルなテキストだけでは物足りないときに役立つさまざまな文字装飾機能を備えています。たとえば「見出し」や「リスト」を挿入して読みやすく整えたり、区切り線やリンク機能で記事全体の完成度を高めたりすることが可能です。
スマホでの執筆というと「最低限の投稿しかできないのでは」とイメージされがちですが、実際はパソコン版とほぼ同等の装飾ができるため、ビジュアル面を工夫して読者を飽きさせない記事を簡単に作成できます。
基本的な文字装飾機能には、太字や色変更などのテキストスタイルから、見出しや箇条書き、番号付きリストなどのレイアウト機能まで多彩なものがあります。とくに見出しを活用すると、大きな段落ごとにタイトルをつけられるため、長文記事でも読者が「いま何について書かれているのか」を瞬時に把握しやすくなる点がメリットです。
一方、リスト機能は複数の項目をわかりやすく列挙する際に便利で、調べ物メモやまとめ記事で重宝します。こうした機能をうまく組み合わせれば、スマホだけで編集しているとは思えないほど整然とした記事レイアウトを実現できるでしょう。
また、アメブロのアプリでは、区切り線を挿入して文章同士の切れ目を視覚的に示したり、リンク機能を使って参照先を貼ったりと、上級者向けのテクニックにも対応しています。これらの装飾機能を必要に応じて取り入れることで、「一記事に何千文字も書くのは大変だけど、見出しやリストのおかげで思いのほか読みやすくなった」という手応えを得られるはずです。
さらに、記事のデザインにこだわる方は、文字サイズやカラーの使い分けなどでも個性を出せますが、装飾のしすぎは却って読みにくさを生むリスクもあるので、まずは基本から始めて慣れていくとよいでしょう。
実際に文字装飾を行う際は、アプリの編集画面下部にあるツールバーから目的の機能を選ぶだけでOKです。アイコンは直感的にわかりやすいデザインになっており、「Tマーク」をタップすると見出しや太字、リストなどの詳細なメニューが開きます。
また、プレビュー機能を使えば、実際に読者が目にするレイアウトを投稿前に確認できるので、「装飾が過剰じゃないか」「改行が崩れていないか」などをチェックすると失敗を防げるでしょう。こうした事前の確認を怠ると、せっかく書いた内容が乱れたレイアウトで表示され、読者にストレスを与えてしまうかもしれません。
- 見出しを設置して長文を分割すれば、読みやすく理解しやすい構成に
- 太字や色変更でキーワードを強調し、読者の視線を誘導できる
- リストを活用すれば箇条書きや手順説明が分かりやすくなる
- 区切り線やリンク機能を使って、記事の流れを整理し完成度アップ
このように、アプリで文字装飾機能を使いこなすことで、一段と読みやすく魅力的なコンテンツに仕上げられるのが大きな魅力です。ただし、装飾をあれこれ詰め込みすぎると逆にゴチャゴチャした印象になりかねないので、伝えたい情報を明確にしたうえで「どこを強調すべきか」「どんな装飾が必要か」を考えながら使うのがベストでしょう。
次の見出しでは、見出しやリストを使って記事を整理する具体的な方法と、区切り線やリンク機能で完成度をアップさせるコツを掘り下げていきます。
見出しやリストで読みやすい記事に
記事の中身がいくら素晴らしくても、本文がひとつの塊のように連なっていると読者は疲れてしまい、途中で離脱するリスクが高まります。そこで活用したいのが「見出し」や「リスト」といった装飾機能です。
これらを効果的に使うことで、長文でもスムーズに読める構成になり、読者が本当に知りたい情報を見つけやすくなります。アメブロのアプリでも簡単に操作ができるので、特に解説記事やレビューなどの文字数が多いコンテンツを扱う際には大いに役立つでしょう。
- 見出し:記事を大きな段落ごとに分割し、それぞれのトピックを端的なタイトルで示す
【見出しのメリット】
見出しを設置すると「ここからは○○について説明する」と読者にわかりやすく示せます。スマホ画面は小さいので、段落構成がはっきりしていないとスクロールが長く感じられ、読者は途中でストレスを感じがちです。見出しがあれば「次の段落では何が語られているか」を瞬時に把握できるため、読み進める意欲を失わずに済むのです。
特に、アメブロのアプリでは見出しのデザインを選べるため、見出しそのものが良いアクセントとなり、記事全体が視覚的にも整理されます。さらにSEOの観点からも、適切に見出しを設定してキーワードを含めておけば、検索エンジンに対して記事構造を明確に示せるため、評価が向上する可能性があります。
- リスト:箇条書きや番号付きリストを使い、複数のアイテムを整理した形で提示する
【リストのメリット】
リスト(箇条書きや番号付きリスト)は、複数の要点を並べる際に非常に効果的です。たとえば、「今日のおすすめポイントは3つあります」「準備する道具は以下の5種類です」といった場面で箇条書きを使うと、読者に対して情報の数や重要度を直感的に伝えられます。
また、番号付きリストを用いれば、手順やランキング、段階的なノウハウを列挙するのに便利でしょう。スマホで読む場合、ひとつひとつの項目を段落で説明するよりも、リスト化しておいたほうが見落としや読み飛ばしを防げる点が大きなメリットです。
- 長めの記事でテーマがいくつかに分かれているとき(見出しを使う)
- 複数アイテムを紹介したい、ステップ形式で説明したいとき(リストを使う)
- レシピや商品レビューなど、情報を一覧で整理したいとき(リストが有効)
- 難しい概念を段階的に説明する際、見出しで段階を示しリストで具体例を並べる
アメブロアプリで見出しやリストを使う方法はシンプルで、編集画面下部の装飾ボタンをタップし、見出し設定や箇条書きアイコンを選ぶだけです。見出しの場合、複数のデザインが用意されているので、記事のイメージに合ったスタイルを試してみましょう。
リストに関しては箇条書きと番号付きリストを切り替えられるため、記事内容や好みに合わせて柔軟に使い分けができます。ただし、見出しをつけすぎると逆に細切れ感が出たり、リストを多用しすぎると本文が途切れ途切れに見えたりするので、あくまで記事の主旨や長さに合わせてバランスをとるのが肝心です。
このように、見出しとリストを適所に活用するだけで記事の可読性は飛躍的に向上します。読者が「このブログ、読みやすいな」と感じれば、ほかの記事にも関心を寄せてくれる可能性が高まり、アクセスアップにもつながりやすいでしょう。
次に、さらに記事を引き締めたり、情報を整理したりするうえで有用な「区切り線」や「リンク機能」をどのように使っていくかを解説していきます。
区切り線やリンク機能で記事の完成度アップ
見出しやリストに加えて、アメブロアプリには「区切り線(Horizontal Rule)」や「リンク機能」を手軽に挿入できる装飾ツールが用意されています。これらを活用すると、読みやすさだけでなく「記事の完成度」をさらに高められるので、長めの記事や複数の話題が混在する記事を書く際に非常に便利です。
区切り線は文章同士をビジュアル的に分割し、リンク機能は参考資料や過去記事へ読者を誘導するための導線作りに役立ちます。どちらもスマホ操作で数タップするだけで挿入できるため、執筆時間を取られずに記事をグレードアップさせられるのが魅力でしょう。
【区切り線の活用】
区切り線は、記事中に水平の線を挿入して文章の区切りを示す機能です。「ここで話題が切り替わりますよ」という合図を読者に視覚的に示し、内容を整理して伝える効果があります。たとえば、導入部分と本題を区切り線で分けたり、記事途中で大きなテーマ変換があるときに挟んだりすると、読者が次の段落を自然に受け入れやすくなるのです。
本文の量が多い場合や、ひとつのテーマを終えたあとに小見出しを使わずに「大きくスペースを取りたい」ときにも便利です。ただし、文章に区切り線を入れすぎると却って煩雑に見えるため、1記事の中で2~3箇所程度に留めるのが無難でしょう。
【リンク機能の活用】
記事内で「他の記事を参照してほしい」「外部サイトを見てもらいたい」といった場合には、リンク機能を用いてURLを貼り付けられます。
アメブロアプリでは、テキストリンクのほかに「リンクカード」と呼ばれる形で、視覚的にわかりやすいカード状のリンクを表示することも可能です。これによって、読者が「クリックすべき箇所」をひと目で認識しやすくなり、関連記事の回遊率もアップしやすいでしょう。
- 過去記事との関連性をアピールしたいとき→ 記事末や本文中に「関連記事リンク」を設置
- 外部リソースや公式ページを案内したいとき→ リンクカードを使ってURLを表示するとクリック率向上
- 複数の参考サイトを並べたいとき→ 箇条書き+リンク機能でリスト化して紹介
- アンカーテキスト(リンクテキスト)は内容を示す具体的な文言にする(例:「詳しくは○○の記事で解説」など)
- 同じ記事や外部サイトへのリンクを一度に貼りすぎると読者が迷うので、リンク先を厳選する
- リンク先が閉鎖や変更される場合があるため、定期的にメンテナンスを行いリンク切れを防ぐ
このように、区切り線やリンク機能を組み合わせて使うことで、記事の見せ方や情報構造を洗練させ、読者に対して「このブログはよく整理されていて読みやすい」と印象付けることができます。特にリンク機能はアクセスアップにも直結する要素であり、人気記事から他の記事へ誘導したり、興味を持った読者に追加情報を提供したりする際に大活躍します。
もちろん、リンク先の選定や貼り付け場所を誤ると、逆に読者が混乱してしまうこともあるため、あくまで記事の流れや読者ニーズを考慮しつつ必要な箇所に使用するのがベストでしょう。
総合的に見て、文字装飾機能における見出し・リストに加えて、区切り線やリンク機能を使いこなすと、アメブロアプリでも十分に「本格的なブログ記事」と呼べるクオリティを実現できます。
装飾やレイアウトが整然としている記事は検索エンジンにも評価されやすく(読みやすい記事は直帰率が下がるため)、読者の満足度も上がるため、結果としてアクセス増とファン獲得につながりやすいのです。この記事で紹介した機能を柔軟に組み合わせ、あなたのブログに合うスタイルを築き上げてみてください。
アプリならではの活用術でアクセスアップ
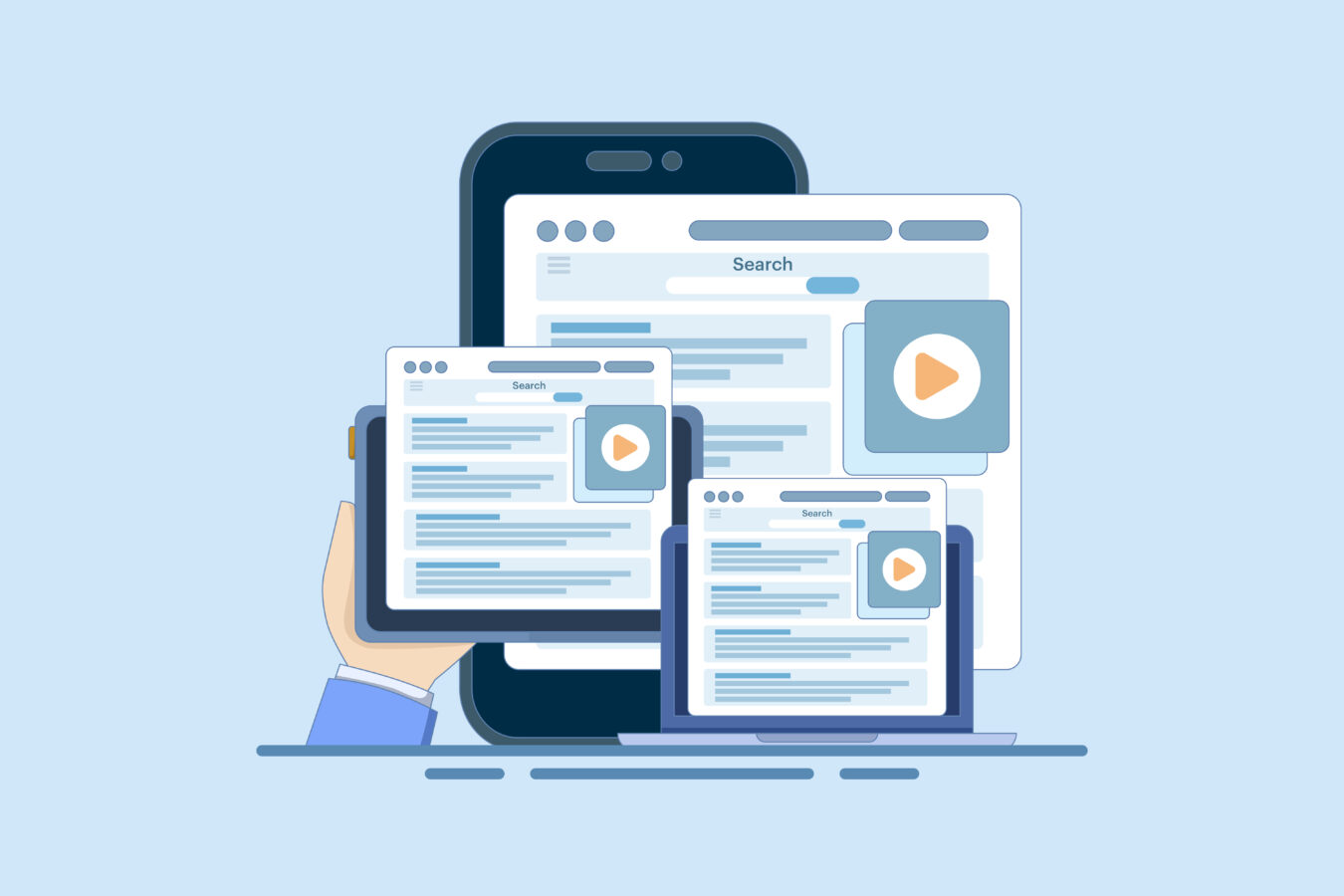
アメブロのアプリで記事を更新する最大の利点は、「いつでもどこでも」投稿できることに加え、SNS的なリアルタイム発信が可能になる点です。パソコンからの更新ですと、写真を撮り込んで文章を整えるまでに時間がかかったり、外出先では作業が難しかったりします。
しかしアプリなら、通勤電車やカフェの待ち時間などのスキマ時間でも手軽に記事作成ができ、さらには撮りたての写真・動画をすぐに添付してブログに反映できます。これらの「スマホならではのフットワークの軽さ」を活かすことで、読者に新鮮な情報をタイムリーに届けられ、記事の注目度や拡散力が飛躍的にアップするでしょう。
特に、日記や雑記系のブログを運営している場合、リアルタイムの体験や感想をありのまま発信することで、読者とより深い共感や交流が生まれるはずです。イベントや旅先で感じたことをその場で書き留めると、文章に熱量がこもるだけでなく、読み手も「今まさに○○にいるんだ!」といったライブ感を楽しめます。
また、通知機能を上手に使えば、記事公開直後に読者へ更新のお知らせが届くため、「新記事が投稿されているか常にチェックしなくても知ることができる」状況を作り出せます。こうしたアプリだからこそできるリアルタイム投稿や通知の仕組みを存分に活用すれば、短期間でアクセス数を稼ぎ、読者とのつながりをより強固にすることが可能です。
- 記事の下書きから写真添付、公開までワンストップで完結
- リアルタイム投稿によるライブ感で読者を惹きつける
- 通知機能で更新直後に読者へアピールしやすい
- 写真や動画を即時アップロードして臨場感を提供
一方で、手軽さゆえの注意点としては、誤字脱字や文面の推敲不足が発生しやすいことが挙げられます。更新前にはプレビューでチェックする習慣をつけたり、下書きをこまめに保存しておくなど、失敗を防ぐ工夫を怠らないようにしましょう。
次の見出しでは、こうした「リアルタイム投稿」と「通知機能」をさらに具体的にどう活かすかについて触れたうえで、写真や動画の取り込みでファンを増やすテクニックについても解説します。アプリならではの強みを最大限に発揮して、アクセスアップを着実に狙っていきましょう。
リアルタイム投稿と通知機能の活用
スマホからアメブロを運営するときに大きなアドバンテージとなるのが「リアルタイム投稿」と「通知機能」。これらをうまく使えば、読者にいち早く記事更新を知らせ、関心を高めてもらいやすくなります。
たとえば、イベント会場やライブで撮影した写真を、現地の熱気が冷めないうちにサッとブログにアップすれば、SNSと同等の速報性でファンに向けた情報発信が可能です。ライブ配信やSNSに慣れている読者層にとっては、こうした即時性が大きな魅力となり、「このブログはいつも早い段階でレポを上げてくれる」といった形で認知されやすくなるでしょう。
- 観光地にいる間に観光スポットの写真をアップし、滞在中の感想を含めて記事にする
- 新商品が届いて開封した直後の感想をその場で投稿し、臨場感を提供
- イベントやスポーツ観戦でのハイライトを動画や写真で撮影し、リアルタイムに共有
【通知機能とは?】
アメブロアプリでは、更新情報を読者にプッシュ通知として届けることが可能です。読者が「このブロガーさんの更新情報を受け取りたい」と設定していれば、新しい記事が投稿されたタイミングでスマホに通知が届くしくみになっています。
これにより、「ブログを読みに行かなければ情報を得られない」という待ちの状態ではなく、更新があった際に積極的に読者へリーチできる状態を作り出せるのです。特に、速報性のある話題や新製品のレビューなど、スピード勝負のコンテンツを扱うときは大きなアドバンテージとなるでしょう。
- 記事タイトルに「速報」「新着」などインパクトのあるキーワードを入れて、通知で興味を引く
- 記事をUPするタイミングをSNS拡散やイベント終了直後に合わせて、読者の注目度を最大化
- 速報性のあるコンテンツは読み終わった後も関連情報をすぐ読みたくなるため、内部リンクを配置
ただし、通知機能を有効に使うには、読者自身が「このブログをフォローして通知を受け取る」設定にしていることが前提となります。
読者が通知をONにしてくれるよう、記事の末尾やプロフィールなどで「更新通知を受け取りたい方はフォロー&通知設定をどうぞ」と案内しておくと良いでしょう。また、一日にあまりにも頻繁に通知が行われると読者が煩わしく感じる場合もあるため、速報性が求められる内容かどうかを考慮しながら投稿計画を立てるのが望ましいです。
このように、リアルタイム投稿と通知機能を組み合わせることで、あなたのアメブロに対する読者の反応を高め、アクセス数を効率よく伸ばすことができます。
続いては、さらに「日常の写真・動画を素早く取り込んでファンを増やす」テクニックについて詳しく見ていきましょう。鮮度の高いコンテンツを届けるために、カメラとの連携や写真編集の工夫を加えれば、スマホでの更新がより一層パワフルなものになります。
日常の写真・動画を素早く取り込んでファンを増やす
アメブロをスマホで更新する強みの一つは、何といっても写真や動画を素早く記事に取り込める点です。パソコンからだと、撮影したデバイスからデータを取り込む手間が発生しますが、スマホであれば撮影と投稿が一体化した操作で済むため、作業効率が格段に高まります。
特に、ビジュアルが重要な料理・スイーツの紹介や、旅行・イベントレポート、DIYプロセスの解説などを行う際に、写真や動画がリアルタイムで挿入できるのは大きなアドバンテージでしょう。視覚的な内容を求める読者は多いため、記事を読んでもらうきっかけづくりとしても効果的です。
- カフェやレストランで料理が運ばれた瞬間に写真を撮り、感想を即記事化
- 旅先の風景や観光スポットを動画で撮影し、短いコメントとともにアップ
- DIYやメイクの手順を工程ごとに写真に収め、ステップバイステップで解説
ただし、多数の写真を一度に取り込みすぎると記事の読み込み速度が遅くなり、読者がストレスを感じる原因になります。最適な写真の枚数や解像度を考慮し、必要最低限の画像を厳選して載せるとスムーズです。
また、文章と画像の配置バランスも重要で、大きな写真が連続するとスクロール量が増えすぎたり、本文が写真の合間に埋もれてしまうこともあります。写真のキャプションに一言コメントを添えるだけでも見栄えや記事の流れが良くなるので、ぜひ取り入れてみてください。
- 撮影時には、ブログでの使用を想定して余計な背景を入れない工夫を
- 可能なら照明の当たり具合や構図を意識して、読みやすい画角にする
- 動画は短めのクリップを分割して紹介すると、読者が最後まで再生しやすい
- アップロード前に、アプリの簡易編集機能で明るさやトリミングを調整する
また、写真や動画に加えて、スマホ特有の便利機能として「ライブ写真」や「スローモーション」「タイムラプス」などを活用すれば、よりダイナミックなコンテンツを作成できる可能性があります。
撮影後に静止画として切り出したり、短い動画として掲載したりと自由度が高いので、特に動きのあるシーンをブログ記事で再現したい場合におすすめです。たとえば、観光スポットの賑わいやライブ会場の熱気をリアルに伝えたいときには、短い動画を切り出して載せるだけでも印象が大きく変わるでしょう。
最後に、写真や動画を多用する際の注意点としては、「モバイル通信量」と「読者の通信環境」を考慮する必要があります。高画質動画や大量の画像を使うと自分の通信量がすぐに埋まってしまったり、読者側も読み込み時間が長くなって離脱するリスクが高まります。
適度な画質と枚数を心がけ、データが重すぎないか随時チェックしてみてください。これらを踏まえれば、日常で撮影した写真や動画を素早く取り込んでファンを増やす戦略が十分に機能し、多くの人に「このブログは面白い」と思ってもらえるはずです。
まとめ
アメブロアプリを使うことで、いつでもどこでも記事を更新でき、写真や文字装飾もスムーズに行える利点があります。パソコン操作が苦手な方でも手軽に始められ、見出しやリンク、区切り線などを駆使すれば、読みやすい記事へとブラッシュアップ可能。
日々の出来事をリアルタイムで発信することで読者との交流も活発になり、アクセスアップへとつながるでしょう。ぜひ本記事で紹介した手順やコツを取り入れて、スマホならではの機動性を活かしながら、あなたらしいブログを充実させてみてください。