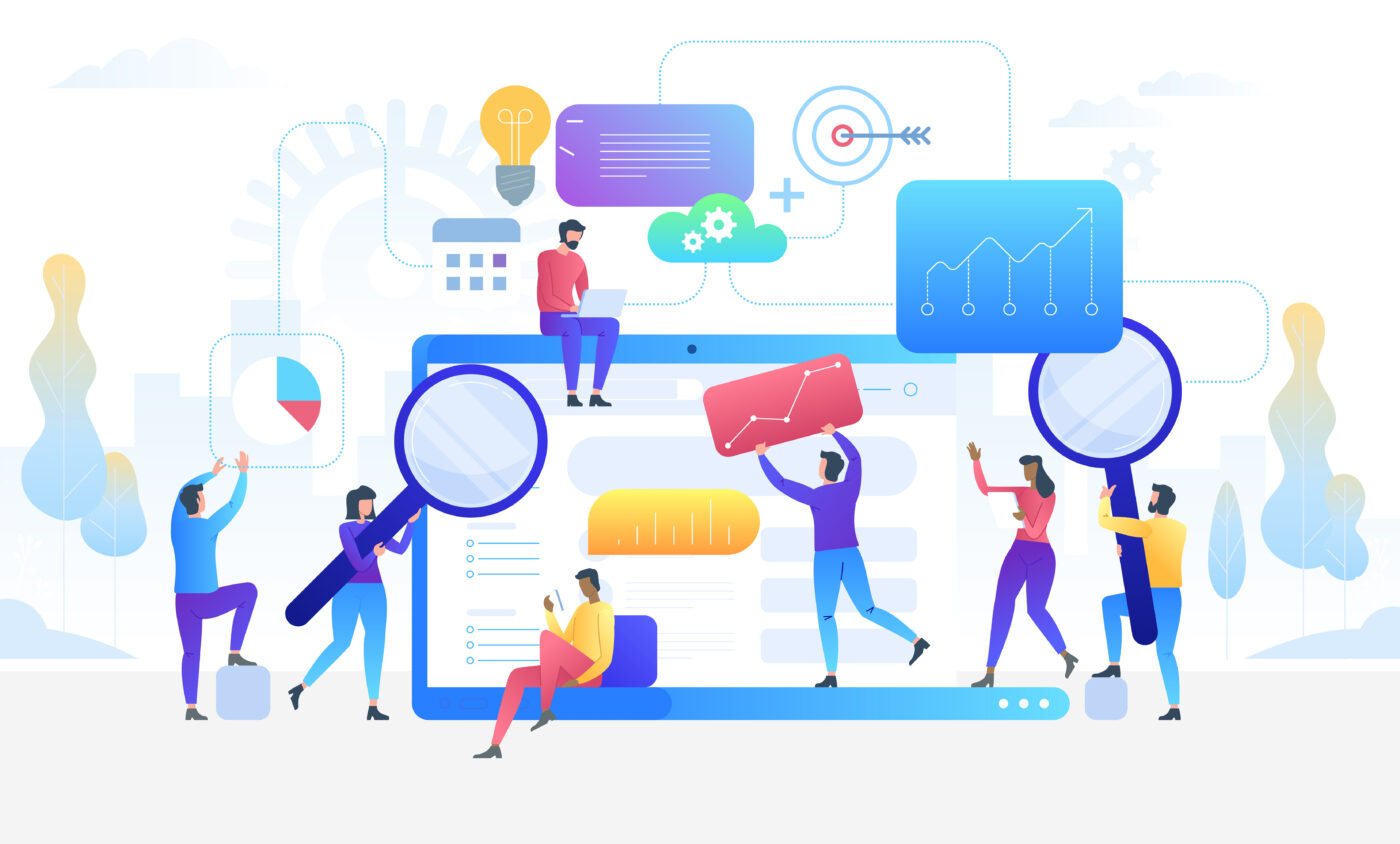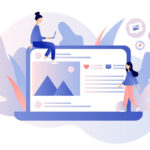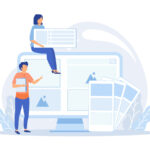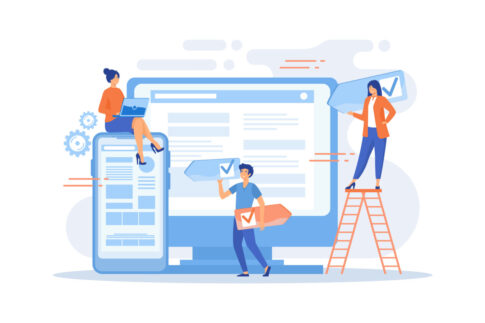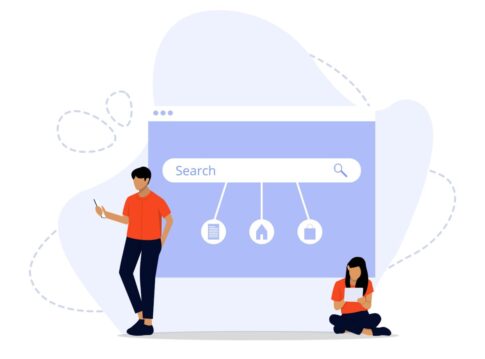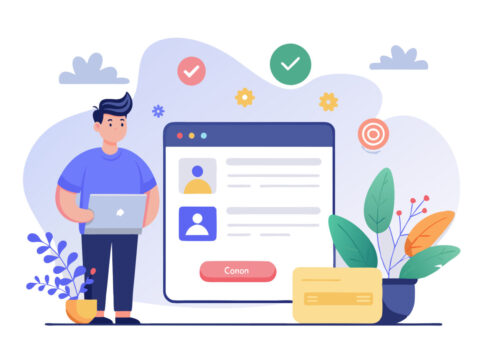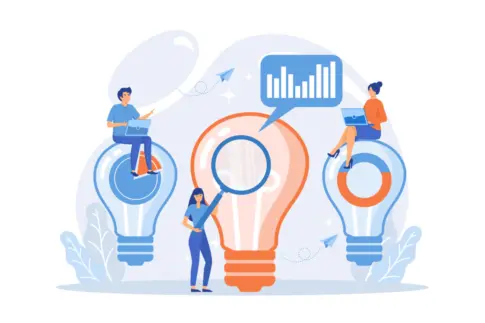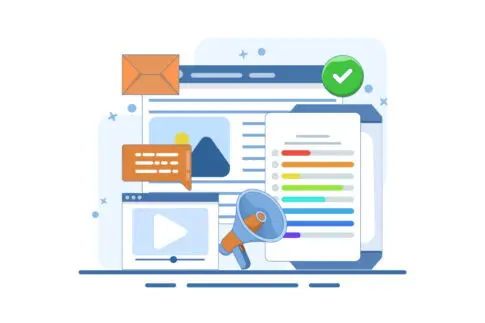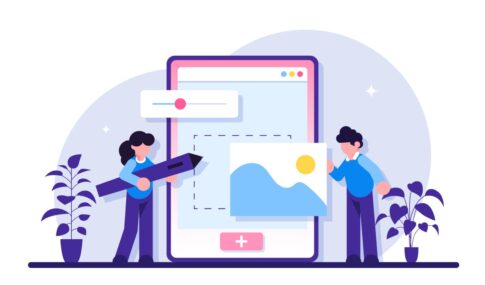この記事ではアメブロのHTML編集機能を活用し、デザインをより魅力的に仕上げる方法を解説していきます。ボタンや枠線を挿入して記事の見栄えを向上させたり、外部サービスを貼り付けて情報量をアップさせるなど、多彩なテクニックを取り入れることで読者の興味を引きつけやすくなります。
とはいえ、アメブロでは禁止タグが存在する場合があるため、修正されやすいコードや対処法を把握しておかないと、せっかくのカスタマイズが無効になってしまうこともあります。初心者でもすぐ実践できる手順や具体例を紹介しますので、ぜひ参考にしてみてください。
目次
アメブロHTML編集の基本を活用術
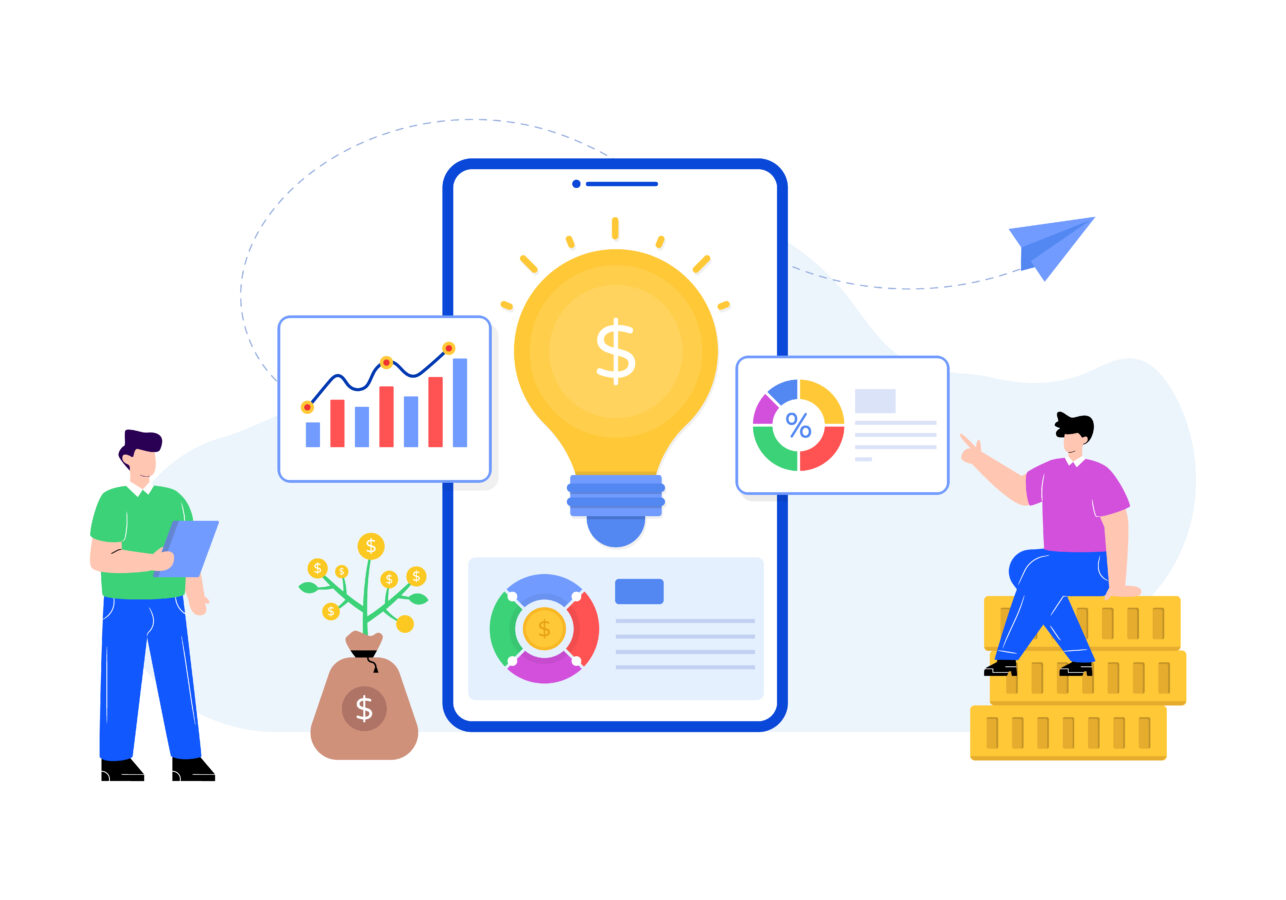
アメブロでは直感的に記事を書けるビジュアルエディタが用意されていますが、一歩踏み込んで「HTML編集」を使いこなすと、より自由度の高いデザインやレイアウトを実現できます。実は、アメブロの管理画面から少し工夫するだけで、テキストや画像の配置だけでなく、ボタンの設置や枠線の強調、さらには外部サービスのコード埋め込みまで多彩な表現が可能です。
初心者の方から見るとHTMLの編集と聞くとハードルが高いと感じるかもしれませんが、実際には簡単なコードの入力や貼り付け作業がメインになります。たとえば、ボタンの色や枠線の太さを指定するだけでも記事の魅力は大きくアップするでしょう。また、SNSや動画の埋め込みをコードで管理すれば、記事内で直接コンテンツを表示するなど、読者にとってわかりやすく充実感のあるブログを作れます。
一方で、アメブロには特定のタグが禁止されていたり、自動的に修正されるコードがあったりする点には注意が必要です。たとえば、一部のJavaScriptやiframeタグは正しく反映されない場合があります。ですから、HTML編集を行う際には、あらかじめ禁止タグを把握しておくことが大切です。
もし誤って禁止タグを使ってしまうと、保存したはずのコードが消えてしまい、思った通りにブログデザインが変わらないかもしれません。
こうした制約の中でも上手にHTML編集機能を活かすためには、記事の要素をしっかりとHTMLで制御し、必要に応じて公式ヘルプやアメブロコミュニティの情報を参照しながら進めるとスムーズです。次の見出しでは、「アメブロHTML編集とは具体的に何ができるのか」「ボタンや枠線を追加するとどんなメリットがあるか」を詳しく解説していきます。
アメブロHTML編集とは?
アメブロHTML編集とは、文字どおりブログ記事やデザインをHTMLコードで直接カスタマイズできる機能のことです。ビジュアルエディタを使う場合は見た目や操作のしやすさを重視した画面が表示され、マウスクリックやキーボードで文章を書くだけで自動的に装飾が追加されます。
一方、HTML編集モードに切り替えると、実際のHTMLタグが並んだ状態のテキストエリアが表示され、そこにコードを書き加えたり修正したりできる形になります。たとえば、以下のようなシンプルなコードを足すだけでも、ボタン風の装飾やカラフルな囲み枠を作成できるのです。
| 作業内容 | 具体例 |
|---|---|
| 文字色・サイズ指定 | <span style=”color:red; font-size:120%;”>赤文字テキスト</span> |
| ボタン装飾 | <a href=”#” style=”display:inline-block; padding:10px; background:#FF99CC; color:#fff;”>ボタン例</a> |
| 枠線装飾 | <div style=”border:2px solid #ccc; padding:10px;”>ここに文章</div> |
こうしたHTML編集を活用すると、アメブロ標準テンプレートだけでは実現しにくい細かな演出が可能になります。たとえば、商品紹介をする際に目立つボタンを設置して購買意欲を高めるとか、要点をまとめた文章を枠線で囲んで視認性を高めるなど、読者が記事を読みやすくなる工夫を手軽に盛り込めます。
ビジュアルエディタにもある程度の装飾機能はありますが、どうしても限界があり、自由度の高いデザインを望むならHTML編集モードに頼らざるを得ない場合が出てくるでしょう。
一方で、アメブロにはセキュリティやプラットフォームのルール上、一部のコードが禁止されている点に注意が必要です。具体的には、iframeやスクリプト系のタグが使えない場合があったり、保存しようとしたらタグごと消えてしまうことがあるのです。
このため、HTML編集に慣れてきたら、どのタグが許可されていて、どのタグがブロックされやすいのかをリストアップしておくと失敗を避けやすくなります。次に、実際にボタンや枠線を追加するとブログ運営にどのようなメリットがあるのかについて考えてみましょう。
コード入力でボタンや枠線を追加できるメリット
HTML編集でボタンや枠線を追加するメリットは、記事の可読性とユーザーアクションを大幅に高められることです。普通のテキストリンクだけだと読者が流し見してスルーする可能性も高いですが、ボタン風に装飾して「クリックしてください」「詳細はこちら」のような文言を目立たせれば、ユーザーが意図的にタップしたくなる確率がぐんと上がります。
特にアフィリエイト商品を紹介している場合や、メルマガ登録フォームを誘導したい場合など、読者に具体的なアクションを取ってほしい場面では非常に効果的です。
また、枠線や背景色を追加して文章をブロック状にまとめておくと、「ここに重要な情報がある」というメッセージをビジュアルで伝えられます。
たとえば、キャンペーン告知や限定割引の説明部分だけを色付きのボックスにまとめると、読者がスクロールしていても見落としにくくなります。さらに、下記のように注意点をまとめるボックスやメリットを箇条書きする場合にも役立ちます。
- 商品レビュー記事で「購入はこちら」のボタンを設置
- セール情報を背景色の付いたボックスにまとめて強調
- 読者への注意点を枠線で囲んで読み飛ばされにくくする
このように、視覚的な演出を加えるとブログ全体の雰囲気がプロっぽくなり、読者が記事を最後まで読んでくれる可能性も高まります。アメブロの場合は、もともと女性ユーザーや趣味ブロガーの割合が高く、目を引くデザインやポップなボタンは受け入れられやすいといえます。
ただし、強調しすぎると記事全体が雑然としてしまうリスクもあるため、全ての段落に枠線を引くなどの濫用は避け、要所要所で使うのが効果的でしょう。最終的には、記事の内容に応じて「どこを強調すれば読者が行動しやすいか」「読みやすいレイアウトとは何か」を考えながらHTML編集を取り入れると、成果につながりやすいブログを作ることができます。
アメブロHTML編集でボタンや枠線で記事を魅力的にする
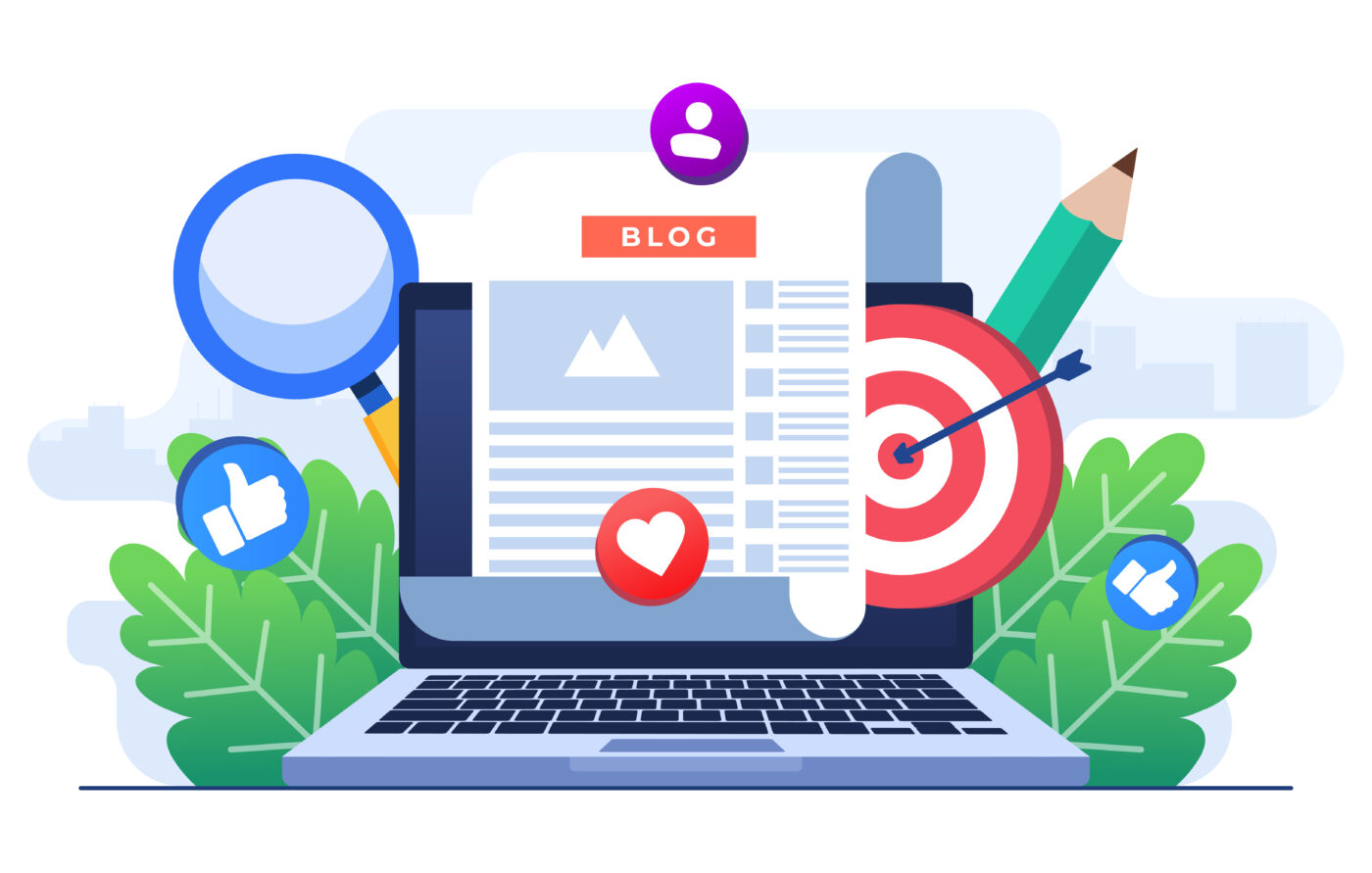
アメブロはビジュアルエディタでも十分に記事を投稿できますが、HTML編集を活用すると、より自由なデザインやレイアウトを実現できます。とくに、目を引くボタンや枠線を追加するだけで、ブログの見栄えが大きく変わり、読者を効果的にアクションへ誘導しやすくなります。
たとえば、記事内で商品やサービスの紹介をしている場合、普通のテキストリンクよりも目立つボタンを設置するほうが、読者に「ここをクリックすればいいんだ」と直感的に伝わります。さらに、枠線や背景色を使って大事なポイントを強調すれば、長い文章の中でも読者が重要事項を見落とさずに読み進められるでしょう。
アメブロのHTML編集画面は、一見コードが並んでいて難しそうに見えるかもしれません。しかし、実際に使うタグやCSSプロパティはシンプルなものから始められるため、初心者でも少しずつ慣れることが可能です。
たとえば、リンクをボタン化する場合は、aタグに背景色や文字色、パディング(余白)を指定するだけで見た目が大きく変わります。次のような例が挙げられます。
<a href="URL" style="display: inline-block; padding: 10px 20px; background: #ff66cc; color: #fff; border-radius: 5px; text-decoration: none;">
購入ページはこちら
</a>
上記のように表示形式(display)や背景色(background)を指定し、文字を白色(color:#fff)に変えれば、パッと目立つボタンのできあがりです。
さらに、境界を丸める(border-radius)や影をつける(box-shadow)といったCSSを加えると、より立体的なボタンにもアレンジできます。これらのスタイルを覚えておけば、記事内で読者に「具体的な行動を促したい部分」を強調しやすくなり、クリック率の向上に貢献します。
また、HTML編集を活用すると、枠線で文章を囲むことも簡単にできます。たとえば、おすすめ情報やキャンペーン案内などをひとつのボックスにまとめることで、記事全体の中でも特に目を引く要素として機能します。
こうした枠線は、デザインテンプレートだけでは実現しにくい細やかな調整が可能です。たとえば、線の太さや色、角の丸みを設定したり、背景色を変えることで、読み手が「ここは大事な部分なんだな」と直感的に理解できるようになります。
HTML編集による装飾は、読者にとって読みやすくなるだけでなく、書き手自身が記事の構成を整理しやすいというメリットもあります。視覚的な要素で記事を区切ったり、段落の境界にボタンを配置したりすると、執筆中にも「あ、ここから別の話題に入るんだな」と頭の整理がつきやすいのです。
特にアメブロは日記的な使い方をしている人も多いですが、商品紹介やアフィリエイトを組み合わせたい場合は、情報をしっかりまとめて読者に行動してもらう導線づくりが鍵になります。その際、HTML編集を活用すれば、一文一文を強調するのではなく、エリアごとに枠線をつけたり、ボタンを挟んだりすることで視線誘導をスムーズに行えます。
ただし、アメブロでは一部のタグやスクリプトが禁止されていたり、保存時に自動で削除・修正される場合があるため注意が必要です。たとえばiframeやJavaScriptのコードがうまく動かないケースも考えられます。このような制約を理解したうえで、安全に使えるHTML・CSSプロパティを使っていくのが基本です。
もし高度なデザインや外部サービスの埋め込みを行いたいときは、アメブロ公式ヘルプやユーザーコミュニティの情報を参照しながら進めると、トラブルを最小限に抑えられます。使えないタグを入力してしまうと、保存時に消えてしまって原因が分からず戸惑うことが多いので、事前に「アメブロ 禁止タグ」などで調べておくのも良いでしょう。
いずれにせよ、ボタンや枠線を活用して記事を魅力的に見せるのは、HTML編集が初めての方でも比較的容易に挑戦できるテクニックです。慣れてきたら、ボックス内にアイコンを付けてみたり、ボタンにホバーエフェクト(マウスを乗せたときに色が変わる効果)を追加してみるなど、少しずつ表現を広げられます。
アメブロの強みはSNS的な要素を兼ね備えていることなので、デザイン性をアップすることで「いいね」やコメントが増えやすくなるという効果も期待できます。次の見出しでは、実際にボタンや枠線を設置する際に役立つ簡単なコード例と、その際に押さえておきたい注意点を詳しく解説していきます。
ブラウザからコピー&ペーストで挿入できる形を紹介するので、ぜひ記事作成の合間に試してみてください。長期的に見て、HTML編集はアメブロ運営をより戦略的かつ楽しくする強力な武器となるはずです。
手軽に作れるカラフルなボタンで読者をアクションへ誘導
読者を特定の行動へ誘導したいときに効果的なのが「目立つボタン」を作る手法です。単にテキストリンクを設置するよりも、視覚的に「ここをクリックしてください」というメッセージが伝わりやすいため、クリック率の向上につながります。
たとえば、アフィリエイトリンクやお問い合わせフォームへの導線、SNSのフォローURLなどをボタン化すると、読者が迷うことなくアクセスしやすいです。
具体的には、HTML編集画面で下記のようなコードを貼り付けるだけで簡単なボタンを作成できます。
<a href="https://example.com" style="display: inline-block; padding: 10px 20px; background: #ff66cc; color: #fff; text-decoration: none; border-radius: 5px;">
お得なセールページ
</a>
この例では、`background:#ff66cc;`がボタンの背景色を指定しており、`color:#fff;`が文字色を白にしています。ボタンの形状を整えるために`border-radius:5px;`で角を少し丸くして、可愛らしい印象にしているのです。
もちろん、背景色や文字色を自由に変えることで、ジャンルに合ったデザインに仕上げられます。さらに、フォントサイズやマウスを乗せたときに色が変わる効果(hover)を追加すれば、より洗練されたボタンを作ることもできるでしょう。
こうしたボタンを記事中や記事末に配置することで、読者が自然な流れで行動を起こしやすくなります。例えば、商品レビュー記事の最後に「今すぐ購入する」ボタンを置いたり、サービス紹介記事に「詳しい資料請求はこちら」というボタンを設置したりすれば、読者が興味を持ったタイミングでページを離れずに次のアクションに移る可能性が高まります。
実際に、文字リンクだけではクリックしてもらえなかった箇所が、ボタン化した途端に成果が上がったという事例も多いため、初心者ほどまずはボタン作成に挑戦してみる価値があります。
| コード要素 | 役割 |
|---|---|
| aタグ | ボタンのリンク先を指定。ここにアフィリエイトURLや商品ページを貼る |
| display:inline-block | ボタンとしての横幅を確保し、ブロック要素とインライン要素の特性を併せ持つ |
| padding | ボタン内部の余白を設定。数字を増やすとふんわりした印象になる |
| background/color | 背景色と文字色を指定して、ボタンを目立たせる |
| border-radius | 角を丸めることで柔らかいイメージを演出 |
ボタンの色は一度決めたら使い回すよりも、複数のバリエーションを作っておいて記事の内容や季節感、ブランドイメージに合わせるのも一つの手です。ただし、ボタンが多すぎると逆に読者がどこをクリックしていいか迷ってしまうため、基本的には記事中に1〜2箇所程度に留めておくと効果的といえます。
特に本命となるアクションがある場合は、それを最も目立つボタンに設定し、他のリンクは文字リンクにするなどのメリハリを意識してみてください。
また、アメブロには一部タグの利用制限があるため、複雑なJavaScriptやiframe、CSSファイルの読み込みなどはうまく動かない場合がありますが、上記のような単純なスタイル指定なら基本的に問題なく動作します。もしボタンコードを貼ってもうまく表示されない場合は、保存時に一部のプロパティが削除されていないか、行間に不要な改行コードが入っていないかなどをチェックしましょう。
最初は試行錯誤が必要ですが、慣れてくると直感的に「この色と形ならクリックしてもらいやすそうだ」という判断ができるようになります。読者の視線を意識しつつ、ボタンを活用してアクションを促す工夫を積み重ねることで、アメブロ運営の成果が少しずつ変わってくるでしょう。
枠線や背景色を使って重要ポイントを分かりやすくする技
アメブロのHTML編集を使った魅力的な表現方法として、もう一つおすすめなのが「枠線」や「背景色」を活用して文章を強調するテクニックです。文章中の大切な情報やアドバイスなどを目立たせたいときに、単に太字や赤文字にするだけでは読者の目が流れてしまう可能性があります。
しかし、枠線で囲んだり背景色をつけたりすると、スクロール中でもひと目で「重要な部分がここにある」というアピールができて便利です。
たとえば、以下のようなコードをHTML編集画面に貼り付ければ、シンプルな枠線付きのボックスを作れます。
<div style="border: 2px solid #ccc; padding: 10px; margin: 10px 0;"><strong>ポイント:</strong>ここに強調したい文章を入れてみましょう。</div>
このサンプルでは、枠線の色を「#ccc」という淡いグレーに設定し、「padding:10px;」で内部余白を確保しています。「margin:10px 0;」は上下方向に10pxずつ空白を作っており、文章全体の中でもブロックが分離されて見やすいレイアウトになるのが特徴です。
ボックス内の文章は、強調したい単語にstrongタグを付けるなどして目立たせると、さらに読者が「ここを注目して読めばいいんだな」と感じ取りやすくなります。もし背景色を加えたい場合は、「background-color:#f9f9f9;」などのプロパティを追加し、薄い色でさりげなくまとまり感を演出できます。
| 枠線・背景の設定例 | 説明 |
|---|---|
| border | 枠線の太さ、スタイル(solid, dashed, dottedなど)、色を設定 |
| padding | ボックス内側の余白。大きめに取ると読みやすくなる |
| background-color | ボックス全体の背景色を指定。薄い色なら強調しすぎずに済む |
| border-radius | 角を丸められる。デザインの雰囲気を柔らかくしたい場合に有効 |
この枠線や背景色を応用すると、記事全体の視線誘導がぐっと楽になります。たとえば、長めの記事内でポイントを3つにまとめたい場合、各ポイントを枠線付きのボックスに入れて見出しを付ければ、読者は「今はポイント2つ目を読んでいるんだな」と直感的に把握できます。
また、レビュー記事やハウツー記事などで要約を提示する際も、冒頭や文末に色付きボックスを設置することで要点を見逃されにくくなるのです。
- 文章の重要度に応じて視覚的な強調が可能
- 要約やまとめを一括で提示しやすく、読者の理解をサポート
- 記事が単調にならず、飽きにくいデザインに仕上げられる
とはいえ、やりすぎは禁物です。すべての段落に枠線や背景色を設定してしまうと、読者が逆に混乱し、何が大事なのかが分かりにくくなるかもしれません。適度に使うことでアクセントになり、文章内でのメリハリをつけられるのが理想です。特にアフィリエイトや商品紹介をする場合、訴求ポイントが多すぎて枠線だらけになってしまう例もあります。
読者が「結局どれが一番おすすめなの?」と混乱する状態は避けたいところなので、メインの推薦商品やキャンペーン情報だけを枠線で囲むなど、戦略的に絞り込むと効果が上がりやすいでしょう。
さらに、HTML編集では複数の枠線や背景色を入れ子(ネスト)にしてカラフルな装飾を作ることも可能ですが、スマホ表示との相性に注意が必要です。
あまりに入れ子が深いとスマホ画面でレイアウトが崩れる恐れがあり、読者がスクロールするたびにボックスが入り乱れて読みにくくなるかもしれません。テストとして、自分のスマホから実際に記事を開いて確認したり、プレビュー機能を活用して多様な端末を想定した見え方をチェックしておくと安心です。
こうしたボタンや枠線、背景色などの装飾テクニックは、アメブロ運営において比較的難易度が低く、初めてHTML編集に挑戦する方でも成果を感じやすい手法といえます。最初はコピー&ペーストでコードを挿入するだけでも十分効果が出るので、慣れてきたら少しずつ色やサイズを変えてみて、自分のブログの雰囲気に合ったデザインを探してみてください。
次の章では、さらに発展的な応用例として外部サービスのコード貼り付けや、禁止タグが関係する場合の対処法も紹介します。そこまで押さえれば、より一歩進んだアメブロカスタマイズができるようになるでしょう。
アメブロHTML編集を使って外部サービスを貼り付けよう
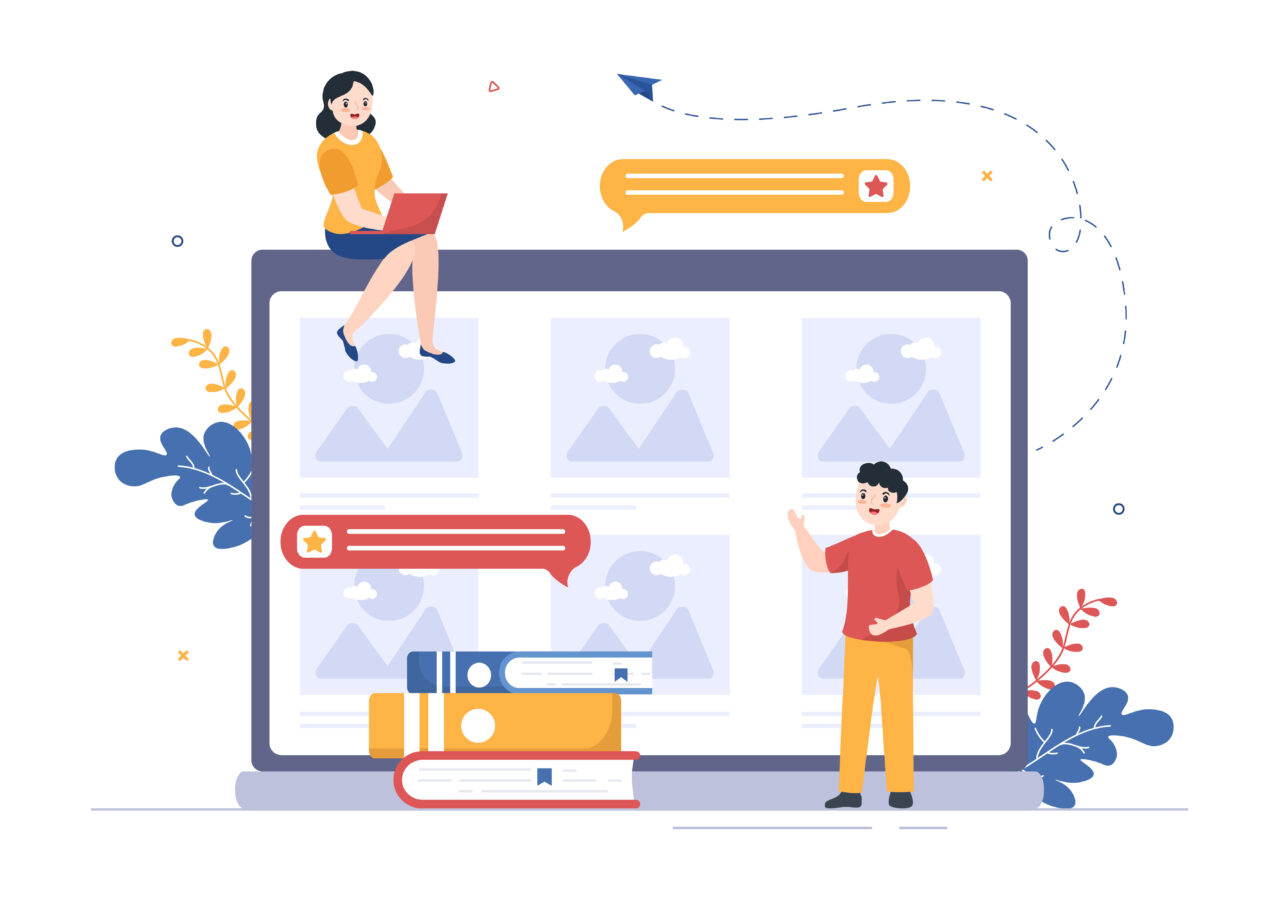
アメブロのHTML編集機能は、ボタンや枠線の追加だけでなく、外部サービスを自在に埋め込むためにも活躍します。例えば、SNSのタイムラインやYouTube動画を記事内に直接表示できれば、読者がワンクリックで豊富なコンテンツにアクセスでき、ブログ全体の情報量が格段にアップするのが大きなメリットです。
とくにアメブロでは、趣味や日常の出来事からビジネス活用まで、幅広いジャンルの情報を扱うケースが多いため、外部サービスの貼り付けによって表現の幅を広げるのは有効な戦略といえます。たとえば、写真好きの方はInstagramの埋め込みでギャラリー風に記事を彩ったり、動画の紹介が多い方はYouTube動画を挿入して再生数を伸ばしたりと、アイデア次第で様々な形にカスタマイズができます。
また、こうした外部サービスのコードを貼り付ける場合も、アメブロのHTML編集画面を使います。具体的な操作としては、SNSや動画ホスティングサイトなどで生成された埋め込みコード(iframeやscriptなど)をコピーし、アメブロのHTML編集モードに切り替えてペーストするだけという流れが一般的です。
ただし、アメブロでは一部のタグやスクリプトが禁止されていたり、自動的に修正されることがあるため、保存後にコードが消えてしまう場合があります。そういった場合には、Amebaヘルプで禁止タグの一覧を確認したり、埋め込み用URLを別の方法で貼り付けられないか試してみると良いでしょう。例えばYouTubeの埋め込みに対応した専用コードや、SNSの公式プラグインを利用すれば、比較的スムーズに貼り付けられる可能性が高くなります。
初心者の方でも、SNSや動画サイトが提供している埋め込みコードは比較的シンプルな構造になっていることが多く、エラーが出ても修正のヒントが表示されたりします。加えて、アメブロの記事編集画面を一度ビジュアルモードに戻したときに、意図しない形でコードが消える、もしくはタグが書き換えられる場合もあるので、こまめに保存してプレビューを確認するのが安全策です。
特に、仮にiframeが削除されるなどのトラブルが続く場合は、他の代替方法(例えばYouTubeリンクをテキストや画像リンクに変える)を検討するのも一つの手段です。埋め込み形式にこだわり過ぎず、必要な部分だけをキャプチャ画像で紹介してリンクするなど、状況に合わせて柔軟に対応することで、アメブロ側の制限を回避しながら外部サービスの情報を読者に届けられます。
SNSや動画の埋め込みでブログの情報量をアップ
アメブロにSNSや動画を直接埋め込むと、文章メインの記事とはひと味違ったコンテンツを提供でき、読者の興味を引きつけやすくなります。たとえば、Instagramの画像を記事中に表示しておけば、フォトジェニックな場面をダイレクトに伝えられますし、読者はわざわざ別サイトに飛ばなくても記事の流れで写真を楽しめます。
また、Twitterのツイートを埋め込めばリアルタイムな情報やコメントを表示でき、ブログとの相乗効果でコミュニケーションが盛り上がるかもしれません。一方、YouTube動画やVimeo動画を貼り付けることで、作業風景の動画やレビュー動画などをそのまま記事の中で再生できるようになり、文字情報だけでは伝えづらい魅力を視覚的にアピールできます。
具体的な操作は、SNSや動画サイト側が発行している「埋め込みコード」や「シェア用コード」をコピーしてアメブロのHTML編集モードに貼り付ける方法が主流です。たとえば、YouTube動画ページの下部にある「共有」→「埋め込み」からコードを取得し、アメブロのHTML編集画面へペーストします。
成功すれば、記事公開時に動画プレーヤーが表示され、読者はその場で再生が可能になります。ただし、冒頭でも触れたようにiframeやscriptタグが禁止対象となっている場合があり、保存後にコードが消えてしまうケースがあるため、正式にサポートされているコードかどうかをヘルプなどで確認しておくと安心です。
SNS埋め込みの場合は、タイムライン全体ではなく特定の投稿だけを表示するなど、見せたい部分を絞ると記事全体の読みやすさを保ちやすいです。自動スクロールで多数の投稿を埋め込みすぎると、読者が途中で疲れて離脱する可能性もあるので、適度な量を貼り付けましょう。
また、スマホでの表示を意識して、余白やサイズが過剰にならないように調整することも重要です。デザインやレイアウトに合わないほど大きなウィジェットを貼り付けてしまうと、ほかの要素が見えにくくなる場合があります。下記のように、いくつかの基本パラメータを変更するだけで大きさや表示形式を調整できるサイトが多いので、HTML編集が初めてでも試行錯誤しながら最適な見え方を探せるでしょう。
| 埋め込みコードの要素例 | 説明 |
|---|---|
| width / height | プレーヤーやウィジェットの幅・高さ。スマホ表示を考慮するならレスポンシブ設定も検討 |
| frameborder / scrolling | 多くの埋め込みコードが設定するフレーム枠やスクロールバーの有無 |
| allowfullscreen | 動画再生時の全画面モードを許可するかどうか |
最終的に、SNSや動画の埋め込みを活用すると、ブログ上での情報量とエンターテイメント性が一気に高まりやすいです。記事内に映像や音声、リアルタイムのSNS投稿が入ることで、読者がより深く興味を持ってくれる可能性が高まります。その際には、文章とのバランスを意識し、文章が必要以上に軽視されないように注意しましょう。
あくまで埋め込みコンテンツは記事の補完や魅力アップの手段ですので、読者が理解しやすい順序や位置に配置するのがポイントです。こうした工夫を積み重ねれば、アメブロ内でも独自性と充実したコンテンツを両立でき、検索エンジンからの評価や読者からの反応も高まりやすくなるでしょう。
アクセス解析や問い合わせフォームを設置して機能性を高める
外部サービスの貼り付けは、SNSや動画だけにとどまりません。ブログ運営において、アクセス解析ツールや問い合わせフォームなどを導入するのも有効な方法です。
たとえば、Googleアナリティクスやサードパーティーのアクセス解析ツールをHTML編集で設置すれば、記事ごとのPV数や読者の滞在時間、流入経路などをより正確に把握できるようになります。アメブロにも簡易的なアクセス解析機能はありますが、より深い分析を行いたい場合はHTMLのやフッター部分に専用のトラッキングコードを貼り付けるのが一番手軽です。
また、問い合わせフォームを設置することで、読者とのコミュニケーションを円滑にすることが可能です。特にビジネス利用やコラボ企画、商品レビューの依頼を受け付けるようなブログでは、読者が直接連絡を取る手段がないと機会損失につながりかねません。
そこで、外部サービスが提供する問い合わせフォームのコードをHTML編集で貼り付ければ、記事やサイドバーからワンクリックでフォームページにアクセスさせることもできます。例えば、Googleフォームを埋め込んだり、問い合わせフォームを生成してくれるASPを活用したりして、読者が気軽にメッセージを送れる環境を整えましょう。
| 設置可能なツール例 | 目的 |
|---|---|
| Googleアナリティクス | アクセス数や直帰率、読者の行動などを詳細に把握 |
| 問い合わせフォーム | 読者からの連絡やアンケート回答を受け付ける |
| チャットボット | 自動応答で読者の質問を受け付ける。顧客サポートに利用可能 |
ただし、アメブロの場合はJavaScriptやiframeの扱いに制限があることが多く、アクセス解析のコードや問い合わせフォームのスクリプトをそのまま貼り付けると、自動的に削除されてしまう場合もあります。そのため、公式ヘルプや利用しようとするサービスのガイドラインを参考に、貼り付け可能なコードを確認することが大切です。
例えばGoogleアナリティクスのトラッキングコードがそのまま弾かれる場合、別のアクセス解析サービスや活用法を検討する必要があるでしょう。問い合わせフォームも同様で、iframeでページを直接埋め込む方式が禁止されるケースがあります。その場合はリンクボタンを設置して別タブでフォームを開くか、アメブロ専用の問い合わせフォームサービスを利用するなど、代替案を探すといいでしょう。
- 使用したいコードが禁止タグに該当していないか事前にチェック
- 保存時に自動的にコードが削除されることもあるので都度確認
- フォームや解析ツールのURL・設定は間違えないよう丁寧にコピペ
こうしたツールを組み合わせれば、単に記事を書いて終わりではなく、「読者がどの記事をよく読んでいるのか」「問い合わせや感想が何件くらい来ているのか」を可視化して、次の施策に生かすことができます。
ブログのゴールが収益化なら、アクセス解析を見ながら最もPVの高い記事にボタンを配置し直したり、問い合わせフォーム経由でビジネスにつながるような導線を設計したりという戦略を打ち立てやすくなるのです。
このように、SNSや動画だけでなく、アクセス解析ツールや問い合わせフォームなどもアメブロのHTML編集を通じて実装できる可能性があり、活用次第では格段に機能性を高められます。もちろん、禁止タグ問題や貼り付け場所の制約など、アメブロならではの注意点はあるため、トラブルに遭遇した際には公式ヘルプやユーザーコミュニティの情報を参考にしながら進めるとよいでしょう。
初心者のうちはコードの貼り付けや管理が面倒に感じられるかもしれませんが、使いこなすほどに「アクセス数が伸びた」「読者とのやりとりが増えた」などの成果が出やすくなるので、ぜひ積極的に取り入れてみてください。
アメブロHTML編集で削除されるコードと対処法
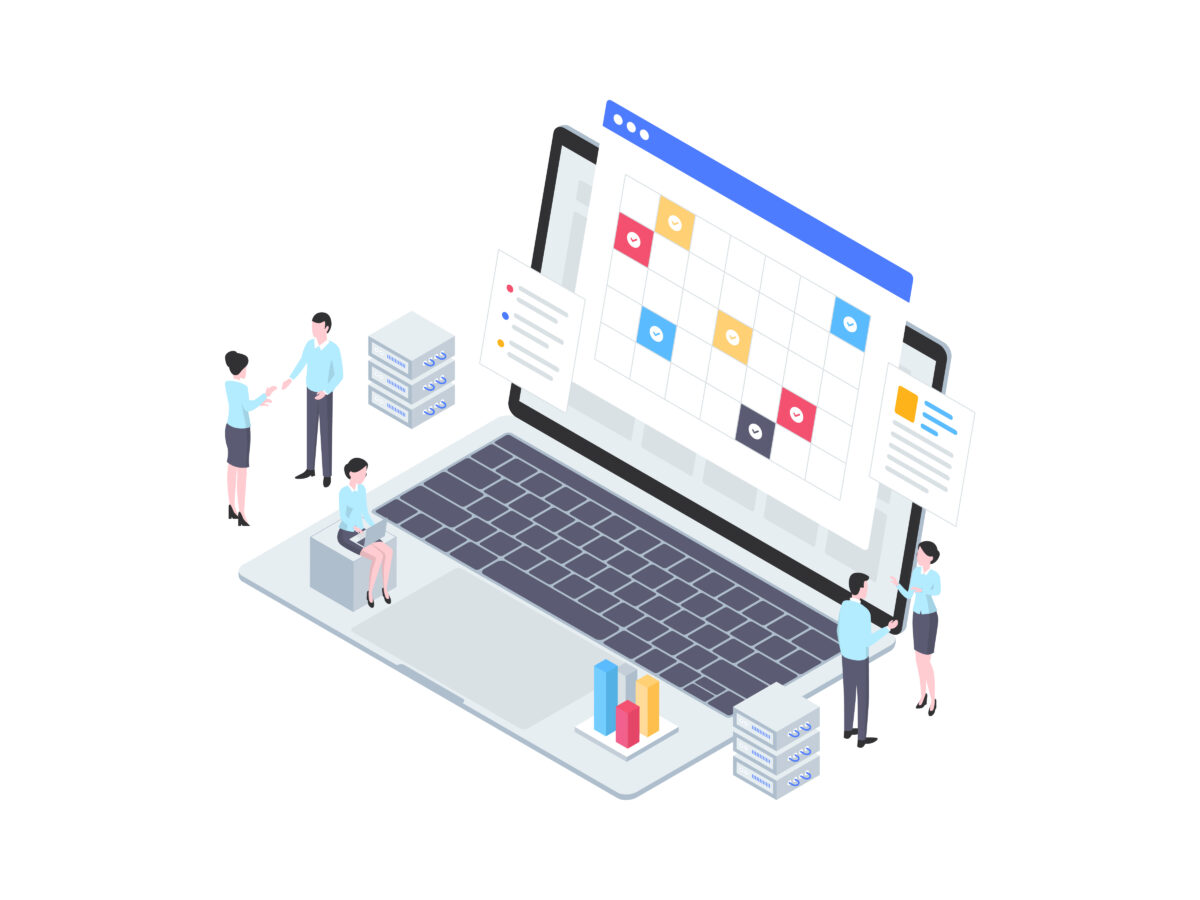
アメブロのHTML編集機能は、カスタマイズ性を高めてブログを魅力的に仕上げるのにとても役立ちますが、実は一部のコードが自動的に削除される場合があります。これはアメブロ側のセキュリティや運営方針による制限が関係しており、使いたいタグやスクリプトがうまく機能しないこともあるので、初心者のうちは戸惑いやすいポイントといえます。
例えば、JavaScriptを含むタグや、外部サイトの情報を直接表示するためのiframeタグなど、プラットフォームの安全性や動作を保つためにブロックされるケースがあるのです。もしこうしたタグを貼り付けても、保存時にアメブロのシステムによって勝手に削除・修正され、結果的に何も変わらない状態になってしまいます。
こうした削除や改変が起こる理由としては、悪意のあるスクリプトや不適切な広告コンテンツがブログに埋め込まれるリスクを回避するためです。アメブロはSNS的な要素が強く、幅広いユーザーが利用しています。そのため、プラットフォーム全体の安全を守るために、セキュリティの観点で厳格なフィルタリングを行っているわけです。
ユーザーとしてはやや不便に感じるかもしれませんが、ブログ全体の健全性を維持するためにはある程度やむを得ない措置といえます。逆に、禁止タグを無制限に許可すると、ウイルスや悪意あるコードが広まりやすくなり、最終的にブログ自体への信用を損ないかねません。
ただし、この制限があるために、通常なら可能なカスタマイズや外部サービスの埋め込みができずに困る場合も少なくありません。例えば、YouTubeの動画プレーヤーを記事に直接貼り付けたいのに、iframeタグが消されてしまうケースや、アクセス解析ツールのJavaScriptコードが失敗してデータが取れないケースなどです。こ
うした状況に直面したときは、アメブロの公式ヘルプやコミュニティの情報を参照して「どのコードなら使えるのか」「代替方法はあるのか」を調べるのが早道です。実際、YouTubeの場合はiframe埋め込みではなく、アメブロ公認の貼り付け方が用意されていたり、アクセス解析ツールについては特定のバージョンなら動くといったノウハウが共有されていることも多いです。
また、タグが削除されているかどうかを判別するには、HTML編集モードに貼り付けた後、再度編集画面を開いてみるのが簡単です。もし投稿を保存した直後に該当部分が消えていたり、別のタグに書き換えられているようなら、アメブロ側が禁止タグとして判断した可能性が高いです。
こうした制限は記事本文だけでなく、サイドバーやデザインカスタマイズ画面など、ほかのHTML編集箇所でも共通して起こるため、常に「貼ってみたが保存後にコードが消えるのはなぜだろう」と疑問を持ったときは、禁止タグを使っていないかを確認してみるとよいでしょう。
初心者が注意すべき点としては、過度に高機能なコードを試すよりも、まずはアメブロ公式がサポートしている貼り付け方法を使うところから始めることです。例えば、TwitterやInstagramなどのSNS埋め込みなら公式のショートコードに対応していることがありますし、JavaScriptを多用しない単純なHTML・CSSであれば問題なく動く場合が大半です。
もしそれでも機能しない場合は、外部サービス側が提供している「HTMLタグの簡易版」を試す、あるいはテキストリンクに切り替えるなどの対応策を検討してみてください。最終的に「このタグはアメブロではどうしても弾かれる」と分かったら、似た効果を得られる別のコードを探したり、プラグイン的なサービスを利用するという手段も考えられます。
こうした禁止タグの存在を理解しないまま進めると、いくらHTML編集に時間をかけても思い通りのデザインや機能を実装できずに終わってしまいます。一方で、事前に「アメブロ 禁止タグ リスト」などを検索し、おおまかなNG例を把握しておけば効率よくカスタマイズを進められるでしょう。
たとえば、JavaScriptコードの代わりに単純な画像リンクやCSSのみを駆使してアフィリエイトバナーを設置するなど、発想を少し変えれば十分に綺麗で実用的なブログを作れます。次の見出しでは、具体的にコードが削除されてしまった場合の対応策や、代替方法としてどんな工夫ができるかを解説します。禁止タグに直面しても諦めず、さまざまなアイデアを駆使しながらアメブロの潜在力を引き出していきましょう。
利用できないタグを理解してトラブルを未然に防ぐ
アメブロにおける禁止タグは、主にセキュリティ上の理由や、プラットフォーム運営の方針により決定されています。代表的な例としては、iframeタグやscriptタグといった外部サイトのデータを直接取り込んだり、動的な動作を行うコードが挙げられます。
これらはもし悪用されると、アメブロのユーザーをフィッシングサイトへ誘導したり、ウイルスを仕込んだりできる可能性があるため、プラットフォーム全体の安全を守るために強く制限されているのです。
さらに、スタイルシートを大規模に書き換えられるようなlinkタグのインポートや、JavaScript内でのドキュメント操作が禁止されるケースもあります。アメブロの運営側としては、一部のブログだけが極端な見た目や危険な挙動をすることでプラットフォームの信用が落ちるのを防ぎたいわけです。
そのため、個々のユーザーが「自由にカスタマイズしたいからすべてのタグを使いたい」と考えても、どうしても制限が生じてしまいます。逆にいえば、この制限があることで、アメブロ全体で一定の品質と安全が保たれているともいえるでしょう。
| 禁止または制限されがちなタグ | 理由や影響 |
|---|---|
| script | JavaScriptコードによる動作を制限。セキュリティリスクやポップアップ乱発を防ぐ |
| iframe | 外部サイトをページ内に直接表示するタグ。フィッシングなどの悪用防止のため |
| object/embed | Flashなどの外部ファイルを読み込む。現在では非推奨技術が多く、動作不可になりやすい |
| link/import | 外部CSSファイルの呼び出しを防ぐことで全体のデザイン崩れを回避 |
もちろん、一部のサービスやコードはアメブロ公式のサポート範囲に含まれており、うまく使える場合もあります。例えばYouTube動画の埋め込みを許可している時期や特定のSNS連携コードは、アメブロの仕様に合わせた形で掲載できるようになっていることがあるのです。
一方で、利用している外部サービスがマイナーだったり、iframeをベースとした仕組みしか提供していなかったりすると、アメブロ側のフィルタリングで弾かれてしまう可能性が高くなります。
こうした問題を未然に防ぐには、以下のような手順を踏むと効率的です。
- アメブロに貼り付けたいコードを取得(埋め込みタグなど)
- ローカルで一度テキストエディタに貼り付け、どんなタグが含まれているか把握
- scriptやiframe、linkといったキーワードが入っていないか確認
- アメブロのHTML編集でテスト的に貼り付け→保存→再度HTML編集を開き、コードが残っているかチェック
コードが消えていないかどうかを確認するだけで、禁止タグが使われているか、あるいはアメブロが許可している範囲内かが一目瞭然です。もし消えてしまっていた場合は、類似の機能を提供する別のサービスや、アメブロ向けの公式プラグインを探すといった方法で対応してみてください。
たとえばアクセス解析ならアメブロに対応した専用ツールを導入する、YouTubeならアメブロ公式の動画挿入方法を使うなどが典型的な対処例です。あるいはどうしてもiframeを使った表示が必要なら、別記事へリンクさせて外部サイトに誘導する形に切り替えるのも選択肢となるでしょう。
初心者の場合、こうした禁止タグ周りの仕組みを知らないと「貼り付けても全然動かない」「勝手に消えてしまう」と混乱しがちです。ですが、あらかじめ「アメブロでは特定のタグが使えない」という前提を理解しておけば、無駄な作業やエラーを繰り返すことを減らせます。
次の見出しでは、実際にコードが削除されたときの対応策や、代替方法として利用できる工夫を詳しく紹介します。必要に応じて、自分のブログの目的に合った実装方法を見つけてみてください。
削除された場合の対応策や代替方法でデザインをカバーする
アメブロでHTML編集を行った際にタグが削除されてしまった場合でも、完全に諦める必要はありません。むしろ、対処策や代替方法を把握しておくことで、結果的に同等の効果を得られる場合が多々あるのです。
たとえば、iframeを使って外部サイトを表示したいのに削除されてしまうケースでは、テキストリンクかボタンを設置して別タブで開く方法に切り替えるといった代替策があります。同じように、アクセス解析がうまく貼り付けられない場合には、アメブロと連動実績のある解析サービスを調べてみると、公式ヘルプに掲載されている許可済みコードを使えるかもしれません。
また、scriptタグを使った高度なアニメーションやポップアップを実現したい場合でも、シンプルなCSSアニメーションや画像を切り替える方法に変更するだけで、読者にとっては十分な演出になり得ます。JavaScriptがNGでも、CSSのtransitionやanimationプロパティなら許可される場合があるため、コードを工夫すれば派手すぎないデザインを組み込むことができるのです。
こういったアイデアを試す際は、まず単純なサンプルコードをHTML編集で貼り付け、保存後に正しく残っているかどうかを確認するのが重要です。
| 目的 | 可能な代替策 |
|---|---|
| 外部ページ表示 | iframeが削除されるなら、テキストリンクやボタンリンクで別タブを開く |
| アクセス解析 | アメブロに対応した解析ツールを導入。 あるいはリンククリック計測で代用 |
| JavaScriptによる演出 | CSSアニメーションや画像の差し替えスライドショーを検討 |
さらに、広告やアフィリエイトバナーを貼り付けたい場合も、外部サービスから提供される専用コードがアメブロ非対応の場合が少なくありません。そんなときは、AmebaPickなどのアメブロ公式アフィリエイトサービスを活用するか、テキストリンクやボタンスタイルのHTMLを作ってリンク先を設定するだけでも代替は可能です。
実際、画像バナーを張り巡らせるよりも、記事内容にマッチしたテキストリンクやコールトゥアクションボタンのほうがコンバージョンにつながりやすいこともあるため、デザイン面と収益面の両方でメリットを得やすいでしょう。
- 公式ヘルプやコミュニティで禁止タグの一覧や回避策を調べる
- 別の方法(URLリンク、CSS、許可されるプラグインなど)を試す
- 保存・プレビューを繰り返しながら想定通り表示されるか検証
また、カスタマイズが上手くいかないときは、ビジュアルエディタとHTML編集を何度も行き来しているうちに、HTMLコードが書き換わったり改行コードが余分に挿入されることもあります。思わぬ箇所でデザインが乱れてしまう原因にもなるので、HTML編集モードで貼り付けたら、保存後はなるべく再度HTML編集モードを開いて確認し、余計なタグが挿入されていないかチェックするのがおすすめです。
ここで問題が発生しているようなら、一度コードをすべてコピーしてテキストエディタなどで整形し直し、再度貼り付けるという手間をかけるほうがスムーズに解決するケースもあります。
いずれにせよ、アメブロの制限でHTMLコードが削除されるときは、裏を返せば「ほかに安全かつ公式に推奨されているやり方がある」というサインともいえます。たとえばSNS連携機能や動画埋め込み機能など、アメブロが用意しているメニューを活用したほうが手軽で結果的にきれいに表示できる場合も多いのです。
今回挙げた代替策や対応方法を参考にしつつ、自分のブログに合ったカスタマイズ方法を見つければ、不要なコードトラブルを回避しながらデザインや機能を向上できるでしょう。最終的には、読者にとって読みやすく、運営者にとっても管理がしやすいブログを目指すことが大切であり、禁止タグや削除リスクに左右されない柔軟な発想が、継続的なアクセスアップや収益化につながっていくはずです。
まとめ
アメブロのHTML編集を利用することで、自由度の高いデザインや記事内の演出が可能になり、読者にとって読みやすく印象的なブログを作れます。ただし、禁止タグに注意しながらコードを入力することが重要です。
ボタンや枠線といったビジュアル要素のほか、SNS埋め込みや問い合わせフォームの設置など、外部サービスを賢く活用することでブログの機能性も向上します。修正された場合の対処法も押さえておけば、スムーズにデザインを整えられるでしょう。ぜひ本記事のポイントを踏まえ、アメブロの魅力をさらに引き出してみてください。