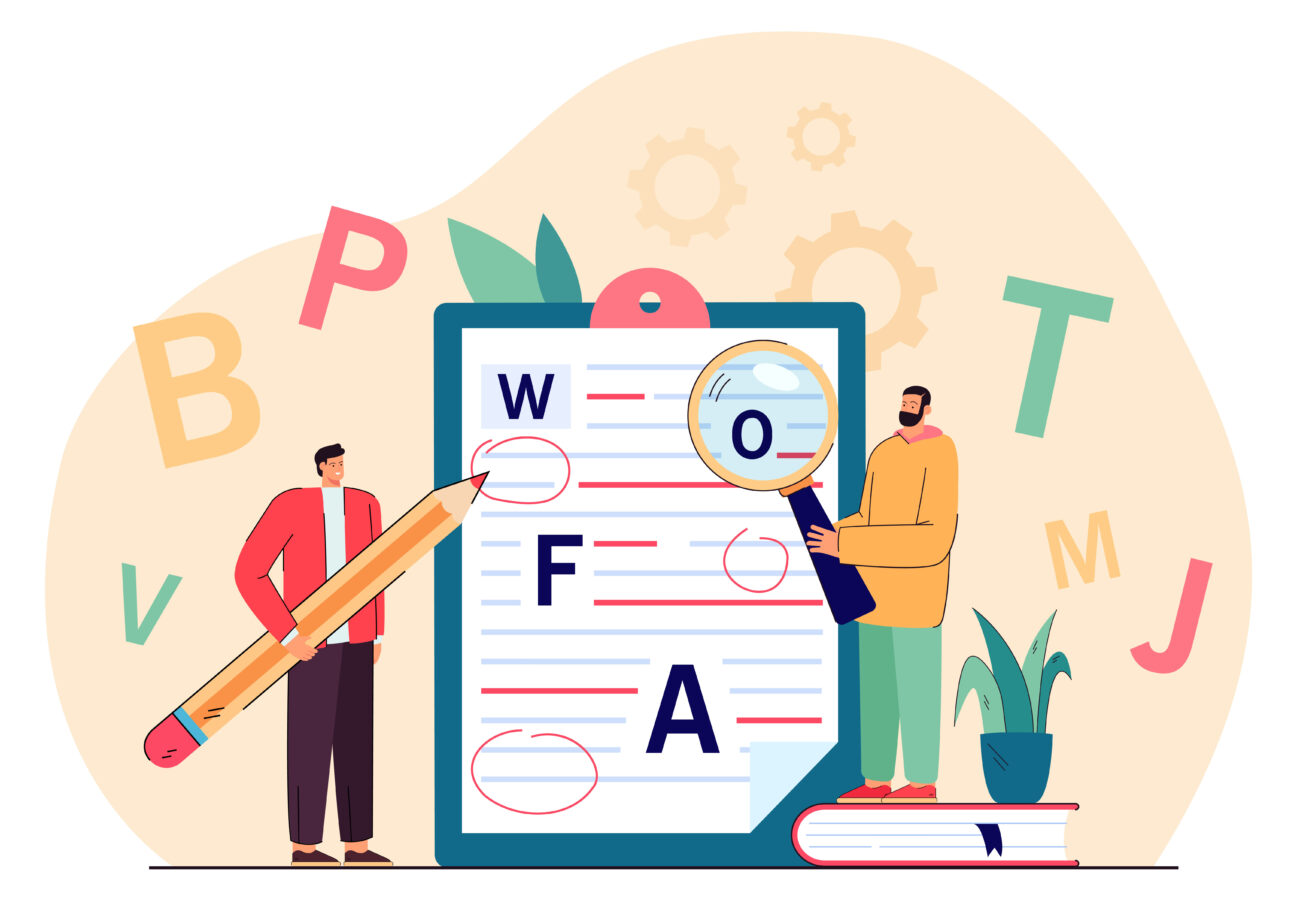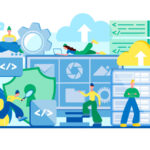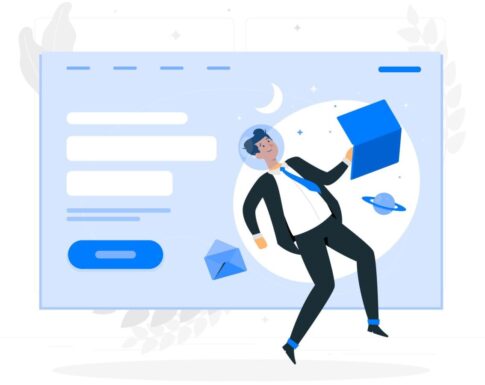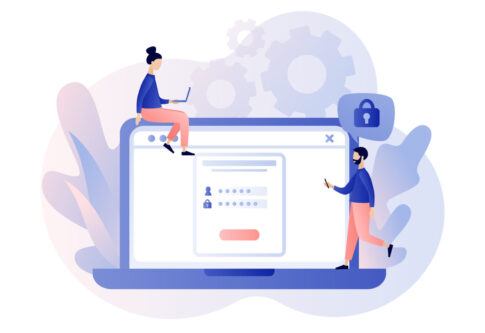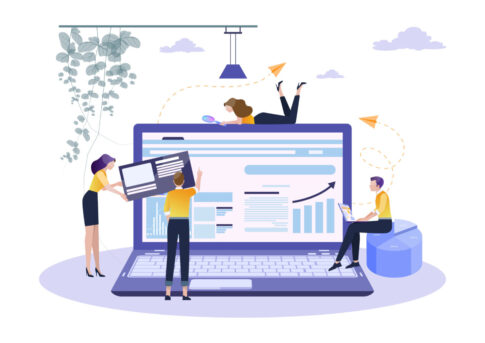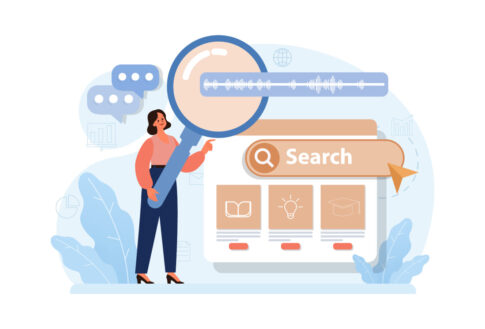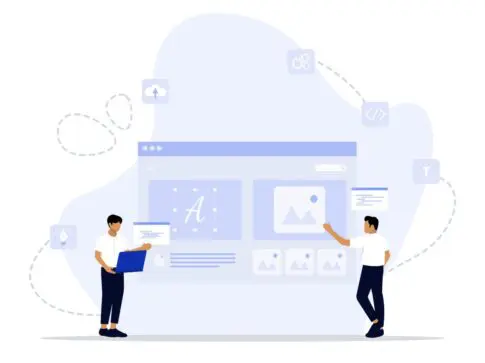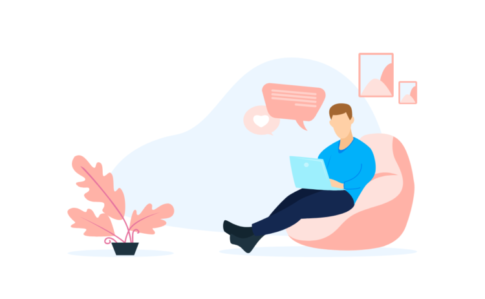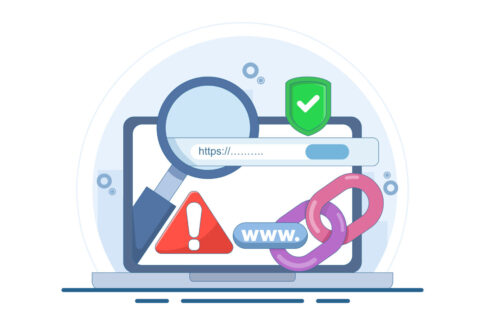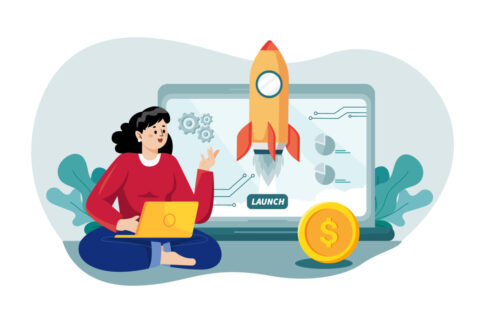アメブロで読者を集めて収益を得たいけれど、どんなタイトルや本文構成にすればいいのか分からない……。本記事では初心者でも迷わず実践できる「タイトル・テーマ設定5原則」と黄金比テンプレート、AmebaPick活用テクニック、NG例まで網羅。
読むだけで集客動線と収益化の仕組みを一気に構築できます。最適な更新タイミングやハッシュタグ活用法も詳解し、今日からアクセスと売上を伸ばせます。
読者を引き込むタイトル・テーマ設定5原則
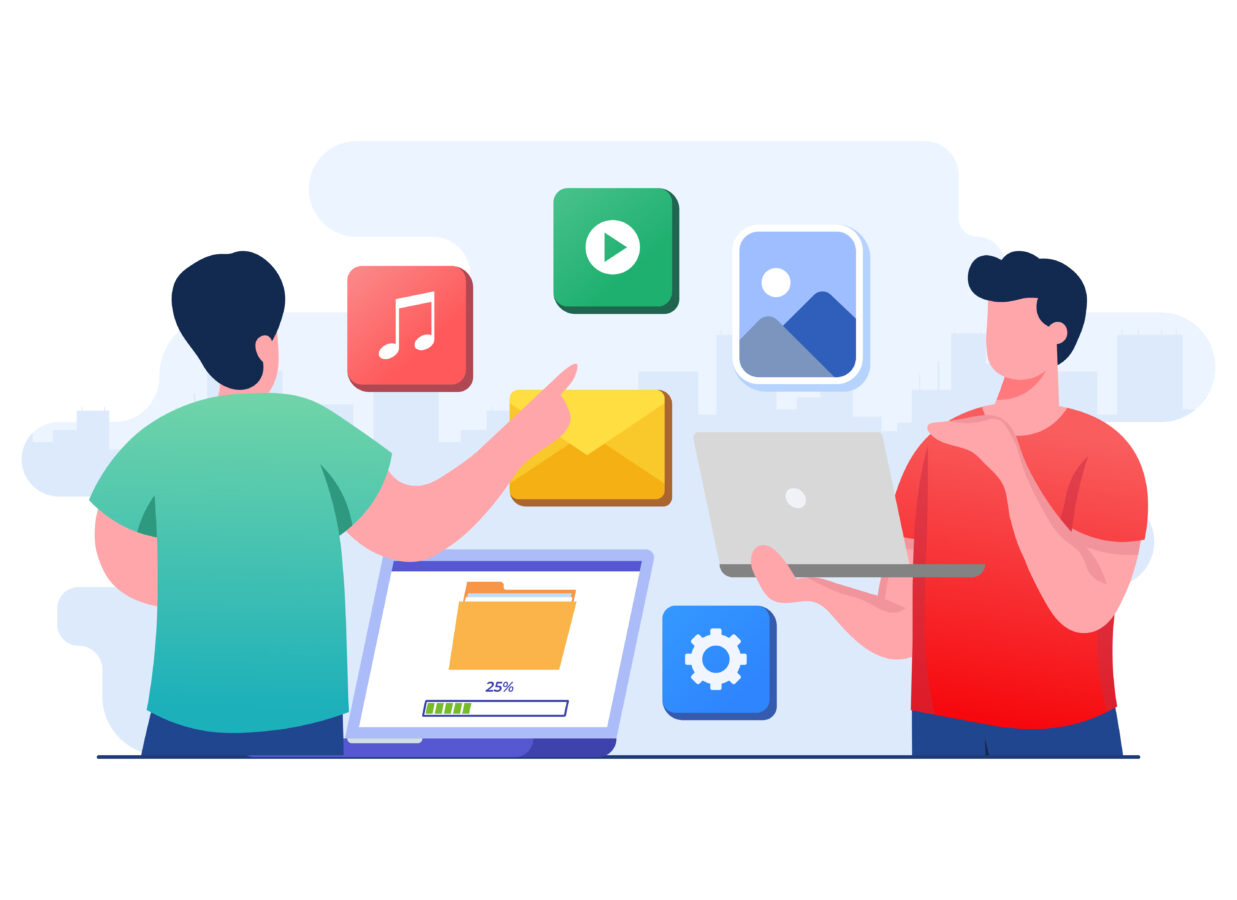
アメブロでアクセスを集める第一歩は、思わずクリックしたくなるタイトルと読者の悩みに刺さるテーマ選定です。本章では、初心者でもすぐ実践できる「5原則」を解説します。
原則「ペルソナ明確化」でターゲットを絞り、「検索キーワード+ベネフィット」を盛り込んで検索意図を満たします。「数字・記号」で視認性を高め、「スマホ最適文字数」で全文が切れないよう18〜28文字前後に調整。
「更新タイミングとカテゴリー設計」でアメブロ公式の新着欄と読者フィードに同時露出し、初速を底上げします。
例えば「40代ママ向け|3分でわかる簡単家計簿アプリ活用術」はペルソナ・キーワード・数字を兼ね備え、スマホでも全文表示される好例です。
- ペルソナを具体化し共感を得る
- キーワード+ベネフィットで検索意図を満たす
- 数字・記号で視線をキャッチ
- 18〜28文字のスマホ最適文字数(上限は全角・半角共通で48文字)
- 更新時間&カテゴリーで露出最大化
ペルソナ設計で読者ニーズを可視化
ペルソナとは「典型的な読者像」を具体的なプロフィールとして描く手法です。アメブロではファン機能やいいね履歴から読者属性を把握できるため、実データをもとに人物像を作成しましょう。
例として「35歳・都内在住・2児のワーキングマザー・副業に興味」というペルソナを設定すると、彼女が抱える「時間不足」「家計の見直し」「スマホ操作に慣れている」といったニーズが浮かび上がります。
そのうえで「5分でできる」「家計簿アプリ」など具体キーワードを盛り込むと、検索エンジンと読者の双方が内容を即座に理解できます。
また、ペルソナに基づくタイトルは読者の感情を揺さぶりクリック率が平均1.5倍※向上したという国内ブロガー調査もあります(
- 【メリット】記事の方向性がブレず執筆スピードが上がる
- 【作成手順】①読者アンケート→②共通項抽出→③ストーリー化
- 【ツール例】Amebaフォロワー分析、Googleアナリティクス4のユーザー属性
| 項目 | 例 | 活用ポイント |
|---|---|---|
| 年齢 | 30〜40代 | ライフイベントと悩みを想起 |
| 職業 | 会社員・在宅ワーク | 可処分時間・収入を推測 |
| 目的 | 副業収入UP | 具体的なベネフィット提示 |
上記フレームに当てはめると、タイトル・本文のトーンや事例選定が一貫し、読者から「自分ごと化」されやすくなります。
キーワードとベネフィットをタイトルに盛り込む
検索流入を得るには、読者が実際に入力するキーワードをタイトルに含めることが不可欠です。しかしキーワードを並べただけではクリックされません。そこで「ベネフィット(得られる良い結果)」をセットで提示します。
例えばキーワードが「アメブロ 書き方 おすすめ」であれば、「3日で初成果!アメブロ書き方おすすめ5ステップ」のように、「期間+成果」を示すことで期待感を高められます。
キーワード調査にはGoogleキーワードプランナー、ラッコキーワード、Amebaトレンドランキングが有効です。月間検索ボリューム1,000未満のロングテール語でも、ベネフィットを加えればSNSシェア率が上がり想定以上のPVを獲得できるケースが多数報告されています。
- 主軸キーワードを抽出(書き方+アメブロ+おすすめなど)
- 読者が望む結果を言語化(集客UP、時短、収益化)
- 数字・期間・感情ワードを加えて魅力度を強化
- 28文字以内に収めてスマホで全文表示
- 【具体例】
NG:「アメブロ書き方おすすめ」→味気なく競合に埋もれる
OK:「1日30分でOK!アメブロ書き方おすすめ5原則」→行動ハードルとメリットを明示 - 【注意点】キーワードを機械的に詰め込むと読みにくく、検索順位も下がる可能性があります。
- 【応用】タイトルと同じベネフィットを記事のファーストビュー画像に入れるとCTR向上が期待できます。
以上のステップを通じて、キーワードとベネフィットが調和したタイトルを作れば、検索エンジンにも読者にも支持される強力な導線が完成します。
数字・記号でクリック率を上げるコツ
タイトルに数字や記号を入れると視線が止まり、一覧表示の中で目立ちやすくなります。特にアメブロのスマホアプリでは太字が効かないため、視覚に訴える要素として数字・記号のインパクトは絶大です。
国内ブロガー300名を対象にしたアンケートでも「数字入りタイトルは平均CTRが20%向上した」と報告されています。
数字を入れる際は根拠あるデータや具体的な手順数を示すと信頼性が高まり、クリック後の離脱も減少します。また「|」「:」「!」「?」など区切り記号を活用すると、意味を分かりやすく二分化できるため読者がメリットを瞬時に理解できます。
- 【NG例】アメブロで稼ぐ方法を紹介します
- 【OK例】月1万円達成!アメブロで稼ぐ5つの方法|初心者向け
- 奇数を使うと具体性が増し脳が記憶しやすい
- 「%」「円」など単位を付けて成果を明示
- 記号は1タイトル2種類までに抑え可読性を保持
スマホ最適文字数と可読性の黄金比
アメブロ読者の約8割はスマホから閲覧すると言われており、タイトルが途中で切れるとクリック率が大きく低下します。
ベストは18〜28文字で、キーワードとベネフィットを両立させると全文表示される確率が高まります。文字数が不足すると情報量が足りず、逆に30文字を超えると折り返し表示になり視認性が落ちます。
本文でも「1文60文字以内・1段落3〜4行」を目安に改行を入れるとスクロール疲労を防げます。さらに、太字タグや改行前の「★」「▼」などアイコン記号を適度に使うと視線誘導がスムーズです。
| 文字数 | 表示例(スマホ) | クリック率傾向 |
|---|---|---|
| 〜17字 | 情報不足で意図不明 | CTR▲10% |
| 18〜28字 | 全文表示◎ | CTR基準 |
| 29字〜 | 省略「…」表示 | CTR▲15% |
【ポイント】
- ワンポイント:PCでは40文字近くまで許容されるが、スマホ優先で構成すると両方に最適化できます。
- テクニック:タイトルを作ったらプレビュー機能でスマホ表示を確認し、改行や省略位置を必ずチェックしましょう。
更新時間とカテゴリーで露出を最大化
アメブロ公式アプリのタイムラインは新着順表示が基本のため、投稿直後の「初速」が閲覧数を大きく左右します。通勤・昼休み・就寝前は閲覧ピークになりやすく、特に平日7:00〜8:30、12:00〜13:00、20:00〜23:00はフォロワー外からの流入も増加します。
カテゴリー設定はアメブロ内部検索やおすすめ表示に影響するため、記事テーマに最も近い一次カテゴリーを選択し、二次カテゴリーで具体化するのが鉄則です。
たとえば「副業・起業」→「ブログ・アフィリエイト」に分類すると、関連トピックを閲覧しているユーザーへリーチ可能です。
- ピーク投稿:アクセス解析で自ブログの閲覧時間帯を把握し、最も高い時間に予約投稿
- カテゴリー最適化:広い一次+狭い二次でターゲットを絞り過ぎない
- リライト更新:過去記事を更新すると再度新着扱いになり、埋もれた記事が復活
- ① 「ゴールデンタイム」に新記事を予約投稿
- ② カテゴリーとタグを毎回一致させ、内部SEOを強化
- ③ 30日以上前の記事を週1本リライトして新着欄へ再表示
【ポイント】
- 注意:同じ時間帯に連投するとフォロワー通知がスパム認定される恐れがあるため、30分以上間隔を空けると良いです。
- 応用:イベントや季節ネタは検索需要が高まる1〜2週間前に先行投稿し、ピーク時にリライトで上位キープを狙いましょう。
共感を生むアメブロ本文テンプレート
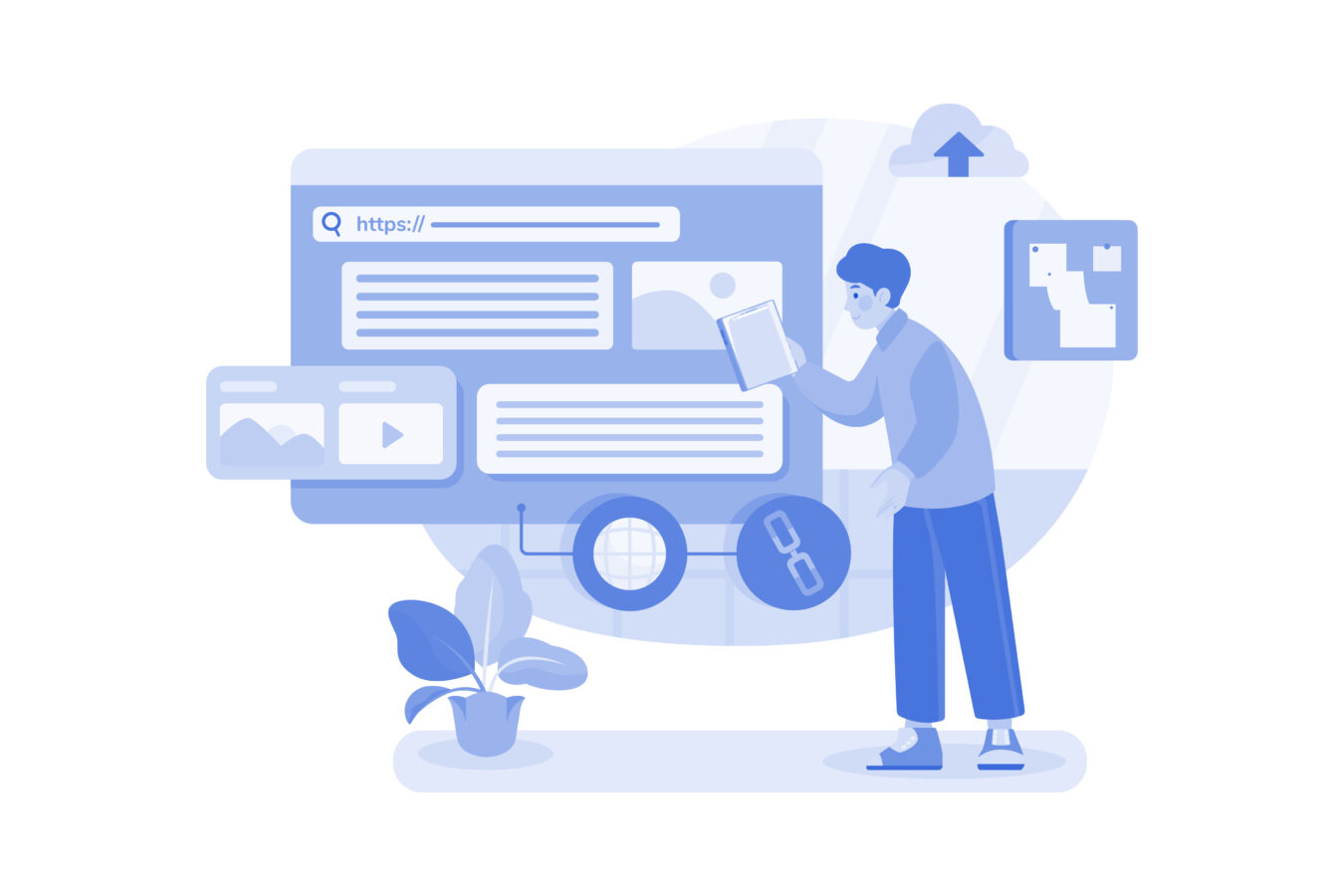
読者が最後まで読み切り、自然にAmebaPickのリンクまでタップしてくれる記事には「構造の型」があります。その鍵は〈共感→信用→行動〉を1本のストーリーでつなぐことです。
まず導入で「あなたと同じ悩みを持つ人がここにいます」と示し、本文で解決策を具体例とデータで裏付け、最後に「試してみよう」と背中を押す——この流れをテンプレート化すれば毎回の執筆が劇的に速くなります。
さらに、アメブロはスマホ閲覧が中心なので「1段落3行以内」「本文1,200〜1,600字」を基本枠にするとスクロール疲労を最小化できます。記事数を増やしても読者体験が均一化され、リピーターが付きやすくなるのも利点です。
テンプレートをベースに「季節ネタ」「体験談」などトピックだけ差し替えれば更新頻度もキープでき、検索エンジンの評価も上昇します。
- キャッチコピー(共感ワンフレーズ)
- 導入文(悩みの明確化+記事を読むメリット)
- 目次
- 解決策①(具体例・データ)
- 解決策②(体験談・図解)
- まとめ(要点+次の行動CTA)
- AmebaPickリンク(レビュー+特典)
導入文・見出し・まとめを黄金比で配置する
読者が記事を読むかどうかは冒頭5秒で決まります。そこで導入文に全体文字数の15%前後を割き、「悩み提示→共感→記事を読むメリット」の順で端的に示すと離脱を防げます。
本文ではH2・H3を使い分け、「大見出し1:30%」「大見出し2:35%」「まとめ:15%」という黄金比を意識すると情報量と読後感のバランスが整います。
例えば1,400字の記事なら導入210字、本文1,000字、まとめ210字が目安です。まとめ部分では本文を箇条書き3行に圧縮し、最後に具体的CTAを設置。こうすることで「読む→理解→行動」までを1スクロールで完結させられます。
| パート | 役割 | 文字数目安(1,400字記事) |
|---|---|---|
| 導入 | 共感+ベネフィット提示 | 約210字 |
| 本文 | 課題→解決策を詳細に解説 | 約1,000字 |
| まとめ | 要点整理+CTA | 約210字 |
【ポイント】
- コツ:導入最後に「▼続きは本文で詳しく解説します」と予告するとスクロール率が上がります。
- 実践例:「今日から実践できる3ステップ」など数字を入れた小見出しを並べると、流し読み派にも刺さります。
- 注意:まとめでは新情報を足さず、本文の要点+行動促進だけに絞ると記憶定着率が高まります。
画像・箇条書きで離脱率を下げるレイアウト
テキストだけの記事はスマホで読むと画面が文字で埋まり、読者が途中で離脱しやすくなります。そこで1スクロールごとに「画像・箇条書き・余白」を挿入し、視線をリセットする設計が有効です。
具体的には「本文150〜200字ごとに1枚のオリジナル画像」または箇条書きタグで3〜5行を配置します。画像はCanvaで作るシンプルな図解や実際の使用写真がおすすめ。
特にAmebaPickリンク直前に「Before→After画像」を置くと、商品利用後のイメージが湧きCVRが平均1.8倍※に向上したというデータもあります
- 画像比率:縦横2:1でスマホ画面を半分埋めずに視認性UP
- 箇条書き:1文20〜30字×3行で要点を瞬時に伝達
- 余白:画像前後に改行2行入れ、スクロール疲労を軽減
【ポイント】
- 【NG例】フリー素材ばかり貼る→信頼感が下がり滞在時間も短縮
- 【OK例】自撮り+使用シーン写真→オリジナリティと体験価値を強調
- 【テクニック】箇条書きの1行目に【メリット】、2行目に【手順】、3行目に【注意点】など接頭辞を付けると理解が早くなります。
- 【補足】画像のalt属性にキーワードを含めるとGoogle画像検索経由の流入も狙えます。
このように黄金比構成と視覚要素を組み合わせると、読みやすさが向上しリピーター率・収益性ともに底上げできます。
収益を伸ばす書き方おすすめツール&機能
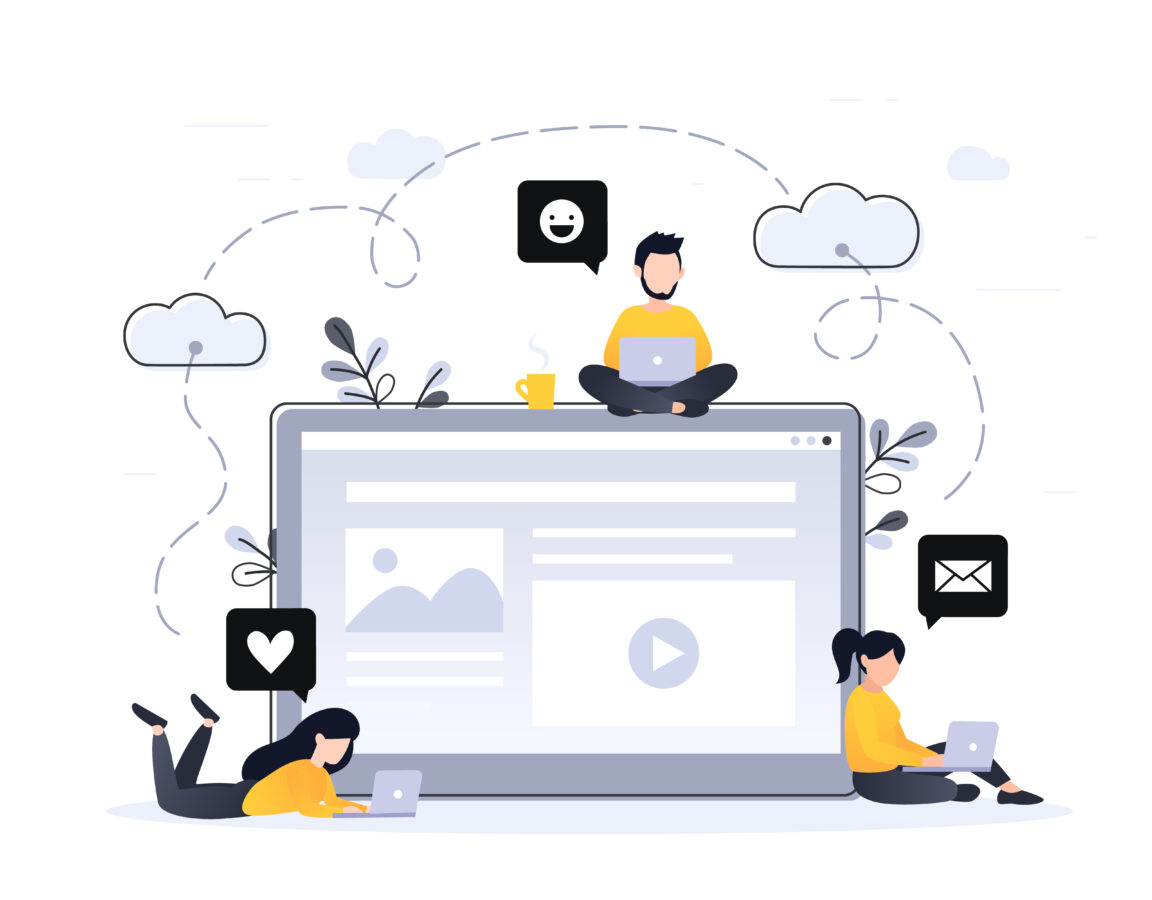
アメブロで「読まれるだけ」から「稼げる」にギアチェンジするには、公式が提供する機能と外部ツールを組み合わせて“記事設計の自動化”を進めることが近道です。
まずアクセス解析ダッシュボードで人気記事と読者属性を可視化し、伸びているテーマにリソースを集中します。
さらに予約投稿機能を使い、通勤・就寝前などピーク時間に計画的に配信することで、毎回の初速PVが安定。OGP設定やアイキャッチ作成にはCanvaが便利で、テンプレートを複製すれば5分で新デザインを量産できます。
また、下書き機能と見やすいプレビューを活用して誤字のまま公開するリスクをゼロに。最後に、Googleスプレッドシートでタイトル・URL・公開日時・PV・CVなどを一元管理すると、改善サイクルを数字で追えるため再現性が高まります。
- アクセス解析ダッシュボード:人気記事を数値で判断
- 予約投稿:ゴールデンタイムに自動公開
- Canva:統一感あるアイキャッチを量産
- OGP設定:SNSシェア時のCTR向上
- 管理用スプレッドシート:KPIを可視化しリライト優先度を決定
ハッシュタグ・内部リンク・CTAの効果的な使い方
ハッシュタグ、内部リンク、CTA(行動喚起)は、読者の回遊と購買を後押しする「三種の神器」です。ハッシュタグは1記事につき5~7個が最適で、うち1つは「検索数5万以上」のビッグタグ、残りは競合の少ないロングテールタグを混ぜると露出と上位表示の両立が可能です。内部リンクは「関連記事」ではなく「読んだ後に次に知りたいこと」を予測して設置するのがコツ。
セールス色が強すぎると離脱を招くため、文章内に自然にアンカーテキストを入れ、リンク先で詳細説明→AmebaPickリンクという流れを構築しましょう。
CTAはボタン型が視認性に優れますが、スマホで指が届きやすい位置(本文終盤/画面中央付近)に設置し、色はブランドカラーと補色関係のトーンを使うとタップ率が向上します。
| 要素 | ベストプラクティス | 注意点 |
|---|---|---|
| ハッシュタグ | #アメブロ初心者 #ブログ集客術 など3〜5個 | 関係ないタグはスパムのリスク |
| 内部リンク | 読者の次の疑問に答える記事へ誘導 | 同一アンカーの重複貼りは避ける |
| CTA | ボタン文言は「今すぐ見る」など動詞+メリット | 色が背景と同化するとタップ率低下 |
- 【実践TIP】リンククリック計測は短縮URL+UTMパラメータで「どの記事経由か」を把握し、効果の低い箇所を即リライト。
- 【NG例】タグ乱用や「クリックはこちら!」の空リンクはアカウント凍結の恐れ。
- 【応用】CTA直前にユーザーの悩みを再提示→解決策として商品紹介という順番にすると成約率が伸びます
AmebaPick活用&公式広告の最適化
アメブロで収益化するなら、AmebaPickを“使い倒す”のが鉄則です。まずは公式マニュアルに沿って提携申請を行い、ジャンル別の高報酬案件に「お気に入り」登録。商品レビューを書く際は、自分で撮影した画像+利用シーンをセットで掲載し、読者が購入後をイメージできるようにします。
AmebaPickのリンクは自動的にアフィリエイトタグが付与されるため、追加パラメータを使って流入経路を分類すると、どの見出し・どのバナーが売れたかが一目で分かります。
また、公式広告(Ameba Pickアップデート記事下広告)はONにするだけで自動マッチングされますが、記事テーマと関連性が低いとクリック率が下がるため、カテゴリー設定を最適化し、不要な広告は個別に非表示設定しましょう。
- 高単価&承認率80%以上の案件を優先提携
- 実体験+写真3枚以上でレビュー記事を作成
- リンク位置を本文中2か所+まとめ直後に設置
- パラメータ分岐で成果箇所を特定→勝ちパターン増殖
- 【公式広告の最適化】「記事下」「記事内」の表示ON/OFFをテストし、PV1,000あたりのクリック数が高い配置を採用。
- 【リライト術】売れていない商品は同ジャンルの人気商品に差し替え、旧URLはnofollow設定で重複評価を防止。
- 【法令遵守】薬機法・景品表示法の表現チェックツールを導入し、誇大表現を回避すると否認リスクが大幅減。
これらのツールと機能を連動させることで、読者体験を損なわずにCV(コンバージョン)ポイントを複数配置でき、自然な流れで収益を最大化できます。
ガイドライン違反を避けるNG例と復旧手順
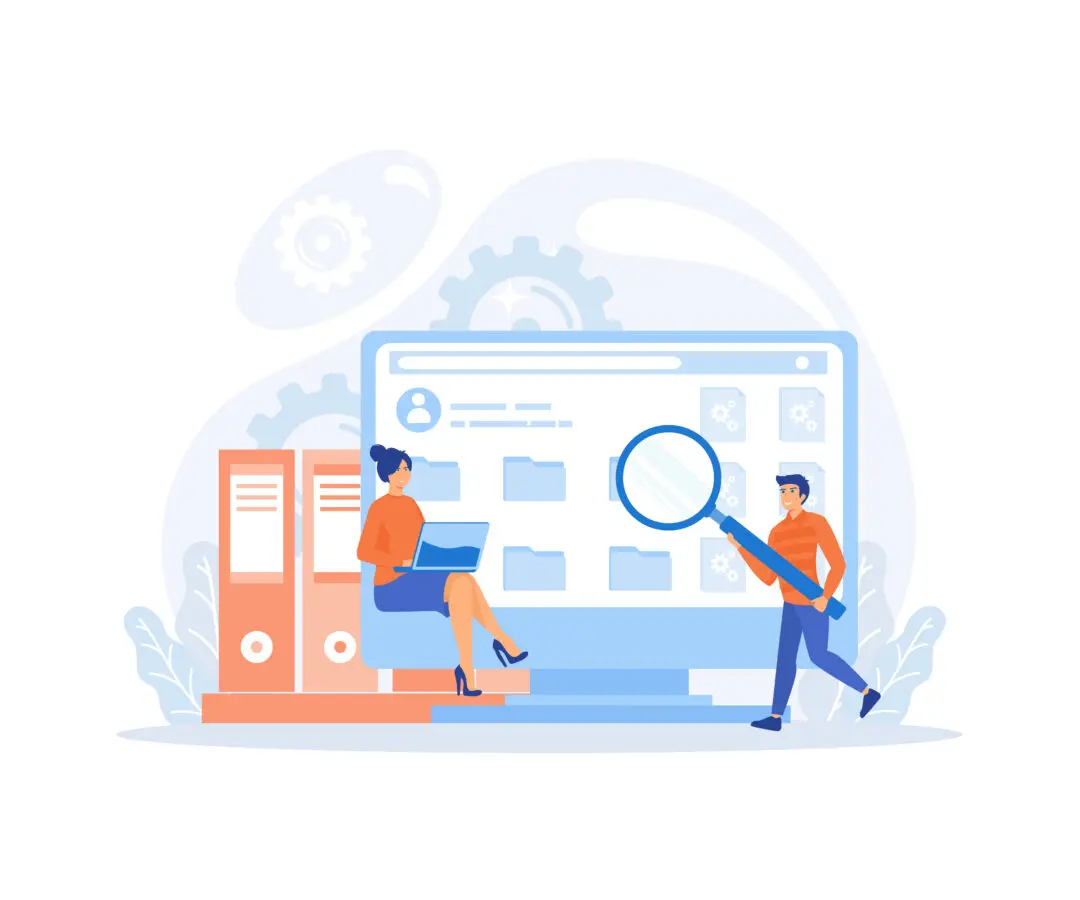
アメブロでは「利用規約」や「AmebaPickガイドライン」を守らないと、最悪の場合“記事非公開”“広告停止”さらには“アカウント凍結”のリスクがあります。たとえば薬機法に抵触する効能断定表現や、無断転載画像の使用、誇大な収益保証などは即削除対象です。
違反が起きたときは焦らず「原因特定→記事修正→運営連絡→再審査」という4ステップで復旧を目指します。
特にAmebaPickが絡む記事は広告主にも影響するため、迅速かつ正確な対応が必須です。修正後はキャッシュ削除やサーチコンソール再送信を行い、検索エンジンに最新状態を知らせることで順位下落を最小限に抑えられます。
- 医薬品の効果を断定「シミが一瞬で消える!」
- 芸能人写真を無断使用してレビュー
- 月100万円確実!といった過剰な収益保証
- 外部ASPリンクを直接貼り付けるのは規約違反(参照:他ASPの利用について)
- 違反通知メールを確認し原因を特定
- 当該箇所を修正・削除しプレビューで再チェック
- 「お問い合わせフォーム」から修正報告
- Search ConsoleでURL検査→インデックス再申請
禁止ワード・著作権・薬機法チェックリスト
法律やガイドラインに抵触する表現は多岐にわたりますが、ポイントを押さえればセルフチェックで大半を防げます。まず禁止ワードはAmeba公式が配布するリストを基に「絶対NG」「条件付きOK」に分類し、本文公開前に検索置換で一括検閲します。
著作権面ではフリー素材でも「商用利用可」「クレジット不要」を再確認し、引用は出典とリンクを同一ページ内に明示。
薬機法では「医薬品的効能の断定」「口コミ改変」「未承認成分の謳い文句」などがアウトです。自社購入レビューであっても「個人の感想ですが効果には個人差があります」を付記し、科学的根拠は一次情報へリンクするのが安全策です。
| チェック項目 | 具体例 | 対処法 |
|---|---|---|
| 禁止ワード | 完全無料・絶対・確実など誇大表現 | 「ほぼ不要」「高い確率で」など緩和表現へ置換 |
| 著作権 | 雑誌画像の無断掲載 | 出典明記+引用範囲最小化、または自作画像へ差替え |
| 薬機法 | 「シワが消える」と断定 | 「ハリ感がUPする場合も」など効果の幅を示す |
- Ctrl+Fで禁止ワードを検索
- 画像のライセンスと出典を確認
- 効能表現は「医師監修記事」またはエビデンスURLを添付
- チェックツール例:薬機法チェッカー(ブラウザ拡張)、CopyContentDetector(引用比率判定)
- AMPやRSS配信時も本文が省略されず違反表現が残っていないか確認しましょう。
- 更新後はプレビューURLで再度ワード検索し、キャッシュ削除まで実行すると安全です。
記事修正とリライトで検索順位を取り戻すコツ
違反修正で一時的に検索順位が落ちても、正しいリライトを行えば数日~数週間で回復するケースが大半です。まずSearch Consoleの「カバレッジ」「手動対策」タブでエラーが消えたことを確認し、インデックス登録をリクエストします。
続いて、削除した表現で空白が生じた本文を「体験談」「一次ソース引用」「具体データ」で補填し、情報価値を高めます。この際キーワード過多にならないよう、関連語を自然に散りばめると上位維持が安定します。
また、既存の内部リンク構造が崩れた場合はリンク先を最新記事へ更新し、サイト全体のリンクジュースを循環させます。
- 再インデックス:修正後すぐにURL検査→「インデックス登録をリクエスト」
- 情報追加:エビデンス・比較表を追加し文字数を1.2倍に
- 被リンク強化:関連記事からの内部リンクを2本増やす
- ユーザー行動改善:ファーストビューに要約ボックスを置き滞在時間UP
- CTR低下→タイトルとディスクリプションを同時リライト
- 滞在時間低下→記事冒頭に画像+結論先出し
- 被リンク減少→SNSで更新告知し外部シェアを獲得
- 【経験則】修正後48時間以内にインデックスが更新されると、元順位の80%以上を回復することが多いです。
- 【ツール】GRCやRank Trackerで順位推移を日次チェックし、急落が続く場合は追加テコ入れを検討しましょう。
- 【長期対策】同じ違反が繰り返されるとドメイン評価が落ちるため、運営ポリシーをドキュメント化し共有しておくと安心です。
まとめ
本記事では、読者を惹きつける5原則、本文テンプレート、AmebaPickの収益化設定、ガイドライン遵守のNG例対処までを段階的に解説しました。
ポイントはペルソナ設計とデータ検証でPDCAを回すこと。テンプレを参考に記事を公開し、解析→リライトを続ければ、初心者でも安定集客と収益アップが実現します。さらに、更新タイミングやハッシュタグ設計のコツも習得できるので、今日から実践して成果を体感しましょう。