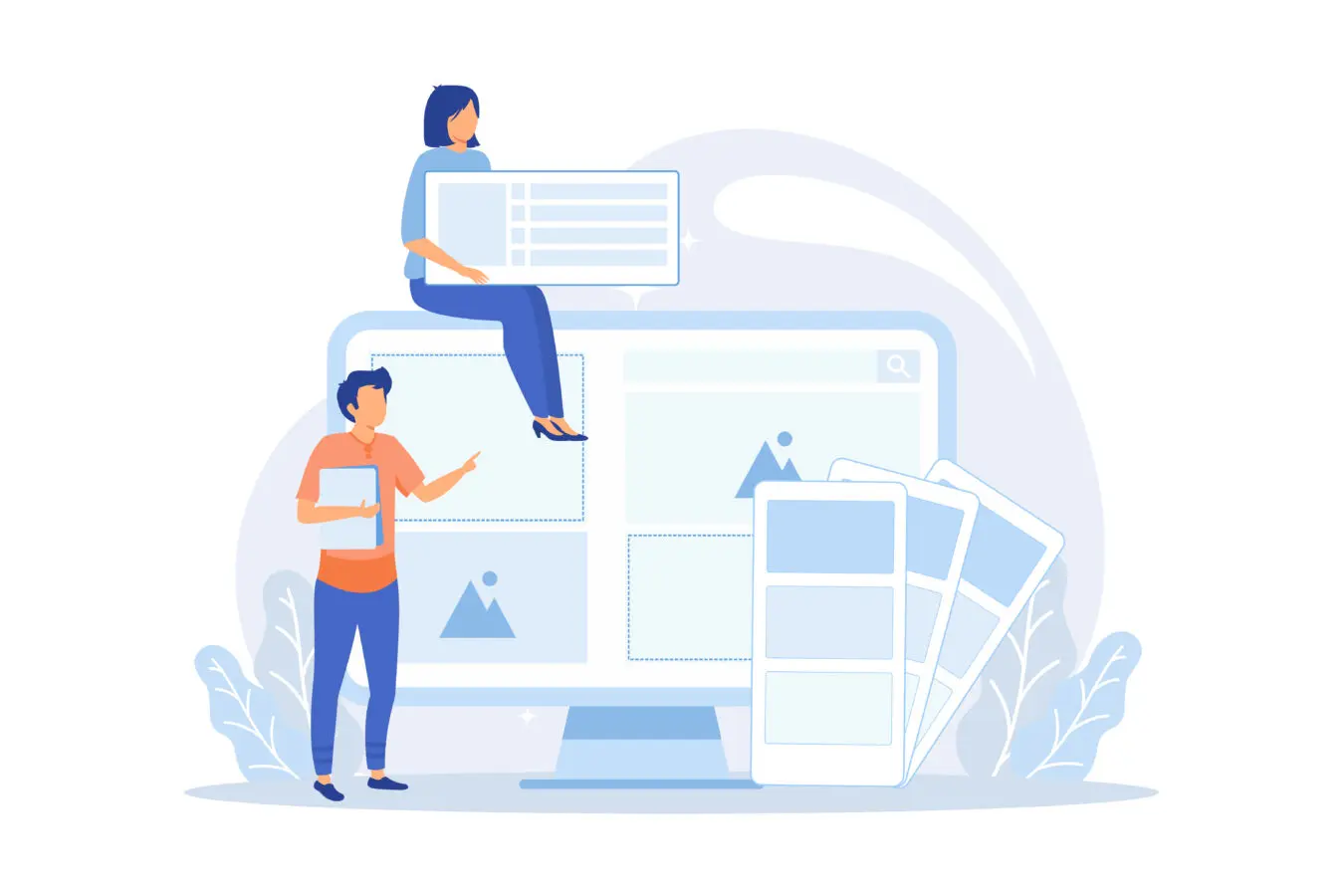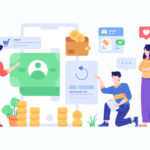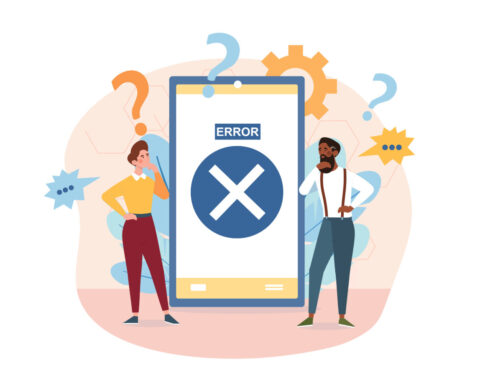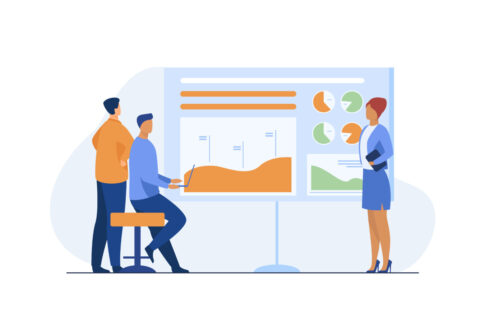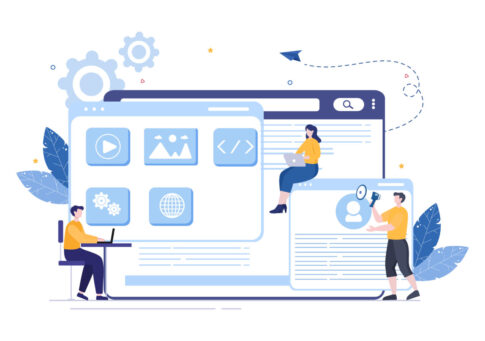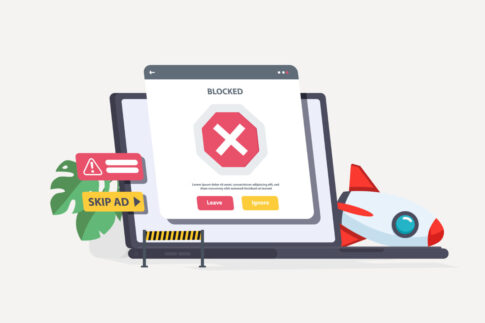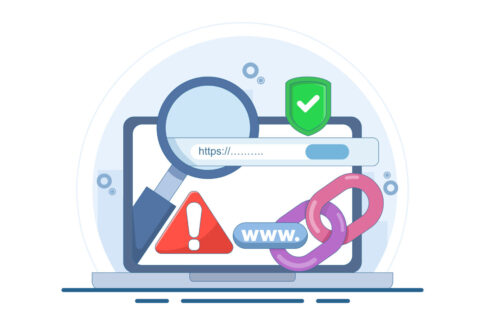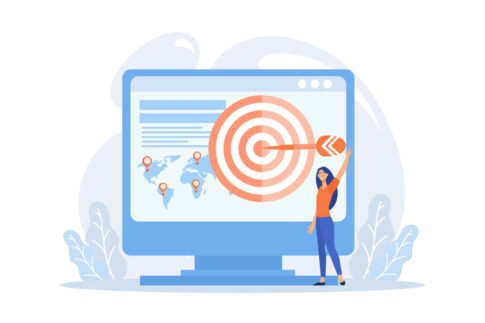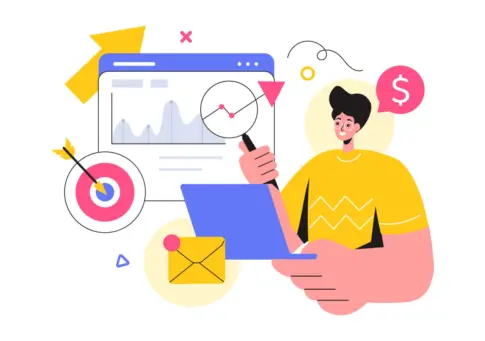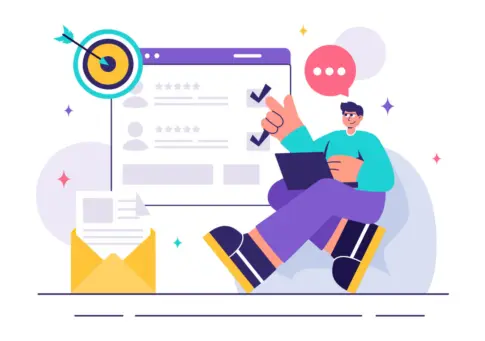この記事では、アメブロで自分のブログを確認するための基本的な方法から、スマホアプリやPCブラウザでのアクセス手順、さらにURL取得のポイントまでを解説していきます。外出先で素早く記事をチェックしたいときや、友人とURLを共有するときなど、多彩な状況に役立つ便利なコツをまとめました。
ブログの編集画面だけでなく、実際にどのように表示されているかを把握しておけば、デザインや記事内容の修正にもスムーズに対応できます。パソコンとスマホの両方で快適にアメブロを閲覧するための手順を、ぜひ参考にしてみてください。
目次
アメブロで自分のブログを見る方法の基本を知ろう
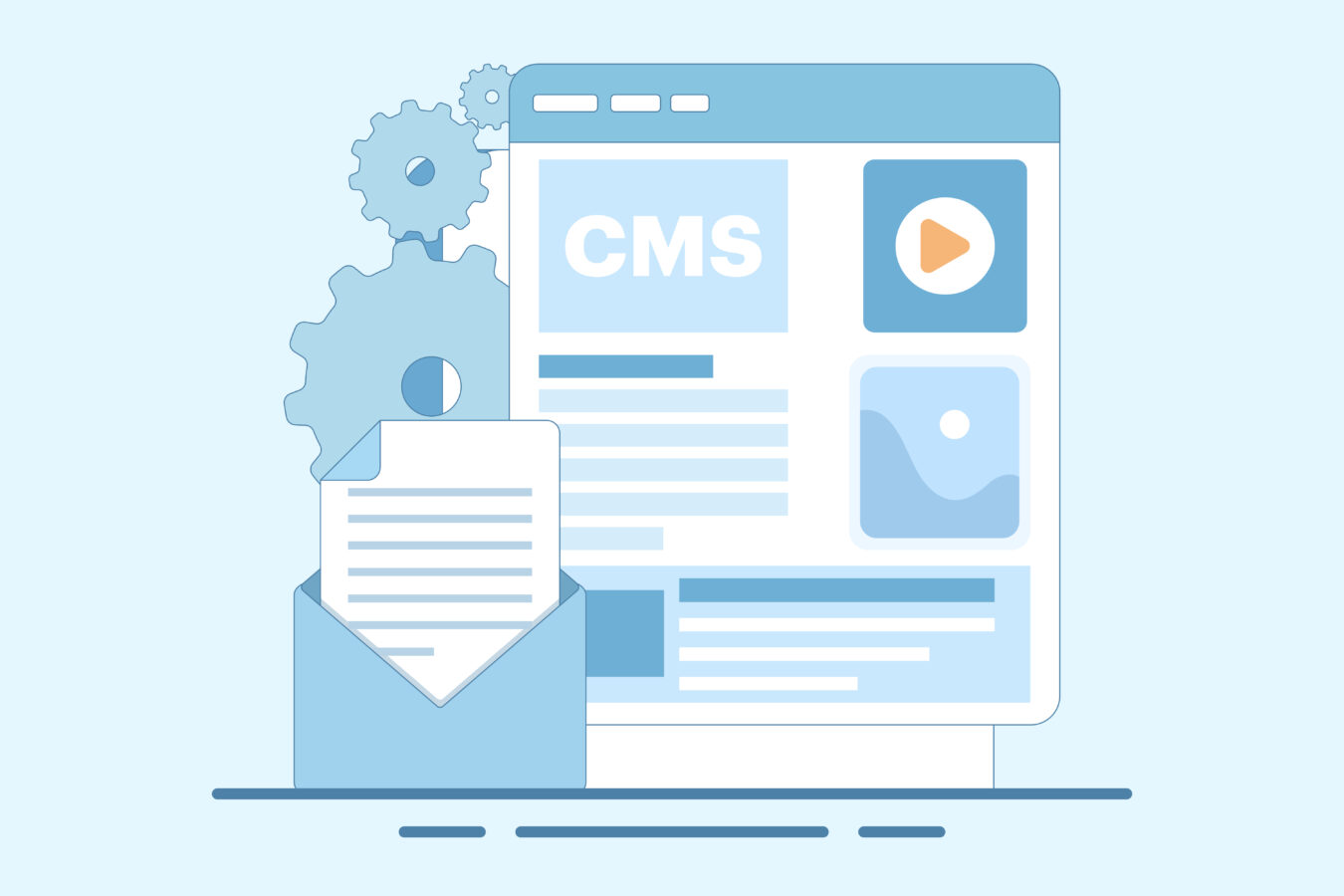
アメブロでブログを運営していると、「自分のブログがどのように表示されているのか、他の人から見たときのレイアウトはどうなっているのか」を確認したくなる場面は多いです。特に初心者のうちは、記事を投稿した直後にデザインが崩れていないか、画像やリンクが正しく表示されているかなどをチェックする機会が頻繁にあります。
そこでまず押さえておきたいのが、「ブログのURLを把握して、直接アクセスする」という基本的な方法です。ブラウザのアドレスバーに自分のアメブロURLを打ち込むだけで、自分を含む誰でもブログを閲覧できる状態になっているかを即座に確認できます。
実際のURLは、登録時に設定したものやアメブロから自動付与された文字列が組み合わさった形式になっています。たとえば「https://ameblo.jp/○○○○」といった形が多く、ここに自分のIDや任意の文字が割り当てられているわけです。
URLを覚えておけば、パソコン・スマホ・タブレット問わず、ブラウザでアドレスを入力するだけですぐにブログ表示をテストできます。また、SNSやメールなどでURLを共有したいときにも役立ちます。友人や読者がそのリンクをクリックすれば同じページを閲覧できるため、記事の内容について意見交換をしたり、アクセス数を増やしたりするきっかけを作りやすくなるでしょう。
ただし、自分のブログを確認する方法はURLを直接打ち込むだけではありません。アメブロの管理画面から「プレビュー機能」を使えば、現在編集中の記事が公開された際にどのように見えるかを事前にチェックできますし、記事一覧から「表示」ボタンを押して実際の公開ページを開く方法もあります。
これらの方法を知っておくと、いちいちURLを入力しなくてもササッと確認可能なので、初心者でも手軽にブログの仕上がりを把握できるでしょう。
一方、スマホの場合はAmebaアプリとブラウザ版でアクセスの仕方が若干異なり、アプリ内のメニューから「自分のブログに移動する」ボタンを押すだけでブログを見られるパターンもあります。逆にブラウザを使うときは、パソコンと同じくURLバーにブログアドレスを入力するか、ブックマークに登録しておいて素早くアクセスする方法が便利です。
こうした「複数の閲覧手段」を知っておくと、外出先でも画像や記事レイアウトのチェックがスムーズに行えるようになります。また、URLをどのように管理するかが意外と重要で、仮にカスタムURL(独自のサブドメインや文字列)を設定しているなら、それをきちんと記録しておかないと、あとから思い出せなくなるリスクもあるでしょう。
さらに、ブログを運営していると、デザインの変更やヘッダーバナーの差し替えなど、大幅な編集を行った際に「本当に読者には正常に表示されているのか」をチェックしたくなることがあります。
記事とデザインが連動しているケースでは、プレビュー画面だけでは読み込みミスが発生していないかどうか判断しにくい場合もあるため、実際の公開状態を確認することが不可欠です。こうした最終チェックは、PCだけでなくスマホやタブレットなど複数のデバイスで行うと、読者の閲覧環境に応じたトラブルを未然に防げます。
また、アクセスの方法を把握するだけでなく、URLコピーの機能を知っておくのも大切です。記事やページごとのURLを入手しておくと、SNSでのシェアやメールなどで特定の記事を直接紹介しやすくなり、集客を効率化できます。
アメブロの管理画面にある「記事一覧」からは各記事の詳細ページへ飛べるリンクが表示されているため、そこからURLをコピーしておくと便利です。もし画像や見出しの位置がずれているなど問題を発見した場合も、その記事URLをメモしておけばあとから修正作業をしやすいでしょう。
このように、URLを直接表示する方法と、アメブロの管理画面からアクセスする方法の両方を把握しておくことで、どのデバイスからでもスムーズに自分のブログをチェックできるようになります。初心者の場合はとくに「記事を書いたら公開前にプレビューを確認する」「公開後にURLを確認して本番ページを表示する」という二段構えを意識すると、公開直後のミスやレイアウト崩れを防ぎやすいです。
次に、具体的なアクセス手順として「URLを直接入力する」「記事一覧や編集画面から開く」という2パターンについて、それぞれの利点やコツを詳しく見ていきます。
URLを直接表示すればすぐに確認できる
URLを直接ブラウザのアドレスバーに入力する方法は、最もシンプルで汎用性が高い確認手段です。とにかく「https://ameblo.jp/自分のID」といった形式のURLを覚えてさえいれば、パソコン、スマホ、タブレットなどどんなデバイスからでも自分のブログにアクセスできるという利点があります。
特に、アメブロは専用アプリがなくてもブラウザで閲覧できるため、アプリを使わない人や外部サービスからのみ登録している方でも手軽に利用しやすいのがポイントです。
たとえば、自宅のPCではブックマークとしてURLを登録しておき、ワンクリックでアクセスできるようにしておくと、記事更新後のチェック作業がすぐに行えます。スマホでもSafariやChromeなどのブラウザのお気に入りに入れておけば、わざわざアメブロの管理画面を開かなくても、自分のブログがどう表示されているかをすばやく把握できます。
特に、画像や動画を多用する場合、端末や回線の違いによって表示が遅くなる可能性があるため、複数デバイスでの確認を習慣づけると良いでしょう。
また、直接URLを確認する際には「実際に読者が見ている状態と同じ画面」をチェックできるのも大きなメリットです。アメブロの編集画面から見たプレビューと、正式な公開URLでの表示が微妙に異なるケースもあります。
たとえば、プレビューでは問題なく表示されていても、実際のページではCSSの読み込み順の影響でデザインが崩れてしまうなど、細かな不具合が起きることがあるのです。こうしたトラブルを発見するには、実際の公開URLにアクセスして確かめるのが一番確実といえます。
| メリット | 詳細 |
|---|---|
| 汎用性 | PC・スマホ問わずブラウザでアクセス可能 |
| 読者視点 | 実際の公開状態をそのまま再現、レイアウト崩れを確認しやすい |
| シンプル | 管理画面にログインしなくてもURLだけでOK |
ただし、URLを直接入力するデメリットとしては、ブログのURLを正確に覚えていないとアクセスできない点が挙げられます。仮にランダムな文字列で作成している場合、いちいちコピペするかブックマークを利用しないとミスタイプをしやすいかもしれません。
また、記事ごとのURL(パーマリンク)は長くなりがちなので、共有やメモをする際にはリンクを短縮するツールを使うことも検討してみてください。次に、アメブロの管理画面や記事一覧からのアクセス方法をチェックする利点を見ていきましょう。
記事一覧や編集画面からのアクセス法をチェック
URLを直接入力する方法に加えて、アメブロの管理画面や記事一覧を活用すると、自分のブログを確認するのがさらに簡単になります。特に、記事の最終チェックや複数の記事をまとめて見比べたいときには、いちいちURLを覚えて入力する手間を省けるため、初心者でもサクサク操作しやすいです。
まず、アメブロの管理画面にログインし、「記事一覧」のページへ移動すると、そこに公開済み・下書き中・予約投稿など、さまざまな記事のリストが表示されます。各記事のタイトルの横や下に「表示」や「プレビュー」といったボタンが用意されていることが多く、それをクリック(またはタップ)するだけで、実際のブログ上にどう映っているかをすぐ確認できます。
この方法なら、文章をリライトした後にすぐ「どこがどう変わったのか」を確認できるため、修正作業がはかどります。また、記事一覧からまとめて複数の記事を確認するときも、ブラウザのタブをいくつか開いて比較できるのが便利です。
さらに、アメブロの編集画面で記事を書いている最中でも「プレビュー」機能を使えば、公開前にレイアウト崩れやリンク切れなどを発見しやすくなります。
ただし、プレビューはあくまで「編集中の画面上での仮表示」であり、完全に本番の公開URLと同じ状態ではない場合があります。そのため、最終的にはプレビューだけでなく、記事が実際に公開されたURLをチェックしてレイアウトに問題ないかを確かめるのが安全です。
下記のように、記事一覧画面での動線を覚えておけば、自分のブログをいつでも素早く確認できます。
- アメブロ管理画面にログイン
- 「記事一覧」を開く
- 公開済み記事のタイトル横にある「表示」または「プレビュー」をクリック
- ブラウザで実際の公開ページを確認
もし、記事のURL自体を取得してSNSやメールでシェアしたい場合は、記事タイトルをクリックして実際の公開ページを開いたうえでブラウザのアドレスバーからURLをコピーするのが確実です。
こうして得られたリンクは友人に直接送ったり、ブログ内で関連記事としてリンクを貼ったりする際にも使えるため、アクセスアップにも役立ちます。特に、PinterestなどのビジュアルSNSで画像をシェアするときは、記事個別のURLを添えることでユーザーを特定のページに誘導しやすくなるでしょう。
| メリット | 詳細 |
|---|---|
| 管理しやすい | 公開済み・下書き・予約投稿など、一目で状況を把握しながら閲覧可能 |
| 複数記事を比較 | タブを同時に開いてレイアウトや文体の統一をチェック |
| URLコピーが簡単 | 記事タイトルをクリックしてブラウザのアドレスバーから取得 |
このように、記事一覧や編集画面を使うアクセス法を知っておけば、「あの時に書いた記事のURLは何だっけ」と検索する手間も削減できます。とくに更新頻度が高いブロガーにとっては、探している記事をすぐに開けるメリットは大きいでしょう。
なお、スマホアプリ版でも同様に記事の一覧画面から公開ページへ飛ぶボタンが用意されている場合があるため、移動時などにパソコンを使えない環境でもサクサク記事をチェックできます。上手に活用すれば、読者からコメントが付いた際や、アクセス解析を見て急にPVが伸びた記事を確認したいときにも役立ちます。
ここまで紹介した2つの方法(URLを直接入力する、記事一覧や編集画面から開く)をうまく使い分ければ、初心者でも簡単に自分のアメブロを見られるようになります。
次の見出しでは、スマホやPCなどデバイス別の詳しいアクセス手順や注意点を掘り下げて説明しますので、用途に合ったアプローチを選んでみてください。
スマホでアメブロを開いてブログを確認する
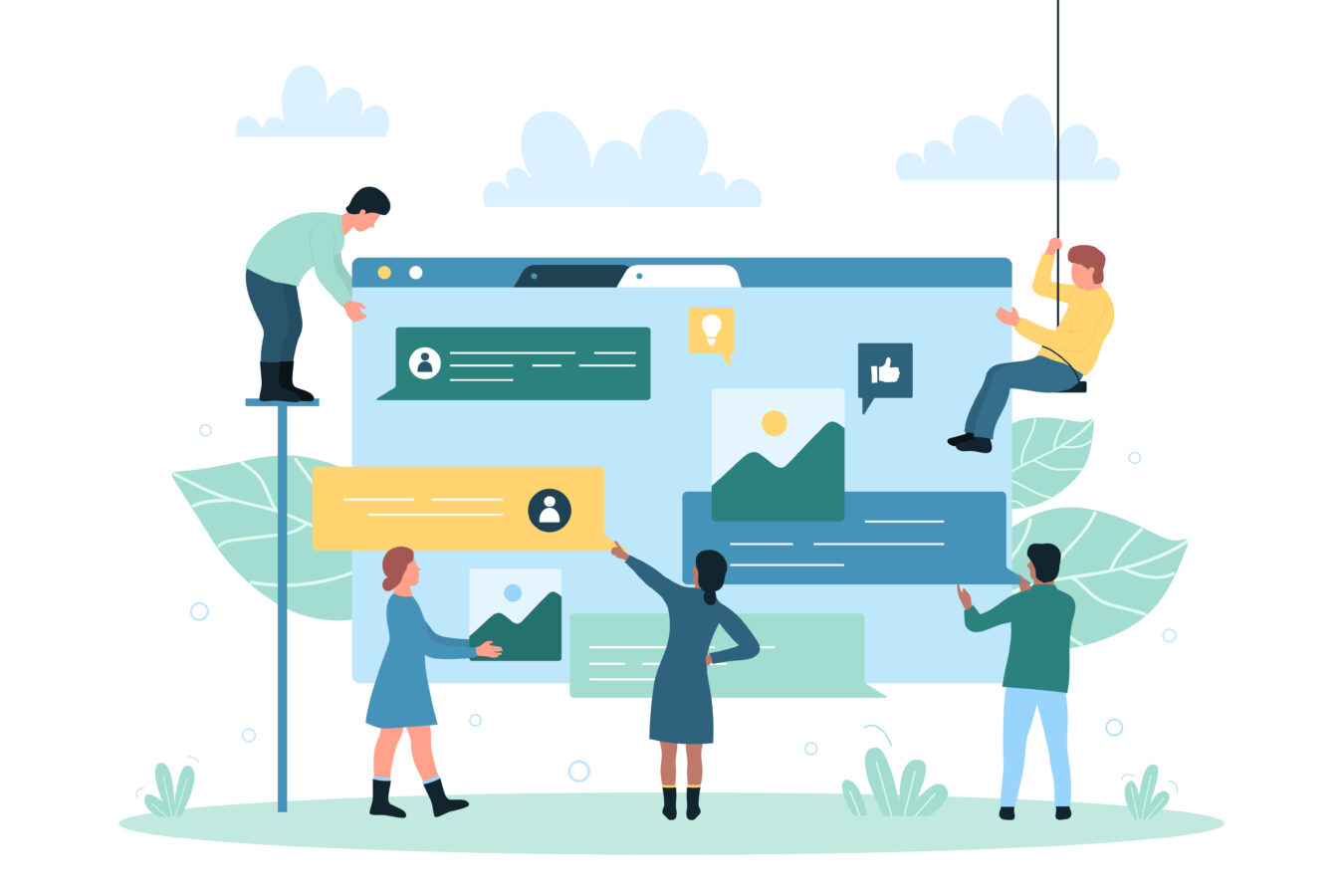
スマホでアメブロを利用していると、移動中やちょっとした空き時間に自分のブログをチェックしたい場面が多くなるかもしれません。実際、アメブロはSNS的な要素が強く、気軽に記事を投稿できる半面、投稿内容やレイアウトを随時確認しておきたいと考えるブロガーも多いです。
そんなとき、Amebaアプリやスマホのブラウザから自分のブログを即座にアクセスできるようになっていれば、記事の文字数や画像の並び順が意図通りかどうか、リンク切れが発生していないかなどを素早くチェックできます。特に、アプリとブラウザの両方を使えるようにしておくと、起動手順や利用環境に合わせて便利なほうを選択できるため、ブログ運営のストレスを減らすことにつながります。
スマホでの閲覧方法は主に2種類あります。1つ目は、公式のAmebaアプリをインストールしている場合に、アプリ内のメニューから自分のブログを簡単に表示するやり方です。アカウント画面やブログタイトルをタップするだけで、ほぼワンタップで記事一覧や公開中の記事をプレビューできることが多く、初心者でもスムーズに操作しやすいのが特長です。
もう1つは、ブラウザ(SafariやChromeなど)を使ってアメブロのURLを直接開く方法で、アプリを使わずに済むというメリットがあります。アメブロのURLをブックマークしておけば、指先ひとつですぐにアクセスしてブログの公開ページを表示できるため、アカウントの切り替え作業などを行わずに済むのもメリットです。
スマホで自分のブログを確認する際は、パソコンと比べて画面サイズが限られているため、デザインや文字量がどう見えるかを実機で確かめておくことが大切です。たとえば、PCでは横幅を広めにとったレイアウトがスマホだと縦一列に崩れてしまったり、文字サイズが小さすぎて読みにくくなっているケースがあります。
また、画像を多用するブログであれば、スマホの通信速度やブラウザの読み込み性能によっては表示に時間がかかり、読者が閲覧を諦めてしまうリスクもあるでしょう。そこで、アメブロでは「簡単デザイン編集」をはじめとするカスタマイズ機能が用意されており、スマホのプレビュー機能を使って見え方を随時チェックできるようになっています。
さらに、スマホで複数のブログを切り替えている人にとっては、一度ログインしているアカウントを再認識する必要があります。もしメインブログとサブブログを別々のアカウントや外部サービスIDで運営しているなら、ログイン手順をしっかり把握しておかないと、どちらのブログを開いているのかわからなくなりがちです。
この点、Amebaアプリはマイページの切り替えが比較的容易なので、複数アカウントの併用者にも向いているといえます。アプリ内で「あなたのブログ一覧」を開き、自分が更新したいブログをタップしてそのまま公開ページを表示すれば、短時間で記事の状態を確認できるでしょう。
スマホでの利用時には、通信環境によって表示速度やプレビュー精度が左右されることもあります。Wi-Fiのある環境であれば比較的スピーディーにブログを閲覧できますが、モバイル回線が混雑する時間帯や、地下鉄など電波が不安定な場所では記事や画像の読み込みが遅れがちになります。
こうした状況に陥ると、実際には問題なく公開されているにもかかわらずレイアウト崩れが起きているかのように見えることがあるのです。そのため、外出先で表示に時間がかかった場合は、落ち着いた場所で再度確認してみると、単なる通信不良だったというケースもあるので焦らず対処しましょう。
スマホ独特の操作性にも注意が必要です。たとえば、画面をスクロール中に誤って広告をタップしてしまい、他ページへ飛んでしまうことが起こりやすいです。これが自分のブログに訪れた読者にも起こりうると想定すると、記事の終わりやサイドバーに貼っているアフィリエイト広告の配置を再考する必要があるかもしれません。
スマホでの自分のブログを何度もチェックしながら、「意図せず広告をタップしてしまうようなレイアウトになっていないか」「テキストリンクが読みづらくないか」などを定期的に見直しておくことが大切です。
最終的に、スマホでアメブロを閲覧する際のポイントは「アプリ」と「ブラウザ」の使い分けを状況に合わせてできるようにしておくことです。アメバアプリは手軽かつ表示が速い傾向がある一方、ブラウザでURLを直接開く方法は外部からのリンクをチェックしたり、PCと同じ表示を確認したりするときに役立ちます。
どちらをメインに使うかは好みによりますが、必要なときにすぐ自分のブログを見られるよう、アプリ版とブラウザ版の両方をインストール・ブックマークしておけば安心です。
Amebaアプリの場合はブログタイトルから素早くアクセス
Amebaアプリをスマホにインストールしていると、アメブロの各種機能をワンストップで操作できるようになります。アプリならではの利点として、起動から自分のブログ画面までのアクセスが非常にスピーディーである点が挙げられます。
一般的にアプリのメニューには「マイページ」や「ブログ管理」といった項目が配置されており、そこに自分のブログタイトルが表示されるため、タップひとつでブログの公開ページへ移動することが可能です。
| 操作例 | 操作内容 |
|---|---|
| アプリ起動 | Amebaのアイコンをタップしてアプリを立ち上げる |
| マイページ | アプリ下部やサイドメニューにある「マイページ」へ移動 |
| ブログタイトル | 自分のブログ名をタップして公開中の記事やデザインを表示 |
たとえば、短時間で記事を確認したいときにこの操作手順を踏めば、ブラウザでURLを手入力したり、PCを起動したりする必要がありません。特に、更新頻度が高い方や、移動時間に下書きを作ってすぐ公開したい方にとっては大きな利便性です。
また、Amebaアプリのトップ画面では、フォローしている他のブロガーの記事一覧や、ランキングなどの情報も同時に確認できるため、自分のブログのみにとどまらず「コミュニティ全体をチェック」しながら運営に活かすことができます。たとえば、ランキング上位のブログがどんなデザインやレイアウトを使っているのか、最近話題になっているトピックは何か、といった情報収集が手軽に行えるのです。
- 記事公開後に素早く表示を確認し、誤字脱字やリンクミスを検出できる
- アプリ起動でアクセスできるため、ブラウザを開く手間がいらない
- ランキングやSNS連動など、周辺機能にもすぐ飛べる
一方、Amebaアプリを使う場合の注意点としては、アプリのバージョンによって表示や操作性が変わることがあることです。アップデートによってUIが大きく変わる場合もあるため、定期的にアプリを最新版に更新しておく必要があります。また、記事のデザインやHTMLタグをきちんと編集したい場合、スマホの小さな画面だと使いづらい場合があります。
そのようなシーンでは、PC版のアメブロやブラウザ版を併用するのがおすすめです。アプリはあくまで手軽に閲覧や軽い編集を行うのに向いていると考え、「本格的なカスタマイズやアフィリエイト設定はPCで行う」というスタンスを取るブロガーさんも多いです。とはいえ、Amebaアプリの機能が年々充実してきているので、軽微な修正やブログの状況確認ならアプリだけで完結できるケースが増えています。
また、複数のアメーバIDを使い分けている場合(たとえばメインブログとサブブログを別IDで運営中など)には、アプリ内でアカウントを切り替える機能が備わっているかどうかをチェックしておくと良いでしょう。アカウント切り替えが容易なアプリであれば、ログアウト・ログインの手間をかけずに複数のブログを閲覧できます。
もし切り替え操作がやや煩雑な場合は、メインで使うIDをアプリに紐付けし、サブのブログはブラウザ版からアクセスするという方法も考えられます。こうした運用方法を組み合わせることで、日常のブログチェックをスムーズに行いつつ、複数ブログを効率よく管理できるようになるでしょう。
ブラウザでの閲覧とURLコピーの手順
スマホでアメブロを閲覧するもう一つの定番方法が、SafariやChromeなどのブラウザを使ったアクセスです。ブラウザ版なら外部リンクや他のサイトとの比較がしやすいほか、PCと同様の操作感でブログのURLをコピーするなど細かい作業が行えるため、運営に役立つメリットがあります。
たとえば、SNSで「この記事を読んでみて!」と紹介したいときに、ブログ記事のURLをコピーしてペーストするだけで共有できるので、アクセスアップにもつなげやすいです。
実際にブラウザでの操作手順は以下のようになります。
- スマホのホーム画面からSafariやChromeを起動
- アドレスバーに自分のアメブロURLを入力、またはブックマークから選択
- 表示された記事やトップページで内容をチェック
- 特定の記事URLをコピーしたい場合は、アドレスバーを長押しして「コピー」を選択
この方法を使えば、PCとの操作感覚をある程度共通化できるので、「PCでの管理画面と同じURLをスマホでも確認したい」「特定の記事だけを友人に送りたい」といったシーンで重宝します。
なお、ブラウザでアクセスしている場合でも、記事の編集や新規投稿をしようとするとログイン画面が表示されるため、あらかじめアメーバIDや外部サービスIDを使ってログインしておく必要があります。アプリをインストールしていない人でも、ブラウザからアメブロの機能をほぼフルに操作できるのが魅力です。
| 特徴 | 詳細 |
|---|---|
| PCライクな操作 | HTMLやURLを取り扱う際、PC版の手順と類似点が多くわかりやすい |
| URLコピーが簡単 | アドレスバーの長押しでURLをそのまま取得可能 |
| カスタマイズ確認 | CSSやデザイン変更の際、編集前後の表示をPC同様の感覚で比べられる |
また、ブラウザ版ならクッキーやキャッシュをクリアすることで表示不具合が解消される場合もあるため、アプリでレイアウト崩れが発生したときにいったんブラウザから確認して問題の切り分けを行う、という使い方も考えられます。
具体的には、アメブロアプリで画像が全く表示されない場合に、スマホのSafariで同じ記事を開いてみて、問題が再現するかどうかを試すわけです。もしブラウザでは正常に表示されるなら、アプリ側の一時的なバグやバージョンの不整合が疑われ、アプリの再起動やアップデートを検討するといった対応が取りやすくなります。
ただし、スマホのブラウザ版で記事を更新したり、新規投稿するのは操作画面が小さくなり、文字入力のしづらさを感じるかもしれません。長文の記事を書くならPCやアメブロアプリのエディタを使うほうが快適なことが多いです。
ブラウザ版はあくまで公開後の実際の見え方やURLの取り扱いに適したツールと割り切って、細かな編集はアプリやPCで行うとストレスを減らせます。最終的には、自分の運用スタイルに合わせて「ちょっとした編集はアプリ」「公開後の確認やURLコピーはブラウザ」「本格的なカスタマイズはPC」というように棲み分けるのが最適といえます。
PCでアメブロを開いて自分のブログを閲覧する

アメブロを本格的に運営していくなら、やはりパソコンでの管理や表示チェックは欠かせません。スマホでも手軽にアクセスできますが、PCなら画面が大きく、複数ウィンドウを同時に開いたり表や画像を一括管理したりする際にも便利です。
特に、ブログデザインや文字装飾、アメーバID関連の設定を細かく調整したい場合、PCのブラウザからアクセスしておくとスムーズに作業を進められます。たとえば、アメブロの管理画面では「デザインのカスタマイズ」「AmebaPickによるアフィリエイト設定」「ランキングへの参加手続き」などを行う場面が多いですが、PCからなら各メニューを見渡しやすく、作業の全体像を把握しやすいのです。
また、自分のブログが実際に読者にどのように見えているかをチェックするうえでも、PC表示での確認は意外と重要です。なぜなら、スマホ版とPC版ではレイアウトやヘッダー画像の表示サイズが異なることがあるからです。
たとえば、PC表示ではサイドバーに配置したリンクが常に目立つ位置に表示されるのに対し、スマホ版だとフッターや別の画面にまとめられてしまう場合があります。もし読者層にパソコンから訪問している人が多ければ、PC表示の見栄えがブログのアクセス数や滞在時間に大きく影響することになるでしょう。
そこで、自分のパソコンからアクセスしてトップページや各記事がどんな形で表示されるかを定期的にチェックし、デザインが崩れていないか、画像が正しく表示されているかなどを確認しておくと、読者とのコミュニケーションを円滑に進めやすくなります。
次に、具体的なPCでのアクセス時に役立つポイントとして「表示されるURLをコピーして活用する方法」と「記事一覧からの取得やカスタマイズ画面での確認手順」を詳しく見ていきます。
表示されるURLをコピーして活用
PCからアメブロにアクセスして自分のブログを閲覧すると、ブラウザのアドレスバーには「https://ameblo.jp/○○○○/」というようなURLが表示されます。
ここで覚えておきたいのは、このURLをコピーして他の人にシェアしたり、自分用にメモしておくと、後から簡単にアクセスできるだけでなく、アクセスアップにも役立つということです。
具体例を挙げるなら、「特定の記事をSNSで紹介したい」「ブログ友達にデザインを見てもらいたい」といったシーンで、記事URLをコピーして送れば相手はワンクリックで直接そのページを開けます。特に、TwitterやInstagramなど、リンクを載せられるプラットフォームで拡散したいときには、記事ごとのURLをこまめに控えておくと便利です。
| 活用例 | 詳細 |
|---|---|
| SNSシェア | コピーした記事URLを貼り付けるだけで、読者が直接その記事へ飛べる |
| メール配信 | 「最新記事はこちら」とURLを記載して案内すれば、スムーズな誘導が可能 |
| 他ブログとの連携 | 別のアメブロや外部サイトで記事を紹介するときにリンクを貼れる |
URLをコピーする手順は非常に簡単です。アメブロの管理画面から公開中の記事を表示している状態で、ブラウザ上部のアドレスバーをクリックしてアドレスを選択し、右クリックやキーボードのショートカット(Ctrl+CやCmd+Cなど)を使ってコピーします。
これをドキュメントやSNS投稿欄にペーストすればOKです。なお、記事単体のページだけでなく、ブログトップページやプロフィールページのURLも同様の方法で取得できます。もし独自ドメインを設定している場合は、「https://独自ドメイン名/」のような形のURLになっていることもありますが、コピー&ペーストの手順は変わりません。
一方で、注意点としては「コピーしたURLが正しく機能しているかを確認する」ことです。特に、ブログの記事を下書きから公開状態に変更していないのに、下書き用のプレビューURLを誰かに送ってもその相手は閲覧できないケースがあります。
必ず記事を公開状態にした上で改めてURLを取得し、アクセスができるかを自分でもテストしてみてください。また、パスワード保護や閲覧制限をかけている記事の場合も、コピーしたURLだけでは見られず、ログインが必要なケースがあるので、そのあたりを踏まえてシェアを行うことが大事です。
- 他の人にブログや記事を簡単に紹介できる
- SNSやメールから直接アクセスさせられるため、アクセス数増加につながる
- 自分用の記録を作りやすく、後から内容を見返すときにも便利
こうした作業を積み重ねていくことで、読者や友人とのコミュニケーションがスムーズになり、ブログに対するフィードバックを得やすくなります。記事URLを活用したシェアや紹介は、検索エンジンからの流入だけでなく他の集客ルートを確保する上でも効果的です。
もし、リンクの長さや複雑さを気にするならURL短縮サービスを使う方法もありますが、アメブロの場合は標準URLで十分わかりやすいことが多いです。最終的には、自分の運営方針やコミュニティに合わせて最適な形でURLをシェアすると良いでしょう。
記事一覧からの取得やカスタマイズ画面での確認
PCでアメブロを開いて自分のブログを閲覧するもう一つの方法として、アメブロの管理画面から「記事一覧」や「カスタマイズ画面」にアクセスして、そこから直接公開ページを表示するやり方があります。
先述のスマホ版でも記事一覧を使った方法はありましたが、PCだとより広い画面で記事のサムネイルやタイトルを一覧できるため、使い勝手がいいと感じる方も少なくありません。
具体的には、管理画面にログインしたら「ブログ管理」→「記事一覧」の順に進み、公開済みのものはもちろん、下書きや予約投稿も含めて、タイトルがリストアップされているページを開きます。そこで目的の記事を探し、タイトルの横にある「表示」や「プレビュー」「編集」といったボタンをクリックすれば、公開画面や編集画面にすぐ飛ぶことができます。
特に複数記事を一気にチェックしたいときは、ブラウザのタブを何枚か開いて、各記事の表示を比べることができるので、記事の文字数や構成を整えたり、デザインとの整合性を確認するうえで大変便利です。
| 機能 | 用途 |
|---|---|
| 記事一覧 | 公開済み・下書き・予約投稿が一括表示。タイトル横のリンクから公開URLを開く |
| カスタマイズ画面 | ヘッダーやCSSの編集後、実際のブログ表示をワンクリックでプレビュー |
| プレビュー/表示ボタン | 編集前後の状態を見比べて、デザイン崩れや誤字脱字をチェック |
また、カスタマイズ画面でブログ全体のデザインやヘッダーロゴ、サイドバーのウィジェットを編集するときも、「プレビュー」ボタンを押してすぐに反映後の見え方を試せるのがPC版の大きな強みです。たとえば、背景色を変更したり、バナー広告の位置を調整したりするときに、リアルタイムに表示の変化を確認できるため、初心者でも失敗が少なくなるでしょう。
もしPC版のプレビューで正常に見えていて、スマホで確認したときに崩れがある場合は、スマホ版独自のデザインテンプレートやレイアウト設定が影響している可能性があるため、アメブロの「デザイン編集(スマホ用)」などの項目を改めてチェックすると良いです。
- プレビュー画面は公開後の状態と微妙に異なることがあるため、最終的には公開URLも開いて確認
- 予約投稿や限定公開記事は、一覧から表示しても他のユーザーには見えない場合がある
こうした記事一覧やカスタマイズ画面を活用する方法を知っておけば、自分のブログの更新作業やレイアウト微調整をスピードアップできます。特に「複数記事をちょこちょこ修正しながら全体の雰囲気を統一したい」というときには、一覧から複数タブを開いて各記事を相互に見比べられるのがPCならではの強みです。
最終的には、ブラウザの表示をリロードしながら公開URLを開き、他の人が見るのと同じ状態で誤字脱字やレイアウト崩れがないか確認すれば安心でしょう。必要に応じてSNSでテストリンクを貼ってみるのも、アクセス流れの最終チェックとして有効です。いずれにせよ、PCを使えば画面が広く操作しやすいので、「自分のブログをどのように読者に見せるか」をトータルで管理しやすくなります。
アメブロの閲覧をさらに便利に!見る方法を応用するコツ
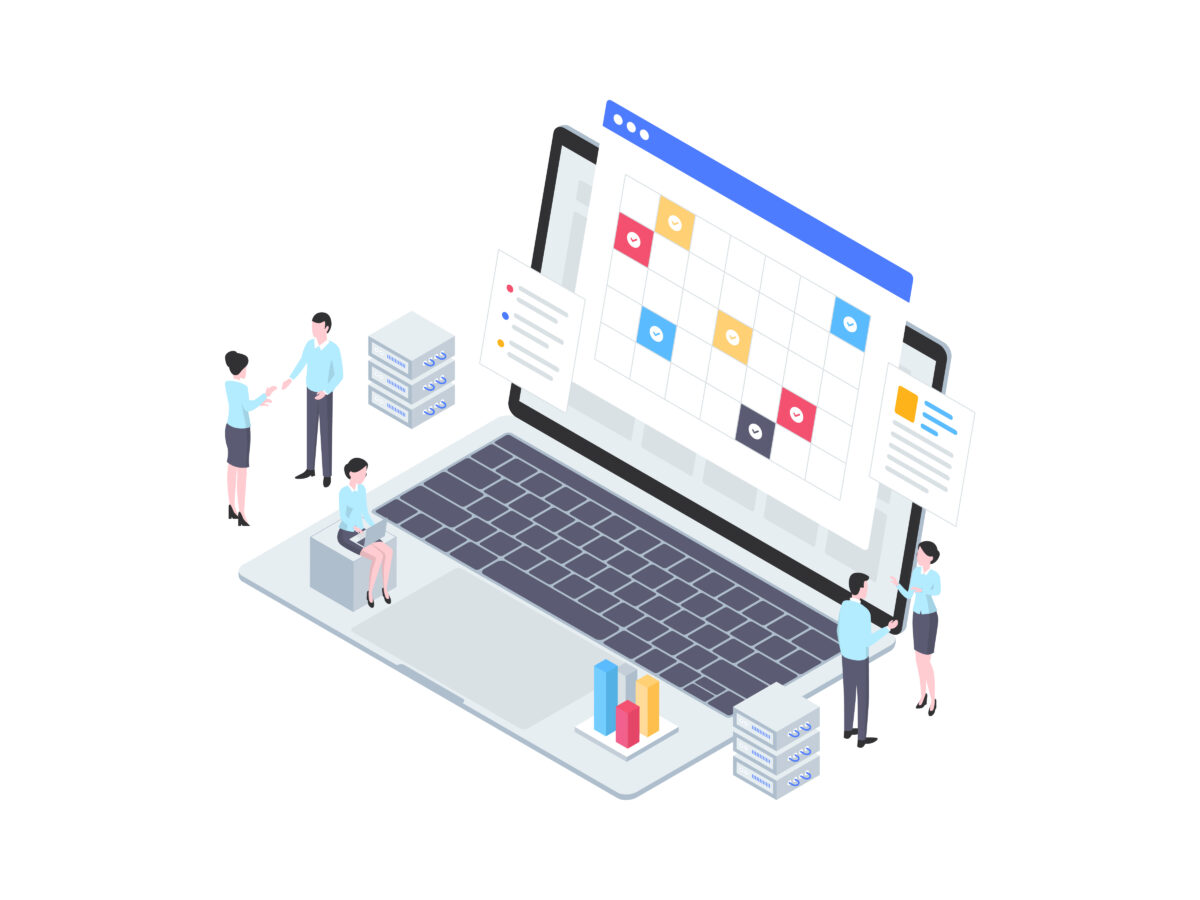
アメブロで自分のブログをチェックする方法は、スマホやPCからアクセスする基本的な手段だけでも十分ですが、少し工夫を加えるとブログ運営がさらに快適になります。
たとえば「記事デザインをどう変更すれば読みやすくなるか」「どのタイミングでプライベートモードにしておくと効果的か」といった疑問は、実際に自分のブログがどのように表示されているかを確認しながら改善していくのが最も効率的です。
特にアメブロの場合、デザインテンプレートやカスタマイズ機能が充実しているため、初心者でも思いのままにレイアウトやカラーリングを変えてみることができます。しかし、実際に閲覧したときに「想定していた位置と違ってリンクボタンがずれている」「スマホ表示とPC表示でアイキャッチ画像の大きさが合っていない」といった問題が起こることも少なくありません。
こうした事態を事前に防ぐには、普段から複数の端末やブラウザで自分のブログを“読む立場”でチェックし、表示崩れやリンク切れがないかをこまめに確認するのが効果的です。
また、アクセス解析ツールや検索エンジン経由で来た読者の気持ちを想像するうえでも、「他人の目線で自分のブログを見てみる」姿勢が大切です。自分は管理者だからこそ記事編集画面やカスタマイズ画面を頻繁に見ていますが、読者はトップページや記事ページ、サイドバーなどを純粋に“読み手”の立場から眺めています。
そこに余分な情報や広告が多すぎると離脱率が上がったり、肝心のコンテンツが目立たなくなったりするかもしれません。記事のタイトルや導入文も、実際に公開された状態で見返してみると「もう少し短くまとめたほうがクリックされやすそう」「インパクトに欠けるので言い回しを変更しよう」といった改善点が見えてくる場合があります。
このように、ブログ閲覧の方法をちょっと工夫するだけで、単なるデザイン確認だけでなく、読者がどこで迷いやすいか、クリックしたくなる動線になっているか、文章構成が分かりやすいかなどを検証できるのです。特にアメブロの場合、記事の下部に関連情報やプロフィール、アフィリエイトリンクなどを貼ることが多いため、スクロールのしやすさや読了後の動線を意識しながら閲覧画面をチェックしてみましょう。
その際には、スマホ・PCともにアクセスして記事の最後までしっかり読み込んでみると、冒頭との構成バランスや広告の配置具合が分かりやすくなります。もし不具合や読みづらさを発見したら、すぐに管理画面や記事一覧に戻って修正し、再度閲覧して変化を確認するのを習慣づけると、スピーディーに問題を解消していけます。
さらに、アクセス解析のデータを絡めて閲覧方法を応用すると、より精度の高いブログ改善が可能です。たとえば「直帰率が高い記事はタイトルやリード文が魅力不足なのでは?」と推測したうえで、実際にその記事を自分のスマホで閲覧してみると、導入部分が長すぎてスクロールが面倒に感じるとか、リンクボタンが見つけにくいといった問題を発見できるかもしれません。
こうしたデータに基づく修正と実際の閲覧確認を繰り返すことで、読者がストレスなく記事を読み進められるレイアウトや文章構成に近づくことができるでしょう。最後に、本当に応用を利かせたいなら、ブログの公開設定やプライバシー保護にも目を向けておくと安心です。
閲覧制限や限定公開の記事を持っている場合、どのIDでログインしているかで見られる・見られないが変わることもあるため、実際の挙動をテストするのも大事です。次の見出しでは、こうした修正作業やURL管理、プライバシー設定を見直すことで得られる安心運営のポイントを解説します。
ブログデザインや記事の修正時に役立つ活用術
ブログデザインや記事のレイアウトをいざ修正しようと思ったとき、ただ管理画面で編集するだけではなく、自分のブログを“閲覧者目線”で開いてチェックする習慣を身につけると大幅に効率アップが期待できます。
たとえば、以下のようなステップを踏んでみてはいかがでしょうか。
- 管理画面で記事をリライトしたりデザインを変更したら一度保存
- スマホまたはPCで実際にブログURLへアクセスし、公開ページのビジュアルを確認
- 必要に応じて再度管理画面へ戻り、色合いやフォントサイズなど微調整
- 再び公開ページにアクセスして最終的な状態を確認
このように、自分の編集内容が実際に反映されているかをダブルチェックすることで、読者が目にする状態とのギャップを最小限に抑えられます。特に「トップ画像やバナーが思ったより大きく表示される」「サイドバーの新着記事リストが改行されすぎてレイアウトが崩れる」といったアメブロならではの見落としは、この方法を徹底すれば早期に発見できます。
デザインテンプレートを変更するときや、記事内にテーブルタグを使って一覧表を作成するときなども、端末を切り替えつつブラウザ表示を確認するのが望ましいです。
| 修正内容 | 確認のポイント |
|---|---|
| 文字装飾 | 太字や色変更が過剰になっていないか、余白が不足していないかを実際に読み返す |
| 画像配置 | 左右の寄せ方や大きさが意図通りか、スマホで見ると端が切れていないか |
| リンク設定 | リンク先が正しく開くか、同一ウィンドウか別タブかなどをクリックして確認 |
また、読者がパソコンで見ているケースとスマホで見ているケースでは、ブラウザの画面幅が異なるため、意図せず改行が入る、行間が狭く見えるなどの微妙な変化が生じることがあります。こうした点を把握しておくと、より多くのユーザーにとって読みやすい記事設計を実現できるでしょう。
特にアメブロの場合、スマホからのアクセスが大半を占めるジャンルもあるため、スマホ表示が最適化されているかを優先的に確認しておくのが効果的です。具体的には、段落の切り替えを少し多めにしたり、画像とテキストを分けて配置するなど、視線が迷わないよう工夫できます。
- 一度に大きく変えるのではなく、小刻みに変更しながら都度プレビュー
- バナーや背景色を変える場合、文字の読みやすさ(コントラスト)に注目
- 複数の閲覧環境(PC・スマホ)で確認してギャップを抑える
さらに、記事の修正だけでなく、過去記事の整理やカテゴリの見直しにも同様の手法が活用できます。たとえば、昔書いた記事をリライトしてアクセスアップを狙う場合、「リライト後すぐに公開ページで表示を確認→問題なければ次の記事へ」というサイクルを回すことで、作業効率が格段に向上します。
ブログ全体の印象を統一したいなら、記事タイトルのフォーマットや見出しの付け方も一定のルールを決めておき、各記事がどう表示されるかを毎回チェックすると良いでしょう。
最終的に、こうした細かな表示確認や修正作業を積み重ねるほど、「読者が読みやすく、分かりやすく、また訪れたくなるブログ」に近づいていきます。意外と手間に思えるかもしれませんが、記事のクオリティを高めるだけでなく、SEO面での評価や読者の滞在時間にもプラスに働く要素が多いのでおすすめです。
特にアメブロはコミュニティ性が強く、コメントやいいねが活発なブログほどランキング上位に入りやすい傾向があります。見やすいデザインと整理された記事構成は、ユーザーとのコミュニケーションを円滑にし、リピーター獲得やアクセス数増加につながる重要なカギとなります。
URL管理とプライバシー設定を見直して安心運営
アメブロの表示確認やデザイン修正に慣れてきたら、次のステップとして「URL管理」と「プライバシー設定」を見直すことも大切です。
ブログを運営していると、記事URLをいろいろな場所に貼る機会が増える一方、公開したくないページまで誤ってシェアしてしまうリスクや、限定公開記事のURLが外部に漏れるトラブルも起こり得ます。そこで、URLをしっかり管理し、必要に応じてプライベートモードや読者招待機能を活用することで、安心してブログを育てていくことが可能になります。
まず、URL管理の面では「自分がどのような形で記事URLを運用しているか」を把握することがポイントです。たとえば、トップページのURLを友人に送るなら「https://ameblo.jp/○○○○/」の形でシンプルに紹介できるでしょう。逆に特定の記事だけをSNSでシェアしたいときには、その記事の個別URLをコピーする必要があります。
ここで気をつけたいのが、「まだ下書き状態やパスワード保護された記事のURLをうっかり送っていないか」という点です。下書きや限定公開の記事URLは一般の読者がアクセスしても見られないため、誤って公開設定にしてしまうと本来見せたくない内容を閲覧される恐れがあります。
| URL管理の注意点 | 詳細 |
|---|---|
| 下書きURL | 他人がアクセスしてもエラーになるので、誤送信に要注意 |
| 限定公開URL | 許可したユーザーのみ閲覧可能。外部に漏れないよう管理が必要 |
| カスタムURL | 独自ドメインなどを使う場合、変更時のリダイレクト設定も考慮 |
一方のプライバシー設定については、アメブロの「読者招待」機能や「限定公開」機能を使うと、一部の記事だけを特定のユーザーに見せることができます。たとえば、家族や親しい友人にだけ読んでほしい内容を限定公開にしたり、ビジネス上のクローズドな情報を共有したい場合には読者登録をしたメンバーのみアクセス可能に設定できるのです。
こうした機能を活用するには、自分のブログがどこまで公開されているかを明確に把握し、読者範囲をコントロールする必要があります。記事URLをシェアするときも、限定公開の記事のリンクを間違えて公開SNSに貼ってしまわないように気をつけましょう。
- 限定公開記事はURLを知っていても閲覧できない仕組みを確認
- 読者登録を承認制にするか、自由参加にするかを方針として決める
- ビジネス利用の場合、顧客データや個人情報は載せないよう徹底
これらの設定を見直すことで、アメブロを安心・安全に運営しながら、読者とのコミュニケーションを深めていけます。特に、ブログをプライベート用途とビジネス用途で兼用している人は、公開範囲を誤ると情報漏洩やトラブルにつながるリスクがあるため、URLの取り扱いと設定管理を慎重に行いましょう。
また、アクセス解析やコメント管理機能を駆使して不審なアクセスやスパムがないかを定期的に確認する習慣も大事です。こうした細かな部分をしっかりケアすれば、「せっかく作った記事が読みづらい」「大事な内容を誤って公開してしまった」という失敗を防ぎながら、アメブロの強みであるコミュニティ性を最大限に活かすことができるはずです。
まとめ
アメブロで自分のブログを確認する際には、まずURLを直接開く方法を知っておくと手軽にアクセスできます。スマホの場合はアプリとブラウザで手順が異なるため、使いやすいほうを選択しましょう。また、PCで閲覧する場合は表示されるURLをコピーしておくと、友人やSNSで共有するときに役立ちます。
複数の記事を一気にチェックしたいなら記事一覧を活用し、カスタマイズ作業時にはプレビュー機能やURL管理を意識するとスムーズです。こうしたポイントを押さえれば、自分のブログをいつでも好きな場所で確認しながら、安心・快適にアメブロを運営していけます。