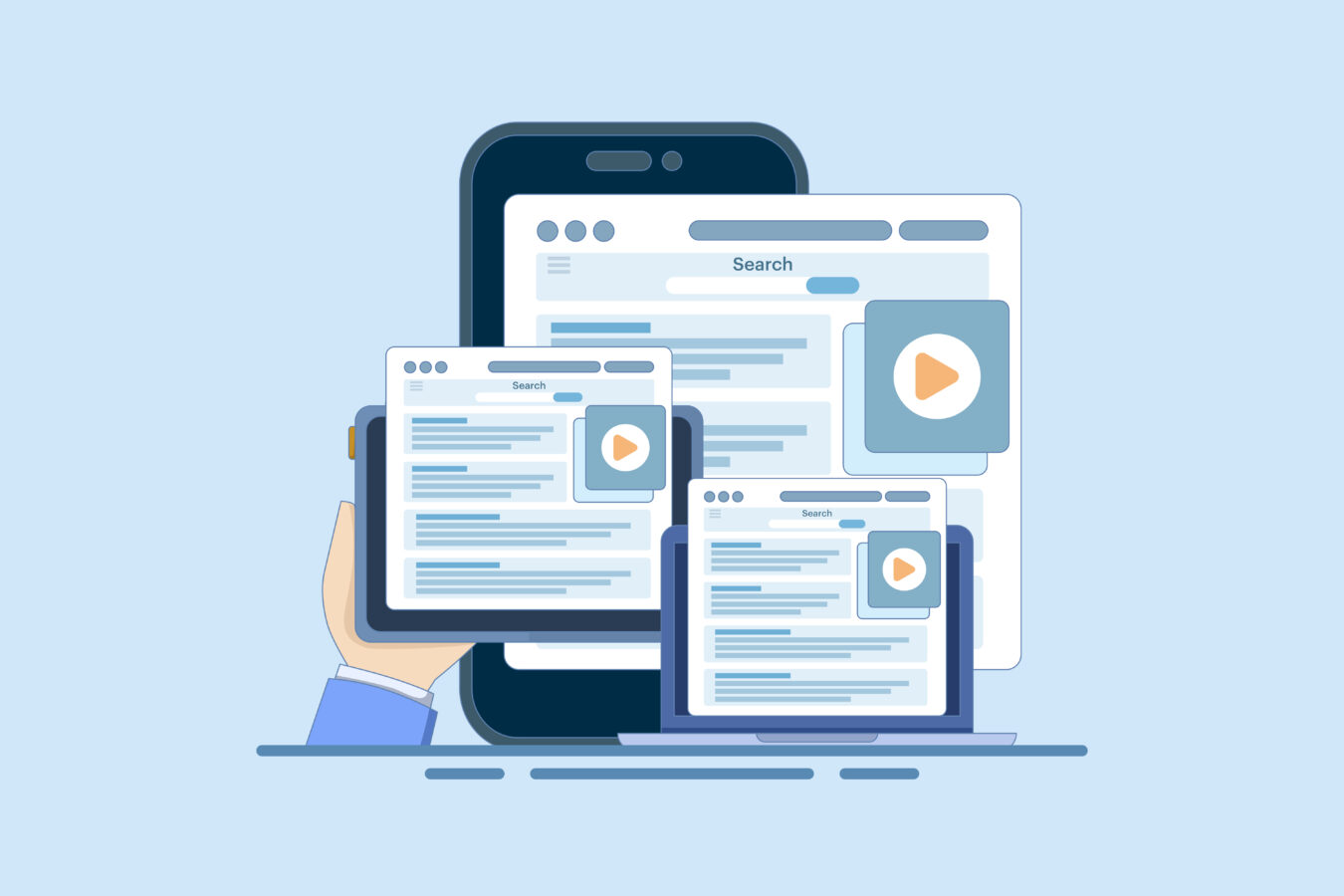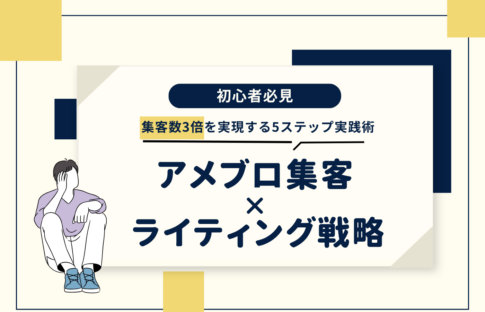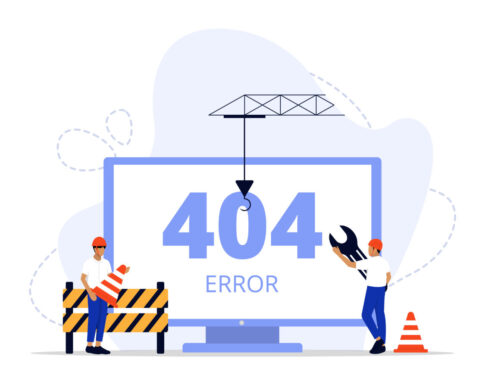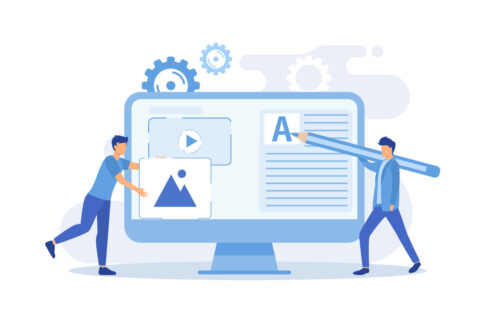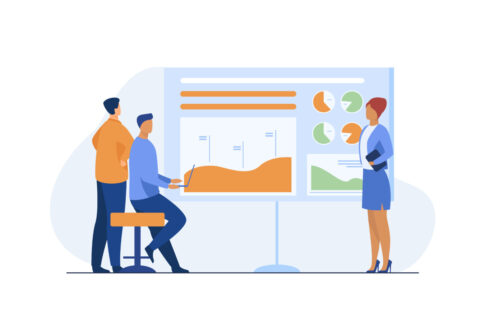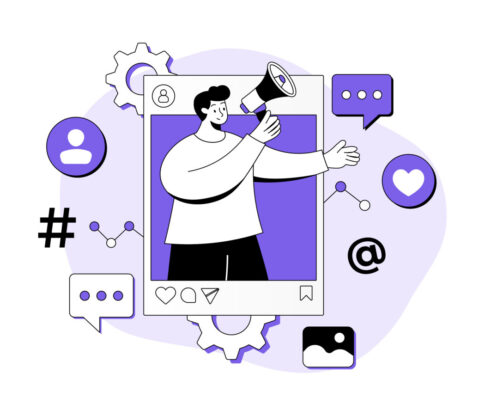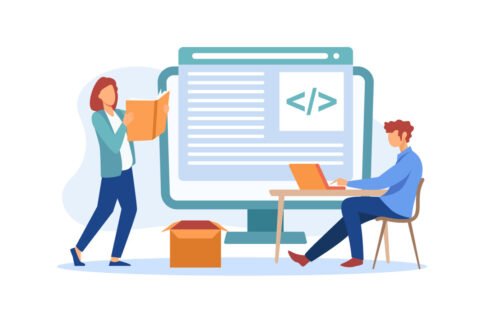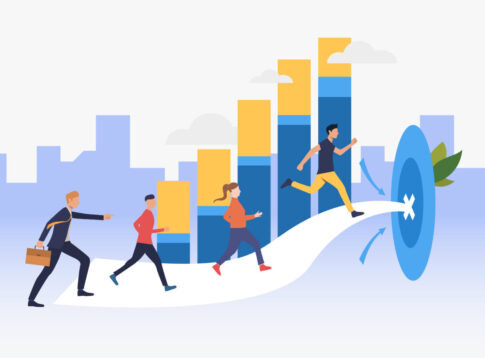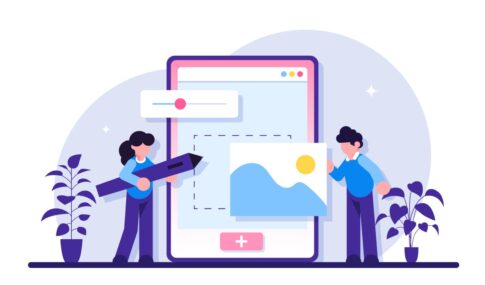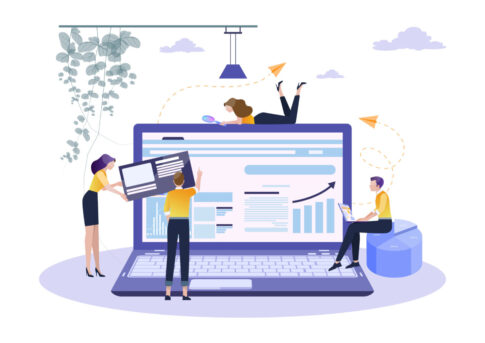スマホだけでサクッと集客できるブログ運営を始めませんか?本記事「アメブロの書き方スマホ完全版」では、アプリ導入から初期設定、タップ率を高めるタイトル術、画像・動画・装飾を活かした映える記事作成、音声入力&テンプレ保存の時短ワザ、さらに投稿エラーの即解決法までを網羅。
初心者でも3分で記事公開でき、スキマ時間にアクセスを即効アップできる手順とメリットを端的にまとめました。
スマホで始めるアメブロ準備ガイド
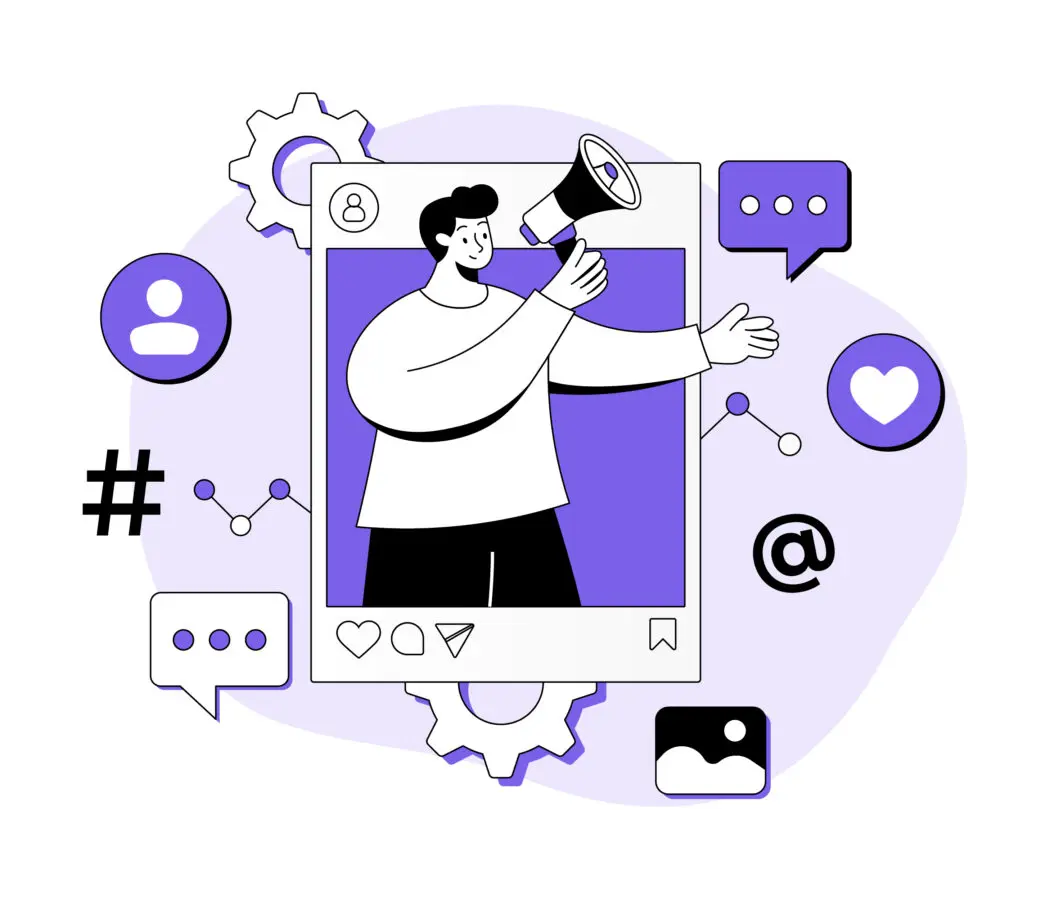
AmebaアプリはiOS16/Android10以降に最適化されており、最新版ではオフライン下書きや複数アカウント一括管理など機能面が大幅に強化されています。インストール前に「OSバージョン」「ストレージ残量」「通信環境」の三つを確認しておけば、ダウンロード失敗や強制終了のトラブルを避けられます。
特に初回同期では数百MBのデータが端末にキャッシュされるため、自宅Wi-Fiや5G環境を推奨します。メール認証に時間を取られないよう、受信フィルターを解除したフリーメール(Gmail等)を準備しておくと、登録から初投稿まで最短3分で完了します。
これらの事前チェックを済ませておくことで、後述のライティングや時短テクにすぐ移れるスムーズなスタートダッシュが切れます。
- 推奨OS:iOS16/Android10 以上
- 必要空き容量:約260 MB(iOS)・240 MB(Android)
- 通信環境:Wi-Fi/5G 推奨
- インストール失敗や動作不良を未然に防止
- 登録〜初投稿までの所要時間を大幅短縮
アプリインストールからアカウント登録までの最短ルート
スピーディーに始めるなら、外部SNSログインとメール認証を組み合わせた“ハイブリッド登録”が最適です。アプリストアで「Ameba」を検索し、提供元を確認したらダウンロード。起動後に表示される「今すぐはじめる」をタップすると登録ウィザードが開始されます。
Apple IDやGoogleアカウントで仮登録しておくと、プロフィール画像や表示名を自動連携できるため入力工程を短縮可能です。
続いてメールアドレスを入力し、届いた6桁コードを入力すれば本登録が完了します。ここで設定するアメーバIDはブログURLに固定されるため、ビジネス利用を想定するならブランド名やサービス名をローマ字で入れると覚えやすく検索にも強くなります。
【最短ステップ】
- アプリDL→起動→「今すぐはじめる」
- Apple ID/Googleなどでワンタップ仮登録
- メールアドレス入力→6桁コード認証
- アメーバID・パスワード・生年月日を設定
- 人気ブログフォロー画面は「スキップ」でOK
- 右下ペンマークをタップ→投稿画面へ
- キャリアメールは迷惑フィルタで認証メールが届かないことがある
- アメーバIDは英数字3〜20文字、先頭は英字のみ許可
初期設定&通知ONでアクセスを逃さない環境を整える
登録直後の初期設定は、アクセスを伸ばすうえで最重要フェーズです。まずプロフィール画像とブログタイトルを入力し、自己紹介欄に「何を発信するブログか」を100文字程度で明記すると検索結果のクリック率が向上します。
次にブログ管理画面▶設定・管理▶テーマで、記事カテゴリーとなるテーマを5〜7個作成しましょう。例として美容ブログなら〈スキンケア〉〈コスメレビュー〉〈ダイエット〉など細分化すると、読者が記事を探しやすく滞在時間が伸びます。
【通知設定の手順】
- アプリ内:マイページ右上⚙︎→お知らせ設定→「ブログ更新通知」をON
- iOS:設定→通知→Ameba→「通知を許可」
- Android:設定→アプリと通知→Ameba→通知許可ON
通知を有効にすると、読者からのコメントやいいねをリアルタイムで把握でき、即レスによるエンゲージメント向上が期待できます。
また、Amebaトピックス掲載やアクセス急増のタイミングも逃さず確認できるため、人気記事化のチャンスを最大化できます。
- 読者とのコミュニケーション速度が向上しリピーター化しやすい
- 急激なアクセス増を把握してバズを拡散できる
スマホで映える記事を書く3つのコツ
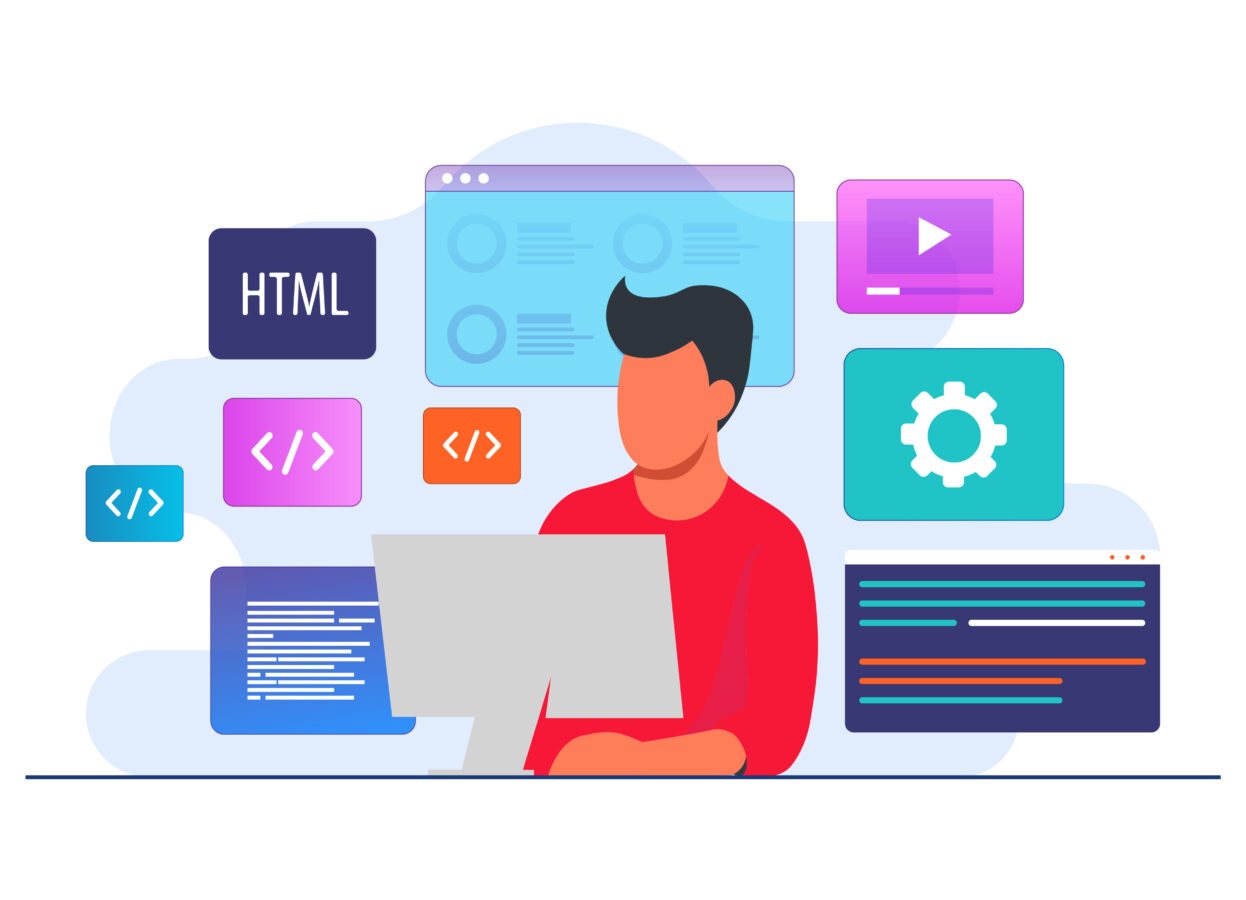
スマホ閲覧が主流となった現在、読者はスクロール開始からわずか1秒で「読むか離脱するか」を決めると言われます。
その判断材料になるのが「①開いた瞬間に目を引くタイトルと導入文」「②軽量かつ高画質な画像・動画」「③余白とアクセントで読み筋を示すデザイン」の3要素です。
これらを押さえるだけで直帰率は大幅に下がり、読了率が上がります。Ameba公式でもタイトル改善だけで平均クリック率が2倍になったケースが紹介されています。
さらに横幅800〜1200px・容量100KB未満の画像を用意すると表示スピードが維持されると報告されています。本章ではスマホ画面で映える記事を作るための具体テクニックを3つのコツに分けて解説します。
タイトル・導入文でタップ率を高めるライティング術
タイムラインや新着一覧では30文字前後のタイトルと冒頭50文字が勝負です。クリックを誘う黄金パターンは「数字+ベネフィット+ターゲット」。例えば「3分で完了!アメブロ画像圧縮術」なら、「時間短縮」という具体的メリットと所要時間がひと目で伝わります。タイトル作成に迷ったら以下のテンプレを活用しましょう。
- 【数字】+How To … 例:「5分でOK!スマホ投稿テンプレ」
- 疑問形 … 例:「アメブロの行間が広すぎる?原因と対策」
- 具体メリット … 例:「タップ率1.8倍!導入文テンプレ7選」
導入文は〈読者の悩み提示→記事で得られる利益→本文への誘導〉の三段構成が鉄板です。たとえば「スマホだけで装飾が難しい」という課題を示し、「この記事を読めば3分で見栄え良く仕上がる」とメリットを提示し、最後に「それでは具体的な手順を見ていきましょう」で締めると離脱が激減します。
画像・動画の活用術
高画質かつ軽量なビジュアルはスマホ体験を左右します。推奨は横幅800〜1200px・容量100KB未満のJPEGまたはWebPをメイン画像に1枚以上配置すること。
アメブロアプリなら本文入力エリア下の〈画像アイコン〉から複数枚をまとめて挿入できます。YouTube動画は〈+〉→YouTubeアイコンでURLを貼るだけで埋め込み完了。
- 写真:横800px・ファイル名は英数字(日本語は文字化け防止のため避ける)
- 動画:HD/30fpsで1秒あたり0.25MBを目安に3分以内(45MB程度)
画像は「テキスト→画像→テキスト」のリズムで3〜4段落ごとに入れると読了率が向上します。
キャプションにキーワードを自然に含めると画像検索からの流入も期待でき、SNSシェア用にOGP設定を済ませておくとクリック率がさらに高まります。
装飾を活かした見やすいデザイン術
スマホでは「16pxフォント×行間1.6〜1.8em」のタイポグラフィが最も読みやすいとされます。Amebaアプリの〈TT〉ボタンを使えば、見出し(H)・太字(B)・カラー変更・引用タグなどをワンタップで設定可能です。
- 最大3色まで:ブランドカラー+強調色+リンク色
- 1段落は3〜5行で改行し、段落間に1行の空白を入れる
- 重要な数字やキーフレーズは太字+カラーで視線を誘導
- ボックスコードや箇条書きで結論を先置きし、要点を整理
投稿効率を爆上げするアプリ活用テクニック
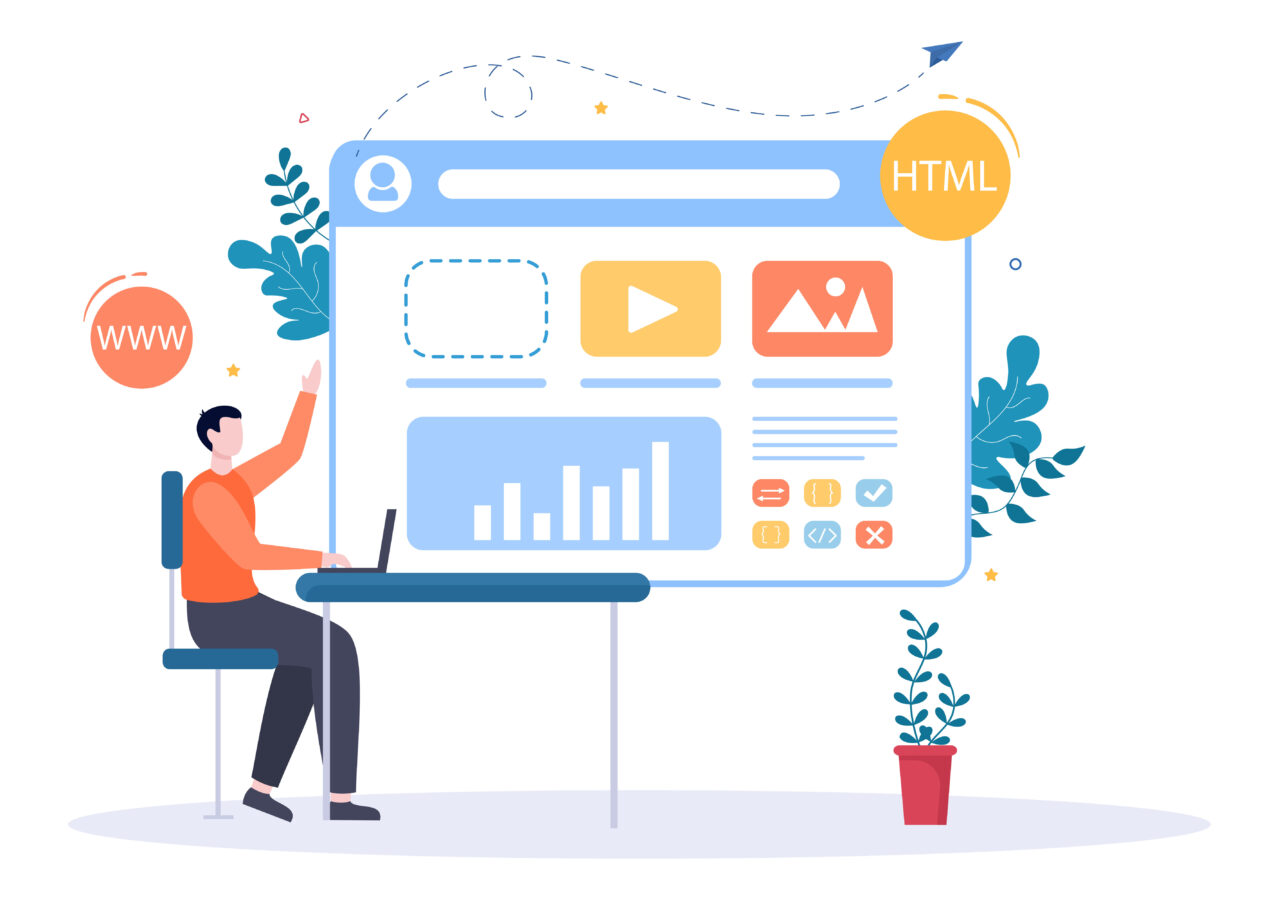
アメブロのスマホアプリは下書き自動保存や記事複製など時短機能が充実しており、工夫しだいで1記事あたりの制作時間を大幅に短縮できます。ポイントは「①入力を速くする」「②繰り返し作業をなくす」「③どこでも続きを書ける」の3つ。
音声入力とユーザー辞書を組み合わせればフリック入力の数倍速で本文を作成でき、テンプレート保存や固定アナウンスを使えば装飾や告知文を毎回貼る手間がゼロになります。
さらにクラウド同期を利用しておくと、通勤中にスマホで構成を作り、自宅PCで仕上げる“二段階仕上げ”が可能になり、更新頻度と記事品質を同時に高められます。
- 1記事の編集時間を平均40%以上短縮
- 下書き滞留ゼロで更新リズムを安定化
- 誤字脱字や画像貼り忘れを自動防止
音声入力・辞書登録で入力時間を半減させる方法
スマホの音声入力は1分あたり300文字前後を認識でき、フリック入力の約3倍のスピードで本文を生成できます。アメブロアプリの投稿画面右下のマイクアイコンをタップすれば即ディクテーションが開始され、句読点や改行も「まる」「てん」「かいぎょう」と話すだけで挿入可能です。
雑音が多い環境では有線マイクやイヤホンマイクを利用し、3分に一度停止して誤変換を一括修正すると効率が落ちません。ま
た、iOS/Androidのユーザー辞書にサービス名や定型句を事前登録しておくと、音声入力後の変換ミスが激減し、フリック入力時も「おせ→お世話になっております」のように一発で確定できます。辞書登録のコツは「読みに母音を重ねた2〜3文字」「数字+アルファベットの組み合わせ」で他単語との被りを避けること。
【音声入力を成功させるチェックリスト】
- 静かな場所+マイク利用で認識精度9割超
- 句読点・改行は音声コマンドで入力
- 3分ごとに一時停止して誤変換をまとめて修正
- よく使う専門用語はユーザー辞書に登録
- 導入文300文字が1分で完成
- 専門用語の誤変換を大幅削減
- 文章作成に集中でき、構成ミスが減少
テンプレ保存と下書き同期で更新頻度をキープする手順
アメブロには記事を丸ごと複製できる「記事複製」と、全記事末尾に共通文を一括表示できる「固定アナウンス」(有料プラン機能)があります。記事複製をテンプレートとして保存しておけば、タイトル・導入文・まとめ以外の骨格を10秒で再利用でき、固定アナウンスに料金表やSNSリンクを設定しておけば毎回コピペする手間がゼロになります。
さらにGoogle KeepやSimplenoteなどクラウドメモと下書きを連携しておくと、スマホでメモした構成をPCで仕上げたり、逆にPCで書いた本文を移動中にスマホで推敲したりと、時間と場所を選ばず編集可能です。
| 機能 | 無料プラン | 有料プラン |
|---|---|---|
| 記事複製 | ○(ワンタップ) | ○ |
| 固定アナウンス | ― | ○(ライト/スタンダード) |
| 下書き自動保存 | ○ | ○ |
- 体裁調整が不要で本文執筆に集中できる
- 端末トラブル時もクラウドに自動バックアップ
- 更新頻度アップで読者リピート率が向上
スマホ投稿で起こりがちなトラブルと解決フロー

アメブロをスマホだけで更新していると、アプリ固有のバグや端末設定の影響で思わぬトラブルが発生します。代表的なのは「画像がアップできない」「文字化けする」「予約投稿が失敗する」「急にログインできなくなる」の4パターンですが、原因の9割は〈通信環境・ファイル形式・OSとアプリのバージョン不一致〉に集約されます。
まずは端末側の設定を整え、公式ヘルプで推奨されるチェックリストを習慣化しておくことで大半の不具合は未然に防止可能です。
どうしても解決しない場合は、アプリを一度アンインストール→再インストールし、キャッシュをクリアするだけで復旧するケースも多いので覚えておきましょう。
- トラブル別チェックリストで原因を即特定
- 代替アクセス手段を確保して“更新ゼロ日”を防止
- 公式ヘルプへの報告テンプレート付きで時短
画像アップロード失敗・文字化けを防ぐチェックポイント
高画質画像を投稿しようとすると「アップロードできませんでした」エラーが出るのは、ファイル容量や拡張子が上限を超えているサインです。JPEG/PNGなら1枚5MB以内、WebPなら2MB以内に圧縮すればほぼ解決します。
アプリ内でリサイズが面倒な場合は「Squoosh」などの無料圧縮ツールを併用すると、画質を保ったまま容量を80%以上カット可能です。ファイル名に絵文字や全角スペースが含まれると文字化けの原因になるので、半角英数字+ハイフン「blog-image-01.jpg」のように統一しましょう。
【アップロード前の3秒チェック】
- 横幅800〜1200px・容量100KB〜1MBに圧縮済みか
- ファイル名は半角英数字で日本語を含まないか
- 通信が安定するWi-Fi環境か(5Gは切断再接続が増える)
文字化けは「記号の自動全角変換」が原因のこともあるため、iOSは設定▶キーボード▶スマート全角スペースをオフ、Androidは入力方法▶自動修正をオフに設定すると回避しやすくなります。
もしエラーが連発する場合は、①アプリキャッシュを削除→②端末を再起動→③アプリを最新版に更新、の順で試すと復旧率が高まります。
- HEIC画像は未対応。共有時は「写真を複製→JPEGに変換」
- 透過PNGは背景が黒くなる場合があるのでJPEG化で回避
予約投稿エラーやログイン障害時の応急アクセス術
予約投稿が失敗する主因は「端末時刻のズレ」と「アプリのバックグラウンド制限」です。まず端末の自動日時設定をオンにし、タイムゾーンが「日本標準時」に合っているか確認します。
次に省電力モード中はアプリのバックグラウンド通信が遮断されて予約処理が止まるため、投稿前だけでも省電力モードを解除するか、Amebaアプリを「常に許可」に設定してください。
【予約投稿チェックリスト】
- 端末時刻を自動設定に変更
- 省電力・節電系アプリを一時停止
- 予約時間の5分後に自動リロードで公開確認
突然ログインできなくなった場合は、2段階認証コードのSMS遅延やキャッシュ破損が疑われます。以下の応急フローで即復旧を試みましょう。
| ステップ | スマホ | PCブラウザ |
|---|---|---|
| キャッシュ削除 | アプリ設定▶ストレージ▶キャッシュ削除 | Ctrl+Shift+Rで強制リロード |
| 認証コード再送 | SMSが来ない場合は「再送」を3分間隔で試行 | メール認証に切替えて受信フィルタを解除 |
| 緊急アクセス | Chromeのシークレットモードで再ログイン | 別ブラウザ(Edge等)+VPNオフで再ログイン |
- 公式フォームに端末情報・発生日時・エラー文を添えて報告
- 読者離脱を防ぐため、SNSやメルマガで臨時URLを告知
- 翌日の再ログイン試行までは記事ネタをオフラインで執筆
まとめ
本記事では、スマホ1台でアメブロを開設し、効率良く記事を量産してアクセスを伸ばす4ステップ(アプリ設定→映える記事作成→時短テク→トラブル対処)を解説しました。通勤中でも質と更新頻度を両立できるため、忙しい人でも継続運営が可能です。
今すぐアプリを開き、タイトルと画像を整えた記事を1本投稿してアクセス推移を確認してみましょう。継続的な改善で読者エンゲージメントが高まり、収益化への道も開けます。