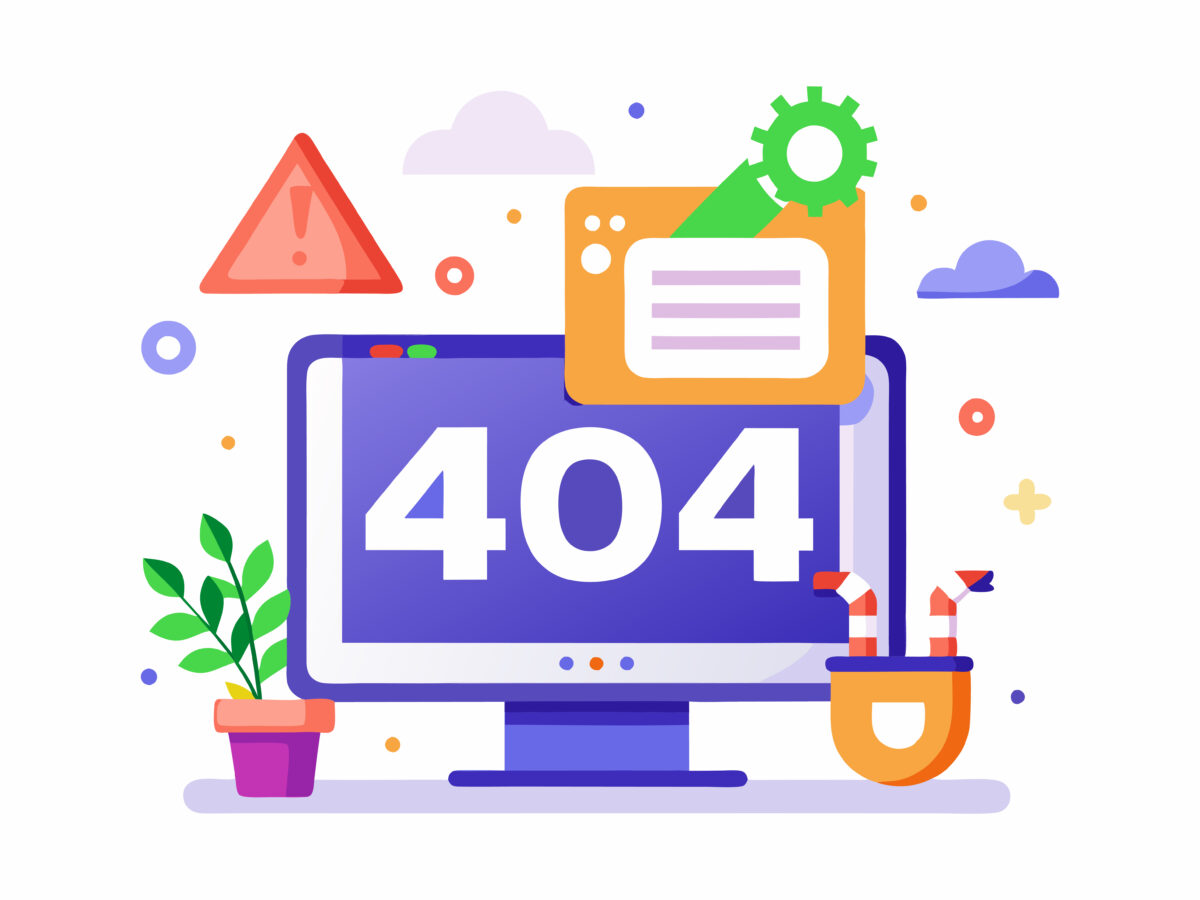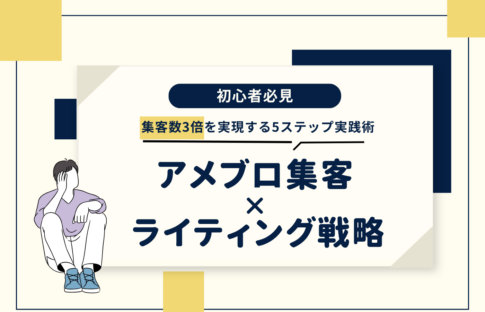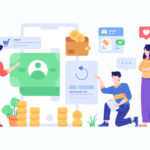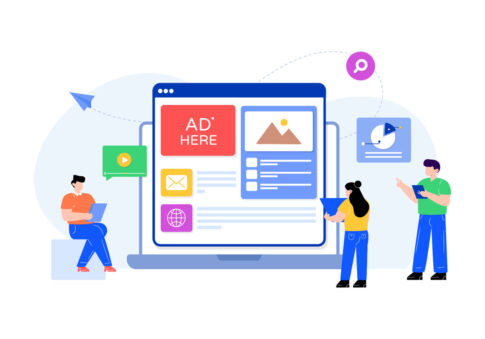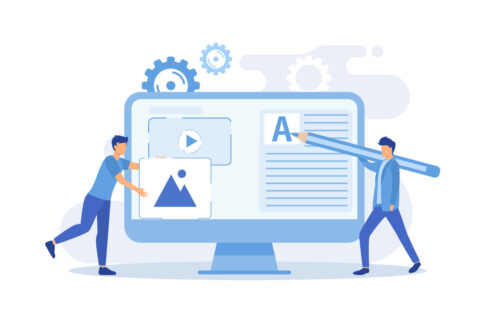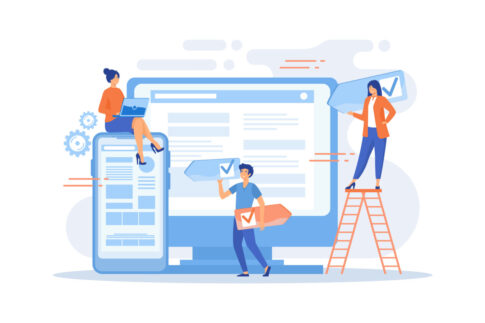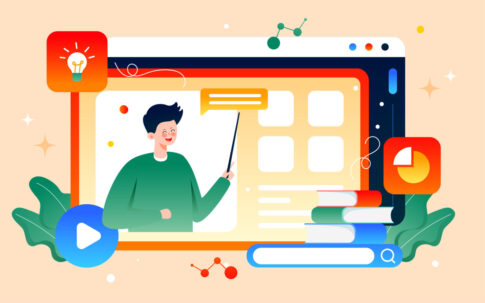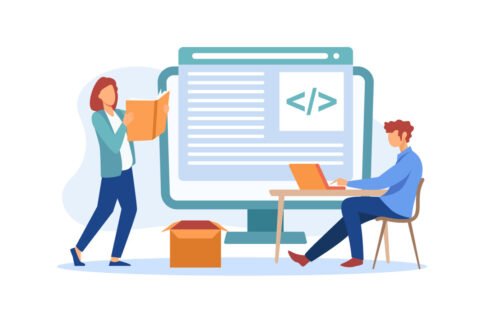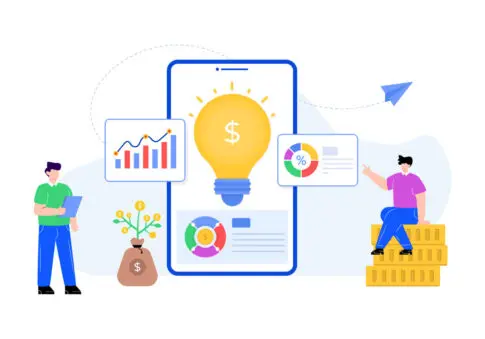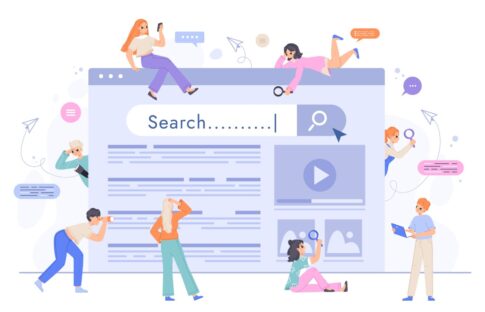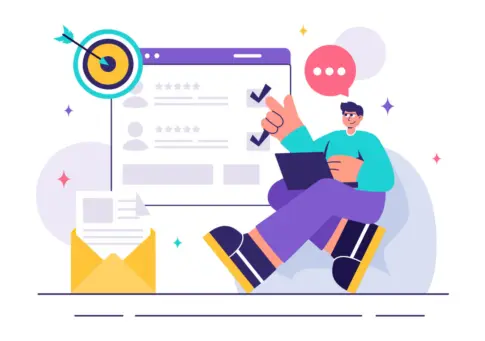この記事では、アメブロの閲覧制限機能について、その仕組みや活用方法、メリット・デメリットを詳しく解説していきます。閲覧制限をうまく使うことで、プライバシーを保ちながら特定の読者とのコミュニケーションを深めることが可能です。
また、閲覧制限がSEOに与える影響や、効率的に閲覧制限を使った集客方法についても紹介しています。閲覧制限を活用したブログ運営のコツについて、ぜひ参考にしてみてください。
目次
アメブロの閲覧制限機能とは?
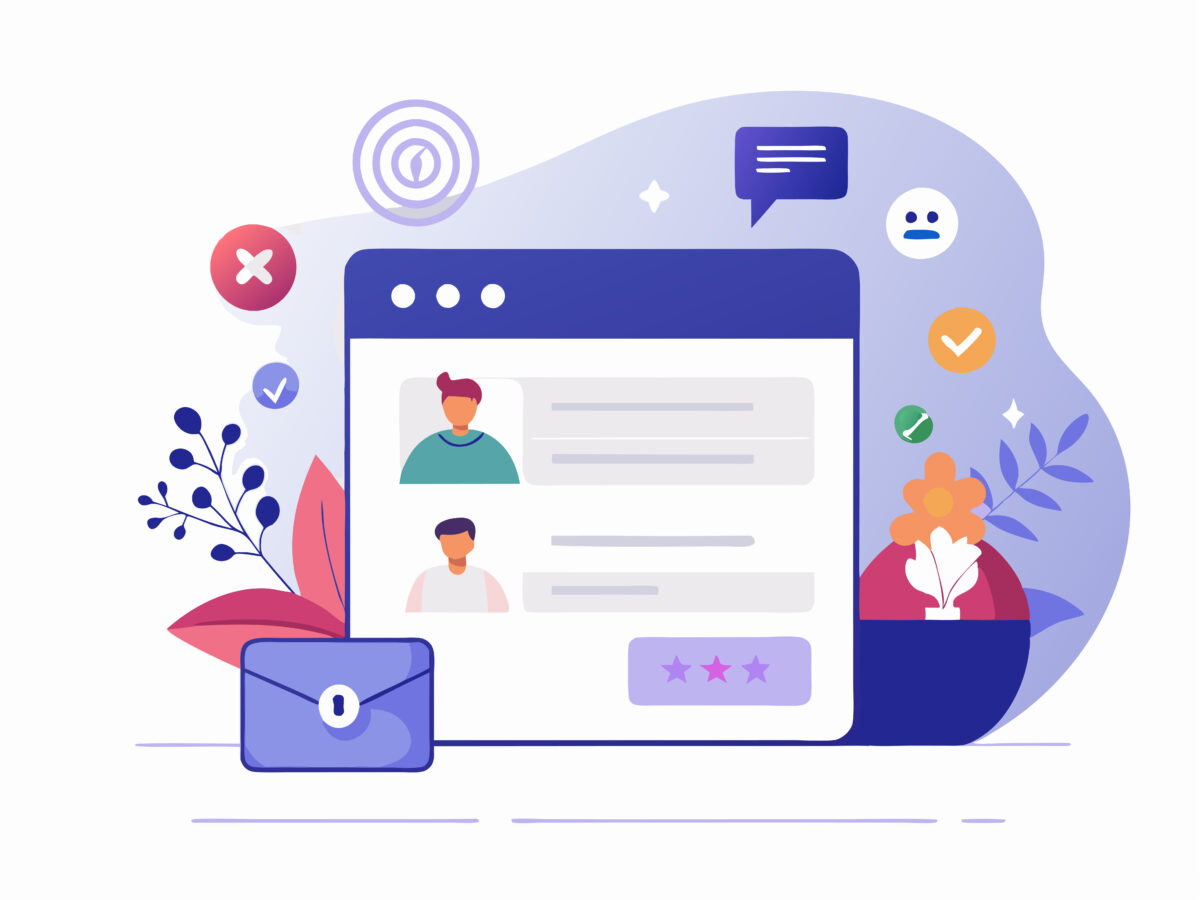
アメブロの閲覧制限機能とは、特定の読者だけに記事を公開するための設定です。たとえば、プライベートな内容や限定的な情報を共有したい場合に便利です。
この機能は、フォロワーや特定のコミュニティメンバーだけに記事を見せたい場合に効果的です。記事ごとに「全体公開」「アメンバー限定」「特定の読者に限定」といった公開範囲を選べるため、柔軟なブログ運営が可能です。
- 家族や友人にだけプライベートな記事を見せる
- ビジネスで特定の顧客向けに限定情報を発信する
- 限定キャンペーンや特典の提供でファンを獲得
このように、閲覧制限機能をうまく活用することで、信頼できる読者に特別なコンテンツを提供し、プライバシーを守りつつブログを楽しむことができます。ビジネスやコミュニティ運営においても、この機能は非常に役立ちます。
閲覧制限の仕組みと使い方
閲覧制限の設定は簡単で、記事を投稿する際に数クリックで操作できます。具体的には、記事投稿画面で公開範囲を「全体公開」「アメンバー限定」「特定の読者に限定」から選びます。
選択により、信頼できる人だけに情報を見せたり、プライベートな内容を守ることが可能です。
- 投稿画面から「公開範囲」をクリック
- 「全体公開」「アメンバー限定」「特定の読者」を選択
- 記事を公開して完了
この機能を使えば、プライベートなイベントや限定情報を安全に共有できます。また、特定の顧客に向けたキャンペーンや特別なオファーも簡単に設定でき、特別感を演出できます。
閲覧制限をかけるメリットとデメリット
閲覧制限を活用することで、まずプライバシーが保護されます。家族や友人にだけ見せたい情報を限定公開できるため、安心してブログを運営できます。ビジネスでは、ファン限定の特別な情報を提供することで、顧客のロイヤリティを高めることが可能です。
- プライベートな記事を安全に共有できる
- ファンや顧客に限定情報を提供できる
- コミュニティの結束を高める
ただし、デメリットとして、検索エンジンにインデックスされないため、SEO効果が下がる可能性があります。
また、全体公開と比較して、ブログ全体のアクセス数を増やすのは難しいでしょう。このため、閲覧制限をかける際は、公開範囲を考慮し、SEOのバランスも意識して運用することが重要です。
- SEO効果が低下する可能性がある
- ブログ全体のアクセス数が伸びにくい
閲覧制限を設定するためのステップ
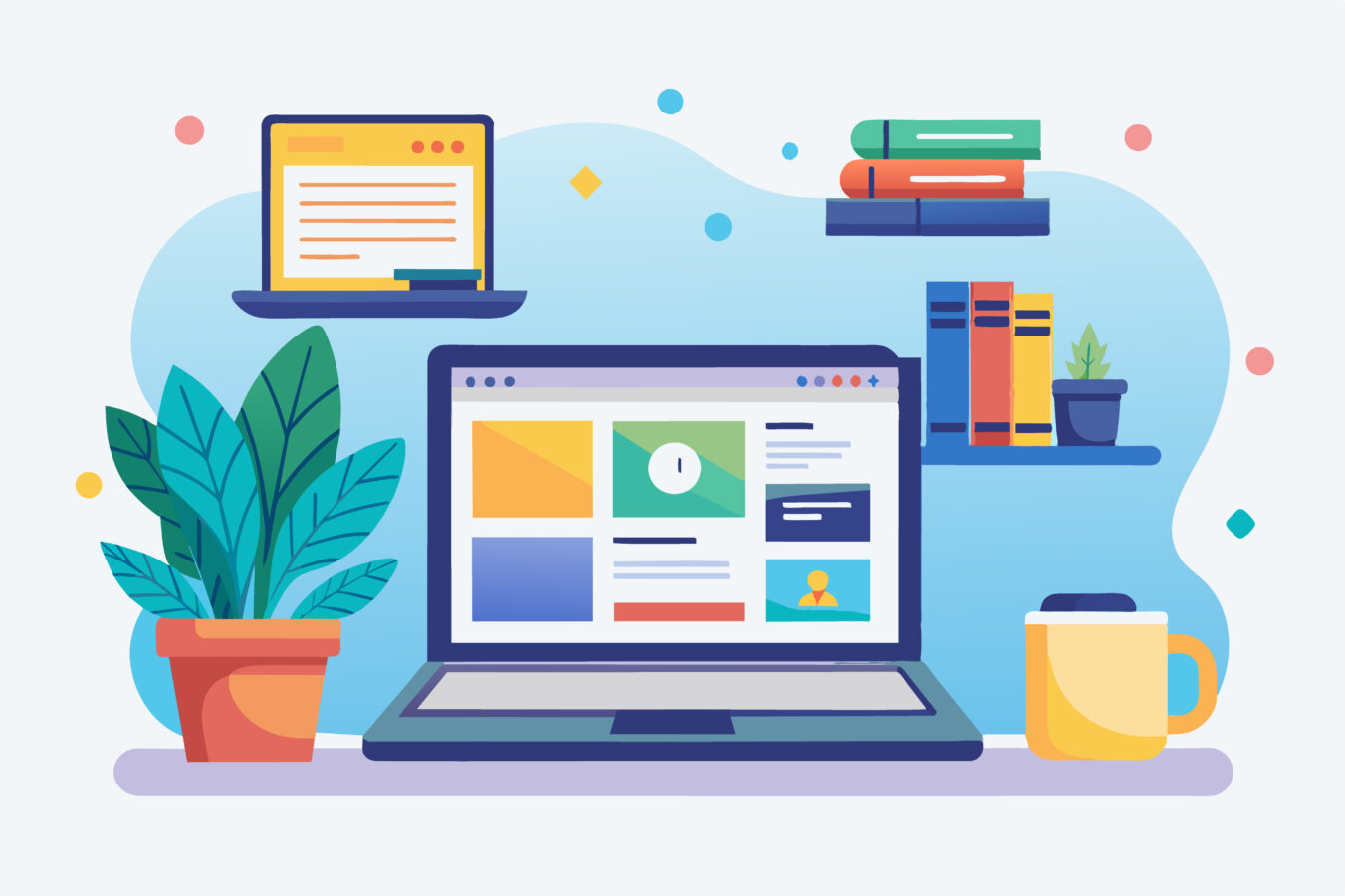
アメブロで閲覧制限を設定するのは非常に簡単で、数ステップで完了します。まず、閲覧制限を設定することで、公開範囲を「全体公開」「アメンバー限定」「特定の読者に限定」といった形で制限できます。
特にプライベートな内容や特定の読者にだけ共有したい情報を扱う場合、この機能は非常に有効です。
以下では、アメブロで閲覧制限をかける具体的な手順を解説します。
- 記事投稿画面に移動:まず、通常通り記事投稿画面に進みます。
- 公開範囲を選択:記事の下部にある「公開範囲」セクションで、全体公開か閲覧制限を選べます。
- 設定を保存:最後に「公開」または「下書き保存」をクリックするだけで、設定が反映されます。
- 特定の読者だけに情報を共有できる
- プライベートな内容を守りつつブログ運営が可能
- ビジネスで限定的な情報を発信する際にも便利
このように、閲覧制限機能を使えば、ブログをより柔軟に管理することが可能です。特に、限られた読者だけに特別なコンテンツを提供することで、ファンのロイヤリティを高めることができるでしょう。
閲覧制限をかける方法【画像付き解説】
実際に閲覧制限をかける手順は非常にシンプルです。ここでは、画像付きで具体的な手順を紹介します。まず、アメブロの管理画面で記事を作成する際に、公開範囲の設定を行います。この設定は、記事ごとに細かく調整できるため、記事の内容に応じて柔軟に対応できます。
- 記事作成画面に移動
記事の作成画面に入ったら、通常通りタイトルや本文を入力します。 - 公開範囲の設定
記事作成画面の下部にある「公開範囲」をクリックします。ここで「全体公開」「アメンバー限定」「特定の読者限定」の中から選択が可能です。 - 公開または保存
公開範囲を選んだら、あとは「公開」ボタンを押すだけです。これで閲覧制限が設定された状態で記事が投稿されます。
- 公開設定
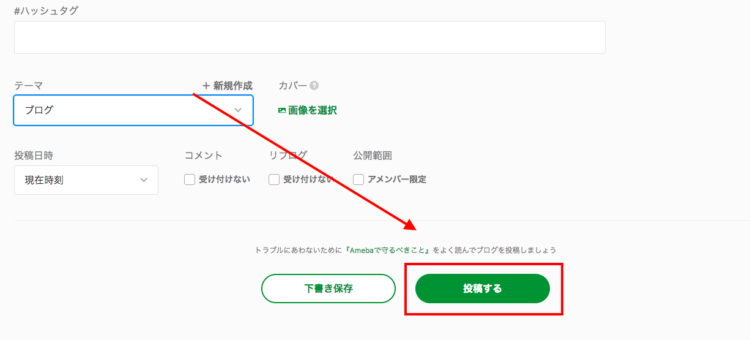
公開設定はすべての人に公開するような設定です。記事投稿の際、特にチェックを入れる必要がなく、そのまま投稿ボタンを押せば公開設定になります。一般的にはこの公開設定にてブログで情報発信を行なっていきます。
- アメンバー限定
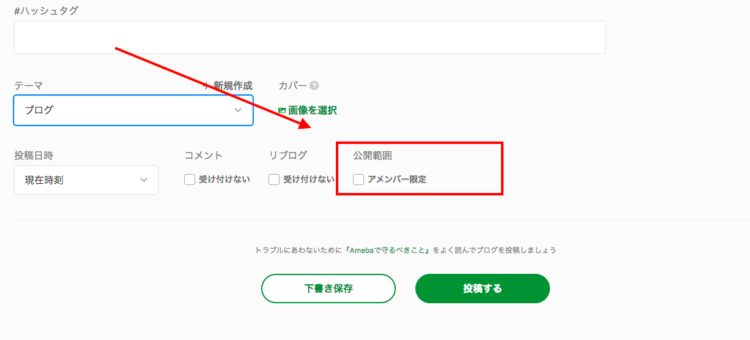
アメンバー限定という許可された人しか見ることができない設定のことです。これは記事投稿の際に「公開範囲」のところの「アメンバー限定」にチェックをいれることによって設定が可能です。
アメンバーとは?
アメンバー機能を使うと、特定の人に記事を限定公開することができます。
自分のプライベートな内容や、読みたい人にだけ読んでもらいたい記事などを書きたいとき、
「アメンバー限定公開」をすることで、読んで欲しい人にだけ記事を公開することができます。
参照:Amebaヘルプ(https://helps.ameba.jp/qguide/amember/post_186.html)
- 下書き保存
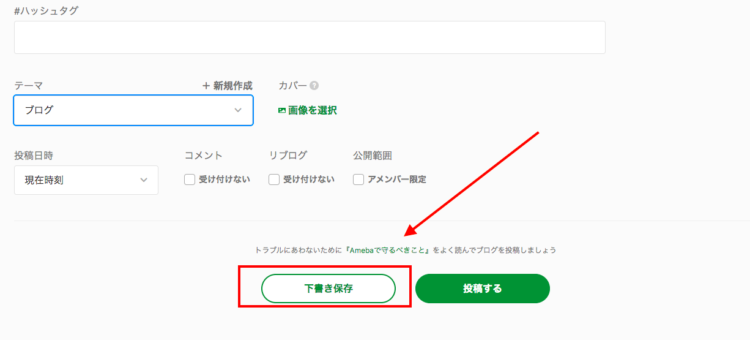
下書き保存は、自分しか見ない記事や情報を書いておくことができる便利な機能です。設定方法は記事投稿画面にて、下部にある「下書き保存」をクリックします。この設定によって自分しか見れない下書き設定を行うことができます。
- 記事作成画面に移動
- 公開範囲を選択
- 「公開」ボタンをクリックして設定完了
この手順に従うことで、簡単に閲覧制限を設定できます。特に、プライベートな情報を共有したい時や、ビジネスの特定顧客に向けた記事を作成する際に便利です。
特定の読者に閲覧を許可する方法
閲覧制限機能をさらに効果的に活用するために、特定の読者だけに閲覧を許可する方法もあります。アメンバー限定公開だけでなく、特定の読者にのみ記事を表示させることが可能です。
これは、ファンの中でも特に親しい人や、ビジネスにおいて特定の顧客にだけ特別な情報を提供したい場合に適しています。
- アメンバー登録の確認
特定の読者をアメンバーにすることで、その人だけに限定した公開範囲を設定することが可能です。アメンバー登録をしていないと、個別の閲覧制限ができないので、まずはその確認が必要です。 - 公開範囲で「特定の読者」を選択
記事作成画面で、公開範囲を「特定の読者に限定」と選択します。この際、閲覧を許可する読者を手動で追加することで、その人だけが記事を閲覧できるようになります。 - 特定読者への限定公開を実施
設定を保存すると、指定された読者のみがその記事を閲覧できるようになります。これにより、信頼できる人だけに特別な情報を提供することが可能です。
- 特別なファンや顧客への情報提供が可能
- ブログの信頼性を高める効果もある
- コミュニティの結束を強化できる
この方法を使うことで、親しい友人や顧客にだけ特別なコンテンツを共有することができ、さらに深い関係を築くことができます。
閲覧制限を使った効果的な集客方法
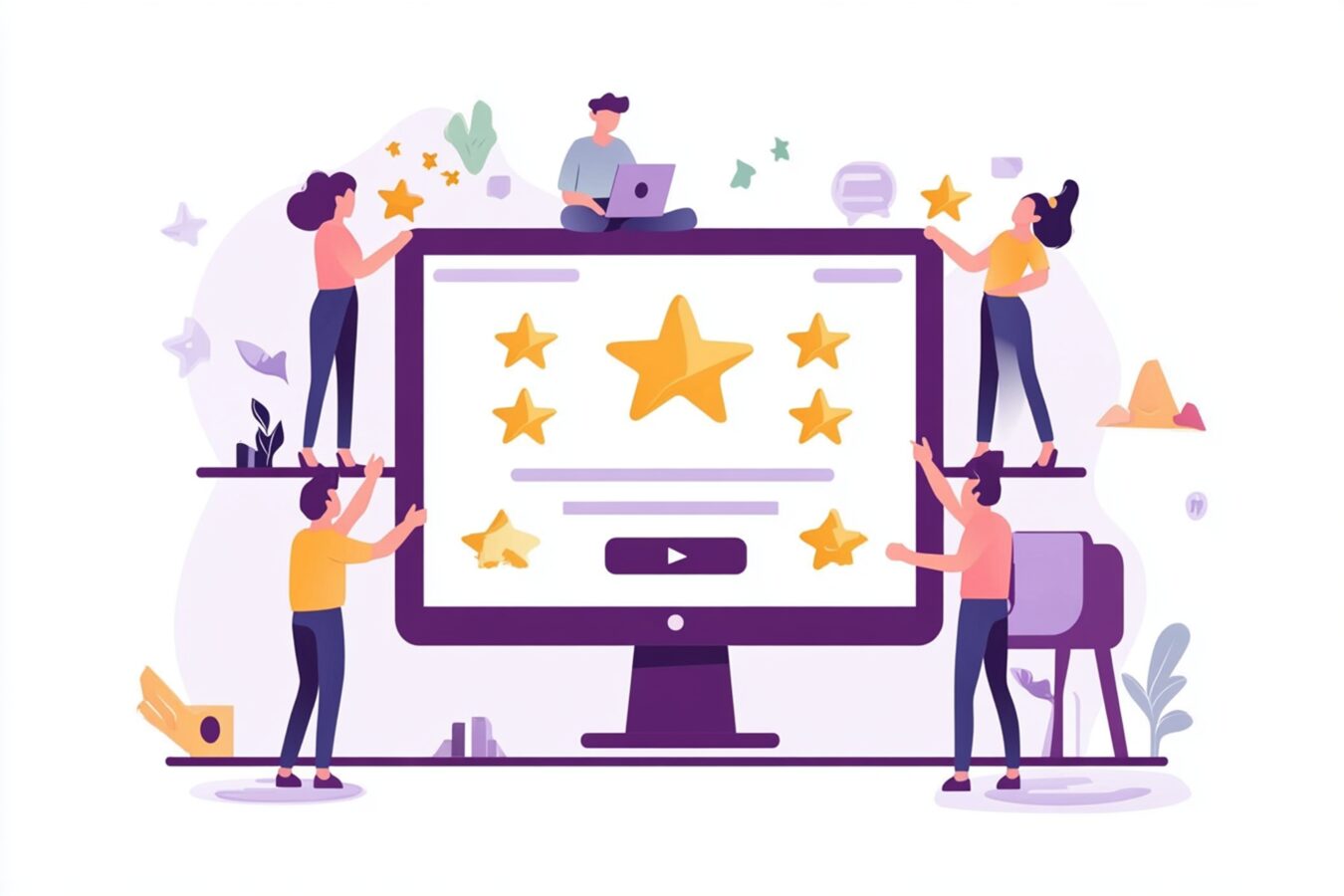
アメブロの閲覧制限機能を効果的に使うことで、集客に大きなメリットがあります。特定のユーザーにだけ見せたいコンテンツを設定することで、特別感を提供し、ファンとの絆を強めることができます。
この機能を活用することで、他のブログにはない特別な体験を提供し、ブログの魅力を高めることが可能です。
また、閲覧制限を活用することで、プライベートな内容や限定情報を提供することで、ブログへのアクセス数を維持し、読者のエンゲージメントを高めることができます。
さらに、公開記事との使い分けを考慮することで、より多くの人にリーチしながら、特定のファンや顧客にだけ価値ある情報を提供することが可能です。このような工夫により、ブログ全体の魅力を高め、新規読者を集めながらも既存のファン層を維持することができます。
- 特別感を提供し、ファンのロイヤリティを向上させる
- プライベートな内容を特定の読者にだけ公開できる
- 限られた情報を提供することで、読者の興味を引き続ける
このように、閲覧制限をうまく使うことで、ブログの集客力を高め、効果的に運営を続けることが可能になります。
プライベートな記事でファンを増やす方法
プライベートな記事は、特定のファンや読者だけに公開することで、限定的な情報や特別なコンテンツを提供する効果があります。この手法を活用することで、他の読者に比べて一歩進んだ情報や体験を提供でき、読者のロイヤリティを強化することが可能です。
特に、ファン限定の裏話や、限定のキャンペーン情報、個人的なメッセージなどをプライベート記事にすることで、ファンにとって特別な存在として認識されることができます。
例えば、ファッションブログでは、プライベート記事で新商品や着こなしの裏話をファンにだけ公開することで、他のブログにはない魅力を伝えることができます。
さらに、ビジネスブログでは、顧客限定の特別オファーや先行情報を提供することで、リピート率を高めることができます。
- ファン限定の情報を提供して特別感を演出
- 新規のキャンペーンやサービスを事前に告知
- 読者とのコミュニケーションを強化する手段として活用
プライベート記事を活用することで、読者に特別な価値を提供し、ブログの魅力を大幅に高めることができます。
閲覧制限と公開記事の使い分けのコツ
閲覧制限を設定することで、特定の読者にだけ見せたい情報を管理できますが、それを上手に公開記事と使い分けることが大切です。
一般公開する記事では、幅広い読者に向けた情報を提供し、閲覧制限記事では、特定のファンや顧客に向けた特別なコンテンツを提供することで、双方の読者層に満足感を与えることができます。
例えば、公開記事ではブログのメインテーマに関連した基本的な情報やニュースを提供し、閲覧制限付きの記事では詳細な情報や裏話、限定オファーなどを提供するといった使い分けが効果的です。
また、閲覧制限記事を使うことで、特定のファン層や顧客にだけ特別な価値を感じてもらえるため、ロイヤリティが高まりやすくなります。
- 一般公開記事では新規読者向けの内容を重視
- 閲覧制限記事では、特定のファンや顧客に向けた深い内容を提供
- 使い分けることでブログ全体のアクセス数を増加させる
公開記事と閲覧制限記事をうまく使い分けることで、広範な読者層にリーチしつつ、特定の読者に対して特別な価値を提供することができます。このバランスが、ブログ運営の成功につながります。
閲覧制限とSEO対策の関係
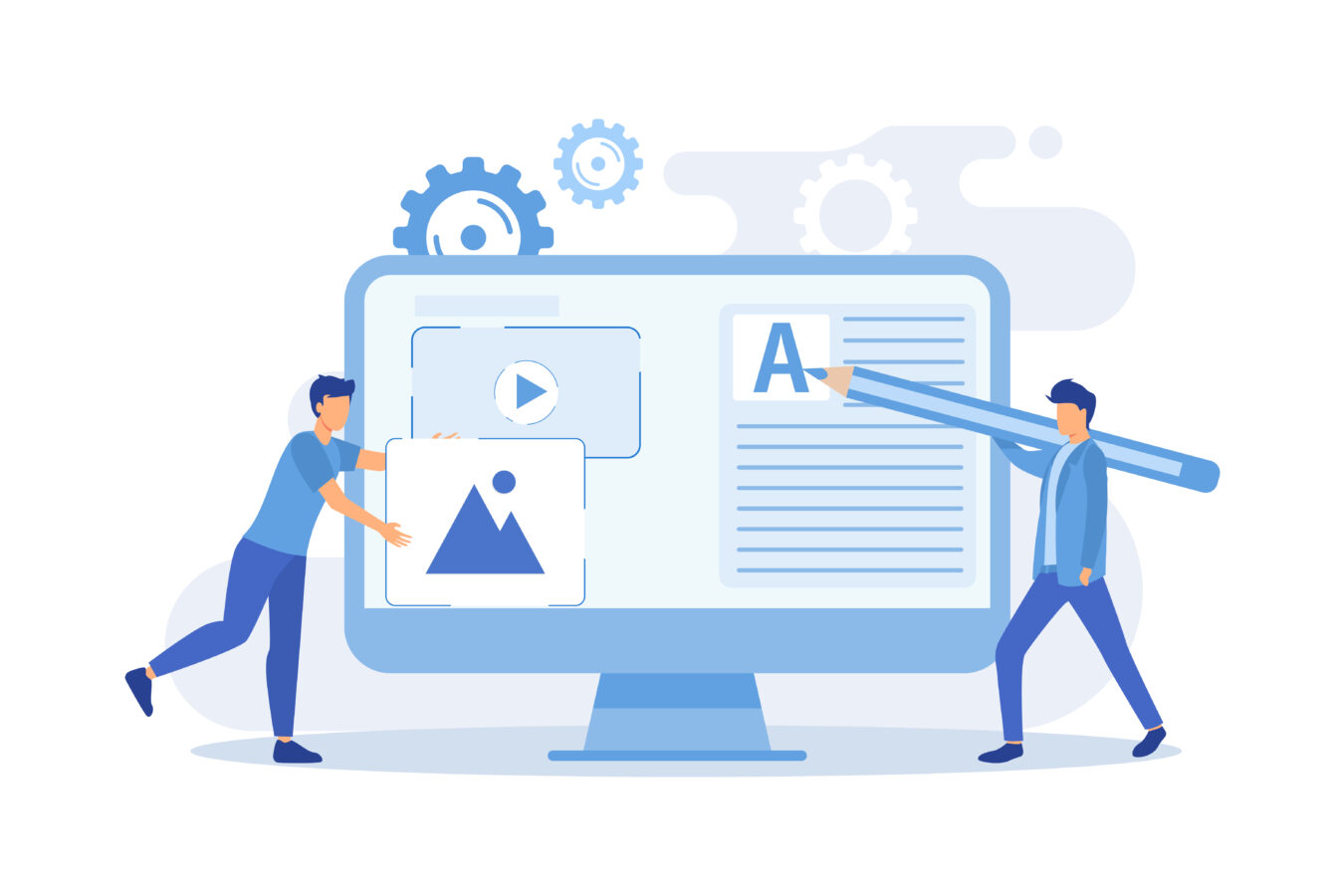
アメブロの閲覧制限機能は、特定の読者に限定されたコンテンツを提供できる便利な機能です。しかし、この閲覧制限がSEO(検索エンジン最適化)にどのように影響を与えるかを理解することが重要です。
閲覧制限をかけると、その記事は検索エンジンにクロールされず、検索結果には表示されません。これは、プライベートな内容を守りつつ、特定の読者に限定した情報を提供する際には有効ですが、SEOにおける影響を考慮する必要があります。
SEOの観点から見ると、公開記事が多ければ多いほど、検索エンジンにインデックスされる可能性が高くなります。そのため、すべての記事に閲覧制限をかけると、検索エンジンからのトラフィックが減少する可能性があります。適切なバランスを保ちながら閲覧制限機能を活用することが、SEO対策の成功につながる鍵となります。
また、閲覧制限付きの記事は、SEOの観点では有効ではありませんが、特定のターゲット層に対して価値あるコンテンツを提供することで、ロイヤルティを高める効果があります。このように、SEOと閲覧制限の関係を理解した上で、最適な戦略を立てることが重要です。
閲覧制限によるSEOへの影響
閲覧制限をかけると、その記事は検索エンジンによってクロールされず、インデックスもされません。つまり、その記事は検索結果には表示されず、検索エンジンからのオーガニックトラフィックを得ることができません。
SEOの観点からは、検索エンジンで上位表示される機会が失われるため、トラフィック増加のチャンスを逃してしまう可能性があります。
しかし、閲覧制限を適切に使用すれば、SEOに悪影響を与えることなく、特定のユーザーに向けた特別なコンテンツを提供することができます。
閲覧制限をかける場合、その記事がSEO上で重要でない、もしくは特定のファン層にのみ提供したい情報であることを確認することがポイントです。
- 記事が検索エンジンにインデックスされない
- オーガニックトラフィックが減少する可能性
- 特定のファン層に向けた特別な情報の提供が可能
閲覧制限を設定することでSEOへの影響があることを理解し、目的に応じた適切な使い分けを行うことが求められます。
閲覧制限をうまく活用したSEO戦略
閲覧制限とSEOを両立させるためには、公開記事と閲覧制限記事をうまく使い分けることが重要です。例えば、一般の読者向けにはSEOを意識した公開記事を作成し、検索エンジンからの流入を狙います。
一方で、閲覧制限記事では、既存のファンや特定のターゲット層に向けた深い内容や、特別な情報を提供することで、ロイヤリティを高めることができます。
また、閲覧制限記事を作成する際、関連する公開記事へのリンクを設けることで、内部リンクによるSEO効果を期待することもできます。
公開記事から閲覧制限記事に興味を持ってもらい、読者を囲い込む戦略を取ることで、SEO効果を維持しつつ、ターゲット層へのアプローチも可能になります。
- 公開記事でSEOを意識したコンテンツを提供
- 閲覧制限記事でファン層のロイヤリティを高める
- 内部リンクを活用して、SEO効果を維持しつつファンを増やす
このように、閲覧制限をうまく活用し、SEO対策とファン層へのアプローチを両立させることが可能です。
まとめ
アメブロの閲覧制限機能を正しく使えば、プライベートな内容を特定の読者と共有しつつ、公開記事とのバランスを取りながら効果的なブログ運営ができます。
また、閲覧制限を適切に活用することでSEO対策にも配慮しながら、ファンを増やすことが可能です。この記事で紹介した3つのポイントを参考に、閲覧制限機能を最大限に活用してみてください。