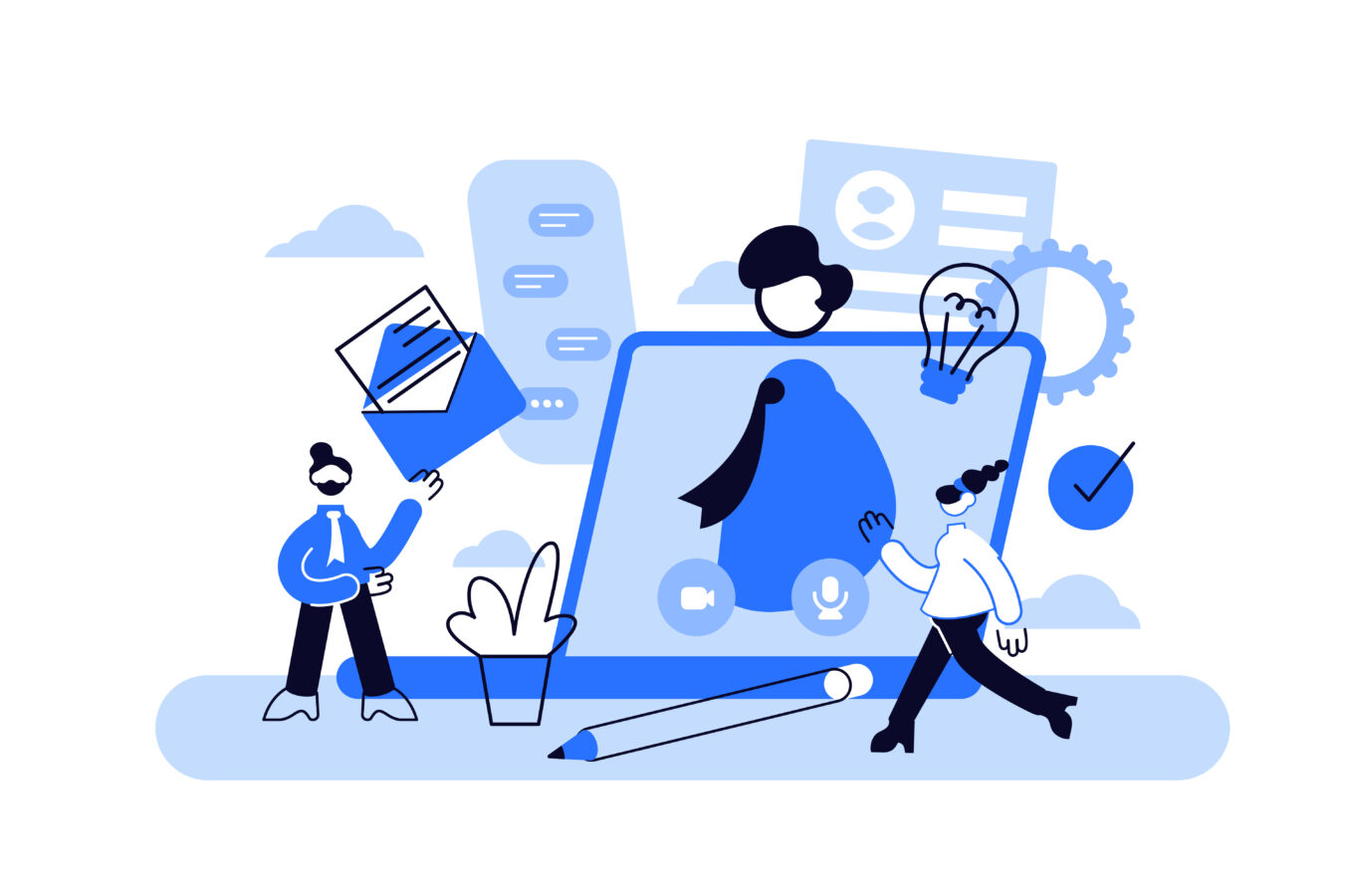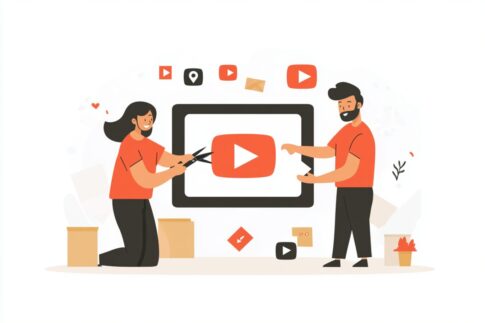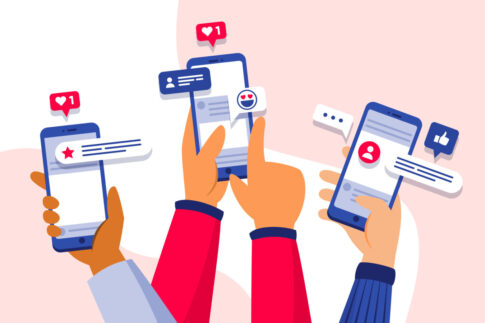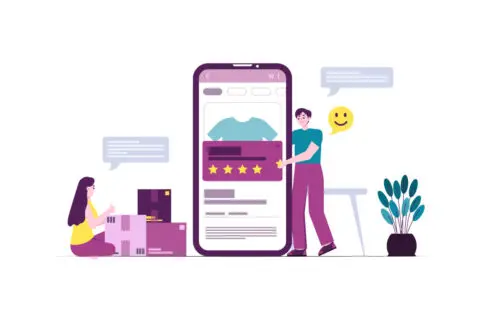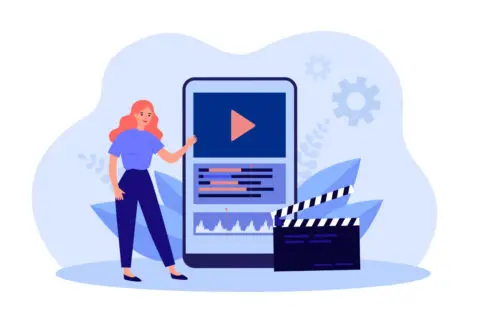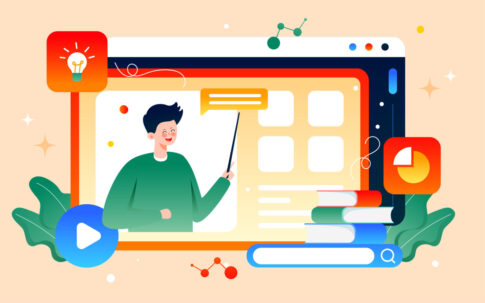アメブロにX(旧Twitter)のタイムラインを表示することで、記事を読んだ人が簡単にあなたのSNSアカウントへアクセスできるようになります。プラットフォーム同士を連携させておけば、ブログ記事の感想や最新の投稿をタイムライン上でリアルタイムにアピールできるため、相乗効果でフォロワー増やブログアクセス数アップが見込めるのです。
本記事では、初心者向けに具体的な設置手順や注意点を丁寧に解説するので、アメブロとSNSを組み合わせてより広いオーディエンスに情報発信をしたい方は、ぜひ参考にしてみてください。
目次
アメブロのサイドバーにX(旧Twitter)を表示するメリット
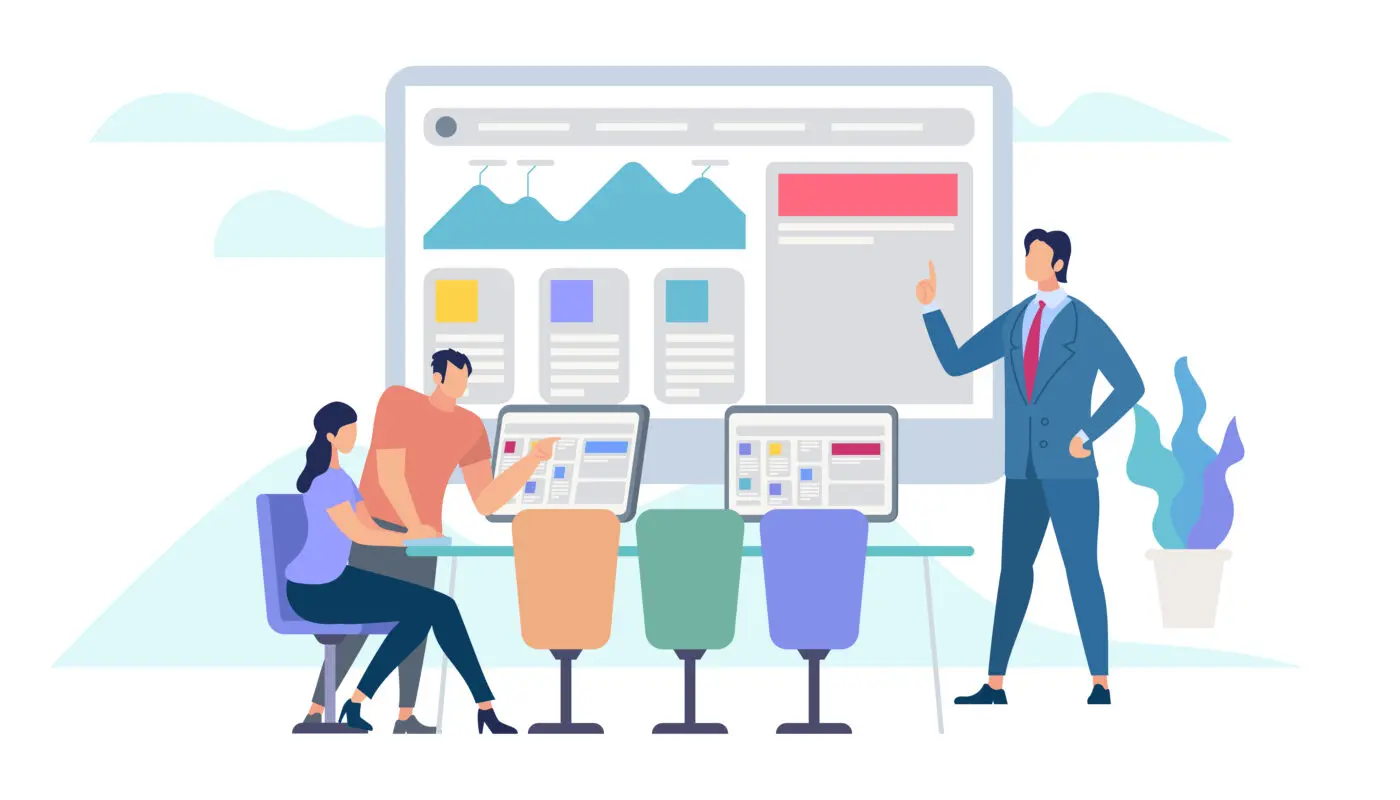
アメブロのサイドバーにX(旧Twitter)のタイムラインを表示すると、ブログとSNSの間で相乗効果が生まれやすくなり、アクセス数やフォロワー数の増加を期待できます。アメブロはランキング機能や読者登録機能などコミュニティ要素が強く、多くのユーザーがブログ内を巡回する特徴がありますが、そこへリアルタイム性の高いXの投稿が加わることで、読者が「この人はこんな情報を日々発信しているんだ」と理解しやすくなるのです。
特に更新頻度の高いXをサイドバーに設置すれば、記事を読みに来た人が同時にタイムラインもチェックする流れが自然に生まれやすくなります。さらに、X側からアメブロへ誘導するリンクも用意すれば、双方向の送客が実現し、単体では得られにくい読者層を取り込める可能性があります。
また、Xはトレンドやハッシュタグを通じて多くのユーザーが情報を追いかける仕組みが整っているため、自分のブログ記事やブランドの認知度を高めるチャンスにもなります。たとえばアメブロで書いた内容に関連するハッシュタグをXで発信しておけば、その話題を探しているユーザーがタイムラインを閲覧する過程でアメブロへ流れてきやすいのです。
逆にアメブロを見たユーザーがサイドバーのタイムラインをタップしてXアカウントをフォローしてくれれば、そこから再びブログ更新情報を受け取ったり、リツイート経由でさらなる読者を招いてくれたりと、継続的なアクセスと拡散が見込めるようになります。
- ブログとSNSの相互誘導が可能になり、読者層をより広げられる
- Xのタイムラインによって更新頻度やリアルタイム情報を見せやすくなる
- アクセス増だけでなく、Xアカウントのフォロワー拡大にもつながる
さらに、ブログ記事単体では伝わりにくい瞬間的な話題や雑談などをXタイムラインでカバーできるのも強みです。読者が記事の合間にタイムラインをちらっと見て、「面白そうなつぶやきだな」「役立つ情報も投稿しているんだ」と思ってもらえれば、滞在時間が長くなり、コミュニケーションのチャンスも増加します。
こうしたメリットを享受するためには、ただ設置するだけでなく、継続的にX(旧Twitter)を更新したり、アメブロ記事と紐付ける工夫を行ったりするとより効果的です。
相乗効果でフォロワーを増やす仕組みとは
X(旧Twitter)のタイムラインをアメブロのサイドバーに組み込む最大の目的は、ブログ読者とSNSフォロワーの相乗効果を狙うことにあります。実際に、ブログで深い内容の記事を読んだ人が「この人の日常発信やリアルタイムの意見も知りたい」と思えばサイドバーのタイムラインをチェックし、そこからXのアカウントをフォローしてくれるかもしれません。
逆に、Xであなたの投稿を見かけたユーザーが「もっと詳しい情報を知りたい」と感じた場合、プロフィールからアメブロへ飛んで過去記事を読み漁ってくれる可能性があります。つまり、ブログとSNSそれぞれに存在する読者層を混ぜ合わせる仕組みが整うことで、どちらのフォロワー数も増やしやすくなるのです。
具体的に相乗効果を高めるには、いくつかのポイントを意識するとよいでしょう。例えば、Xでブログ更新情報をわかりやすくツイートし、興味を持ったユーザーをアメブロへ誘導する流れを毎回作る方法があります。
また、アメブロの記事冒頭や締めくくり部分で「Xでも最新情報をつぶやいています」とリンクを貼り、サイドバーのタイムラインを参照してもらう導線を設定しておくのもおすすめです。
特に、時間が経ってもバズりやすいブログ記事と、リアルタイムの話題に即応できるXの特性を組み合わせることで、片方だけではカバーしきれない新規ファンを取り込める可能性が高まります。
- ブログ更新時にXで「新記事アップしました!」と告知し、リンク付きツイートを投稿
- アメブロ記事内でXアカウントへのフォロー誘導や、サイドバーのタイムラインを案内
- Xでハッシュタグを使い、時事ネタやトレンド話題と絡めながらブログ記事も参照してもらう
注意点としては、X(旧Twitter)はあくまでリアルタイム性や短文発信に特化したSNSであり、ブログ記事ほどの長文考察を期待するユーザーが多いわけではありません。あまりにもブログ同様の情報をXで重複して発信すると、読者が新鮮味を感じにくくなる恐れもあります。
そこで、Xでは日常的な一言やトレンドへのリアクションなどライトな内容を中心に投稿し、深い議論や詳細なレビューはブログ記事で展開するといった役割分担をすると良いでしょう。こうしてSNSフォロワーにはブログでの詳細情報を、ブログ読者にはSNSでのリアルタイム性を、それぞれ案内し合うことで相乗効果を生み出すのが理想的です。
設置前に知っておきたい初期設定と注意点
アメブロにX(旧Twitter)のタイムラインを貼り付ける前に、いくつかの初期設定と注意点を確認しておくと、作業がスムーズに進みます。まず第一に、X側のアカウントが「公開アカウント」になっていることを再確認しましょう。
鍵付きのアカウント(非公開)であったり、運営方針で特定ユーザーだけしかツイートを見られない設定にしていると、アメブロにタイムラインを表示してもユーザーがアクセスできず、表示トラブルの原因になる場合があります。もし非公開のまま導入すると、「サイドバーにスペースはあるのに何も表示されない」という状態になりかねません。
また、タイムラインを表示するために利用する「Twitter Publish」は英語ページですが、手順自体は難しくありません。貼り付けたいX(旧Twitter)のURLを入力して埋め込みコードを取得するだけです。この際、タイムラインのデザインや幅・高さなどを指定するカスタマイズ機能があるので、アメブロのサイドバー幅に合わせたサイズを設定しておくとレイアウト崩れを防げます。
サイズが合わないと、スクロールバーが横に出たり文字が切れてしまうなどの問題が起きることがあるため、事前にアメブロのサイドバー幅を測るか試し貼りで様子を見ることが大切です。
- Xアカウントが公開設定になっているか
- 埋め込みコードを作成する「Twitter Publish」の使い方を把握しているか
- タイムラインサイズがサイドバーの幅に合うようカスタマイズしているか
さらに、運用面での注意点として、タイムライン表示後にTwitter Publishの利用規約などが変更された場合やX(旧Twitter)の仕様が大きくアップデートされた場合、表示に不具合が出るケースがあります。その際にはもう一度コードを取得し直したり、バージョン変更に応じた対応が必要になる可能性もあるので、SNS関連のアップデート情報を定期的にチェックしておくと安心です。
特にX(旧Twitter)は仕様変更が比較的頻繁に行われることもあるため、埋め込みコードが古いままだと表示されなくなるリスクも考えられます。こうした点を踏まえておけば、サイドバーにタイムラインを貼り付ける作業はスムーズに進み、読者にとっても見やすい環境を提供しやすくなるでしょう。
タイムラインを貼り付ける手順(PC版)
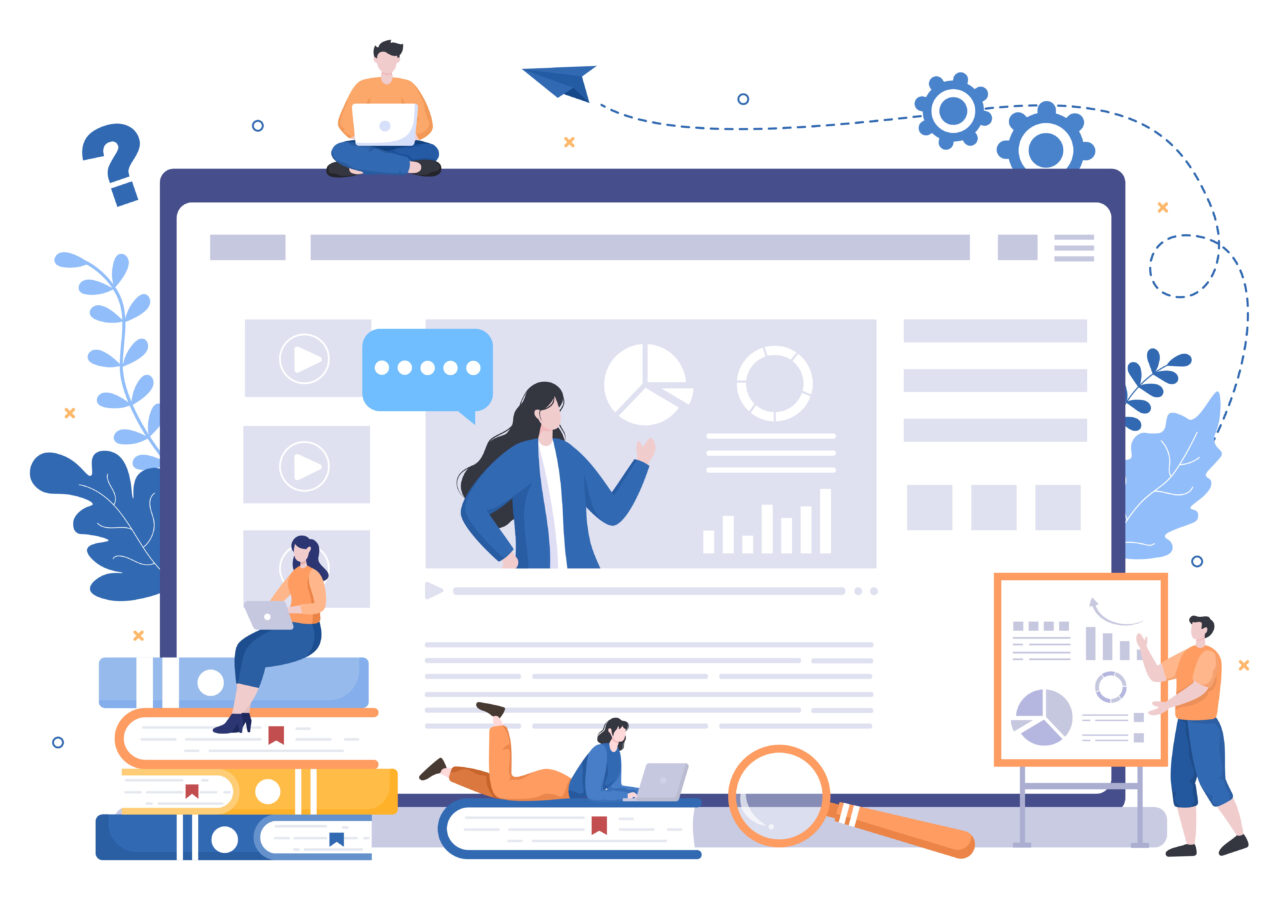
アメブロのサイドバーにX(旧Twitter)のタイムラインを貼り付ける作業は、PC版の管理画面を使うとスムーズに進みます。大まかには「埋め込み用のコードを取得する」「フリースペースに貼り付ける」という二つのステップに分かれますが、事前にサイドバーのレイアウトや幅を確認し、コードを貼り付けたあとの表示崩れが起きないよう調整することがポイントです。
作業自体はそれほど難しくありませんが、X(旧Twitter)のアカウントが非公開設定になっていると正しく表示されないことや、コードが誤って途中で切れていると表示されず空白ができるなどのトラブルもあります。
まずは操作を始める前に、アメブロの管理画面から「サイドバーの設定」を開き、どの位置にタイムラインを置くか大まかにイメージしておくと、コード貼り付け後にレイアウトを微調整する手間を減らせるでしょう。
PC版を使うメリットは、文字入力やコピペがスマートフォンより正確に行いやすい点にあります。特に、X(旧Twitter)の埋め込みコードは英数字が多く長めなので、スマホの小さい画面で扱うと入力ミスや貼り付けミスが起こりがちです。PCならカーソル操作でテキスト全体を簡単にコピーでき、アメブロのフリースペース画面でペーストする際も誤りが少なく済みます。
また、プレビュー機能を確認しながらレイアウトを整えやすいのも利点です。コードを貼り付けてサイドバーに反映したあと、実際のブログをPCブラウザで開いてみて、スクロールせずに収まる幅かどうか、余白が不自然でないかなどをチェックするとよいでしょう。場合によっては、「Twitter Publish」側で幅や高さを再設定し、コードを再生成する必要が出るかもしれません。
さらに、PC版の管理画面では「HTMLの編集」を行う場面が出てきますが、初心者でも流れさえ把握しておけば難しくありません。大まかな手順はX(旧Twitter)のタイムラインコードを取得し、アメブロの「フリースペース」欄にペースト、そのあと「フリースペースの配置設定」でサイドバーに反映させるというものです。
貼り付ける場所を変えるとタイムラインの位置も変動するため、読者が一番見やすい箇所を考慮しておくとアクセスしたときの印象が良くなります。
特に、サイドバーには他にもプロフィールやカテゴリ一覧などが表示されている場合が多いので、Xタイムラインを上部に配置するか、下部にするかはブログの目的やデザイン次第です。上部に置けば目立ちやすい半面、他の要素が下に追いやられる可能性もあります。全体のレイアウトバランスを見つつ、読者がストレスなく閲覧できる形でタイムラインを配置すると良いでしょう。
このように、PC版でのタイムライン貼り付けは、事前の準備とコード取得・貼り付け手順を覚えれば、初心者でも数分から十数分程度で完了できます。
操作後は必ず実際のブログ画面を開き、タイムラインが正常に表示されているか、スクロールバーや空白が不自然でないかを最終確認します。
問題なく表示されれば、次の段階としてスマホブラウザからの表示もチェックし、読者が様々な端末を使っても快適に見られるように調整してみましょう。次の見出しでは、タイムラインコードを作成する「Twitter Publish」の具体的な使い方と、アメブロフリースペースへの貼り付け手順を詳しく解説していきます。
「Twitter Publish」でコードを生成する方法
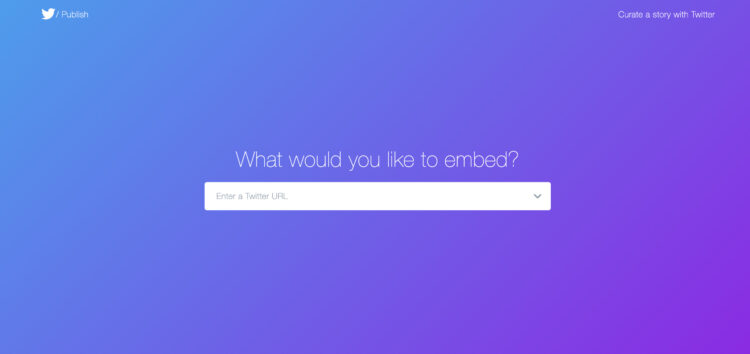
X(旧Twitter)のタイムラインをアメブロに表示するためには、まず「Twitter Publish」と呼ばれる公式ツールを使って埋め込みコード(HTML)を生成します。
これは英語のページではありますが、基本的な操作はURLを入力してボタンをクリックするだけなので、慣れていない方でも簡単です。手順をざっくり示すと、下記のようになります。
- ブラウザで「Twitter Publish」にアクセス
- 表示された入力欄に、あなたのX(旧Twitter)アカウントURL(例:https://twitter.com/ユーザー名)を貼り付ける
- 「→」のアイコンをクリックし、コード作成画面へ進む
- 作成画面で「Embedded Timeline(タイムライン)」か「Follow Button(フォローボタン)」などを選択
- 「Set customization options」で幅や高さを調整し、見た目をプレビューで確認
- 最終的に表示されたHTMLコードをコピー
ここで注意したいのは、アカウントが非公開の場合、タイムラインが正常に埋め込めない点です。必ず公開設定にしておかないと、コードを貼り付けても「This timeline is unavailable.(利用できません)」と表示されてしまうかもしれません。
また、複数の選択肢の中で「Embedded Timeline」を選ばないと、プロフィールアイコンだけが表示される形になったり、フォローボタンだけが出る形になったりするため、タイムラインそのものを表示したい場合は必ず「タイムライン」を選択するようにしましょう。
好みに応じて、幅(width)や高さ(height)を指定できるので、アメブロのサイドバーの幅に合わせた数値を入れておくと、配置がスムーズに進みます。
生成されたコードは英語や記号が含まれて長めの文字列ですが、コピーし損ねると動作しないので注意してください。できれば全部選択してコピーできたことを確認し、どこかメモ帳などに一旦貼り付けておくと安心です。
万が一、幅や色合いを変えたいと思った場合は、同じ手順を繰り返せば新しいコードが作成されるため、一度貼ってみてから微調整するのもありでしょう。後のプロセスで、アメブロ側のフリースペース欄に貼る作業を解説しますが、流れをざっくり理解しておくことで、貼り付け後に「なぜ表示されないんだろう」と迷うリスクも減らせると思います。
アメブロのフリースペースにコードを貼り付ける
「Twitter Publish」で生成したコードをコピーしたら、次はアメブロ管理画面の「フリースペース」欄にペーストして、サイドバーに実際のタイムラインを表示させる作業を行います。
手順はそれほど難しくなく、数クリックで完了しますが、貼り付けの際に一部が欠けてしまうと表示されなかったり、記事本文に余分なスペースができたりする原因になりますので慎重に行いましょう。
具体的な操作の流れは以下のようになります。
- アメブロの「管理画面」へログイン
- 「デザインの変更」や「サイドバーの設定」といった項目を選択し、プラグイン一覧画面を開く
- フリースペースの欄にある「追加」または「編集」をクリック
- さきほどコピーした埋め込みコード(HTML)を入力欄にペースト
- 保存ボタンを押して反映を確定
うまくいけば、次にブログページを開いた際にサイドバー内でX(旧Twitter)のタイムラインが表示されているはずです。
もし何も表示されない、あるいはエラーメッセージが出る場合は、コードが途中で切れているか、公開設定が非公開のままのアカウントURLを使っていないか再確認してみてください。タイムラインが表示されない原因で多いのは、アカウントURLのスペルミスや、埋め込みコードの一部が消えているケースです。
- コードを最初から最後まできちんとコピーできているか
- アメブロの編集欄で改行が入っていないか、意図しない部分にスペースが入っていないか
- 保存後にすぐブログを開いて実際に表示を確認し、問題があればフリースペース設定画面に戻る
フリースペースにコードを貼った段階ではまだ「サイドバーにプラグインが追加された」状態であり、実際の配置順が思った通りでない場合もあります。その際は「サイドバーのカスタマイズ」からプラグインの順番をドラッグ&ドロップで変更できるので、タイムラインを一番上に置くのか、プロフィールの下に置くのかなど、全体レイアウトを考えて調整すると良いでしょう。
特にタイムラインは縦に長くなる場合があるため、サイドバーの一番下に配置すると読者が見逃す可能性が上がります。上部に置けば目立ちやすいものの、他の要素が下に追いやられるため、読者にとって見やすいバランスを探るのがポイントです。
もしレイアウトが大幅に崩れたり、表示がうまくいかない場合は、また「Twitter Publish」でサイズやテーマカラーを微調整して新しいコードを取得すると、より適した配置が得られる場合があります。こうした微調整を終えて無事に表示が確認できれば、PC版でのタイムライン貼り付け作業は完了です。
次はスマホ表示も含め、最終的にどのように見えているか細かくチェックしましょう。読者がすぐアクセスできる導線が確保されれば、アメブロとX(旧Twitter)の連携による相乗効果が期待できるはずです。
スマホからの設定と表示確認
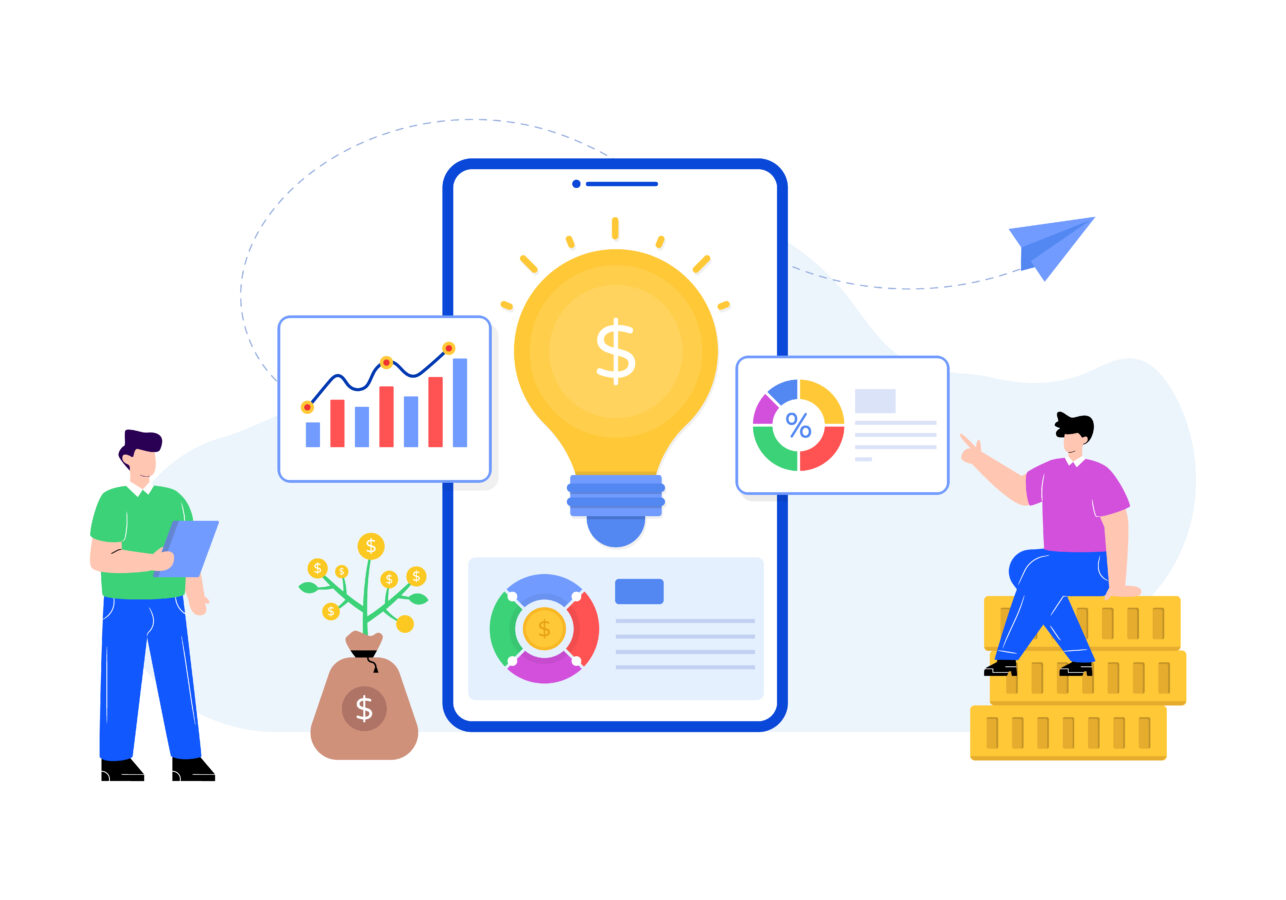
アメブロにX(旧Twitter)のタイムラインを貼り付ける作業は、PC版の管理画面を使うとスムーズに進みますが、スマホ利用者が増えている現状では「スマホからどう表示されるか」を最後に必ずチェックすることが重要です。
サイドバーに配置したタイムラインが、スマホブラウザで閲覧した際に画面からはみ出したり、スクロールバーが必要以上に表示されると、読者にとっては見づらいレイアウトと感じられかねません。
特にモバイル端末では縦長の画面が主流のため、サイドバーの表示位置や高さが想定以上に大きくなりすぎる場合、ブログ本文にたどり着く前にスクロールが必要になり、読者が離脱してしまう可能性もあります。
スマホ版アメブロのデザインはPC版とは異なるレイアウトになる場合があるため、PCでフリースペースを設定しただけでは最適に表示されないケースがあります。
たとえば、スマホ向けテンプレートではサイドバーが画面下部にまとめて表示される仕組みになっており、タイムラインの内容が折り返されて見切れてしまう可能性がゼロではありません。さらに、レスポンシブデザイン対応を意識したカスタマイズを行わないと、横幅が合わずに白い余白が生じたり、タイムライン内の文字が極端に小さく表示されることもあります。
一方で、スマホ版の編集ではPC版と同じようにフリースペースのコードを貼る操作がやりづらいと感じる人も多いです。コードの長さがあるため、コピペ作業中に意図しない改行が入ったり、文字の一部が欠けてしまうなどのリスクがあるためです。
そこでおすすめなのが「フリースペースへのコード貼り付けはPCで行い、スマホは最終チェックだけに使う」方式です。PCで大枠の設定が完了したら、スマートフォンから実際のブログを開いてタイムラインがきちんと表示されているか、スクロールが必要以上に発生していないかなどを確認すると、誤操作を最小限に抑えられます。もし表示が乱れていれば、再度PC版で幅や高さ、またはレスポンシブ設定を調整するか、フリースペースの貼り付け箇所を修正してみると良いでしょう。
ただし、中にはスマホからしか操作ができない状況があるかもしれません。その際は、コードをメモ帳アプリなどに一旦貼り付けてからコピーし、アメブロ管理画面のフリースペース欄にペーストするといった段階を踏むと、コードの誤りを防ぎやすいです。
また、スマホ版アメブロには「PC版表示への切り替え」機能が備わっている場合があるため、それを使ってPC版と同じ管理画面を呼び出し、設定作業を行うのも一つの方法でしょう。使い勝手はやや落ちますが、少なくともコードの入力・確認がPC版に近い形で行えます。
レイアウト確認を終えたら、実際に自分のスマホや、可能であれば複数のデバイスでブログを開き、タイムラインが正しく収まっているか細かくチェックしてみてください。フォロワーが多いX(旧Twitter)のタイムラインだと投稿数が多くなり、縦に長めの表示になる場合もあります。
その場合、サイドバー全体のバランスを見直すか、Twitter Publish側で高さを制限する設定を行うと、ページ全体の見やすさを向上させることができます。このように、スマホ表示をしっかり確認することで、アメブロとXの連携がストレスフリーに運営できるようになるのです。
サイドバー配置を調整してレイアウトを最適化
スマホ表示では、アメブロにサイドバーがあってもPC版のように画面右側に固定されるケースが少なく、テンプレートによっては「記事本文の下にまとまって表示される」など大きく異なるレイアウトが組まれています。そのため、PCでうまく配置できたと思ったX(旧Twitter)タイムラインが、スマホ閲覧時には意図せず読者の目に触れにくい場所に表示されたり、折り返しが発生して見づらい状態になる可能性があります。
特に、横幅が広いタイムラインを埋め込んだままだと、スマホ画面で文字や画像が小さく縮小表示され、結果的に「見てもらえない」状況を招くかもしれません。そこで、レイアウトを最適化するには以下のステップを踏むと良いでしょう。
- PC版でフリースペースにコードを貼り付け、ある程度設定を済ませる
- スマホから実際のアメブロページを開き、タイムラインの幅や高さが適切かを確認
- 「Twitter Publish」でカスタマイズオプション(width, height)を微調整し、必要に応じて再生成したコードを差し替える
- サイドバーの配置設定で、タイムラインが最上部か下部かを調整し、スクロール量や他の要素との兼ね合いを見る
もしスマホ表示で「タイムラインがはみ出して横スクロールバーが出る」という状況が起きた場合、Twitter Publishの幅指定を「100%」にしてレスポンシブ対応させるか、固定サイズをスマホ画面よりも若干小さめに設定するのが有効です。
ただし、レスポンシブ対応コードを入れているのに、アメブロのテンプレート側でうまく反映されない場合もあるので、最終的には複数のデバイスでチェックすると安心です。以下に、レイアウト最適化で注意すべきポイントをまとめます。
- 幅指定を「100%」にしてレスポンシブ表示を狙うか、固定サイズを小さめにする
- サイドバー内の他プラグインと競合しないよう配置順を再検討
- スマホとPCでテンプレートが異なる場合は、それぞれの表示位置や幅をチェック
また、サイドバーに詰め込みすぎると記事本文が読まれないままスクロールされてしまう恐れもあるため、タイムライン以外の要素(人気記事リスト、プロフィール、検索バーなど)とのバランスを考えて配置することが重要です。
読者が記事を読む導線を優先しつつ、「この人のSNSも面白そうだな」と思わせるタイミングでタイムラインが目に入る位置にすると、一番効果的でしょう。例えば、記事本文が終わった直後にタイムラインがあると、読み終わった読者がそのままSNSへ移行する流れが自然に生まれます。最終的には、自分のブログジャンルや文章量に合った配置を試しながら、アクセス解析を見て調整していく形がおすすめです。
表示崩れやレスポンシブ対応のチェックポイント
X(旧Twitter)のタイムラインをサイドバーに貼り付ける際、表示崩れやレスポンシブ対応の問題が起こりやすいのもスマホ表示ならではの課題です。実際、PC画面では問題なく収まっていたタイムラインが、スマホだと横幅が超過してしまい、半分しか見えないケースが散見されます。
また、縦方向に長すぎるとスクロール量が増え、読者が全文を読まないうちに離脱する事態を招く恐れもあります。こうしたトラブルを避けるためには、以下のようなチェックリストを活用すると効率的です。
- スマホ画面で横スクロールが発生していないか
- 縦スクロールが長すぎて、本来のブログ本文を読む前にユーザーが離脱しそうではないか
- アイコンや文字が極端に小さく表示されていないか
- タップできるボタンやリンク(フォロー/リツイートなど)がきちんと機能しているか
特に、幅指定を固定値(例えば、width=“300px”など)にしている場合は、スマホ画面幅がそれ以下になってしまうと縮小表示されたり、はみ出たりするリスクが高まります。
一方、レスポンシブデザインを考慮してwidthを“100%”にしておくと、テンプレートやCSSによってはサイドバー全体の幅に合わせて縮小され、タイムライン内の文字が読めないほど小さくなる可能性があるため、最適な数値を探るトライアルが必要になるでしょう。
もし何度試しても表示が乱れるようであれば、アメブロの編集画面で「フリースペース」を2つに分けて、1つにタイムラインのコード、もう1つにCSS調整用のスタイルを書いてみるなど、少し踏み込んだカスタマイズを検討すると解決策が見つかる場合もあります。
- 横スクロールバーが出て文章が読みづらい
- タイムラインの一部だけしか表示されず、ボタンが押せない
- メインカラムや他のウィジェットがずれて、全体のバランスが崩れる
また、スマホ版アメブロではサイドバーが下部に表示されるテンプレートが多く、読者がたどり着くまでに相当なスクロールが必要になります。意図として「上部より下部に配置したい」という場合は良いのですが、タイムラインをもっと目立たせたいなら別のテンプレートやPC版のようなレイアウトへの切り替えを考えることもあり得るでしょう。
結局のところ、X(旧Twitter)のタイムラインを綺麗に表示させるには、テンプレートやCSSの設定、コードのカスタマイズ、そして複数端末での動作確認が欠かせません。最初のうちは多少面倒に感じるかもしれませんが、一度セットアップが完了して安定表示できるようになれば、あとはSNSとブログの相乗効果が長期的に期待できるメリットが大きいです。
最終的には、レスポンシブ対応や表示崩れの修正を含め、「読者が迷わずタイムラインをチェックできる環境」を整えることが、アメブロとXの連携で集客効果を高める鍵となります。
X(旧Twitter)との連携でアメブロ集客を高めるコツ
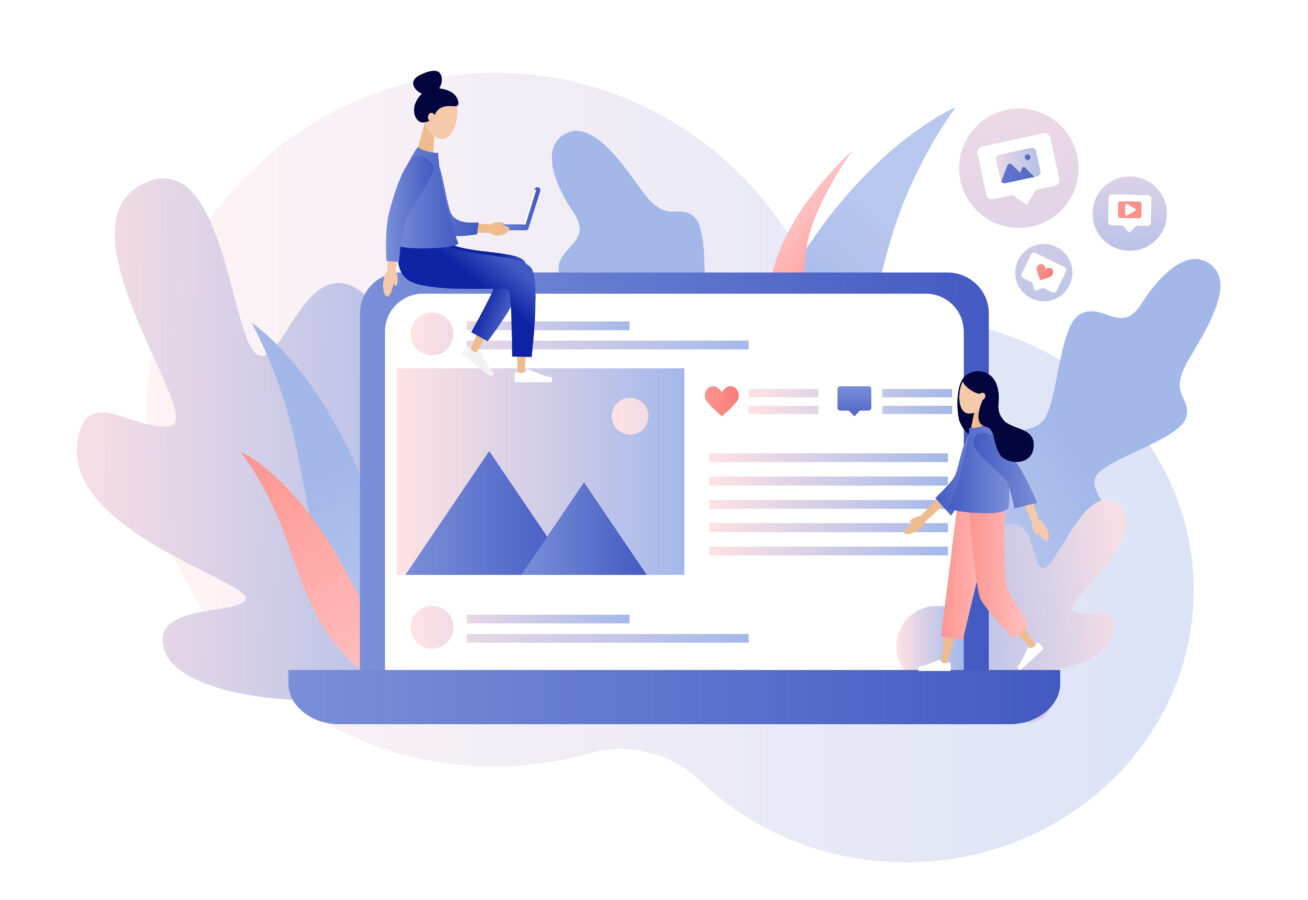
X(旧Twitter)のタイムラインをアメブロのサイドバーに貼り付けても、それだけではブログ全体の集客力を十分に活かしきれない場合があります。ブログ記事を更新したときにX側で告知を行ったり、逆にタイムライン上で人気を集めた話題をブログ記事へ展開したりするなど、双方を意図的に連携させることで相乗効果を狙うのがポイントです
。特にアメブロは記事の内容が深いところまで書ける反面、リアルタイム性やライトなコミュニケーションはXが得意分野なので、二つの強みを補完させる形が望ましいといえます。たとえば、Xで盛り上がっているハッシュタグに関連するブログ記事を投稿すれば、多くのユーザーから「詳しいことはアメブロを見てみよう」と思ってもらえる可能性があり、その結果アメブロの訪問者が増える流れを作ることができます。
ただし、Xとアメブロを連携させる際には、一方的に告知ばかりを行う形だと読者に押し付けがましく感じられ、かえってフォロワー離れを招くことがあるため注意が必要です。大切なのは、Xでは日常的な近況報告や意見交換を行いつつ、アメブロではより詳細な情報やノウハウ、写真を整理して提示するというように、メディアごとに役割を分担することです。
また、アメブロ記事内でXのタイムラインにリンクする誘導を適度に盛り込み、サイドバーに貼り付けたタイムラインからフォローしてもらいやすい導線を作ると、読者とのやりとりがより活発になります。
記事内リンクやリツイート誘導でアクセス拡大
X(旧Twitter)との連携をさらに強化するためには、アメブロ記事の中で直接Xへの導線を作り、読者が興味を持ったタイミングでフォローやリツイートを行いやすくする工夫が欠かせません。
たとえば、文章の合間に「この記事に関するリアルタイムな議論はXで行っています」と挿入し、そのリンクをタップすれば該当ツイートへ飛べるように設定するのです。これにより、読者が記事を読み終わった後すぐにXで意見交換を行ったり、リツイートを通じて記事の存在を拡散してくれる可能性が高まります。
また、記事終盤やまとめ部分で「もっと詳しい情報や最新の動向はXでチェックできます」と呼びかけるのも有効です。特にアメブロでは記事の長さが比較的長めになりがちですが、Xでの投稿は短文でテンポよくやりとりができるため、読者がライトなコミュニケーションを求めているなら「今すぐXで話題に乗っかろう」という気持ちが湧きやすくなります。
こうした相互導線を整えることで、ブログを読んだ人がXへ、Xのフォロワーがブログへ、という形で行き来しやすくなり、双方のアクセスとフォロワーを高める一石二鳥の仕組みが出来上がります。
- 「この話題を共有したい」と思わせる簡潔な文言を入れる(例:リアルタイムのやりとりはコチラ)
- リンクは太字や色付きで目立たせ、興味を引いた読者が見逃さないようにする
- ツイートURLを指定してリツイート誘導すると、記事を読んだ勢いでSNS上でも拡散を促しやすい
リツイート誘導を行う場合は、記事のメインテーマやハッシュタグを絡めてツイートを事前に用意しておき、そのURLを文中に貼り付けると読者がひと手間省いてリツイートしやすくなります。また、ブロガー本人がX(旧Twitter)で記事の更新を通知する際、読者に「リツイート歓迎です」と一言添えるだけでも拡散率が上がることがあります。
こうした小さな取り組みを積み重ねることで、アメブロの記事がSNS上で話題となり、新たな読者やフォロワーを呼び込む好循環を作れるのです。特に、時事ネタやトレンドに乗った記事でこの方法を活用すれば、一時的なバズによってアメブロのランキング上位にも入りやすくなる場合があります。
SNSとブログを組み合わせたフォロワー増加の実例
X(旧Twitter)とアメブロを組み合わせて運用することで、短期間にフォロワー数を増やしたり、アクセスを大幅に伸ばした事例もいくつか見られます。たとえば、趣味でイラストを描いているユーザーがXで日常的に小ネタやラフスケッチを発信しつつ、アメブロでは完成作品のメイキングや詳しい解説を記事にまとめるというスタイルを取ったところ、Xのフォロワーがブログへ流入し、作品のストーリーや描き方を深く知りたい読者が急増した例があります。
また、アメブロ上で連載形式の記事を書きながら、Xで短い予告やアンケートを取り入れ、読者とのコミュニケーションをリアルタイムで行うことで、次回の記事へ期待感を高める方法も効果的です。
こうしたフォロワー増加の背景には、ブログが「長文・詳しい情報」向き、Xが「短文・リアルタイム対話」向きというメディア特性をうまく補完している点が挙げられます。日頃から小出しに情報を発信しているXの投稿を見たユーザーが、もっと読み込みたいと思ったときにアメブロを訪れ、そこにある豊富なコンテンツを楽しんでファンになるという流れです。
さらに、アメブロのコミュニティ機能やランキング効果で読者が増えると、Xへのフォロワー誘導もスムーズになり、「どんなつぶやきがあるんだろう」と興味を持ってもらいやすくなります。
- 日常の軽い発信はX、詳しい解説や作品まとめはアメブロに分担
- 連載の予告やアンケートをXで実施し、ユーザーの興味を引いてアメブロ記事に誘導
- アメブロランキング上昇で知名度アップ→Xフォロワー増加→さらに記事流入、の相乗効果が期待できる
ビジネスや副業でブログを運営している人でも、SNSとブログを組み合わせるアプローチは有効です。たとえば、Xのタイムライン上で顧客の声や口コミを紹介し、詳細をアメブロの記事にまとめることで、より信頼度の高いブランディングを形成できます。
逆に、アメブロの記事中でQ&Aコーナーを作り、その回答をリアルタイムにXで募集する形を取ると、読者の参加意欲を掻き立てながらフォロワーとの結びつきを強化しやすいです。
最終的には、自分がどのような情報を発信したいのか、どんな読者と繋がりたいのかを明確にしながら、Xとアメブロの特徴を活かしてバランスよく運用することが、フォロワー増加とアクセス拡大の近道となるでしょう。
まとめ
アメブロのサイドバーにX(旧Twitter)のタイムラインを貼り付けると、ブログとSNSの繋がりが強まり、双方のユーザーが行き来しやすい状態を作り出せます。
コードの取得方法やフリースペースの設定、レスポンシブ対応のチェックなど最初は少し手間もかかりますが、一度設置すれば継続的にアクセス増を狙うことが可能です。X(旧Twitter)を日頃から活用している人は、この連携によってブログの集客力や認知度をさらに高めていくことができるでしょう。