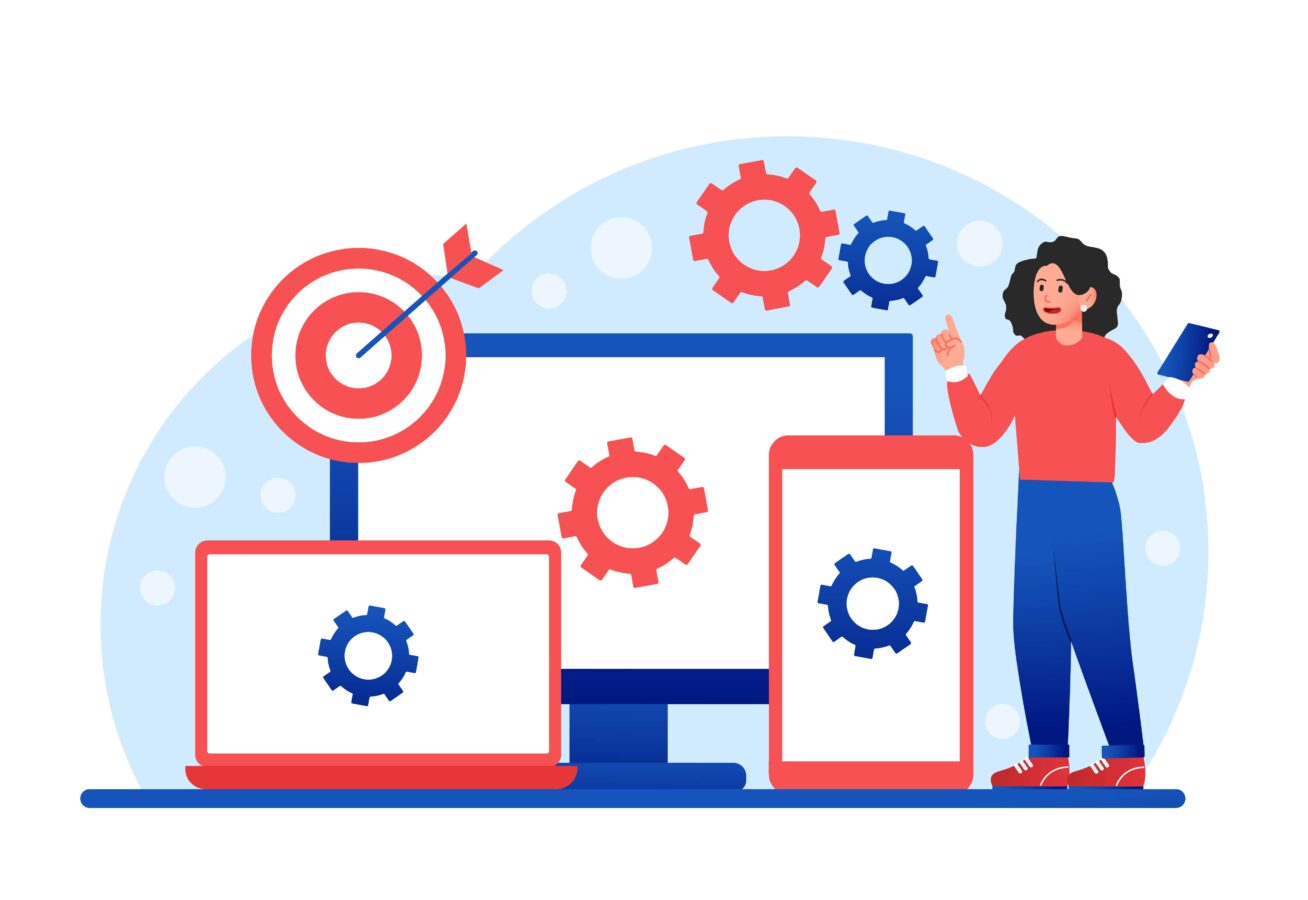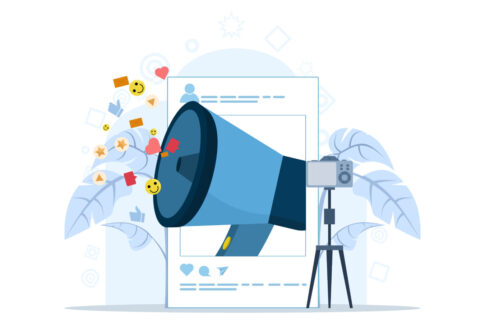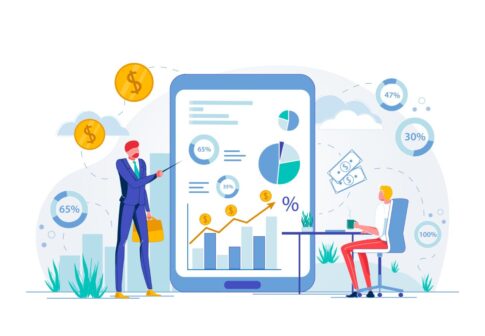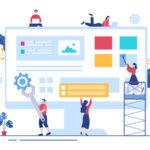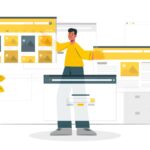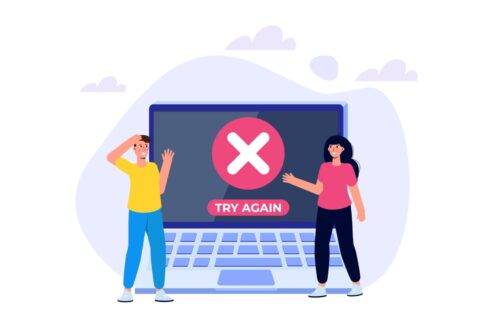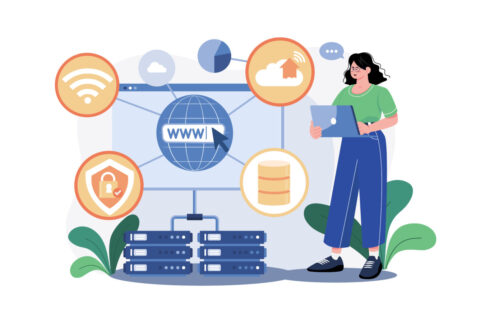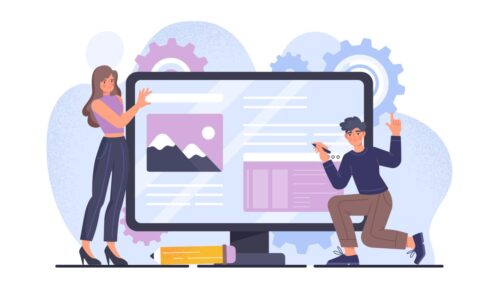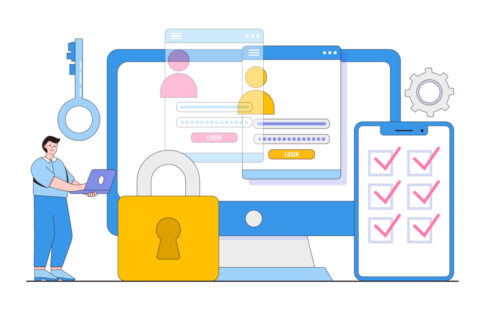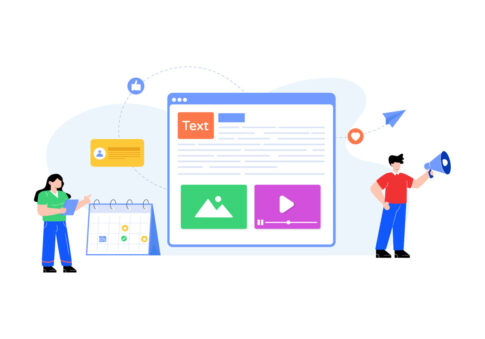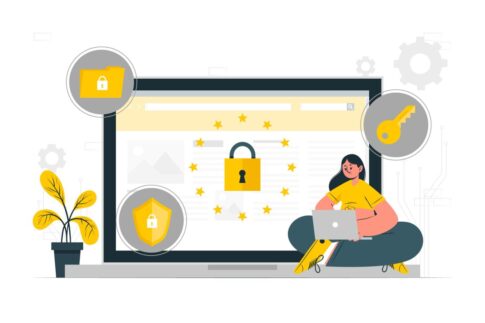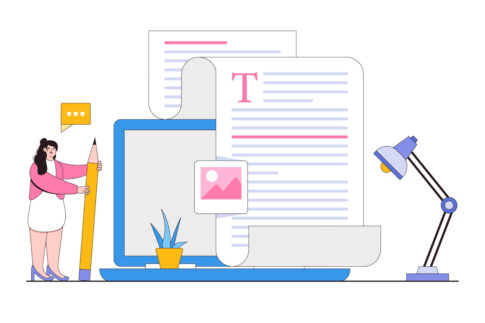Ameba Owndで「作れない」「エラー続出」──そんな壁にぶつかった方必見です。本記事ではブラウザ設定からDNSまで原因を10分類し、3分で試せるチェックリストと解決フローを解説。
さらに無料プラン制限の最新情報、スマホ専用裏ワザ、他サービス移行時のSEO保護術まで網羅します。読めば今日中にサイト公開へ辿り着けるロードマップが手に入ります。
作れないときの基本チェックリスト10項
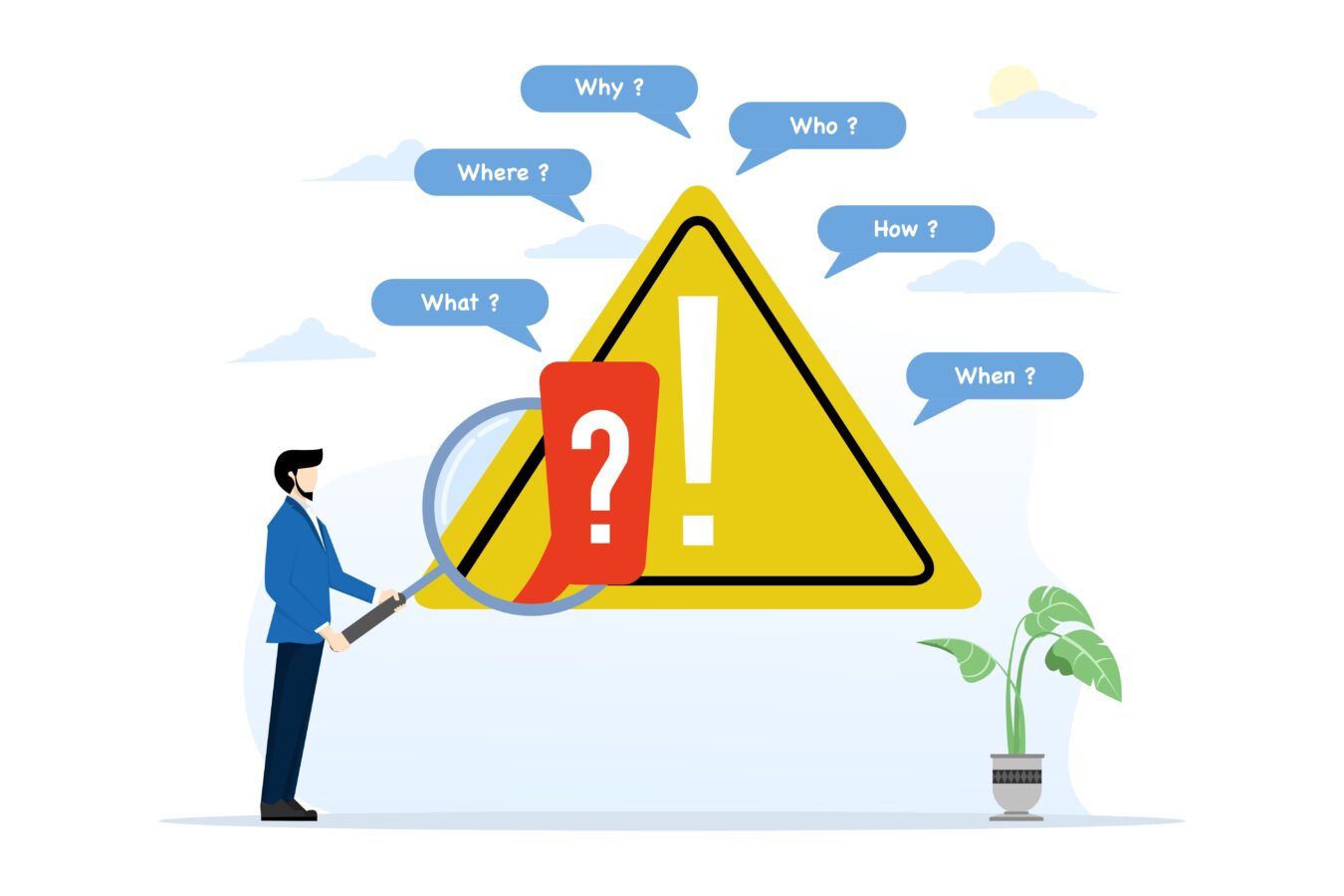
Ameba Owndで「作成ボタンが反応しない」「真っ白な画面になる」といったトラブルに遭遇したときは、原因を一つずつ潰すのが最短解決への近道です。
多くの場合はブラウザの互換設定やキャッシュ不整合、公開範囲の誤設定など初歩的なミスでつまずいています。以下の10項目を順序どおり確認すれば、約8割のケースは数分以内に復旧可能です。
【基本チェック10項】
- 推奨ブラウザ(Chrome/Edge最新版)でアクセスしているか
- キャッシュ・Cookieを削除後に再ログインしたか
- 拡張機能(広告ブロッカーなど)を無効化したか
- Owndの「サイト一覧」に上限10件を超えていないか
- ホームページが未設定になっていないか
- 公開範囲が「限定公開」になっていないか
- 画像容量500 MBを超過していないか
- 独自ドメインのA/CNAMEレコードが正しいか
- SSL証明書が発行待ちで保留になっていないか
- DNS伝播完了前(72時間以内)にアクセスしていないか
ブラウザ互換・キャッシュ削除・推奨環境の確認手順
まずは環境面のトラブルを切り分けます。OwndはChromium系エンジンに最適化されているため、古いInternet ExplorerやSafariで編集するとスクリプトが正常動作しません。最新版のGoogle ChromeまたはMicrosoft Edgeへ切り替えたうえで、キャッシュとCookieを全削除してください。
Chromeの場合は「設定 > プライバシーとセキュリティ > 閲覧履歴データの削除」で「キャッシュされた画像とファイル」「Cookieとサイトデータ」にチェックを入れ、期間は「全期間」を選択します。
その後、シークレットウィンドウでOwndにログインして動作を検証しましょう。ブラウザ拡張も原因になりやすく、特に広告ブロッカーやユーザースクリプト系はエディタのAjax通信を遮断することがあります。
拡張を一括停止するには「chrome://extensions/」でデベロッパーモードをONにし、トグルボタンをオフにしてください。ここまで行って作成画面が表示されれば、環境要因が確定です。
- Chrome/Edge最新版をインストール
- キャッシュ・Cookieを「全期間」で削除
- シークレットモードで再ログイン
- 拡張機能を一時無効化し再検証
- OS再起動後にもう一度アクセス
- ブラウザ更新は自動更新待ちより手動インストールが確実
- シークレットモードでも不具合なら拡張が無関係と判断
ホーム未設定やページ上限エラーを解消する方法
環境を整えても「作成できません」と表示される場合、サイト構造の設定漏れが原因かもしれません。無料ベーシックはページ数が3枚まで、サイト数が10件までと厳格に制限されており、上限を超えると新規ページの保存自体がブロックされます。
また、ホームページが未設定だと「このサイトにはホームがありません」という警告が出て公開が止まります。解決策は、不要ページをアーカイブして容量を空けるか、プレミアムへアップグレードして制限を解除することです。
ページ上限を確認するにはダッシュボード左サイドバーの「ページ」タブで総数をチェックし、不要な下書きをゴミ箱へ移動してください。ホーム設定は「設定 > ページ設定」で任意のページをホームに指定し、公開ボタンを押せばエラーが解消します。
| エラー内容 | 対処フロー |
|---|---|
| ページ上限超過 | 不要ページを削除→ダッシュボードを再読み込み→保存 |
| サイト上限超過 | 使っていないサイトを「削除」→ゴミ箱を空にする |
| ホーム未設定 | 設定→ページ設定→任意ページをホームに指定→公開 |
- 削除後30日以内は復元可能だが、ゴミ箱を空にすると完全削除
- プレミアム移行後はページ数無制限だが画像容量も増えるため整理は継続
独自ドメイン・SSL・DNSエラーの切り分けポイント
独自ドメインを設定している場合は、DNSレコードの誤設定やSSL未発行が「作れない」原因になることがあります。まずドメイン管理会社の管理画面でAレコードまたはCNAMEがOwnd指定のホストに向いているか確認してください。
AレコードならIPアドレス、CNAMEなら「own.domain.amebaowndme.com」のようなターゲットが一致している必要があります。変更後、DNS伝播には最大72時間かかるため、即時反映が必要な場合はTTLを300秒に下げてから待ちましょう。
SSL証明書はCNAME認証タイプで自動発行されますが、レコードがずれていると「保留中」が続き、HTTPSアクセスが失敗してサイトが作成済みにもかかわらず「接続がプライベートではありません」と表示されます。
Search Console「URL検査」で「robots.txt にアクセスできません」と出るケースもほぼDNSが原因です。
- DNS設定後は「nslookup yourdomain.com」でA/CNAMEを確認
- SSLステータスはOwnd「ドメイン設定」→「有効」をチェック
- HTTP→HTTPSリダイレクトがループするときはDNSキャッシュをクリア
- CloudflareなどCDNを併用している場合は「オレンジ→グレー」モードにし一旦バイパス
- TTL変更前に既存レコードをメモ帳へバックアップ
- SSLが発行されない場合はCNAME認証レコードを再登録
アカウント登録・ログイン不具合の解決策
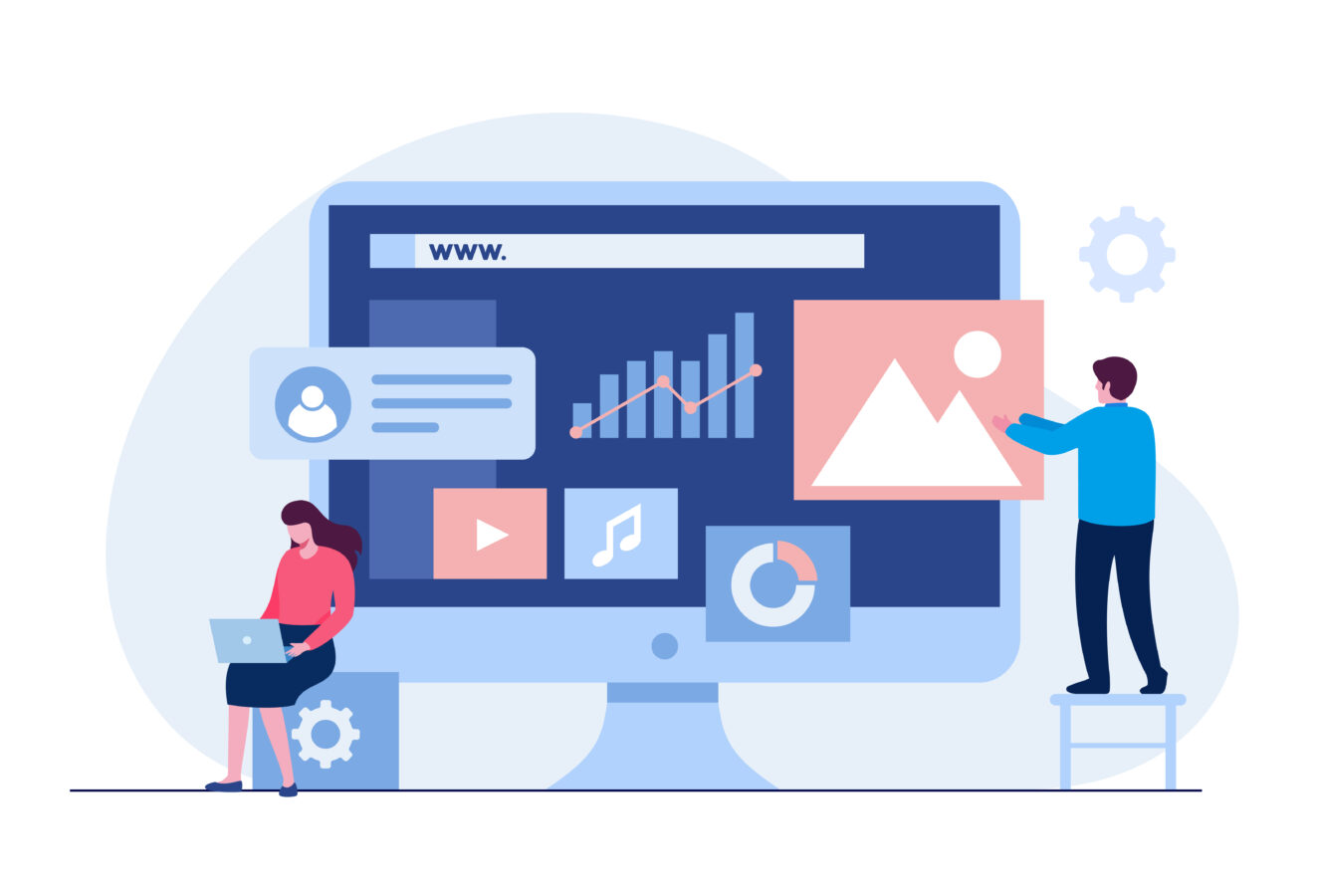
Ameba Owndの作成画面にすらたどり着けない場合、多くは「認証メールが届かない」「2段階認証で止まる」「ID統合エラー」などログイン周辺のトラブルが原因です。
ブラウザやDNS設定を整えてもログインできなければページ作成は不可能ですから、まずはアカウント周りを正常化しましょう。
ポイントは〈メール経路・迷惑判定〉〈SMS受信設定〉〈サイバーエージェント共通IDの重複確認〉の三段階で切り分けることです。以下のチェックリストを上から順に実行すれば、大半のログイントラブルを30分以内で解決できます。
- 認証メールが迷惑メールフォルダに振り分けられていないか
- キャリアメール使用時は「@ameba.jp」を受信許可に登録したか
- SMS用の電話番号がMNP直後・海外SIMではないか
- 旧AmebaアカウントとOwnd IDが重複していないか
- ログイン失敗が10回以上でロックされていないか
- メール・SMS両経路を確認→再送信
- ID重複時は「アカウント管理」から統合手続き
- ロック発生時は15分待機後にパスワード再発行
認証メールが届かない・2段階認証で詰まる場合の対処
認証メールが届かない最大の理由は、キャリア側のフィルタリングで「@ameba.jp」がブロックされているケースです。特にdocomoやauは初期設定でPCメールを迷惑扱いにするため、受信リストにドメインを追加しましょう。
Gmailの場合はプロモーションタブや迷惑メールフォルダに振り分けられることがあります。届かない場合は「メール再送信」を3回以上連打せず、1回ごとに5分待機するとキュー詰まりを防げます。
2段階認証(SMS)で止まる場合は、MNP直後に番号が認証システムへ反映されていない、もしくは海外SIMでSMS帯域が制限されている可能性があります。
対策としては別の国内SIMへ切り替え、または音声通話認証に変更することが推奨されます。
| 症状 | 具体的対処 |
|---|---|
| メールが届かない | 受信リストに「@ameba.jp」を追加→10分待機→再送信 |
| SMSコード未着 | キャリアSMS受信設定ON→電波再接続→再試行 |
| 音声通話失敗 | 別回線に切替→固定電話番号で受信→コード入力 |
- メール再送信を短時間で連打しリクエストが打ち切られる
- MNP当日にSMS認証を試みて未反映エラー
- 海外VPN経由でSMS受信制限に引っ掛かる
パスワード再設定・ID統合エラーを回避する手順
パスワードを複数回間違えるとアカウントは15分間のロック状態となり、その間に再設定リンクを何度送っても無効になります。正しい手順は①ロック解除を待つ→②再設定メール発行→③ブラウザをシークレットモードへ切替→④リンクを1回だけクリック、です。
また、昔のAmebaアカウントとOwnd IDを統合しようとして「すでに使用されています」と表示されるケースでは、メールアドレスが重複している可能性があります。
「Ameba側でメール変更→Owndに旧メールで再登録→統合→再度メールを戻す」ことでトラブルを回避可能です。統合作業中にブラウザバックやリロードを行うとセッションエラーで最初からやり直しになるため注意してください。
- パスワード10回連続ミス→15分待機→再設定メール送信
- メール重複時は片方を仮メールへ変更し統合→後で戻す
- 再設定リンクはクリック後60分で失効するため即時入力
- 統合ウィザード中はブラウザバック厳禁
- シークレットモードでキャッシュの影響を排除
- 1Password・Bitwardenで複雑な新パスを自動生成
新規サイト作成ボタンが表示されない原因と対処法
ダッシュボードに「+新しいサイトを作成」が出ない場合、無料ベーシック上限の10サイトを超えているか、JavaScriptエラーでボタンが描画されていない可能性があります。まずサイドバー「サイト一覧」で合計数を確認し、不要サイトをゴミ箱へ移動してください。
ゴミ箱の中身を空にしないとカウントは減らない点が落とし穴です。件数が足りているのに表示されない場合は、ブラウザコンソール(F12)で「Uncaught TypeError」などのエラーを調査し、広告ブロッカー拡張をOFFにします。
PCでは作成機能が省略されていません。最後の手段としてプレミアムへアップグレードすれば上限が解除され、ボタンは常時表示されます。
| 原因 | 確認場所 | 解決策 |
|---|---|---|
| サイト上限超過 | サイト一覧→合計10件超 | 不要サイト削除→ゴミ箱を空に |
| JSブロック | 拡張機能・F12コンソール | 広告ブロッカーOFF→再読み込み |
| モバイル表示 | スマホのブラウザ | PC版+スマホブラウザで確認 |
- 削除→ゴミ箱空にしないとカウントは減少しない
- 必ずPCブラウザで操作
スマホで作成できない時の裏ワザ

Ameba OwndはPCからでも簡単に更新できる点が魅力ですが、無料プラン制限や端末依存のレイアウト崩れが原因で「ページが追加できない」「編集ボタンが押せない」などのトラブルが頻発します。
そんな時は“モバイルでもPC機能を呼び出す”視点で発想を転換しましょう。iPadをデスクトップ表示に切り替える、画像を別サービス経由でアップロードしてリンクに差し替える――など、現場で試せる代替手段を知っておけば、出先でも作業が止まりません。
- ブラウザをPC表示に変更しキャッシュをクリア
- 画像はGoogleフォト経由でアップ→リンク張替え
- それでもNGならPCブラウザからリモートログイン
iPadでPC表示に切り替えて編集する手順
iPadならSafariの「デスクトップ用Webサイトを表示」機能を活用すれば、ほぼPCと同じUIでOwndを編集できます。具体的にはアドレスバー左側の〈Aa〉をタップし「デスクトップ用Webサイトを表示」を選択。
その後、ブラウザ設定で「タブバーを表示」に切り替えて画面を横向きにすると、ページツリーやブロックメニューが左サイドに常時表示され、ドラッグ&ドロップ操作が可能になります。
また外付けキーボードを併用するとショートカット(⌘+Zで取り消し、⌘+Sで保存)が使えるため、入力効率がPC並みに向上します。
さらに、Split Viewを使って右側にCanvaやGoogleドキュメントを開き、素材をコピペしながら編集するとリライト作業が捗ります。
| 操作 | 具体的手順 | 効果 |
|---|---|---|
| PC表示 | Safari〈Aa〉→デスクトップ用 | ブロック配置が自在 |
| 横画面+タブバー | 設定→Safari→タブバーを表示 | サイドメニュー常時表示 |
| 外付けKB | Bluetooth接続→⌘ショートカット | 入力速度2倍 |
- モバイル回線では画像読込が重くなるためWi-Fi推奨
- Chrome iOSはPC表示が不安定。Safariが安定
画像アップロード・メニュー操作を代替入力する方法
PC版で画像がアップロードできない場合、原因はファイルサイズ超過かWi-Fi通信のタイムアウトがほとんどです。
代替策として①Google フォトやDropboxに画像を事前アップ→共有リンクをコピー→Owndの「画像」ブロックで「外部画像URL」を選択し貼り付け、で回避できます。また、メニューが押せないときはURLスキームを直接入力する方法が有効です。
たとえば「 https://ownd.it/settings 」とブラウザに入力すれば設定画面が直リンクで開き、タップ不具合をバイパスできます。
さらに、画像のEXIF情報を消すと容量が30〜40%圧縮されるため、iOSショートカットの「写真サイズを変更」アクションをワンタップ登録しておくと現場でも素早く対応できます。
- Googleフォトに画像アップ→リンク取得
- Ownd画像ブロック→外部URL貼付
- EXIF除去ショートカットで容量圧縮
- 設定・デザインなど該当画面のURLをブックマーク
- https://ownd.it/pages → ページ一覧
- https://ownd.it/design → デザイン変更
- https://ownd.it/media → 画像ライブラリ
モバイル専用ビルダーへ乗り換える判断基準
どうしてもスマホ環境での更新が主軸で、モバイル特化ビルダーへの移行も視野に入れましょう。
代表的なのは「ペライチモバイル版」「ジンドゥーAIビルダー」「STUDIO App」です。判断基準は〈ページ数〉〈EC機能〉〈広告非表示コスト〉〈SEO機能〉の4軸で比較すると納得しやすく、趣味ブログやLPだけならペライチ、商品点数が多いならSTUDIO、ブログ+SNS連携重視ならジンドゥーが適しています。
ただし独自ドメインを引き継ぐ際には301リダイレクト対応の有無を必ず確認し、移行前に全URLリストをスプレッドシートで洗い出しておくとSEOダメージを最小化できます。
| 比較軸 | ペライチ | STUDIO App |
|---|---|---|
| 無料ページ数 | 1枚 | 5枚 |
| 広告非表示 | 月1,078円 | 月980円 |
| 独自ドメイン | ベーシック以上 | プロ以上 |
| EC機能 | PayPal・銀行振込 | Shopify埋込可 |
- 旧URLと同一構造のパーマリンク設定が可能か確認
- 旧サイトを非公開にする前に404監視を1か月実施
- GA4とSearch Consoleを移行当日に再連携
無料プラン制限と移行オプション比較
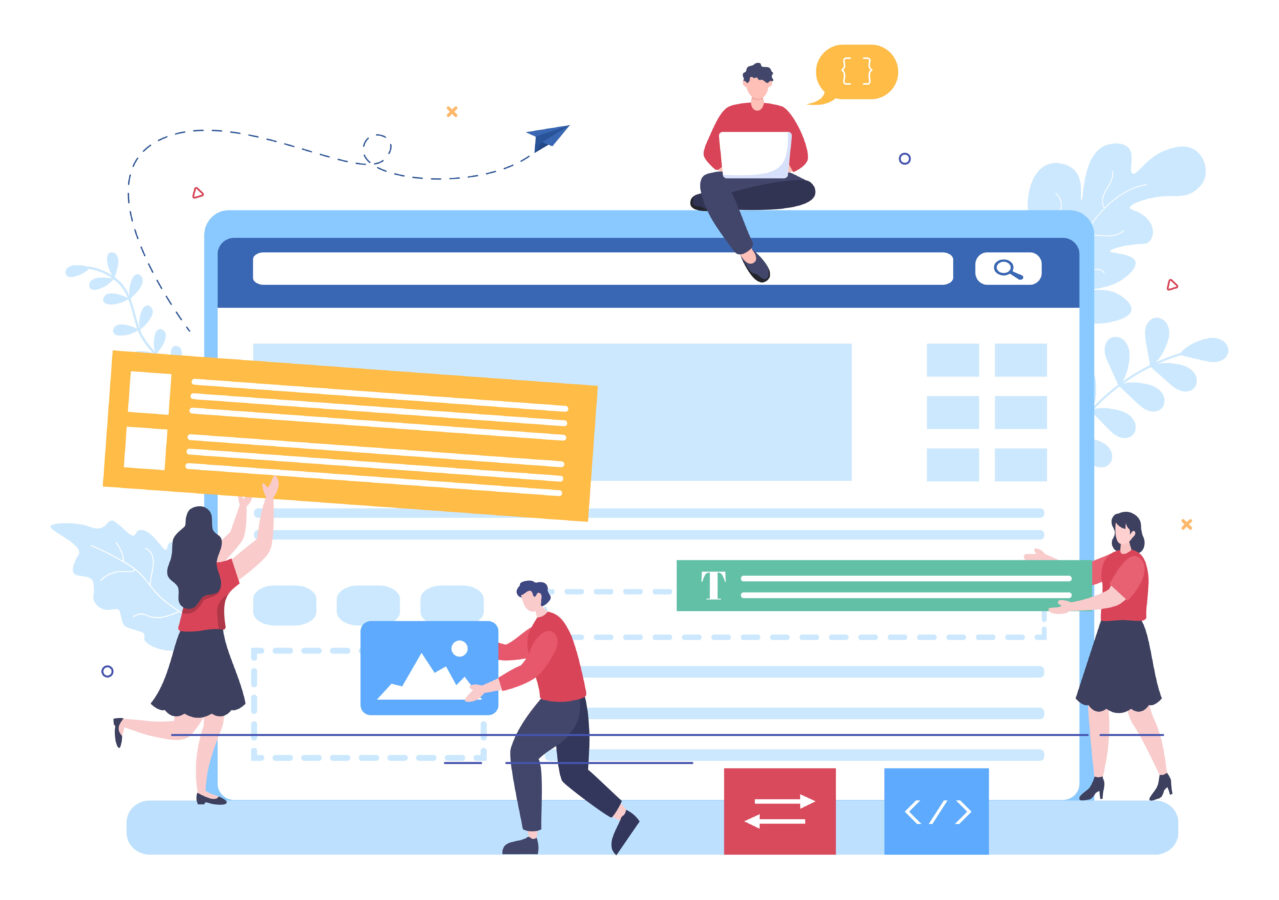
2024年4月に実施されたAmeba Owndの無料ベーシック改定により、公開ページ上限は3枚、画像容量は500 MB、独自ドメイン不可へと大幅に縮小しました。
さらにスマホ最上部への広告固定表示や、保存できるサイト数の上限10件が厳格化されたことで、従来の「とりあえずテストサイトを量産してから整理する」運用は通用しなくなっています。
集客用LPや商品ページを複数展開する場合、早い段階でプレミアム(広告非表示・ページ無制限・独自ドメイン可)へアップグレードするか、他社ビルダーへ乗り換える判断が不可欠です。
本章では、改定で“作れない”と判定される典型ケース、プレミアムとWix/WordPress.comの費用・機能比較 、移行時にSEO資産を守る301リダイレクト手順――の三本柱で、最適解を導き出すロードマップを解説します。
- 改定後の制限一覧と即時回避テク
- 月額コストを抑えつつ機能を拡張する選択肢
- URL評価を失わない安全な移行フロー
2024年無料プラン変更で作れないケースと回避策
2024年改定の最大インパクトは「公開ページ3枚上限」と「独自ドメイン利用不可」の二点です。ビフォーアフターを整理すると、以前は10ページ+独自ドメイン可だったため、LPやブログを量産してABテストしやすい環境でした。改定後に既存サイトが“保存不可”となる代表的ケースは次のとおりです。
| エラー発生条件 | 主な症状 |
|---|---|
| 4ページ目を追加 | 「保存できません」→下書きに戻る |
| .comドメイン設定 | 「無料プランでは利用できません」警告 |
| 画像500 MB超過 | アップロード途中で読み込みが止まる |
【回避策】
- ドラフト段階では1ページに複数セクションを詰め込み、公開前に分割
- 独自ドメインを紐づける前に年払いプレミアムへ即日アップグレード
- 画像はWebP化+外部CDN(Cloudinaryなど)へのリンク読込に置換
- 無料3ページ枠を守るため、不要になった検証ページは都度削除
- 改定前から4ページ以上公開していたサイトは閲覧可だが編集不可
- ページ削除→ゴミ箱空にするまで上限カウントは減らない
プレミアム移行 vs Wix/WordPressの費用・機能比較
機能を伸ばす最短手段は月960円(年払い800円換算)のプレミアムですが、WixやWordPress.comのローコストプランと比較して納得して選ぶことが大切です。
以下の比較表は〈広告非表示〉〈独自ドメイン対応〉〈テンプレ数〉〈拡張アプリ〉の4軸をまとめたものです。
| 項目 | Ameba Ownd プレミアム |
Wix ベーシック / WP.com パーソナル |
|---|---|---|
| 月額(税込) | 960円(年払い800円) | 900円(Wix) / 400円(WP.com) |
| 広告非表示 | ◯ | ◯ |
| 独自ドメイン | ◯ | ◯(Wixは年1回無料) |
| テンプレ数 | 54 | Wix:約800 / WP.com:数十 |
| アプリ拡張 | 外部埋込のみ | Wix App Market / WPプラグインで自由度高 |
- 【ポイント】
- 「ブログ+SNS」で完結する個人サイト:Owndプレミアムが最も手軽
- 予約・決済など機能拡張を計画:Wixベーシック以上が柔軟
- 将来フルカスタムを想定:WP.com → WP.org移行が王道
- Ownd 9,600円+.comドメイン1,400円 ≒ 11,000円/年
- Wix 10,800円(ベーシック)+ドメイン無料 ≒ 10,800円/年
- WP.com 4,800円+ドメイン1,400円 ≒ 6,200円/年
301リダイレクトでSEO評価を損なわない移行手順(Owndから他CMSへ)
Ownd には個別 URL を一括登録できるリダイレクト機能がないため、独自ドメイン側・新 CMS 側で 301 ルールを定義してから DNS を切り替えるのが安全策です。
下記のステップを順に実行し、被リンクや検索順位のロスを最小限に抑えましょう。
- 旧サイト URL の洗い出し
Screaming Frog などで全公開 URL をクロールし、CSV でエクスポート。 - 新 CMS に同一スラッグを用意
可能なページは同じパーマリンクで作成。構造が変わる場合は「旧 → 新」対照表をスプレッドシートで作成。 - 301 ルールを設定
– 自社サーバー → .htaccess / Nginx 設定
– レンタルサーバー → 管理画面の「転送設定」
– CDN (Cloudflare 等) → ページルール or Workers
※Ownd サブドメインはページ単位転送が出来ないため、独自ドメインを使っている場合のみ上記が有効。 - hosts ファイルで事前テスト
PC の hosts に新 IP を書き込み、公開前に 301 と表示崩れを確認。 - DNS 切り替え → Search Console
A/CNAME を新サーバーへ向け、切替直後に「アドレス変更ツール」で通知。 - 404・リダイレクト監視(7 日間)
GA4 / Looker Studio で 404 数を可視化し、漏れ URL を追加修正。
【ポイント】
- 被リンク評価が分散し、順位が一時的に大幅低下
- ユーザーが 404 に直面し離脱率・CVR が悪化
- ソフト 404 判定を受けると再評価に数週間
【運用ヒント】
- 旧サイトを非公開にするのは 301 完了後。
- 切替 24 時間以内に上位 20 URL を手動で URL 検査 → 「インデックス登録をリクエスト」。
- Chrome 拡張「Redirect Path」で 301/200 の動作を即チェック。
まとめ
Ameba Owndが作れない主因は「環境設定ミス」「アカウント不具合」「プラン制限」の三つです。まず推奨ブラウザでキャッシュを消し、URL構造やDNSを点検すれば大半は即解決できます。
改善しない場合はサポート連絡とプレミアム移行、もしくはWix・WordPressへの乗り換えを検討しましょう。本記事のチェックリストを順番に実行し、作成エラーを最速で解消して集客活動をスタートしてください。