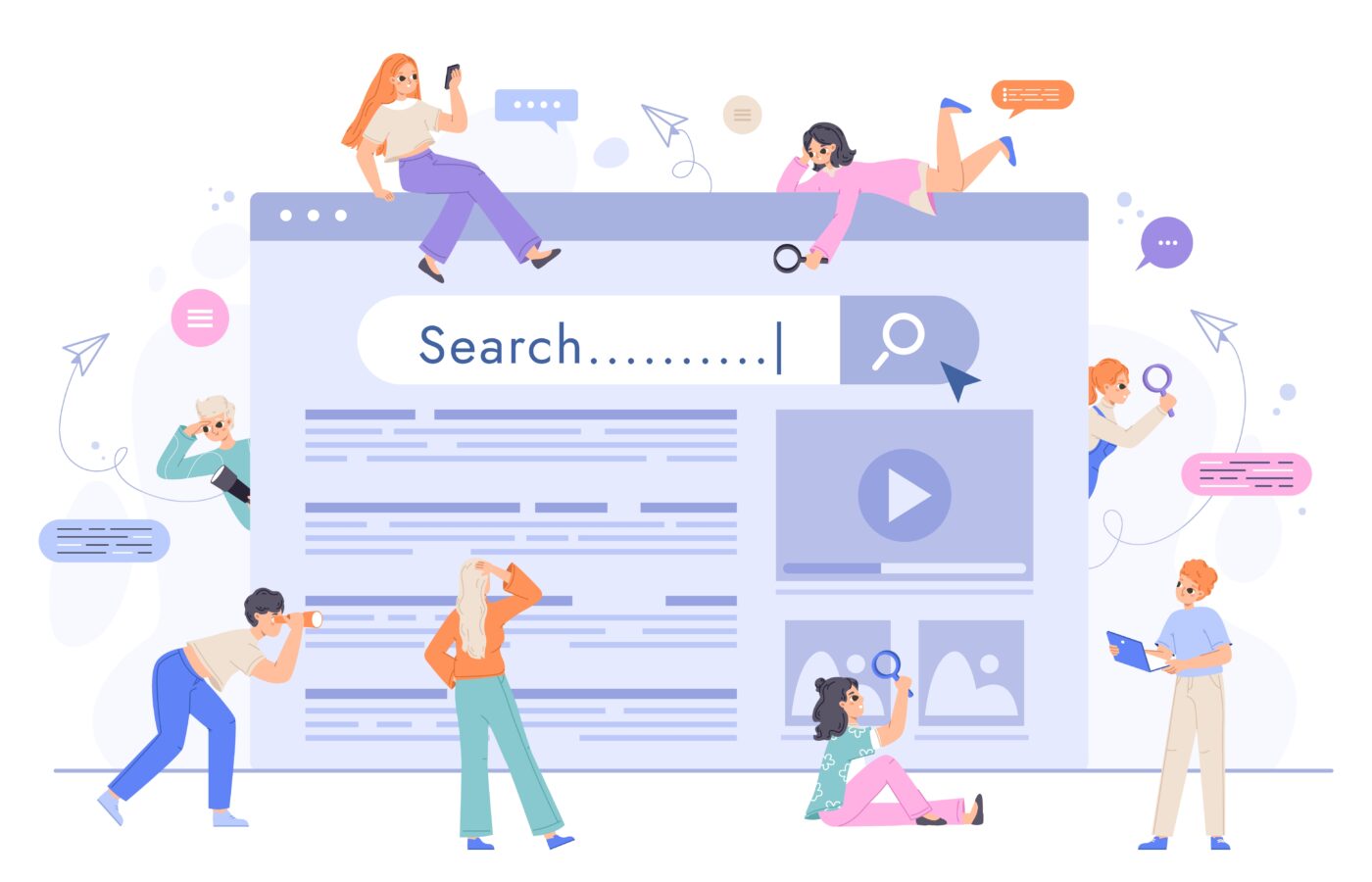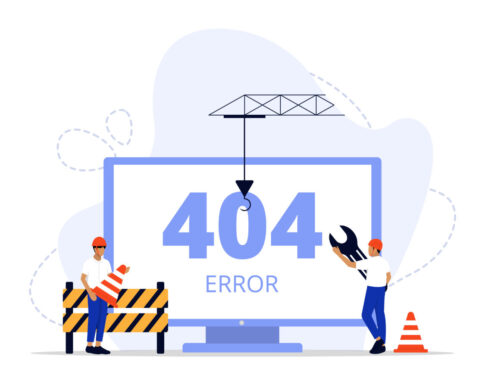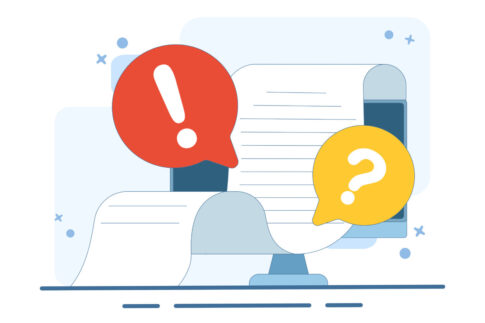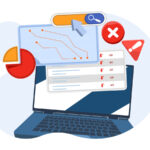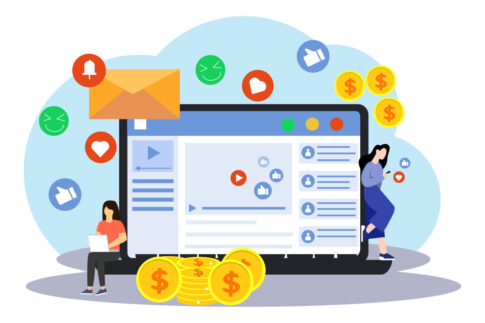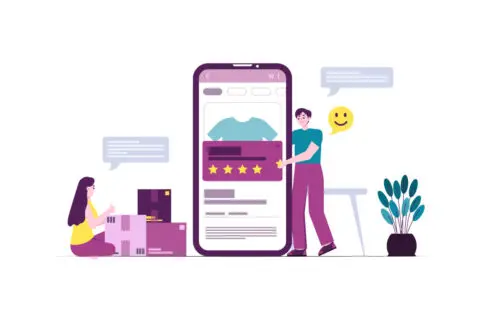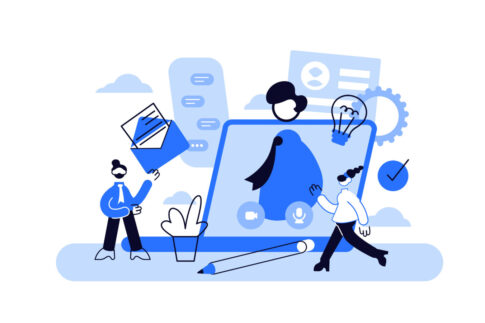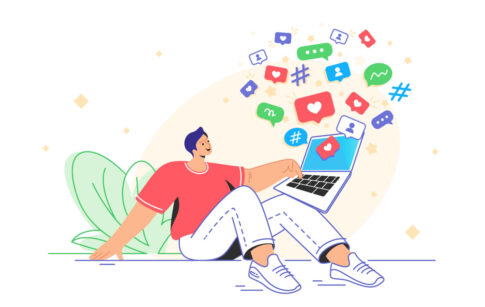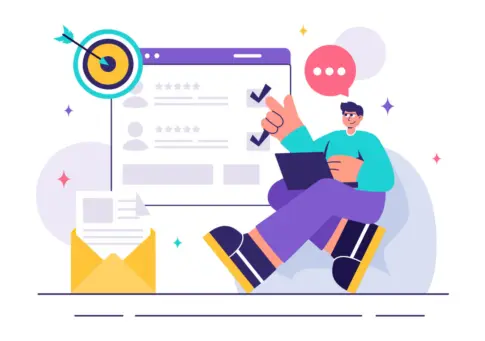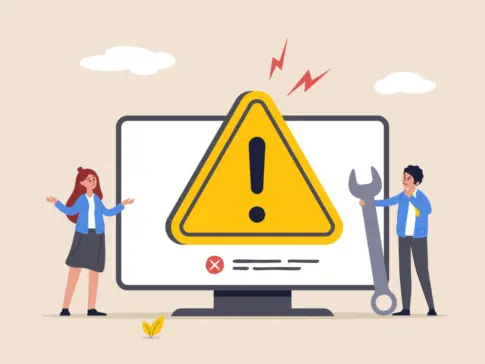この記事では、アメブロでInstagramの投稿が埋め込みできないときの原因とその解決方法を解説していきます。アメブロとインスタの連携は多くのユーザーにとって便利な機能ですが、うまく反映されないと困ってしまいます。
ここでは、埋め込みが失敗する原因を基本的なチェックポイントから確認し、プライバシー設定やリンク形式の見直しなどの対策方法を紹介しますので、アメブロでインスタを効果的に活用したい方はぜひ参考にしてみてください。
目次
インスタの埋め込みができない原因と基本的な確認事項
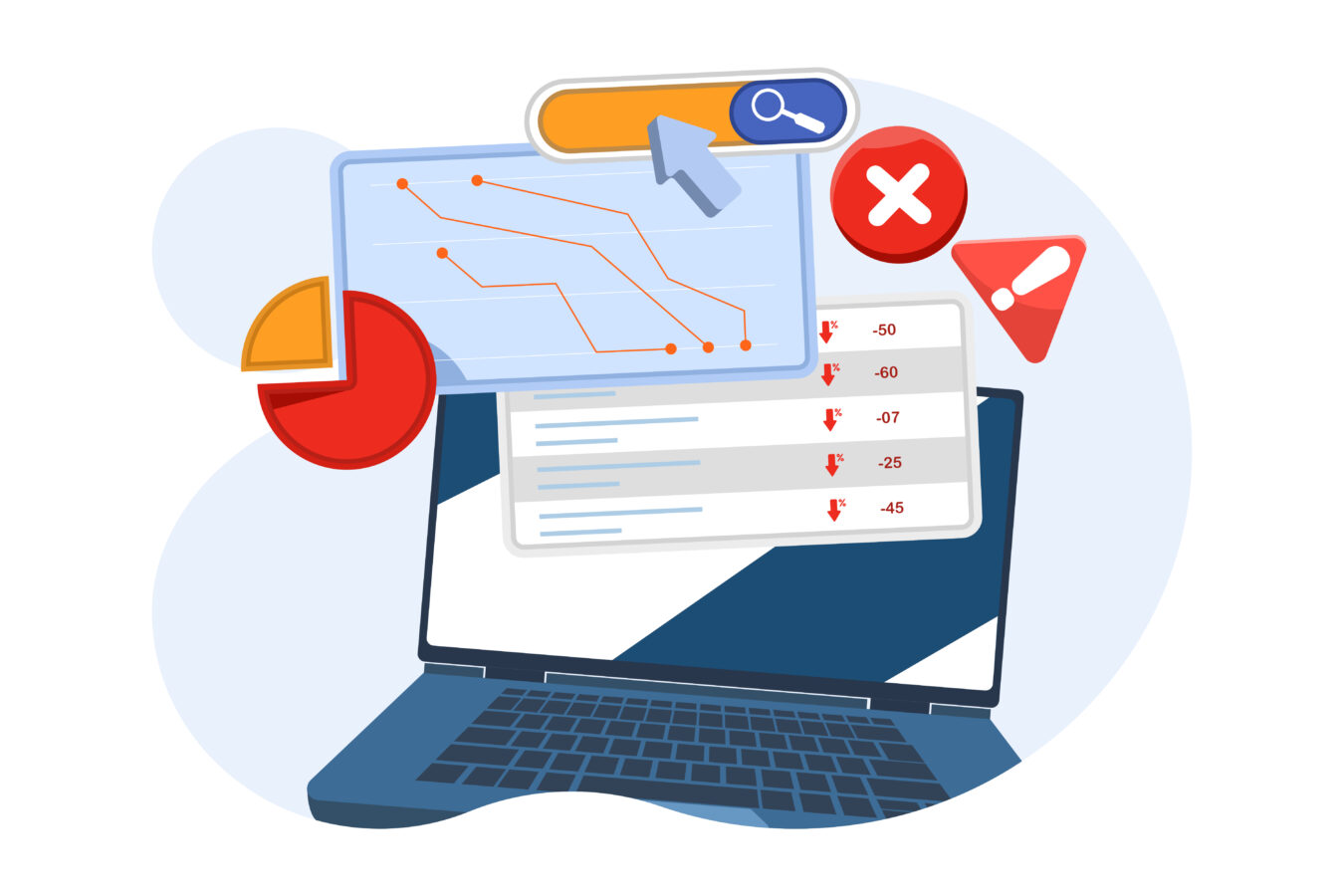
アメブロでInstagramの投稿を埋め込む際に正しく表示されない原因として、いくつかの要因が考えられます。まず、アメブロの埋め込み機能自体に対応していることを確認することが重要です。使用しているアメブロのテンプレートや設定によって、埋め込みコードが正しく反映されない場合があります。
特に、古いテンプレートを使用していると、埋め込み機能が正しく動作しないことがあるため、テンプレートのバージョンを最新にアップデートすることを推奨します。また、Instagram側でのリンクの形式や埋め込みコードの仕様変更が影響することも少なくありません。
例えば、Instagramのプライバシー設定が厳しくなったことで、一部の投稿が埋め込みに対応しないケースが増えています。これらの問題を避けるため、アメブロとInstagramの仕様変更について、定期的に情報をチェックし、設定を見直すことが大切です。
さらに、リンク形式の確認も重要です。投稿URLが正しい形式(例:「https://www.instagram.com/p/◯◯◯」)であるかを確認しましょう。誤った形式や短縮URLでは埋め込みが無効になる可能性があります。これらの基本的な点を確認することで、Instagramの埋め込みが正常に機能するかどうかを判断できます。
アメブロの埋め込み機能とInstagramの仕様を確認する
アメブロの埋め込み機能は、特定の形式や条件にのみ対応しているため、まずはInstagramのリンクが正しい形式であるかを確認しましょう。
埋め込みにはInstagramの「Embed Code」または「リンクURL」を使用しますが、正しくないリンク形式では表示されません。例えば、「https://www.instagram.com/p/」で始まるURLのみが埋め込みに対応しており、「https://www.instagram.com/reel/」や「https://www.instagram.com/stories/」といったリンク形式では正しく表示されないことがあります。
また、埋め込みに対応する投稿であっても、投稿者のアカウントがプライベート設定になっている場合や、埋め込み禁止設定がされていると、リンクを使用しても表示されません。
さらに、アメブロ側でHTMLコードを直接入力する場合、設定によってはコードが自動的に変更されてしまい、埋め込みが正しく機能しないことがあります。このため、アメブロの設定を事前に確認し、HTMLコードの入力が許可されているかをチェックすることが重要です。
- Instagramのリンク形式が「https://www.instagram.com/p/」で始まっていることを確認
- リンク先の投稿が公開設定になっていることを確認
- アメブロでHTML入力が許可されているかを事前にチェック
- アメブロのテンプレートが最新バージョンであるかを確認
これらのチェックポイントを満たしているにもかかわらず表示されない場合は、ブラウザのキャッシュをクリアする、アプリを再起動するなど、基本的な対処方法を試してみることをおすすめします。
埋め込みリンクが正しい形式であるかをチェック
Instagramの埋め込みリンクをアメブロで使用する際、リンクの形式が正しいことを確認する必要があります。リンクは「https://www.instagram.com/p/」という形式でなければ埋め込みが無効になるため、投稿URLを注意深く確認しましょう。
特に、リンクをコピーする際に、URLの先頭や末尾が欠けていたり、余分なスペースや文字が含まれていないかをチェックすることが大切です。
リンクの形式が正しい場合でも、Instagramのアカウント設定が「非公開」や「埋め込み不可」の設定になっていると、リンクを使用しても埋め込みが表示されません。このような場合、Instagram側で設定を「公開」に変更するか、埋め込みが許可されている投稿を選び直す必要があります。
また、埋め込みリンクをアメブロに貼り付ける際、アメブロのテンプレートが最新バージョンでないと、埋め込みが機能しないことがあります。
特に、古いテンプレートや特別なカスタマイズを施したテンプレートを使用している場合、埋め込み機能が正しく動作しないことがあるため、テンプレートのアップデートを行うことを推奨します。
さらに、アメブロのHTML編集画面では、入力したコードが自動的に修正されることがあるため、埋め込みリンクを直接入力する際には、正しく表示されているかをプレビュー画面で確認することも大切です。
- リンク形式は「https://www.instagram.com/p/」であることを確認
- URLに余計な文字やスペースが含まれていないかを確認
- プライバシー設定を「公開」に変更することを検討
- テンプレートのバージョンを最新にアップデート
これらの確認を行った後でも表示されない場合は、Instagramの埋め込みリンク自体に問題がある可能性があるため、別のリンクを使用する、もしくはInstagramのサポートを確認してみると良いでしょう。
また、埋め込みリンクが反映されない場合の代替案として、リンク先のスクリーンショットを使用する、画像をアメブロに直接アップロードして、リンクを貼り付ける方法も考慮してみてください。
埋め込みが反映されないときの対処法
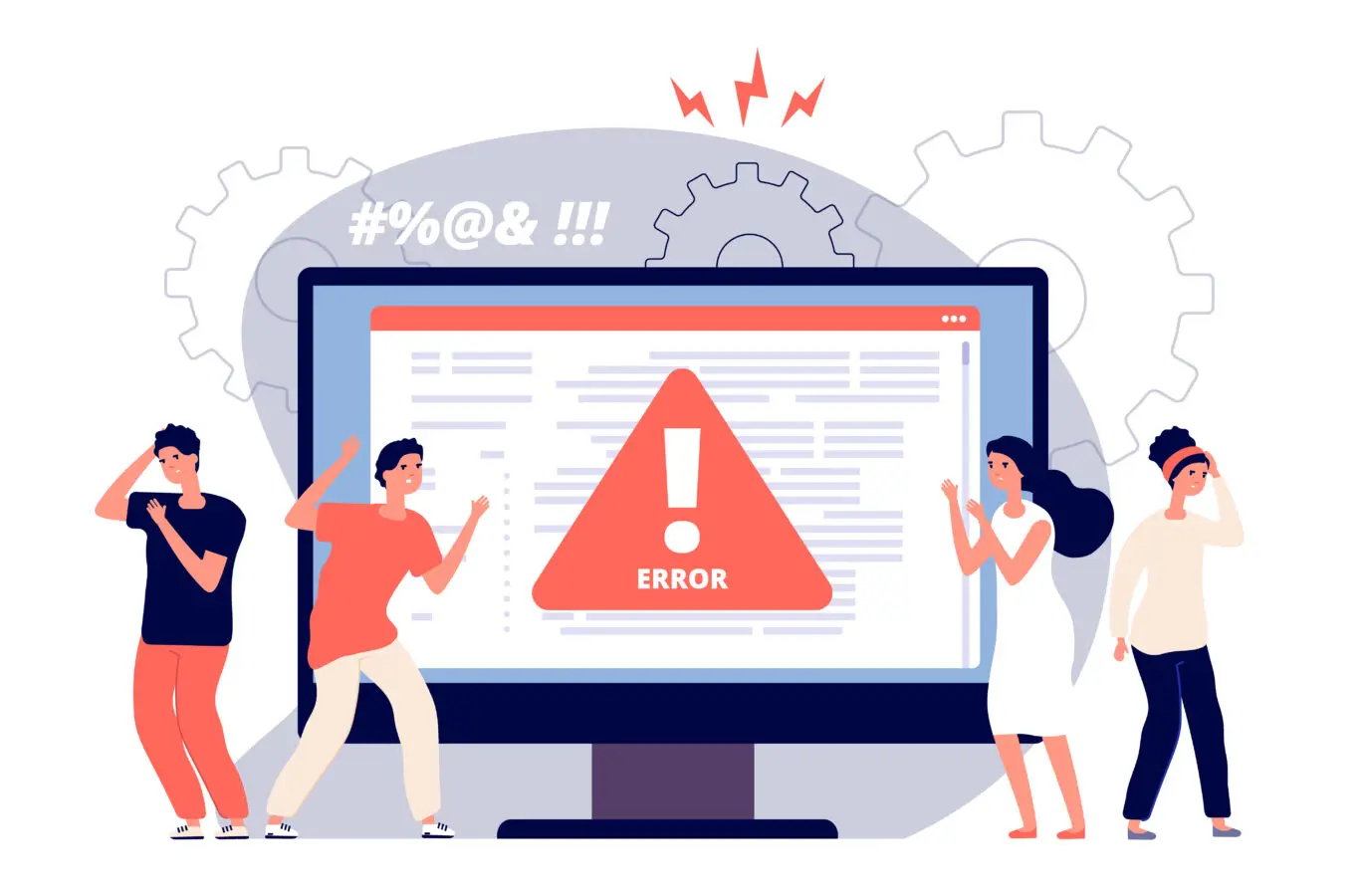
Instagramの投稿をアメブロに埋め込もうとした際、うまく反映されないことがあります。その原因は、Instagram側の設定やアメブロのシステムとの互換性が問題となるケースが多いです。この章では、主な対処方法として「プライバシー設定の確認」と「キャッシュのクリア方法」をご紹介します。
埋め込みが機能しない場合は、これらの基本的な対処法を試すことが効果的です。また、設定を変更した後には、再度埋め込みリンクを確認し、正しい形式で再試行することをおすすめします。特に、Instagram側の設定が「公開」になっていないとアメブロに正しく表示されないので、設定を確認することが重要です。
Instagramのプライバシー設定を見直す
Instagramのプライバシー設定が「非公開」になっている場合、投稿をアメブロに埋め込んでも表示されません。この問題を解決するためには、まずInstagramのアカウント設定を「公開」に変更する必要があります。
また、投稿の個別設定を確認し、特定の投稿だけが「非公開」になっていないかもチェックしてください。さらに、Instagramのビジネスアカウントを利用している場合、APIの変更によって埋め込みが制限されることもありますので、ビジネスアカウントの設定画面からAPI設定を確認し、適切な権限を付与しましょう。
- アカウント全体が「公開」設定になっているかを確認
- 埋め込みたい投稿が「公開」設定かどうか個別にチェック
- ビジネスアカウントの場合、API権限が適切に設定されているか確認
これらの設定を見直すことで、埋め込みが正常に機能するようになりますので、埋め込みが反映されない場合はまずプライバシー設定を確認してみましょう。
ブラウザやアプリのキャッシュをクリアする方法
埋め込みリンクを正常に表示させるためには、ブラウザやアプリのキャッシュをクリアすることが効果的です。キャッシュが溜まっていると、古い情報が残り、埋め込みが正常に反映されない場合があります。
ブラウザを使用している場合は、以下の手順でキャッシュをクリアしてください。
| ブラウザ名 | キャッシュクリアの手順 |
|---|---|
| Google Chrome | 右上の「︙」ボタン → 「設定」 → 「プライバシーとセキュリティ」 → 「閲覧履歴データの削除」 → キャッシュの項目を選択し、「データを削除」をクリック |
| Firefox | 右上の「≡」ボタン → 「オプション」 → 「プライバシーとセキュリティ」 → 「履歴を消去」 → キャッシュの項目を選択し、「今すぐ消去」をクリック |
| Safari | 「Safari」メニュー → 「環境設定」 → 「プライバシー」 → 「すべてのWebサイトデータを削除」を選択 |
また、アメブロアプリを利用している場合は、アプリのキャッシュクリアを行うことも効果的です。iOSとAndroidで手順が異なるため、以下の方法を試してください。
- iOS:設定 → 「アプリ」 → 「アメブロ」 → 「ストレージ」 → 「キャッシュをクリア」
- Android:設定 → 「アプリと通知」 → 「アメブロ」 → 「ストレージ」 → 「キャッシュを消去」
これらの手順を実行し、再度Instagramの埋め込みを試してみてください。キャッシュをクリアすることで、表示が改善されるケースが多くありますので、ぜひお試しください。
アメブロとInstagramの連携における注意点
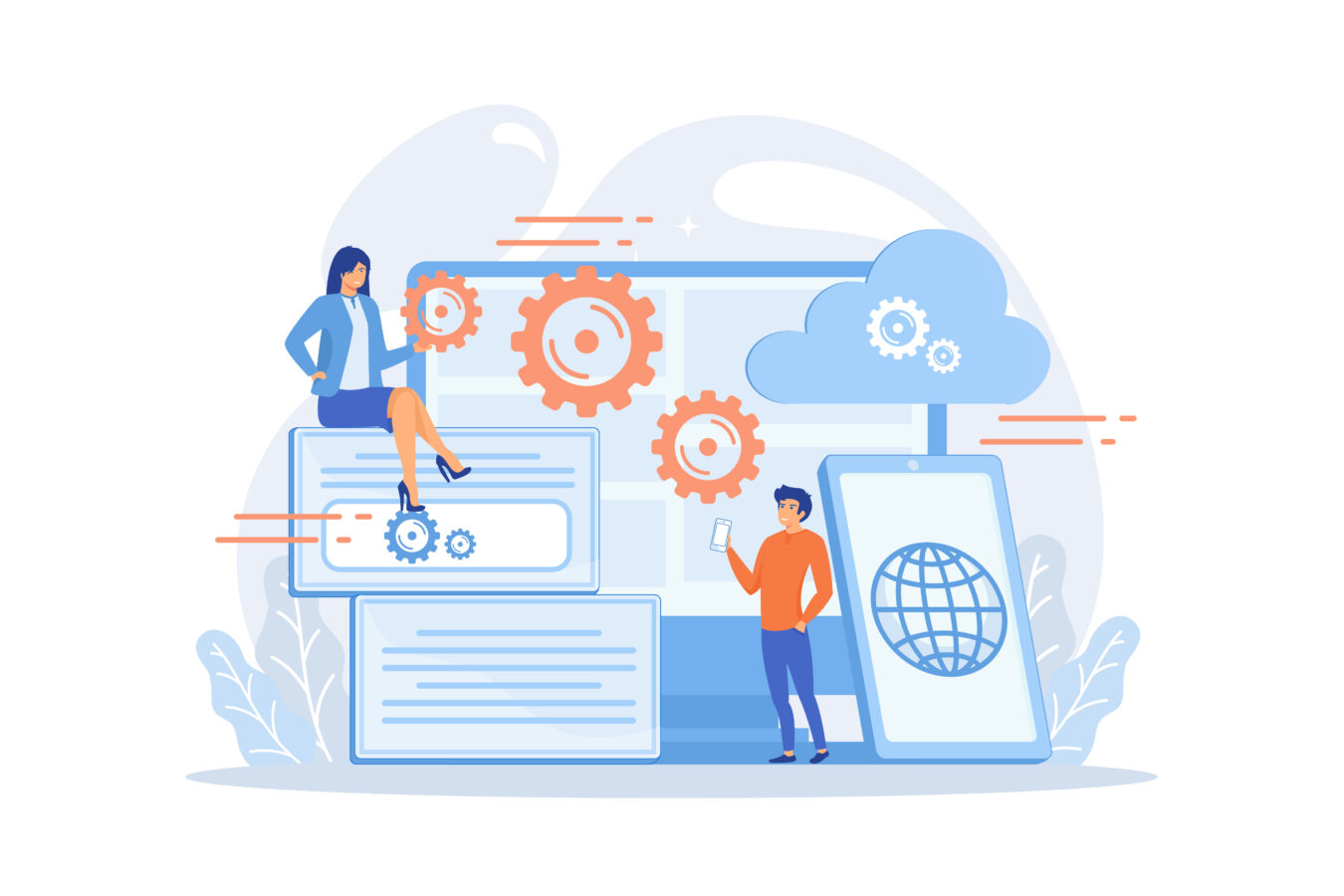
アメブロとInstagramを連携して効果的に運用する際には、いくつかの注意点を理解しておくことが重要です。
特に、埋め込みリンクの対応状況や投稿の表示形式、画像サイズなどが影響するため、これらの要素を考慮することが必要です。Instagramの埋め込み機能は、すべての投稿が対応しているわけではなく、特定の条件を満たさない場合にはアメブロ上で正しく表示されないことがあります。
また、画像や動画のサイズ、表示形式が原因でレイアウトが崩れたり、表示されないケースもあります。そのため、投稿内容を埋め込む前に、リンクの形式や画像の解像度を確認し、必要に応じて調整することをおすすめします。
以下では、埋め込みが可能な投稿の条件や、画像サイズと表示形式の調整方法について詳しく解説していきます。
埋め込み可能な投稿と非対応の投稿の違い
Instagramの投稿をアメブロに埋め込む際、すべての投稿が対応しているわけではありません。埋め込みが可能な投稿と、非対応の投稿にはいくつかの違いがあるため、まずはその点を理解しましょう。基本的には「公開アカウント」の投稿であることが前提条件です。
「非公開アカウント」の場合、埋め込みを試みても閲覧者には表示されません。また、リール動画やストーリーズといった特定の形式の投稿は、埋め込みに対応していない場合があります。そのため、投稿を埋め込む際には、必ず埋め込み可能かどうかを確認し、プライバシー設定を「公開」にしておくことが必要です。
- プライバシー設定が「非公開」のアカウントの投稿
- リール動画やストーリーズなど一部の特殊な投稿形式
- 埋め込みリンクの形式が正しくない(リンクが破損しているなど)
また、アカウントの種類によっても違いが生じます。例えば、ビジネスアカウントでは、埋め込みリンクの使用に制限がかかることがあるため、アカウントの設定画面からAPI権限の確認を行い、正しい権限が付与されているかを確認することも大切です。
埋め込みリンクが表示されない場合は、これらの設定を見直してみましょう。
画像サイズと表示形式が影響する場合の解決方法
アメブロにInstagramの投稿を埋め込む際、画像サイズや表示形式が原因で正しく表示されないこともあります。特に、高解像度の画像や異なるアスペクト比の投稿は、アメブロのデザインやレイアウトに合わない場合があり、表示が崩れたり、一部しか表示されないことがあります。
これを回避するためには、埋め込む前に画像のサイズを調整することをおすすめします。例えば、横長の画像や縦長の画像を使用する場合は、アスペクト比をInstagramの標準である1:1または16:9に調整することで、レイアウトが安定しやすくなります。
- 画像サイズは「1080px × 1080px(1:1)」または「1080px × 1920px(16:9)」を推奨
- 長方形の画像を埋め込む場合は、幅と高さを均等に調整
- アスペクト比が異なる場合は、画像のトリミングを行って見やすく調整
また、表示形式も大切です。特に、埋め込みコードを使用する際には、HTML形式で正しくリンクを挿入することが求められます。
リンクが間違っていると、画像や動画が正しく表示されないことがあるため、リンク形式を確認し、必要に応じてHTMLコードを修正することを検討してください。
さらに、画像サイズを変更した場合は、埋め込み前にプレビュー機能を使用して表示を確認し、問題がないことを確認したうえでブログに掲載するようにしましょう。
埋め込みがうまくいかないときの代替方法
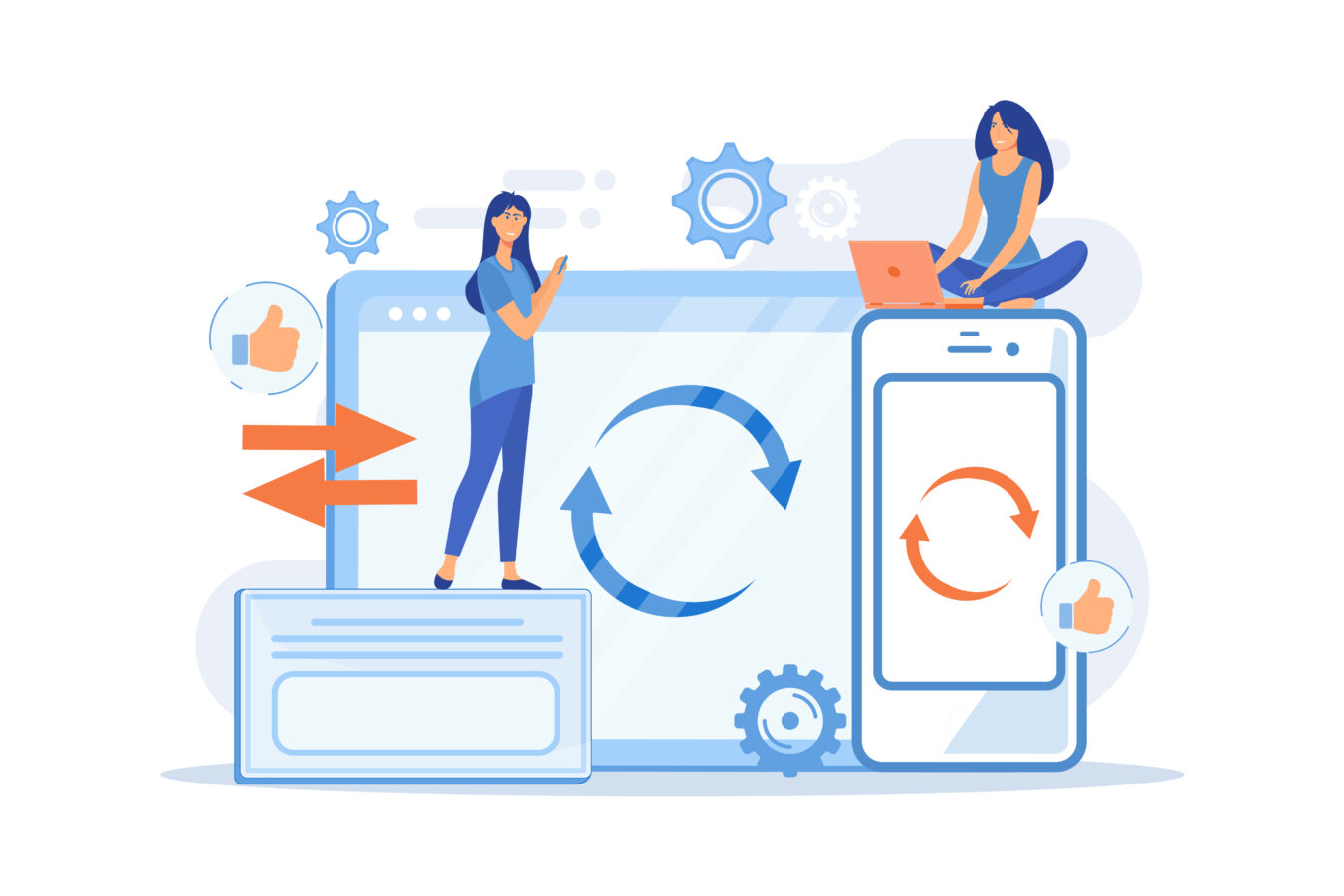
Instagramの埋め込みがアメブロ上で正しく表示されない場合、代替手段を検討することが必要です。埋め込みリンクが機能しない原因はさまざまですが、
例えば、Instagramのプライバシー設定やアカウントの権限、ブラウザのバージョンやキャッシュの影響などが考えられます。
こうした問題をすぐに解決できない場合でも、代替手段を使えば、アメブロでInstagramの内容を視覚的に伝えることが可能です。代替手段には「スクリーンショットやリンクの使用」、「HTMLコードの直接挿入」などがあります。
これらの方法を利用することで、アメブロ読者に視覚的な情報を伝えたり、Instagramの投稿へ誘導することができるので、埋め込みがうまくいかないときでも対応できます。以下では、具体的な代替方法について詳しく解説しますので、ぜひ参考にしてみてください。
スクリーンショットやリンクを使用する方法
Instagramの投稿をスクリーンショットとして保存し、その画像をアメブロに掲載するのは、埋め込みリンクが機能しないときに有効な代替手段です。スクリーンショットは投稿の内容をそのまま視覚的に伝えることができるため、読者に情報を伝える手段として適しています。
具体的な手順としては、まずInstagramの投稿画面を開き、スマートフォンまたはPCのスクリーンショット機能を利用して画像を保存します。
その後、アメブロの「画像挿入」機能を使って、ブログ記事内にその画像をアップロードし、キャプションや説明を追加します。
この方法ではリンクの埋め込みとは異なり、投稿の動的な表示(例えば「いいね」やコメント数などのリアルタイム情報)は表示されませんが、基本的な内容を読者に伝えることができます。
- 必ず投稿者の許可を得た上でスクリーンショットを使用すること
- 投稿の内容が変更された場合、スクリーンショットは更新されないため、最新情報を反映しない可能性がある
- スクリーンショットの利用はあくまで個人利用の範囲に留め、商業利用や二次配布は避ける
また、リンクを使用する場合は、Instagramの投稿リンクをコピーしてアメブロの本文中に直接貼り付けることも可能です。この際、リンクテキストをカスタマイズし、「こちらをクリックして投稿を確認」などのフレーズを追加すると、読者がクリックしやすくなります。
リンクを挿入する際には、読みやすさとデザイン性を考慮し、必要に応じてリンクカード形式を使用すると良いでしょう。リンクカードを利用することで、投稿のサムネイル画像を表示しつつリンク先へ誘導できるため、視覚的な効果が高まります。
HTMLコードを使った埋め込みの工夫
HTMLコードを直接使用する方法も、埋め込みがうまくいかないときの解決策の一つです。Instagramの埋め込みコードを手動で調整することで、表示が正常になる場合があります。
通常、Instagramの投稿から「埋め込みリンク」を取得する際に表示されるHTMLコードをそのまま使用することが多いですが、アメブロで正しく反映されない場合には、以下の点を確認してみてください。
- HTMLコードの形式が正しいか
埋め込みリンクのコードが正しい形式であることを確認し、不足しているタグや誤った構文が含まれていないかチェックします。特に、「iframe」タグや「script」タグの不一致が原因でエラーが発生することがあるため、構文エラーを修正してから再度試してください。 - 「width」と「height」属性を手動で設定する
デフォルトの埋め込みコードでは、「width(幅)」や「height(高さ)」の値が自動設定されることがありますが、アメブロのレイアウトに合わない場合には手動で調整することをお勧めします。たとえば、幅を「500px」、高さを「600px」などに設定すると、埋め込みエリアが見やすくなることがあります。 - HTMLコード内にスタイルシートを追加
アメブロのデザインやカラースキームに合わせて、埋め込みリンクのスタイルを変更したい場合は、埋め込みコード内にスタイルを追加することができます。例えば、「border: 1px solid #ccc;」などのスタイルを付けることで、リンクの見た目を調整することが可能です。
- 埋め込みコードを編集する際は、元のコードをバックアップしておくこと
- コードを変更することで、Instagramの表示形式が意図しない形になることがあるため、プレビュー機能で必ず確認すること
- アメブロのHTMLモードに切り替えた状態でコードを挿入し、誤って他のコードに影響を与えないようにすること
これらの方法を試しても解決しない場合は、アメブロ側での制限が原因となっている可能性もあります。その際は、公式サポートに問い合わせを行うことを検討し、最適な解決策を模索してみてください。
まとめ
アメブロでインスタの埋め込みができない場合、原因はさまざまです。まず、埋め込みリンクの形式やプライバシー設定を確認することから始めましょう。次に、キャッシュのクリアやアプリの更新を試すと問題が解決する場合もあります。
また、埋め込みが難しい場合は、スクリーンショットやリンクを活用して別の方法を検討するのも一案です。これらの対処法を実践し、ぜひスムーズにインスタの投稿をアメブロで共有してみてください。