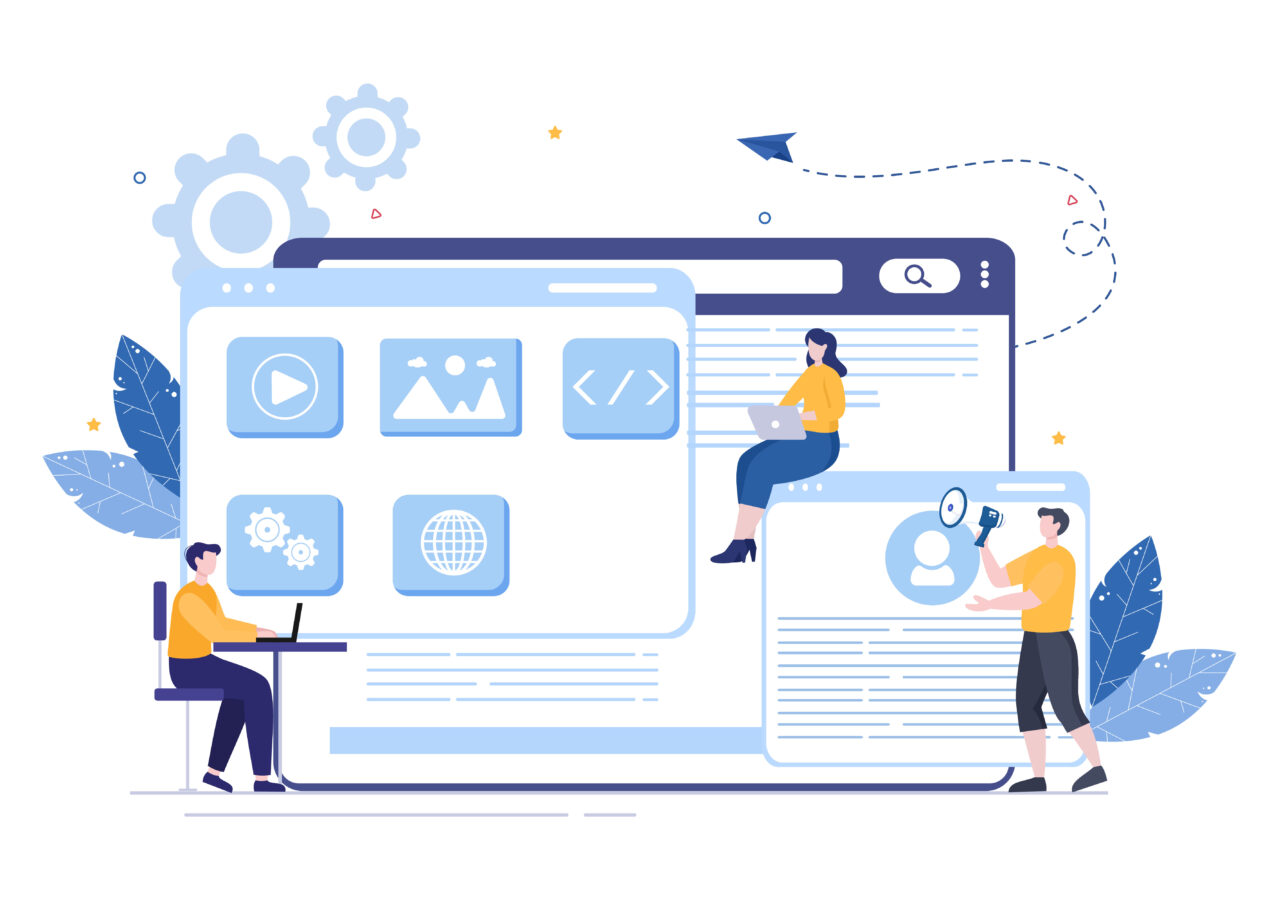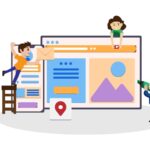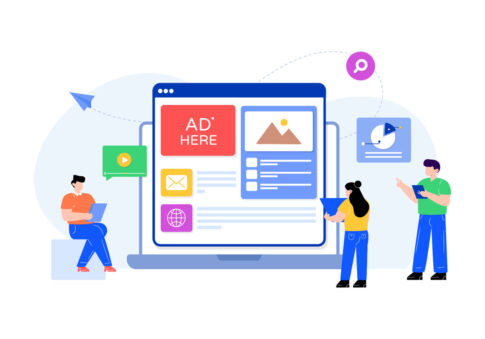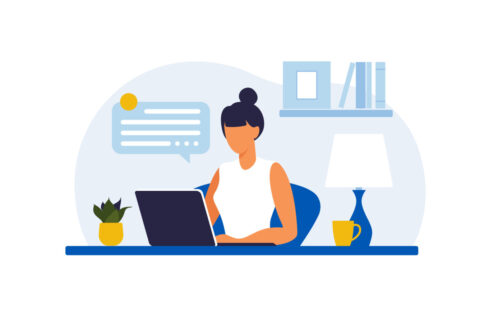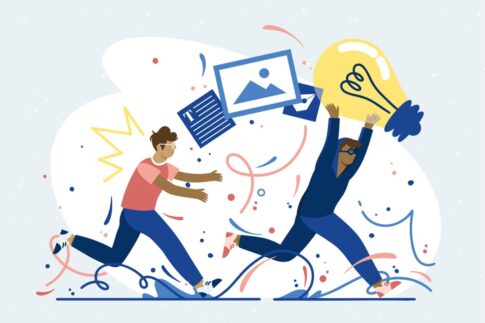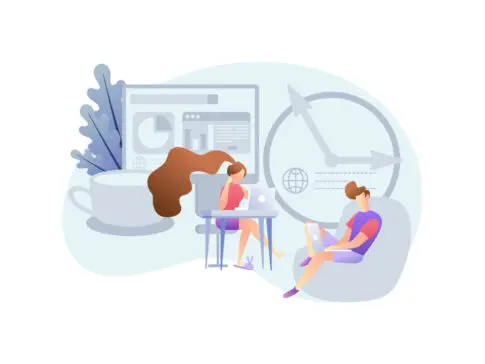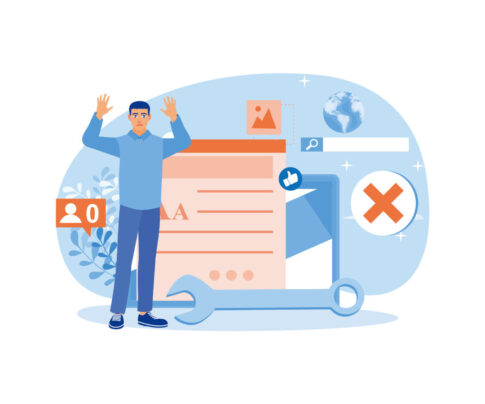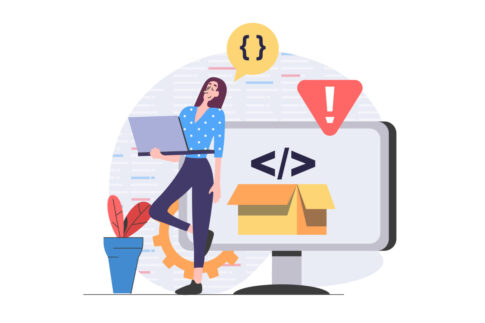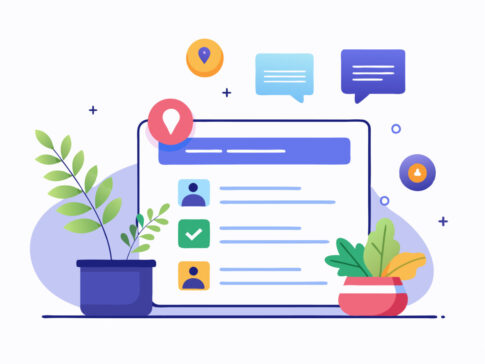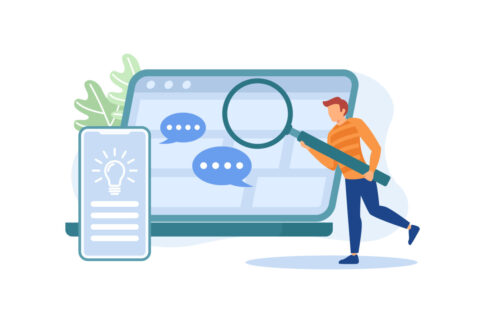この記事では、アメブロの記事を「全部非公開」にする手順や一括削除の方法、そして事前に知っておきたい注意点を解説していきます。
運営方針の変更やリセットを図りたいときに、一括で設定を変えられる機能を活用すれば、効率よくブログの整理が可能です。非公開後のチェック項目や削除時のリスクについても確認し、スムーズに作業を進めてみてください。
目次
アメブロを全部非公開にする前に行う準備作業
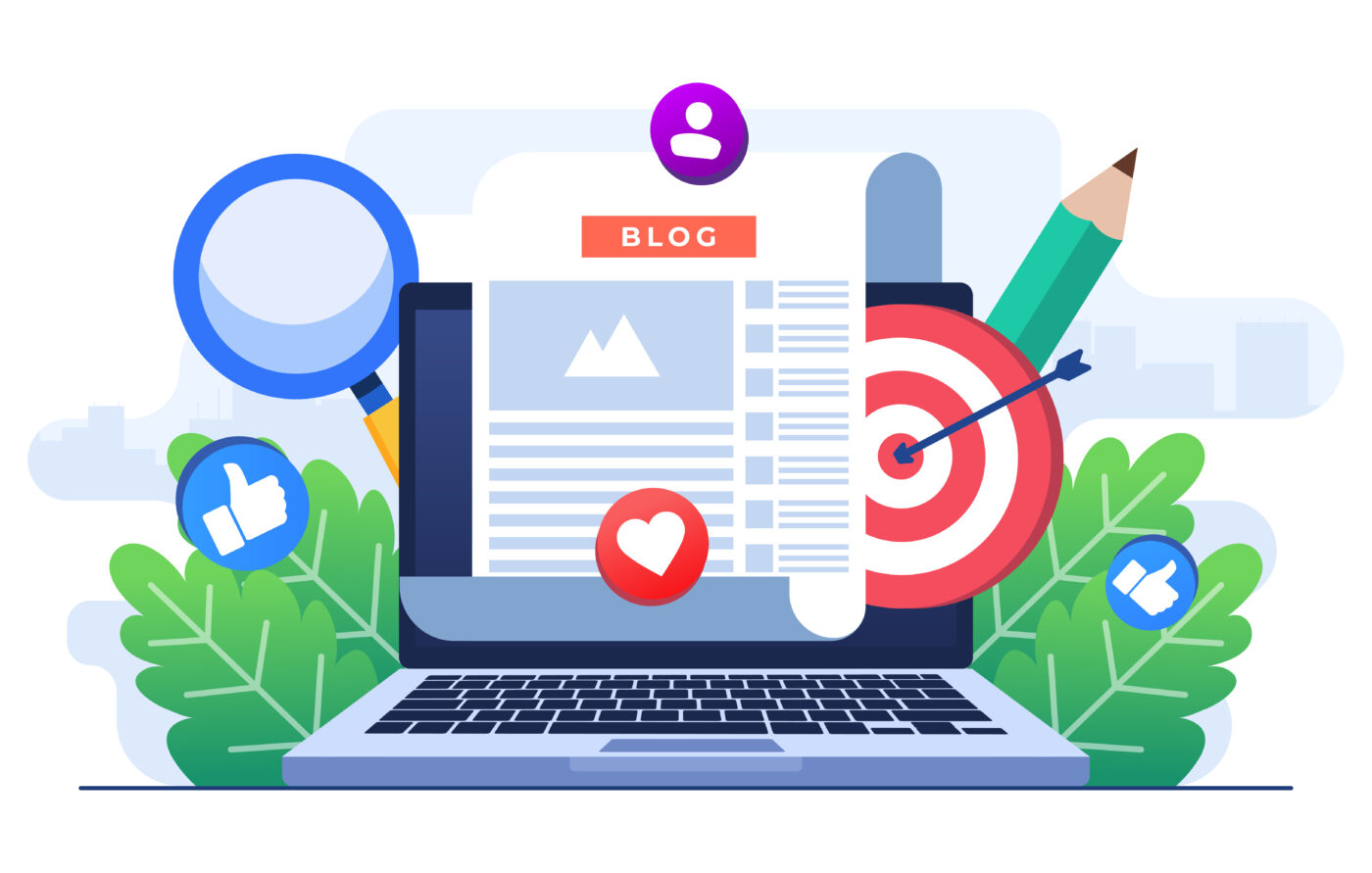 アメブロの全記事を一度に非公開にしたい場合、単純に設定だけを切り替えればOKというわけではありません。実は、事前に行っておくとスムーズな作業がいくつか存在します。まずは「本当に全部非公開にして問題ないか」を改めて整理することが重要です。
アメブロの全記事を一度に非公開にしたい場合、単純に設定だけを切り替えればOKというわけではありません。実は、事前に行っておくとスムーズな作業がいくつか存在します。まずは「本当に全部非公開にして問題ないか」を改めて整理することが重要です。
たとえば、過去に書いた記事の中に、検索エンジンから多くのアクセスが集まっている人気記事はないか、あるいはアフィリエイトリンクなどで収益が発生しているページはないかなどをチェックしてみてください。もし今後もアクセスや収益を得たい特定の記事があるなら、それだけは公開を維持したまま、他の記事を非公開にするという選択肢も考えられます。
また、アメブロの管理画面やアプリを操作する際には、バージョンによって細かな表示やメニュー構成が異なる可能性があります。特に、PCのブラウザからログインしたときと、スマホアプリから操作するときではボタンの配置が変わっているケースもあるため、事前に最新バージョンの状況を確認するのがおすすめです。
あわせて、下書きや非公開記事として保存されている投稿がないかもチェックしておきましょう。投稿済みの記事だけでなく、下書きや限定公開の記事まで含めて一気に整理したい場合は、その範囲を最初に決めておくと作業が混乱しにくくなります。
さらに、アメブロでブログを非公開化する理由も明確にしておくと、その後の手順や設定がスムーズになることがあります。たとえば、新しいテーマに切り替えるために一度リセットしたいのか、あるいはプライバシーの観点から過去の投稿を見られたくないのかによっても、対処方法や必要なステップは異なるでしょう。
非公開化だけでなく、一括削除を検討するのであれば、過去記事に重要なデータや思い出を残していないか事前にバックアップをとっておくと安心です。スクリーンショットやテキストデータとしてPCに保存しておくことで、万が一削除後に「あの記事だけは残しておけばよかった」と後悔する事態を防ぎやすくなります。
- 非公開にする理由を明確化し、対象となる記事や下書きを確認する
- PCブラウザとスマホアプリの操作画面の違いを把握し、必要なら最新版にアップデートする
このように、アメブロを全部非公開にする前に行う準備作業としては「対象記事の確認」「管理画面の仕様把握」「バックアップの検討」などが挙げられます。
ひととおり洗い出しておくと、後々「特定の記事だけ非公開を解除したい」「削除するつもりがなかった記事まで消してしまった」といったミスを回避しやすくなるでしょう。特に、アフィリエイトや収益化をしている場合は、どの記事がどれだけアクセスを集めているのかをチェックし、不用意に収益源を消してしまわないよう注意が必要です。
ログイン後に「ブログ管理」を選択する流れ
アメブロで記事の公開設定を変更するときは、まずPCのブラウザやスマホアプリから自分のアカウントにログインするところから始めます。
PCの場合、公式サイト(https://www.ameba.jp/)にアクセスして「ログイン」ボタンをクリックし、メールアドレスやパスワードを入力してログインしてください。Ameba ID(独自ID)で管理している方は、そのIDとパスワードを使う形でも問題ありません。
ログインに成功すると、マイページやダッシュボードに移動できます。スマホアプリを使う場合は、アプリを起動して最初に表示されるログイン画面で同様に情報を入力しましょう。
ログインが終わったら、PC版の場合は画面上部にあるメニューやアイコンの中から「ブログ管理」(または類似の表記)を探しクリックします。
スマホアプリでは、画面下部またはサイドメニューに「ブログ管理」「記事管理」などのボタンが用意されていることが多いため、それをタップして次の画面へ進みます。
なお、アプリとブラウザではボタン配置が異なる場合があるので、「ブログ管理」が見つからないときは、メニューバーやプロフィールアイコンをタップして項目を展開してみてください。
- PC:画面上部のメニューや右上のアイコンから「ブログ管理」を選択
- アプリ:サイドメニューや画面下部メニューで「記事管理」や「ブログ編集」などを探す
ここでのポイントは、「自分が対象としているブログにログインできているか」を確認することです。複数のアカウントを持っている人や、過去に別のIDで運営していたブログがある場合、間違えたアカウントにログインしてしまうと、当然ながら設定を変更できないだけでなく、大事な記事が見つからないというトラブルに陥ることがあります。
特に、メールアドレスが複数ある方やSNS連携ログインを使用している方は、IDの混同に注意してください。
また、日頃はスマホアプリからの投稿がメインでも、大量の記事を一括で非公開にしたり削除したりする場合はPC版のブラウザ操作のほうが画面が広く、一覧を管理しやすいケースが多いです。もし、どの方法を使うか迷ったら、一度PCブラウザでログインしてみて、操作感を確かめてみるのも良いでしょう。
複数記事を同時に選択する作業は、スマホの小さな画面では手間取る場合がありますが、PCだとマウス操作でサクサク進められることも少なくありません。
記事一覧で「編集」をクリックして確認すべきポイント
ブログ管理画面に入ったら、実際に「記事一覧」を表示させてみましょう。ここでは、自分のブログに投稿されている記事が時系列やステータス(公開・下書きなど)でリストアップされています。
大量に投稿している場合はスクロールで下まで追いきれないこともあるため、ページ分割されているか、検索バーなどを利用して特定の記事を探す機能があるかをチェックすると便利です。
そして、「非公開にしたい記事」がどれに当たるのかを、まずは一通り目で確認しておきます。すべての記事を非公開にする場合でも、中には残しておきたい記事や特定の日付以降の記事だけ非公開にするケースも考えられるため、あらかじめ頭の中で“記事の振り分けプラン”を立てておくと作業が楽です。
もし、一括でやるのが不安なときは、一度2〜3本のサンプル記事で「編集」をクリックし、公開設定を変更したり、状態を確かめたりして操作感をつかむと失敗が少なくなります。
- 公開ステータスの確認:すでに非公開や下書きの記事が混ざっていないか
- カテゴリや日付:特定の時期だけ非公開にしたい場合の目安を見極める
実際に編集ボタンをクリックすると、記事単体の編集画面が開き、公開・非公開・限定公開などのステータスを変更できる欄があります。ここで「非公開」を選択すれば、その記事は読者から見えなくなります。
ただし、アメブロの管理画面のバージョンやテーマによって、ボタンやメニューの名称が微妙に違うこともあるため、画面の指示に従って進めてください。特に、「限定公開」と「非公開」の違いを間違えると、記事が一部の読者には依然として閲覧可能な状態になる可能性もありますので注意が必要です。
| ステータス | 説明 |
|---|---|
| 公開 | すべての読者に記事が表示される状態 |
| 限定公開 | パスワードや特定の読者だけが閲覧できる状態 |
| 非公開 | 自分以外のユーザーが記事を見られない状態 |
また、記事を大量に書いている場合は、一括で操作できる機能があるかも確認しましょう。たとえば、記事一覧の横にチェックボックスがあり、複数の記事にチェックを入れて「まとめて非公開」や「一括設定」などのボタンを使える場合があります。
アメブロの仕様によっては、全件選択が一度にできないこともあるため、ページごとに選択を行う必要があるかもしれません。そこで、誤操作を避けるために“どの記事をどのステータスにするのか”を事前に明確にしておくと混乱しにくいです。
特に、1,000記事以上ある大規模ブログの場合は、やり直し作業だけでもかなりの時間がかかるため要注意です。最終的には、自分の目的に合った公開設定ができているかをプレビューしたり、別のブラウザやログアウト状態で確認してみると安心です。
「編集」で設定を変えた後、実際にはどう見えているのかをチェックし、他のユーザーに記事が表示されていないかを確認することでトラブルを防げます。こうしたひと手間を惜しまないことで、作業後に「非公開にしたはずの記事がまだ見える」などの問題を回避できるでしょう。
アメブロ記事を一括で非公開にする具体的手順
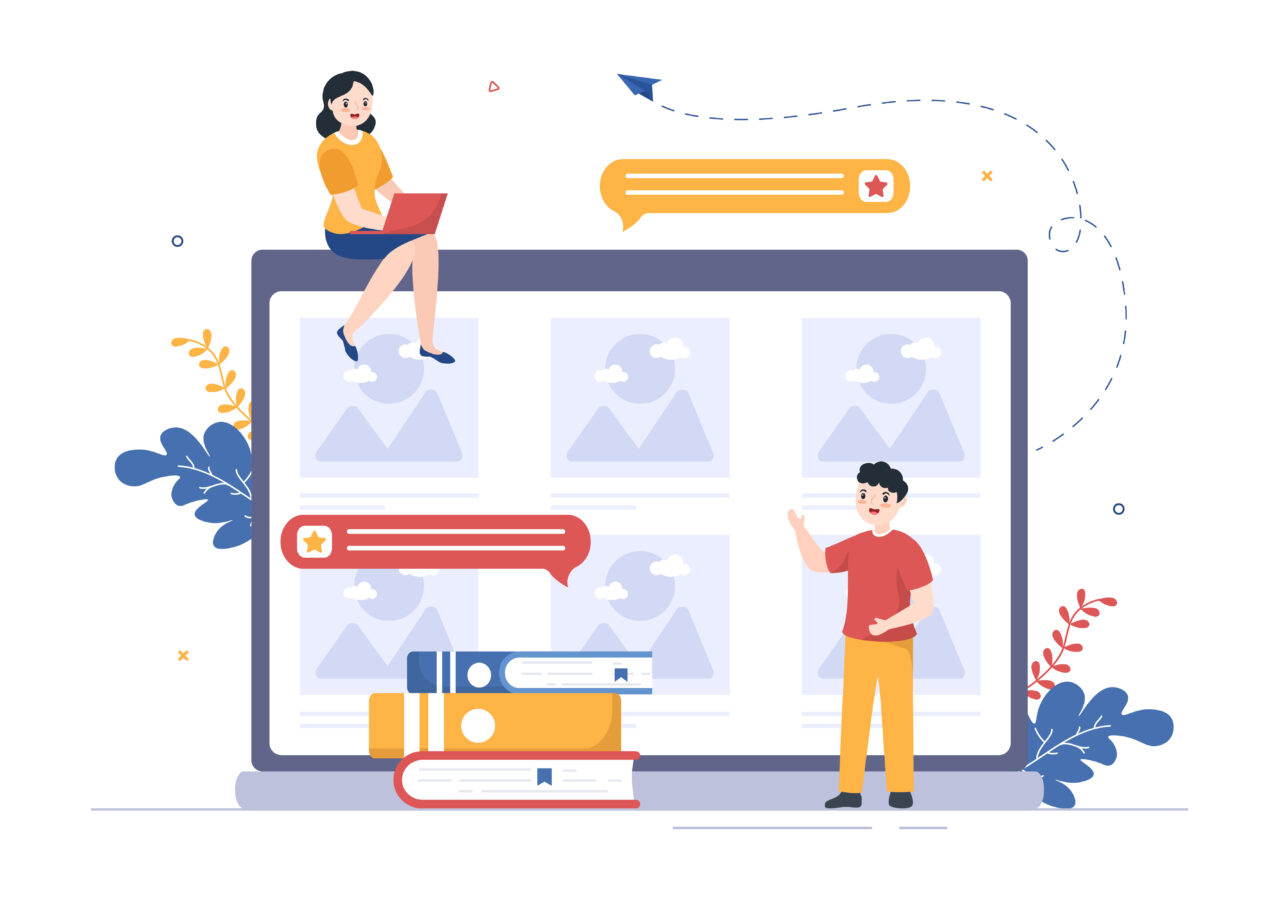
アメブロの記事をまとめて非公開にしたい場合、まずは「どの記事を非公開にするか」を整理しておくことが大切です。とくに、数十〜数百本の投稿を抱えている場合は、すべてを一気に切り替えるのか、一部の記事だけを残しておくのかを事前に決めないと作業が複雑になりがちです。
アメブロの管理画面では、記事一覧を表示したうえでチェックボックスを使って複数の記事を選択できる機能があるため、その機能を活用すれば効率よく非公開設定を切り替えられます。ただし、古いバージョンやスマホアプリによっては「一括選択ボタン」が用意されていないケースもあるため、環境によって作業が異なる点には注意が必要です。
さらに、まとめて非公開にする際は、作業途中で公開・非公開が混在しないよう、あらかじめバックアップやメモを取っておくと安心です。特にアフィリエイトや収益化を行っている場合、どの記事に広告を貼っていたかを把握しておかないと、意図せず収益源を止めてしまうリスクがあります。
削除ではなく非公開を選ぶことで、あとから対象記事の再公開が可能になるメリットもありますが、必ずしもすべての記事を非公開にする必要はありません。
ここでは、PCブラウザを利用した一括非公開の方法と、実際に非公開を適用した後にチェックしておきたい設定・動作について詳しく解説しますので、用途や目的に合わせて参考にしてみてください。
PCブラウザからの一括非公開の方法
PCブラウザを使ってアメブロの記事を一括非公開にする手順は、大きく分けて4つのステップにまとめられます。まずはアメブロにログインし、管理画面の「ブログ管理」や「記事一覧」へアクセスしてください。
アメブロ公式サイトの仕様や、利用しているテンプレートのバージョンによって画面デザインが多少異なることがありますが、おおむね画面上部やサイドバーに該当のボタンが配置されているはずです。記事一覧を開いたら、非公開にしたい記事にチェックを入れていきます。すべての記事を対象にする場合は、「すべて選択」や複数記事のチェック機能を利用するとスムーズです。
次に、チェックを入れ終わったら「一括操作」や「まとめて編集」といったボタンを探してクリックします。ここで、「公開状態の変更」や「一括非公開」といった選択肢が表示されるはずなので、非公開を選んで適用を行います。
ただし、一度に変更できる記事の件数に上限があるケースもあり、大量の記事がある場合は複数回に分けて作業する必要があるかもしれません。
また、作業を確定する前に、対象となる記事が本当にすべてチェックされているかを再確認すると安心です。もし「この記事だけは残したい」という投稿があるなら、その記事だけチェックを外しておきましょう。
- アメブロにログインして「記事一覧」を開く
- 対象の記事にチェックを入れる(必要に応じて「すべて選択」を使う)
- 「まとめて編集」や「一括操作」ボタンで公開設定を非公開に変更
- 適用後、念のため別ウィンドウで記事が見えなくなっているか確認
作業が完了すると、記事一覧のステータスが「非公開」に変わっているはずです。念のため、別のブラウザやログアウト状態でブログを表示して、記事が一般公開されていないことを確認すると確実です。
複数の記事をまとめて非公開にする場合は、どうしても確認作業に時間がかかりがちですが、ミスを防ぐためにも一覧ページをしっかりチェックしてください。特に、連載記事を投稿している人や、過去に人気だった記事が多い人は、思いがけず重要な記事まで非公開にしてしまわないよう注意が必要です。
| 操作 | ポイント |
|---|---|
| 記事選択 | 多数の記事を一度に非公開にする際は、チェックボックスを使い漏れがないよう注意 |
| 公開状態の変更 | 「非公開」を選ぶだけでなく、限定公開など別のステータスと間違えないようにする |
| 最終確認 | 作業後、別ブラウザから自身のブログを表示し、記事が見えなくなっているかをチェック |
このようにPCブラウザを使った一括操作は、画面が広く一覧性が高いため、多くの投稿を効率よく非公開にするのに向いています。
一方で、一度に選択できる件数の上限や、ブラウザによる微妙な表示違いなど、細かい差異が生じることもある点には留意してください。作業前にブラウザやアメブロのバージョンを最新状態にしておくと、操作に関するトラブルを減らし、スムーズに設定できるでしょう。
非公開後にチェックしたい設定や動作テスト
記事を一括で非公開にしたあとでも、実際に「本当に記事が見えなくなっているか」は必ず確認しておきたいポイントです。公開状態と非公開状態が混在していると、意図しない投稿が残ってしまったり、逆に残す予定だった記事まで非公開になっていたりすることも考えられます。
具体的には、ログアウトした状態や、スマホの別ブラウザなど複数の環境で自分のブログを訪問してみて、記事が表示されるかどうかをチェックすると間違いが起きにくいです。もし記事が残っているようであれば、再度管理画面で確認し、公開ステータスを見直しましょう。
あわせて見直したいのが、ブログタイトルやプロフィール、サイドバーなどに設置しているウィジェットです。過去の記事リンクを手動で貼り付けているケースでは、非公開にしたあとでもウィジェットにリンクが残ったままになっていることがあるからです。
クリックすると「記事が見つかりません」とエラーになる状態は読者にとって不親切なため、サイト全体の体裁を整える目的でも、リンク切れのチェックを行っておくと安心です。
- ログアウト・別ブラウザでブログを表示し、記事が消えているかを確認
- トップページやサイドバーの手動リンクが残っていないか点検する
さらに、アメブロをアフィリエイトや収益化の場として利用していた場合は、広告やアフィリエイトリンクを貼っている記事が含まれていないかを要チェックです。
もし収益を得ていた主要記事まで非公開にしてしまうと、急激な収益ダウンにつながる恐れがあります。場合によっては、該当記事だけは残しておくか、非公開にする前に内容を別のブログやプラットフォームに移行するといった対策も検討してみてください。
| 確認項目 | 対策 |
|---|---|
| 表示確認 | ブラウザを変えて自身のブログを訪問。記事が表示されていないかを複数環境で確認 |
| リンク切れ | サイドバーやプロフィール欄に手動リンクが残っていないかチェック。削除または更新が必要 |
| 収益源 | アフィリエイト記事が含まれているなら、非公開にするリスクを考慮して対応を検討 |
非公開化が完了し、必要なリンク切れ修正や収益記事の整理ができれば、アメブロの記事を「なかったこと」に近い状態にできます。もちろん、完全に削除していない限りは管理画面上で再公開も可能ですので、状況に応じて柔軟に活用してみてください。
ただし、非公開と削除の違いを誤解していると、復旧したいときに記事を取り戻せない場合があるため、削除する前には本当に必要ないかを再度検討しておくとよいでしょう。アメブロを効率よく整理するためにも、非公開後の動作チェックやリンク修正を含めた管理を徹底し、スムーズにブログ運営を進めてください。
アメブロ記事をまとめて削除する方法
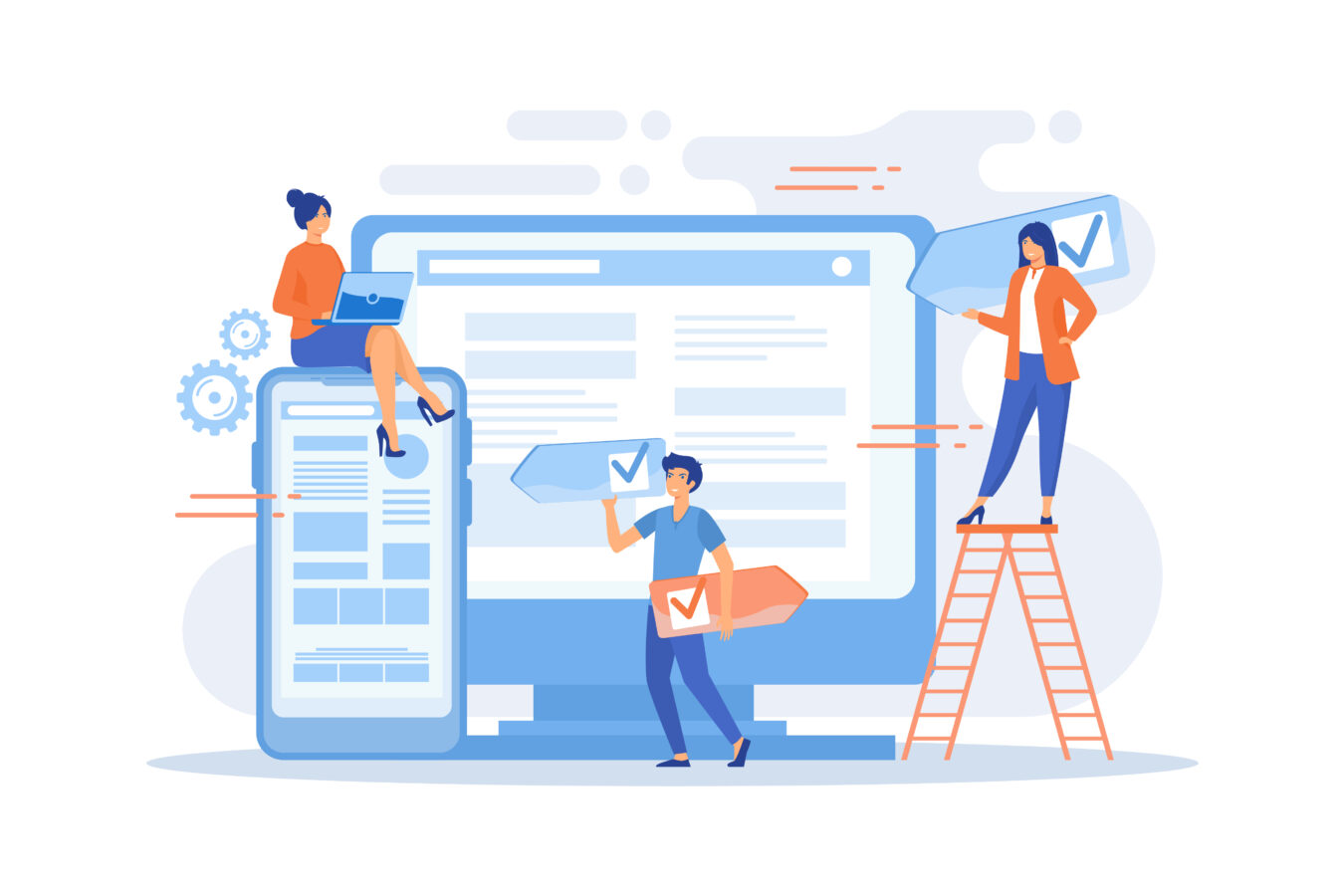
アメブロの全記事を非公開にするだけでなく、完全に削除してしまいたい場合もあるかと思います。たとえば、長年更新していないブログを整理したいときや、まったく別のテーマに切り替えるために過去記事を一掃したい場合などに、一括削除が有効です。ただし、削除作業を行う前に、本当にすべての記事を消して問題ないのかを再確認しておくことが重要です。
過去の記事に、アクセスを集め続けている人気投稿や、アフィリエイトリンクが貼ってある収益源の記事が含まれている可能性があるからです。そうした記事まで誤って削除すると、思わぬ損失や読者離れを招く恐れがあります。
アメブロの記事削除には、大きく分けてPCブラウザからの操作とアプリを使った操作の2種類があります。中でもアメブロアプリを利用する方法は、スマートフォンでいつでも手軽に記事管理を行える利点があり、複数記事を一気に削除したい場合にも比較的スムーズです。
ただし、大量の記事を一括削除するときは選択ミスが起きやすいため、どの記事を残し、どの記事を消すかをあらかじめ一覧表などを使って整理しておくと失敗を防げます。
また、削除と非公開の違いをしっかり理解しておくことも欠かせません。非公開にすれば、ブログの管理画面上では記事を残しつつ、読者や検索エンジンからは見えなくなる状態です。一方、削除は文字通りデータ自体を抹消するため、一度削除すると基本的に復元できません。
万が一「やっぱりあの記事だけは残したい」と思っても取り返しのつかないケースが多いため、削除前にバックアップを取りたい場合は、スクリーンショットやテキストデータで保存しておくと安心です。
- 本当に必要ない記事か見極め、収益源や人気記事が含まれていないかチェックする
- バックアップを取りたい場合は、スクリーンショットやテキスト形式などで手元に保存しておく
このように、アメブロ記事のまとめて削除は、状況によっては有効な選択肢ですが、手順を誤ると大切なコンテンツまで失うリスクがあります。特に、長年ブログを続けている方や、収益化している方は、削除前の準備を入念に行い、操作を慎重に進めるよう心がけましょう。
次の見出しでは、アメブロアプリを活用した一括削除の手順と、実際に削除する際の注意点を詳しく解説しますので、ぜひ参考にしてみてください。
アメブロアプリを活用した一括削除の手順
アメブロアプリを使うと、スマートフォンから手軽にブログ管理ができるため、まとめて記事を削除したいときにも便利です。まず最初に、アプリを最新バージョンに更新しているかどうかを確認しましょう。
古いままだと、一括削除機能が正しく動作しなかったり、画面デザインが違っていて混乱する恐れがあります。
準備が整ったら、以下のステップに沿って作業を進めてみてください。
- アメブロアプリを起動してログインする
アメブロのIDとパスワードを入力し、正しいアカウントでログインしているかを確かめます。複数アカウントを持っている場合は、削除対象のブログに紐づくIDを選ぶように注意してください。 - 記事一覧へアクセス
アプリの画面下部やサイドメニューに「ブログ管理」「記事管理」などのボタンが見つかるはずです。そこから記事一覧を開き、すべての投稿を確認します。過去に下書き状態の記事や限定公開の記事も含まれる場合があるので、必要ならフィルタ機能を使って絞り込みを行いましょう。 - 削除対象の記事を複数選択する
記事一覧の各投稿にチェックボックスや「選択ボタン」が表示される場合があります。これを使って、まとめて削除したい記事をピックアップしてください。アプリのバージョンによっては「すべて選択」ボタンが用意されているケースもあれば、手動で一つひとつ選ぶ必要があるケースもあります。 - 一括削除の操作を実行
対象記事を選択し終わったら、「削除」や「一括削除」といったボタンをタップします。警告ウィンドウが表示される場合、ここで本当に削除してよいか最終確認を行い、問題なければ実行してください。一度削除すると復元できない点を踏まえ、念入りにチェックしてから決定しましょう。
- 小さな画面での操作になるため、対象を誤って選択しやすい
- 本当に必要な記事まで削除しないよう、作業前にバックアップを検討
削除が完了したら、記事一覧の画面をリロードして、消えていることを確認します。あわせて、別の端末やブラウザで自分のブログを表示してみて、読者側から対象記事が見えなくなっているかどうかをチェックすると確実です。
もし「一部の記事がまだ残っている」「思った以上に記事が消えてしまった」という場合は、選択作業をやり直して正しいステータスに調整してください。なお、ログイン状態やアプリのバージョンによっては、一部機能や表示が異なる場合があるため、疑問点があればアメブロのヘルプページを参照すると良いでしょう。
記事削除の注意点と覚えておきたいリスク
記事を大量に削除する際に最も気を付けたいのが「取り返しがつかないミスをしてしまわないか」という点です。非公開設定と異なり、削除は基本的に元に戻せないため、一度削除してしまった記事は、内容やアクセス数など、すべてが失われるリスクがあります。
特に、アクセスを集めていた記事やアフィリエイトの収益源になっていた記事を誤って消してしまうと、後になって「やっぱり残しておけばよかった」と後悔するかもしれません。
そこで重要なのが「削除前の確認」です。次のようなステップを踏むことで、不要なトラブルを避けられます。
- まずは非公開に設定し、少し期間をおいてから削除を検討する
- アクセス解析で人気の記事を把握し、削除対象から除外するか別媒体に移行する
- どうしても削除する場合は、念のため記事をテキストファイルやスクリーンショットでバックアップしておく
こうした対策をとることで、大事な内容を消してしまうリスクが減りますし、完全削除する必要があるのかを冷静に見極めることもできます。
- アクセスや収益の主力になっている記事が含まれていないか再度チェックする
- バックアップや別のプラットフォームへの移行など、代替策を検討する
さらに、記事を削除するときはSEO上の影響にも注意が必要です。検索エンジンからの流入がそれなりにあるブログでは、多くのURLが急激にエラー(404)状態になると、サイト全体の評価が変動する可能性があります。これは特に、長期間かけて積み上げた記事が突然一斉に消えた場合などに起こりやすいです。
とはいえ、アメブロ自体のドメインパワーが強いため、個人で管理するサブドメインレベルの変化が大きく検索順位に影響するかはケースバイケースですが、念のために理解しておくと良いでしょう。
| 主なリスク | 対策・確認事項 |
|---|---|
| 復元不可能 | 削除前に非公開で様子を見たり、バックアップをとったりする |
| 収益源の喪失 | アフィリエイトや広告収益をもたらしていた記事がないか再確認する |
| SEOの影響 | 大量のURLが404になる場合、検索順位が上下する可能性を考慮する |
最終的に、削除によって得られるメリットがデメリットを上回ると判断できるなら、アプリを使って一括削除を実行するのも良いでしょう。ただし、もし「一部の記事は残しておきたい」「過去記事を別のサービスで再利用したい」という考えがあるなら、あらかじめ非公開や移行を済ませておくことをおすすめします。
アメブロはカスタマイズの自由度が限られている分、作業ミスをリカバリーする機能も多くはありません。したがって、準備や確認を怠らないようにして、安心かつ効率的に記事削除を進めてください。
アメブロを全部非公開で運用するメリットとデメリット
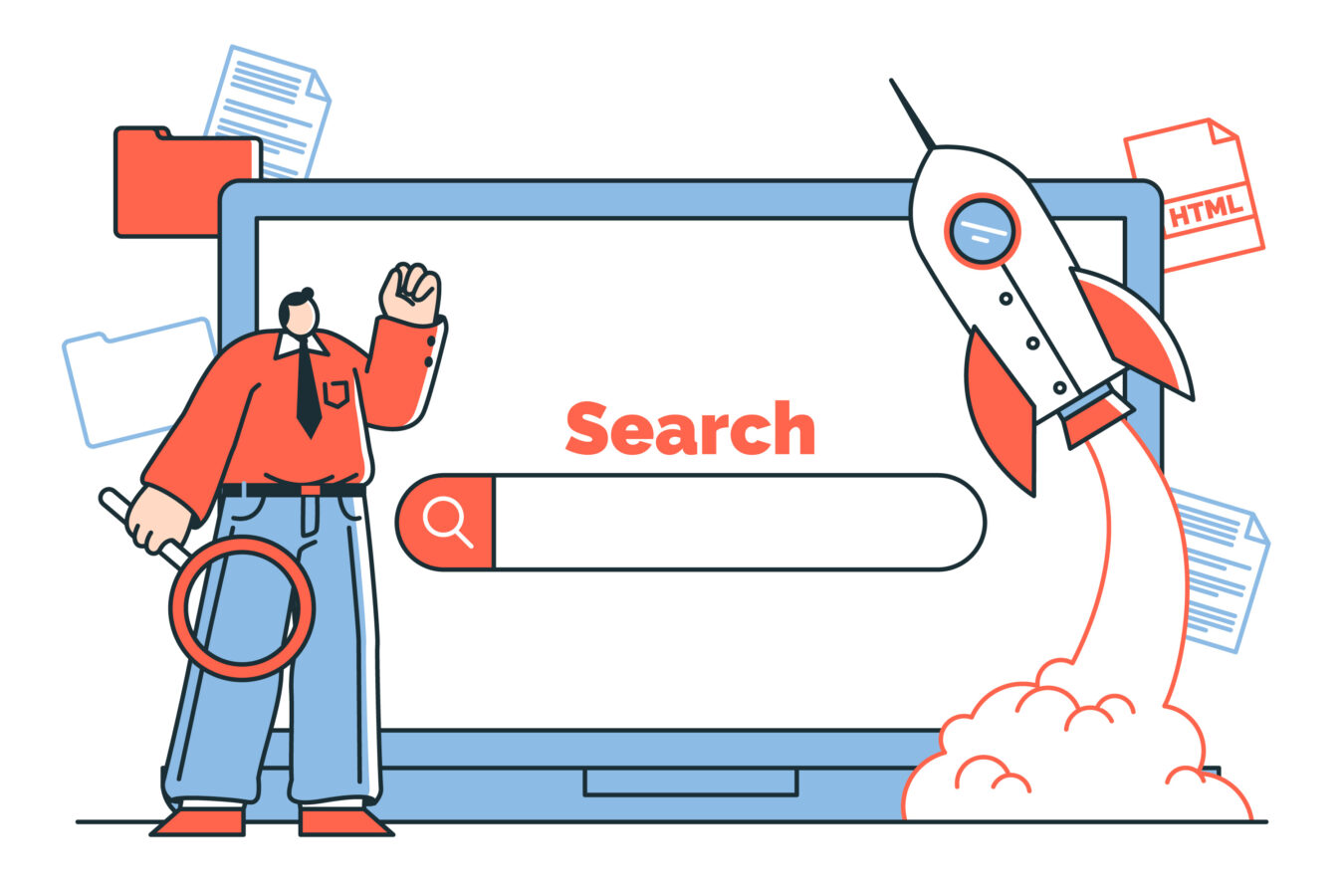
アメブロを全部非公開にした状態で運用する方法は、公開ブログとは異なる気軽さとプライバシーの保護を両立できる点が特徴です。具体的には、自分や限られたメンバーだけが記事を閲覧できるため、誤って個人情報をさらしてしまうリスクを最小限に抑えられますし、自由な内容を書く精神的ハードルが下がるというメリットがあります。
たとえば、まだ世に出したくない企画や日記のようなプライベート投稿をまとめて記録する場合などに役立ちます。書いているうちに「やっぱり公開したい」と思った記事だけをあとで公開設定に変えることも可能です。
一方で、全部非公開にしていると、検索エンジンからの流入やアメブロ内でのランキング・コミュニティ機能を活かすチャンスを失ってしまうデメリットがあります。
通常の公開ブログであれば、読者がコメントを残してくれたり、アクセス解析を通じて需要があるテーマを見つけたりといった可能性が広がりますが、非公開だと新規の読者がほぼ増えない状態が続くため、収益化や集客目的には向かないという点に注意が必要です。
実際、アフィリエイトや情報発信で集客したいと考えている方には、非公開運用はデメリットが大きいでしょう。ただし、趣味や日記のように、あくまで自分の記録を残したいだけの場合は、アクセス数を気にしなくて済むので快適に記事を書き続けられるメリットもあります。
さらに、身近なグループや親しい仲間だけに読んでもらう「限定公開」とは別に、完全に閲覧できない「非公開」設定を全記事に適用する運用スタイルは、データのバックアップや管理方法に気を配る必要もあります。公開していない分、万が一アカウントが停止されたり削除されたりした場合に、記事データをどのように復旧するかなどの問題が発生しかねません。
そのため、全部非公開にする前には、重要な記事のバックアップをローカルPCやクラウドサービスに保管しておくと安心です。特に、思い出や日常の記録を目的としてブログを書いている方は、記事を一括削除する可能性も想定し、あらかじめ必要なコンテンツだけは抜き出しておくとよいでしょう。
非公開運用のメリットを最大化するコツ
非公開状態でのアメブロ運用を活かすには、「自分だけの日記」「チーム内の情報共有」など、あらかじめ目的をはっきりさせることが重要です。非公開だと外部からのアクセスは基本的に期待できないため、PV数や読者からのフィードバックを求めるスタイルの方には向きません。
しかし、プライベートな雑記やアイデアメモ、家族や友人だけが見る写真の保管場所などに活用したい場合は、セキュリティ面でも安心感がありますし、書く内容の自由度が高まります。
たとえば、趣味で小説を書いている人が“途中経過を公開するのは恥ずかしいけど、Web上に記事として残しておきたい”というケースでは、全部非公開はちょうどよい選択肢になりえます。
さらに、非公開ブログを円滑に使いこなすには、下記のようなポイントを意識するとより快適に運用できます。
- 記事のカテゴライズを徹底する:公開時のSEO対策は不要でも、自身で記事を探しやすくするためにカテゴリを整理しておく
- 画像やファイルの一元管理:写真やイラストなどを多用する場合は、アメブロのフォルダ機能やクラウドサービスを併用してわかりやすく保管する
また、アメブロのアプリやPC版を使い分けることで、外出先でも簡単に記事を編集できるメリットがあります。
非公開であれば誤って公開してしまった場合よりもトラブルになりにくいですが、やはりタグ設定や記事のタイトル編集などをしっかりしておくと、記事数が増えてきても検索や管理がしやすいでしょう。
- 自分だけの日常記録やアイデアメモをストレスなく書き溜める
- カテゴリやタグで記事を整理し、必要なときにすぐ探し出せる状態を保つ
加えて、「あとで一部の記事だけ公開に切り替えたい」「SNSでシェアしたい」という可能性がある場合は、公開を想定した下書き状態で作成しておくのも一案です。実は、アメブロの記事を一度も公開していないと検索結果に出ることはありませんが、せっかく時間をかけて書いた記事が埋もれたままになるのはもったいないともいえます。
非公開を最大化するコツは“あくまで公開しないことで得られるメリット(プライベート性、気軽さ、書くハードルの低さなど)を活かす”と割り切ることです。これにより、「人目を気にせず書ける」自由度が、逆にブログライフを充実させる一因となるでしょう。
完全非公開によるリスクと対処策
全部非公開での運用にはメリットがある一方で、いくつかのリスクがあることも理解しておく必要があります。特に大きなリスクの一つは“バックアップが不十分なまま、アカウントトラブルや不慮の削除などに遭遇した場合、記事を復元できない”という点です。
アメブロは運営企業が提供するサービスである以上、利用規約違反や不具合などの要因で、アカウントが停止されるリスクをゼロにすることはできません。全部非公開にしている場合は外部からのアクセスを意図していないため、他の場所にコピーを置いていないケースも多く、そうなるとブログそのものが消失してしまいかねません。
そこで、定期的にバックアップを取ることが大切です。手動で記事をコピーしてテキストファイルやスクリーンショットとして保存する方法のほか、ブログ全体をエクスポートできる機能や外部サービスがあれば検討してみるのもよいでしょう。
また、万が一アメブロアカウントに問題が発生した場合に備えて、普段から運営側の情報(Amebaヘルプや公式アナウンス)に目を通しておくと、早めに対処できる可能性が高まります。
- アカウント停止や不慮の削除で記事が消失 → ローカルPCやクラウドに定期的にバックアップを保存
- ブログの存在が外部に認知されにくい → 必要に応じて限定公開や公開設定を切り替えるなど臨機応変に対応
また、全部非公開では検索エンジンに一切拾われないため、外部への情報発信力が大幅に低下する点もリスクといえます。趣味の範囲で書く分には問題ありませんが、ビジネスやSNS連携を目的としていた場合、読者が集まらずモチベーションが下がってしまう可能性があります。
もしビジネス利用を考えているなら、「特定の記事だけは公開してPRに活用する」「会員向けの限定公開記事と一般向け記事を混在させる」といった運用スタイルを検討したほうが効果的です。
| リスク | 対処策 |
|---|---|
| データ消失 | バックアップを定期的に取り、万が一のトラブルに備える |
| 認知度低下 | 完全に閉じたブログとなるため、ビジネス活用には不向き。限定公開や一部公開も視野に |
| 運営トラブル | 規約変更やアカウント停止の情報を常にチェックし、対応できるようにする |
このように、全部非公開で運用する際には、自由度の高さと引き換えに、“データ消失のリスク”や“外部からのアクセスが一切期待できない”デメリットが存在します。したがって、自分のブログ運営の目的やスタイルを今一度振り返り、非公開運用で何を得たいのか、どんな対策が必要かを整理しておくことが大事です。
もし「しばらくは非公開で書きたいが、将来的には公開したい」というプランがあるなら、アクセスや収益化の可能性を開くために、一部記事だけ非公開にしておくなど柔軟に調整してみてもよいでしょう。
まとめ
アメブロを「全部非公開」にする方法には、ブラウザからの一括設定とアプリを利用した削除の2通りがあります。
あらかじめ記事の管理画面をしっかり確認し、どの範囲を非公開または削除するかを決めておくことがポイントです。メリットとデメリットを理解したうえで、目的に応じた運用を行いましょう。