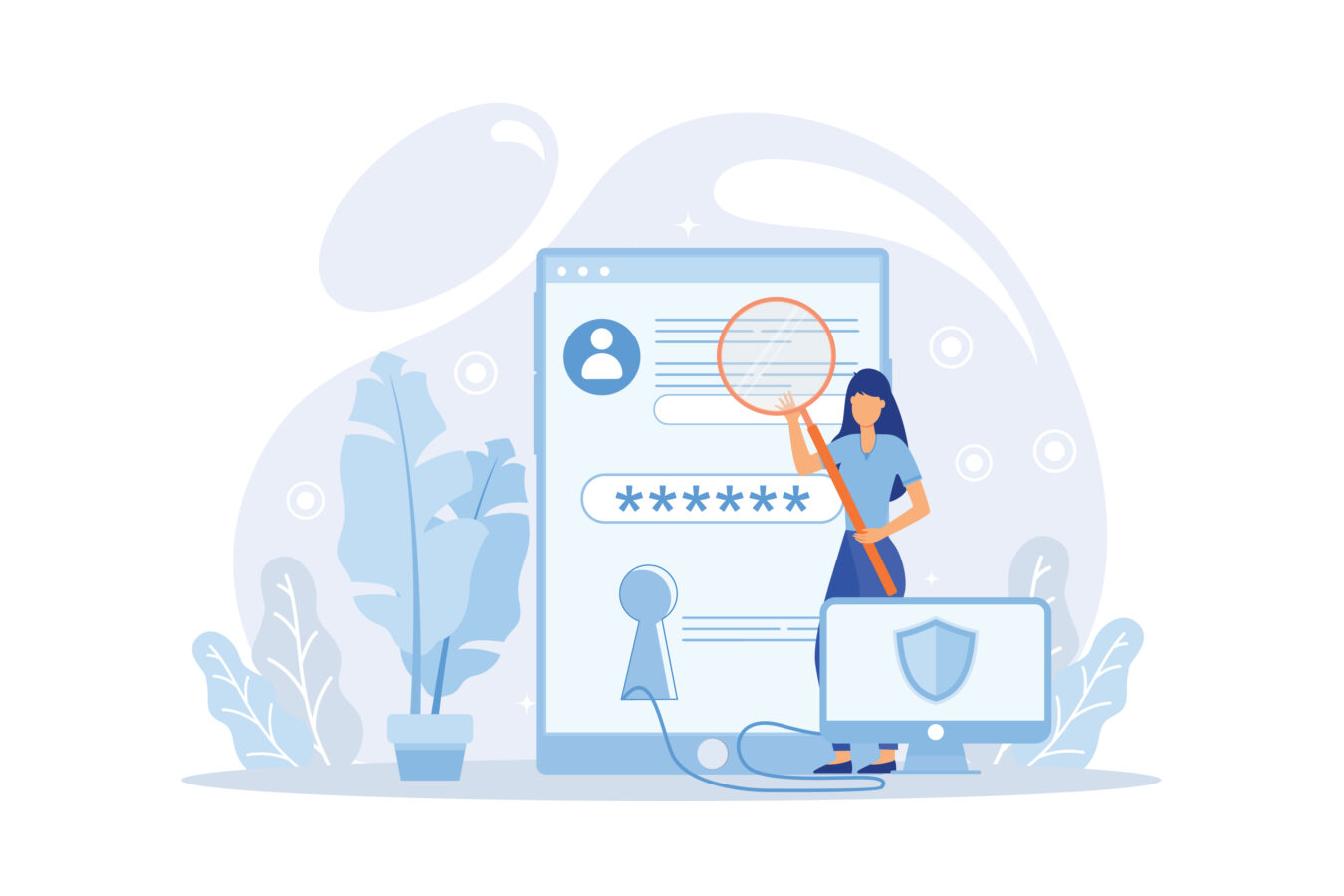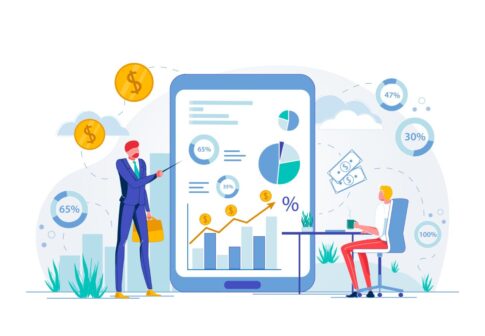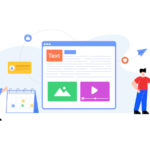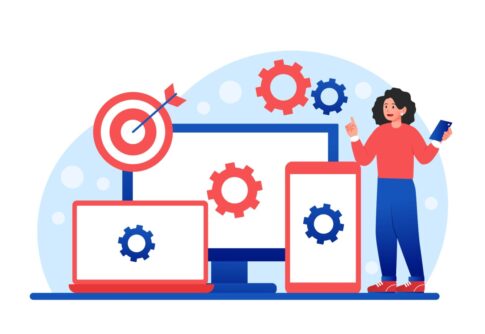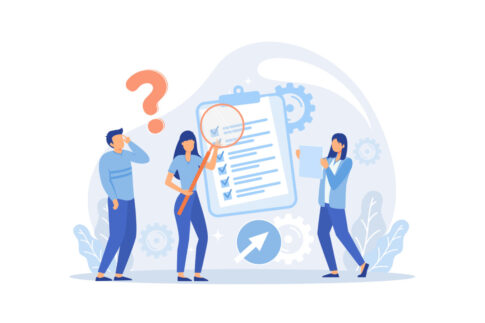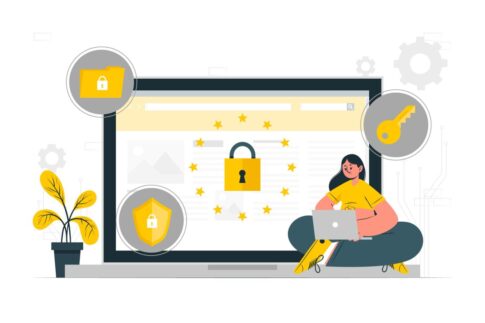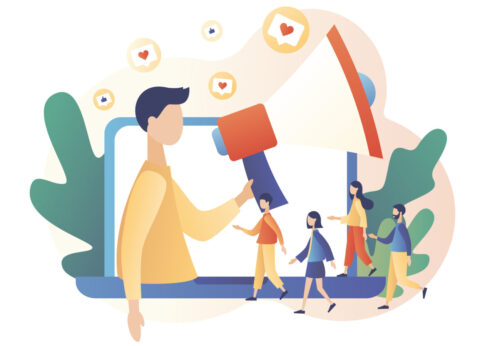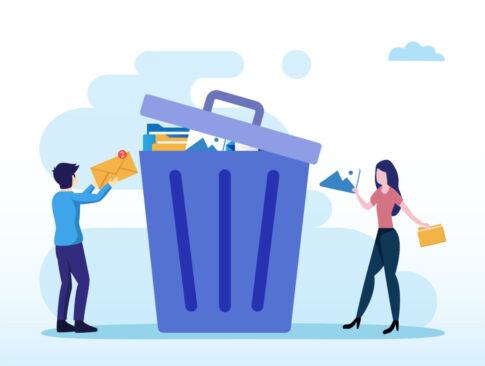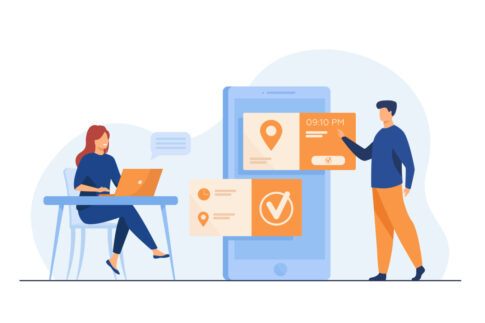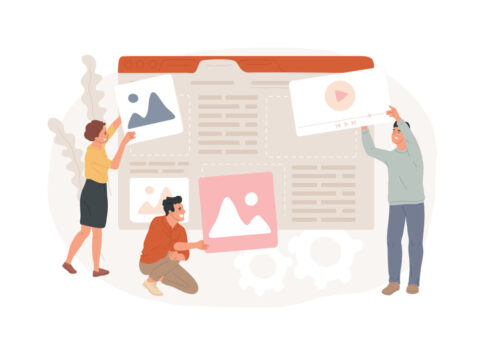Ameba Owndに急にログインできない――ID入力ミスだけで諦めていませんか? 本記事では「パスワード誤入力」「二段階認証エラー」「メンテナンス障害」など原因8タイプを1分で切り分け、PC・スマホ別の復旧ステップと再発防止チェックリストを網羅しています。
ログイン不能の主因8タイプを瞬時に切り分け
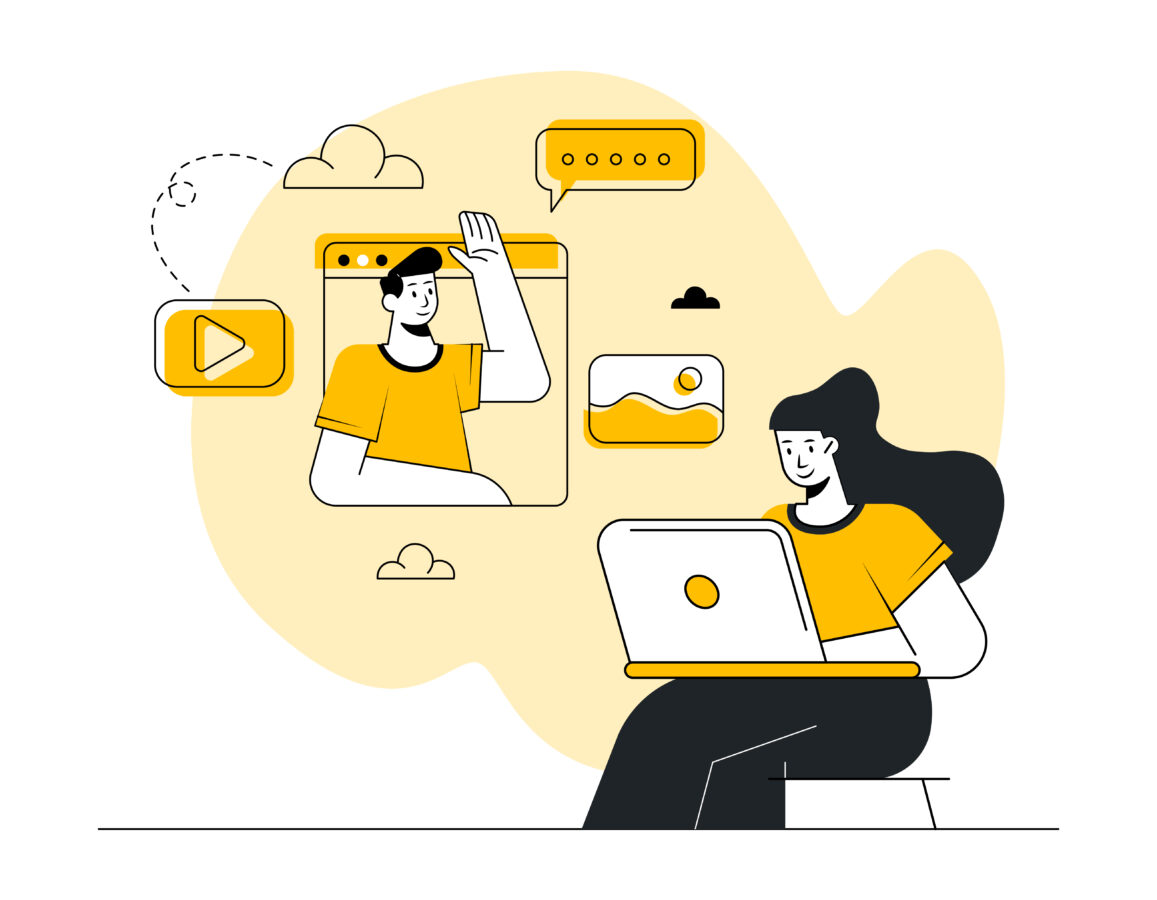
Ameba Owndにアクセスできないときは「IDを間違えたかも…」と慌てがちですが、実際はサーバ障害やブラウザ拡張の干渉など複数の要因が絡み合っているケースが大半です。
原因を感覚で探ると復旧まで遠回りになるため、まずは頻度の高い8タイプに分類して“当たり”を付けるのが最短復旧への近道になります。
下表では〈入力ミス系〉〈認証設定系〉〈端末環境系〉〈サービス側トラブル系〉の4グループに整理し、それぞれの特徴と一次切り分けの目安をまとめました。
表の左列を読んで該当しそうな項目に○を付ければ、おおよその原因を30秒で絞り込めます。
| タイプ | 主な症状 | 一次チェック |
|---|---|---|
| ①ID誤入力 | 「存在しないIDです」と表示 | 他サイトのIDをコピペしていないか |
| ②パスワード誤入力 | 「パスワードが違います」 | CapsLock/NumLock状態確認 |
| ③二段階認証エラー | 認証コードが無限ループ | SMS・メール着信履歴を確認 |
| ④ブラウザキャッシュ破損 | 403・白画面で停止 | シークレットモードで再試行 |
| ⑤拡張機能干渉 | ログインボタンが反応しない | 広告ブロッカーを一時OFF |
| ⑥端末日時ズレ | 認証トークン不一致 | 端末日時を自動設定に |
| ⑦メンテナンス | 503エラー・公式Xで障害報告 | サポート公式Xを確認 |
| ⑧アカウント停止 | 「利用規約違反で停止」 | 登録メールに警告が届いていないか |
ID・パスワード誤入力を疑う前に確認すべき3項目
ログイン失敗の約4割は「入力ミス」ですが、単に文字を打ち直すだけでは原因を取り逃がすことがあります。まず第一にブラウザの自動入力キャッシュを見直しましょう。
Chromeなら入力欄をダブルクリックして旧IDが残っていないか、Safariならキーチェーンに複数IDが登録されていないかを確認します。次にキーボード設定です。
NumLockがONのまま数字がテンキー化していたり、CapsLockが有効で英字が大文字固定になっているケースが多発します。
第三にコピペ時の全角スペース混入。メールアプリやExcelからコピーした際、末尾に不可視スペースが入ると「存在しないID」と判断されます。
- ブラウザ自動入力候補を一度すべて削除して再入力
- CapsLock/NumLock 状態はランプで即チェック
- ペースト後に矢印キーで末尾へ移動し空白の有無を確認
これら3項目を押さえてから再試行すると、入力ミス由来のログイン不能はほぼ解消できます。
どうしても通らない場合は「パスワード再設定」より先に、別ブラウザや別端末で同じIDを試して“環境起因”かを切り分けるのが鉄則です。
メンテナンス・障害情報を60秒でチェックする方法
「何度入力しても弾かれる」と焦る前に、Ameba側のメンテナンスや障害を確認するのが効率的です。公式サイトを探すより速いのが公式X(旧Twitter)@ameblo_staffの活用。
通知をONにしておけば障害発生と同時にプッシュが届きます。次にサイト全体の死活監視サービス「Is It Down Right Now?」でamebaownd.comを入力し、世界的にダウンしていないかを20秒で判定可能。
最後にGoogle検索で「Ameba Ownd 障害」と打ち込み“ツール>1時間以内”で絞り込めば、ユーザーの報告ツイートやコミュニティポストをリアルタイムで拾えます。
- 公式X @sameblo_staffと@amebaownd を開き最新投稿を確認(20秒)
- IsItDownRightNow でドメインチェック(15秒)
- Google検索を「1時間以内」にしてユーザー報告を確認(25秒)
メンテナンスと判明したら復旧見込みを待つしかありませんが、メールアドレスが共通のアメブロ本体にはログインできることが多いため、急ぎの更新はアメブロ経由で読者へ連絡しておくと信頼低下を防げます。
PC/スマホ別のエラー表示と対処フロー
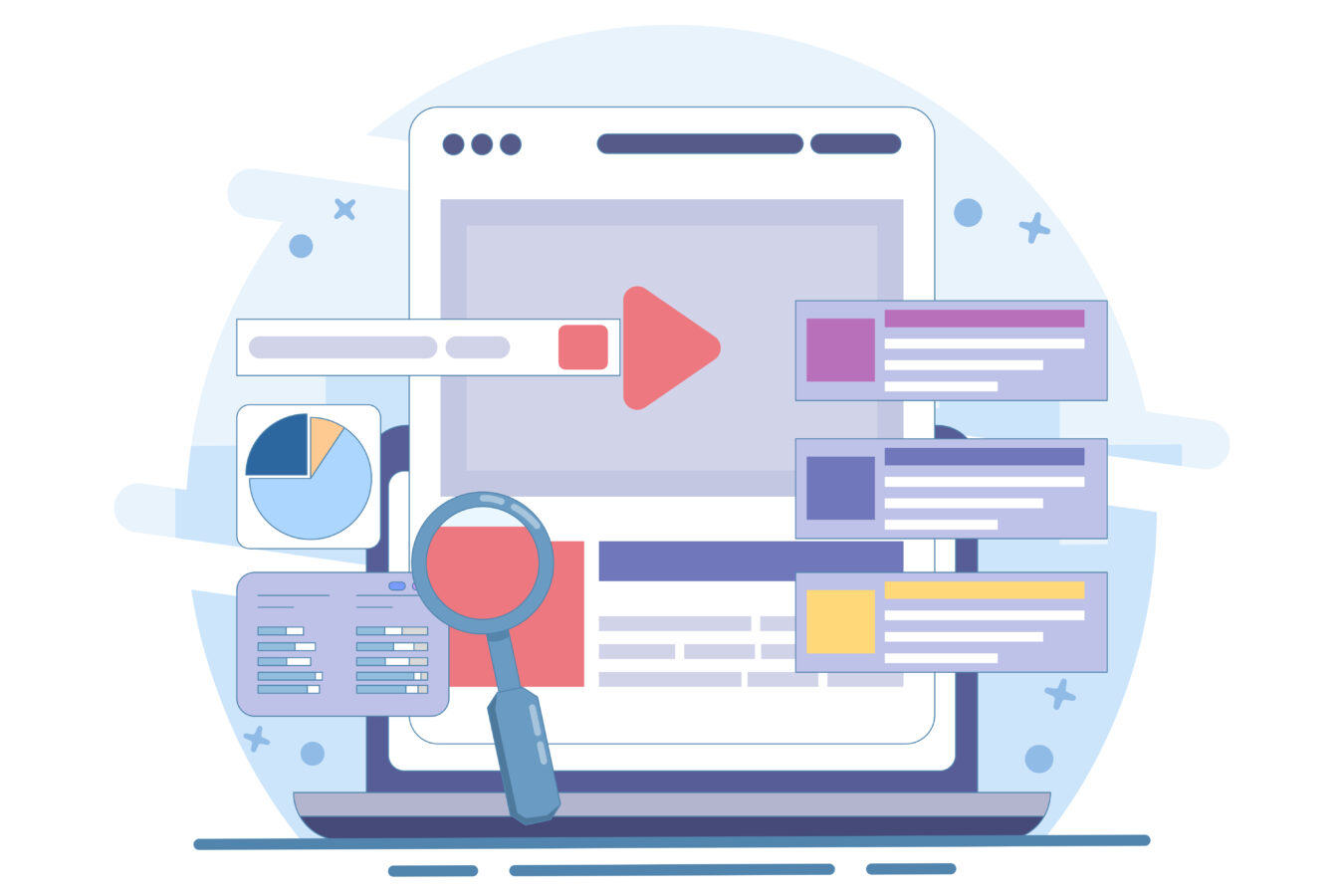
Ameba Owndにアクセスした際、PCブラウザでは同じ原因でも表示されるエラーコードや挙動が微妙に異なります。
そのため「PCでは403なのにスマホは白画面」など、症状がバラバラで原因特定が遅れることが少なくありません。そこで本節では〈PCブラウザ〉〈スマホブラウザ〉の2ルートを完全フローチャート化し、該当コードを見ただけで次のアクションがわかるように整理しました。
まずPCはChrome DevToolsでネットワークログを確認できるため、HTTPステータス別にサーバ起因かユーザー起因かを即判断できます。
一方スマホブラウザはステータスが省略されやすく、Safariなら「ページを開けません」、Android Chromeなら「ERR_FAILED」としか出ないことも。
ここではUA切替やリロードのタイミングでコードを露出させるワザを用い、スマホでもPC同等に原因を掘り下げます。
最後にアプリはWebViewキャッシュが残るため、アンインストール前にアプリストレージのみ削除する手順を加え“ログアウト地獄”を回避。以下の表でデバイス別に主なエラーと対処の優先順位を俯瞰し、該当列を上から順に実行するだけで復旧が大幅に短縮します。
| デバイス | 代表的エラー表示 | 優先対処フロー |
|---|---|---|
| PCブラウザ | 403/404/500・ERR_TOO_MANY_REDIRECTS | DevTools確認→キャッシュ削除→拡張機能OFF |
| スマホブラウザ | ERR_FAILED・ページを開けません | UA切替→リロード→Cookie削除→DNSリセット |
403・404・500エラーを見分けるブラウザ設定
PC版ChromeならF12キーでDevToolsを開き、「Network」タブでStatus列を確認するだけでエラーコードを取得できますが、デフォルト状態ではキャッシュ済みリクエストが省略されステータスが表示されません。
まず「Disable cache」にチェックを入れてから再読み込みし、HTTPレスポンスを強制的に取得するのがコツです。403はアクセス権限、404はURL間違い、500はサーバ内部エラー——と定義上は明確ですが、Ameba Owndでは403と500が混同されるケースがあります。
たとえばログインセッション切れで403が出るときも、同時に「Internal Error」とポップアップするため“500と勘違い”してしまうわけです。
- 403 Forbidden:Cookie失効/IP制限の可能性 → 全Cookie削除→同一ネットワーク別端末でテスト
- 404 Not Found:URL末尾スラッシュの有無 → /入り・無し両方で試し、Search Console InspectでURL存在確認
- 500 Internal Server Error:Owndサーバ障害が濃厚 → IsItDownRightNowでamebaownd確認→公式X待機
【ポイント】
- EdgeユーザーはF12→Network→「Status」列が非表示なので右クリック→「+Add Status Code」で追加
- Safariは「開発」メニューを有効化しないとステータスが見えない
- Firefoxは「ネットワーク」タブで手動リロード必須
こうしてブラウザの開発者ツールを使えば、見た目が同じ白画面でも“どの層で止まっているか”を5分以内に特定でき、問い合わせメールにも具体的なコードを記載できるため復旧が早まります。
スマホブラウザで「無限リロード」になる時のキャッシュ削除術
Ameba Ownd公式スマホアプリは2022年6月27日に提供を終了しており、現在はPC版またはスマホのブラウザからのみ利用できます。
したがって、スマホで「ログイン → 白画面 → 自動リロード」を繰り返す場合は、ブラウザのキャッシュや Cookie、DNS 情報が破損しているケースが大半です。まずは下記の手順でキャッシュをクリアし、読み込みループが解消するかを確認しましょう。
- Android(Chrome)
Chrome アプリ → ︙(その他)→ 「閲覧履歴データを削除」→
「キャッシュされた画像とファイル」にチェックを入れ、「データを削除」をタップします。問題が続く場合は Cookie も同時に削除してください。 - iOS(Safari)
設定 → Safari → 「履歴と Web サイトデータを消去」をタップします。特定のサイトだけ削除したい場合は、設定 → Safari → 詳細 → Web サイトデータ → amebaownd.com を選択して削除してください。
キャッシュを削除しても改善しない場合は、DNS キャッシュが残っている可能性があります。Android では機内モードを ON→OFF に切り替える、iOS では「設定 → 一般 → 転送またはリセット → ネットワーク設定をリセット」を実行して DNS をクリアしてください。
リセット後に Wi-Fi へ再接続してから再度ログインを試すと、無限リロードが解消されるケースが多く報告されています。
【便利 Tip】
- iOS で Safari から Ownd にログインし直すとキャッシュが強制更新され、ループが解消されることがあります。
- Android の WebView コンポーネントが古いとエラーが頻発するため、Play Store で「Android System WebView」を最新版へ更新してください。
- ドラフト記事を失わないよう、投稿前に必ず「下書き保存」機能を実行してからブラウザデータを削除しましょう。
二段階認証・パスワード再設定で復旧する手順
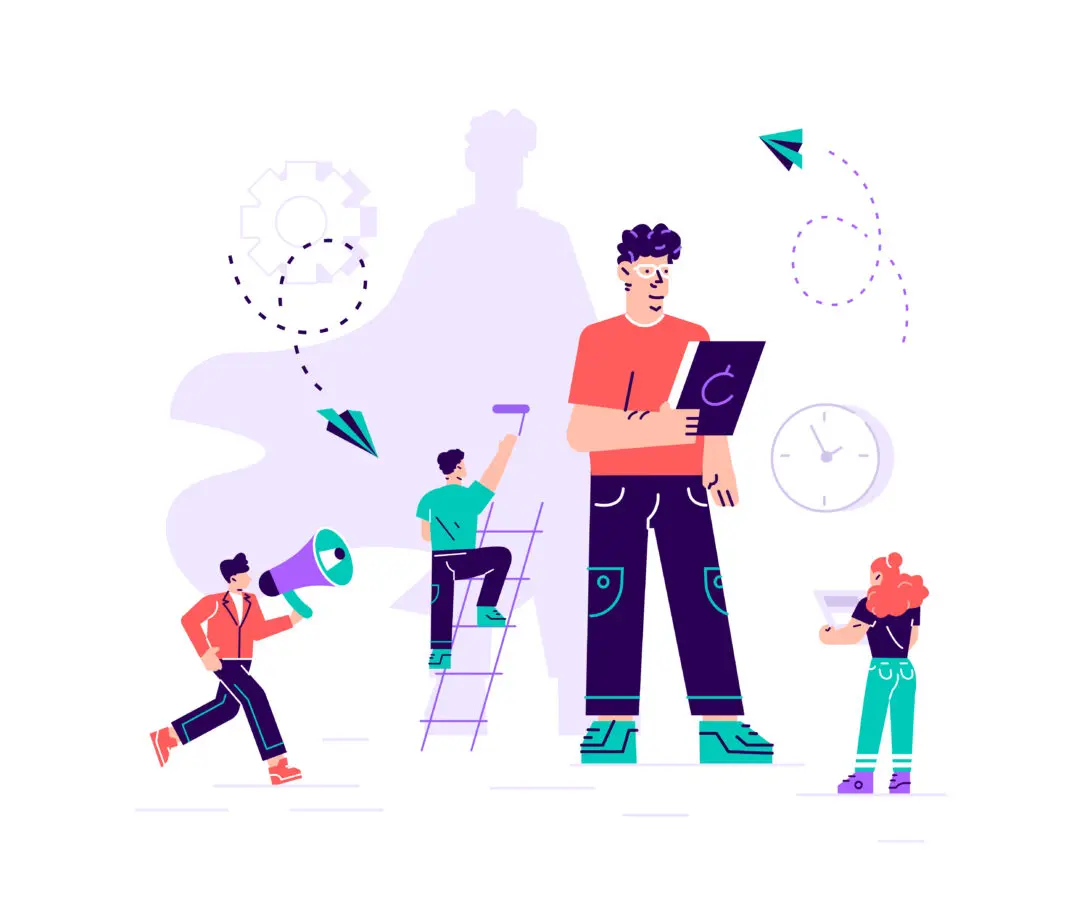
ID・パスワードが正しいのにログインできない場合、二段階認証(2FA)のトークンエラーや再設定メールを受信できないことが主な原因です。二段階認証は任意設定で、コードは「登録済みメールとは別のメールアドレス」へ メールで送信 されます。
この仕組みはセキュリティを高める一方、メールアドレスやSMSを誤登録していると自分でロックを深刻化させてしまいます。復旧の鍵は〈認証コード再送〉〈パスワードリセット〉〈本人確認〉の3ステップを正しい順序で行うことです。
まずは認証メールの迷惑フォルダとSMS受信フィルタを確認し、届かなければ再送手続きへ移行。再送でも解決しなければパスワードを再設定し、最終手段として本人確認書類をオンライン提出します。以下のフローを上から実行することで、ほとんどのケースが30分以内に復旧可能です。
- 認証コードの再送を試す(2回まで)
- パスワードを再設定して新セッション発行
- お問い合わせフォーム に ID・URL・想定メールアドレスなどを記入し連絡
認証コードが届かない場合のメール/SMS再送テクニック
認証コードが届かない原因は大きく3つです。①迷惑メールフィルタ、②キャリアSMSフィルタ、③メールサーバ遅延。
まずメールの場合は「@mail.ameba.jp」からの受信を許可リストに追加し、Gmailなら「迷惑メール」だけでなく「すべてのメール」タブも検索してください。SMSの場合はキャリア側の「海外SMS拒否」設定がONになっていないかを確認し、ONなら一時的にOFFへ変更します。
- メール:検索欄にsubject:(Ownd ログインコード)を入力し全文検索
- SMS:キャリア設定→メッセージ→海外番号ブロックOFF
- 再送:Owndログイン画面→「コードを再送」を最大2回まで
- 時間差:6分以内に届かない場合は次の手順へ
再送は短時間で連打するとスパム判定されるため、1回目失敗後は5分以上間隔を空けて再送するのがポイントです。
それでも届かない場合は、メールサーバ遅延の可能性を考慮し、スマホSMSとメールの両方に送信先を切り替えてみましょう。
登録アドレスを忘れた時の本人確認書類アップロード方法
パスワード再設定メールを受け取るべき登録アドレス自体を忘れた場合は、本人確認書類の提出が必要です。Ameba Owndのサポートフォームにアクセスし、「ログインできない>登録メールアドレス不明」を選択すると、アップロード用フォームが表示されます。
提出書類は運転免許証・マイナンバーカード・パスポートのいずれかで、表裏をスマホカメラで撮影しPNGまたはJPEGでアップロードします。
- フォーム入力:氏名・生年月日・旧メール候補を記載
- 本人確認書類を「表→裏」の順でアップロード
- 送信後24時間以内にサポートから認証メール受信
【ポイント】
- 画像サイズは3MB以下、解像度300dpi推奨
- 住所変更後は裏面の変更欄も必ず撮影
- 一時的にファイル名をkanri_ID_front.jpgなど英字で保存
審査が完了すると、サポートから「仮パスワード発行メール」が届きます。24時間以内にログインし、必ずマイページ>アカウント設定>メールアドレス変更で新アドレスへ更新しましょう。これで次回以降の認証エラー発生時も自力で復旧できます。
サポート問い合わせと再発防止チェックリスト
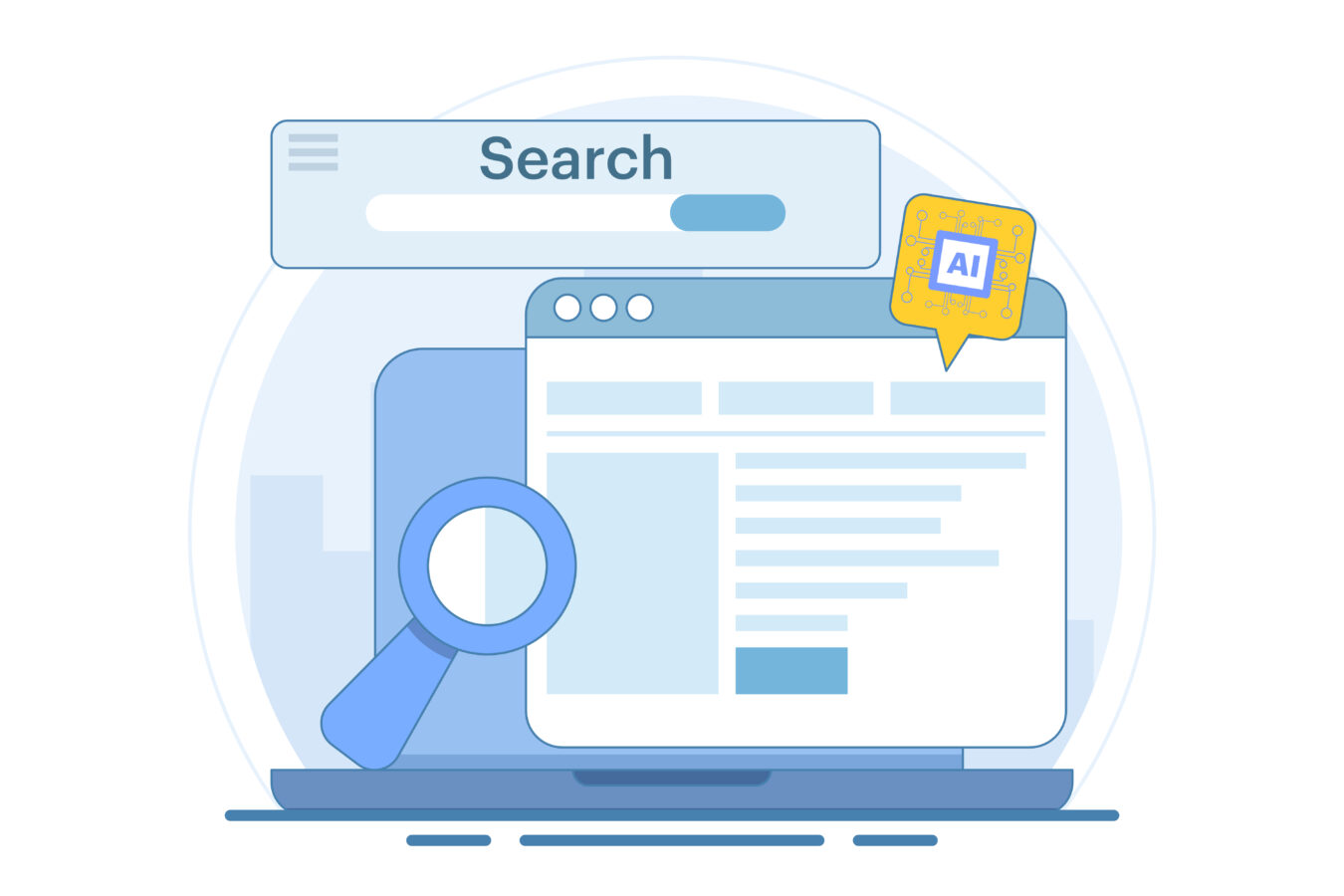
ID・パスワード再設定や2FAの再送でも解決しない場合は、Ameba Ownd公式サポートへ連絡するのが最終手段です。とはいえ「現象が再現できません」で返信が遅れるケースも多いため、最初の問い合わせ時点で“状況が一目でわかる情報”を添付することが復旧スピードを左右します。
ここでは、問い合わせフォームの記入ポイント、必要スクリーンショット、再発防止チェックリストの3要素を整理しました。
特にスクリーンショットは〈日時入りステータスバー〉〈URLバー〉〈エラーメッセージ〉が同時に映るよう撮影すると、担当者が二度聞きせず調査に入れます。
下記テーブルをコピーし手元のメモアプリに貼り付けておけば、次のトラブル時も迷わず行動できます。
| ToDo | 内容 |
|---|---|
| フォーム入力 | 発生日時・端末OS・ブラウザ/アプリバージョンを具体的に記載 |
| スクショ添付 | URL・エラー文・日時入りステータスバーを同一画面に収める |
| バックアップ確認 | JSONエクスポート/メディアZIPを最新に保管済みかチェック |
| ID管理 | パスワードマネージャー&2FAアプリが機能しているか確認 |
問い合わせフォーム記入例と必要スクリーンショット
サポートフォームは「お問い合わせ種別→ログインできない」を選択後、必須項目を埋めます。返答が最速で返ってくるフォーム記入例は以下の通りです。
- 【発生日時】2025/05/15 10:23 JST
- 【端末環境】iPhone 15 iOS 17.3.1/Safari 17.0
- 【Ownd URL】「https://example.amebaownd.com」
- 【エラー文】「403 Forbidden」→自動ログアウトを繰り返す
- 【試した手順】キャッシュ削除、SMS再送、別Wi-Fi、別端末
- 【添付ファイル】スクリーンショット2枚(PC・スマホ)
スクリーンショットはPNG推奨、ファイル名はerror\_20250515\_iphone.pngのように日時と端末が判別できる命名にすると管理しやすくなります。また、画像の個人情報(通知バナーやブックマーク)はトリミングしてから送信しましょう。
定期バックアップ・ID管理ツールで再発を防ぐ3つの習慣
ログイン不能は「一度復旧して終わり」ではなく、再発を予防する日常管理が重要です。以下3つの習慣を取り入れるだけで、トラブル発生率は大幅に低減します。
【再発防止3習慣】
- ① 月イチバックアップ
Ownd管理画面→「手動で記事をコピー」を月1で予約し、Google Driveに保存。メディアZIPも同時取得。 - ② ID・2FA統合管理
1PasswordやBitwardenでIDとパスワードを一元管理し、Authenticatorアプリと連携。デバイス買い替え時はクラウド同期で2FAコードも移行。 - ③ 障害RSS+Slack通知
公式XのRSSをIFTTTで監視し、障害ツイートをSlack #alertへ即転送。5分で状況把握し読者へ告知。
- バックアップをローカルPCだけに保存 → HDD故障でデータ消失
- メモ帳にパスワード保存 → ブラウザ乗っ取りで流出
- 障害情報を毎回手動検索 → 初動が遅れ読者離脱
この3習慣を仕組み化しておけば、万が一再度ログイン不能に陥っても「データは安全・原因は即判定・復旧は最短」の体制が整い、ビジネスへの影響を最小限に抑えられます。
まとめ
ログイン不能は〈入力ミス/端末キャッシュ/認証設定/サービス障害〉の4系統に整理し、各原因に対する復旧手順と問い合わせ方法を具体例付きで解説しました。
今すぐチェックリストで原因を特定し、該当フローを試せば復旧率は大幅アップ。バックアップとID管理ツールを併用して、次回のトラブルも未然に防ぎましょう。